PS-高定人像系列高级白调色教程图文教程发布时间:2021年12月27日 08:00
虎课网为您提供摄影艺术版块下的PS-高定人像系列高级白调色教程图文教程,本篇教程使用软件为PS(CC2017),难度等级为初级练习,下面开始学习这节课的内容吧!
今天给大家带来全方位理论课的第七课高定的高级白肤色的调整思路的教程。喜欢的就一起来学习吧!
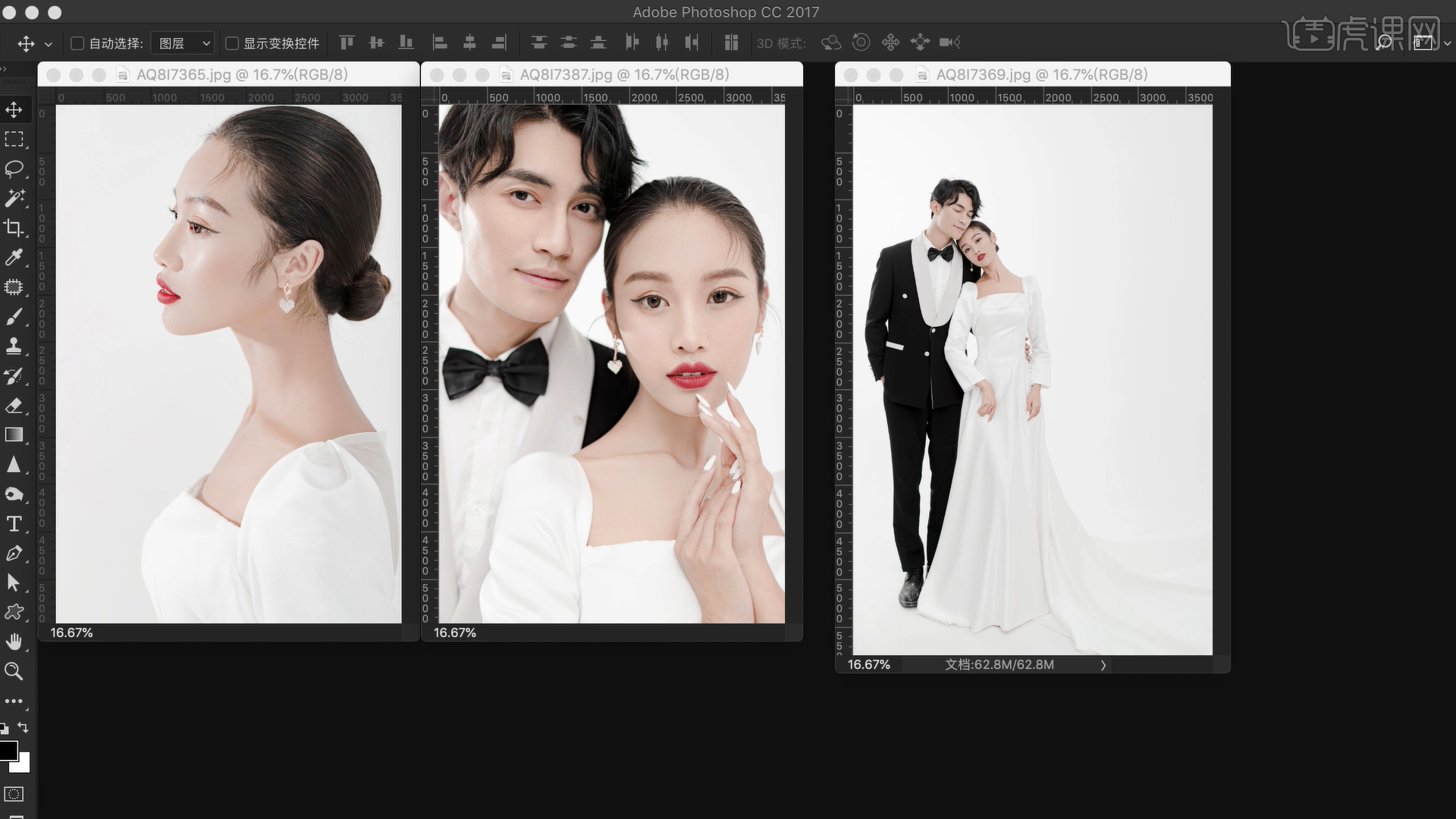
你要记住三点:第一点柔。对比度不能太高。第二点饱和。饱和度不能太高,不能有太多偏色。第三点层次。层次不能太高,注意面部轮廓感。每个摄影师的拍摄不同,背景、道具不同,所以没有固定的调色标准,要有一定的审美。
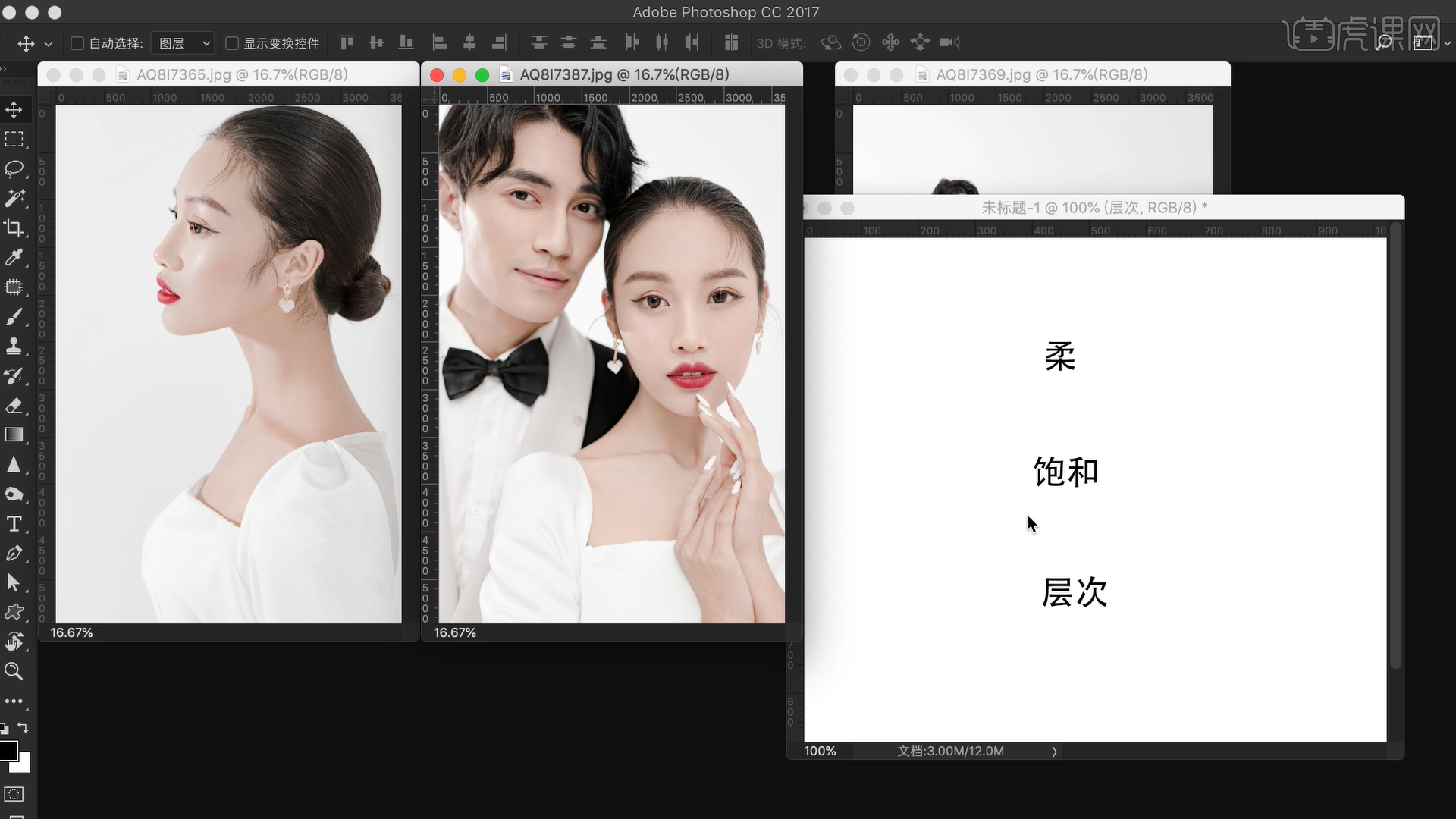
那我们开始今天的教程吧。
1.在【Camera Raw】,打开原片,点击【色调曲线】调节提暗度、降肤色、提明度,中间调向上提一点、暗部压一点、高光压一点。
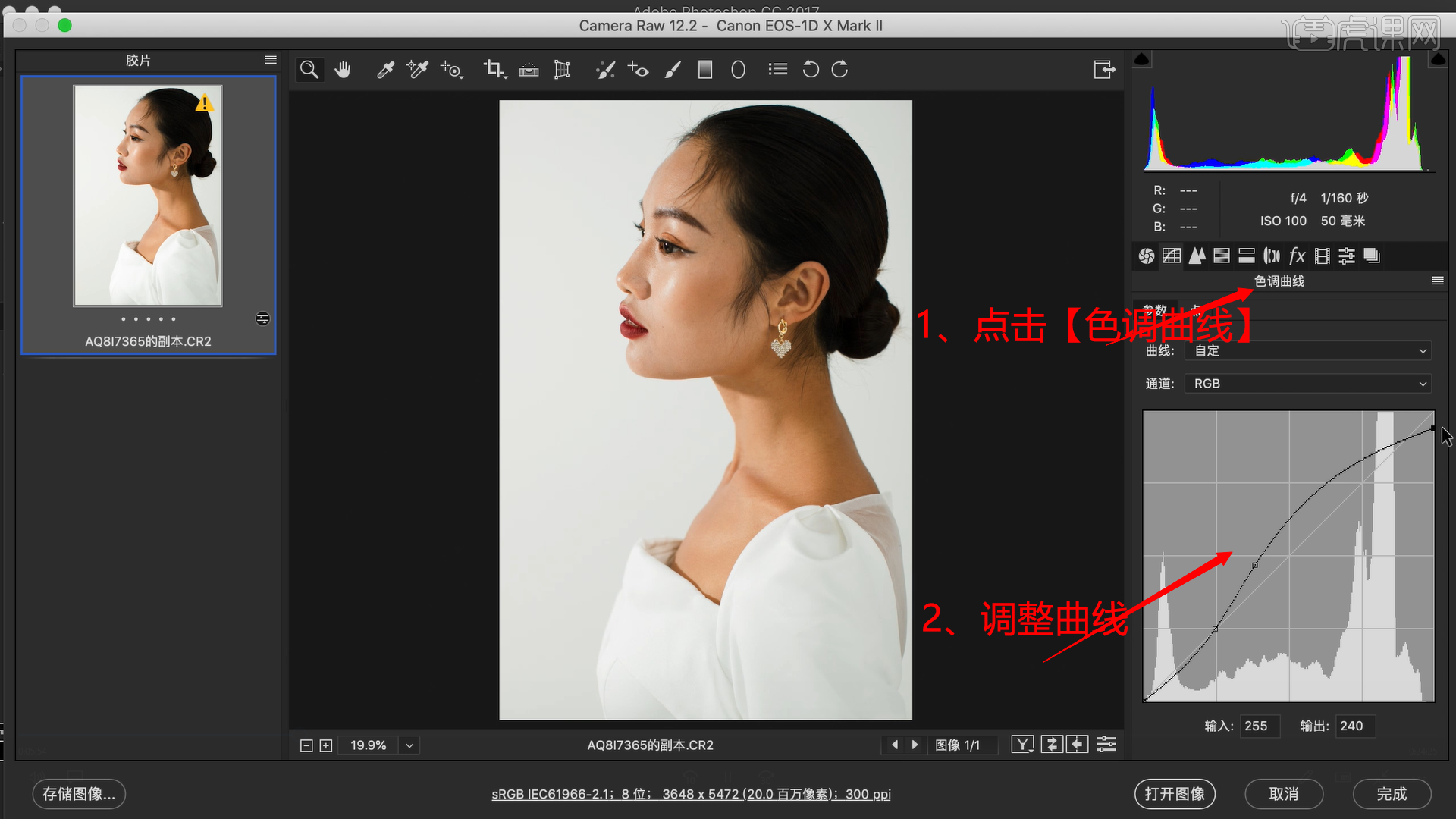
2.点击【基本】里调节对比度调为-100,阴影调为+18,曝光+0.4,黑色-24,高光-19,纹理+15,自然饱和度+21,色温5500,色调-5。
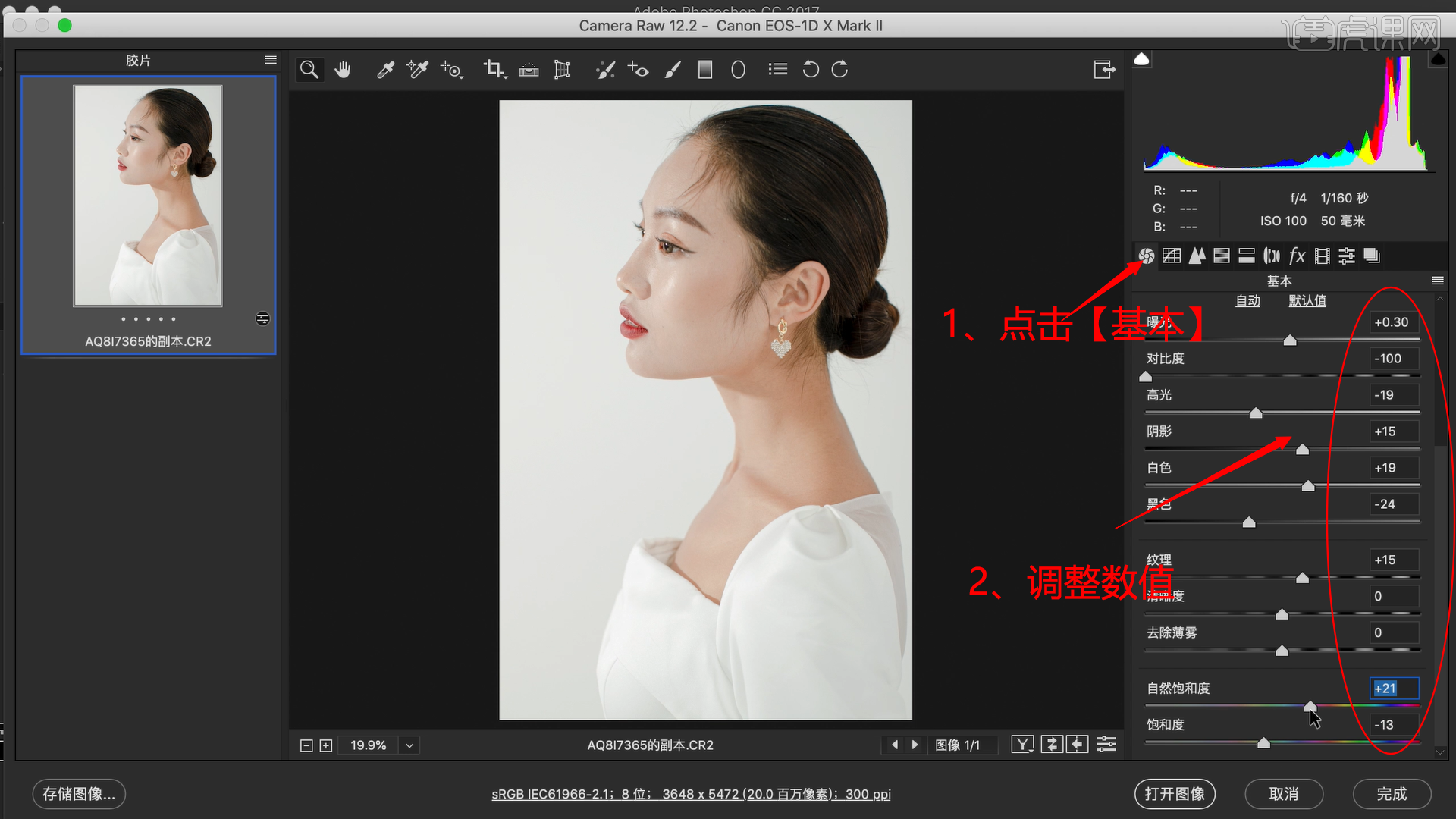
3.肤色点击【校准】里调节,红原色饱和度调为-22,绿原色色相调为+25,蓝原色饱和度调为+17。
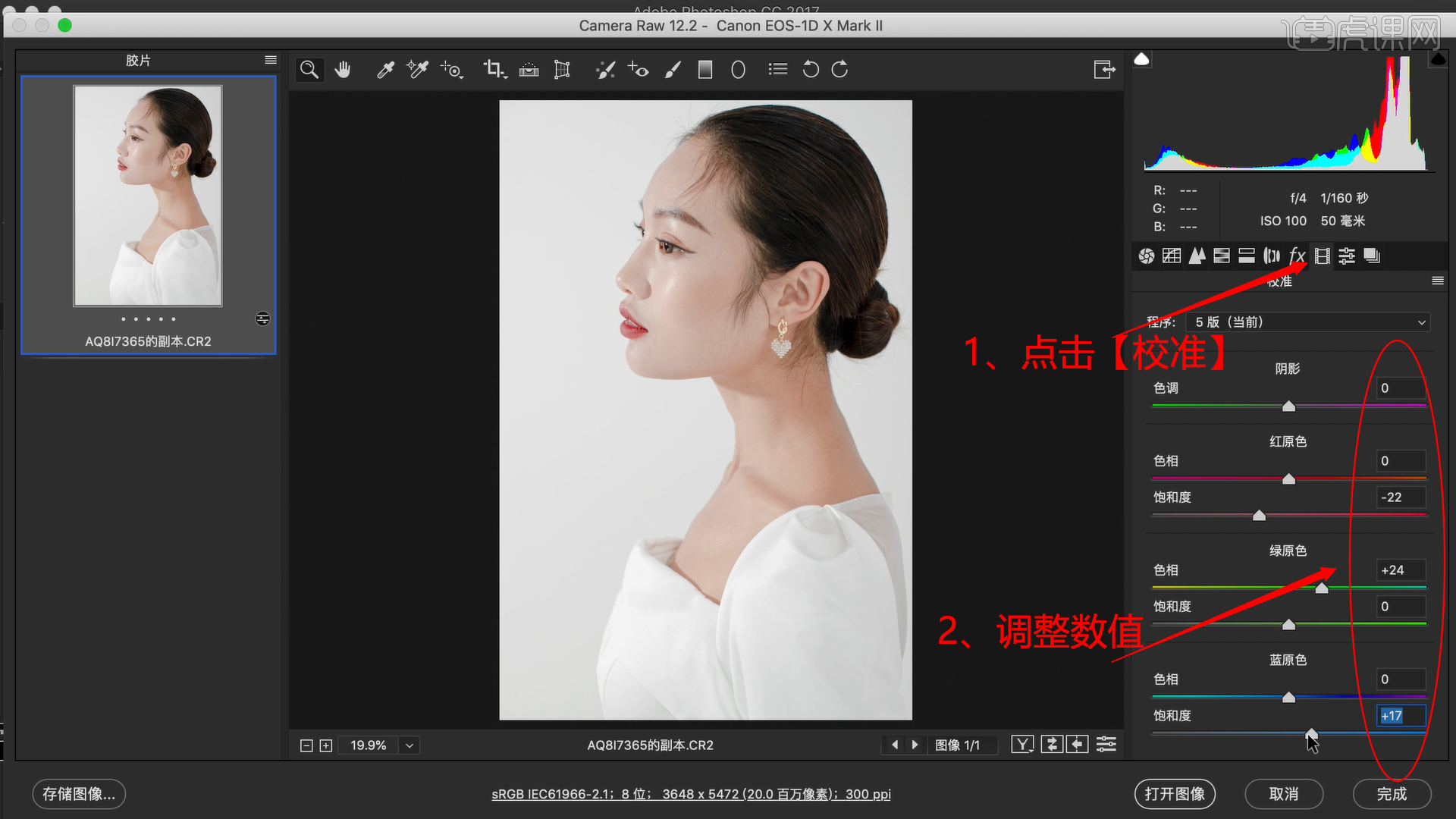
4.点击【HSL调整】。【明亮度】:红色-15、橙色-21。【饱和度】:黄色-37。【色相】:黄色-100、橙色-2、红色-18。
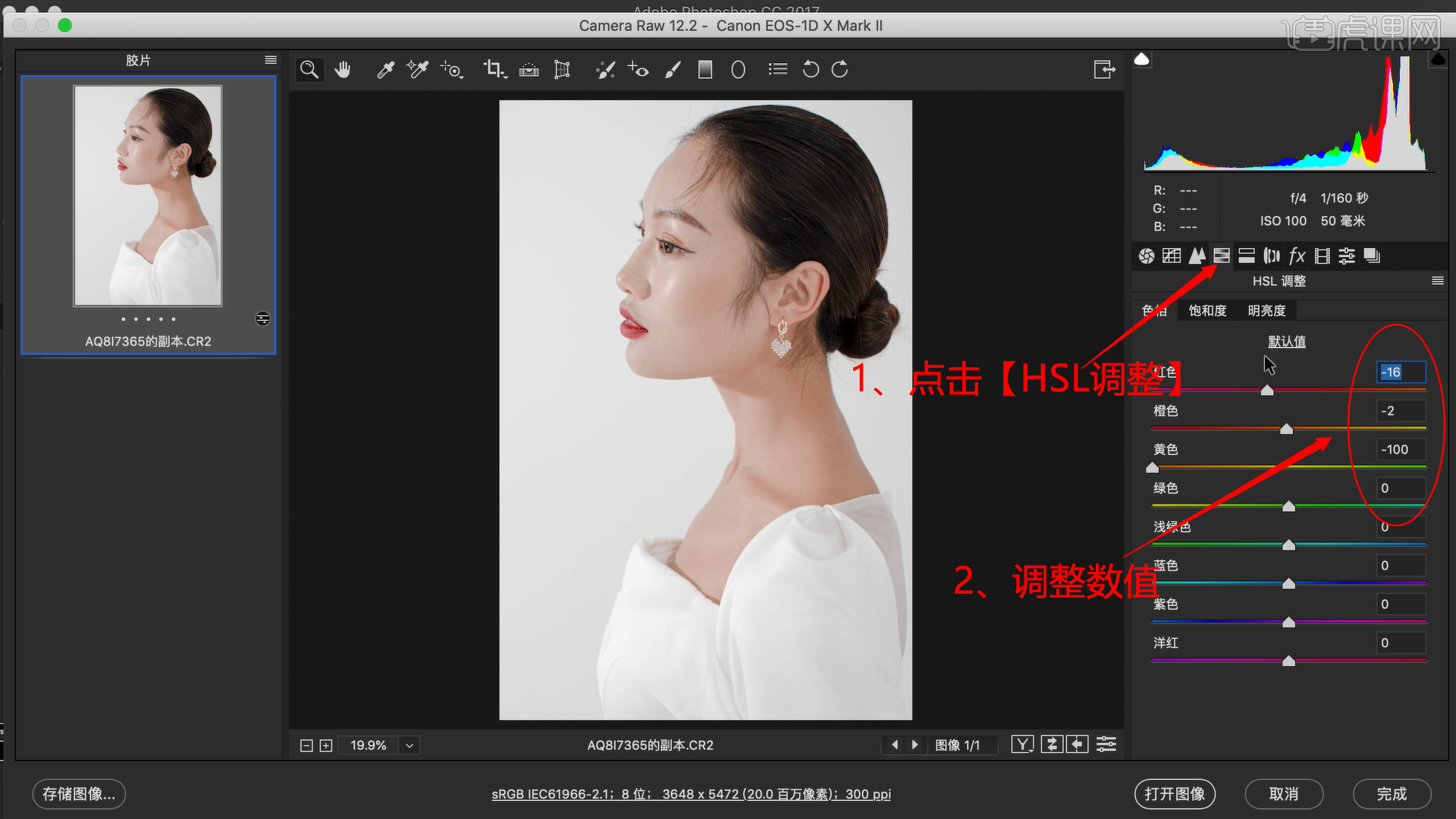
5.点击【镜头矫正】里勾选上删除色差、启用配置文件矫正。点击【细节】。减少杂色的明亮度调为17.点击【打开图像】。
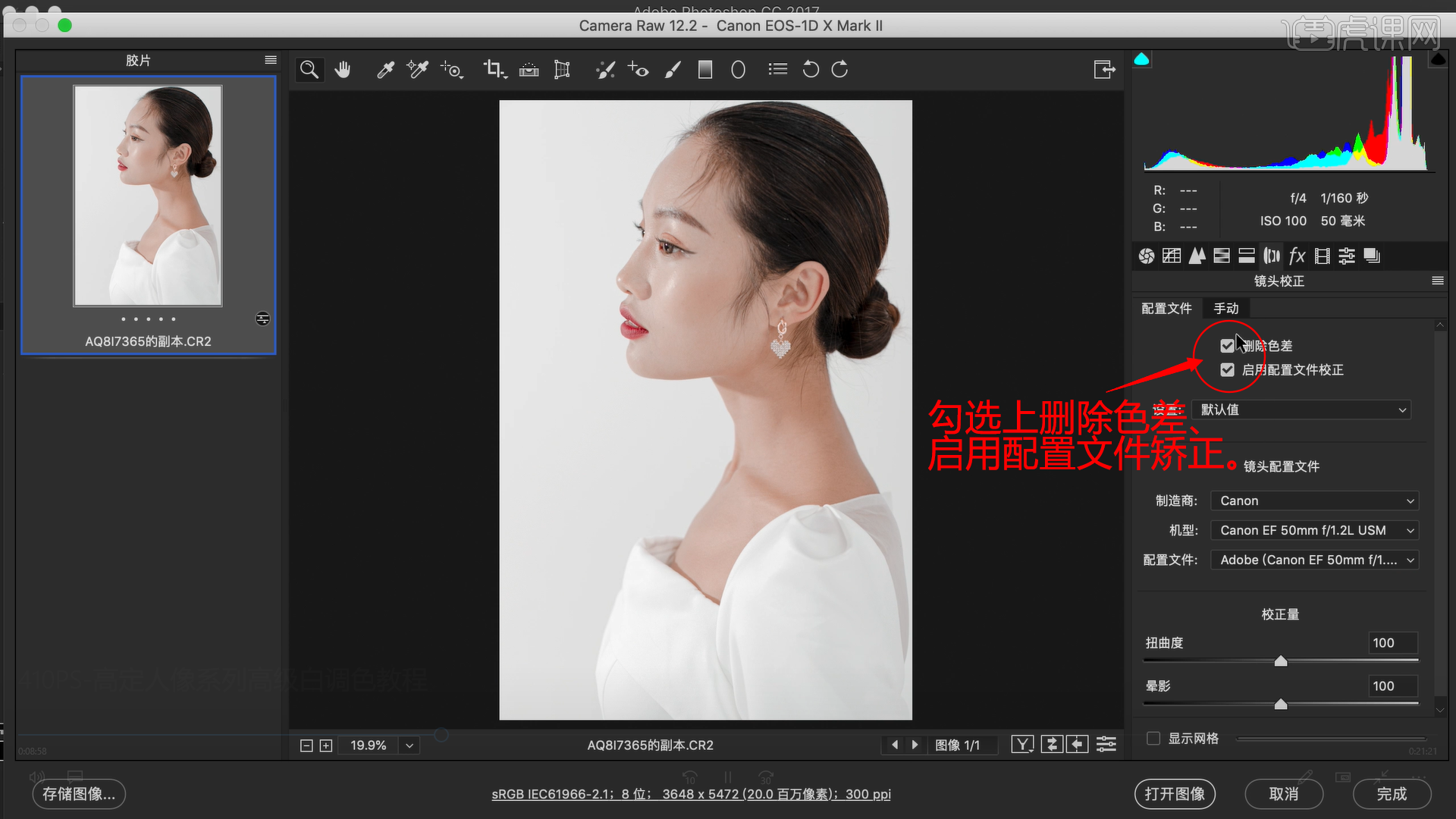
6.使用【液化工具,快捷键:Ctrl+Shift+X】对面部进行液化,收一点下巴,脖子、胸部进行液化调整,点击【确定】。

7.使用【修补工具】对头发细节偏白的地方进行框选修补,对脸部细小瑕疵进行修补。使用【DR3】给皮肤做一个优化,选择【完美皮肤】,点击【Yes,process entire image】再点击【Let’s do it!】,在脸颊处画出影调。
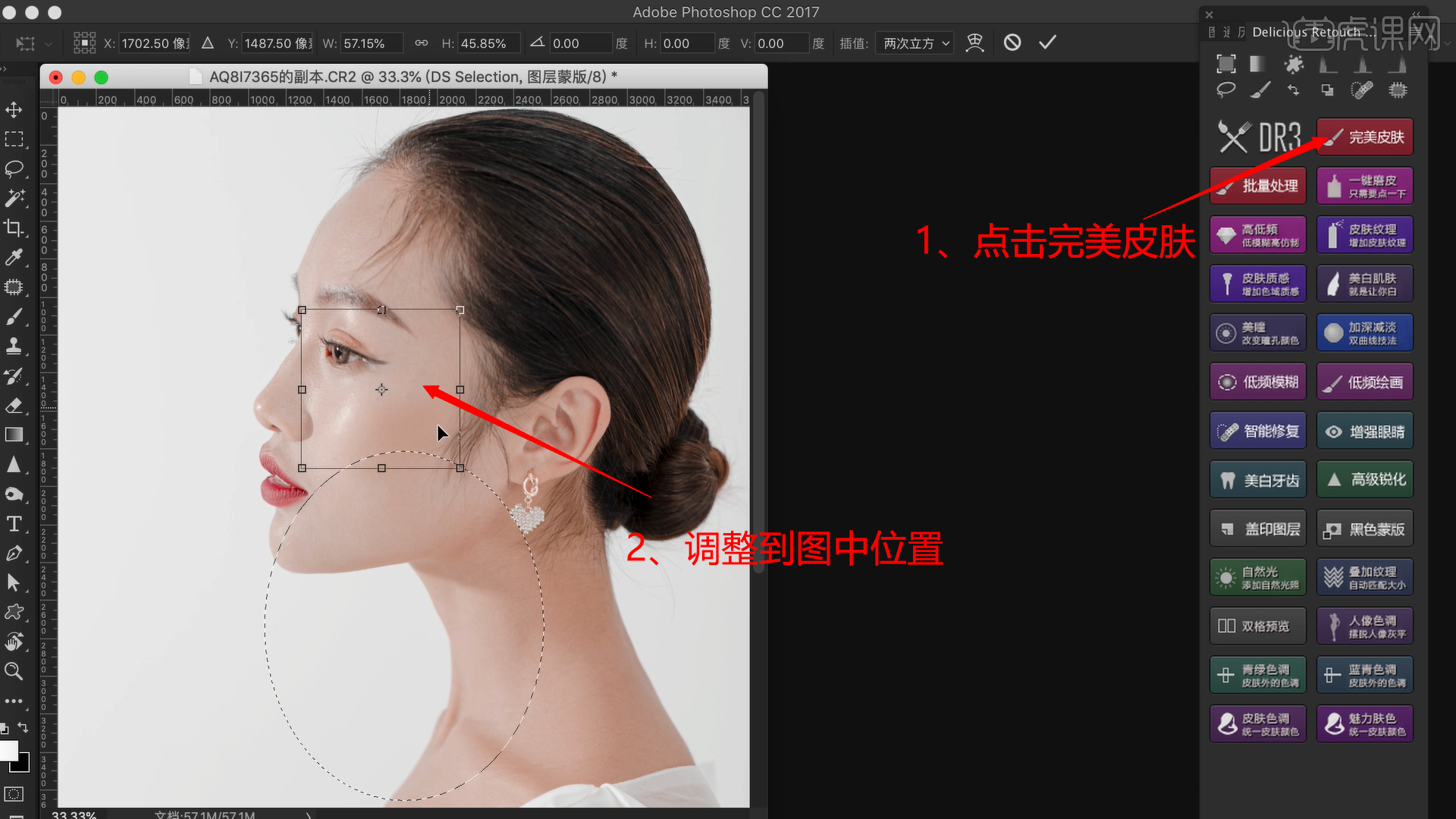
8.选择【画笔工具】颜色选择白色,选择【不透明度99%】,在面部修改细节。【盖印图层,快捷键:Ctrl+Alt+Shift+E】,打开【动作】-【新建图层组】-【新建动作】。

9.点击【创建新的填充或调整图层】选择【曲线】,提亮曲线。再点击【创建新的填充或调整图层】选择【曲线】,压暗曲线。选择【黑白】。选择【曲线】,调节黑白,将前两个曲线反向,停止【动作】,双击【动作】设置快捷键,双曲线动作完成。

10.在曲线层上使用【画笔工具】对鼻子、下巴、脖子处调整影调细节,将曲线1、曲线2【打组,快捷键:Ctrl+G】,在曲线1画出头发高光,在曲线2画出头发暗部。
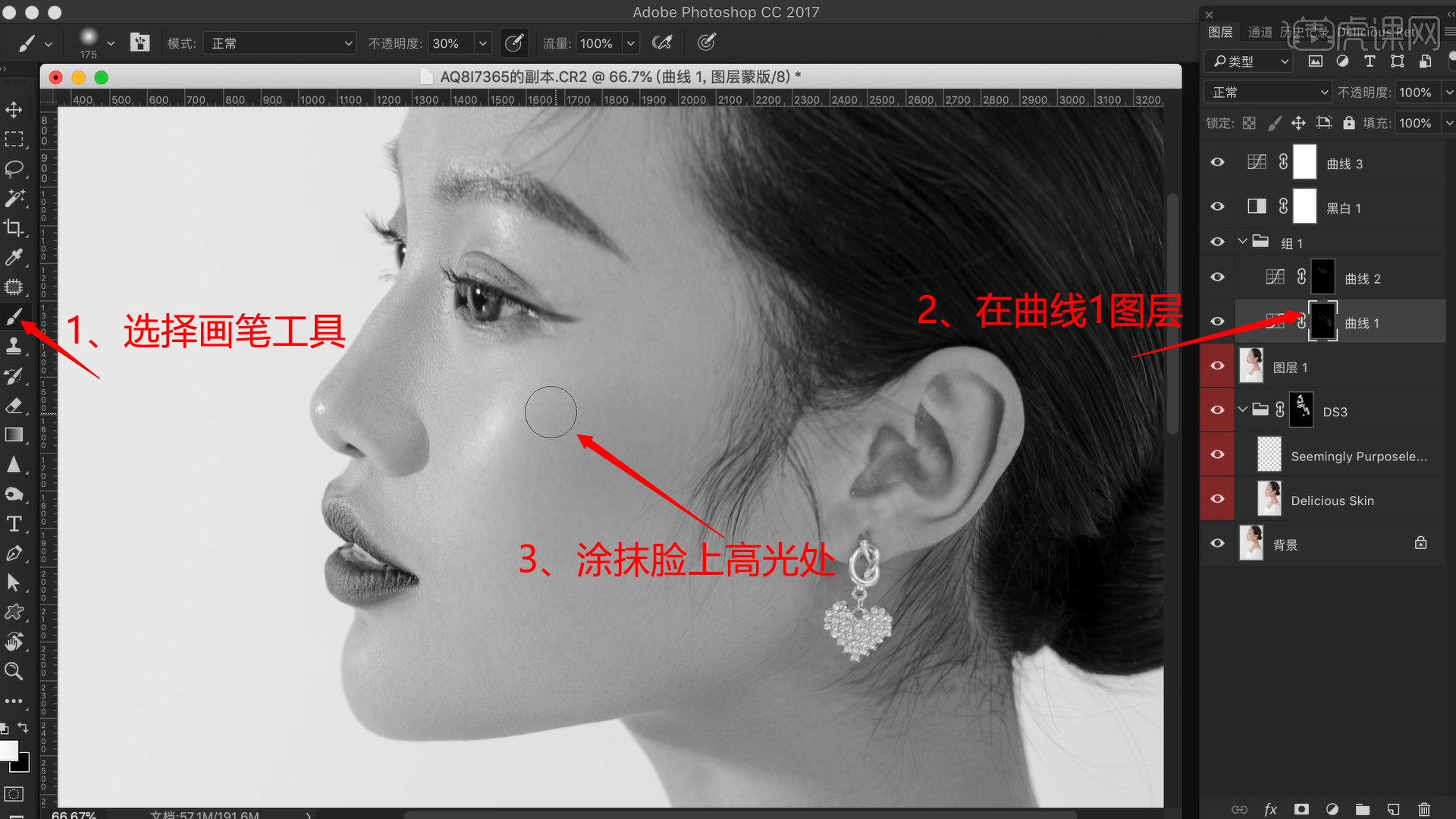
11.【盖印图层,快捷键:Ctrl+Alt+Shift+E】,复制图层两次,在图层2拷贝上选择【滤镜】-【模糊】-【高斯模糊】数值为2,点击【确定】。
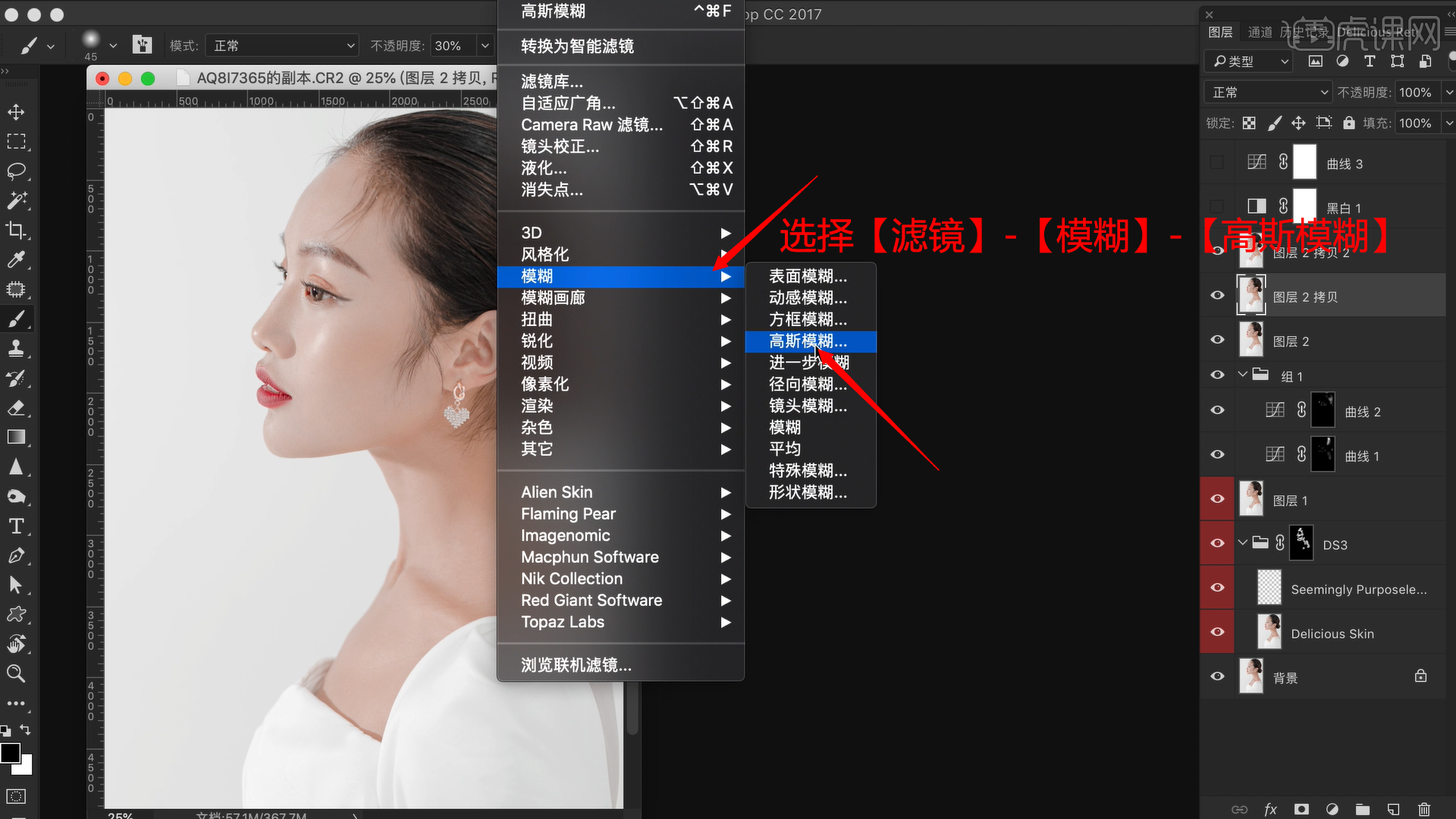
12.在图层2拷贝2上选择【图像】-【应用图像】,图层选择【图层2拷贝】,混合选择【减去】,点击【确定】,图层2拷贝2选择线性光.
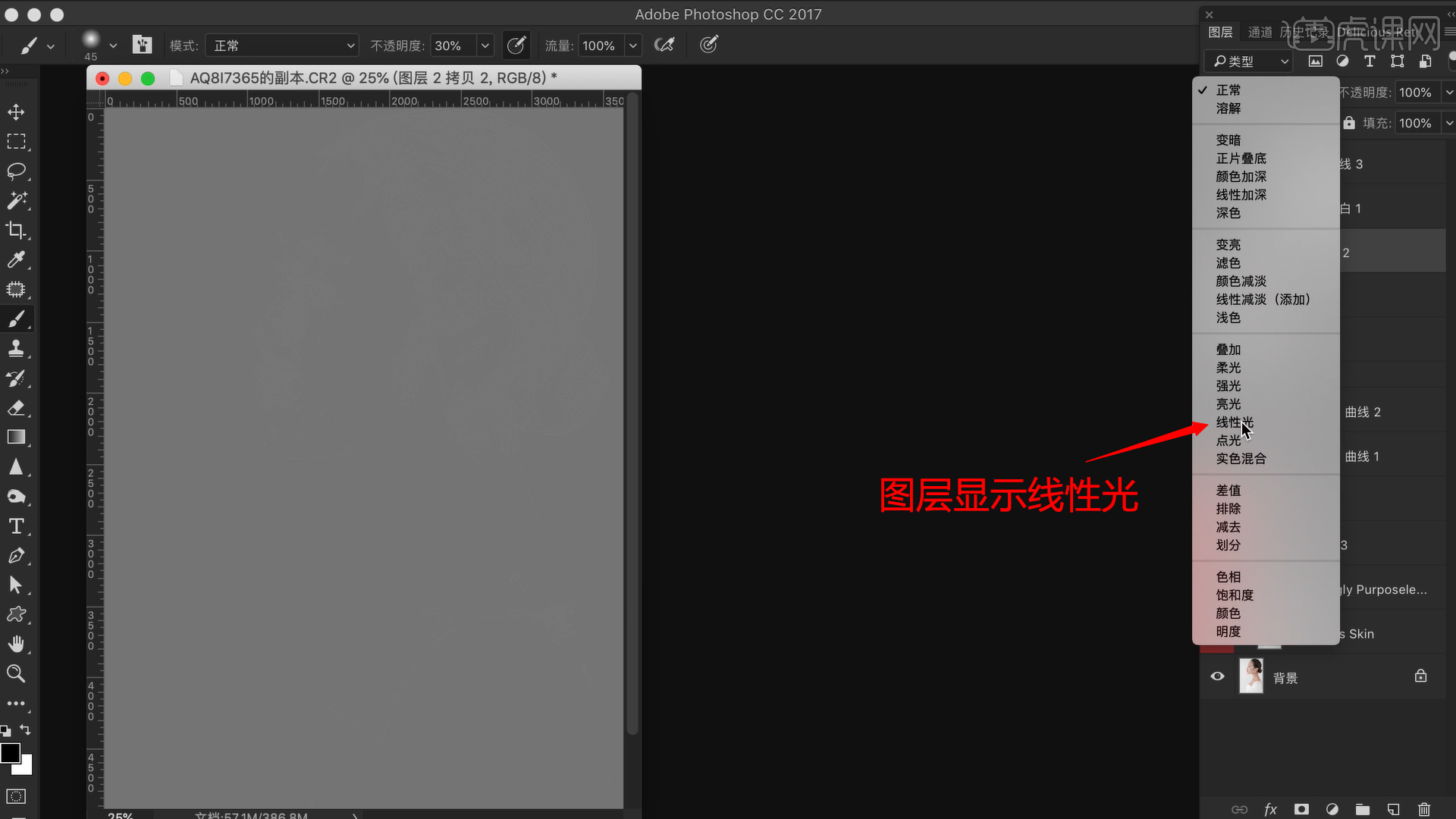
13.复制图层2拷贝,在图层3拷贝3上选择【滤镜】-【模糊】-【高斯模糊】数值为50,点击【确定】。点击【添加蒙版】反向,选择【画笔工具】白色画笔,不透明度60%,擦头发的地方。
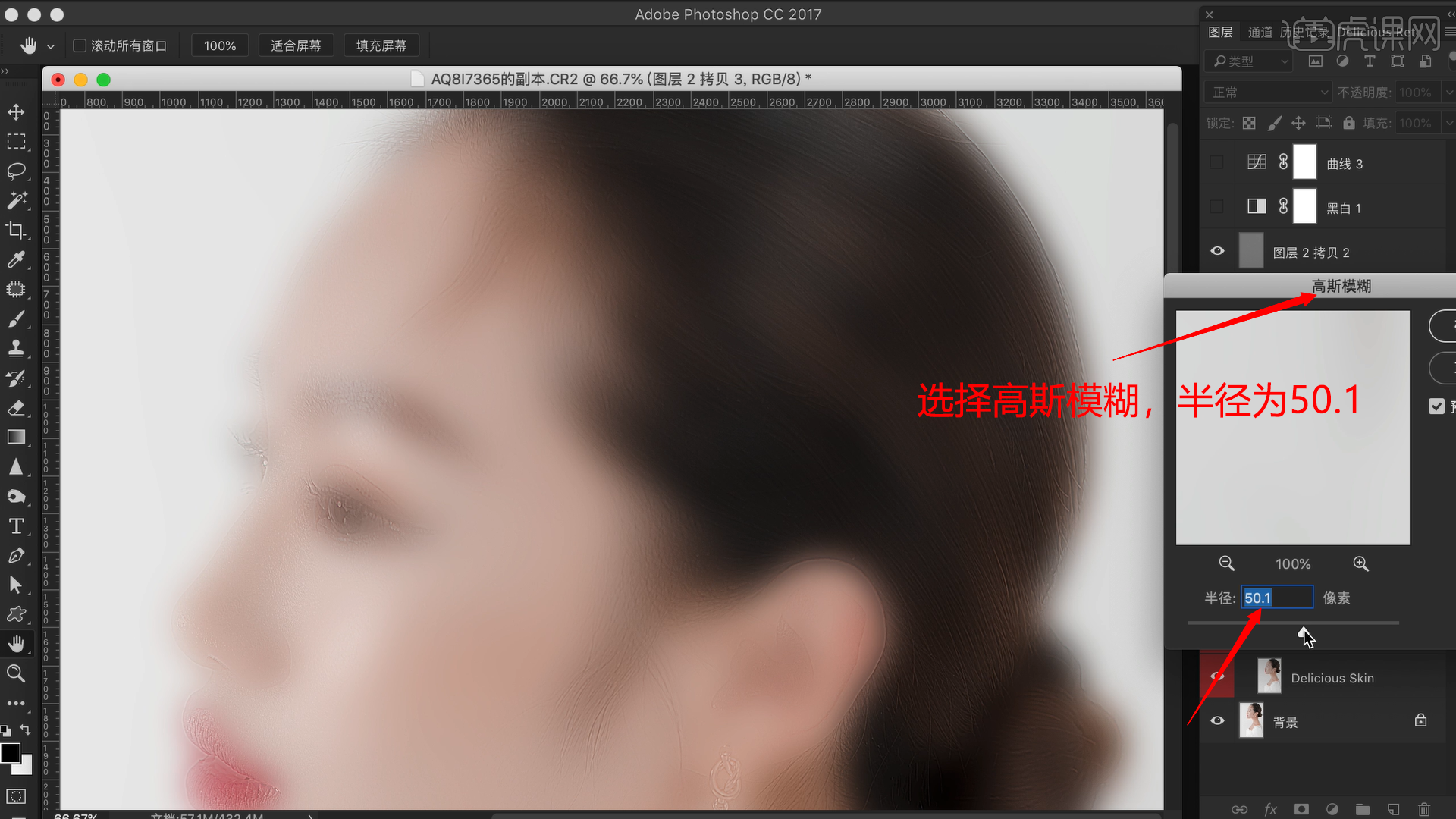
14.点击【通道】,选择【红通道】,按住【Ctrl键】单击通道,出现选区,【复制图层,快捷键:Ctrl+C】,新建图层,【粘贴图层,快捷键:Ctrl+V】,模式为【柔光】。
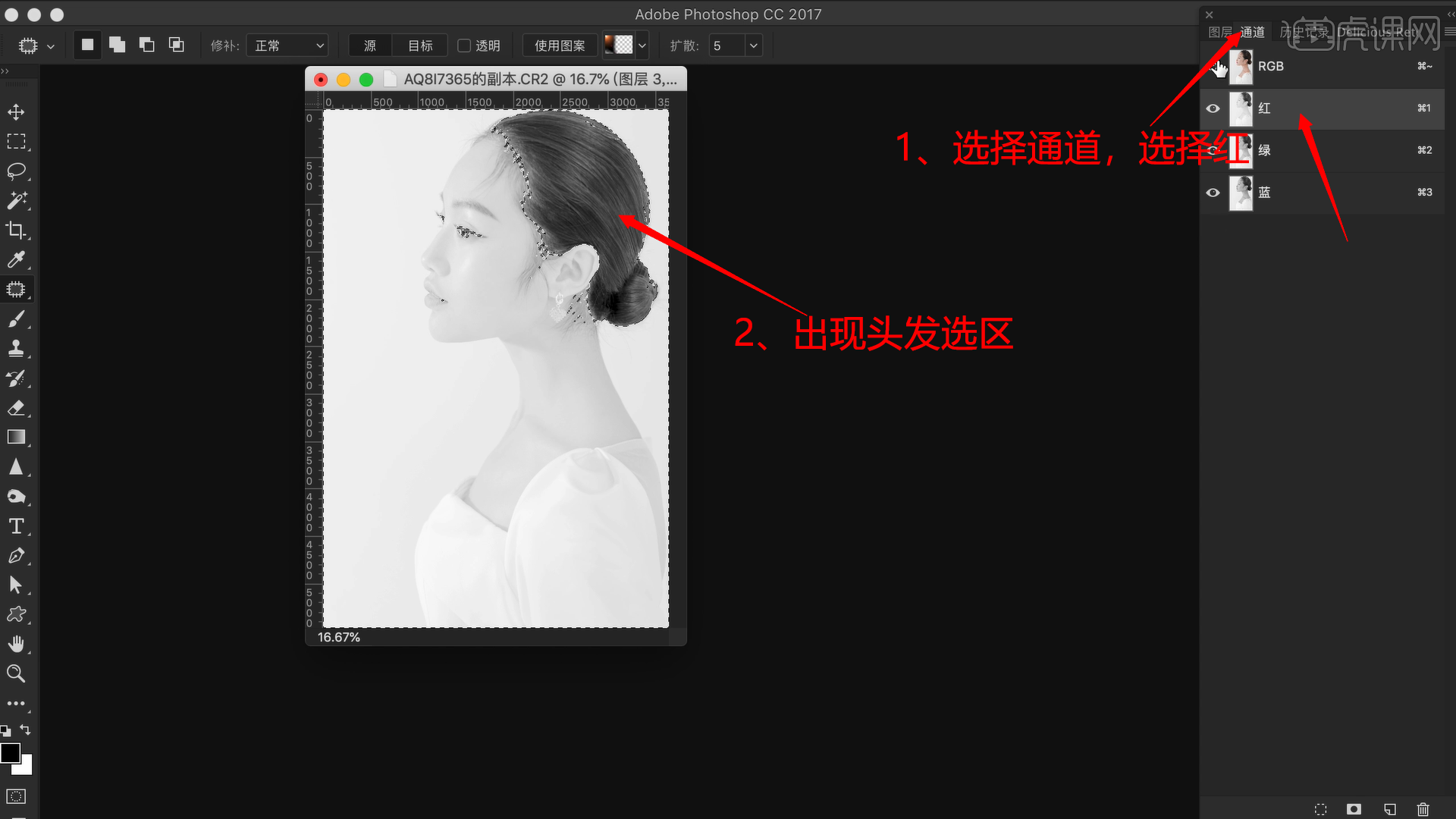
15.点击【创建新的填充或调整图层】选择【色相/饱和度】,选择【红色】,饱和度为11。复制图层三,在图层3拷贝上点击【滤镜】-【Camera Raw】,在【基本】里曝光+0.85,饱和度-33,点击【确定】。
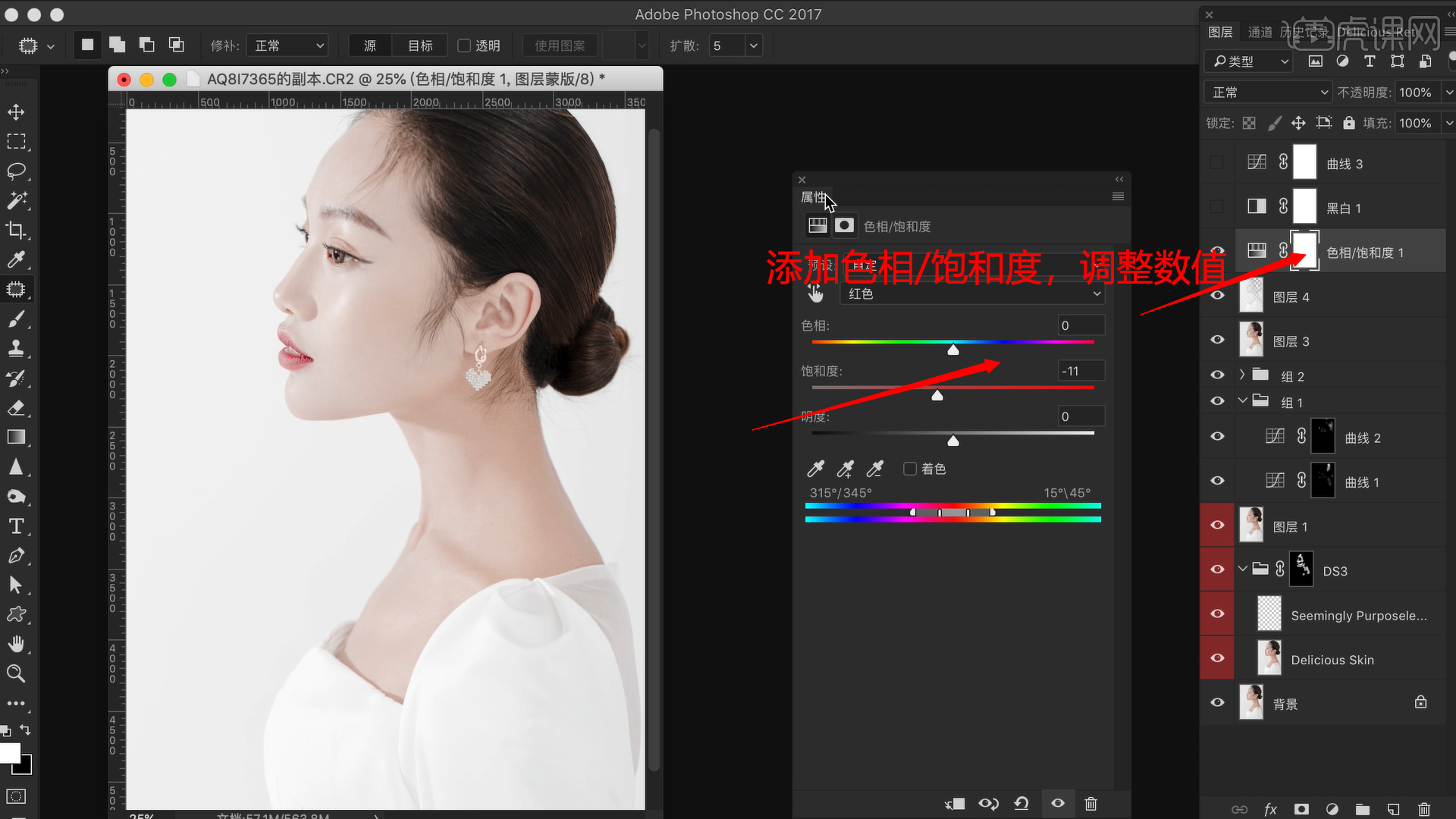
16.点击【添加蒙版】反向,选择【画笔工具】白色画笔,不透明度99%,单独擦头发的地方,调出头发细节。添加【色阶】图层,单独压头发黑色的对比。
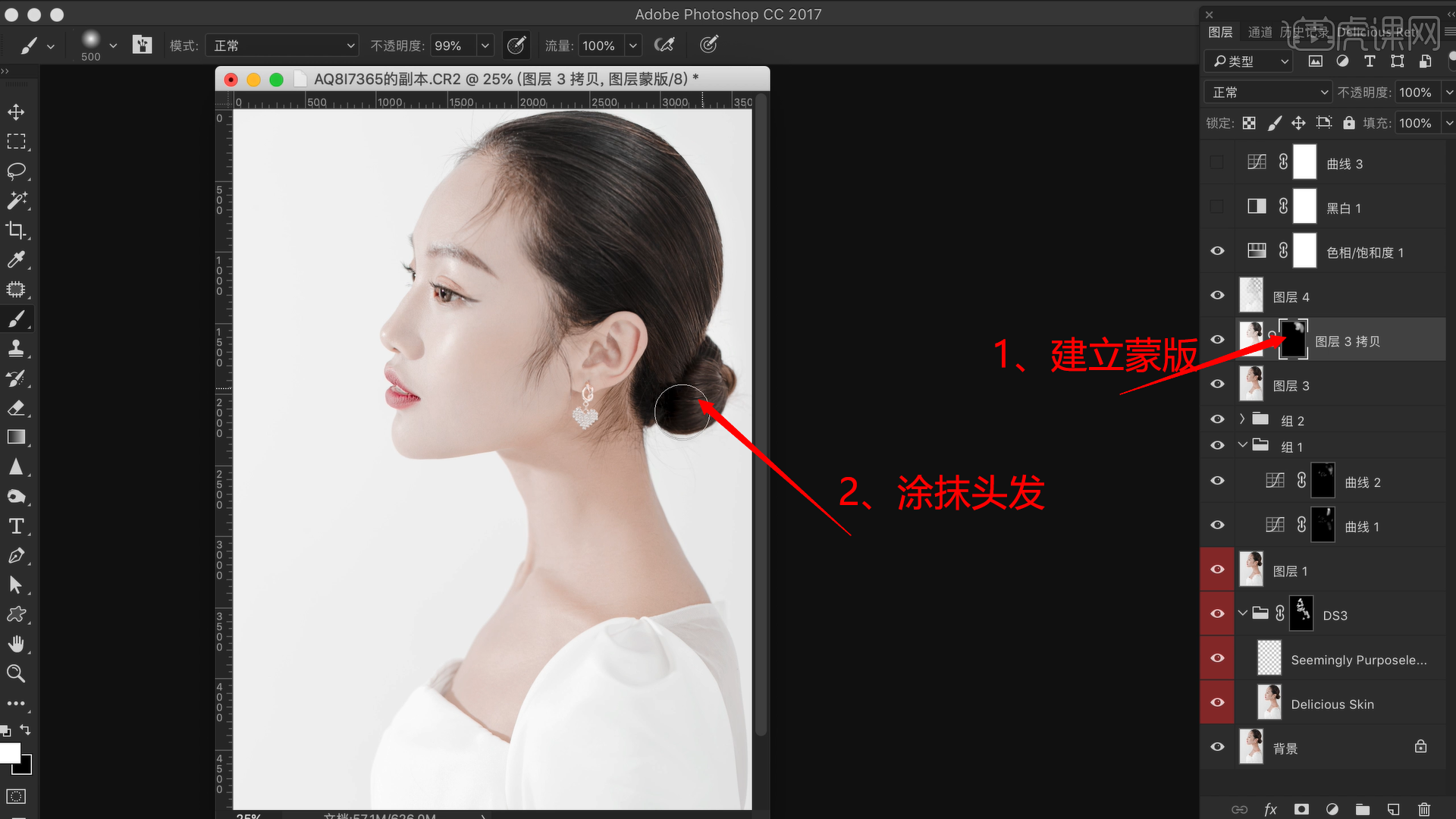
17.继续双曲线,可以点击刚刚创建的快捷键动作,删除两步观察层,在曲线5上画头发的影调,在曲线4上画亮一点高光。照片完成。

18.本节课程结束,原图和效果图的对比图如图所示,希望大家多练习,积极提交作业。

以上就是PS-高定人像系列高级白调色教程图文教程的全部内容了,你也可以点击下方的视频教程链接查看本节课的视频教程内容,虎课网每天可以免费学一课,千万不要错过哦!














