C4D+OC-虎课元旦插画转三维场景渲染图文教程发布时间:2021年12月27日 08:00
虎课网为您提供C4D版块下的C4D+OC-虎课元旦插画转三维场景渲染图文教程,本篇教程使用软件为C4D(R19)、PS(CC2019)、U3D,难度等级为中级拔高,下面开始学习这节课的内容吧!
本节课讲解C4D软件 - Octane渲染器 - 虎课周年小场景,同学们可以在下方评论区进行留言,老师会根据你们的问题进行回复,作业也可以在评论区进行提交。
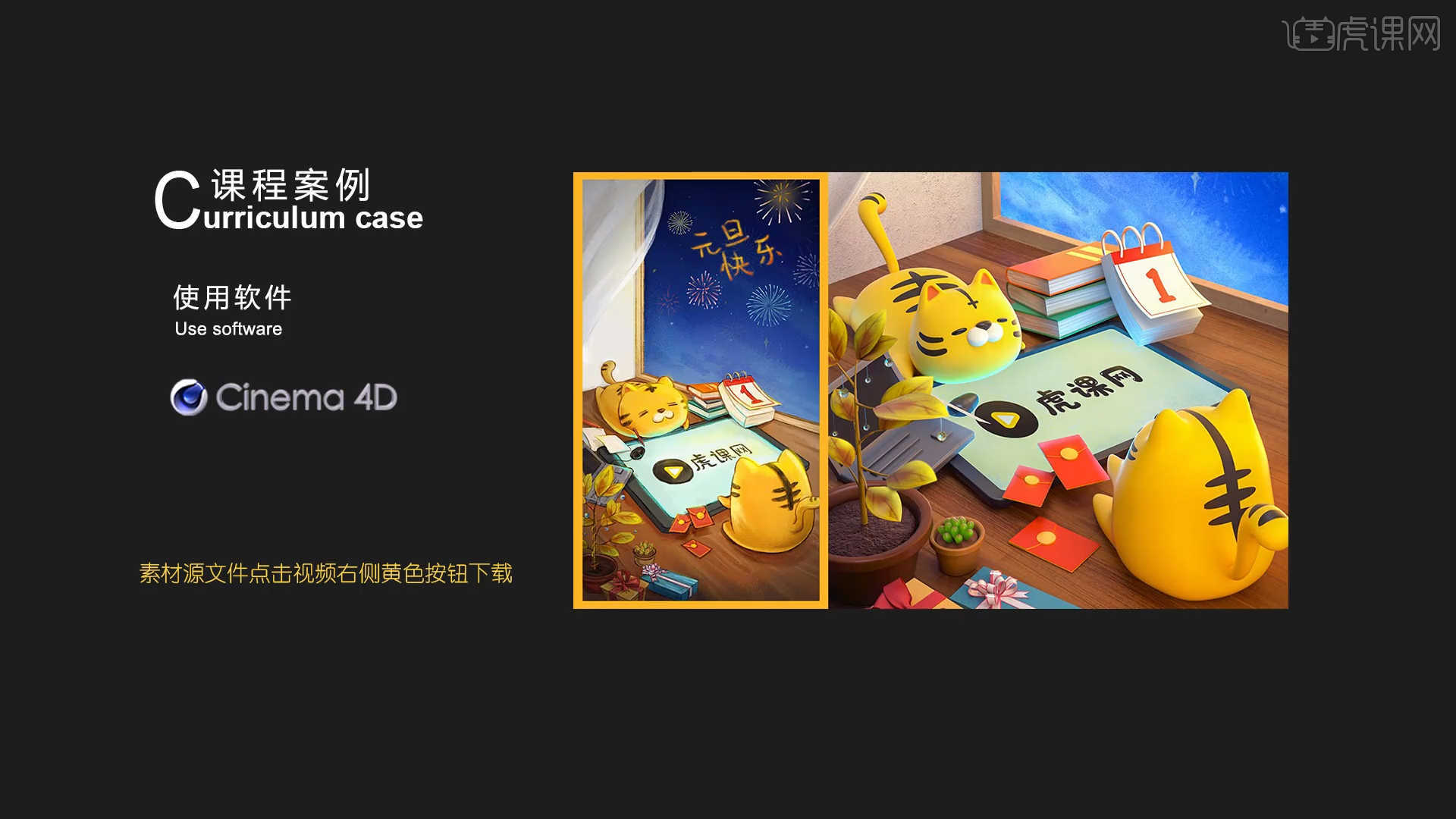
学完本课内容后,同学们可以根据下图作业布置,在视频下方提交作业图片,老师会一一解答。
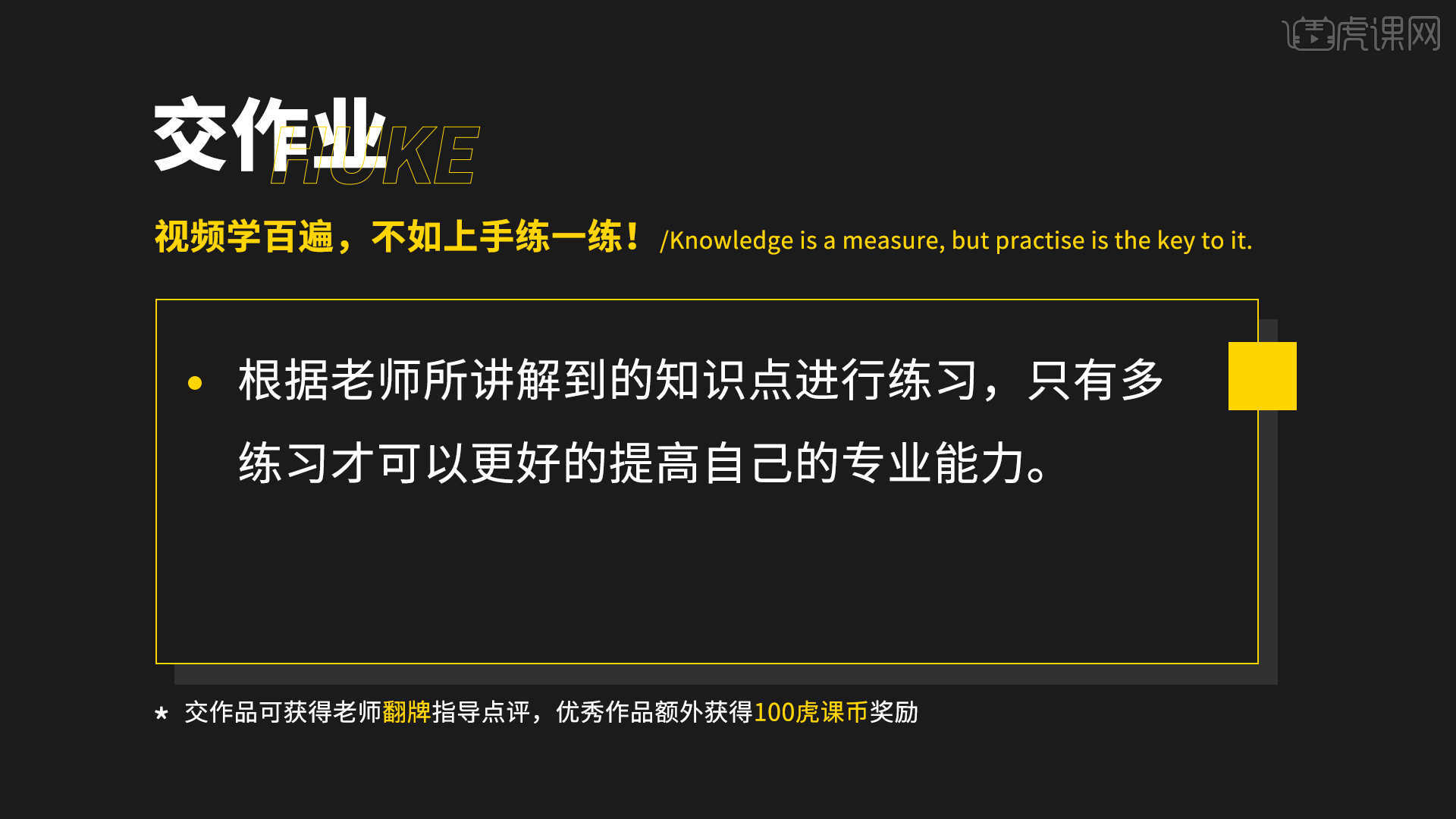
那我们开始今天的教程吧。
1.继续上节课的讲解,打开【材质编辑器】面板,在面板中新建【材质球】,然后加载“贴图纹理”效果,连接到【漫射/法线】通道中,具体如图示。
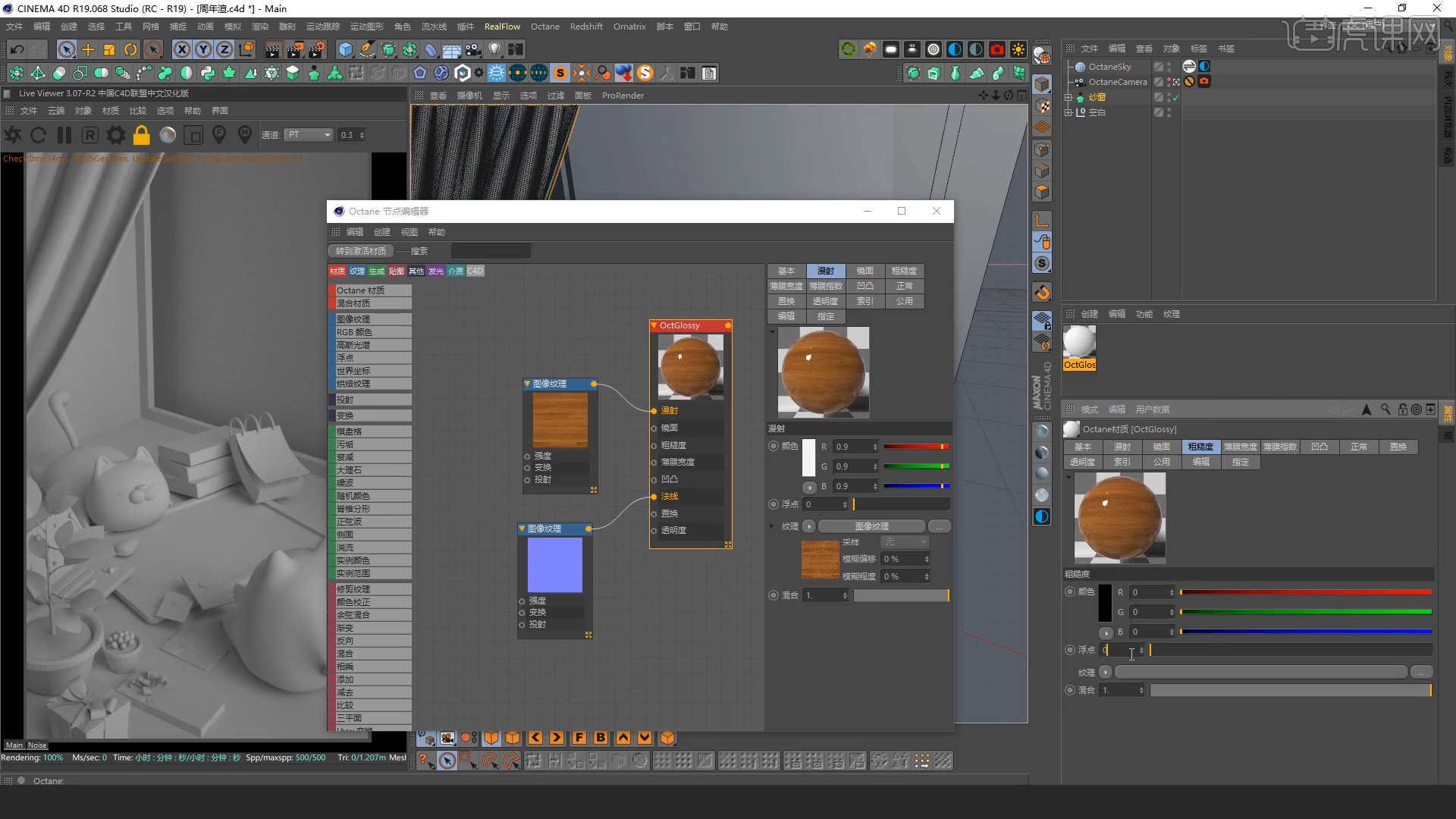
2.调整完成后,再次新建【材质球】,然后加载“贴图纹理”效果,连接到【漫射/粗糙度/法线】通道中,具体如图示。
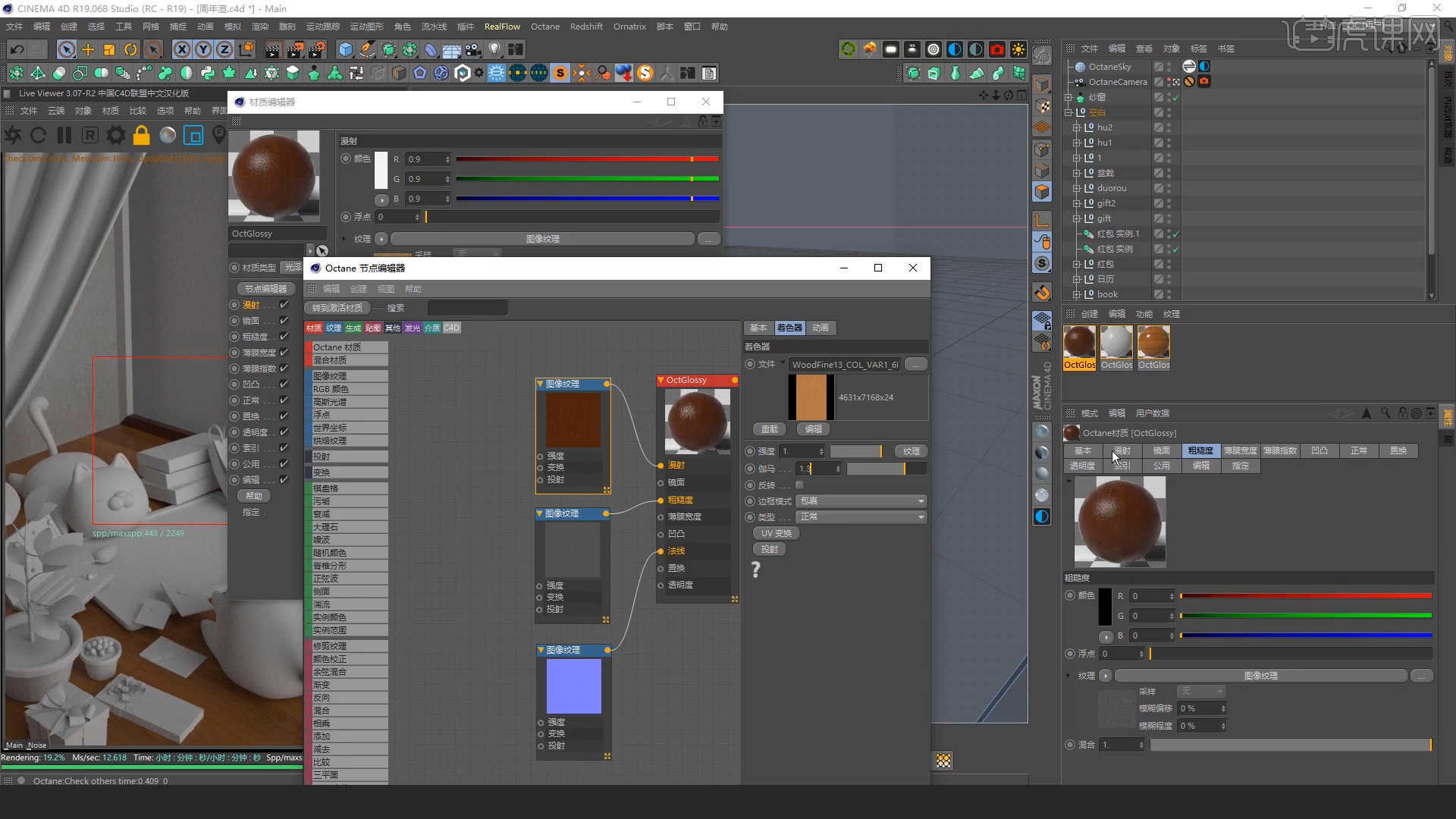
3.打开材质编辑器,新建【标准材质球】,选择【漫射】通道,在通道中修改材质的“颜色”信息,具体如图示。
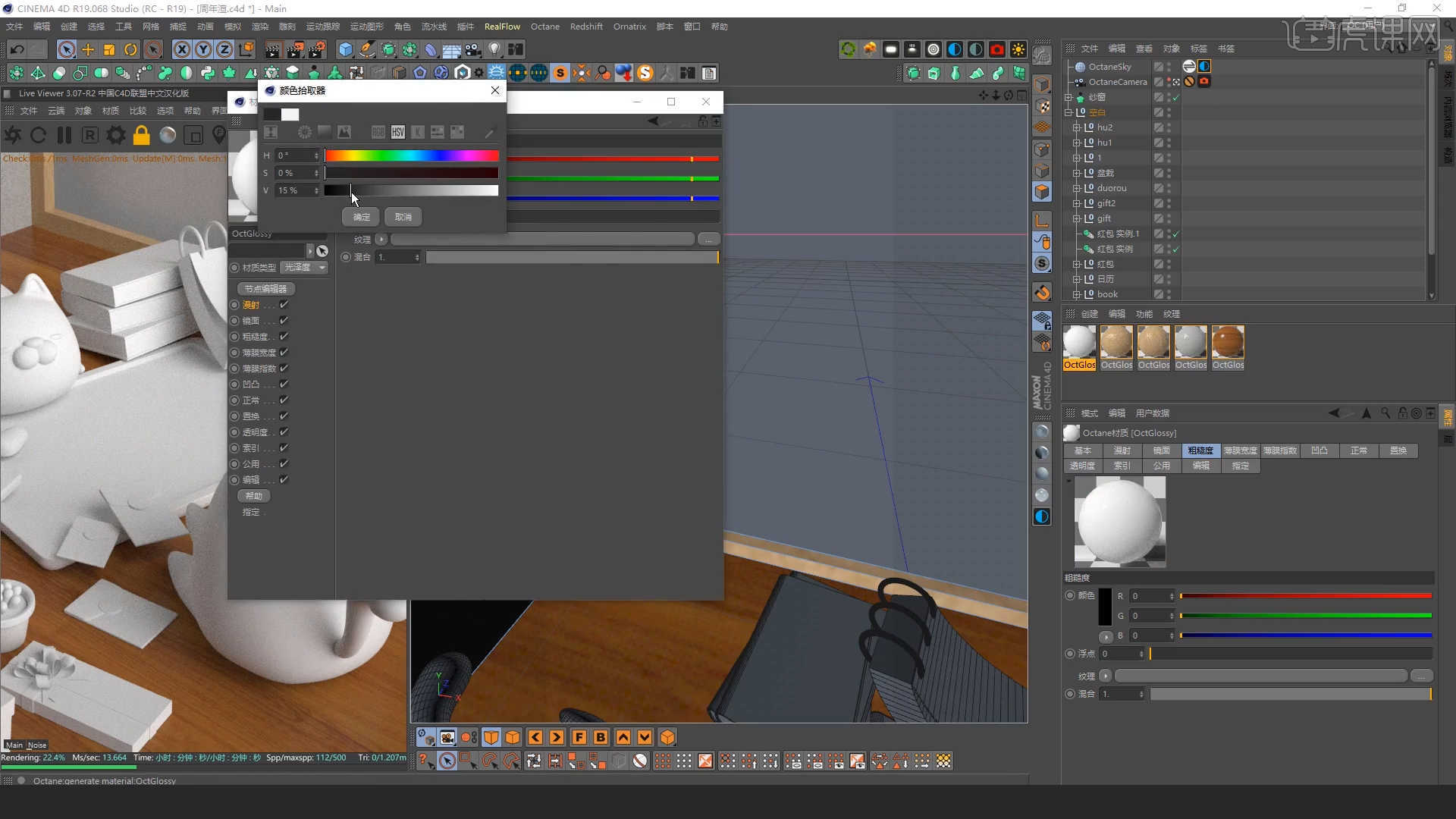
4.新建【标准材质球】,选择【漫射】通道,在通道中利用【吸管】工具吸取参考图片的“颜色”,具体如图示。
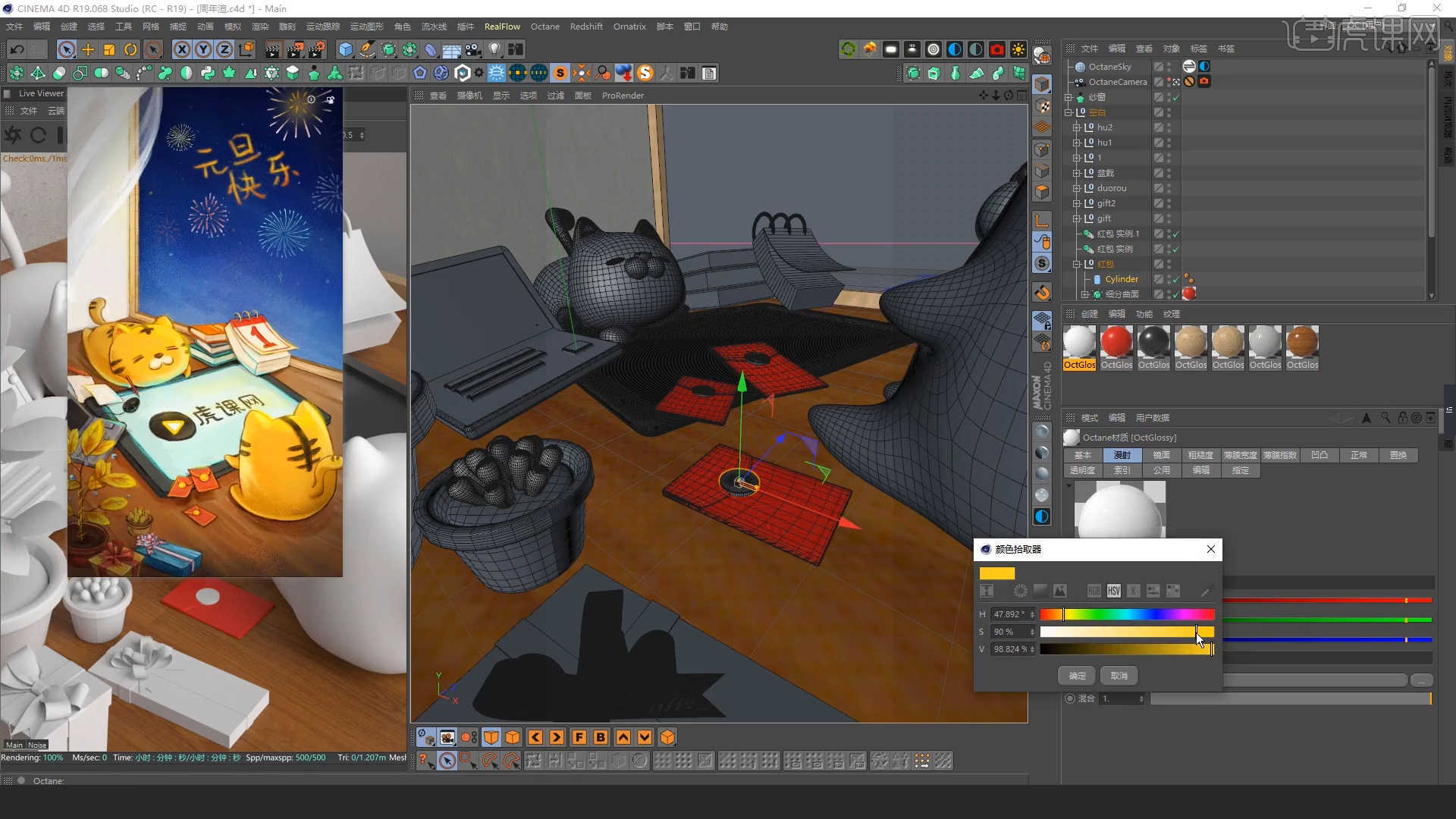
5.在材质效果中添加【混合】材质球,将制作好的材质球分别连接到【Material 1/Material 2】通道中,然后添加【棋盘格节点】连接到【数值】通道中,具体如图示。
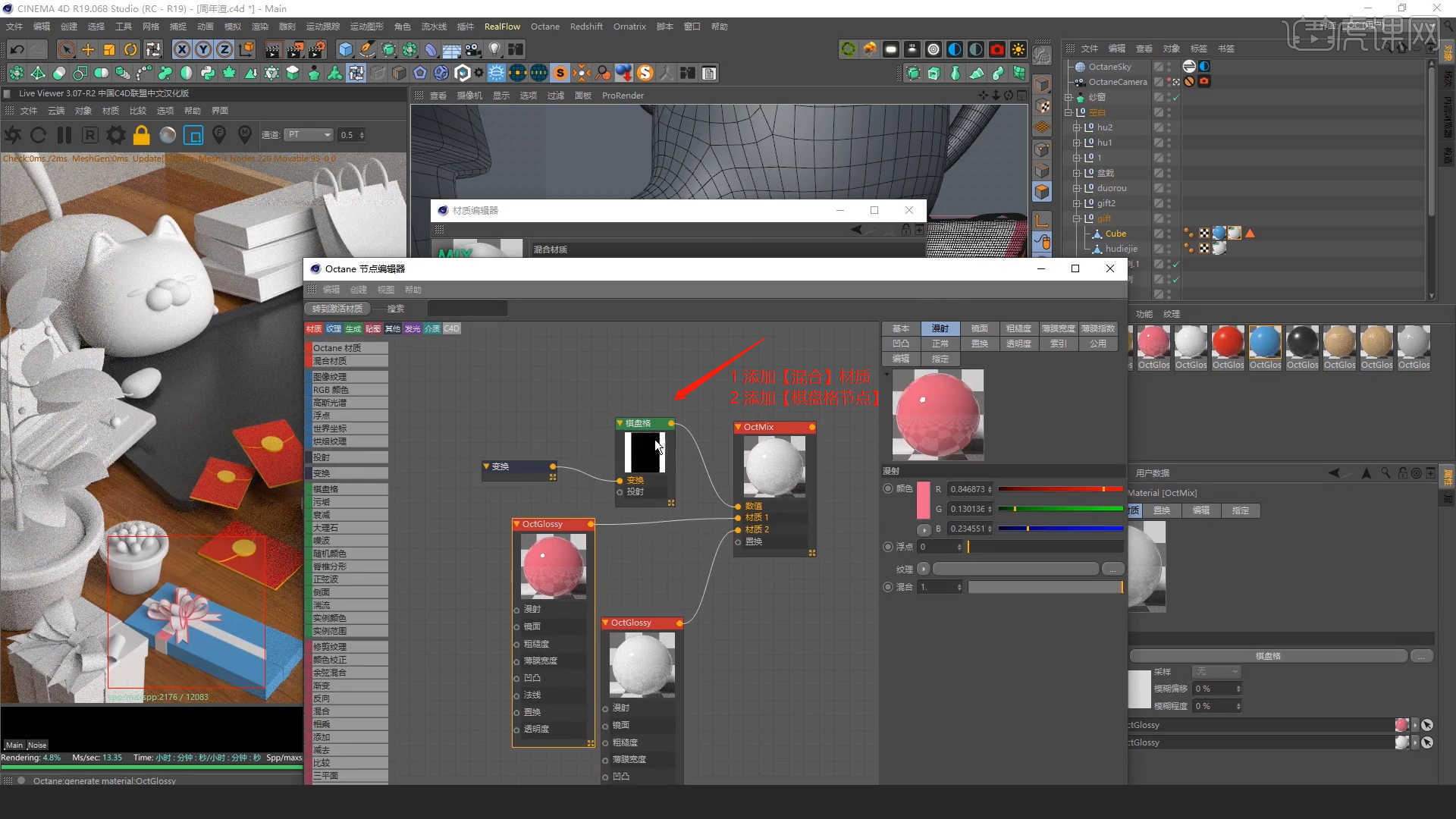
6.选择模型右键鼠标找到【循环切割】效果【快捷键:K-L】,在模型上增加新的线条。
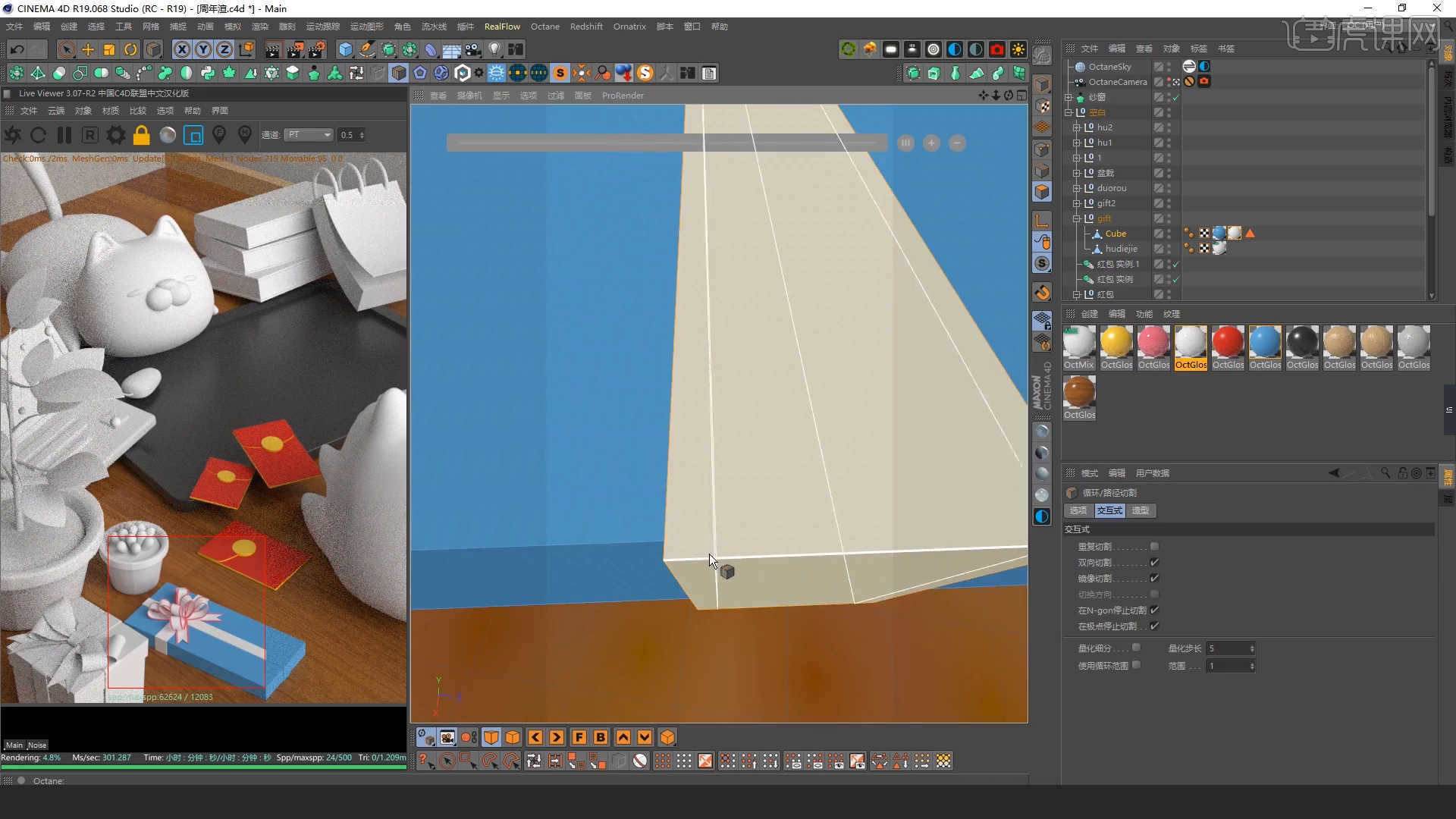
7.选择制作好的材质球,在【面】模式下,选中模型,将材质球直接拖动给模型。
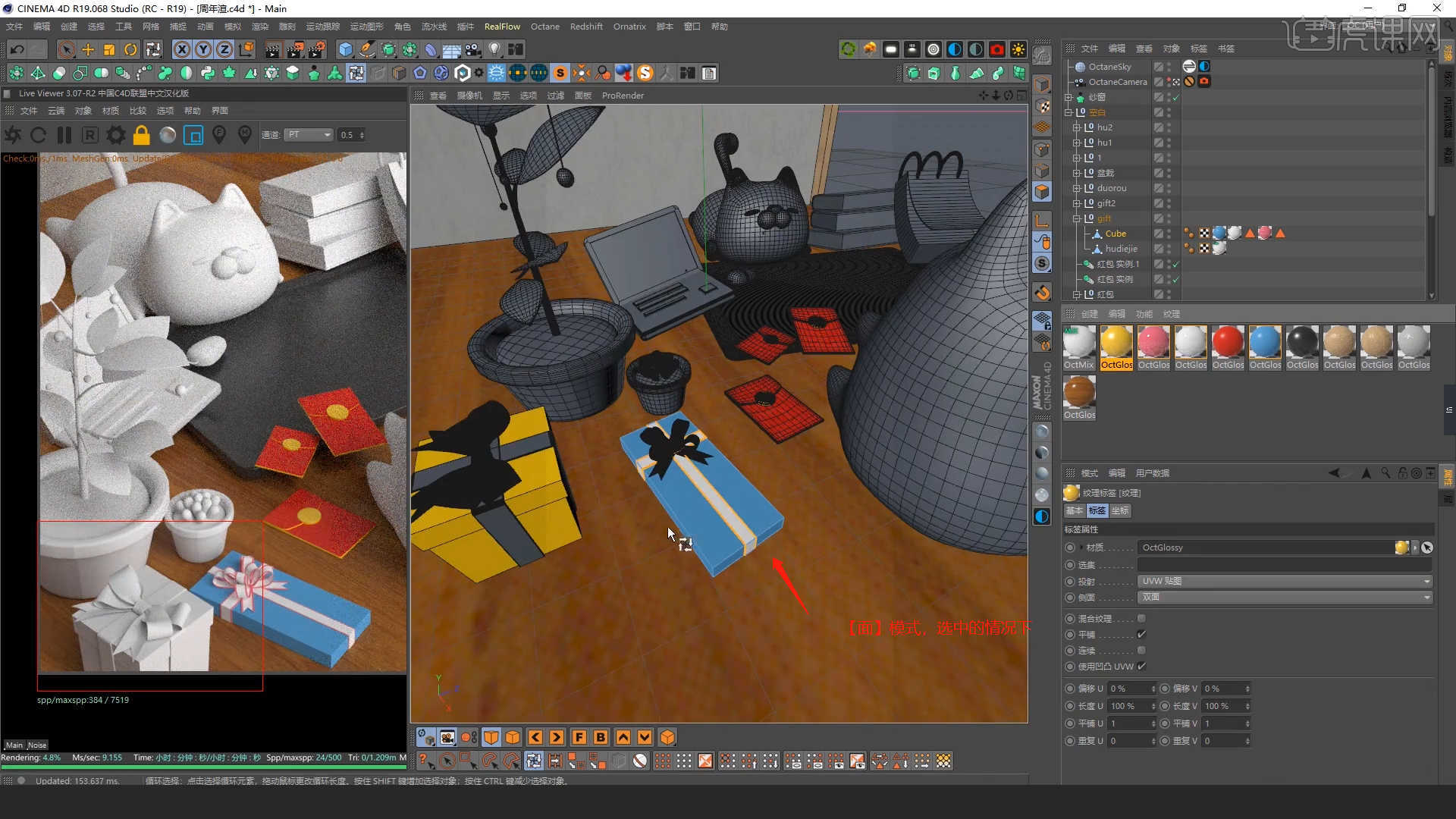
8.将调整好的材质球进行复制,然后加载“贴图纹理”效果,连接到【法线】通道中,然后添加【变换/纹理投射】节点进行连接,具体如图示。
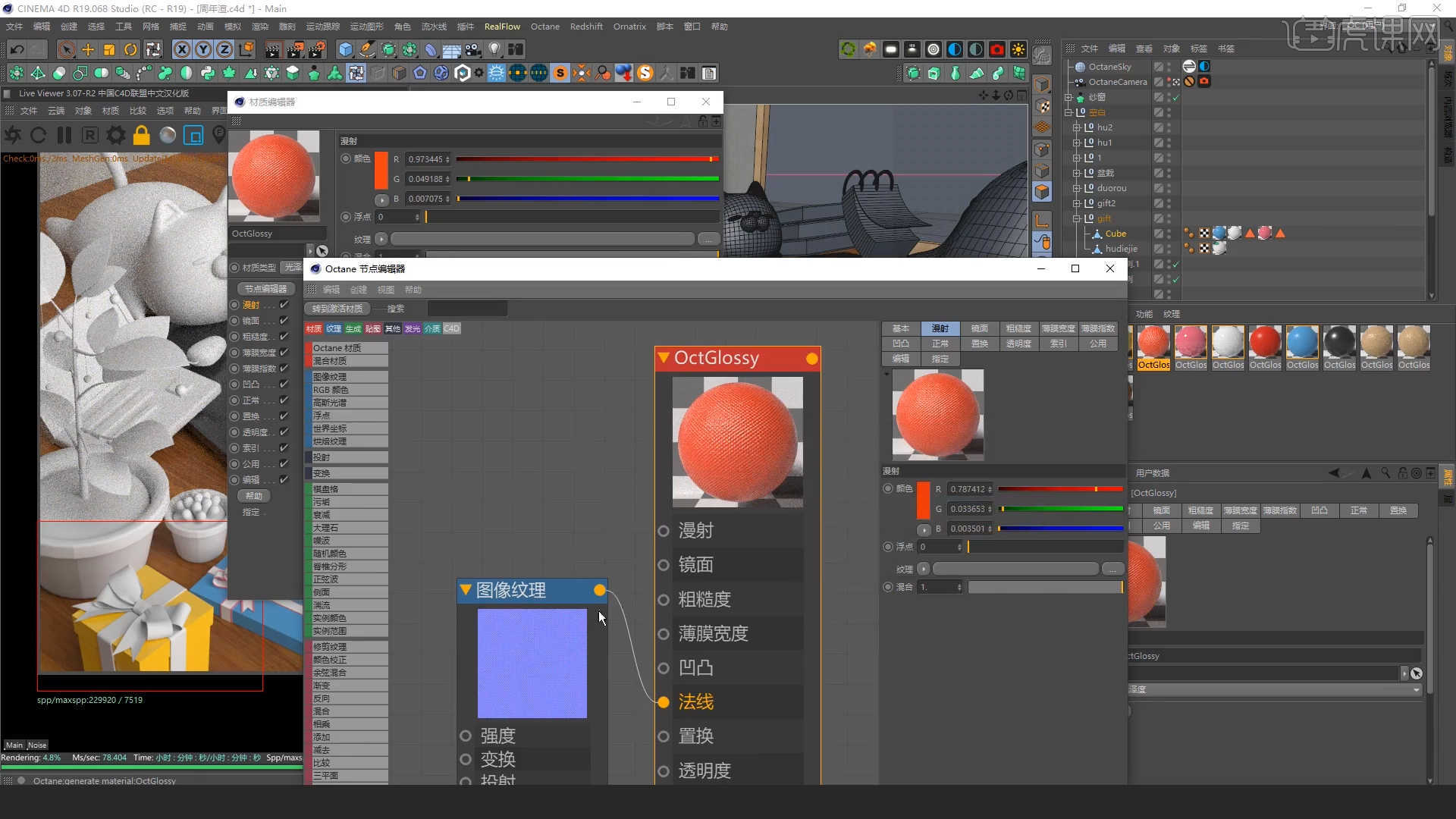
9.点击左侧的【纹理模式】,将调整好的材质球赋予给模型,然后使用【移动、缩放】效果,调整一下纹理的大小,具体如图示。
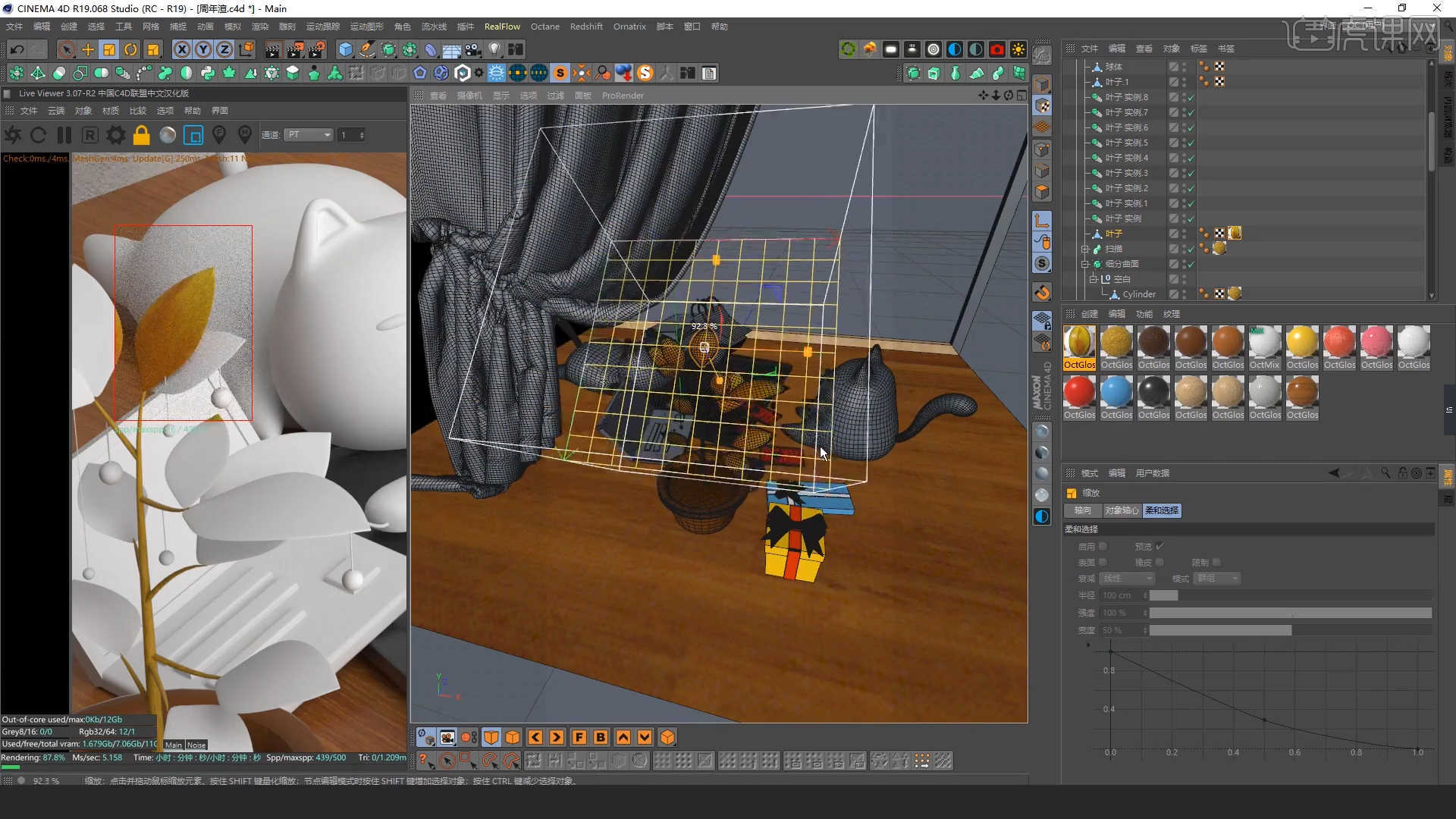
10.在材质编辑器中新建【玻璃材质球】,然后选择材质球在【传输】通道中,调整材质球的颜色,具体如图示。
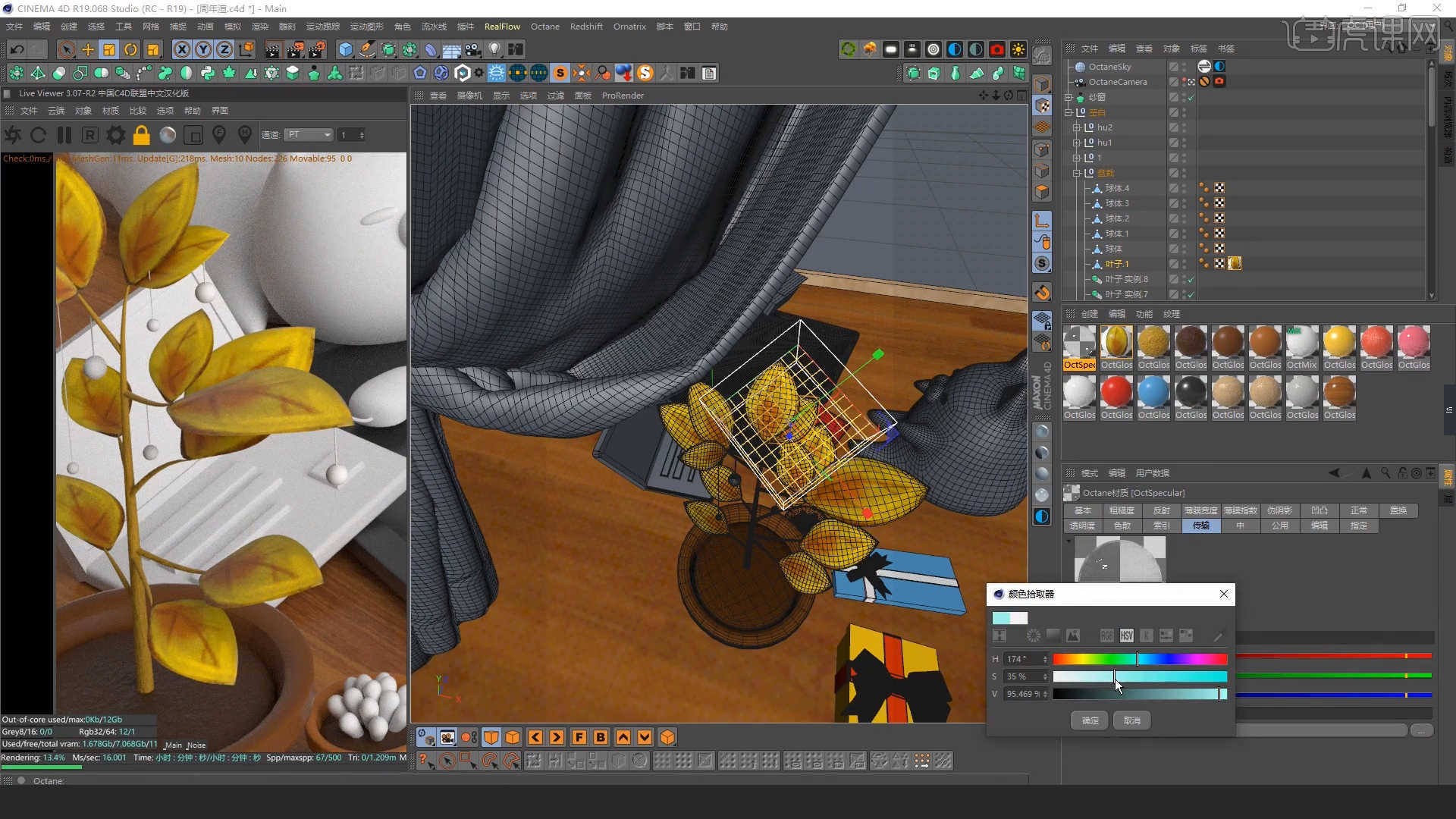
11.再次选择“玻璃材质球”在【伪阴影】通道中,对选项进行一个勾选,具体如图示。
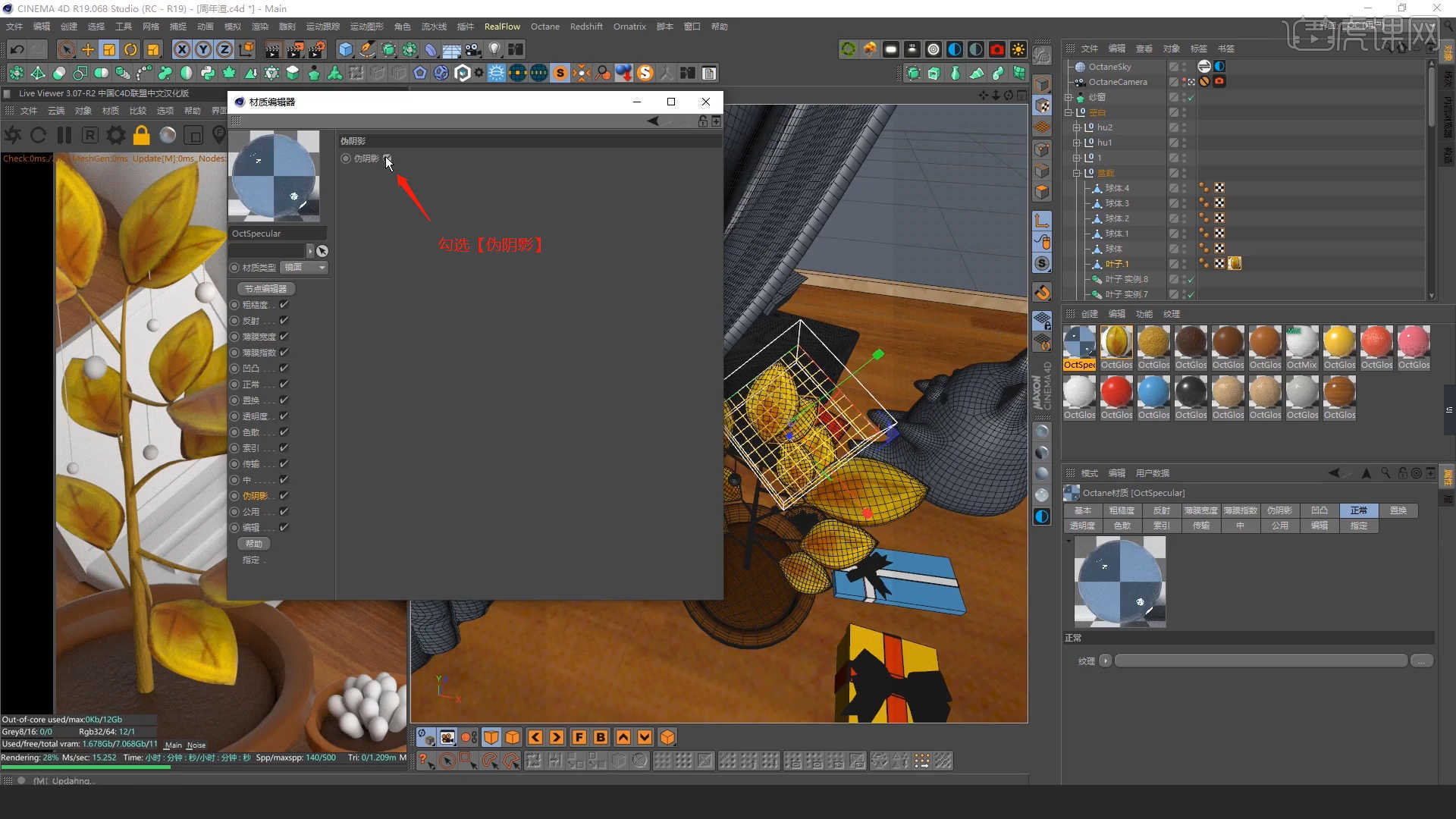
12.打开材质编辑器,新建【标准材质球】,选择【漫射】通道,在通道中修改材质的“颜色”信息,具体如图示。
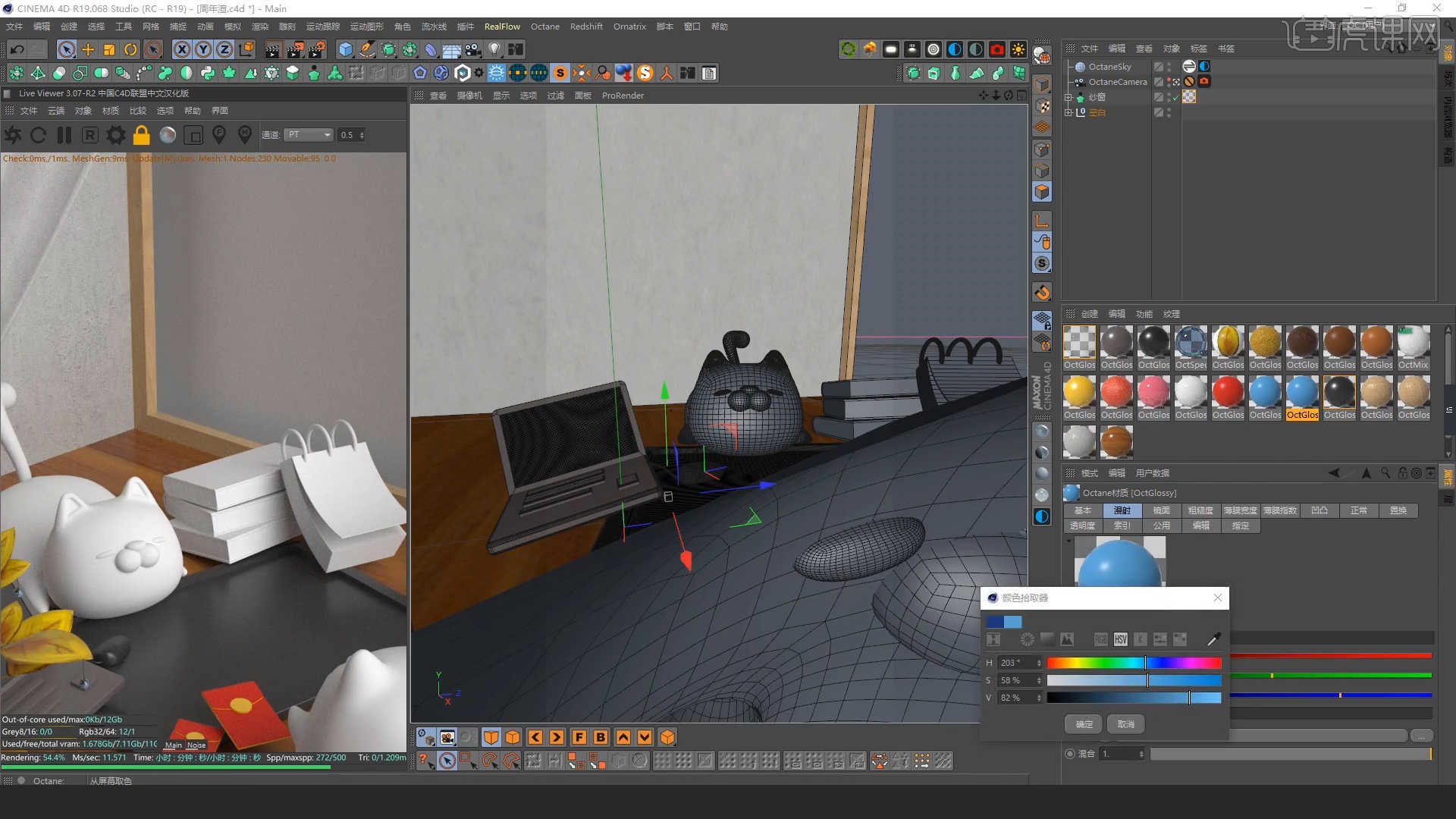
13.新建【标准材质球】,然后加载“贴图纹理”效果,连接到【法线】通道中,然后添加【变换/纹理投射】节点进行连接,具体如图示。
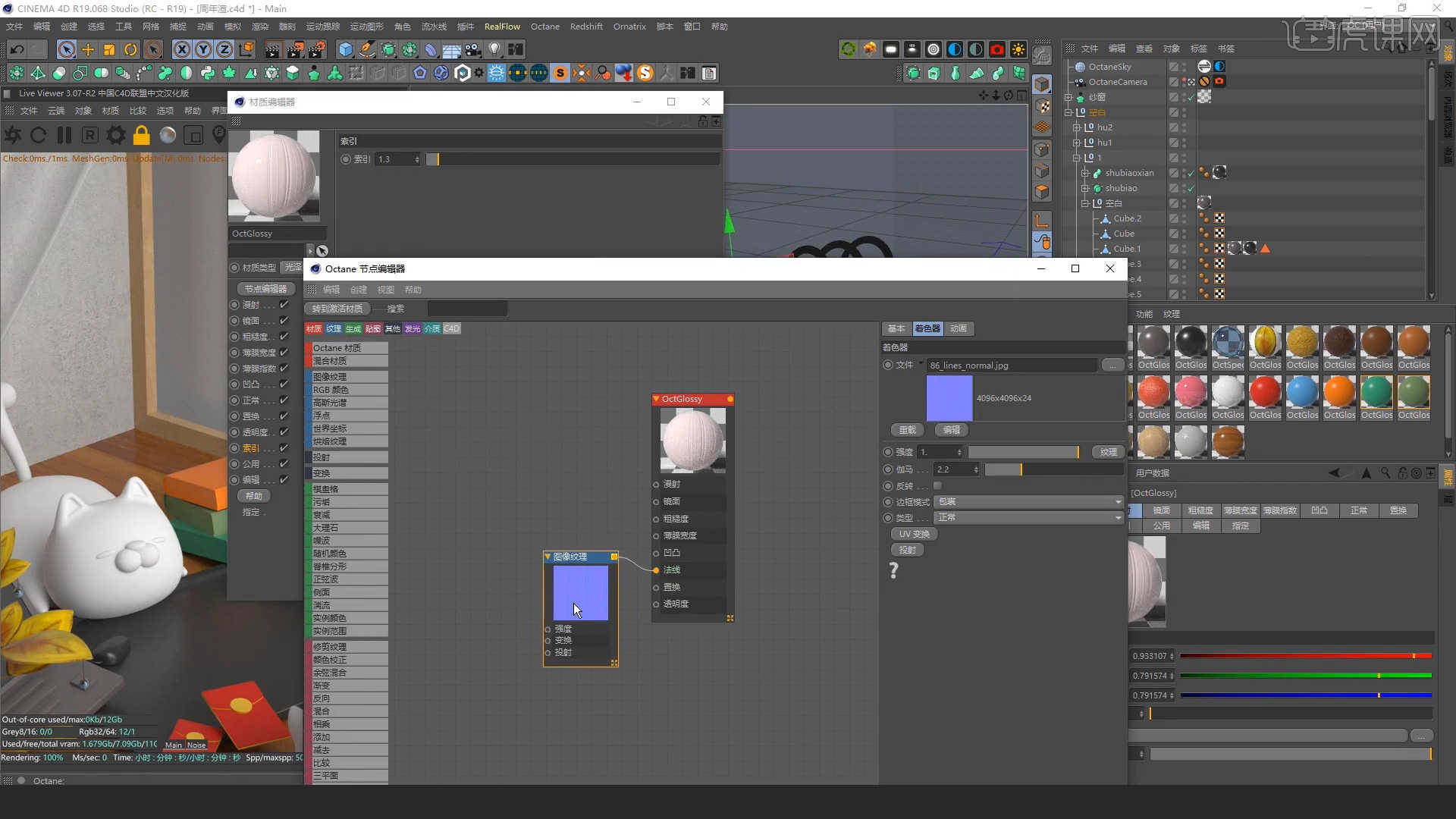
14.选择制作好的材质球,在【面】模式下,选中模型,将材质球直接拖动给模型。
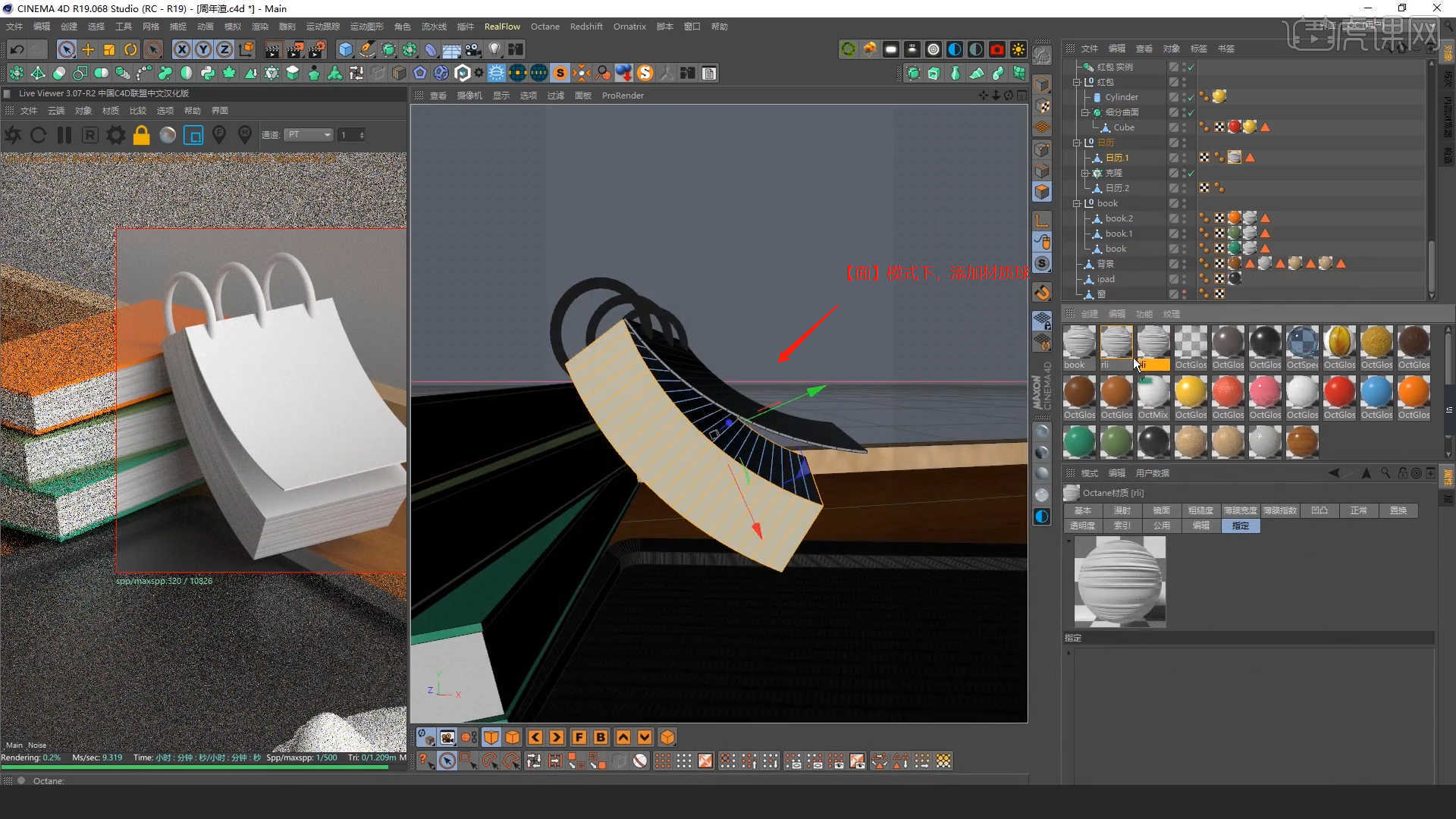
15.在面板中点击【插件 - U3DExporter - Options】面板,在面板中设置文件的【保存路径】,这里我们使用到的【U3D】是内置的,所以只需要在【插件】面板中点击打开即可
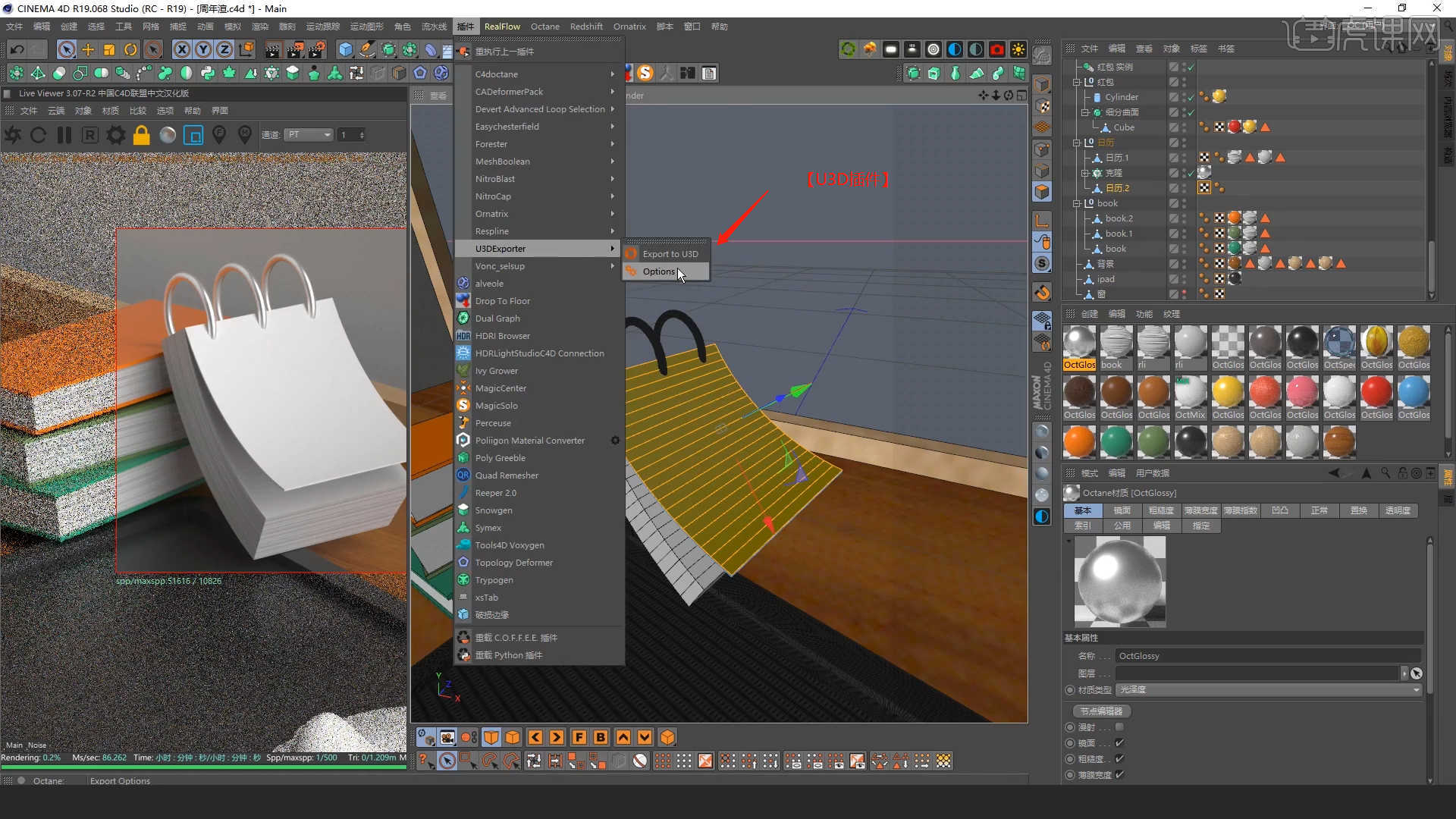
16.选择模型,在工具栏中点击【循环命令】在模型的中间部分进行【分割】的操作,分割完成后,在左下角点击【Unfold】命令,调整一下【贴图】的分布效果。

17.调整完成后按键盘上的【Ctrl+S】键进行保存,将图片进行保存到任意的位置,准备进行贴图的制作。
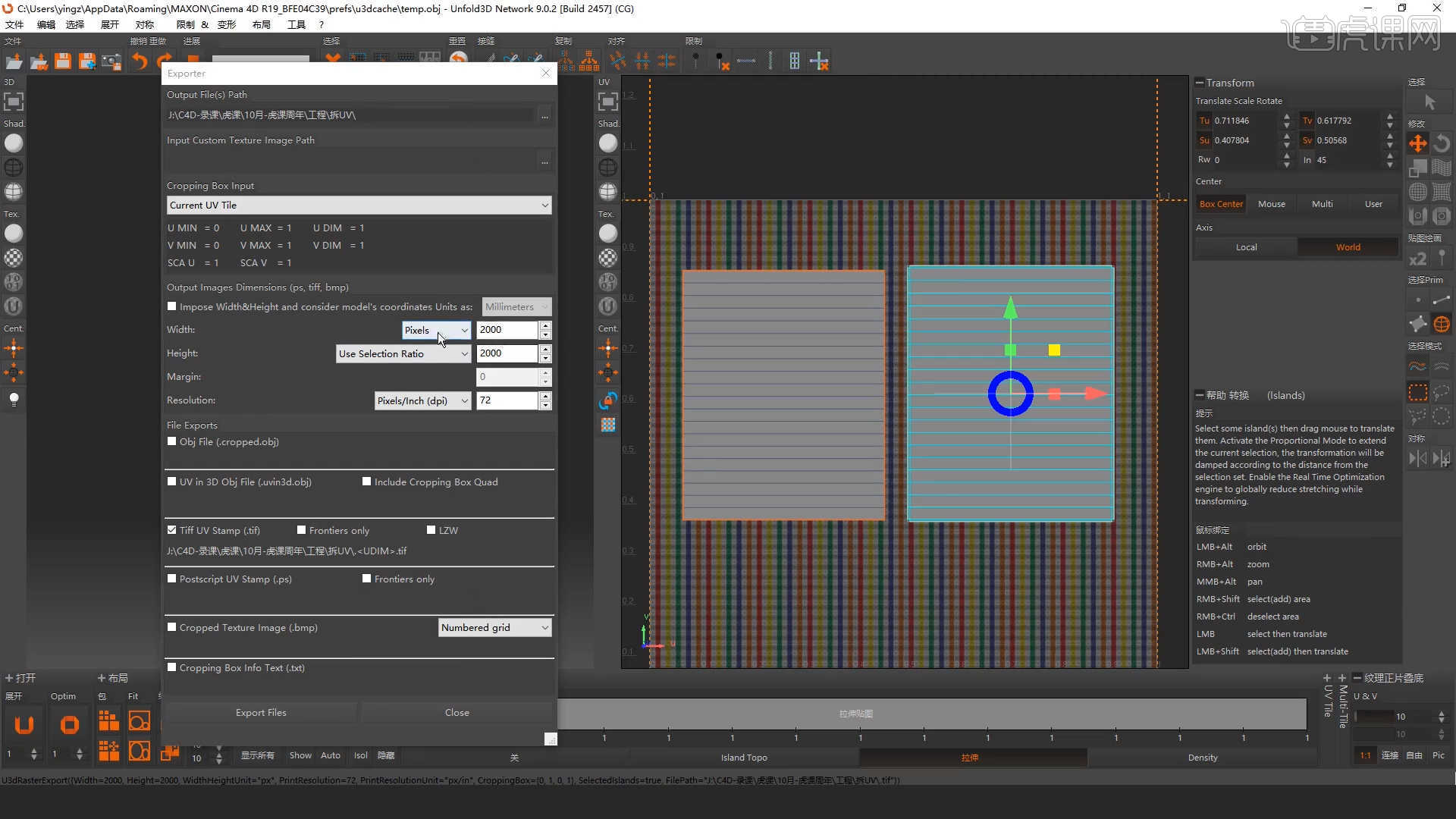
18.打开【PS】软件,将保存好的图片载入进来,参考“纹理”的位置,放置素材图片,具体如图示。
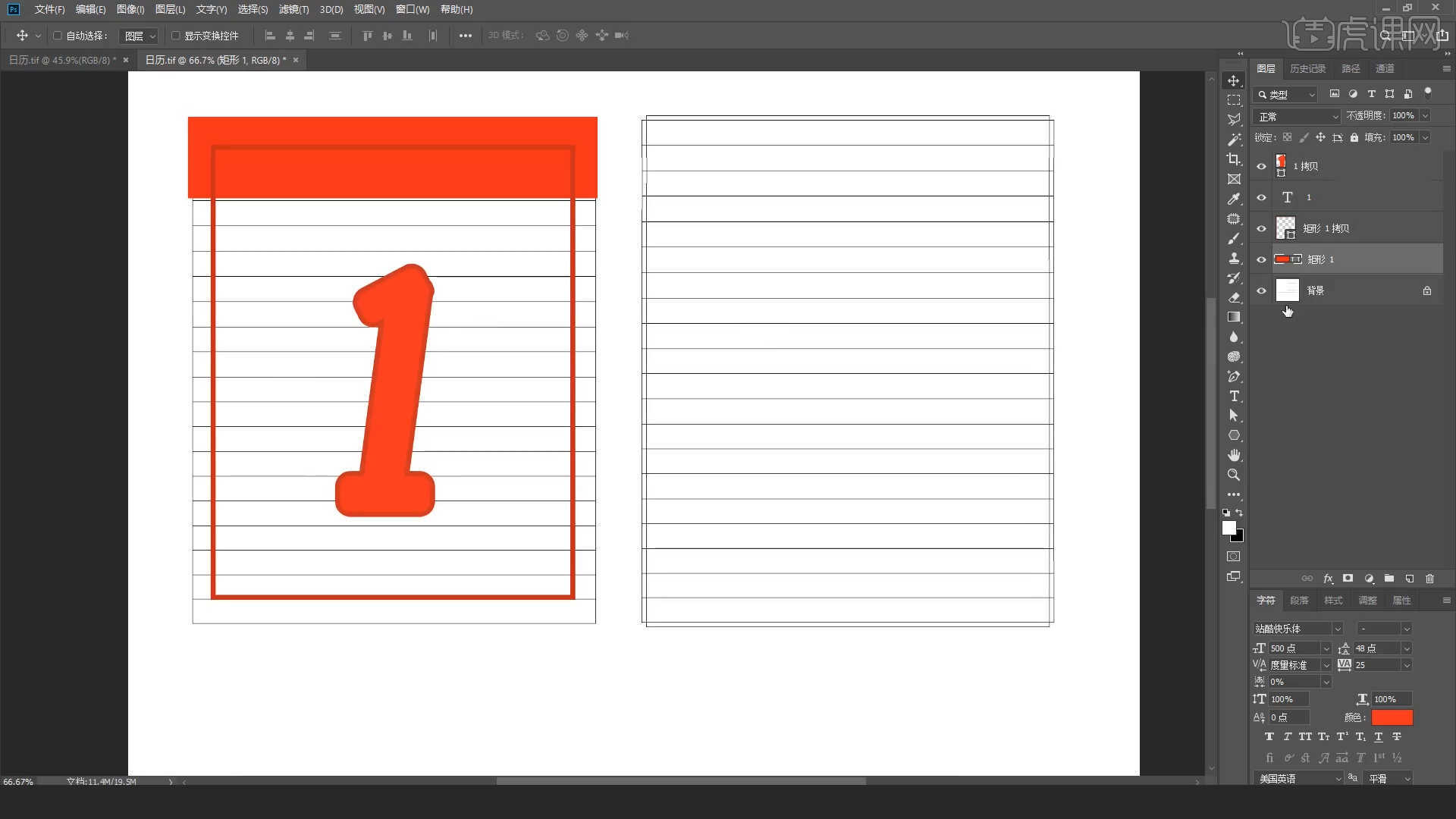
19.新建【标准材质球】,然后加载“贴图纹理”效果,连接到【漫射】通道中,然后添加【变换/纹理投射】节点进行连接,具体如图示。

20.在材质编辑器中新建【玻璃材质球】,然后选择材质球在【介质】通道中,添加【散射介质节点】效果,具体如图示。
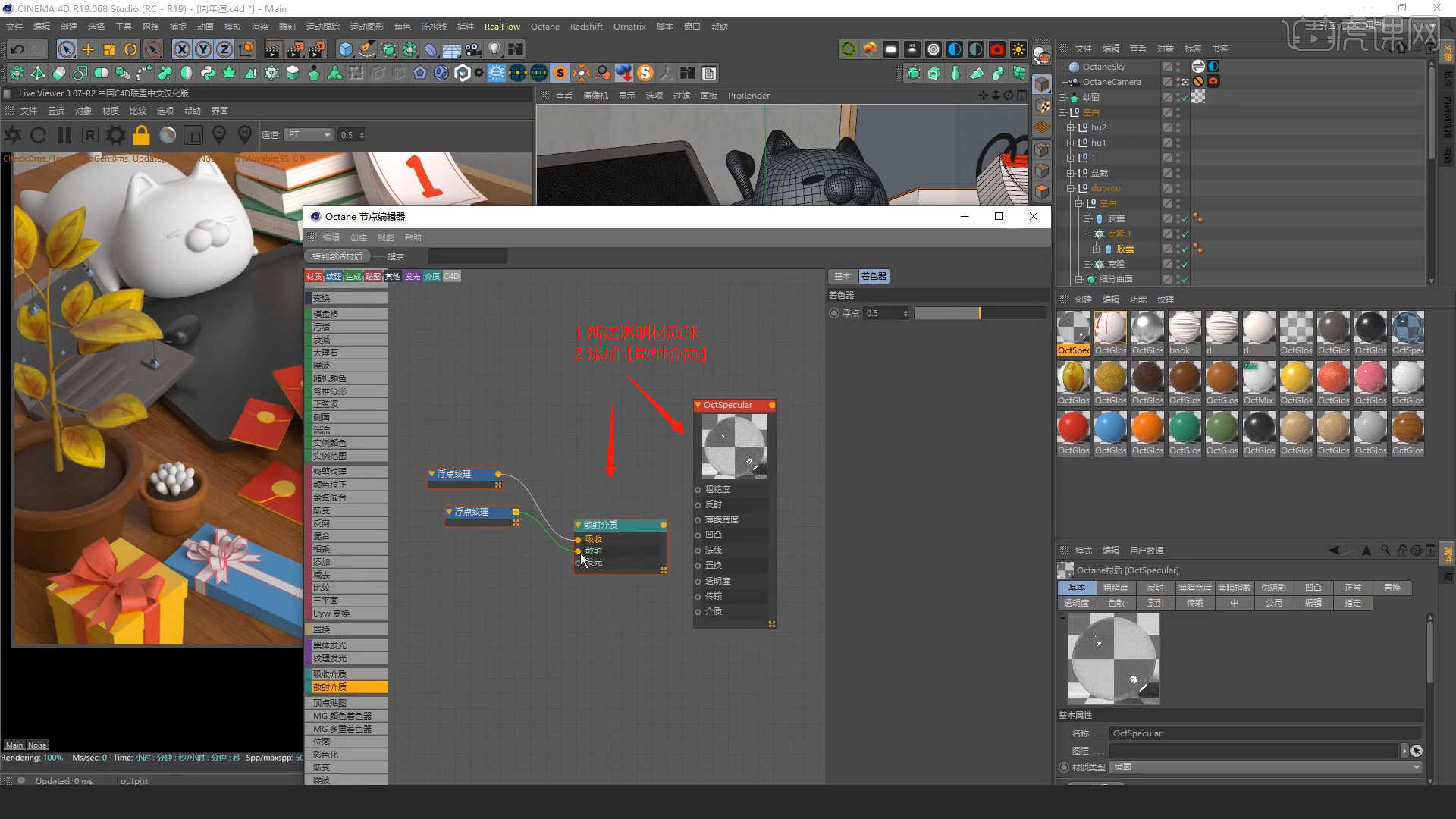
21.再次选择材质球,添加一个【黑体发光】节点,然后选择【传输】通道在面板中调整材质球的颜色信息,具体如图示。

22.将调整好的材质球进行复制,然后选择【传输】通道在面板中调整材质球的颜色信息,具体如图示。
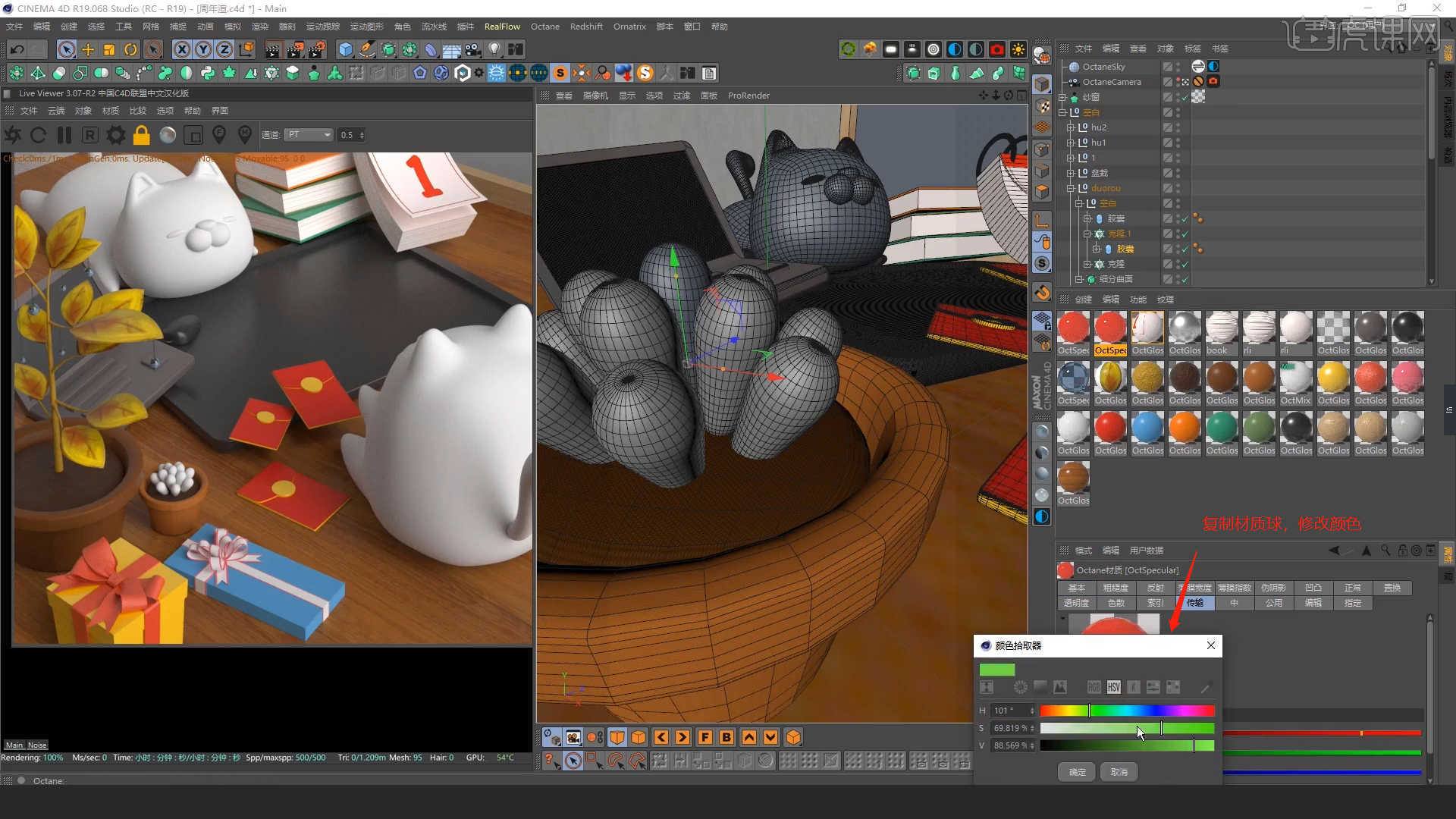
23.在材质效果中添加【混合】材质球,将制作好的材质球分别连接到【Material 1/Material 2】通道中,然后添加【衰减节点】连接到【数值】通道中,具体如图示。
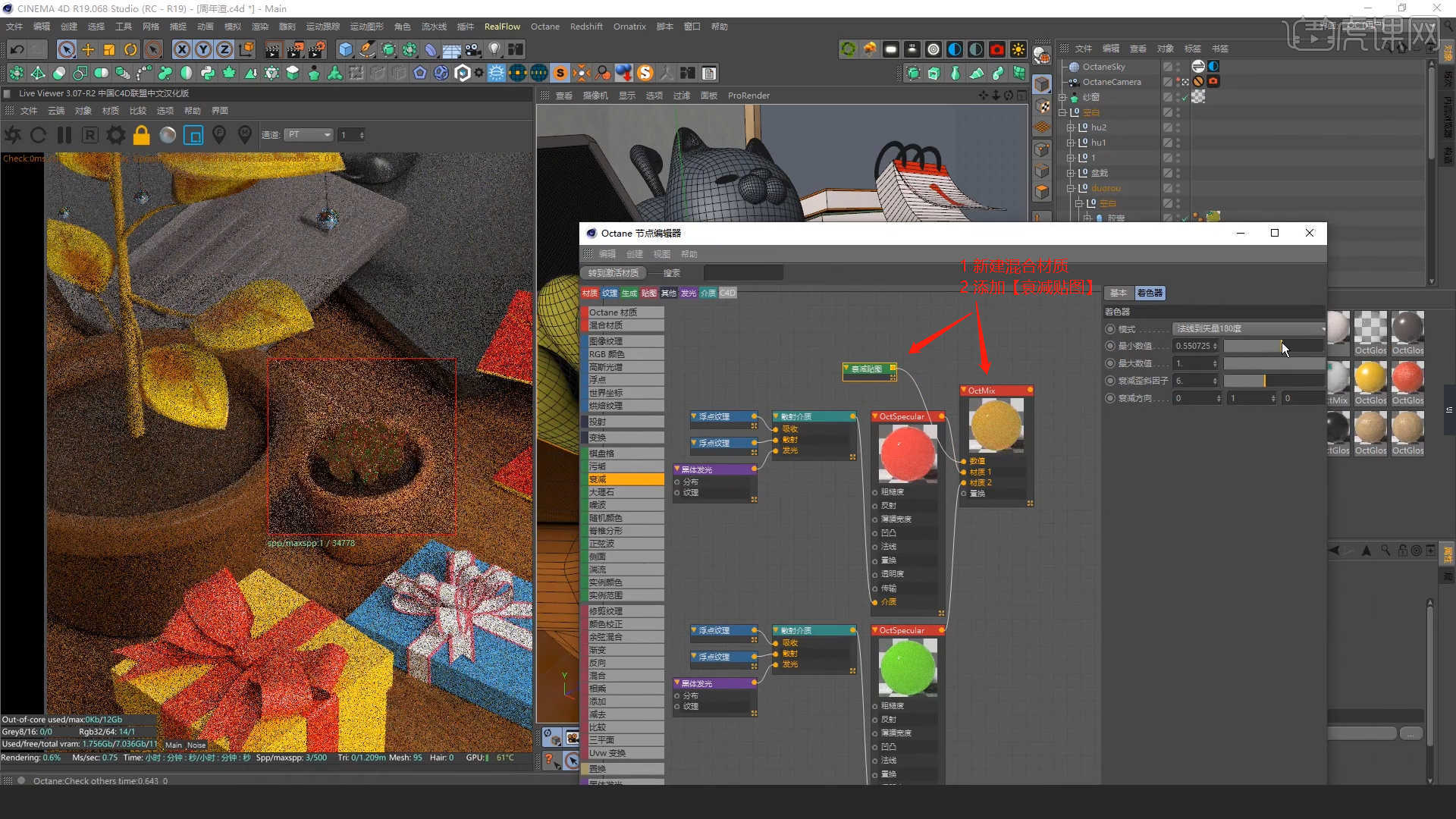
24.选择“小虎”模型,在面板中点击【插件 - U3DExporter - Options】面板,在面板中设置文件的【保存路径】,这里我们使用到的【U3D】是内置的,所以只需要在【插件】面板中点击打开即可
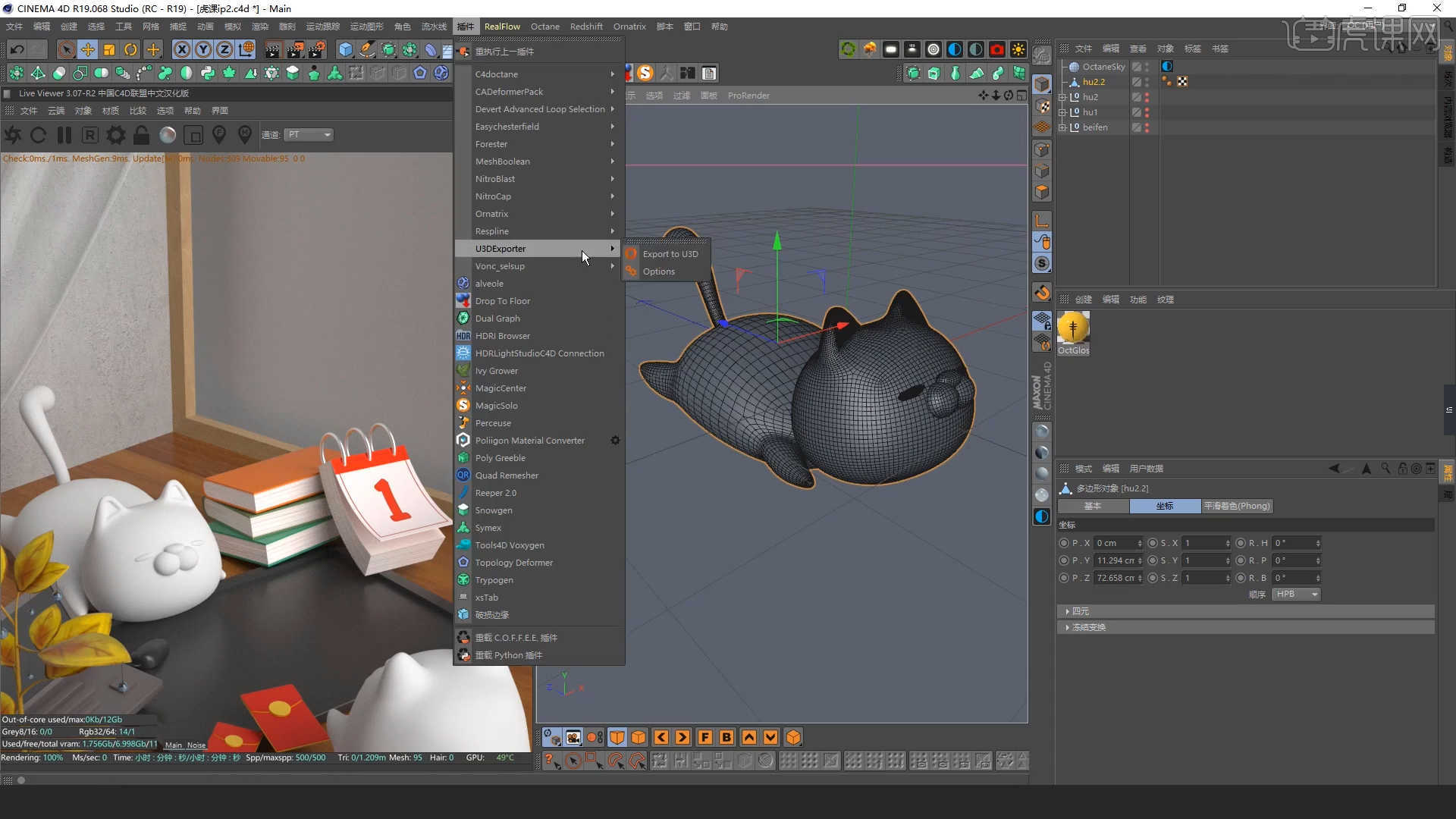
25.选择模型,在工具栏中点击【循环命令】在模型的中间部分进行【分割】的操作,分割完成后,在左下角点击【Unfold】命令,调整一下【贴图】的分布效果。

26.调整完成后按键盘上的【Ctrl+S】键进行保存,将图片进行保存到任意的位置,准备进行贴图的制作,具体如图示。
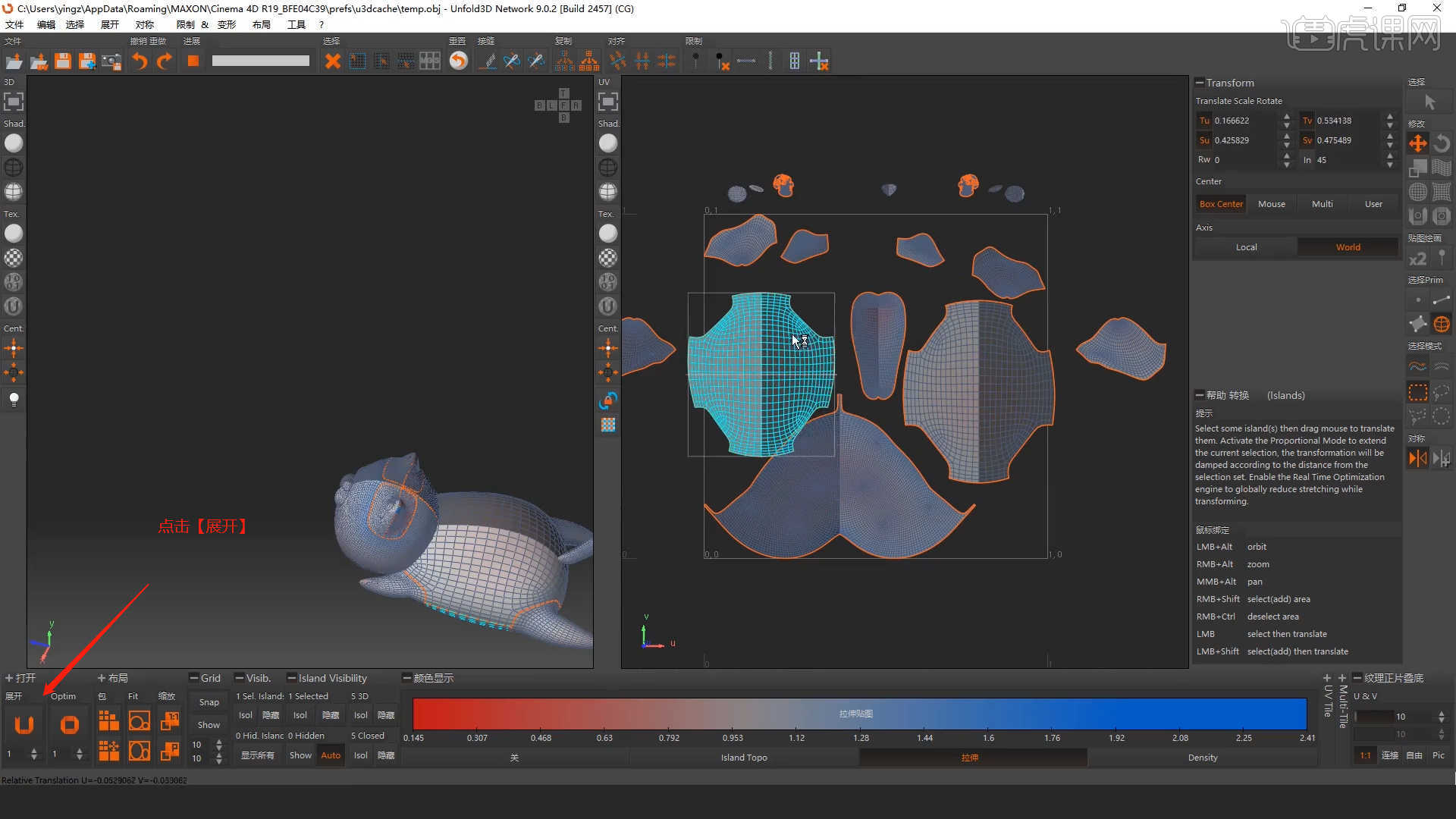
27.打开【PS】软件,将保存好的图片载入进来,参考“纹理”的位置,放置素材图片,具体如图示。

28.新建【标准材质球】,然后加载“贴图纹理”效果,连接到【漫射】通道中,然后添加【变换/纹理投射】节点进行连接,具体如图示。

29.打开【材质编辑器】面板,在面板中新建【材质球】,然后在【发光】通道载“贴图纹理”效果,具体如图示。
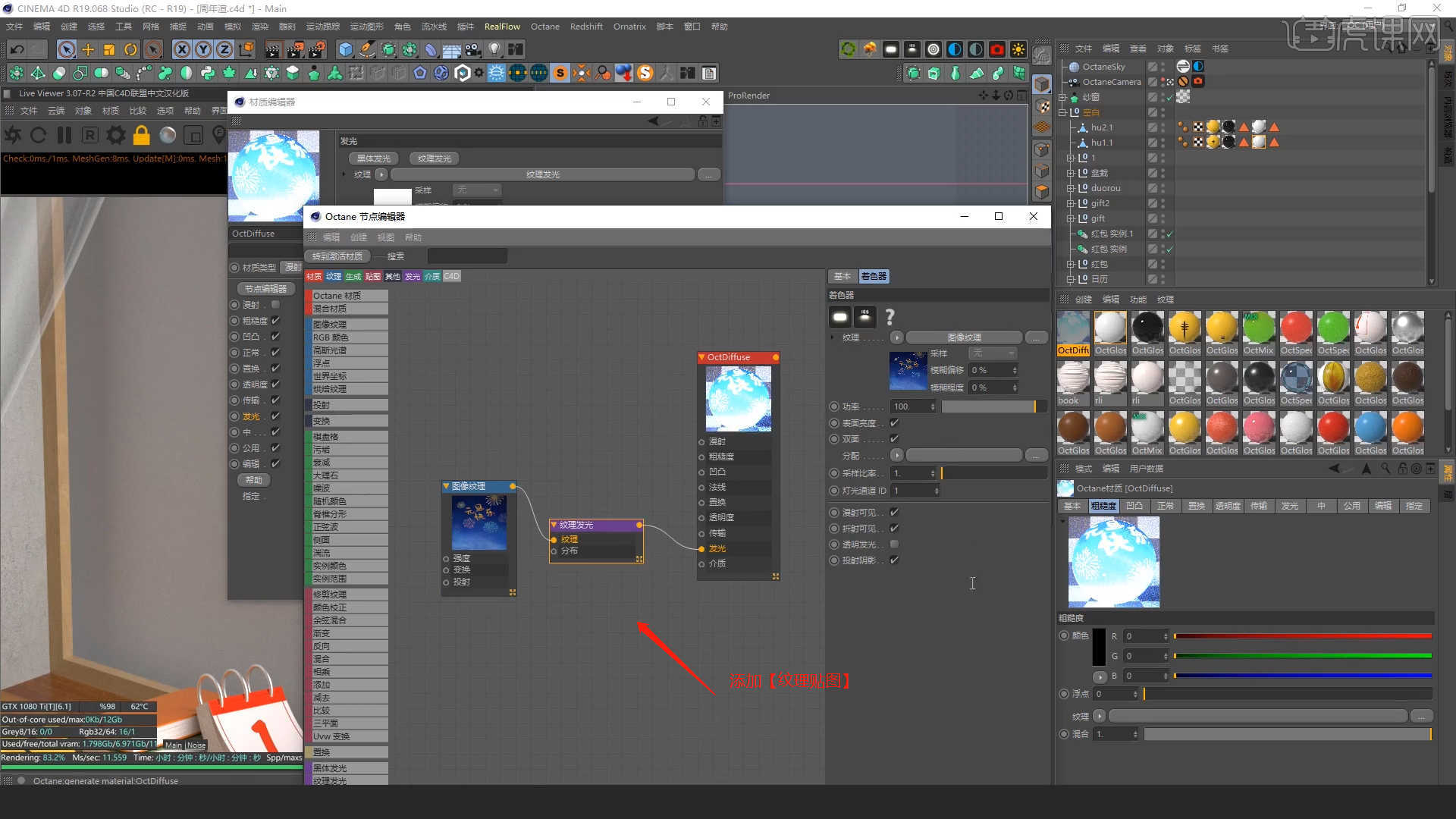
30.在灯光面板中,选择【灯光】然后新建片光源,放置在合适位置,修改一下【功率、颜色】的数值信息。
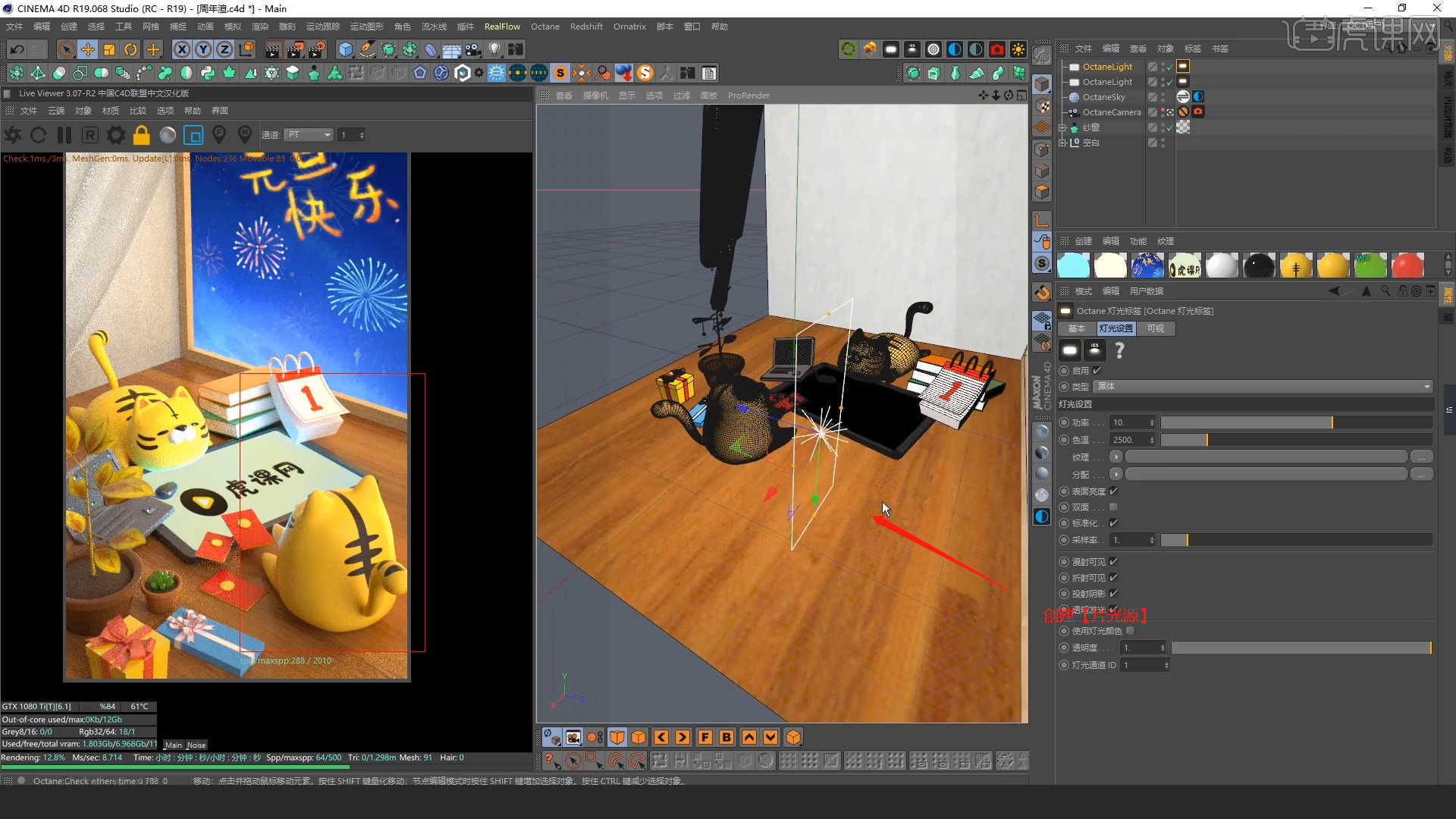
31.选择创建好的灯光模型进行【复制】,点击【黄色小点】调整“灯光”的尺寸信息,放置在合适位置,修改一下【功率、颜色】的数值信息。
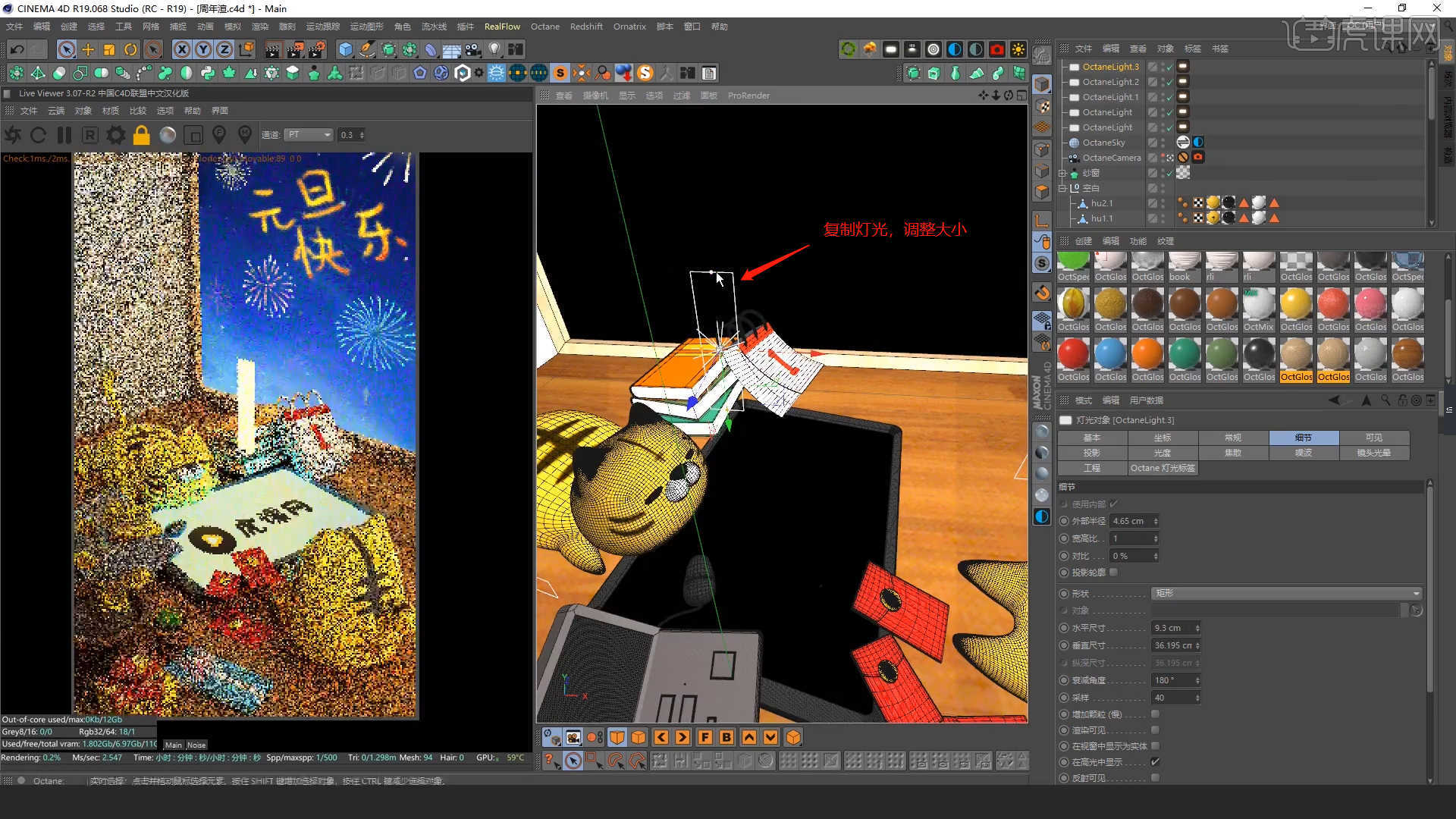
32.打开【Octane渲染器设置】面板中调整一下它的渲染细分等参数,这一步可以根据自己的电脑配置进行调整,也可以根据老师的调整步骤进行调整,具体如图示。

33.在【Octane渲染器】面板中勾选【ID】通道,设置采用的数值,然后开始渲染点击【渲染】等待渲染完成后进行【保存】。

34.打开【PS】软件,将渲染好的效果图以及通道图载入进来,调整大小尺寸,具体如图示。
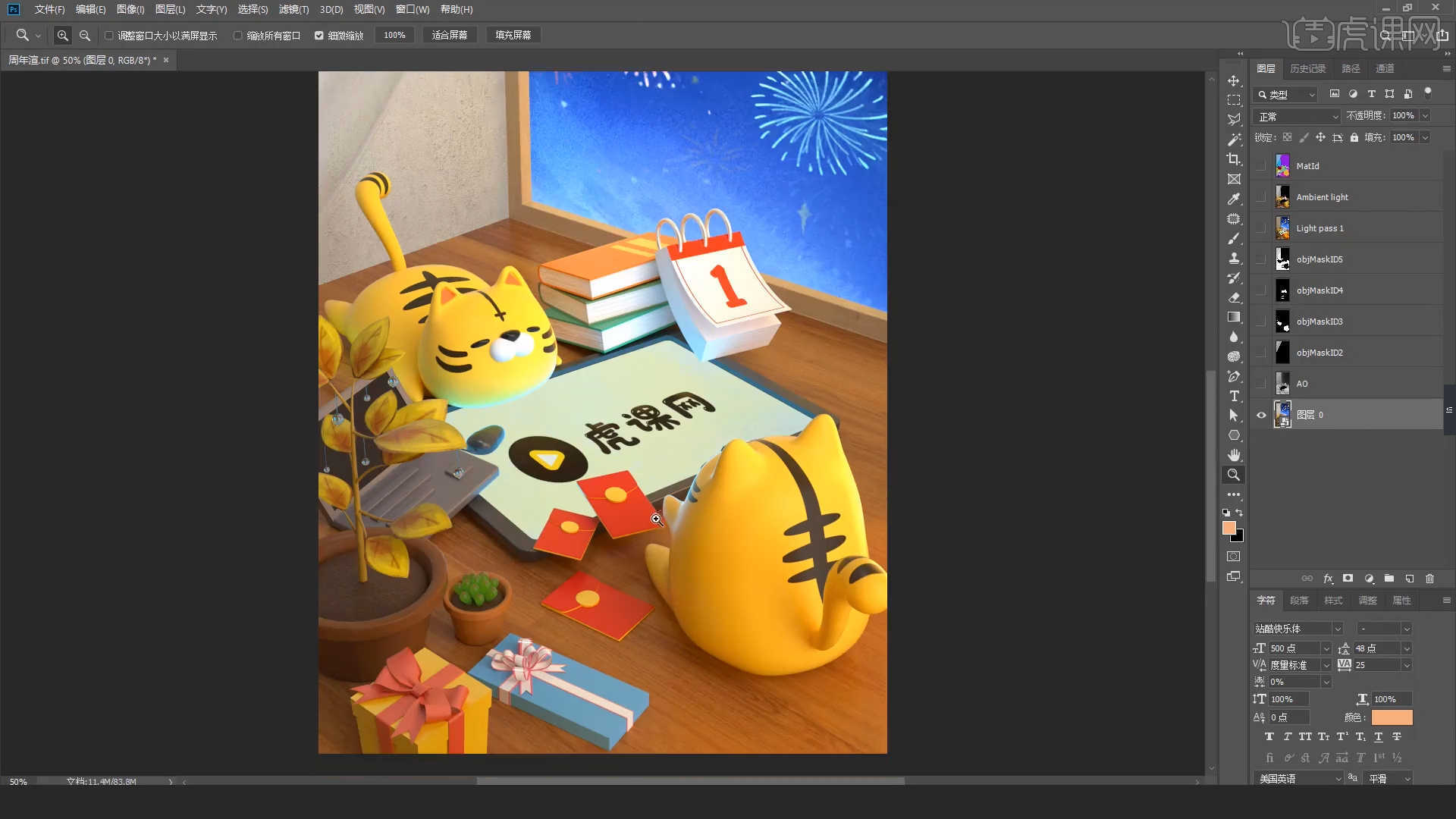
35.在【滤镜】中,打开【Camera Raw】滤镜面板,选择【基本】面板修改【对比度:+23】、【高光:-42】、【阴影:+30】、【白色:-39】、【黑色:+19】、【清晰度:+41】。

36.利用【ID通道图层】选择“小虎”选区,然后选择“灯光通道”创建【蒙版】,选择图层将它的“类型”调整为【滤色】,然后根据效果修改【不透明度】的数值信息,具体如图示。

37.选择“light pass 1”图层,将它的“类型”调整为【滤色】,然后根据效果修改【不透明度】的数值信息,具体如图示。
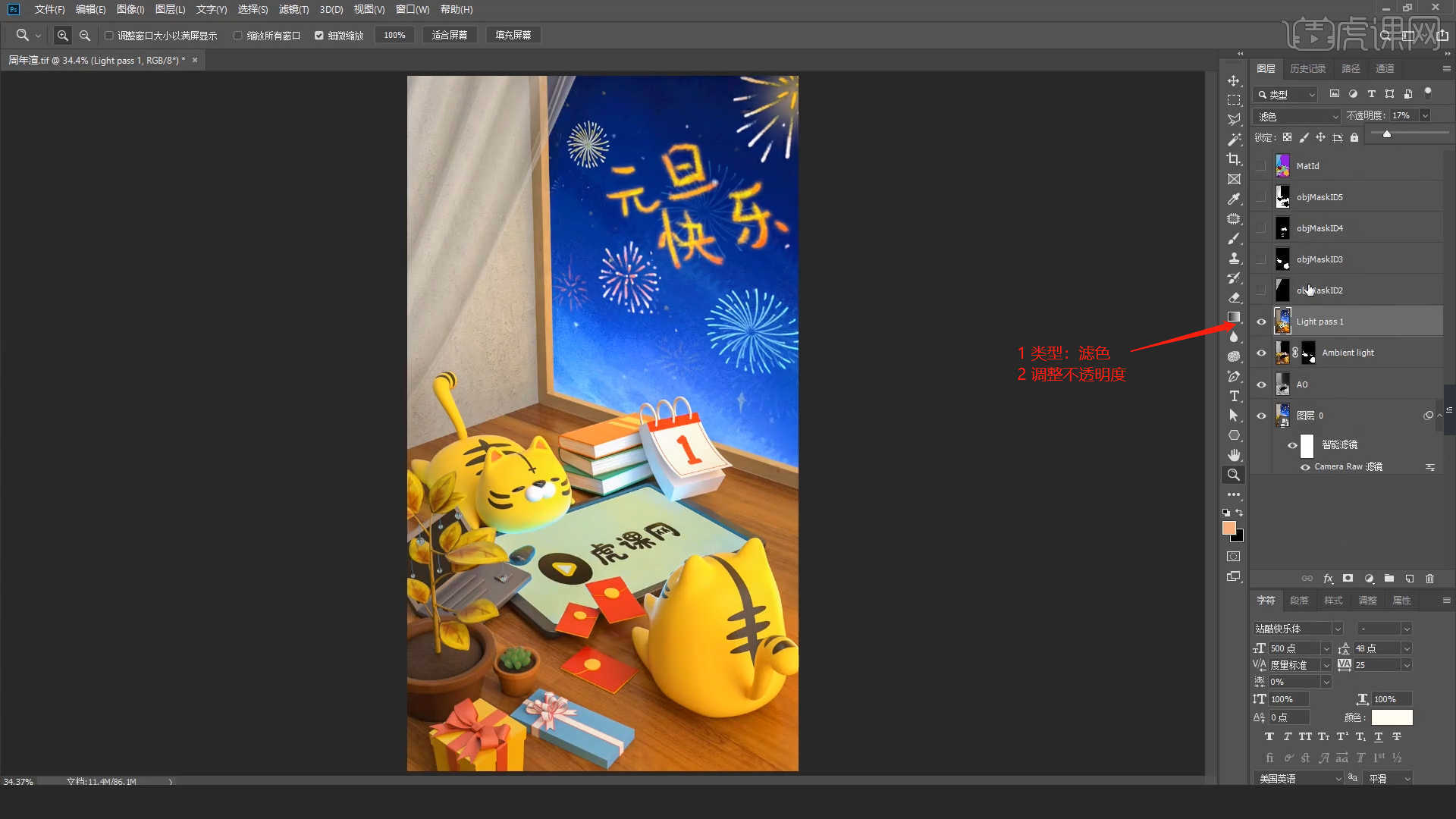
38.新建图层(快捷键:Ctrl+N),使用画笔工具进行填充,调整完成后将它的“类型”调整为【滤色】,然后根据效果修改【不透明度】的数值信息,具体如图示。
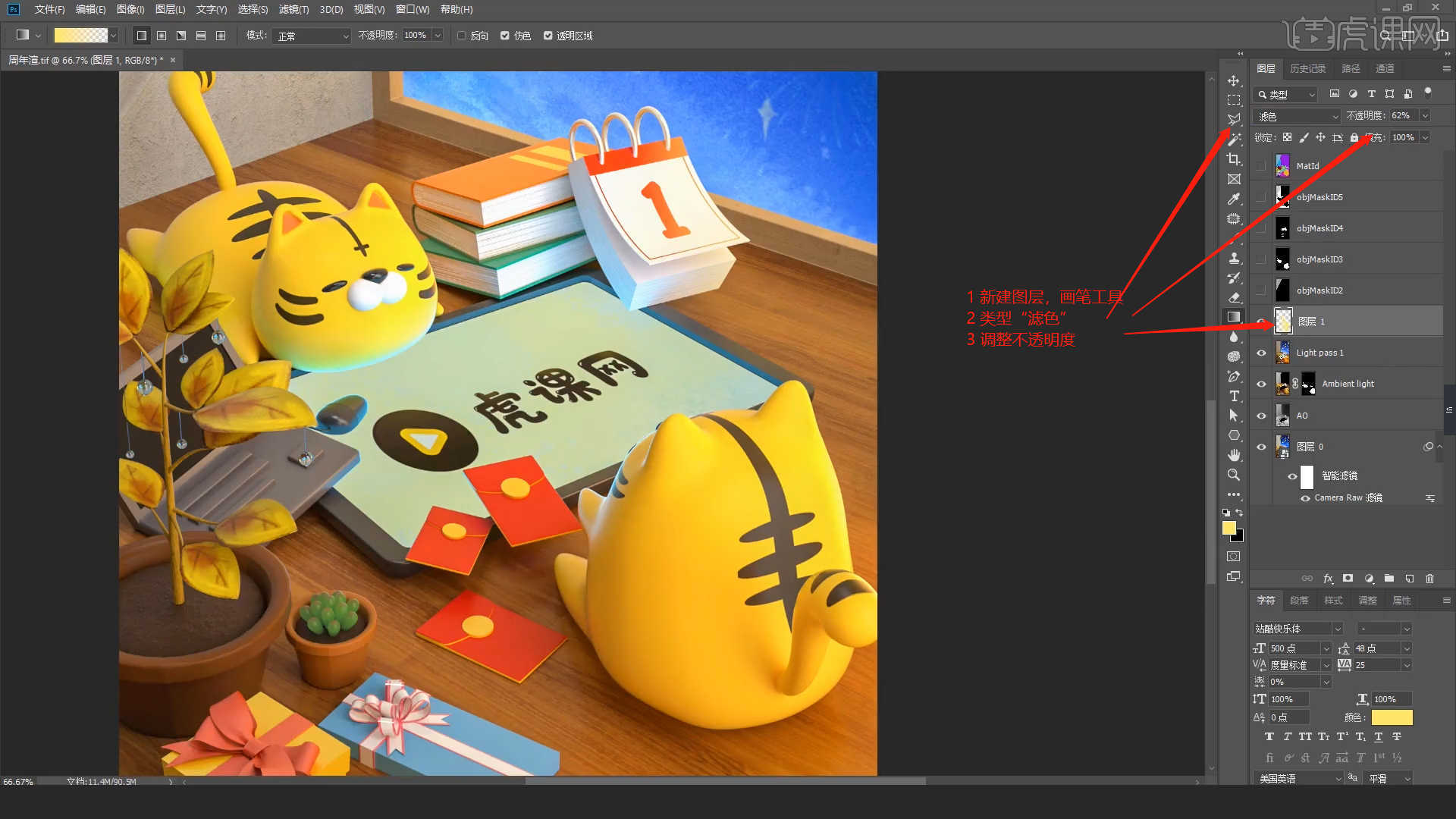
39.利用【ID通道图层】选择“植物”选区,新建图层(快捷键:Ctrl+N),使用画笔工具进行填充,具体如图示。
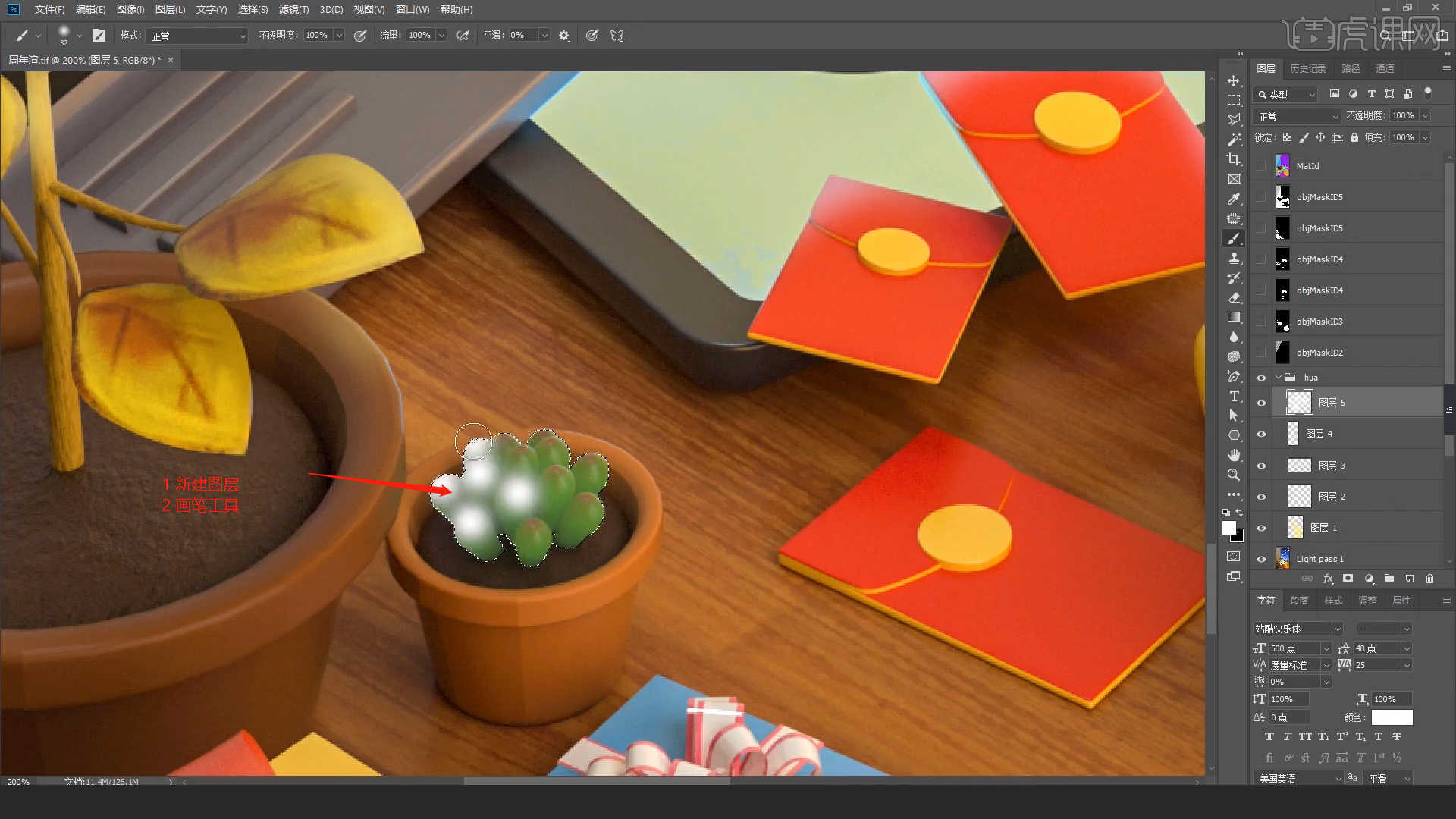
40.调整完成后将它的“类型”调整为【叠加】,然后根据效果修改【不透明度】的数值信息,具体如图示。

41.选择“纱窗ID图层”,将它的“类型”调整为【叠加】,然后根据效果修改【不透明度】的数值信息,具体如图示。
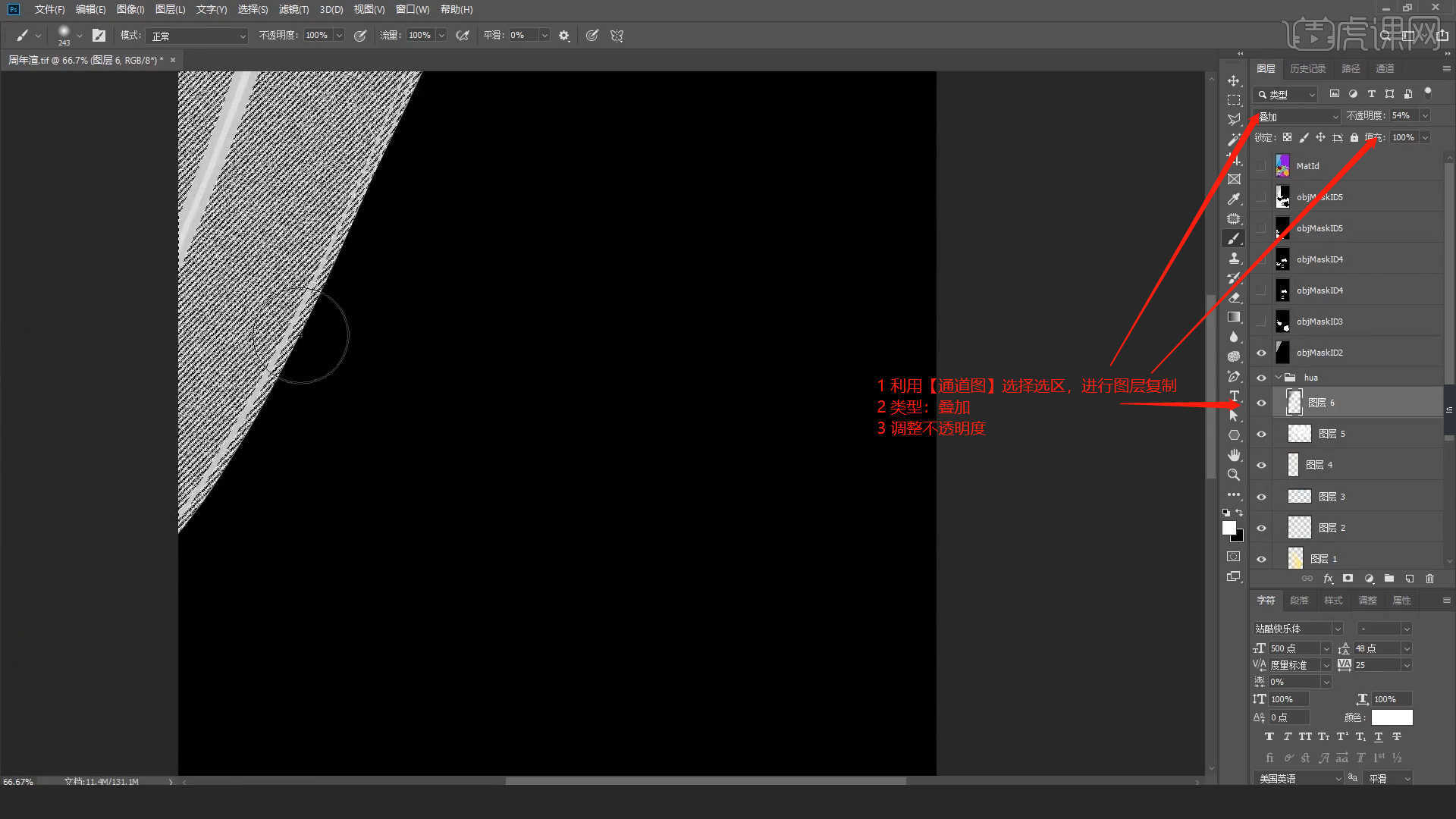
42.在效果器中添加一个【色彩平衡】效果【快捷键:Ctrl+B】,根据画面颜色来调整色彩平衡的效果,具体如图示。

43.回顾本节课讲解到的知识点来进行总结,难重点同学们可以在下方评论区进行留言,老师会根据你们的问题进行回复。
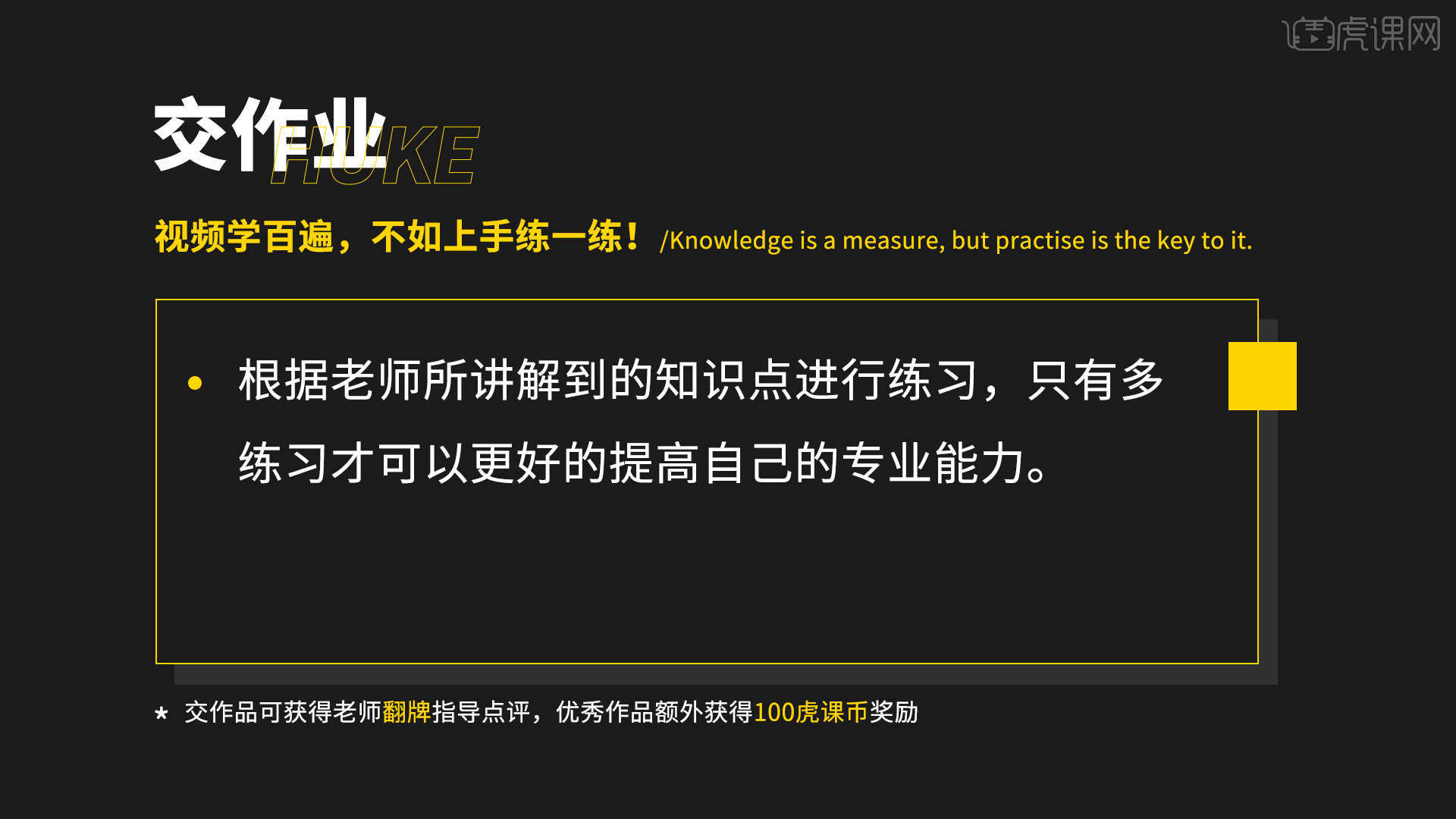
44.最终效果如图示,视频学百遍,不如上手练一练!你学会了吗?

以上就是C4D+OC-虎课元旦插画转三维场景渲染图文教程的全部内容了,你也可以点击下方的视频教程链接查看本节课的视频教程内容,虎课网每天可以免费学一课,千万不要错过哦!















