C4D+OC-电商口红场景渲染后期图文教程发布时间:2021年12月27日 08:00
虎课网为您提供C4D版块下的C4D+OC-电商口红场景渲染后期图文教程,本篇教程使用软件为C4D R19、Octane 2020、Photoshop CC,难度等级为中级拔高,下面开始学习这节课的内容吧!
那就开始今天的教程吧
1.本节课学习电商口红场景渲染后期,难点:
第一个是打光的问题,要用光将小方块的边缘勾勒出来,要比较柔和;
第二个是整体色彩饱和度的控制,饱和度和亮度需要控制在适中的水平;
第三个是要用到分层渲染的的技巧。
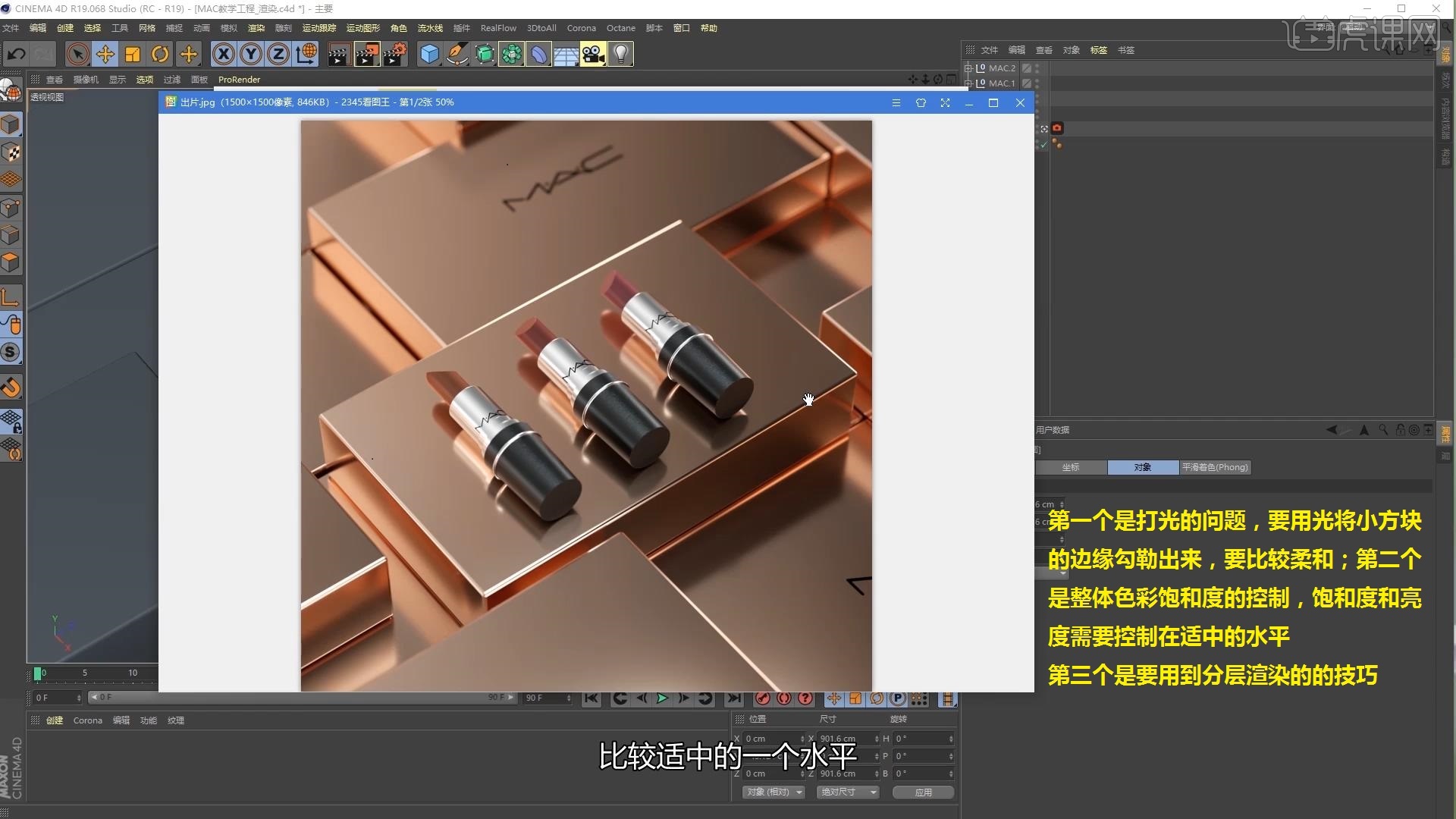
2.打开OC渲染器,渲染设置中选择【光线追踪】,【GI修剪】改成10,勾选【自适应采样】,其他的参数保存默认,开始渲染。
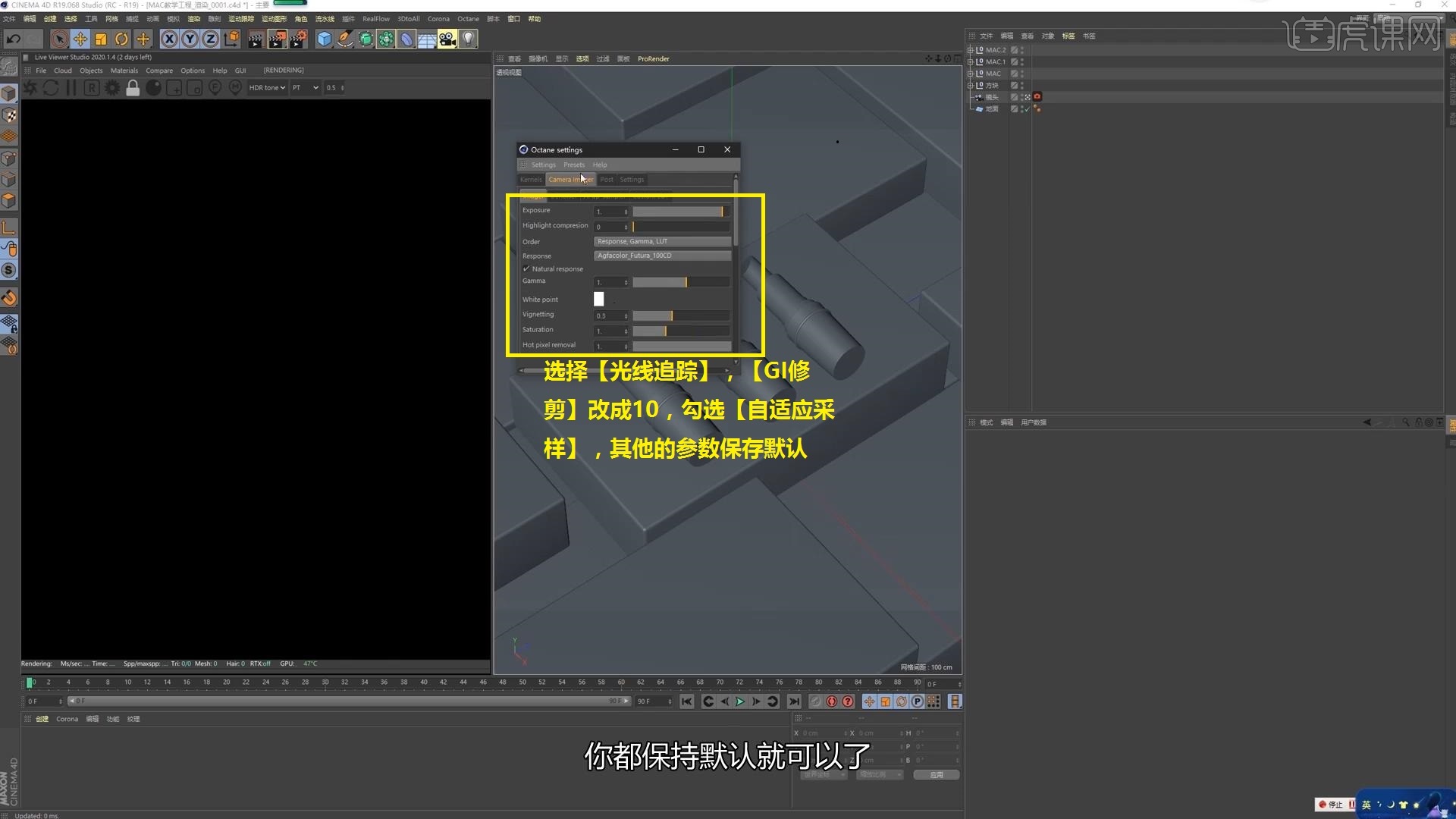
3.在场景中新加HDRI环境,加载贴图,主光源从左上角过来,然后上材质,新建视图,摄像机选择透视视图,显示选择【光影着色】,上小方块材质,选择【金属材质】,新建OC默认材质,改成光泽度,
取消漫射通道,【index】直接拉到1,颜色改成偏红。
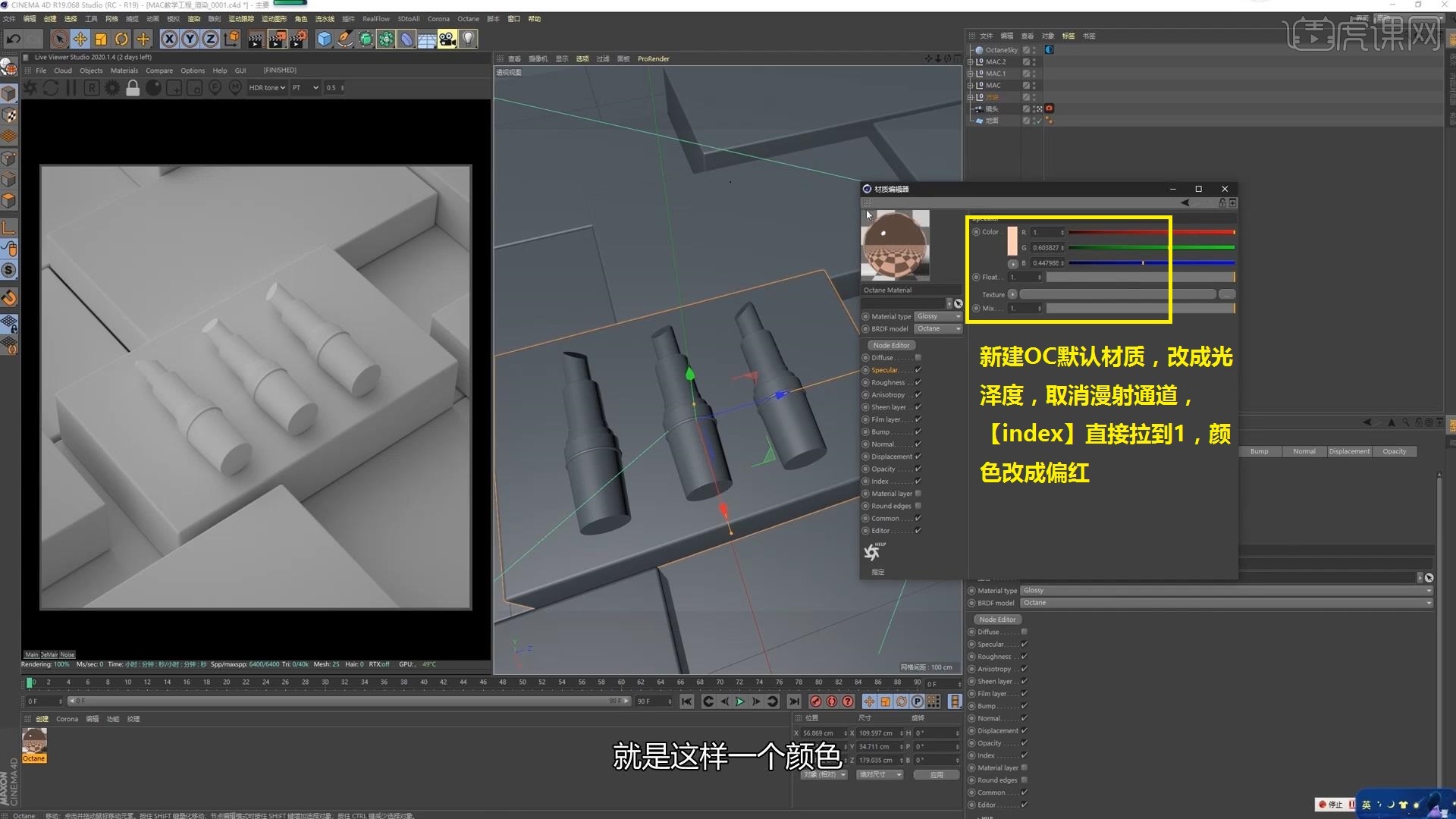
4.按住【Shift】选中所有,右键【应用】,就一次性的全部上材质,将HDRI的对比提高,新建材质球,改成光泽度材质,漫射改成黑色,【index】直接拉到1.4,给口红上材质,新建材质球,改成光泽度,
去掉漫射,索引值改成1,再给口红上银色的材质,加一点粗糙度。

5.口红上面的圈上银色材质,双击面的选集,能自动选择出来这个圈,右键【材质应用】就能上上去,开始打光,选中中间的口红,对象里面选择【目标区域光】,改成【纹理发光】,按住【Ctrl】将灯光拖出,
减弱为40,同样是按住【Ctrl】拖出,位置提高。

6.做上面的红色材质,新建材质,改成光泽度材质,颜色改成正红,亮度压低,粗糙度增加0.2,索引值这里让反射更高,调好之后赋予口红,三个口红可以调出不同的颜色。

7.继续复制一盏灯,按住【Ctrl】拉到顶上,然后做LOGO,新建材质球,颜色改成黑色,打开节点编辑器拖入贴图,连接到透明度通道,拉个投射节点和变换节点,分别进行连接,模式改成Box。

8.改UV的大小,用C4D自带的投射来改,都改成10,材质改成柱状,点击纹理,再点击对象,再点击纹理按钮,然后进行旋转,再移动下来,这LOGO就出现了。
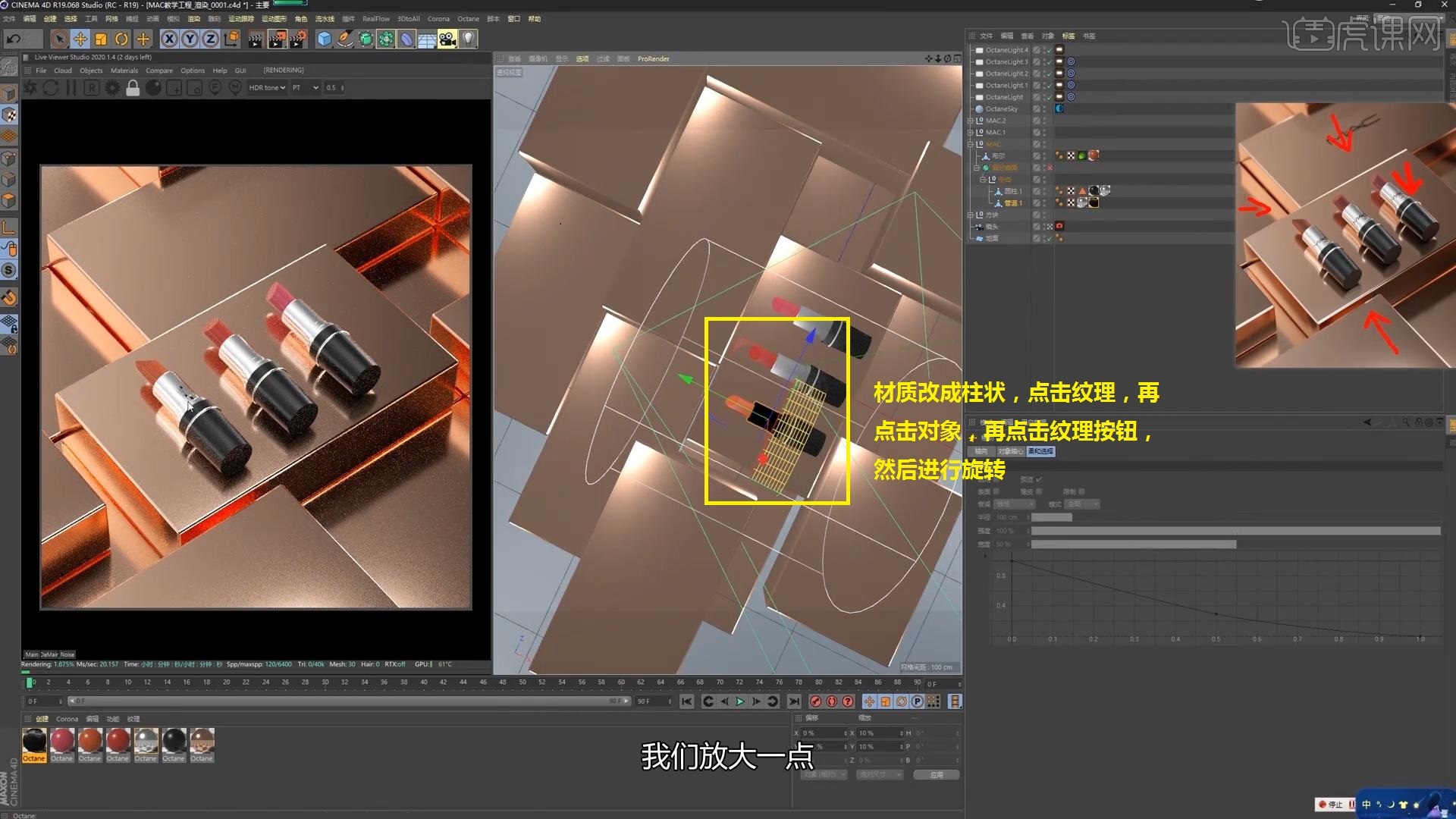
9.调整长宽比例,高度改成3,宽度保存10,高度改成2,长度改成80,然后进行旋转,让A字朝上,找到第二只方管,【模型模式】下将材质放上去,另外一只也同样放。
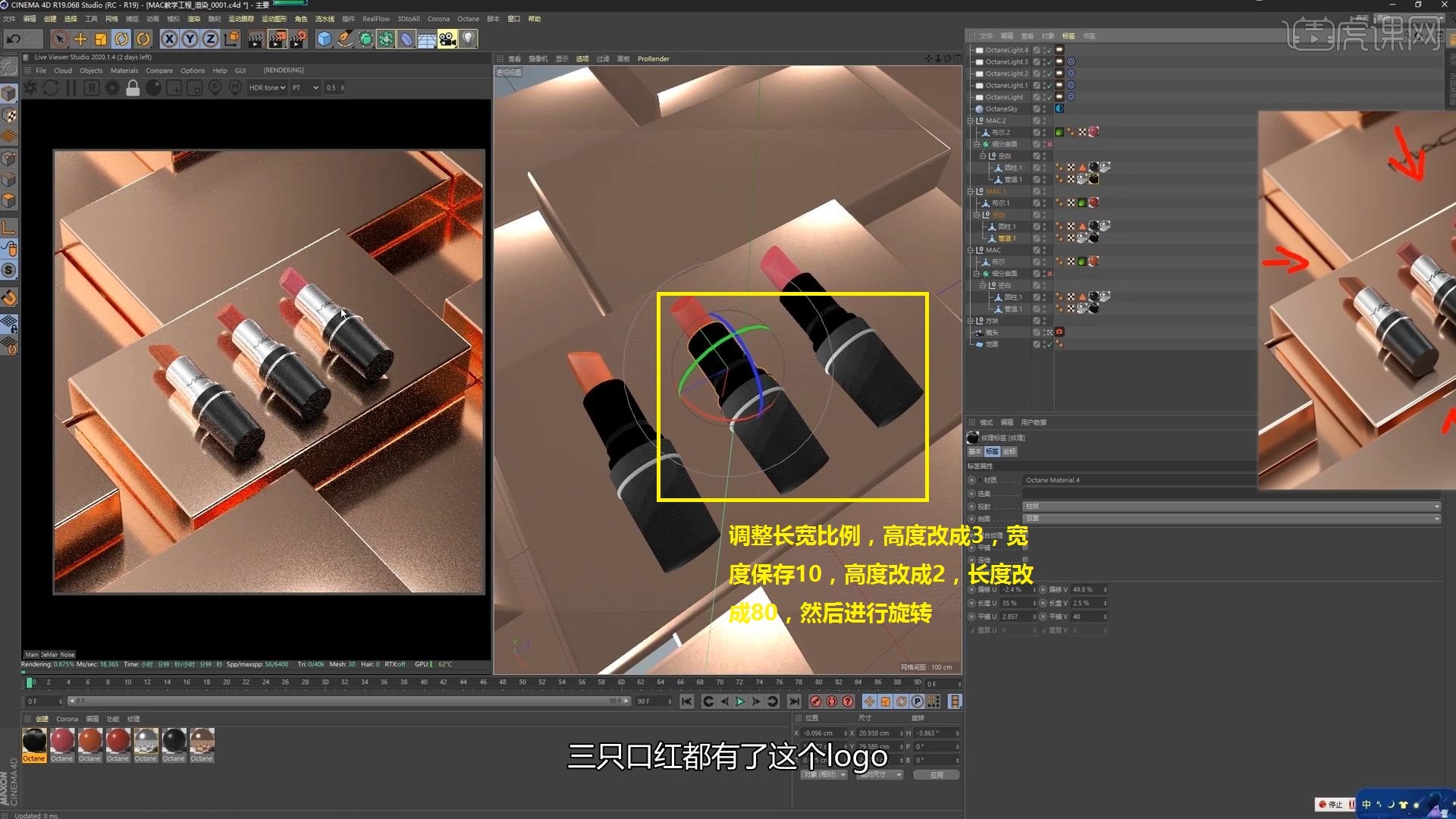
10.上平面的LOGO,创建平面进行缩小,将材质放上来,改成【平直】,进行拉宽,旋转90度,加在方块上面,然后缩减,【Ctrl】复制一份,打开节点编辑器,将投射全部去掉,材质拖到平面上。
将做好的片按【Ctrl】复制到另外一个上面,旋转90度,材质上好了。

11.上皮革的纹理,打开塑料材质,点击节点编辑器,添加【置换】,将最底下的【normal】拉出来,这是C4D自带的噪波贴图,进行连接。
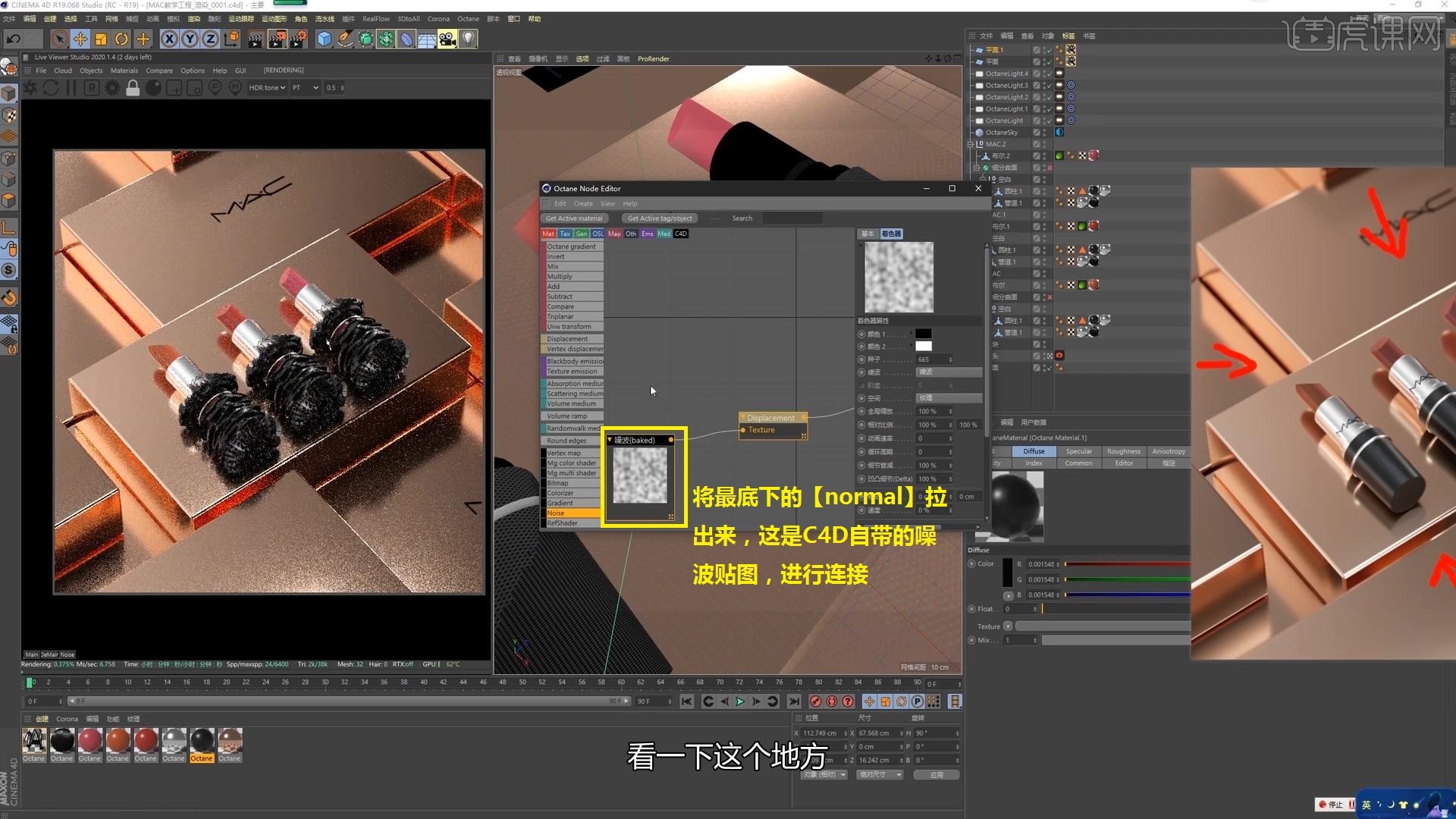
12.置换的投射模式改成【跟随顶点法线】,将高度改高,改成1,全局缩放改20,模式改成【路卡】,改成0.03,变成长条,缩放改成15。

13.点击渲染,口红添加OC的标签,分层ID改成数字,除1之外的都可以,复制口红头,重命名,选择OC渲染器,选择PNG 16位,勾上通道,渲染采样为6400。
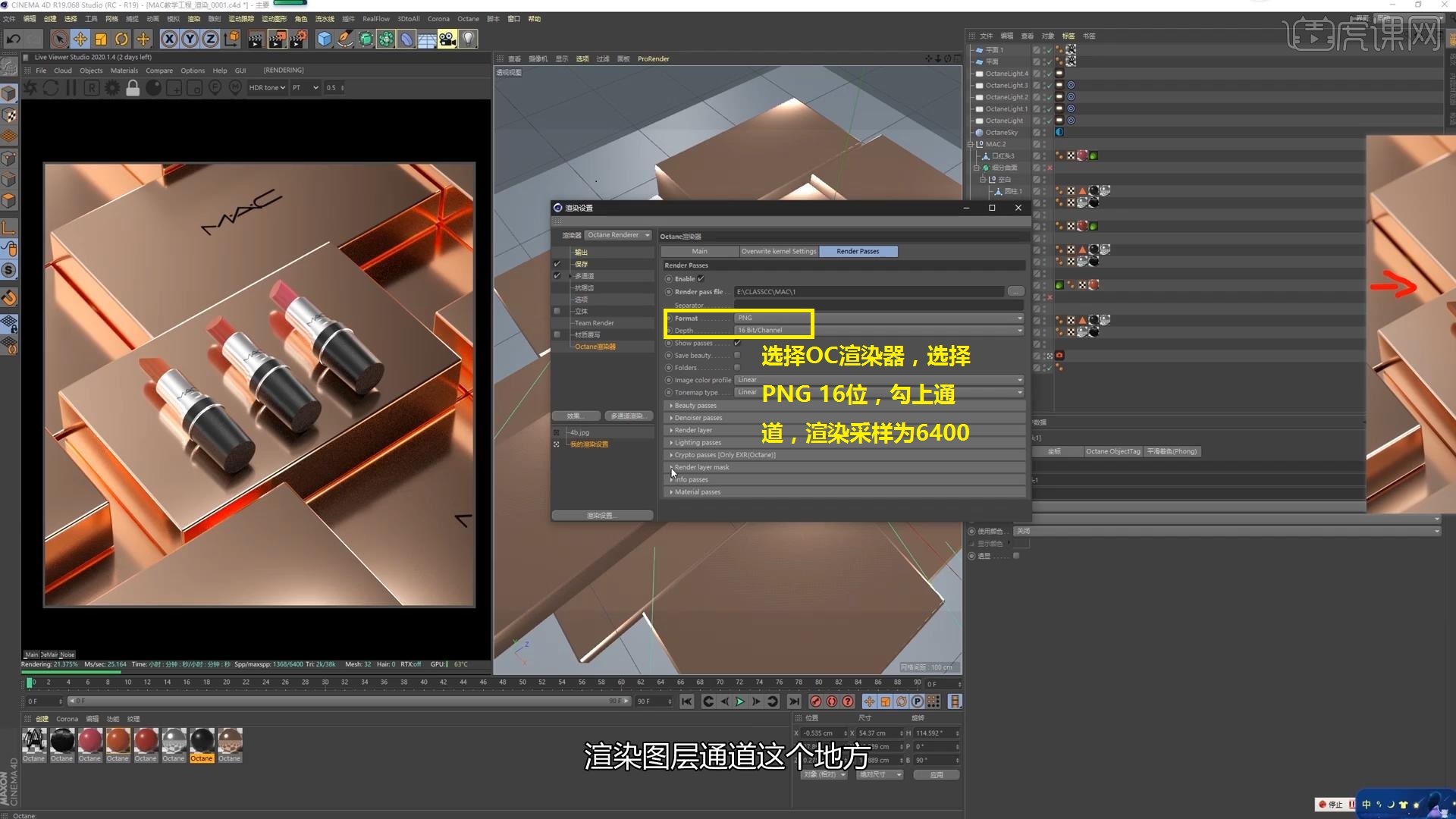
14.打开PS,将通道拉进来,把通道放到最顶上,隐藏通道,点击渲染的第二张图,按住【Ctrl+J】将口红头单独的复制出来,其他的隐藏,将没有加灯的口红头覆盖上来。
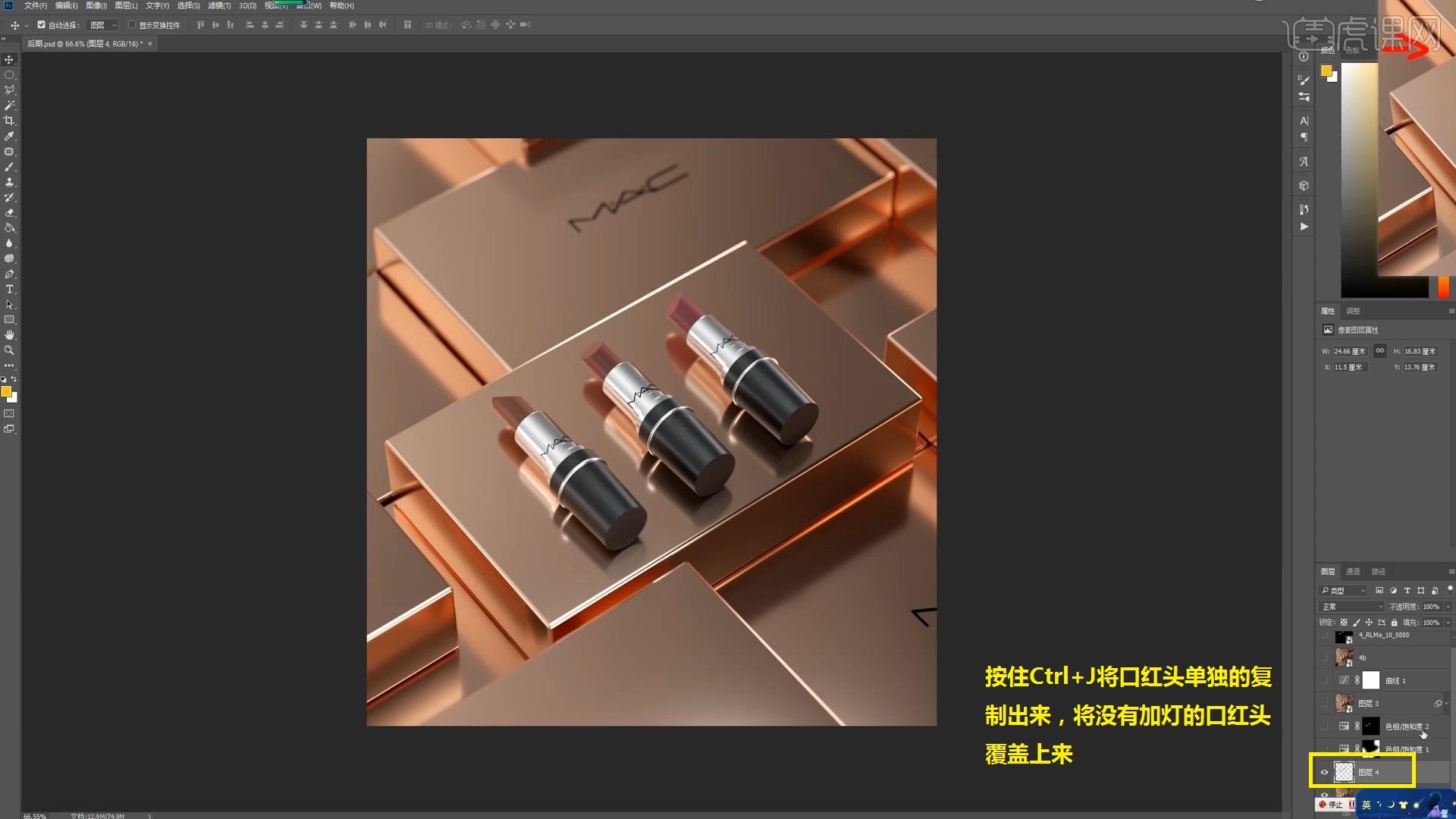
15.盖印一层,添加cameraraw的滤镜,将清晰度拉高,进行锐化,将【曲线】进行调高,这张图片完成。

以上就是C4D+OC-电商口红场景渲染后期图文教程的全部内容了,你也可以点击下方的视频教程链接查看本节课的视频教程内容,虎课网每天可以免费学一课,千万不要错过哦!


















