C4D-天气小案例图文教程发布时间:2021年12月27日 08:00
虎课网为您提供C4D版块下的C4D-天气小案例图文教程,本篇教程使用软件为C4D(R19),难度等级为中级拔高,下面开始学习这节课的内容吧!
本节课讲解天气小案例,教程中使用的软件为 CINEMA 4D(简称C4D)和Photoshop(简称PS),同学们可以在下方评论区进行留言,老师会根据你们的问题进行回复。

那我们开始今天的教程吧。
1.在讲解之前先来对本次案例成品进行浏览,根据当前的效果来讲解案例的制作流程,以及在制作过程中需要注意到的内容,如图所示。

2.打开C4D软件,使用【钢笔工具】绘制云朵方正的形状,然后在【点模式】选中点【右键】选择【倒角】,为其制作倒角,如图所示。

3.新建【挤压】并将样条拖入其下,调整挤压【对象】下的移动为0 0 30cm,设置【封顶】下的顶端和末端为圆角封顶,然后调整参数,将云的边角做成圆角,如图所示。

4.新建【圆柱】并调整高度,勾选圆柱【切片】下的切片,得到半个圆柱,调整位置大小和角度,摆放在云朵后方,如图所示。

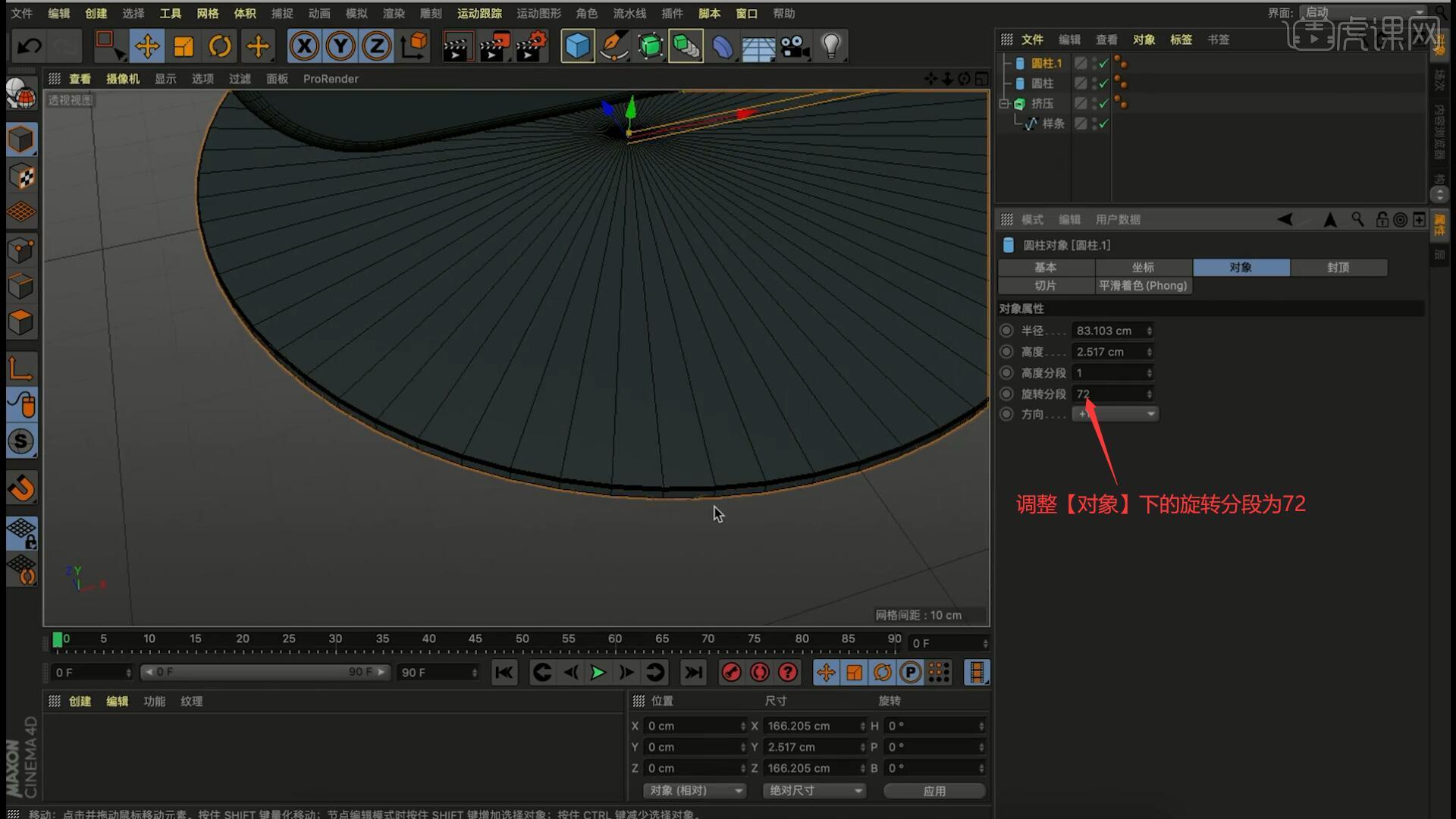
5.勾选【封顶】下的圆角,调整半径为1.4cm,然后新建【圆柱】,调整位置大小,摆放在云朵下方,勾选其【封顶】下的圆角,调整半径为0.4cm,调整【对象】下的旋转分段为72,使圆盘更圆润,如图所示。
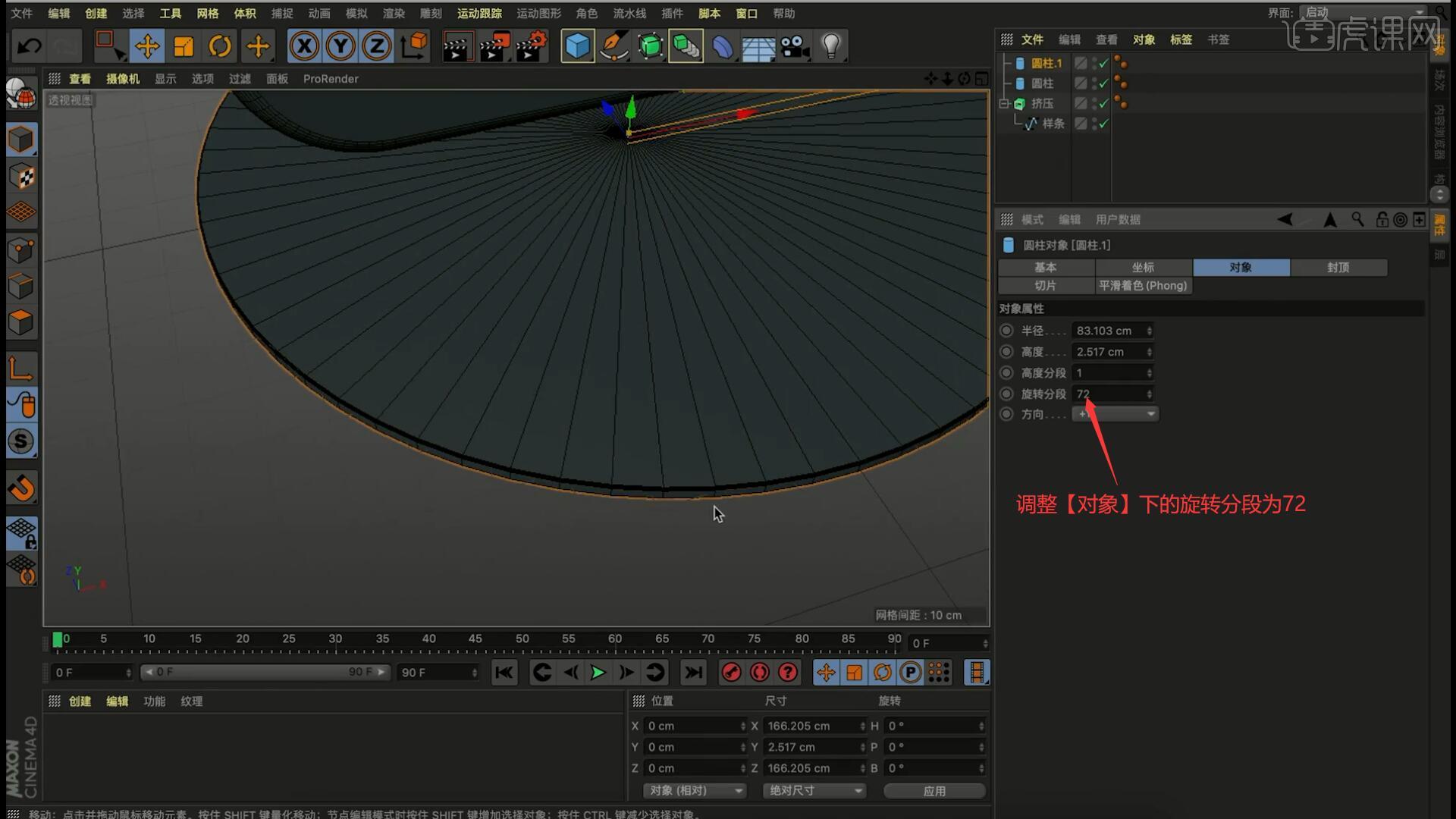
6.切换至【正视图】,向上【移动并复制】一个,缩小半径增加高度,摆放在大圆盘上方,然后将云朵和其后方的圆柱向上移动,如图所示。

7.接下来制作闪电,新建【平面】,设置其【对象】下的方向为+Z,调整其宽度和高度为30cm,选择【视窗单体独显】单独显示,【转换参数对象为多边形对象 快捷键:C】(后续简称C掉),调整平面的大小,如图所示。

8.在【点模式】选中顶部两个点并拉长,然后向右偏移,使用【切刀 快捷键:K~K】,在其底部横切一刀,然后在【边模式】选中边,【按住Ctrl键】向右进行【挤压】,拉出两个宽度,如图所示。
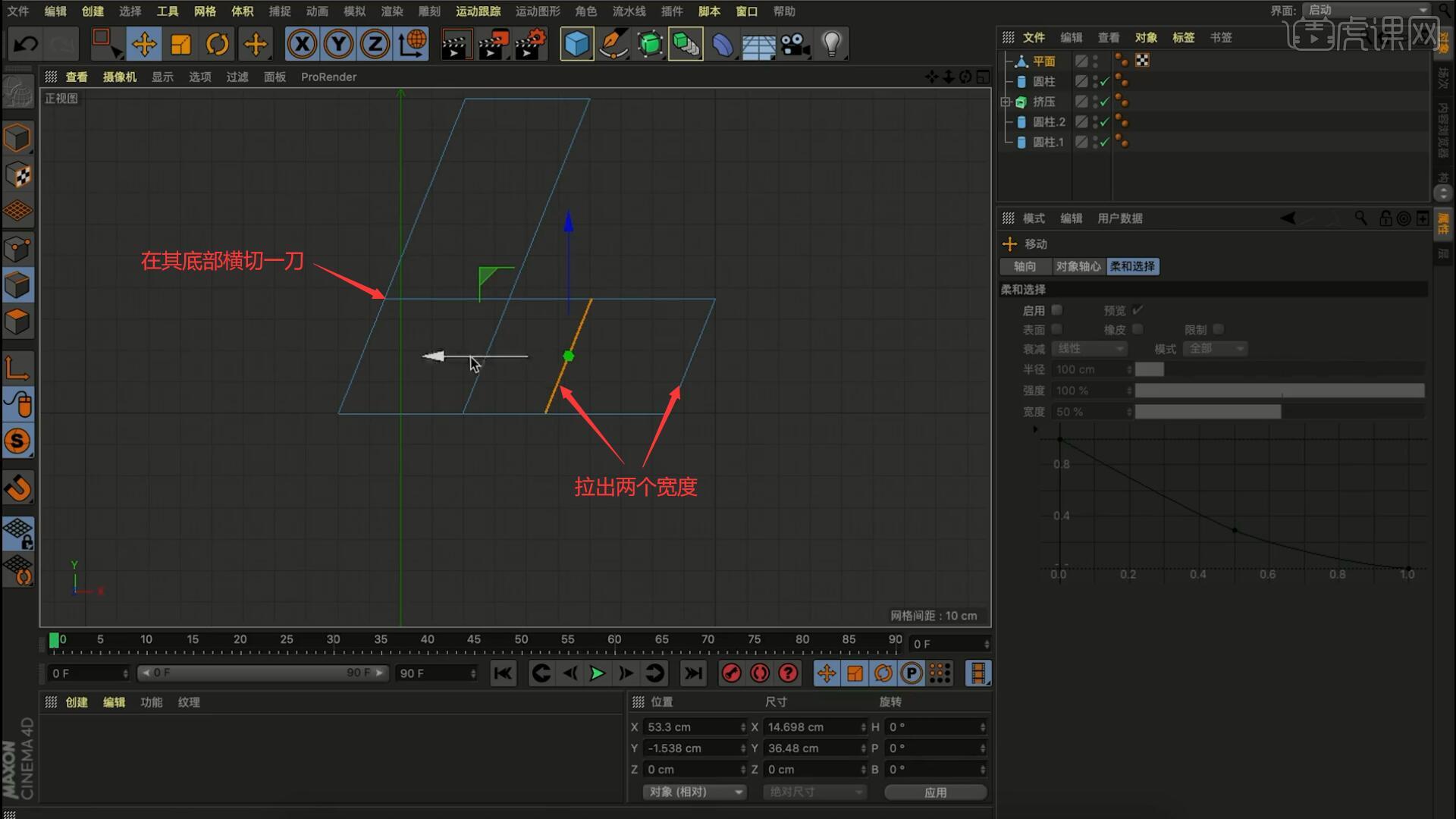
9.相同方法选中边并向左下方【挤压】,做出闪电的形状,然后【右键】选择【焊接】,选择底部的两个点进行焊接,做出闪电的尖角,如图所示。

10.在【点模式】调整闪电的点使其更平滑,然后使用【切刀】在闪电的中间部分切三刀,在【面模式】【全选 快捷键:Ctrl+A】,【右键】选择【挤压】,拉出厚度,如图所示。

11.使用【切刀】在闪电顶部切出硬切边,使其不会倾斜,在【边模式】选中闪电的外边缘,向内【挤压】做出中间隆起的效果,然后使用【切刀】在拐角处补充边使其形状更好看,如图所示。

12.选中顶部的一圈硬切边,【右键】选择【消除】,然后在【边模式】选中闪电模型的侧面两圈边界和中间隆起的边,【按V键】选择【选择-设置选集】做上记号,如图所示。

13.新建【倒角】并将平面对象拖入其下,调整倒角的偏移为3cm,细分为5,将上一步设置的选集拖给选择属性,为闪电添加倒角,然后在【点模式】【全选】,【右键】选择【优化】,即可完成闪电模型的制作,如图所示。

14.选择【关闭视窗独显】显示其他模型,调整闪电的位置大小,摆放在云朵上,然后【移动并复制】一个至右侧,做出两个闪电模型,如图所示。

15.新建【平面】,将平面放置在所有模型底部并放大,然后对各部分模型进行微调,优化模型的排布,调整完成的效果如图所示。

16.【新建材质球 快捷键:在材质栏双击】,【双击材质球】打开【材质编辑器】,勾选【颜色】并在其中打开效果图,选取效果图背景的颜色,勾选【反射】,如图所示。

17.命名材质球为地面,【新建材质球】并打开【材质编辑器】,相同方法设置颜色为底座的颜色,然后调整【反射】中的参数调出底座的材质,具体参数如图所示。

18.将材质拖给底部的圆盘,然后制作底部玻璃材质,【新建材质球】并打开【材质编辑器】,仅勾选【透明】并调整参数做出底部玻璃的材质,具体参数如图所示。
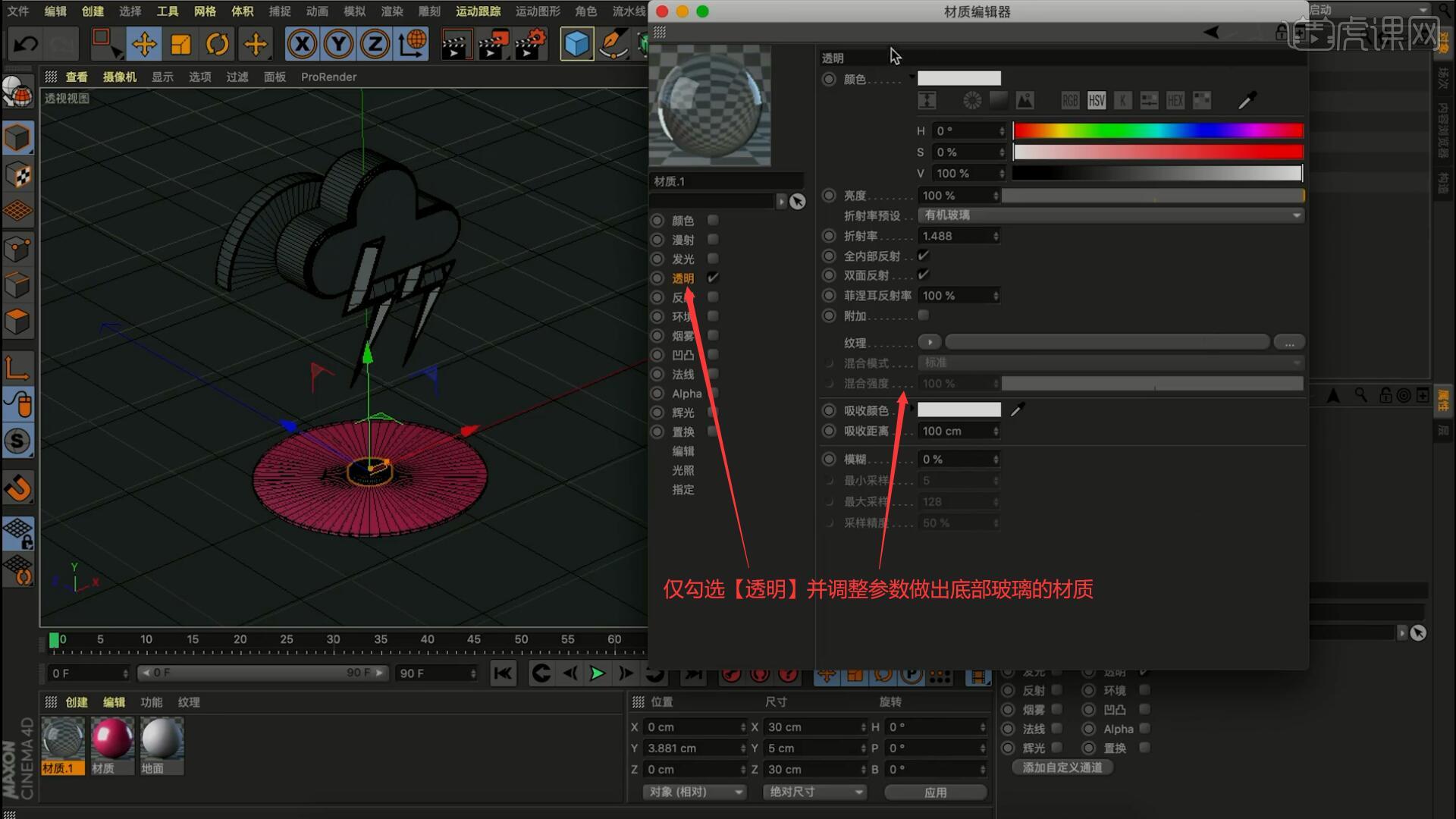
19.接下来制作闪电的材质,【新建材质球】并打开【材质编辑器】,设置【颜色】中的颜色为黄色,调整【反射】中的参数调整材质的反射效果,具体如图所示。
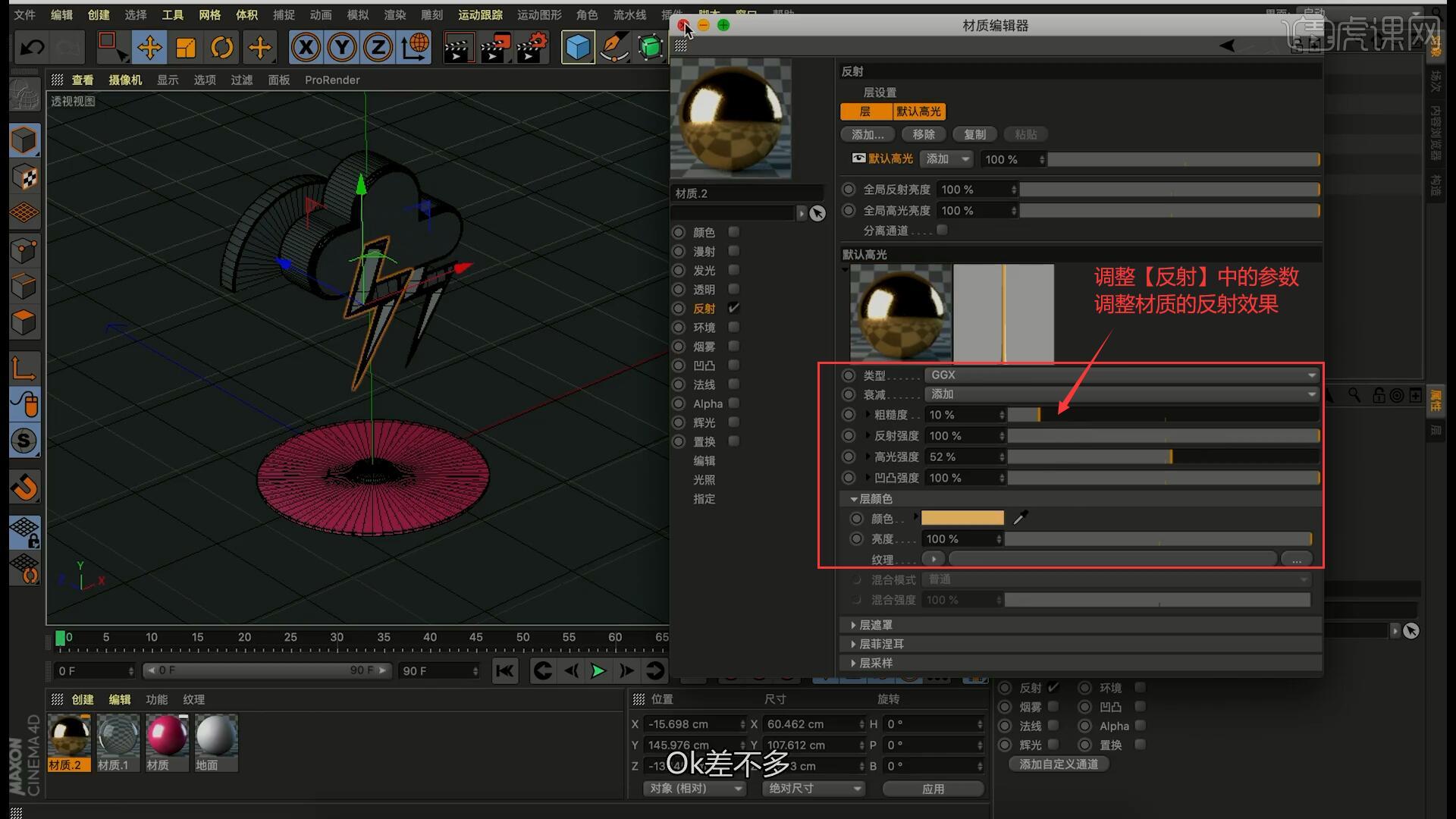
20.将材质拖给闪电模型,相同方法为云朵和半圆添加材质,其中半圆的材质需勾选【发光】并调整颜色,其【反射】的具体参数如图所示。

21.完成材质的添加后进行渲染,打开【渲染设置】,设置【抗锯齿】下的抗锯齿为最佳,选择【效果-全局光照】,然后设置其【常规】下的二次反弹算法为光线映射,Gamma值为2,如图所示。

22.新建【物理天空】,选择【选项-投影】显示投影,然后旋转物理天空调整投影的方向,点击【渲染到图片查看器】等待渲染完成查看效果,渲染过程中如果发现模型没有材质,可拖动材质给模型进行添加,如图所示。
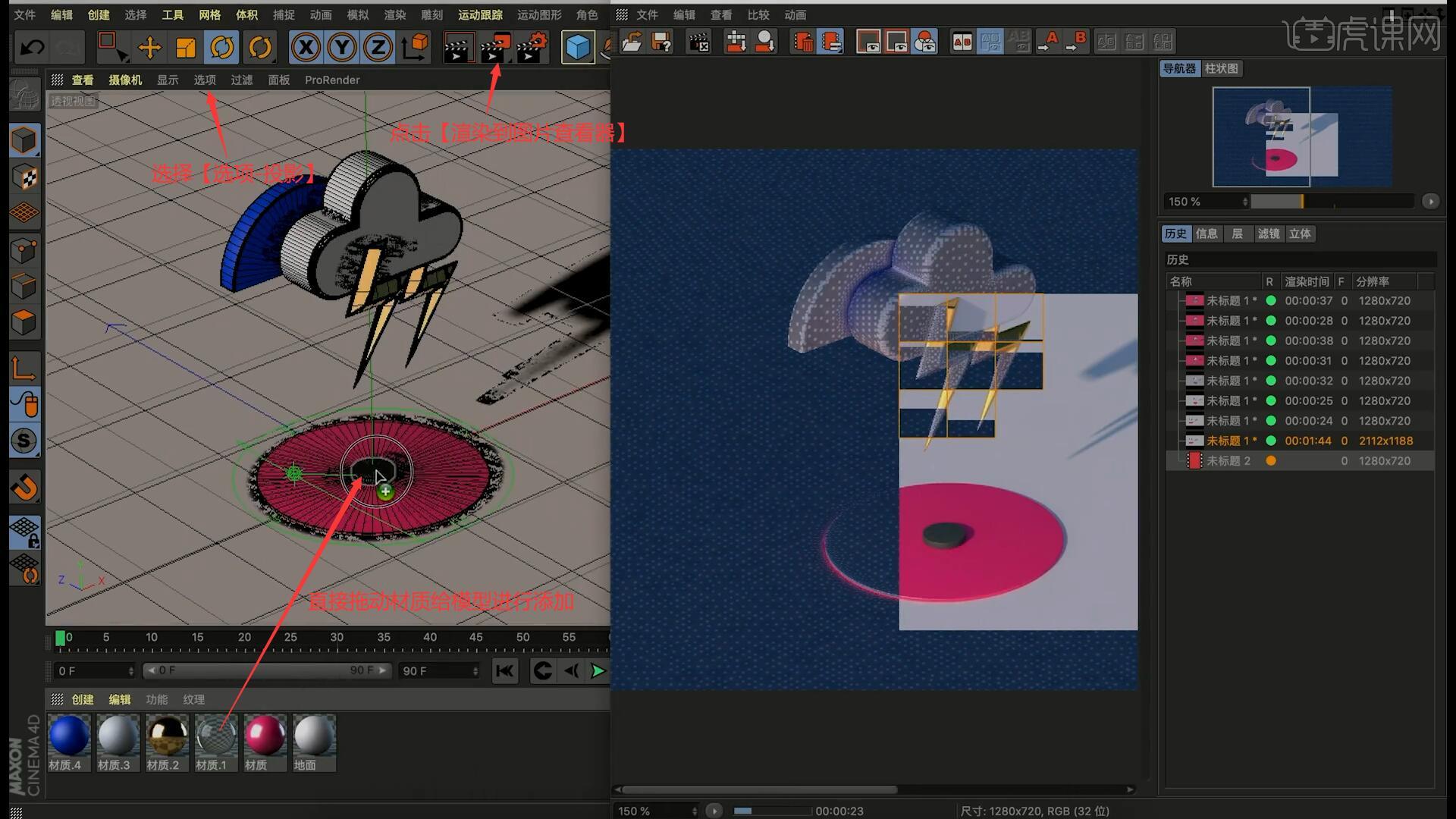
23.根据渲染的效果微调各个材质,然后打开【渲染设置】,设置【输出】中的宽度和高度为1920x1080像素,再次点击【渲染到图片查看器】,渲染完成后保存为PNG格式,如图所示。

24.打开PS软件,打开上一步保存的PNG文件,【复制图层】后【右键】选择【转换为智能对象】,添加【色阶】并调整参数,对其进行调色,如图所示。
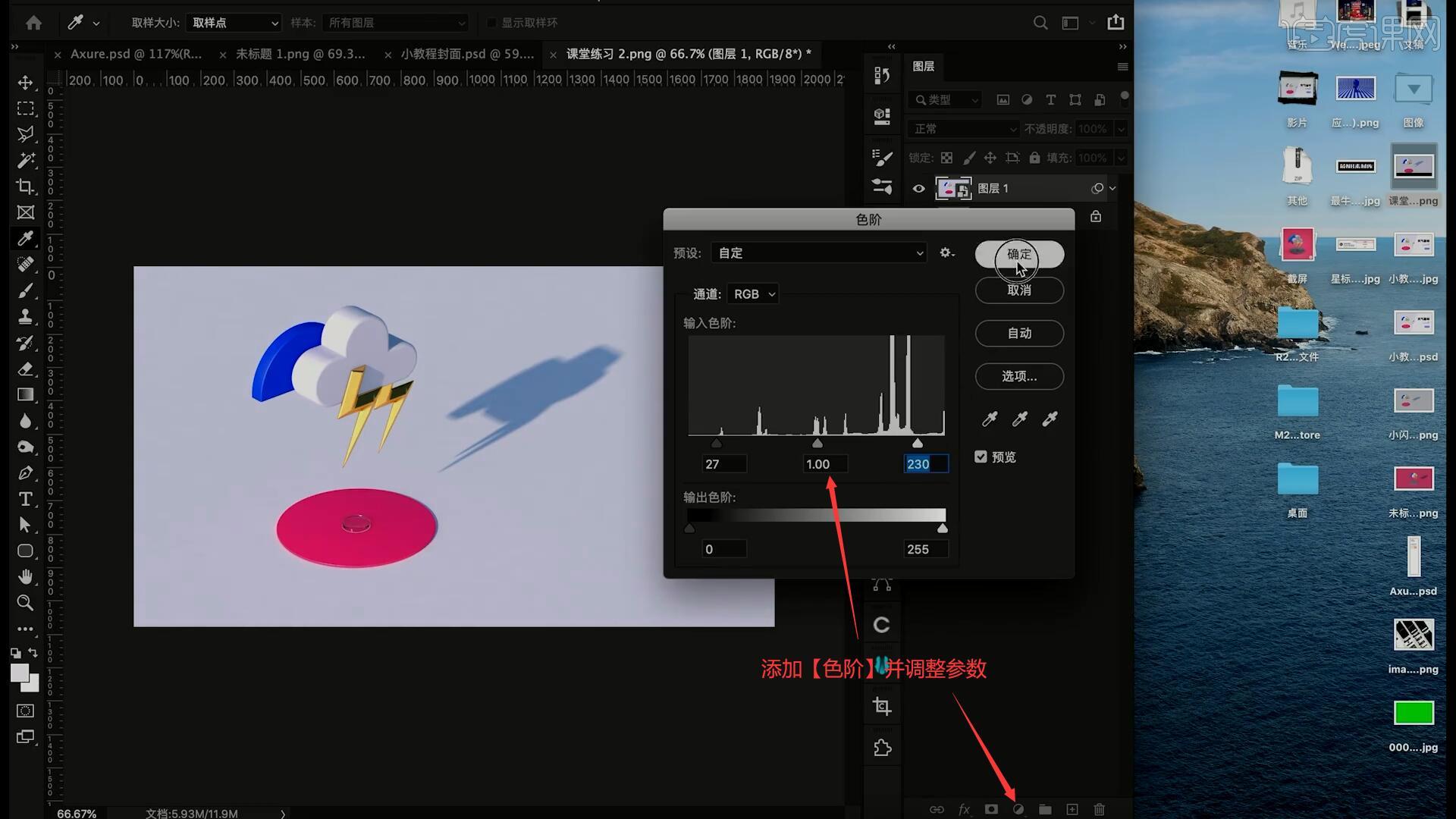
25.添加【曲线】并调整,提亮画面,然后添加【色相/饱和度】,颜色选择洋红,调整饱和度为-15,调整底部盘子的颜色饱和度,如图所示。
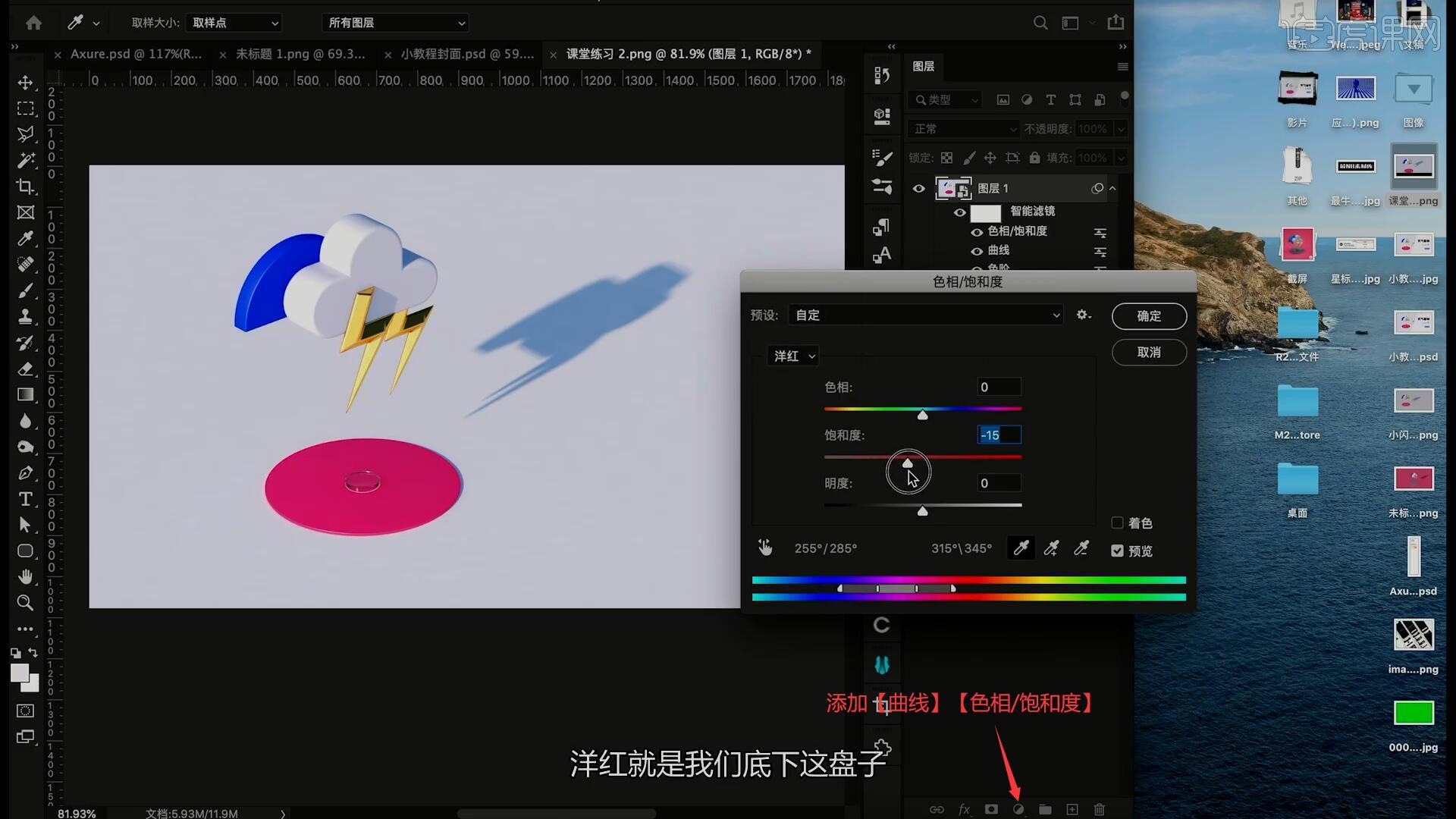
26.最后添加【色彩平衡】并调整,对画面进行调色,即可完成制作,具体参数如图所示。
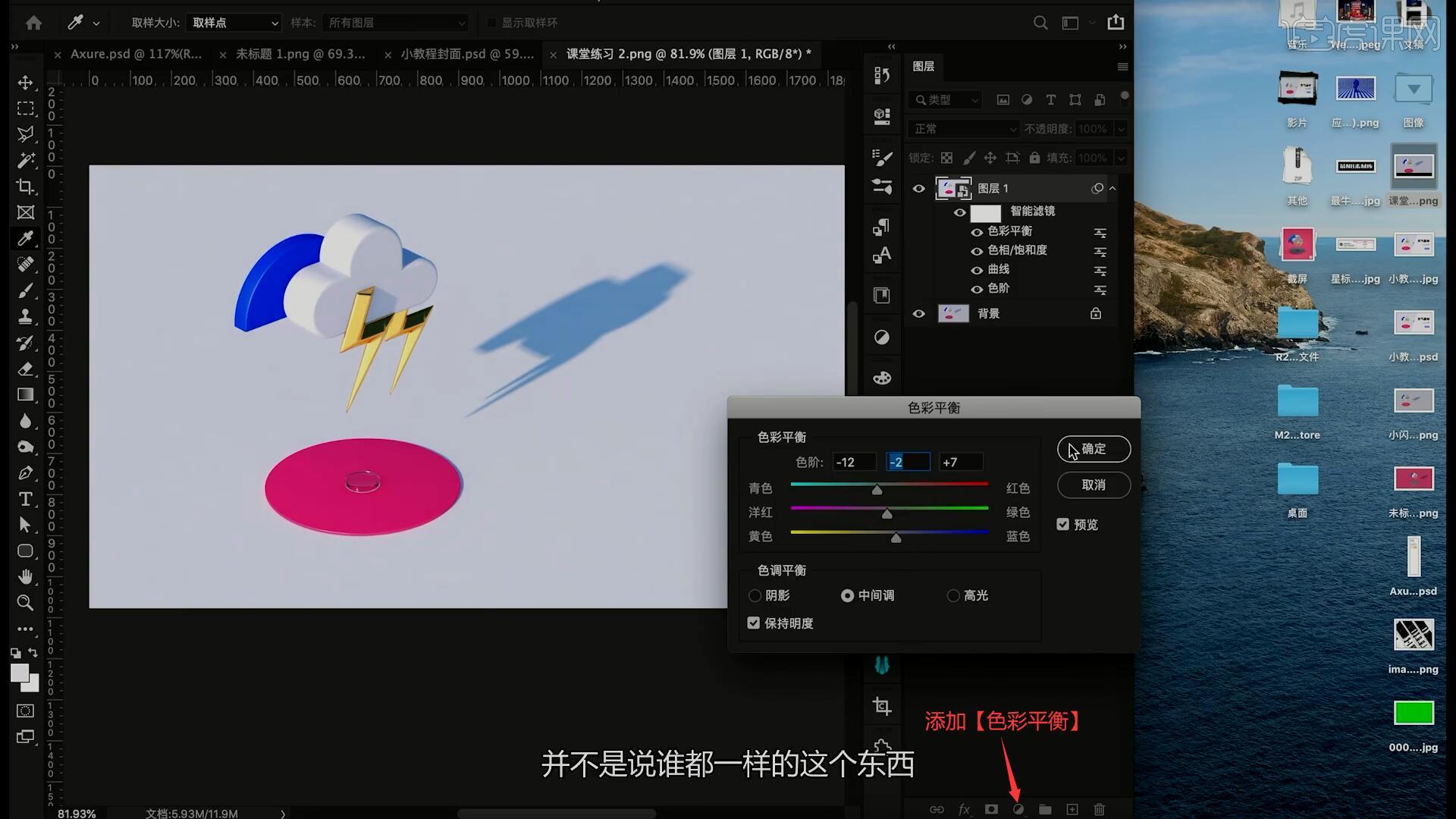
27.回顾本节课所讲解到的内容,难重点同学们可以在下方评论区进行留言,老师会根据你们的问题进行回复。最终效果如图所示,你学会了吗?
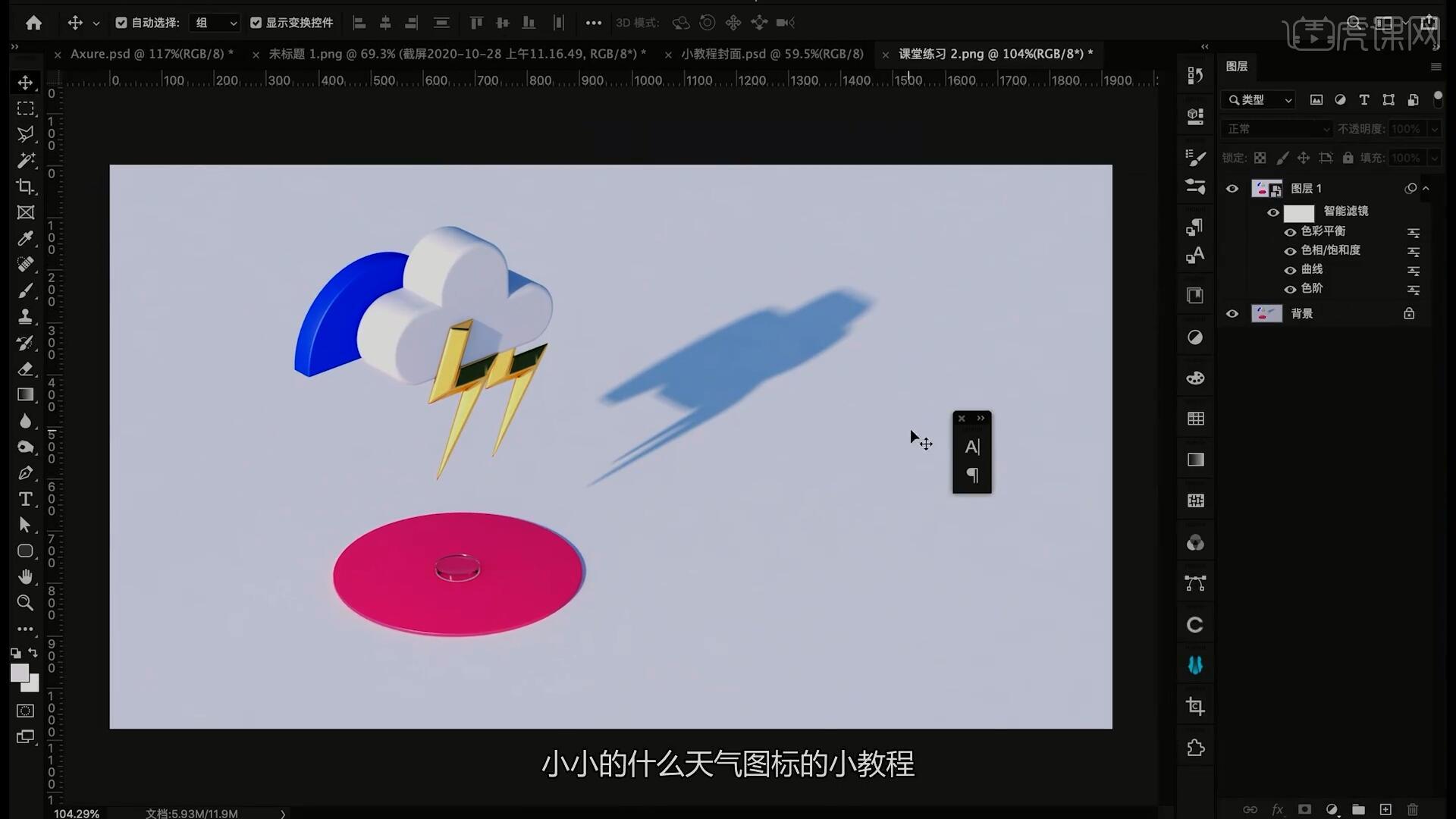
以上就是C4D-天气小案例图文教程的全部内容了,你也可以点击下方的视频教程链接查看本节课的视频教程内容,虎课网每天可以免费学一课,千万不要错过哦!















