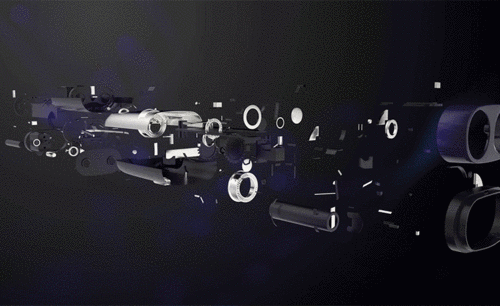C4D-剃须刀结构解析动画(上)图文教程发布时间:2021年12月27日 08:00
虎课网为您提供字体设计版块下的C4D-剃须刀结构解析动画(上)图文教程,本篇教程使用软件为C4D(R18),难度等级为初级练习,下面开始学习这节课的内容吧!
本节课讲解C4D软件 - 剃须刀结构解析动画第一部分,同学们可以在下方评论区进行留言,老师会根据你们的问题进行回复,作业也可以在评论区进行提交。

学完本课内容后,同学们可以根据下图作业布置,在视频下方提交作业图片,老师会一一解答。
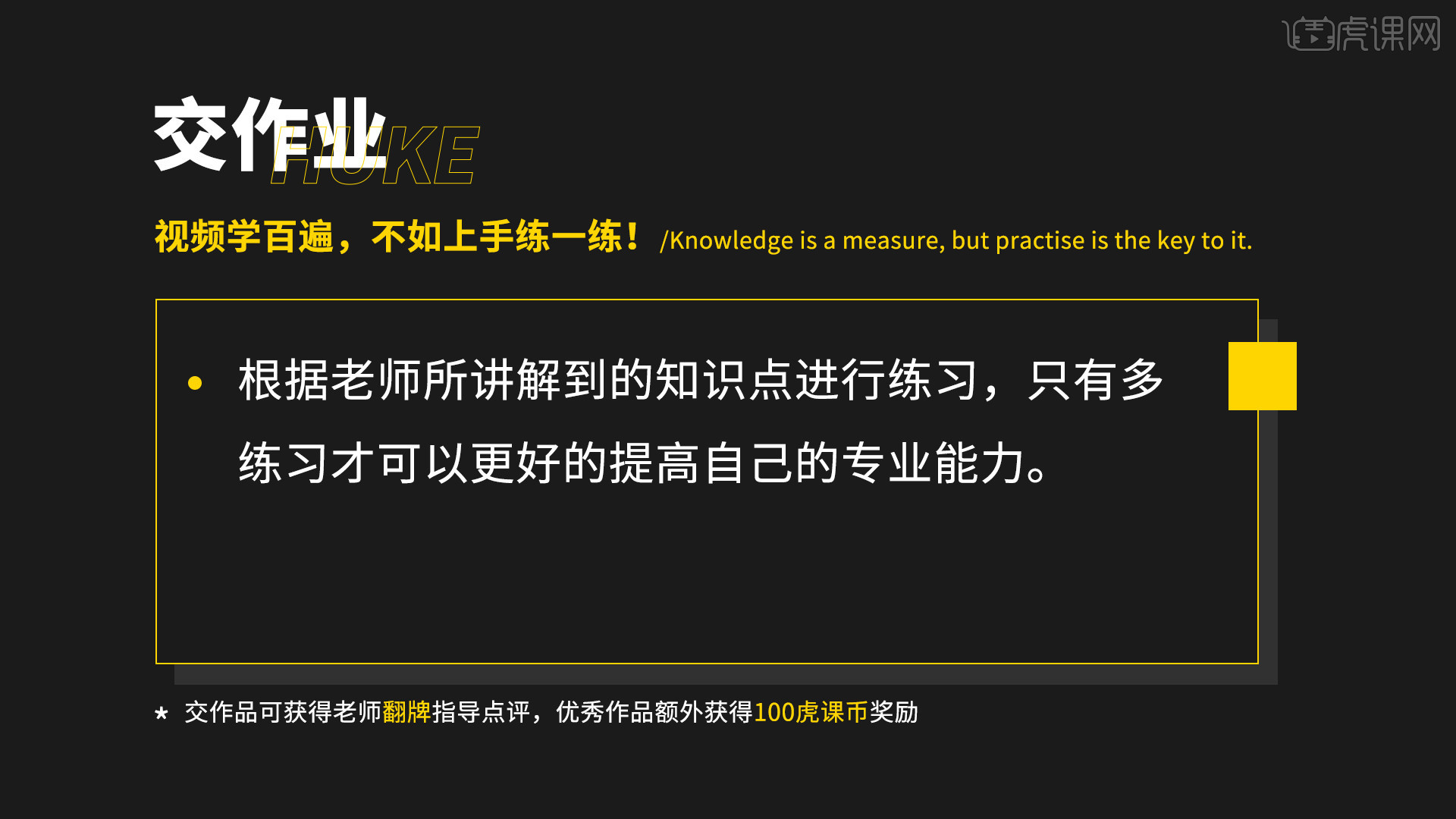
那我们开始今天的教程吧。
1.打开课程“工程文件”,根据当前的效果来讲解案例的制作流程,以及在制作过程中需要注意到的内容,素材文件同学们在网页的右侧,点击【黄色】按钮下载课程素材,具体如图示。

2.在右上角的位置打开【内容浏览器】,在面板中选择对应的材质球添加到场景中。
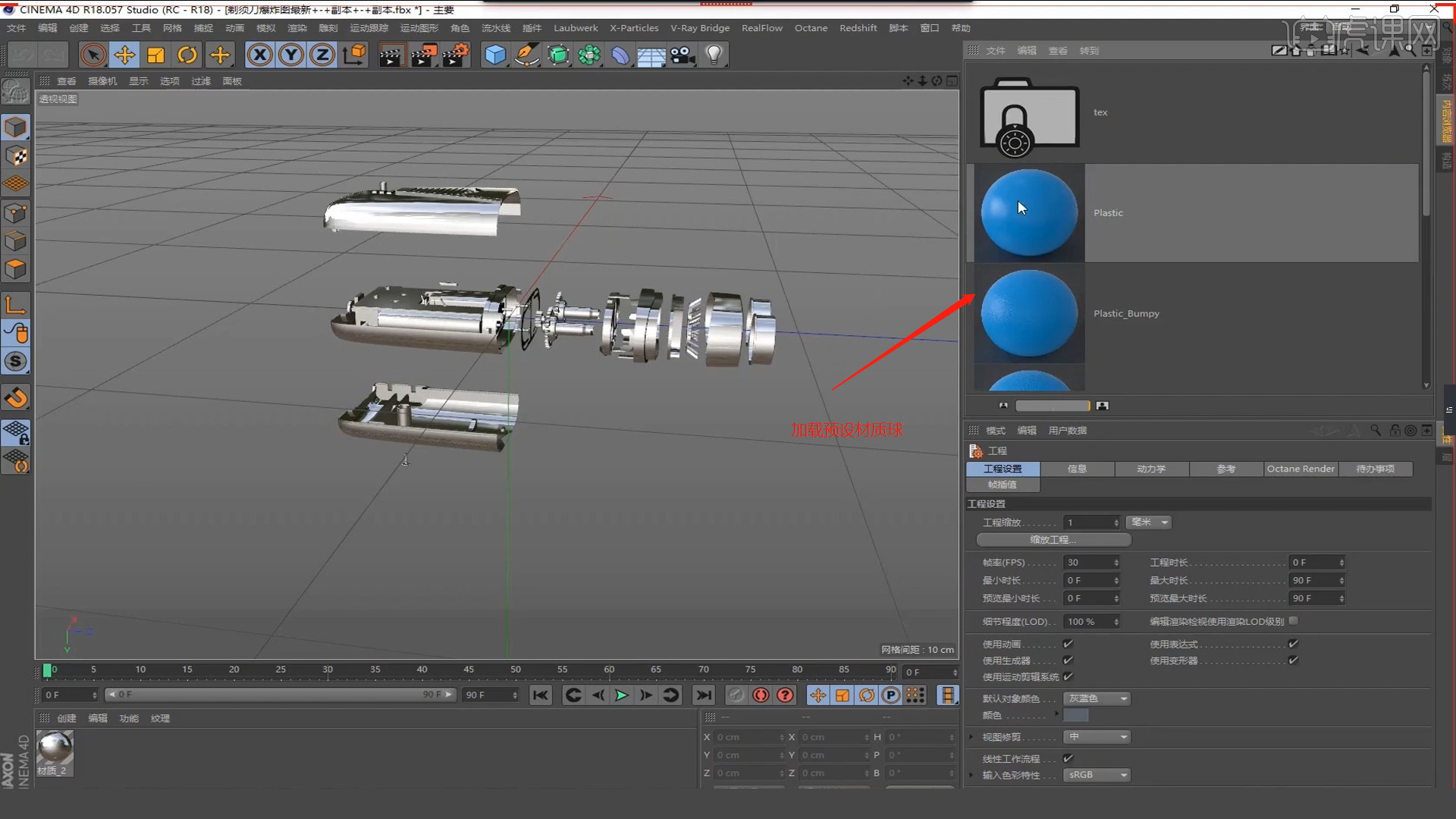
3.在工具栏中点击【Redshift - Redshift IPR】功能,激活【实时渲染】的界面。

4.再次选择【Redshift】效果面板,在面板中选择【RS 圆顶灯】进行创建,放置在合适位置,修改一下【功率、颜色】。

5.选择创建好的【RS 圆顶灯】,在面板中加载一张【HDR】贴图文件,并且在【常规】面板中取消【启用背景】的勾选。
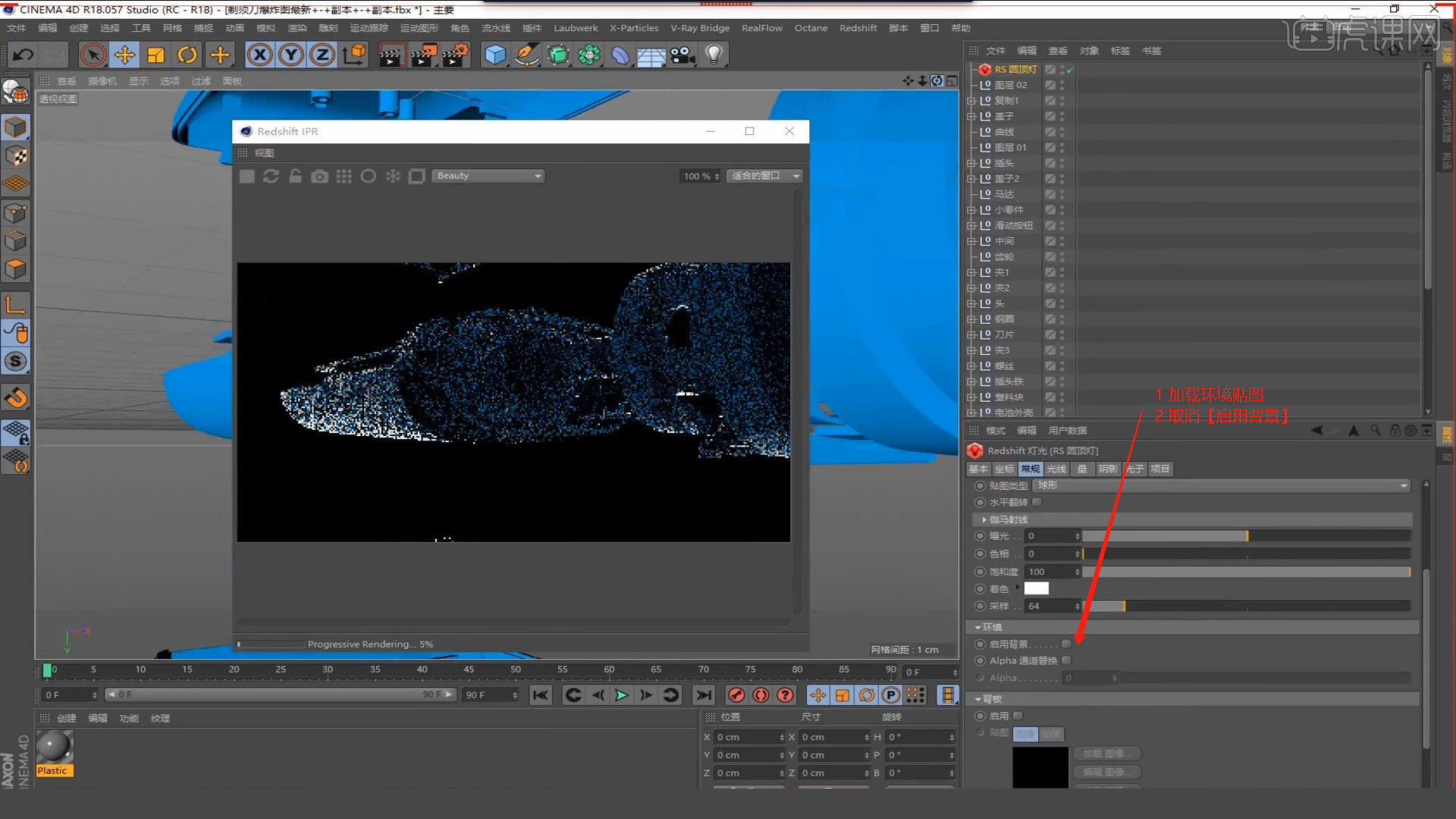
6.选择添加进来的材质球效果,打开【材质编辑器】在面板中选择【漫射】,在通道中修改材质的“颜色”信息。

7.在右上角的位置打开【内容浏览器】,在面板中选择对应的材质球添加到场景中。
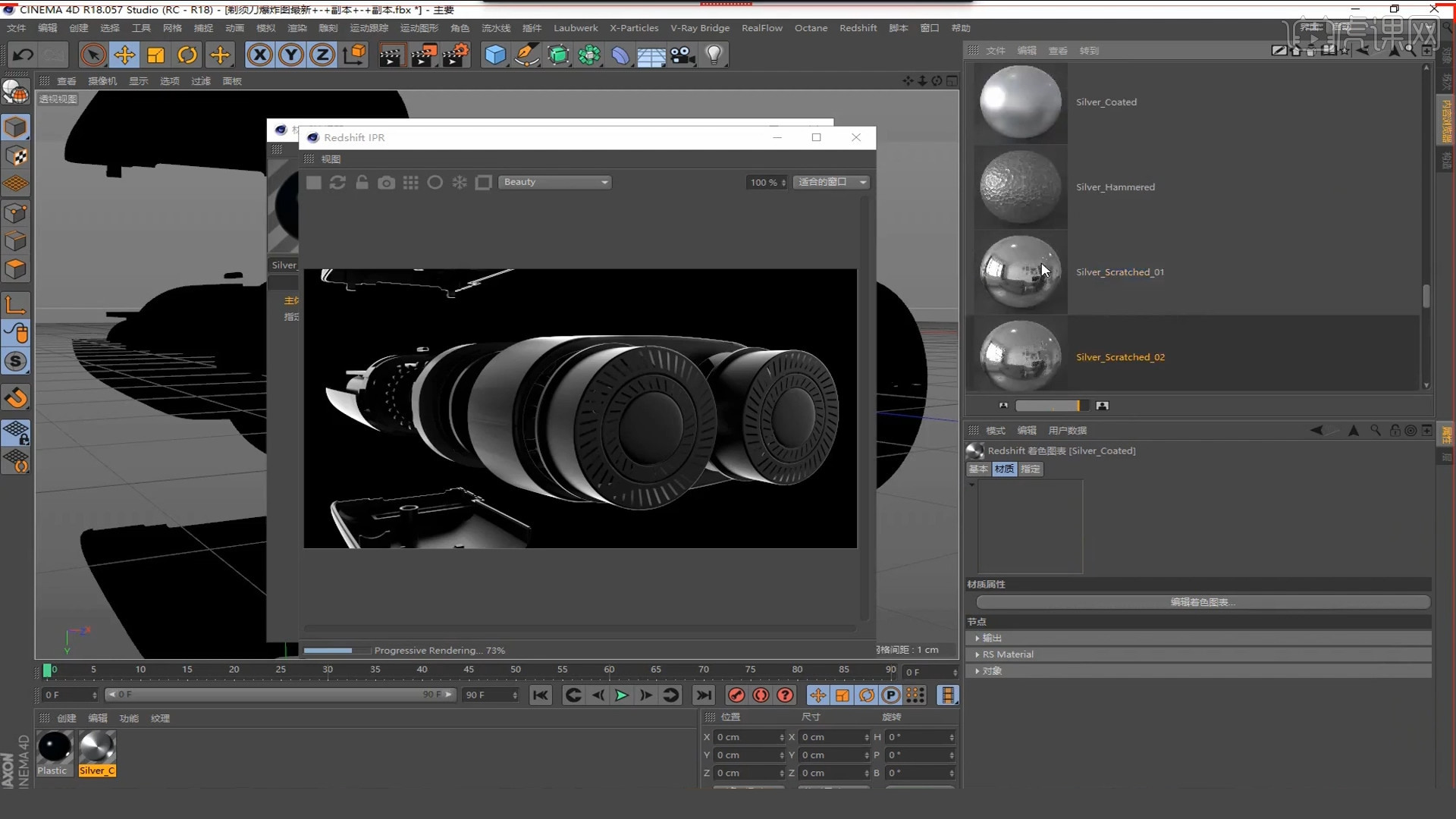
8.在工具栏中打开【自定义命令...】,并且在面板中【搜索】常用的命令,然后手动设置【快捷键】,具体如图示。
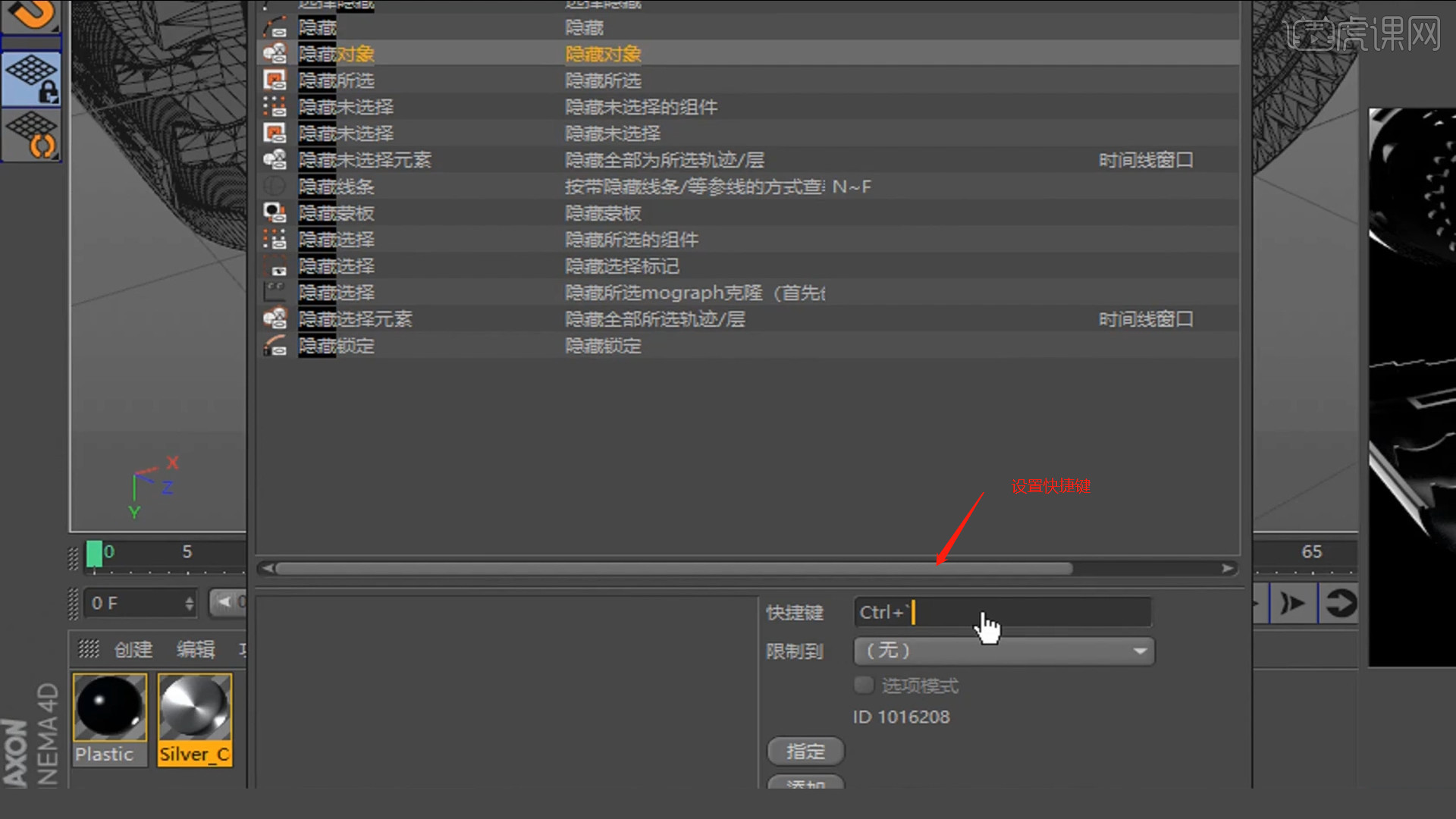
9.在右上角的位置打开【内容浏览器】,在面板中选择对应的材质球添加到场景中。
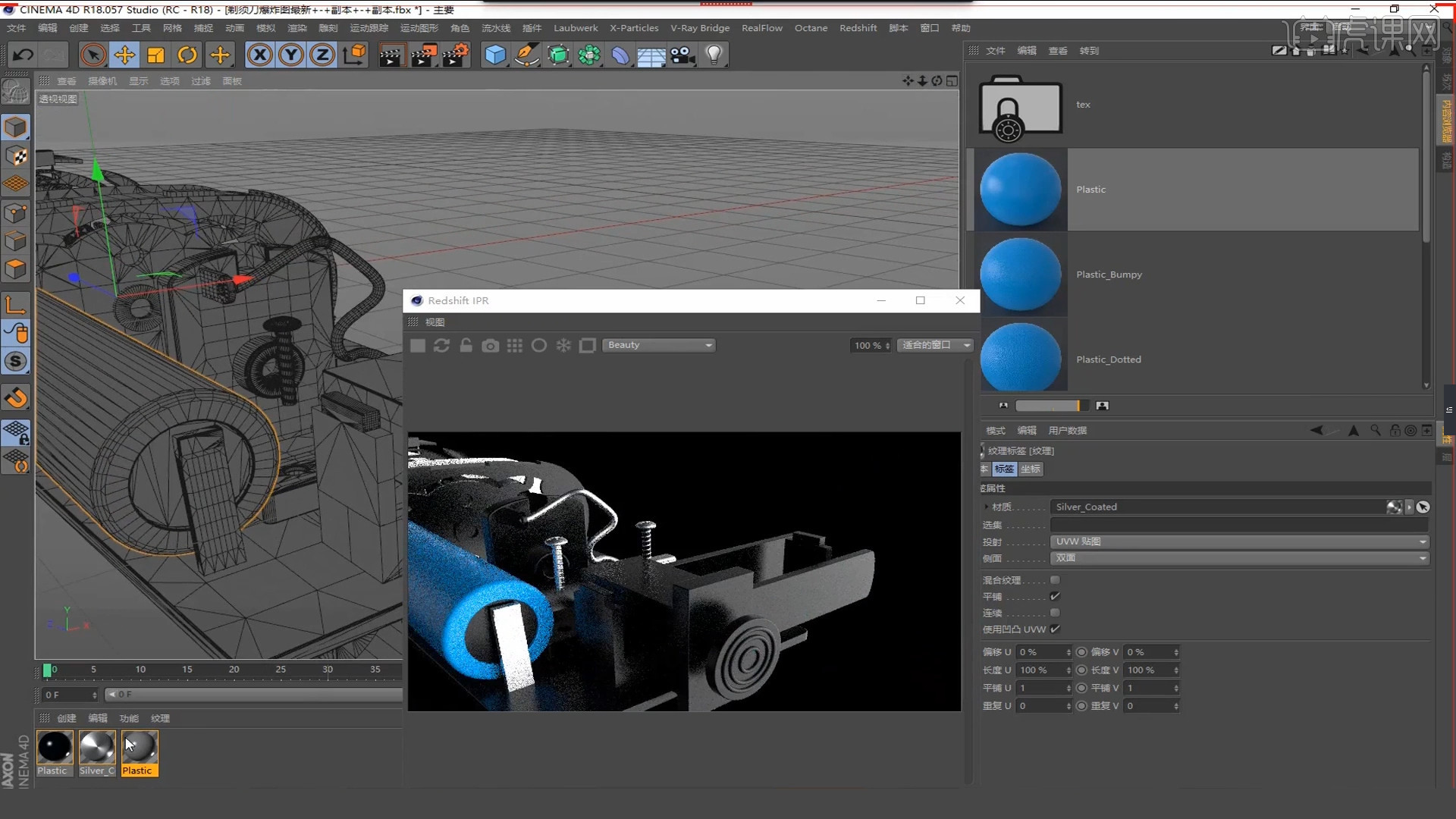
10.选择模型,使用【移动】命令,框选部分的模型进行【拼接】将模型进行整理的操作。

11.调整完成后,【选择所有模型】然后右键鼠标点击【展开群里】,将模型全部进行分散的操作。
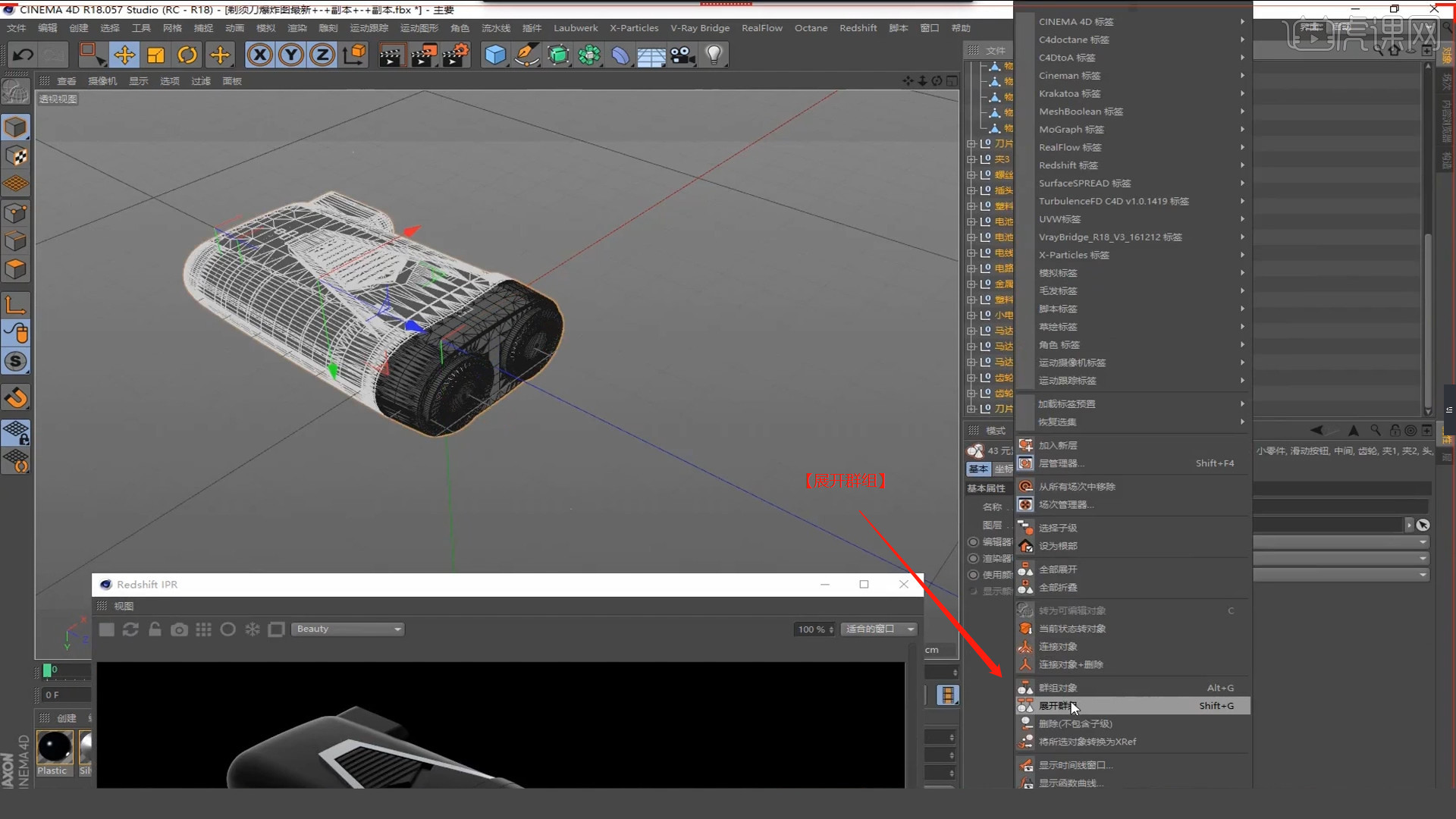
12.选择被分散的模型效果,在工具栏中添加【分裂】效果器,然后将模型载入到【分裂的子级】中,具体如图示。

13.选择【分裂】效果器,在效果器中添加【随机】效果,在【参数】面板中调整【位置 - P.Z】的数值查看效果,具体如图示。
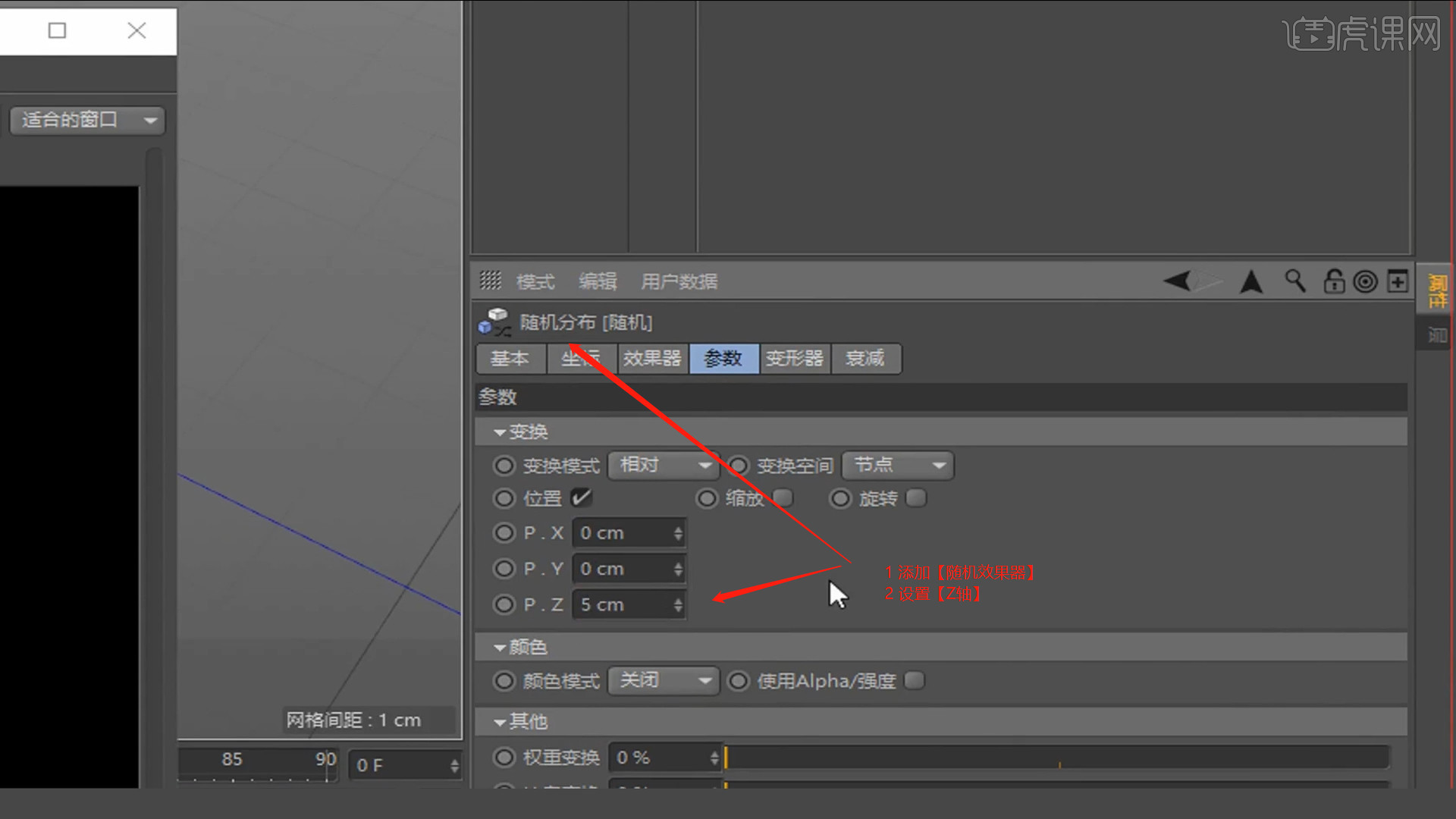
14.选择“随机效果器”,然后在【参数 - 位置 - P.Z】面板进行“K帧”然后“移动关键帧的位置”调整“数值信息”再次进行“K帧”。
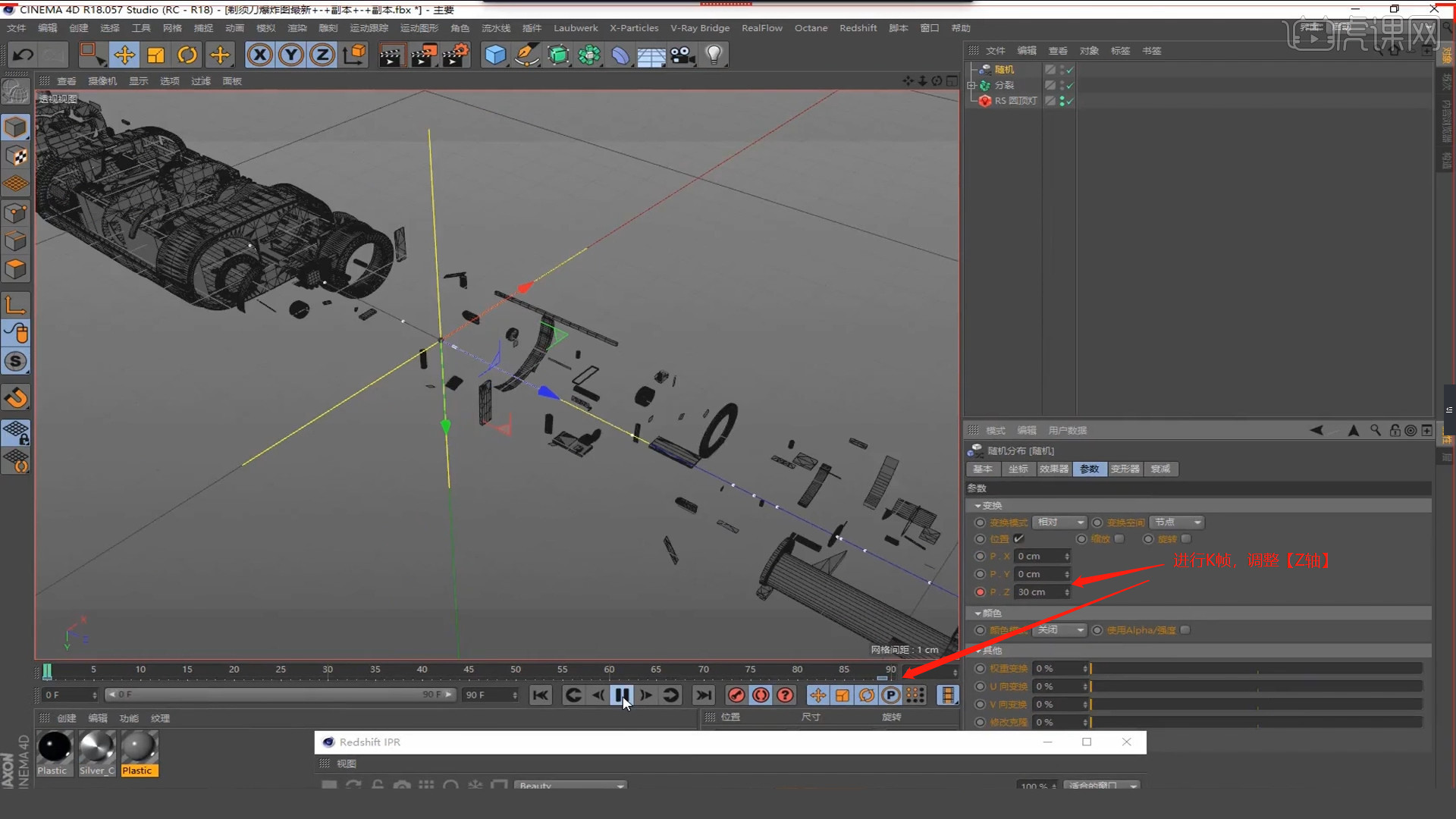
15.再次选择【Redshift】效果面板,在面板中选择【摄像机 - 标准】进行创建,放置在合适位置,具体如图示。
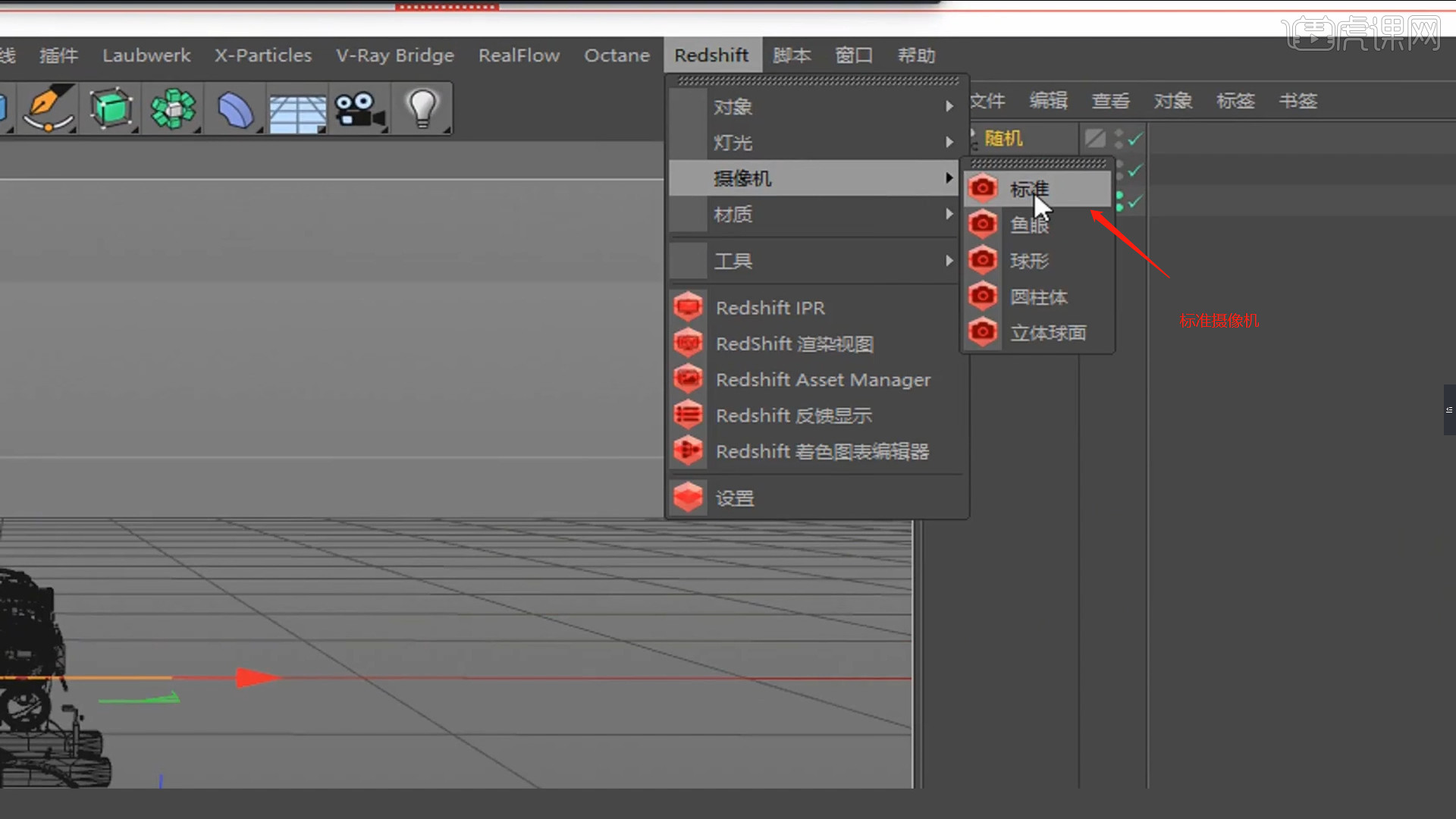
16.选择“摄像机”,然后【调整位置】进行“K帧”然后“移动关键帧的位置”调整“数值信息”再次进行“K帧”。

17.同样的操作,选择【Redshift】效果面板,在面板中选择【摄像机 - 标准】进行创建,,然后【调整位置】进行“K帧”然后“移动关键帧的位置”调整“数值信息”再次进行“K帧”。

18.回顾本节课讲解到的知识点来进行总结,难重点同学们可以在下方评论区进行留言,老师会根据你们的问题进行回复。
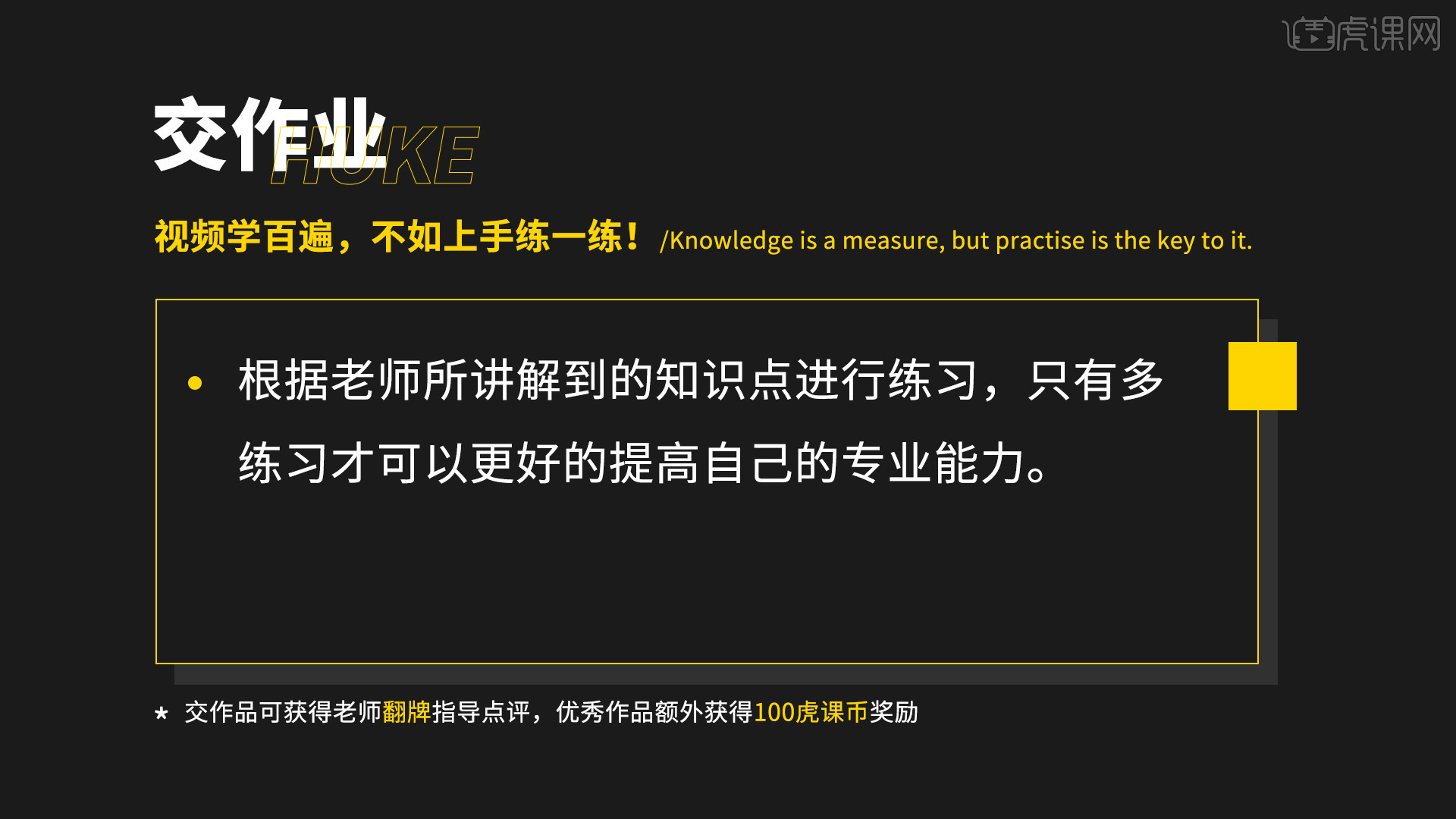
19.最终效果如图示,视频学百遍,不如上手练一练!你学会了吗?

以上就是C4D-剃须刀结构解析动画(上)图文教程的全部内容了,你也可以点击下方的视频教程链接查看本节课的视频教程内容,虎课网每天可以免费学一课,千万不要错过哦!