PS-金瓶面霜-美妆产品精修图文教程发布时间:2021年12月20日 08:00
虎课网为您提供产品精修版块下的PS-金瓶面霜-美妆产品精修图文教程,本篇教程使用软件为PS (CC2019),难度等级为中级拔高,下面开始学习这节课的内容吧!
本节课讲解 Photoshop(简称PS)软件 - 金瓶面霜 - 美妆产品精修,同学们可以在下方评论区进行留言,老师会根据你们的问题进行回复,课程核心知识点:产品的分层,产品光影的绘制,透视的理解。
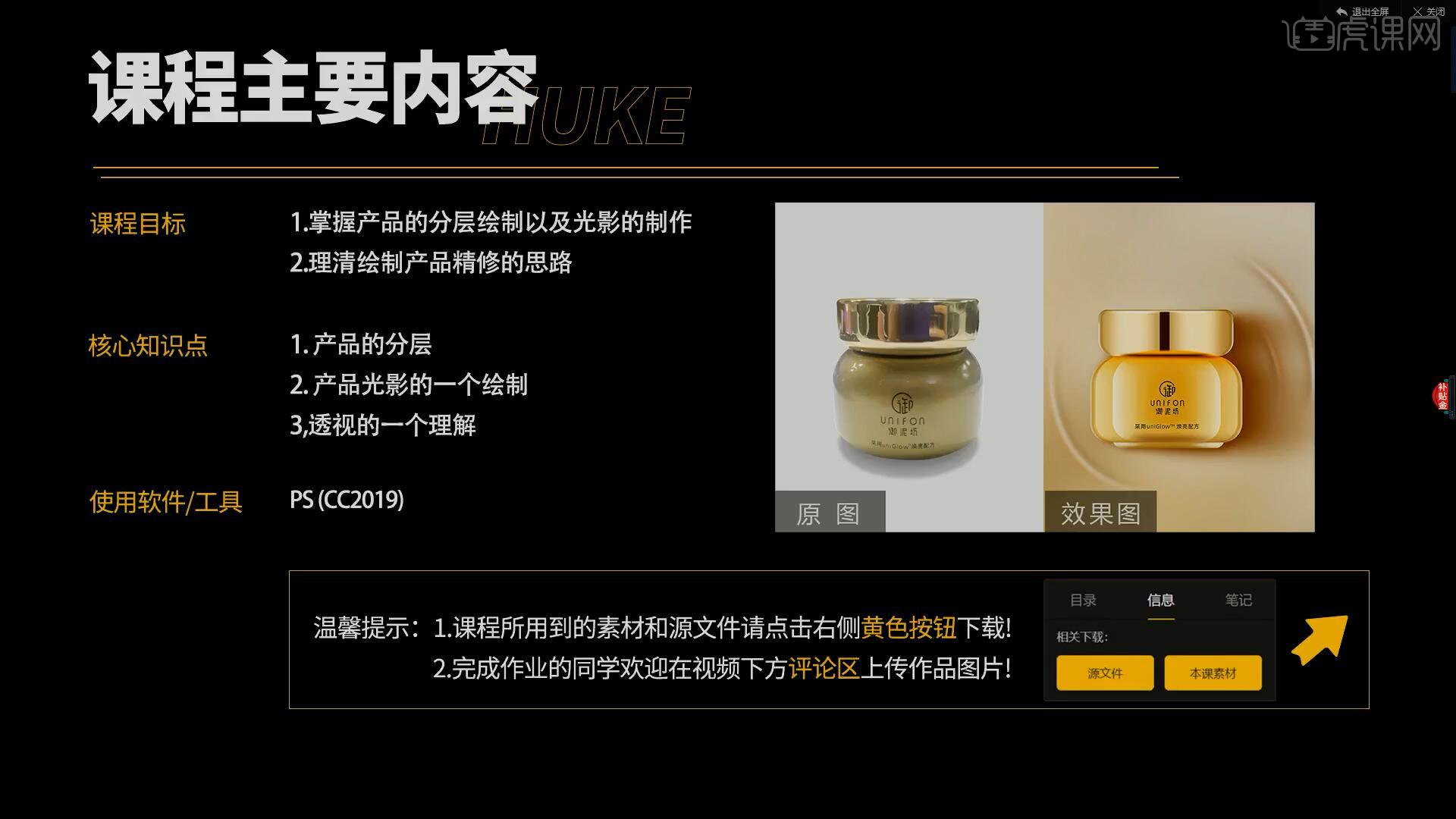
学完本课内容后,同学们可以根据下图作业布置,在视频下方提交作业图片,老师会一一解答。
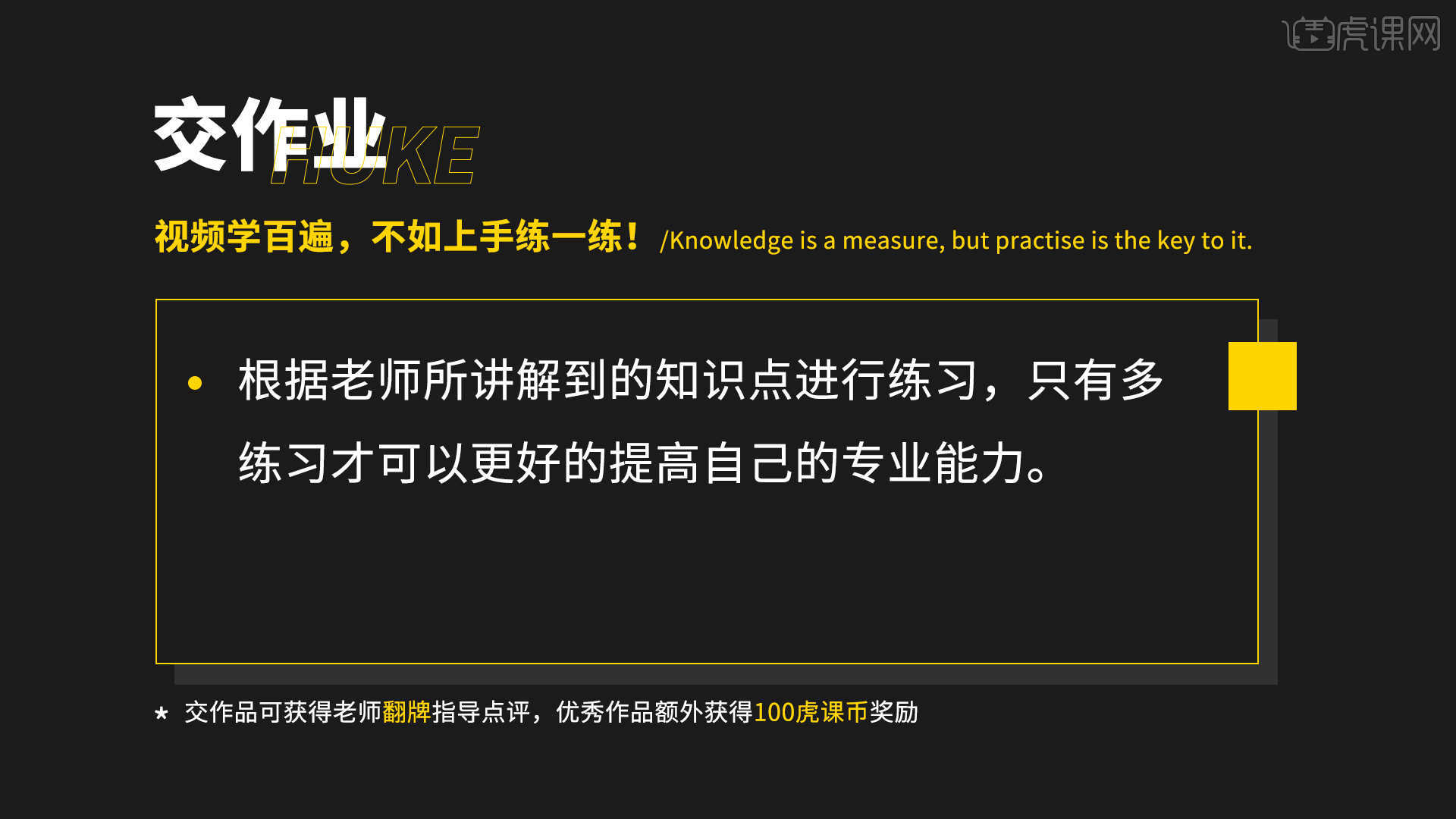
那我们开始今天的教程吧。
1.在讲解之前先来对本次案例制作步骤进行浏览,依次是抠图、分层上色、做结构和光影、贴图、质感强化和背景融合,如图所示。
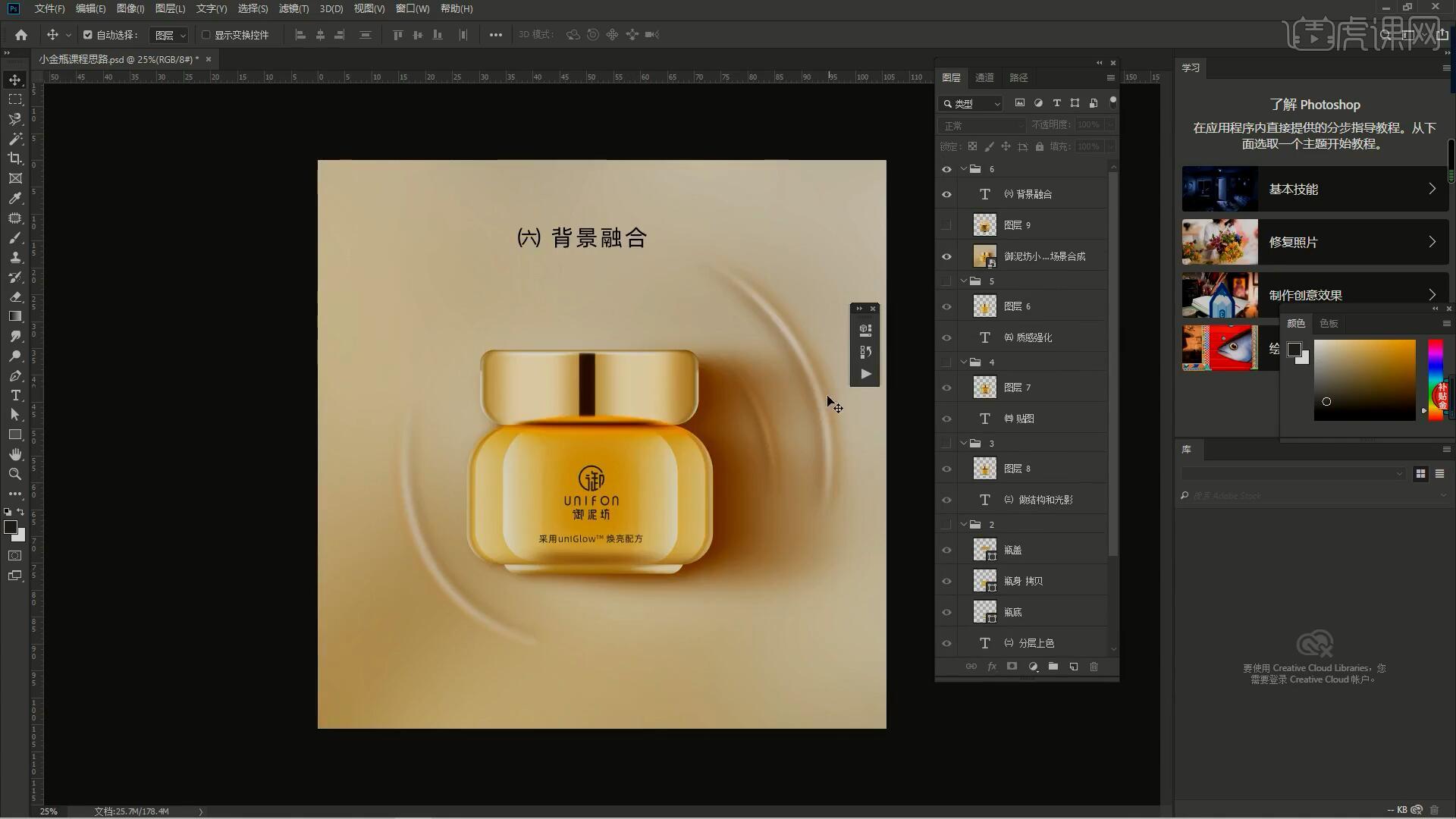
2.【新建画布】尺寸为4000x3000像素,请同学们使用【钢笔工具】自行抠图,将抠出的面霜拖至画布中,然后进行分层上色,在制作时注意拍摄时产品会发生畸变,需要对产品的透视做一些细微的调整、重塑结构,具体可参考视频内老师的讲解。
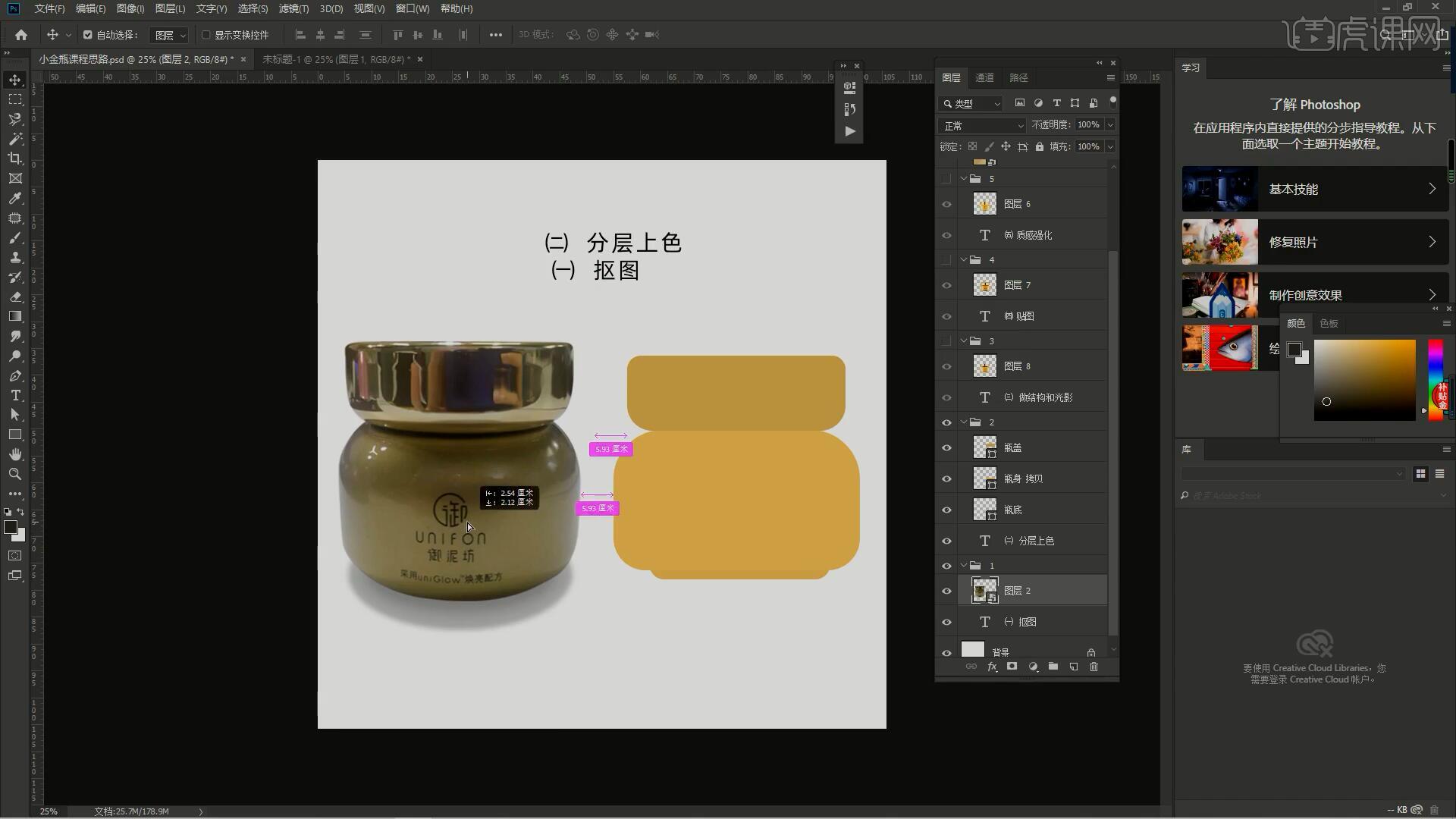
3.将正视角度拍摄的素材拖入画布中,参照这个图片画出结构,使用【圆角矩形工具】在面霜盖子上绘制圆角矩形,打开【属性面板】,填充颜色后取消【链接】,单独调整每个圆角的弧度,使其贴合面霜的盖子,如图所示。
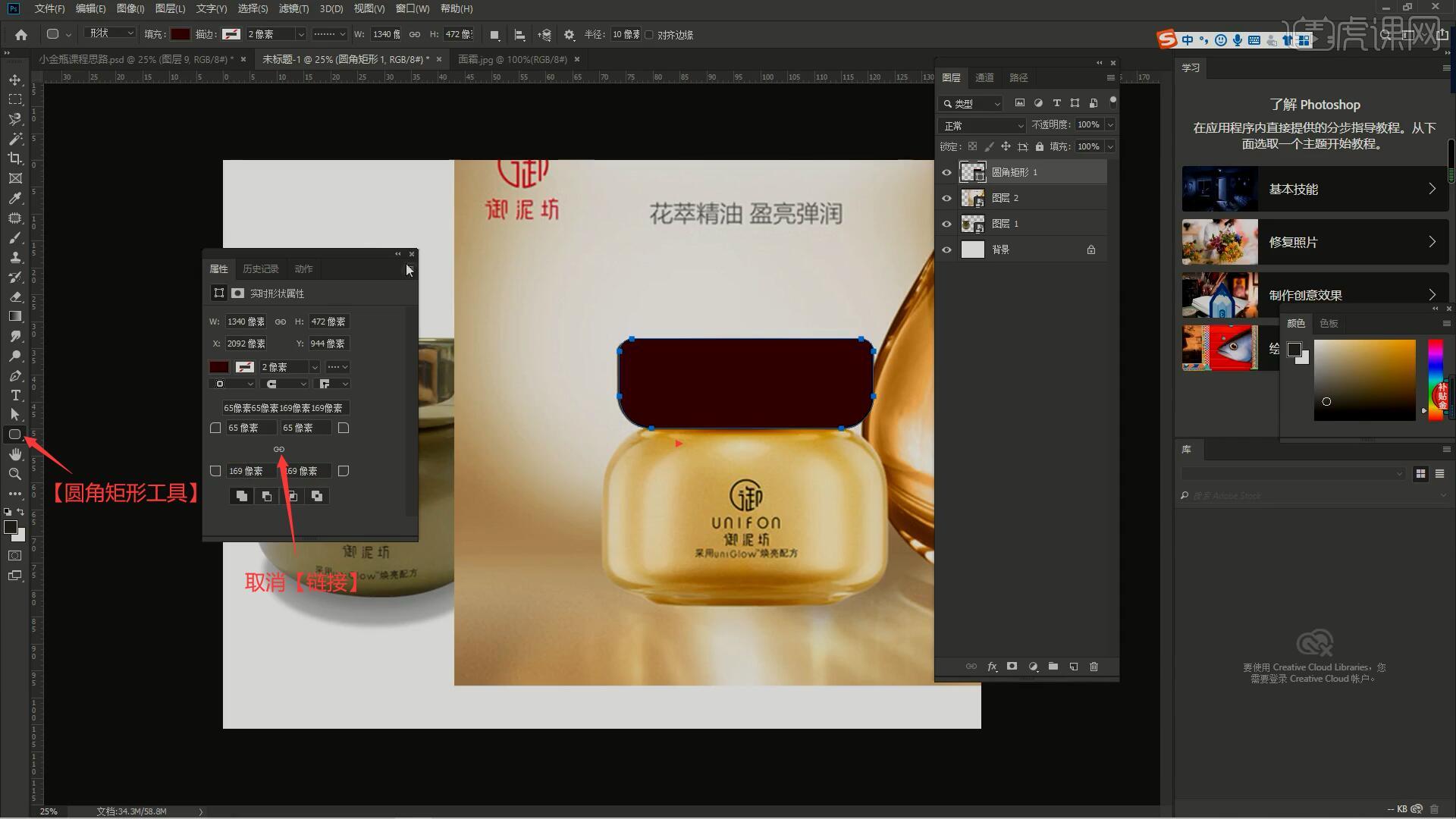
4.重命名该图层为盖子,相同方法做出瓶身和底部的形状,分别重命名为瓶身和底部,如图所示。

5.【隐藏】参考图,在图形左侧摆放一列填充为产品颜色的圆形,使用【吸管工具】吸取浅黄色,然后为盖子、瓶身和底部图层【填充前景色 快捷键:Alt+Delete】,如图所示。
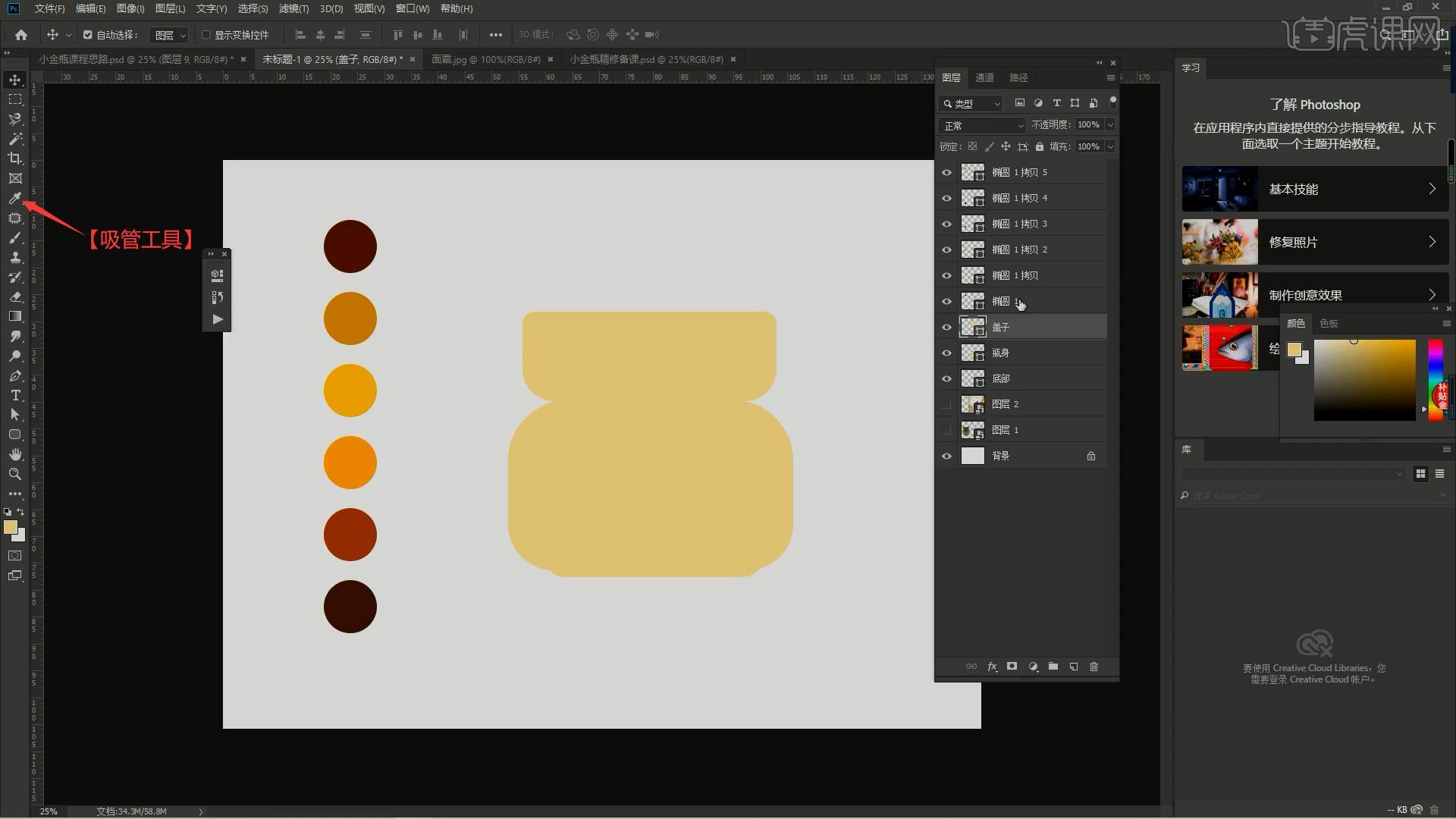
6.接下来制作光影结构,首先制作盖子的光影,为盖子图层打上【负形】,即【图层编组】后【调出选区 快捷键:Ctrl+鼠标左键】,然后为组添加【蒙版】,如图所示。
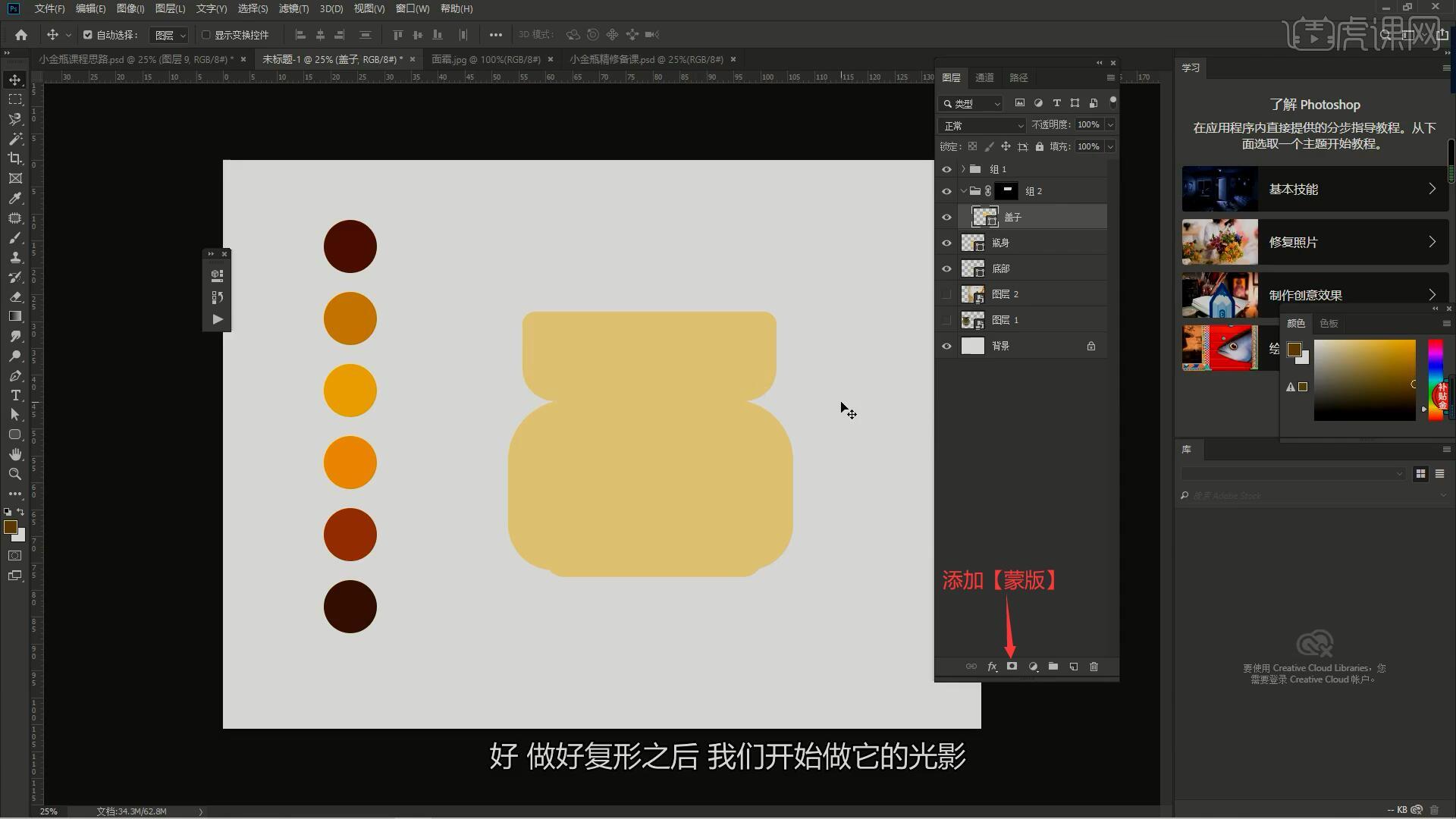
7.做光影时要注意光影的合理性,假设光从左侧打入,那么面霜中间就会有一条非常深的明暗交界线,【新建图层】,使用【矩形工具】在盖子中间绘制矩形,填充为深色,然后调整羽化为1.7像素,如图所示。
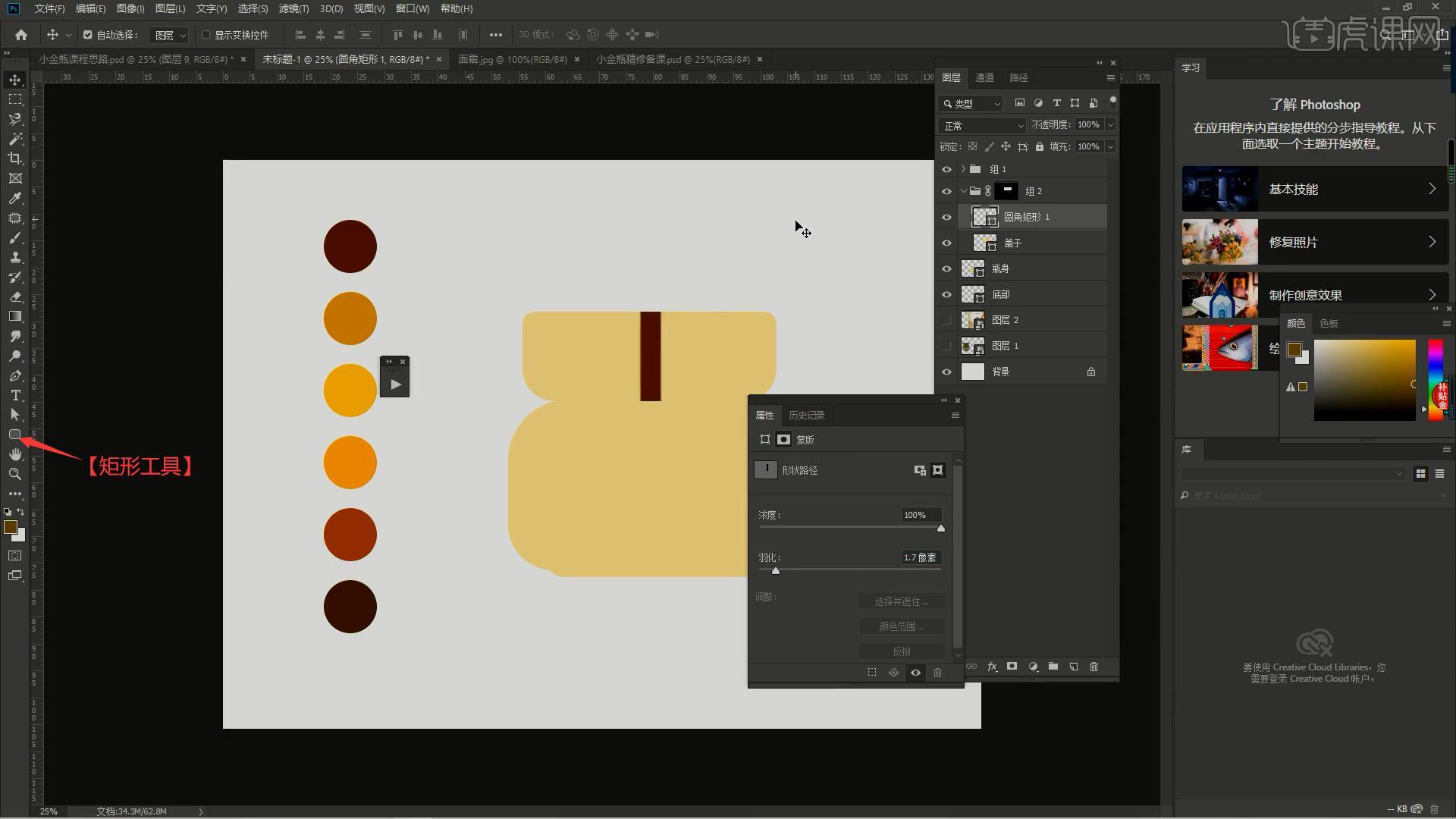
8.然后制作高光,【移动并复制 快捷键:按住Alt+左键拖动】矩形至左侧,调整它的宽度后填充为白色,调整羽化为84.7像素,然后【移动并复制】至右侧做出两侧的高光,如图所示。
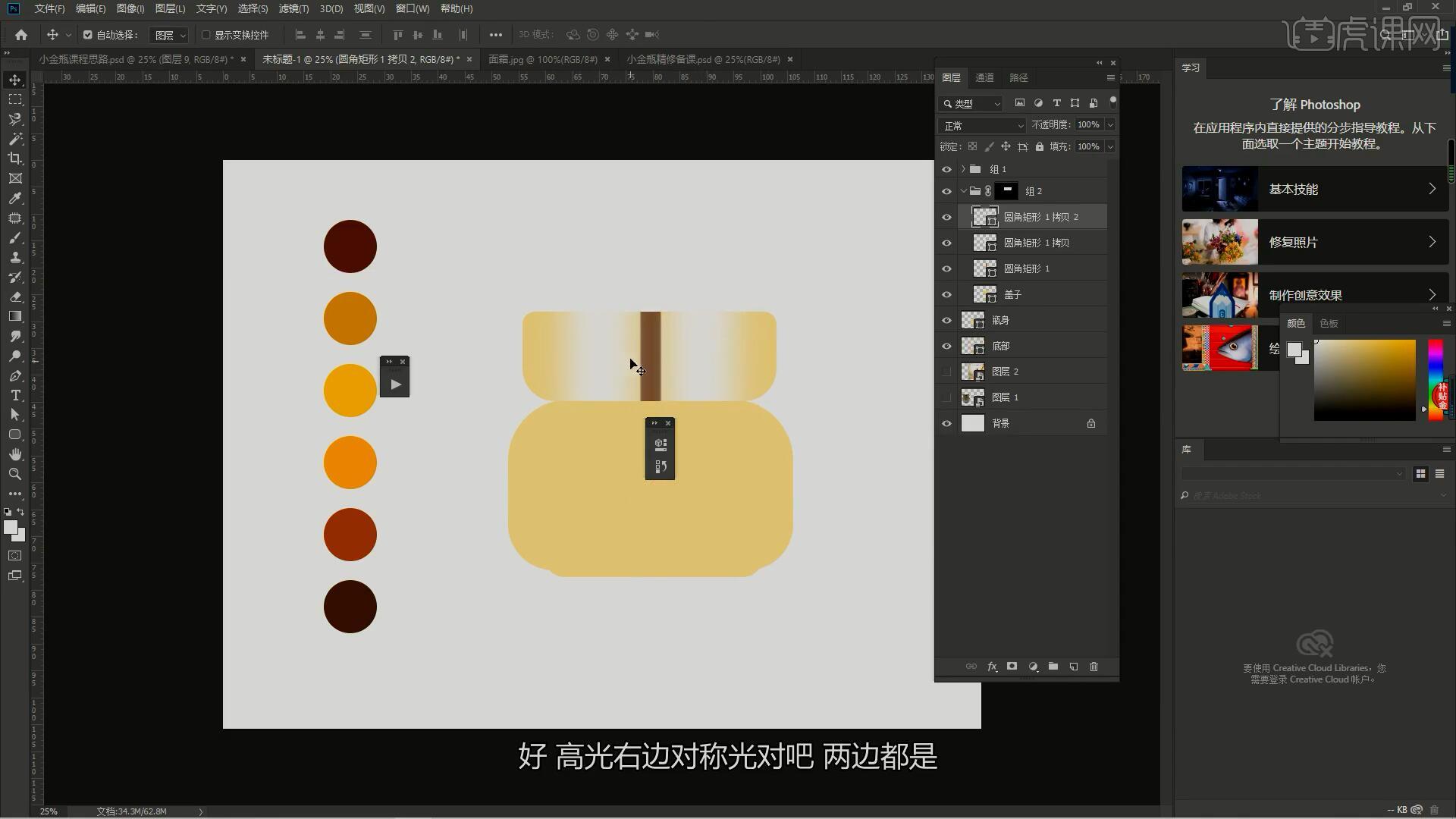
9.相同方法【移动并复制】深色的矩形,调整羽化为24.4像素,填充为较浅的颜色,【移动并复制】至右侧做出两侧的深色的暗部,如图所示。
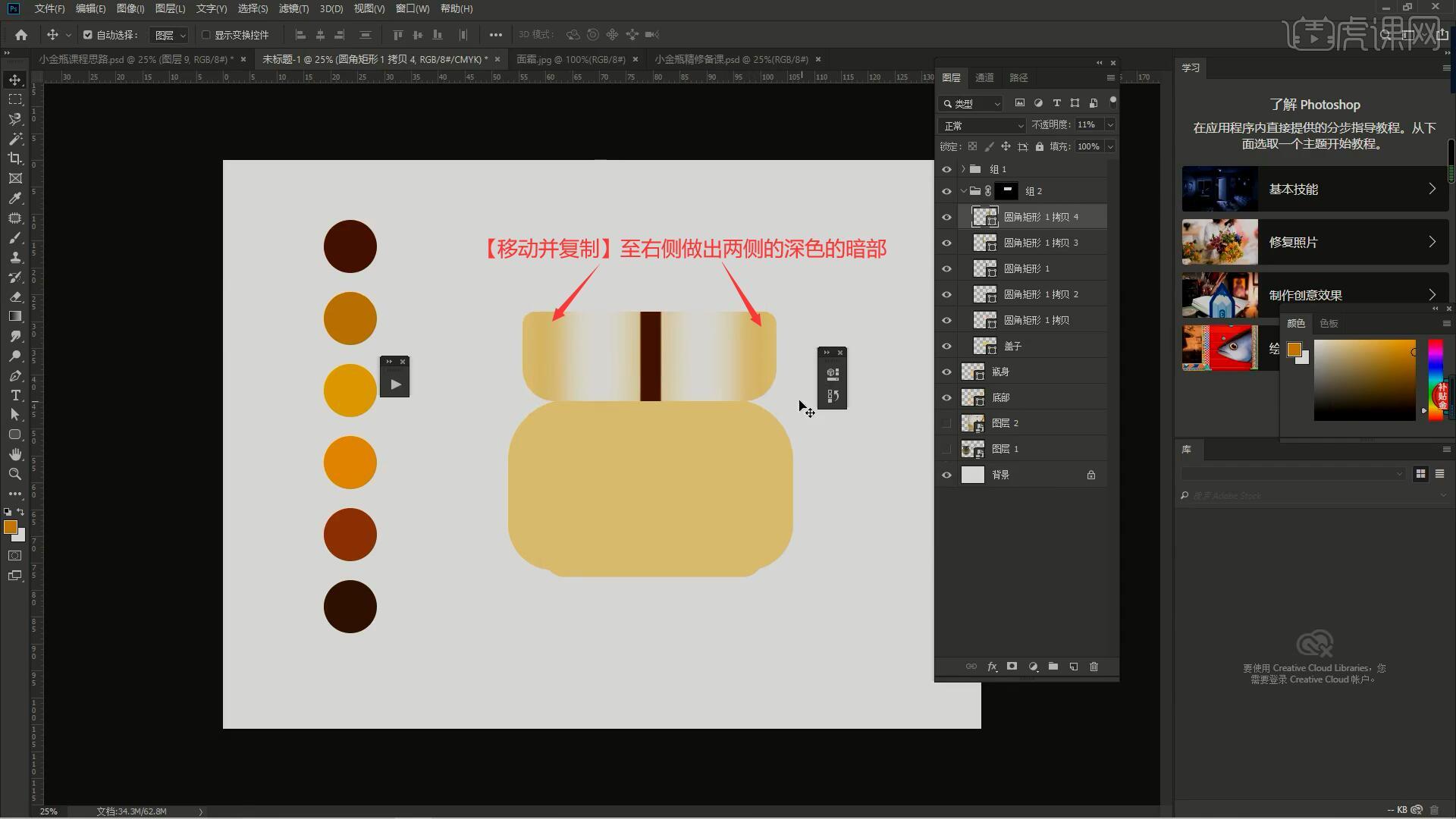
10.接下来制作边缘的反光,首先制作深色边缘反光,使用【矩形选框工具】选中盖子的边缘,然后执行【边缘减选】【快捷键:Ctrl+Alt+左键点击组蒙版】,【新建图层】后使用【→键】向右略微移动,填充为深色,如图所示。
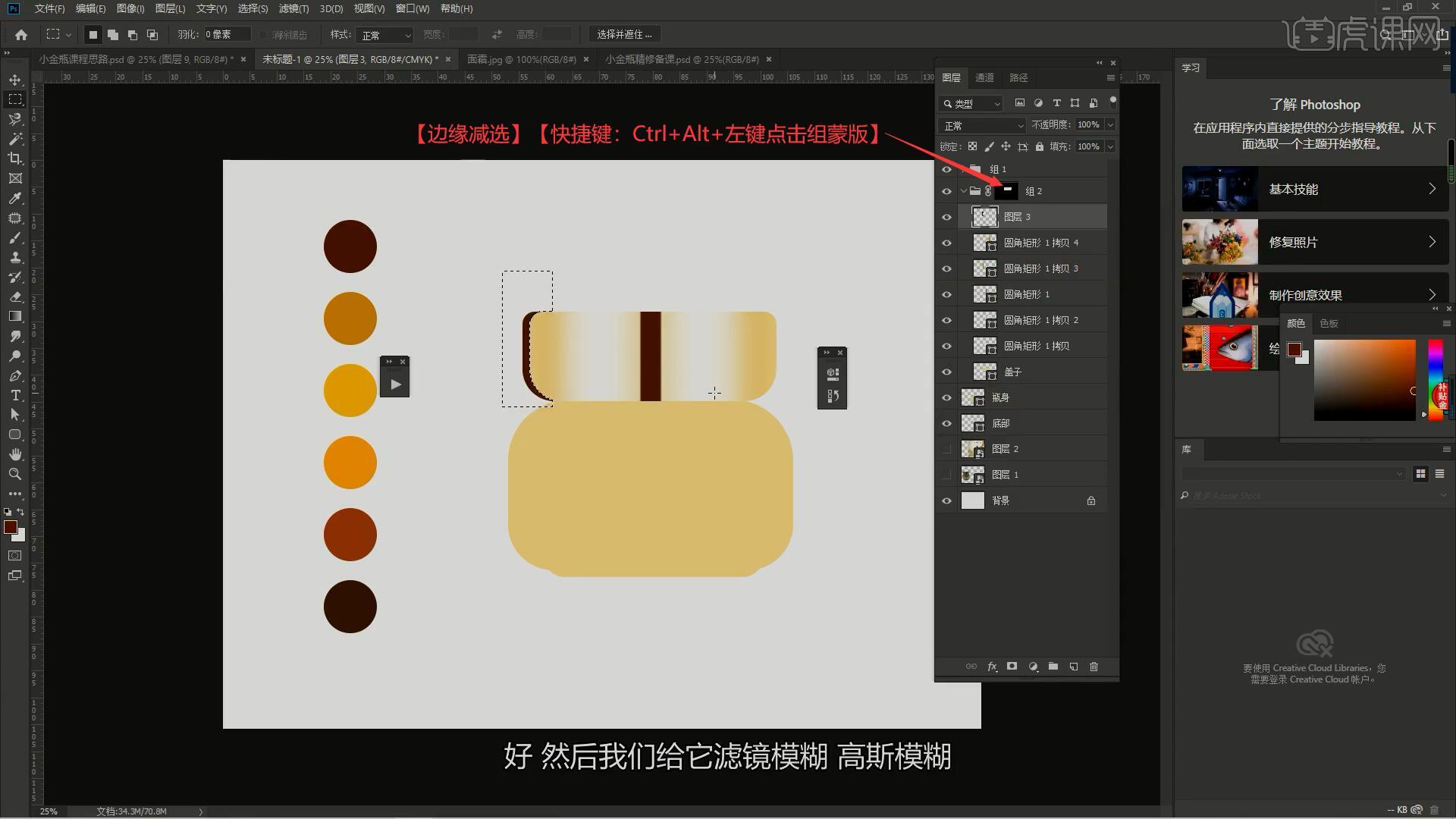
11.选择【滤镜-模糊-高斯模糊】做过渡,半径为31.8像素,然后添加【蒙版】,使用【画笔工具】选择黑色擦除多余部分,如图所示。
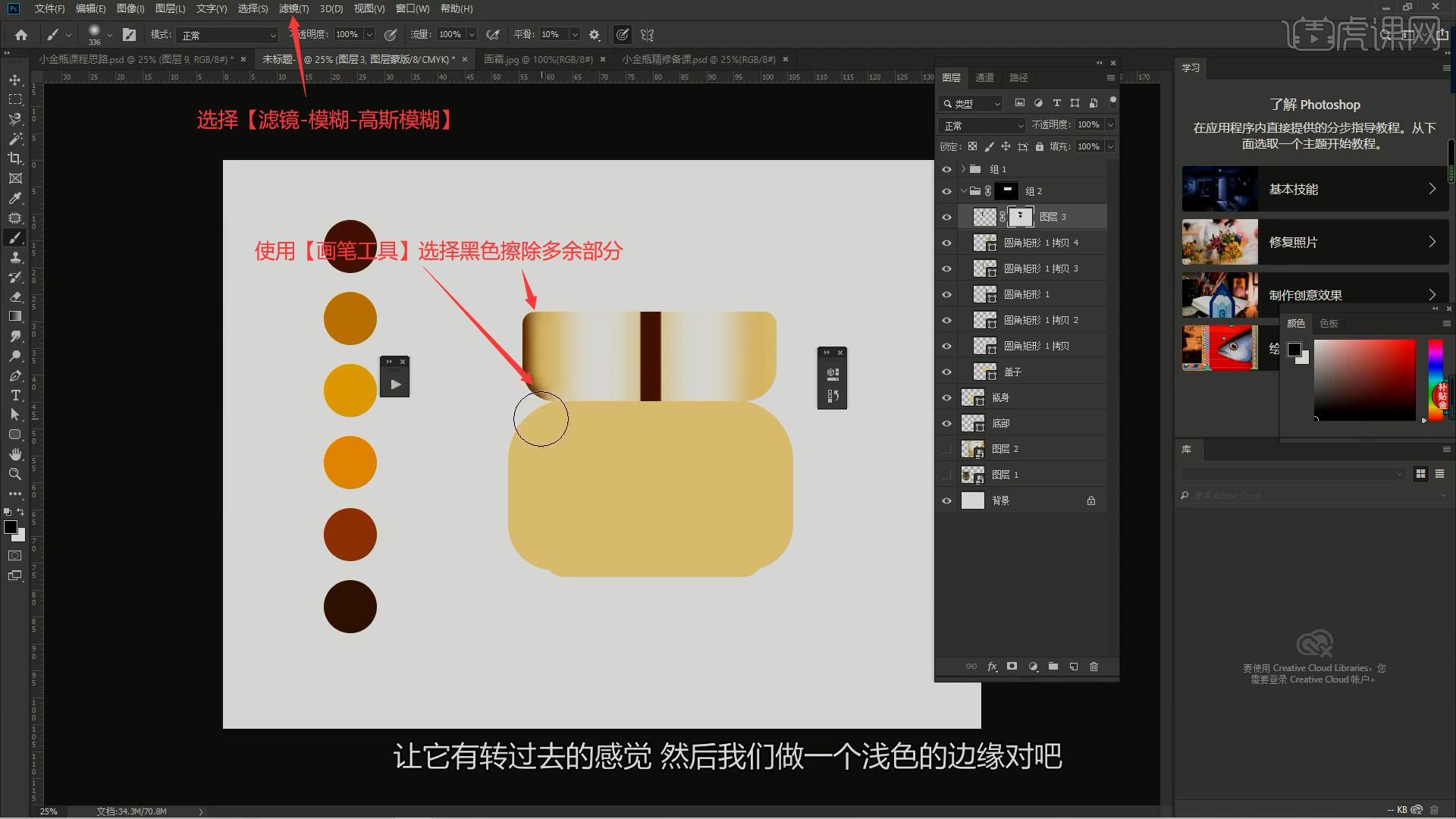
12.使用相同方法制作浅色边缘反光,完成后选中这两个图层,【复制图层】后【自由变换】【右键】选择【水平翻转】,移动至右侧做出两侧的反光,如图所示。
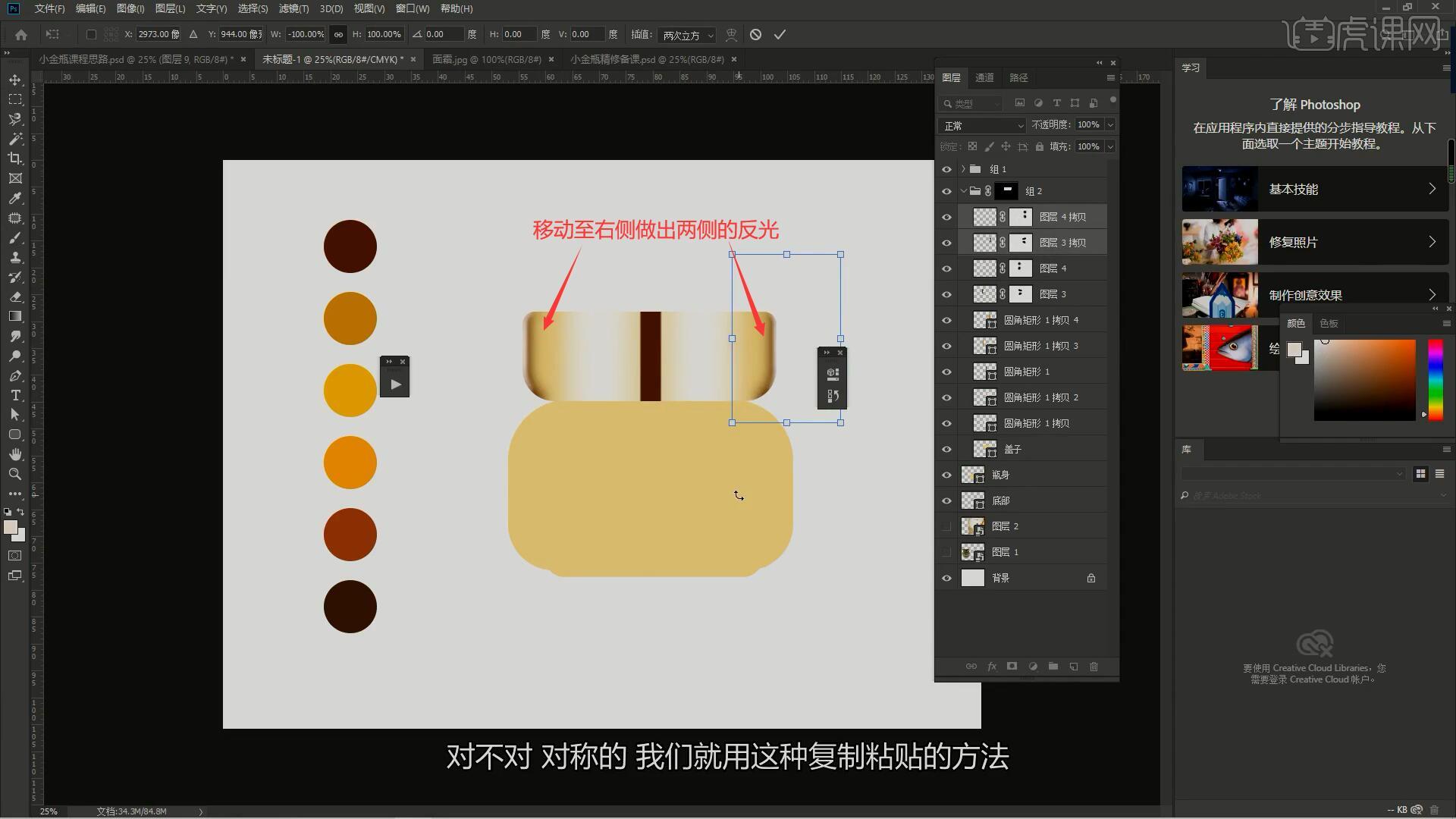
13.相同方法为盖子顶部也添加深色和浅色边缘反光,然后【新建图层】,使用【画笔工具】颜色选择白色,放大画笔后点一笔,【自由变换】压扁成一条白色的线,如图所示。
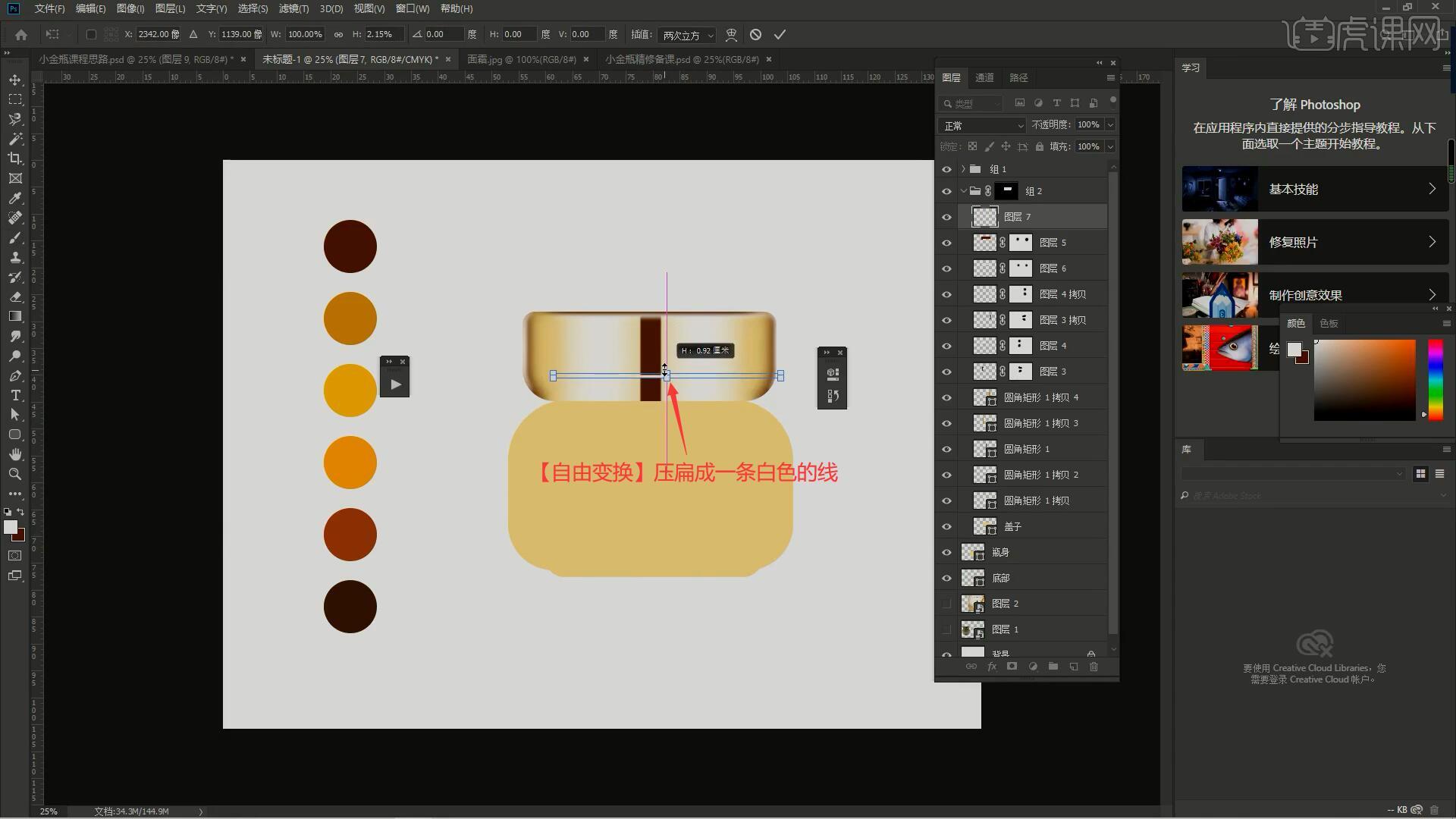
14.将白色的线放置在盖子顶端,做为一条亮线,然后继续使用相同方法为盖子底部添加深色和浅色边缘反光,如图所示。
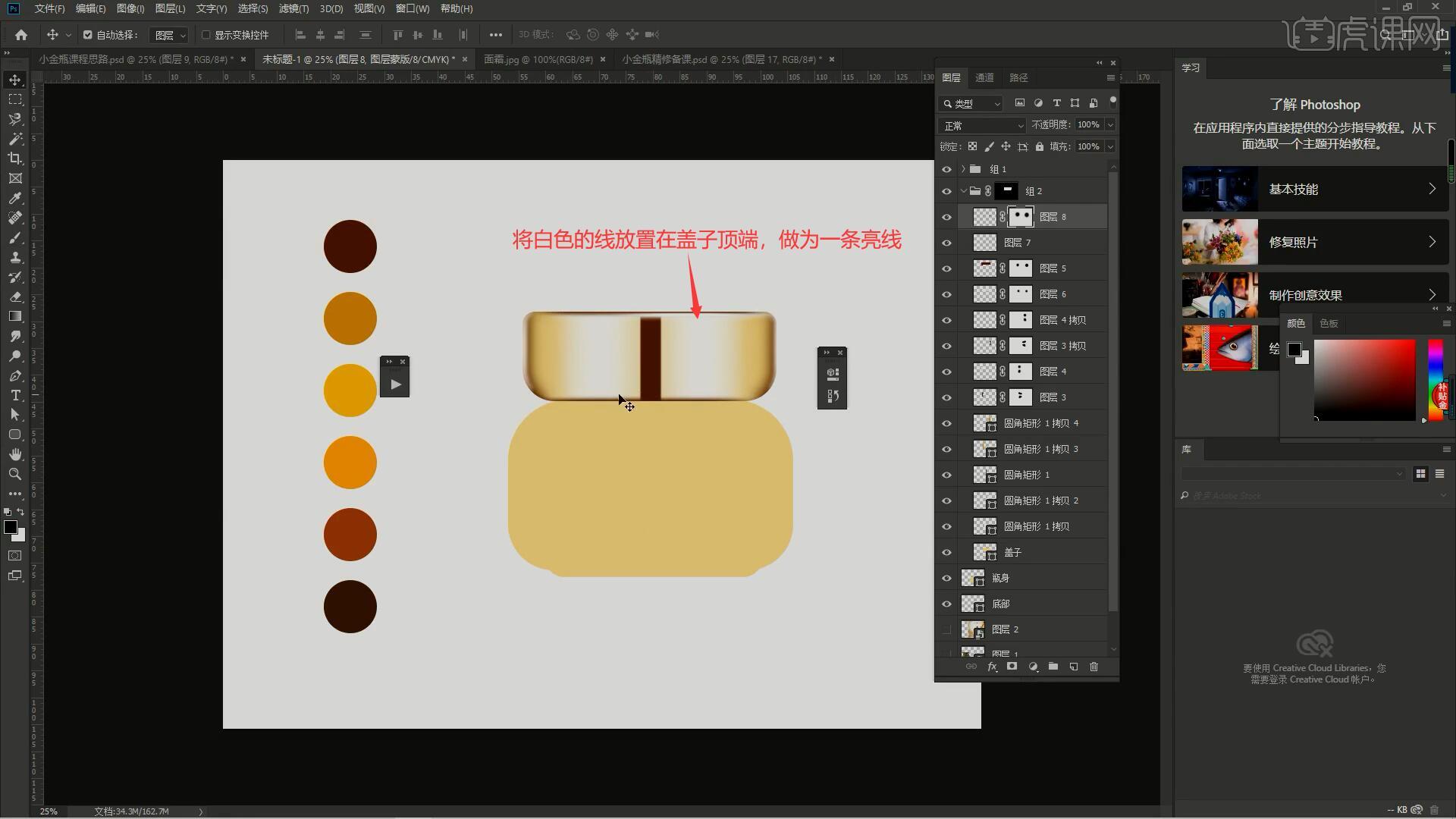
15.使用【椭圆选框工具】在盖子底部绘制选区,填充为橙色,使用【高斯模糊】做过渡,降低图层的不透明度至43%,【复制图层】后使用【↑键】向上稍微移动,填充为浅色,做出闭塞阴影,如图所示。
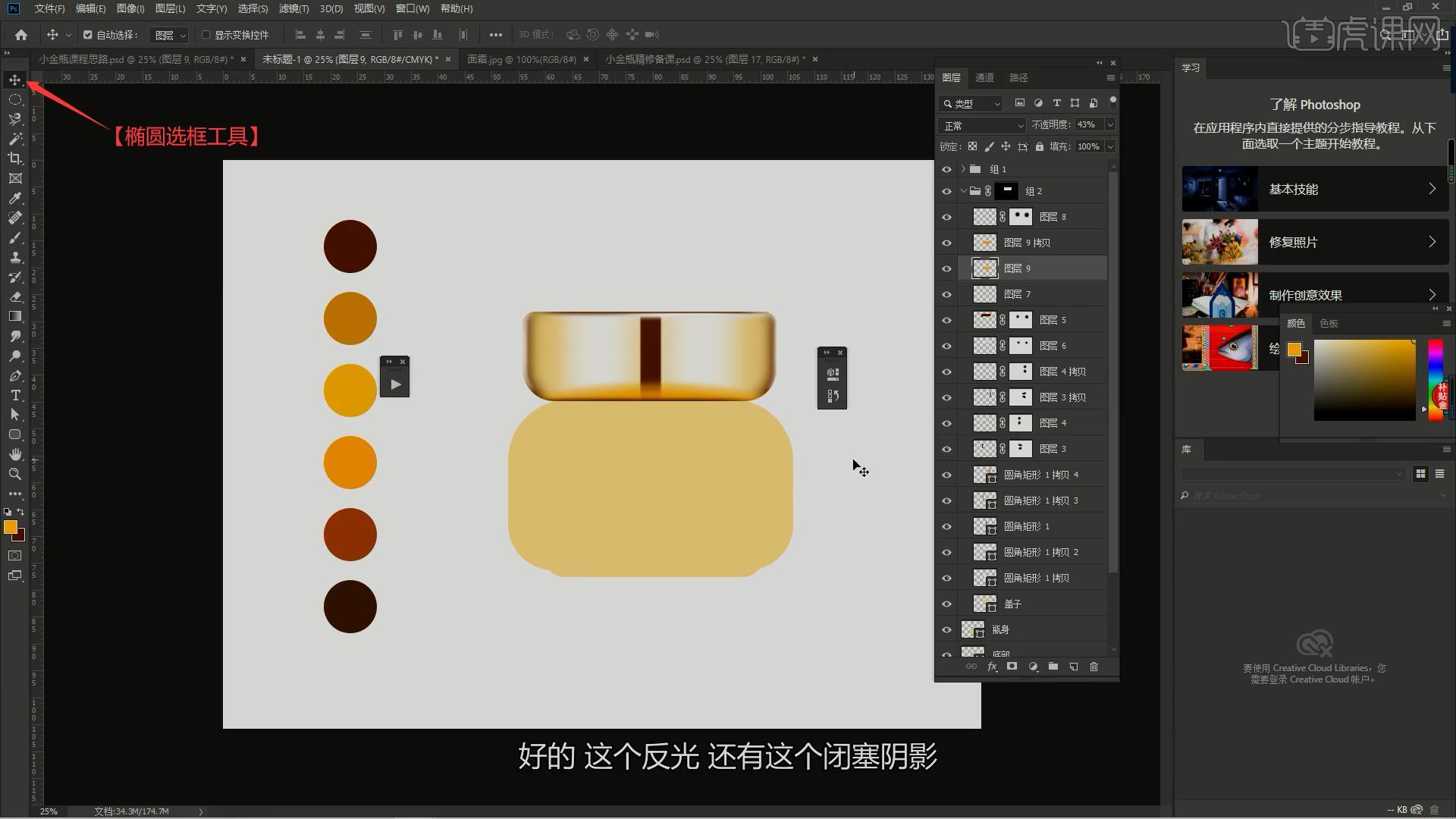
16.将制作盖子效果的图层组重命名为盖子,然后相同方法为瓶身打上【负形】,然后使用【椭圆选框工具】在瓶身上绘制椭圆,填充为较深色后使用【高斯模糊】做过渡,如图所示。
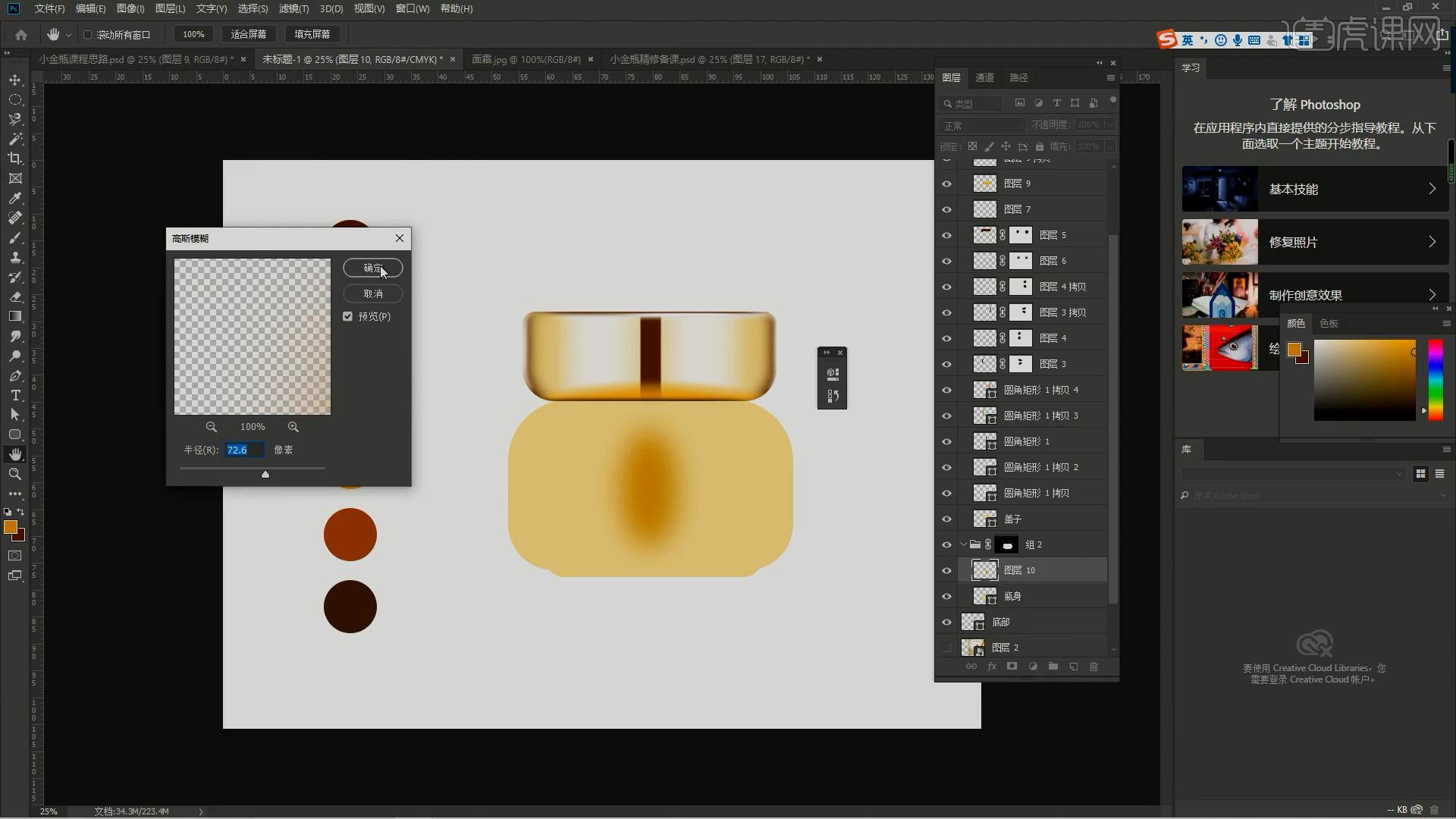
17.接下来制作两边的高光,【复制图层】瓶身图层,【右键】点击该图层选择【栅格化图层】,【载入选区 快捷键:按住Ctrl+左键点击图层预览图】后填充为白色,【自由变换】往右移动,如图所示。
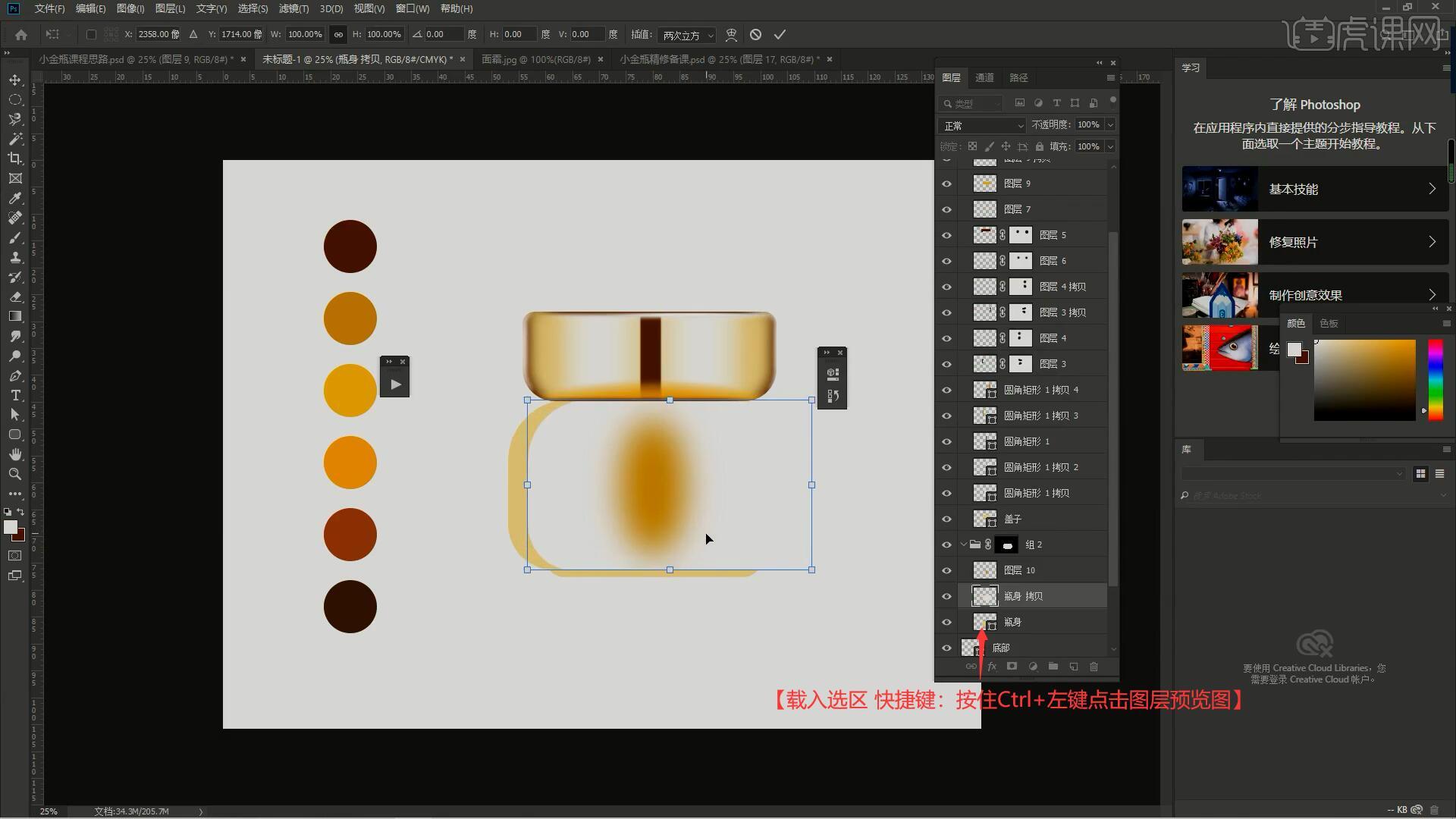
18.【载入选区】并选择【椭圆选框工具】,使用【→键】移动选区,移动到合适位置后【删除】,保留弧形的白光,添加【蒙版】后使用【渐变工具】拉出渐变,如图所示。

19.【移动并复制】一个至右侧,将原图层的不透明度降低,然后选中这两个图层【复制图层】后【水平翻转】,移动至右侧做出两侧的高光,如图所示。
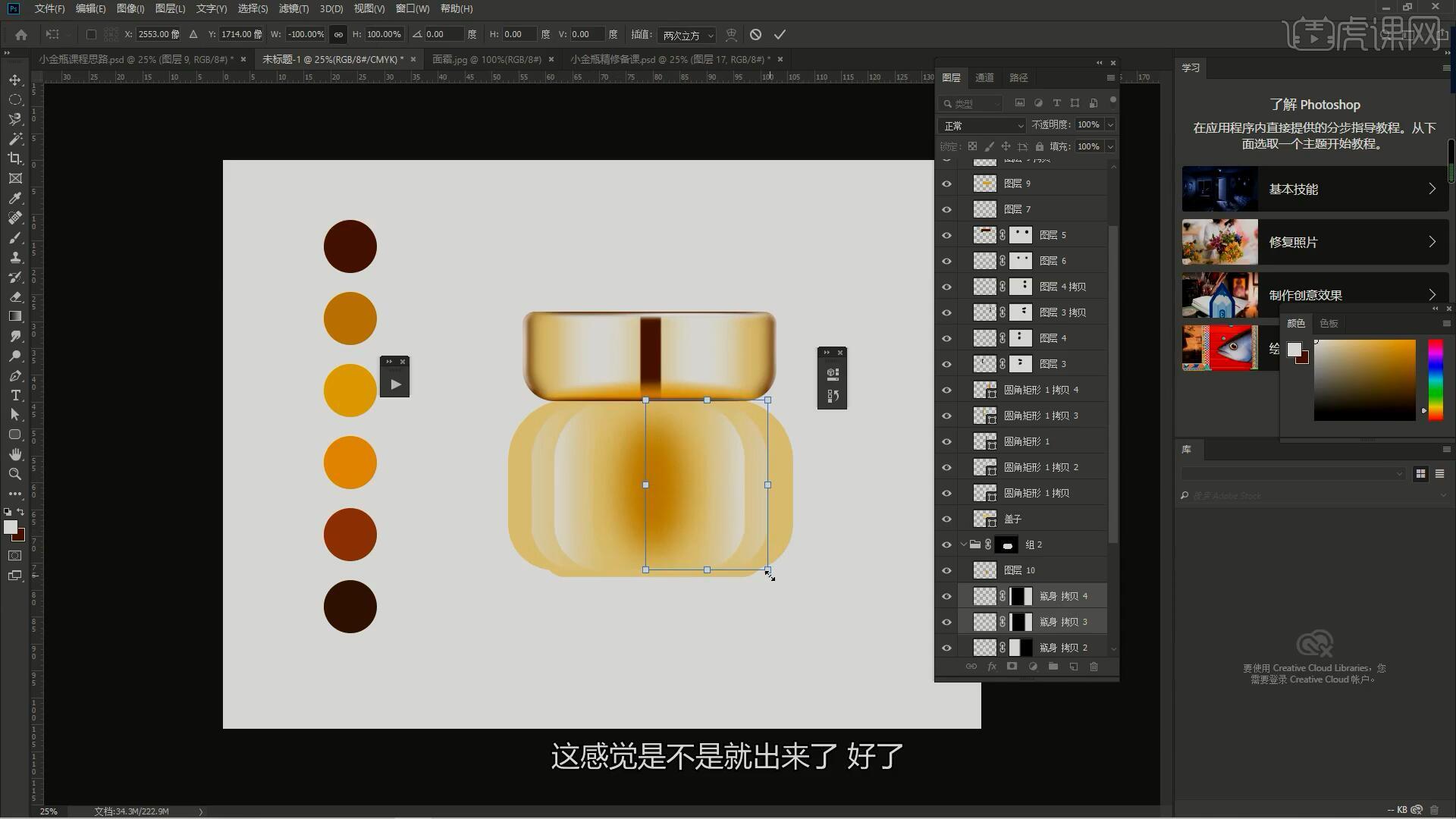
20.使用与制作瓶盖反光的相同方法为瓶身制作深色和浅色边缘反光,老师为了同学们方便观察,将背景设置为深色,如图所示。
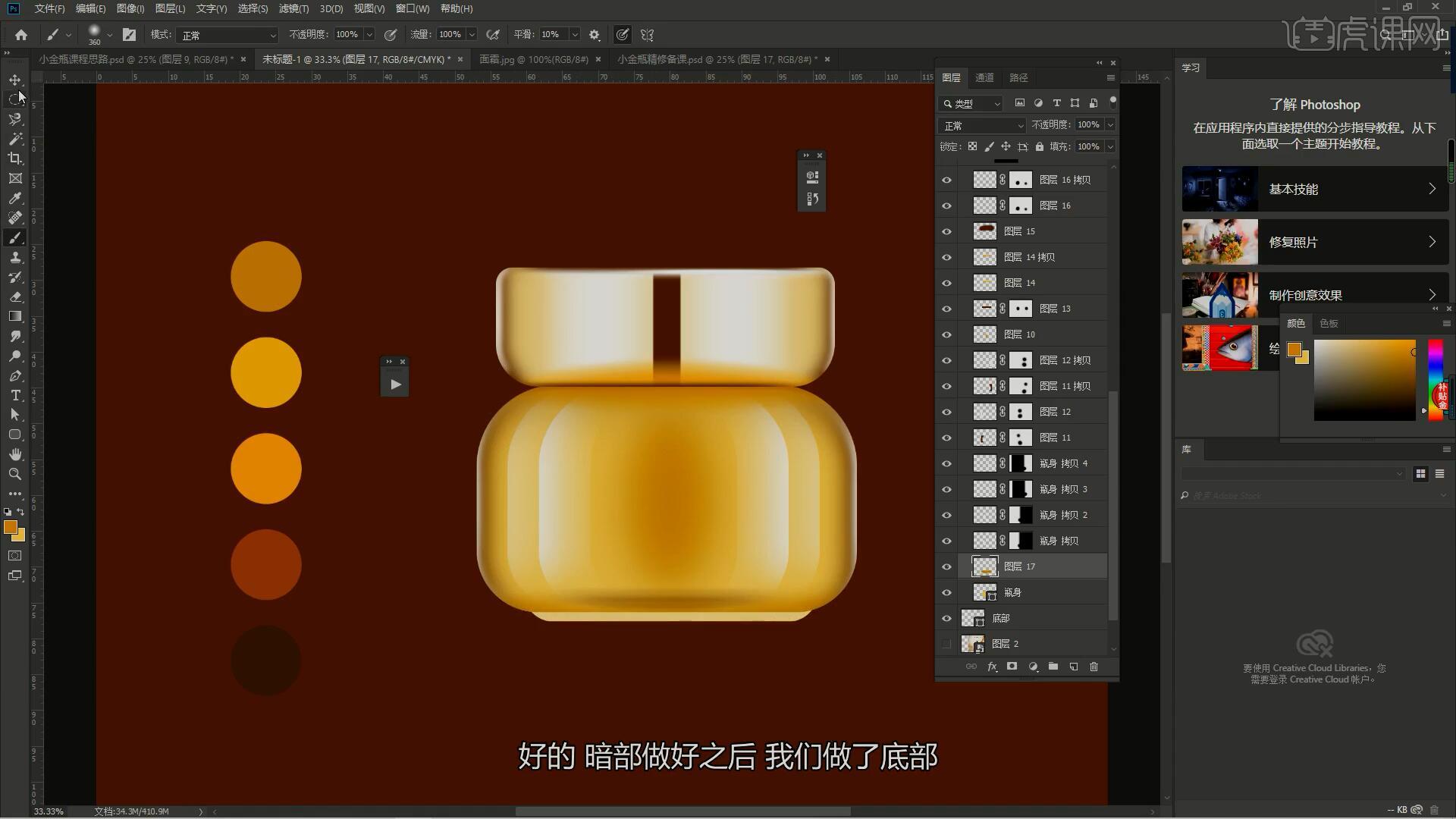
21.相同方法为底部制作深色和浅色反光,然后进行贴图,将做好的贴图拖入画布中,摆放在瓶身上,如图所示。

22.略微调整结构和光影效果,接下来做质感强化,执行【盖印图层 快捷键:Ctrl+Alt+Shift+E】,填充为浅色,选择【滤镜-杂色-添加杂色】数量为46%左右,设置【混合模式-柔光】,为面霜制作质感,如图所示。
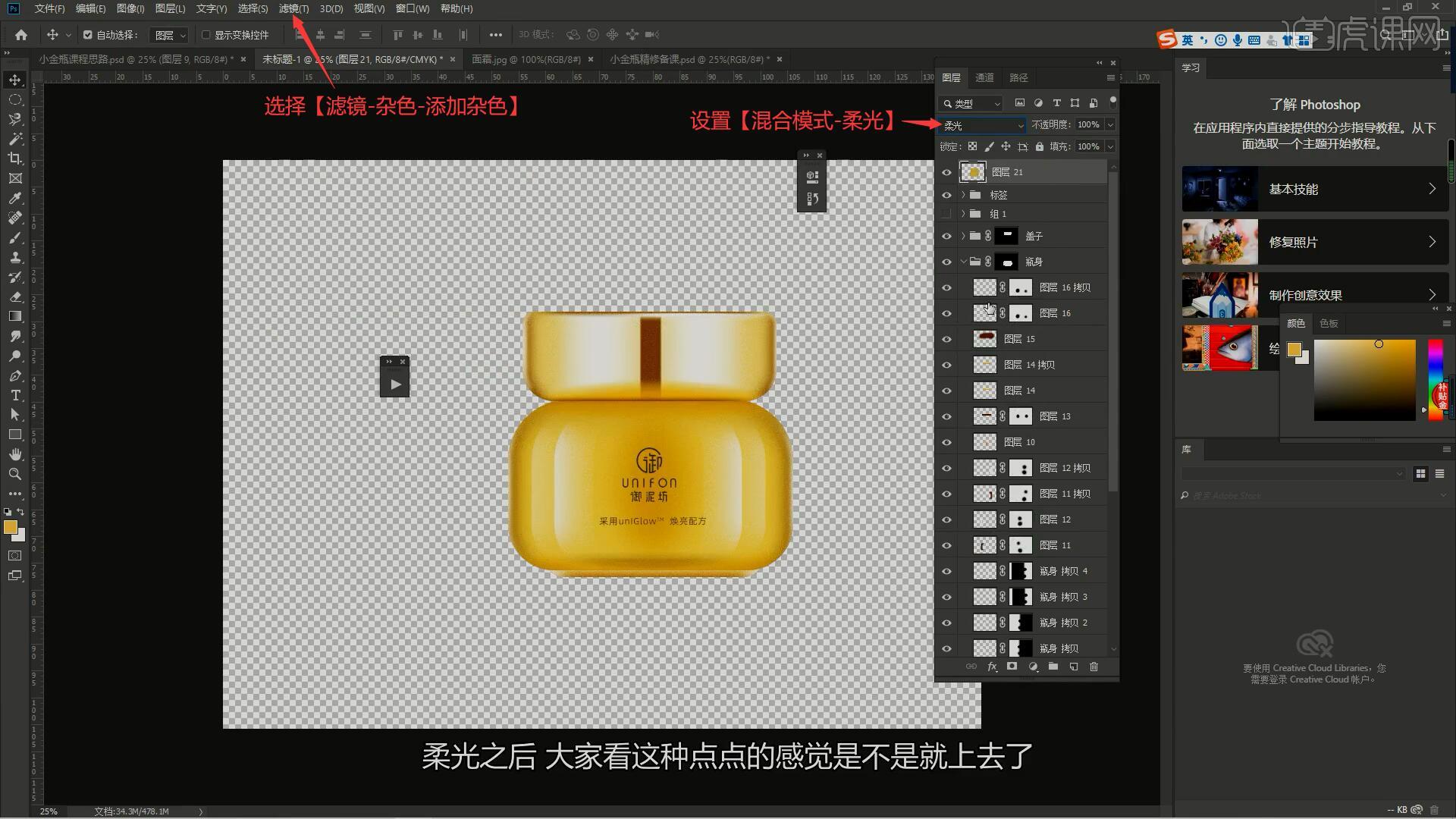
23.添加【蒙版】后使用【画笔工具】选择黑色擦去瓶盖部分的质感,降低图层的不透明度至51%,如图所示。

24.接下来进行背景融合,执行【盖印图层】,选择【滤镜-其他-高反差保留】半径为2像素,设置【混合模式-线性光】,以此增强清晰度,如图所示。
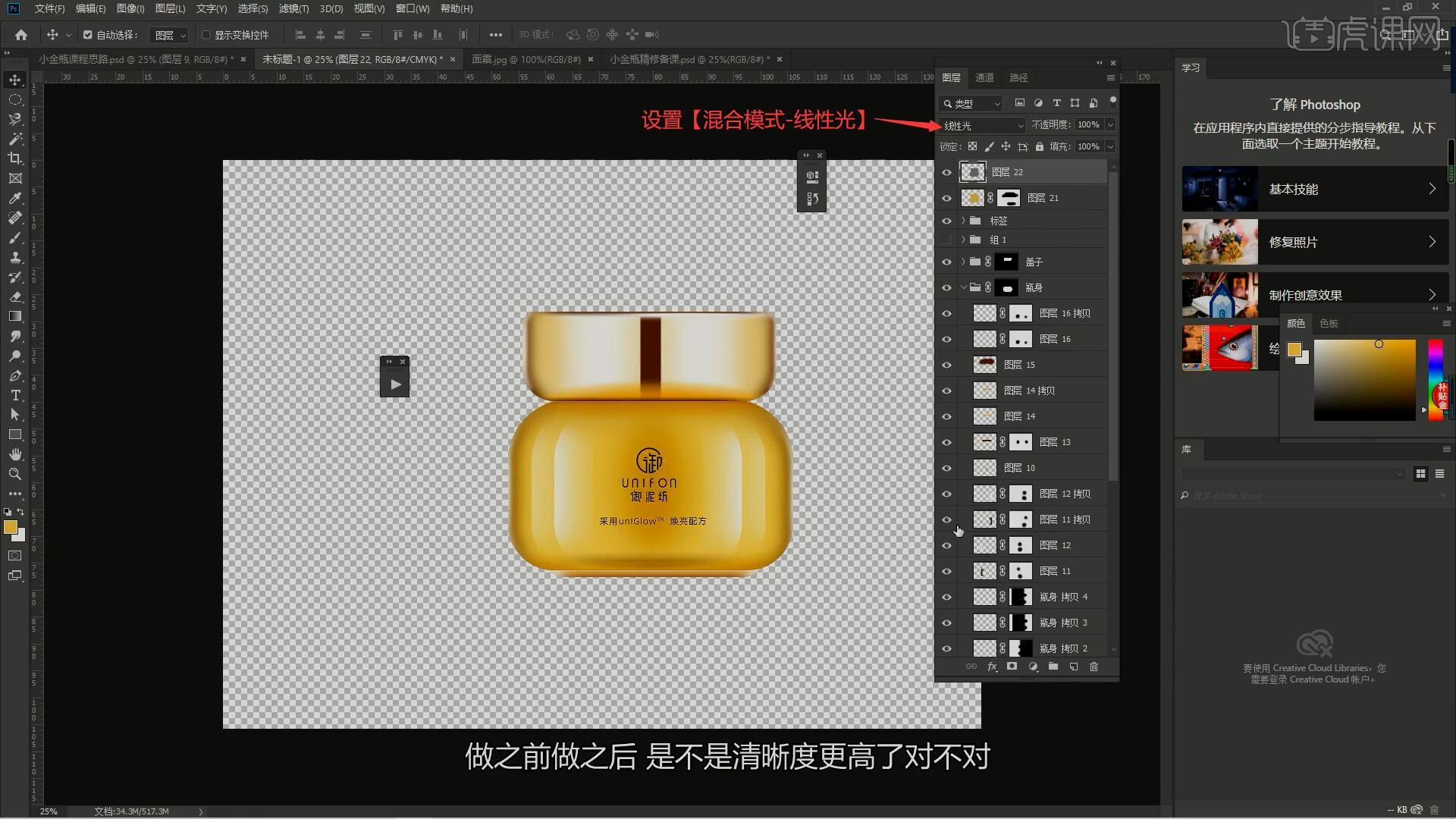
25.【新建画布】尺寸为3000x3000像素,将背景素材图拖入画布中,【自由变换】调整使其铺满画布,然后制作涟漪,使用【钢笔工具】绘制路径,设置深色描边,描边大小为20像素,如图所示。
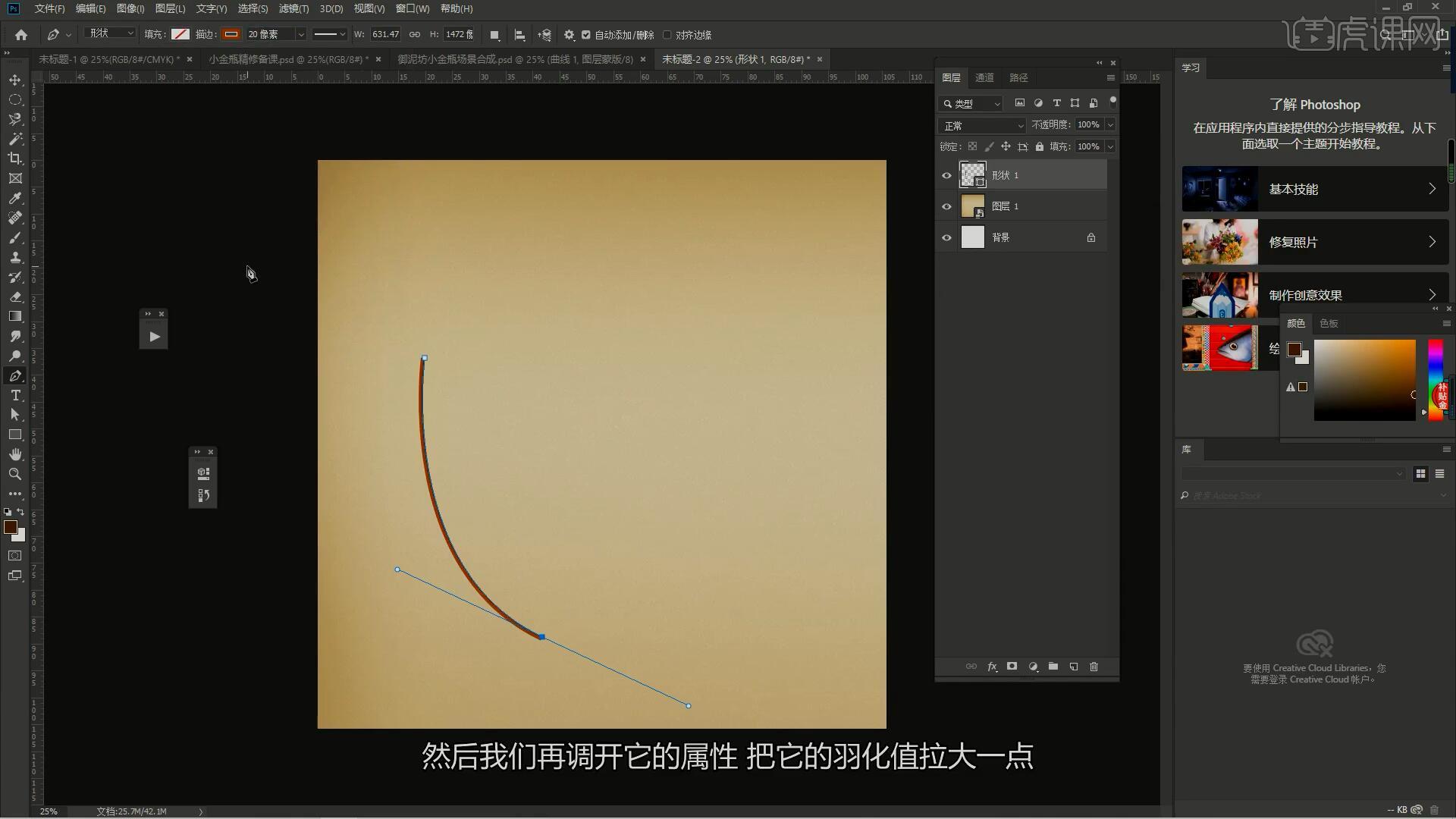
26.调整羽化为25.6像素,添加【蒙版】后使用【画笔工具】选择黑色擦除多余部分,【复制图层】后将描边颜色改为白色,调整羽化为13.3像素,如图所示。
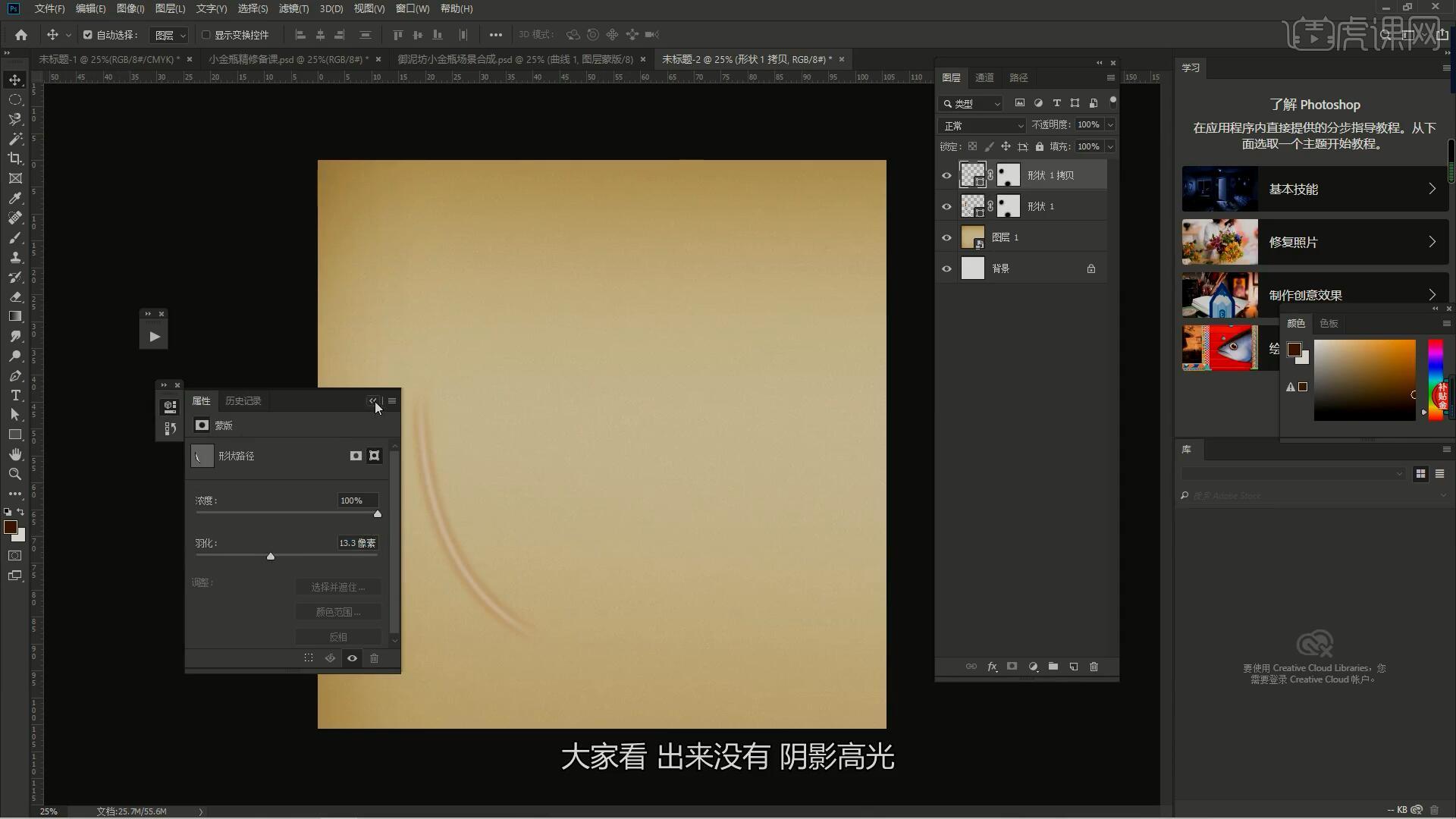
27.【复制图层】并移动至涟漪左侧,调整描边大小为8像素,降低图层的不透明度至64%,即可完成涟漪的制作,如图所示。
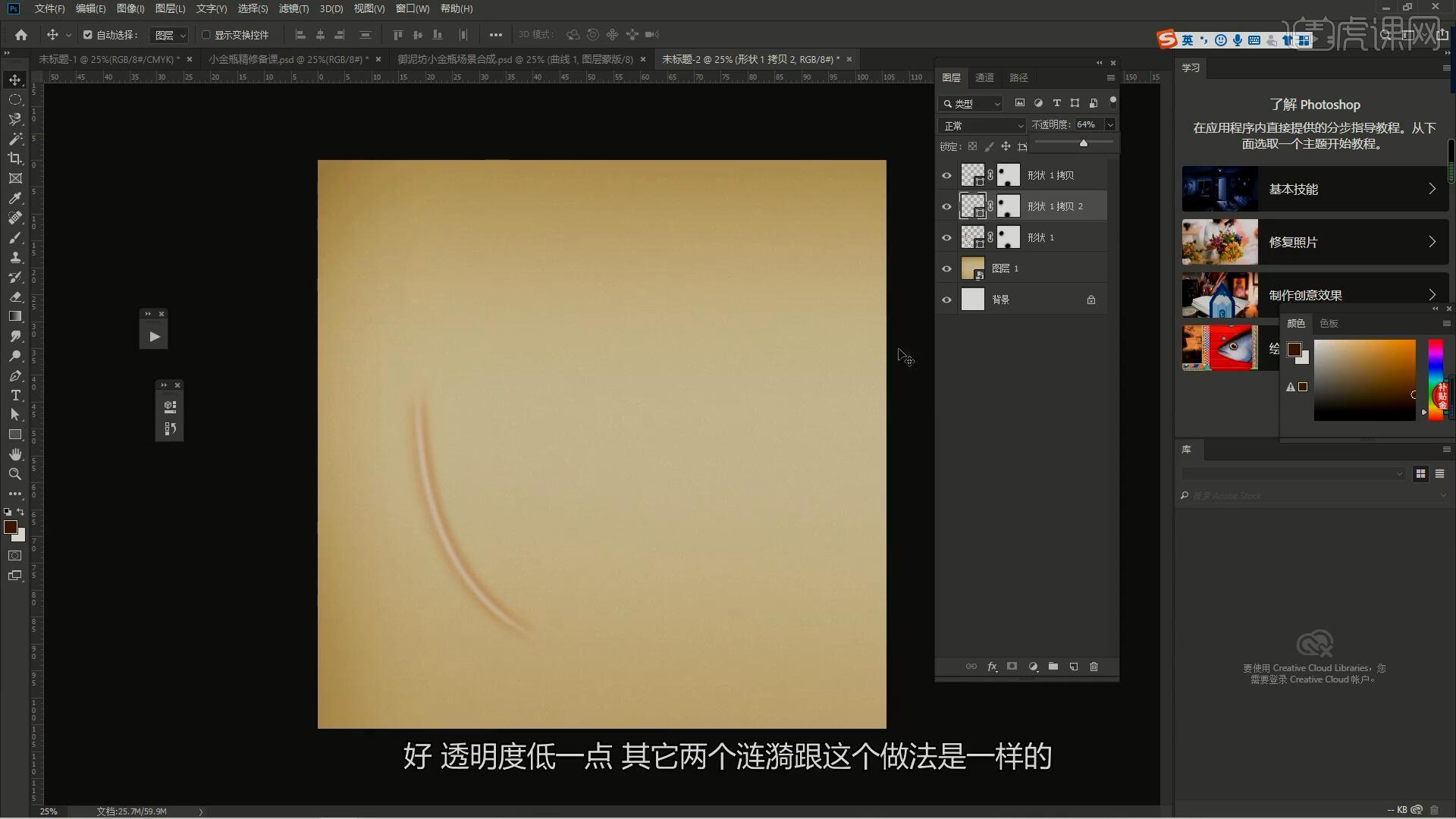
28.将制作好的面霜图层拖入画布中,然后制作投影,【复制图层】后填充为深色,使用【←键】向左稍微移动,选择【滤镜-模糊-动感模糊】,调整参数来做出模糊效果,具体如图所示。
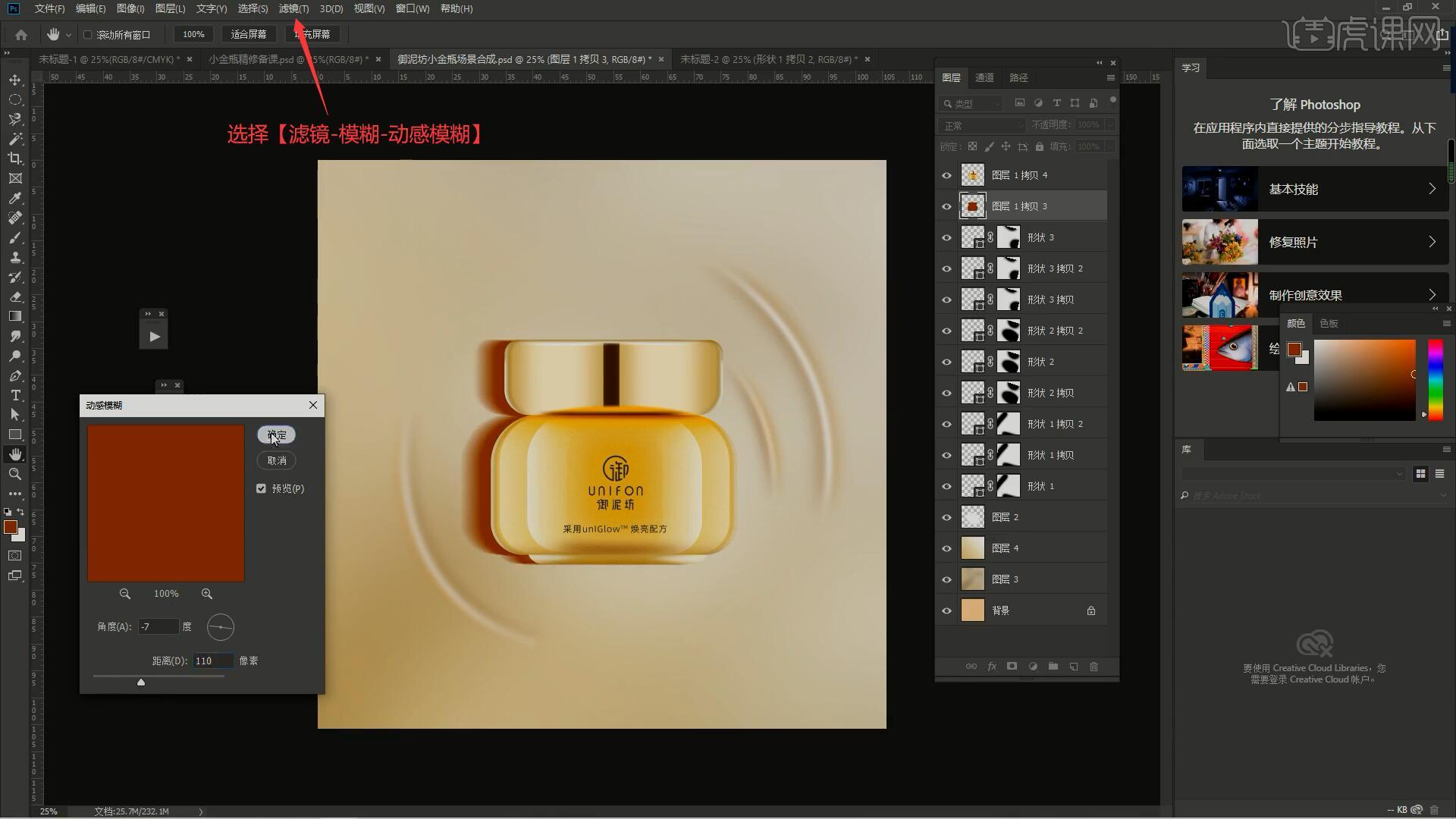
29.相同方法为面霜制作其他两层投影,每层都更加虚化,然后制作面霜的暗部,在背景图层上方【新建图层】,使用【画笔工具】选择深色,放大画笔后在面霜后方点几笔,降低图层的不透明度至22%,做出略微凹陷的效果,如图所示。

30.添加【曲线】并调整压暗画面,【创建剪切蒙版】,【蒙版反向】后使用【画笔工具】擦出暗部,完成本节课的制作,如图所示。

31.回顾本节课所讲解到的内容,难重点同学们可以在下方评论区进行留言,老师会根据你们的问题进行回复。
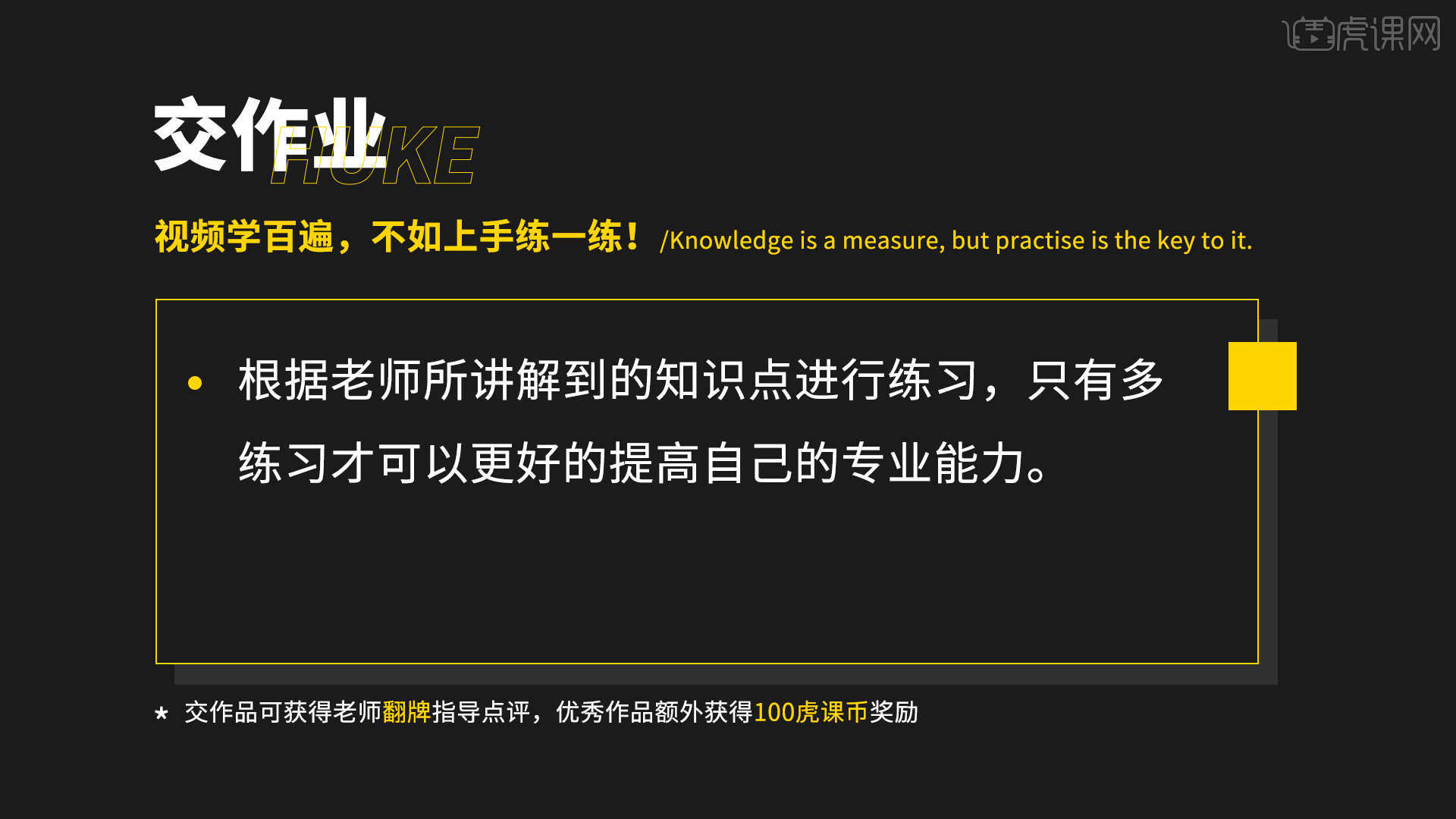
32.最终效果如图所示,视频学百遍,不如上手练一练!你学会了吗?
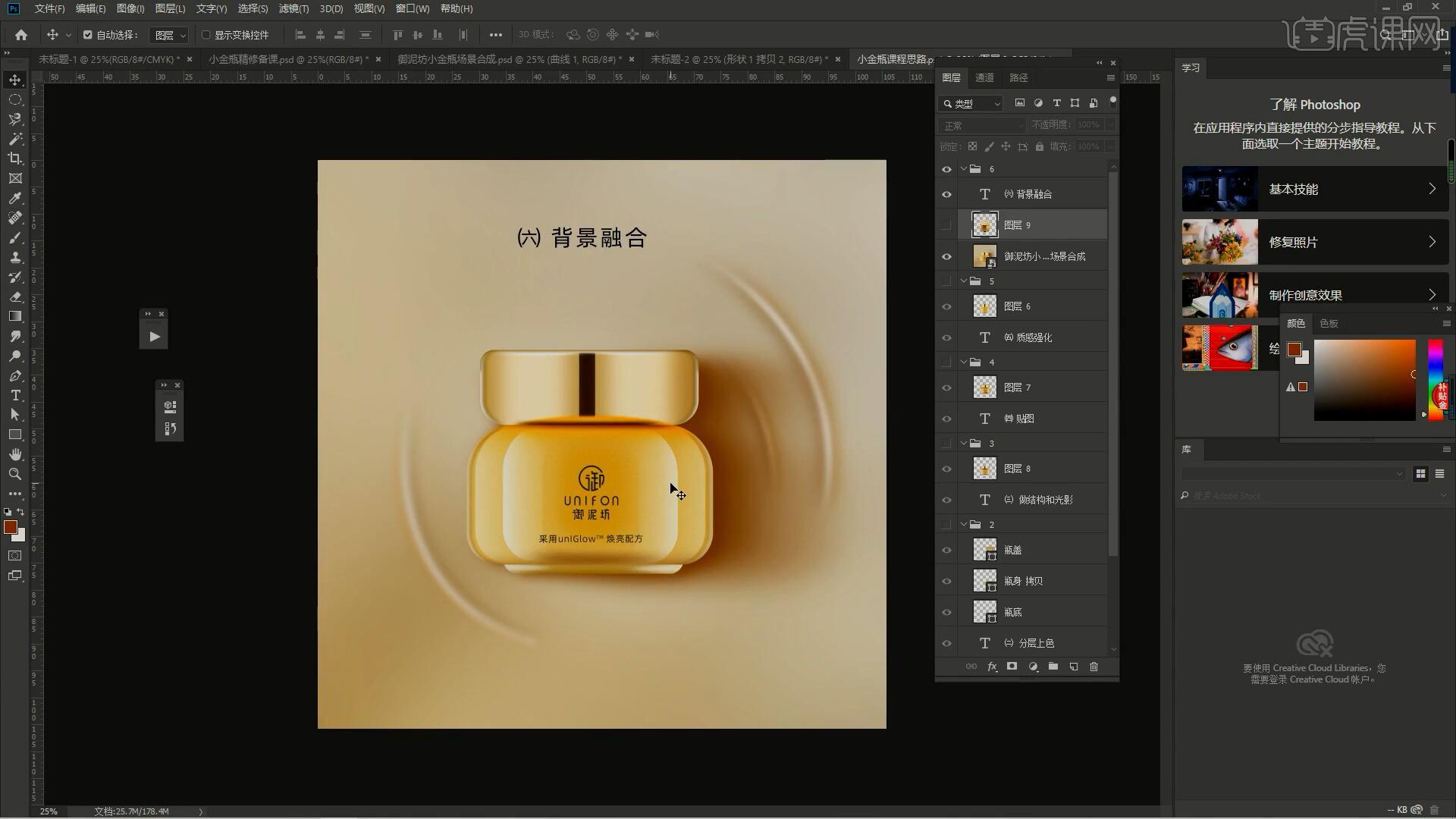
以上就是PS-金瓶面霜-美妆产品精修图文教程的全部内容了,你也可以点击下方的视频教程链接查看本节课的视频教程内容,虎课网每天可以免费学一课,千万不要错过哦!













