PS-和服室内人像图文教程发布时间:2021年12月20日 08:00
虎课网为您提供摄影艺术版块下的PS-和服室内人像图文教程,本篇教程使用软件为PS(CC2020),难度等级为新手入门,下面开始学习这节课的内容吧!
本节课讲解【和服人像摄影后期教程】,对于本节课难重点同学们可以在下方评论区进行留言,老师会根据你们的问题进行回复,作业也可以在评论区进行提交,优秀的作品会额外获得100虎课币的奖励,可以用来兑换奖品。
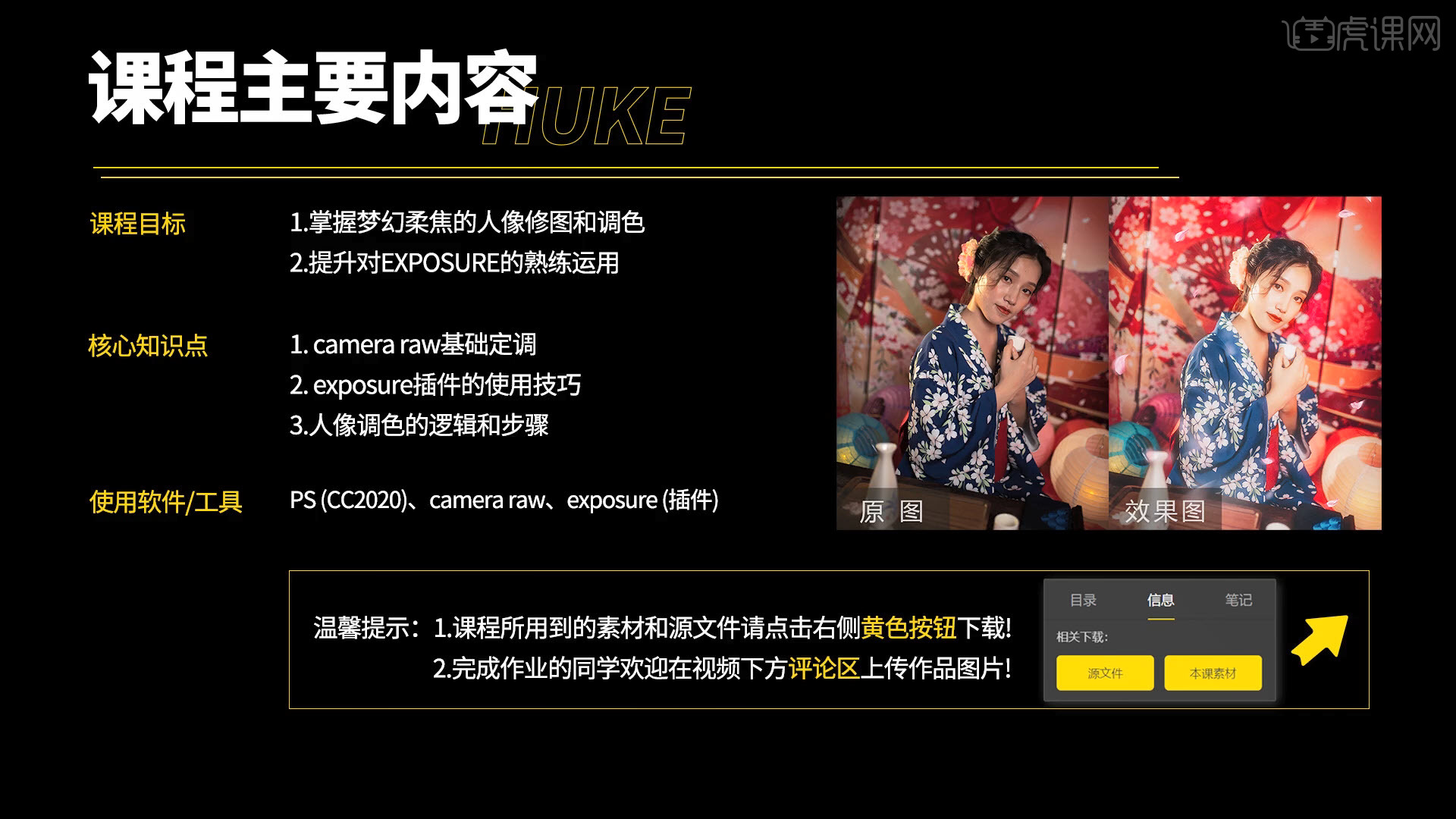
学完本次课程会后,同学们可以根据视频下方的作业布置,完成作业,老师会一一解答。
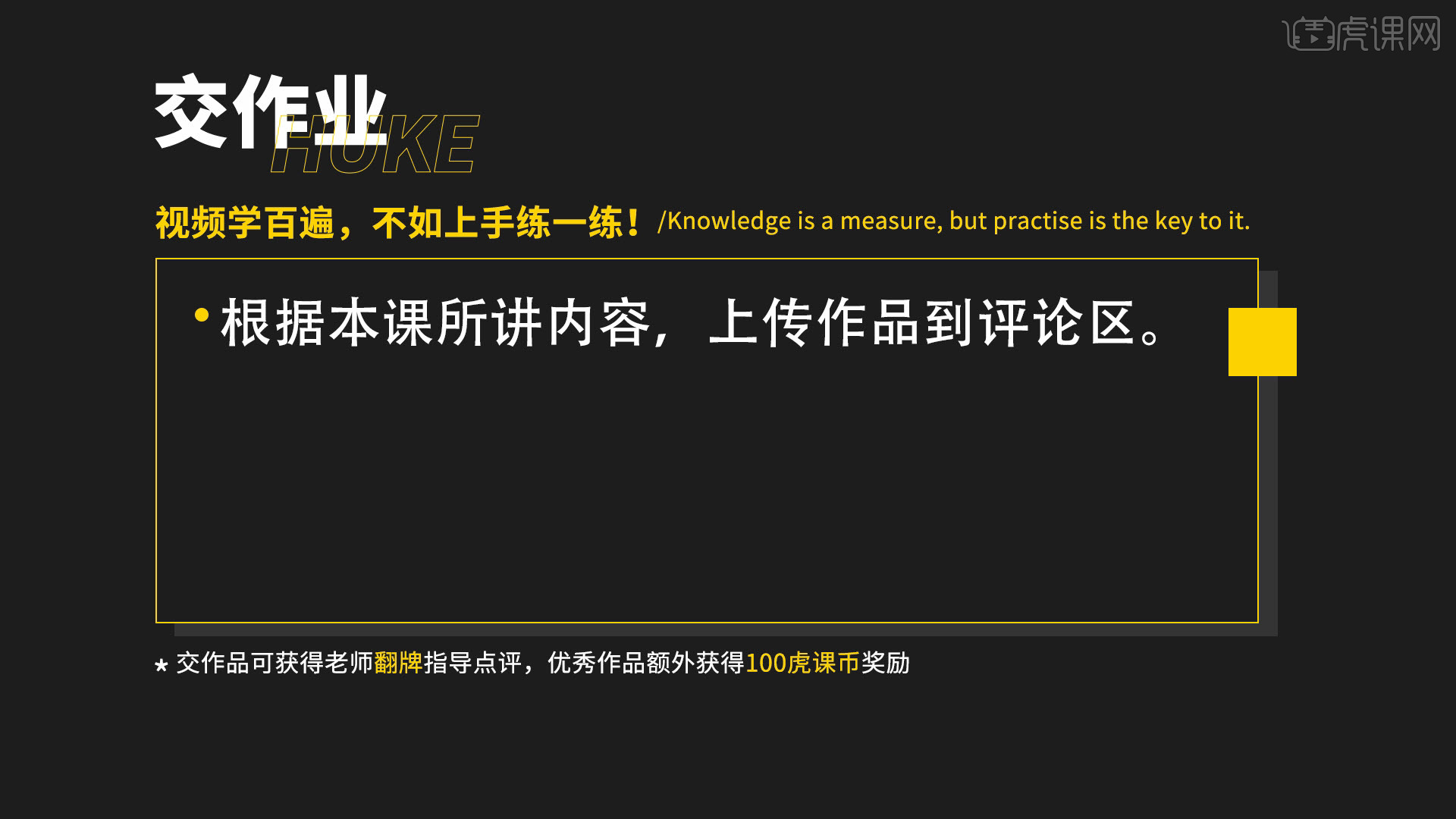
那我们开始今天的教程吧。
1.把图片放入PS,进入Camera Raw,先分析图片的直方图,案例中图片直方图的峰值主要集中在阴影部分,所以在【基本】中,把阴影适当右移,可以突出照片的细节。
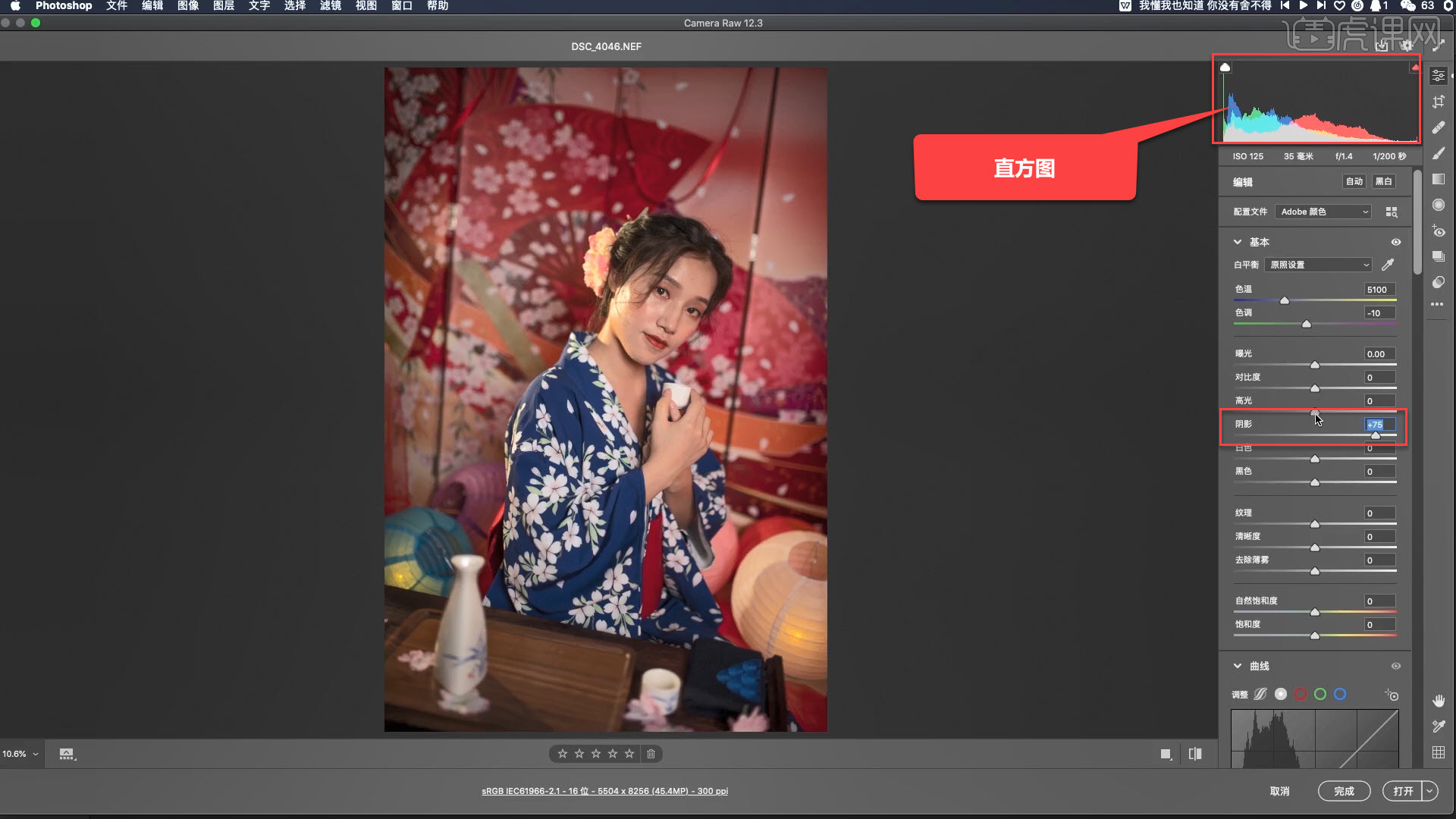
2.再适当降低高光,适当增加黑色,恢复高光处和阴影处的细节;适当增加白色、对比度、饱和度,适当降低自然饱和度。
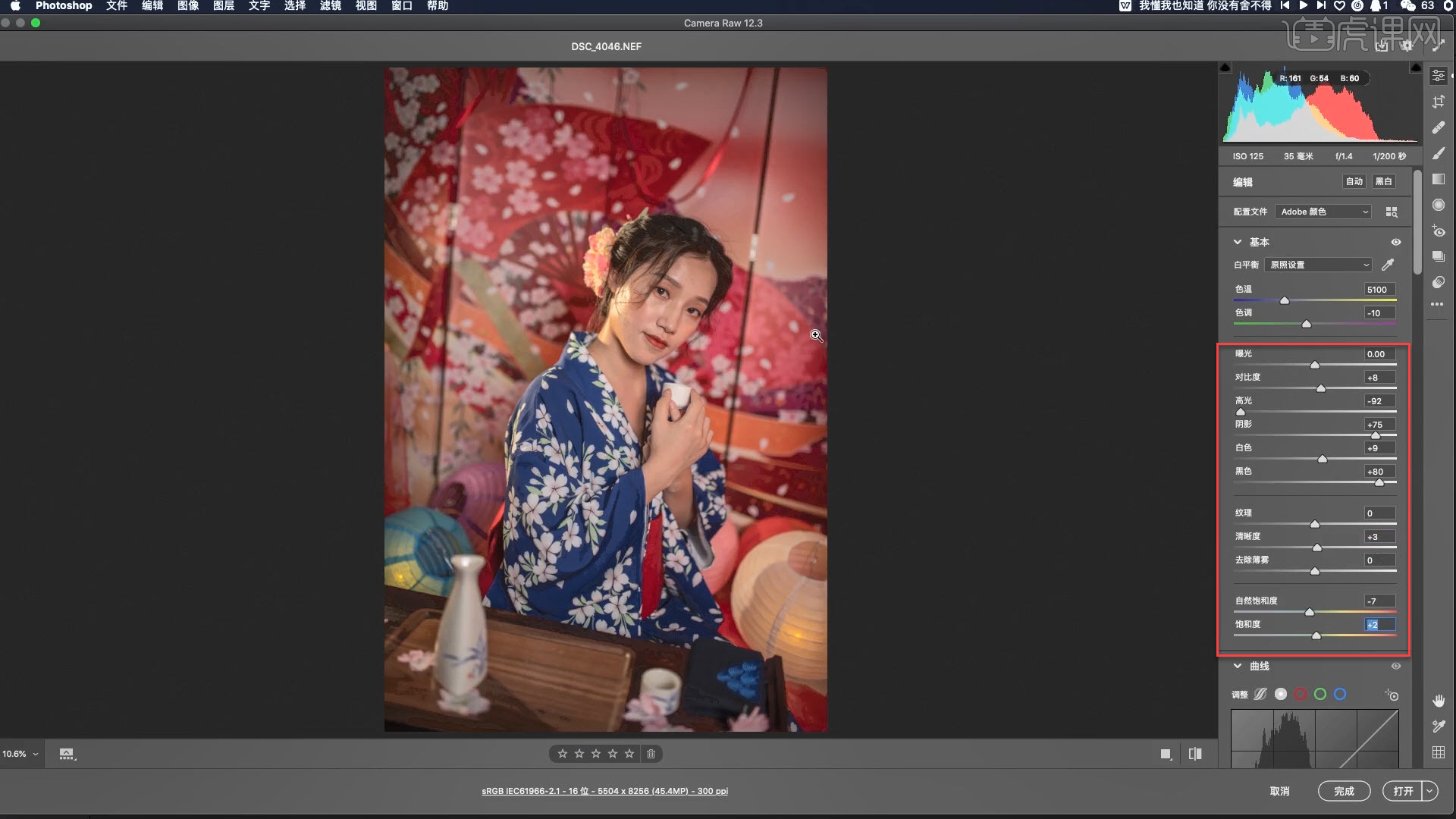
3.打开【曲线】,先给RGB曲线定三个点,适当提亮暗部,压暗亮部;同理适当调整红色曲线、绿色曲线、蓝色曲线。
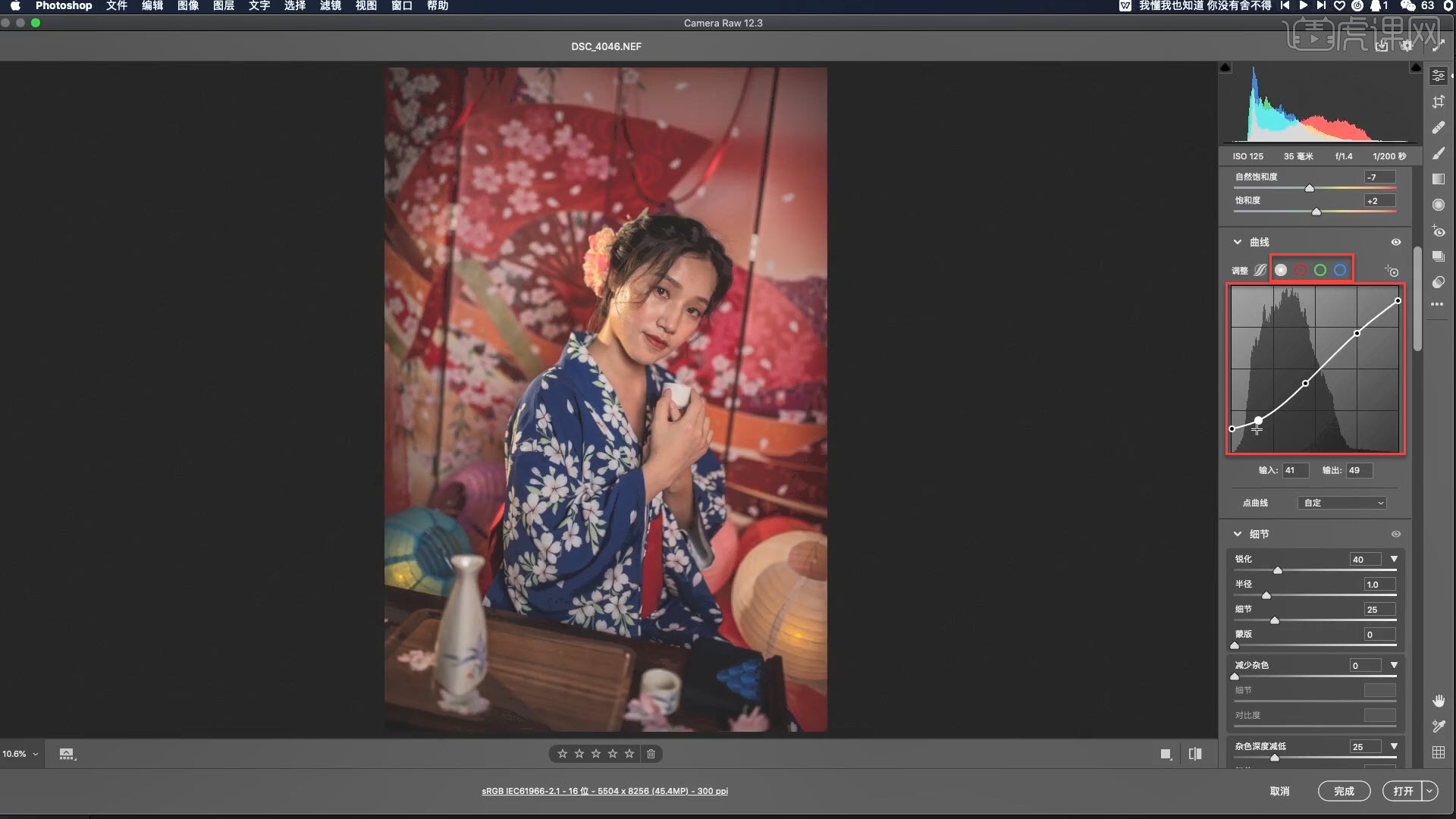
4.打开【HSL 调整】,选择【色相】,适当调整让红色和紫色偏向洋红,适当让蓝色偏青色;选择【饱和度】,适当调整加红色、蓝色、紫色,增加背景和衣服的饱和度,再适当降低橙色、黄色、绿色。
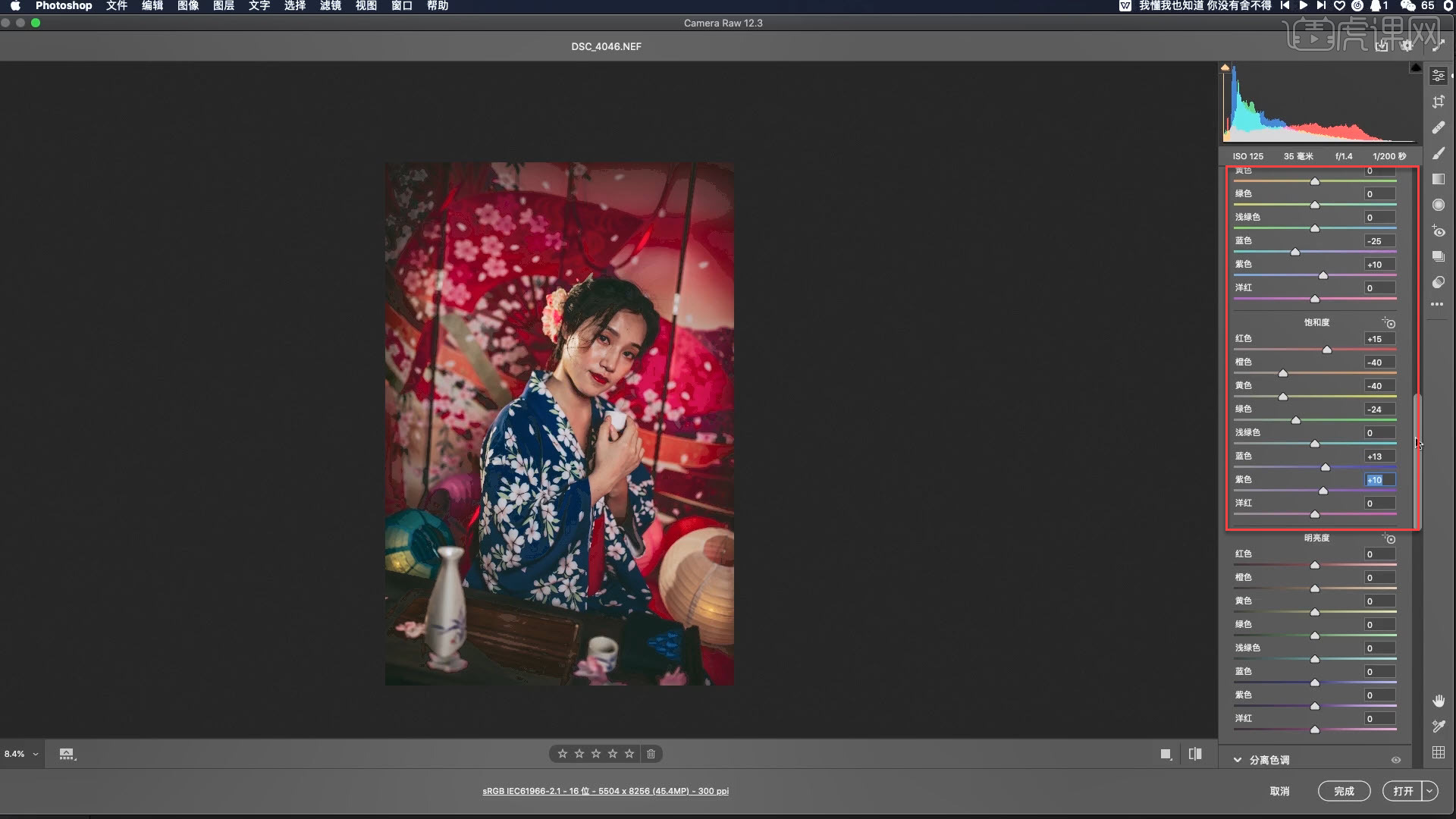
5.选择【明亮度】,适当降低红色、绿色的明度,适当增加橙色的明度,提亮人物的肤色;再打开【分离色调】,选择【高光】,适当调整色相和饱和度,给图片加一个偏暖色的颜色。
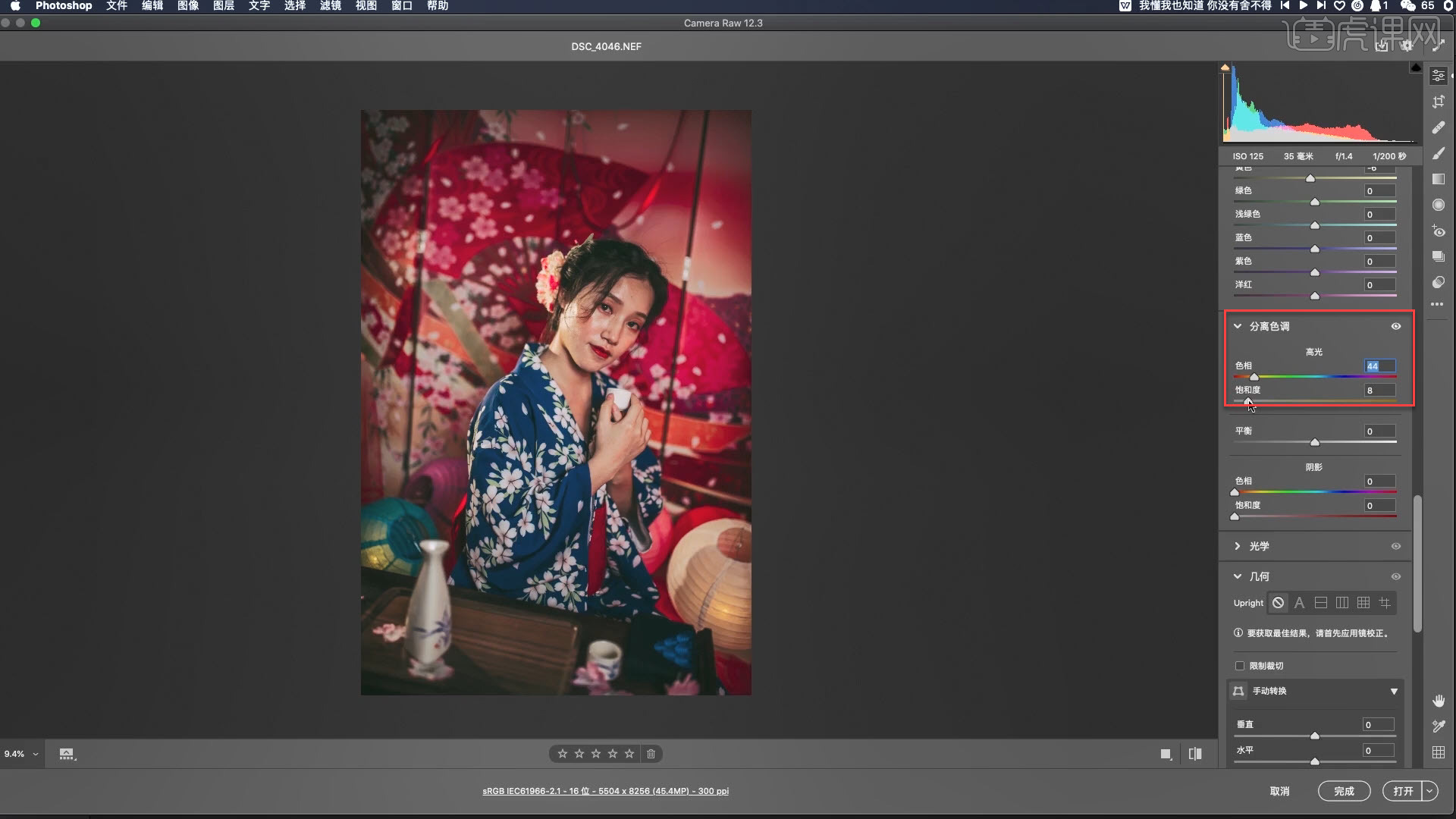
6.再选择【阴影】,适当调整色相和饱和度,给图片加一个冷色的色调,达到冷暖对比的效果;然后打开【光学】,勾选【删除色差】和【启用配置文件】,适当调整【晕影】。
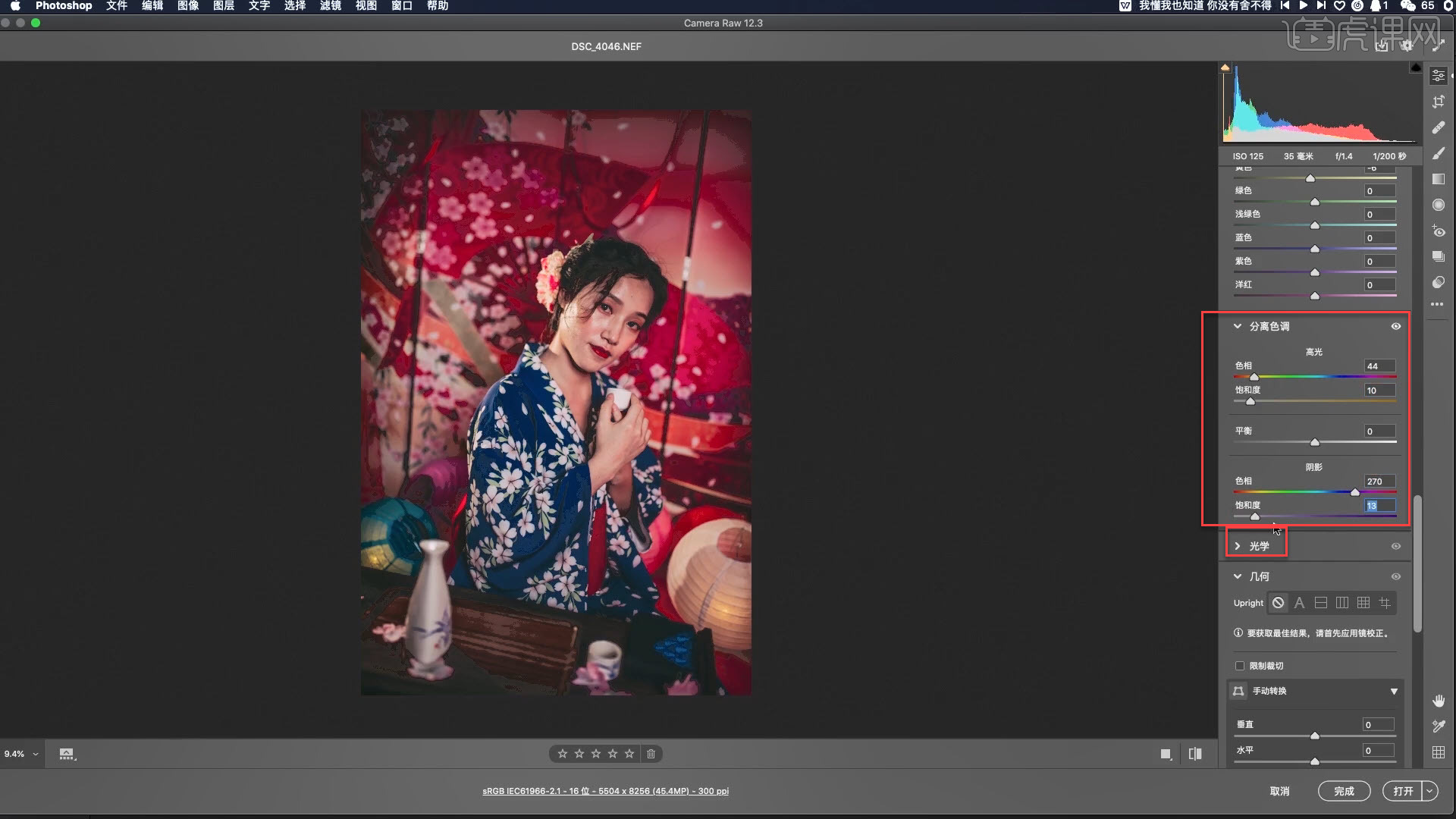
7.打开【校准】,适当增加红原色的色相和饱和度,适当增加绿原色的色相,适当降低绿原色的饱和度,适当降低蓝原色的色相和饱和度。
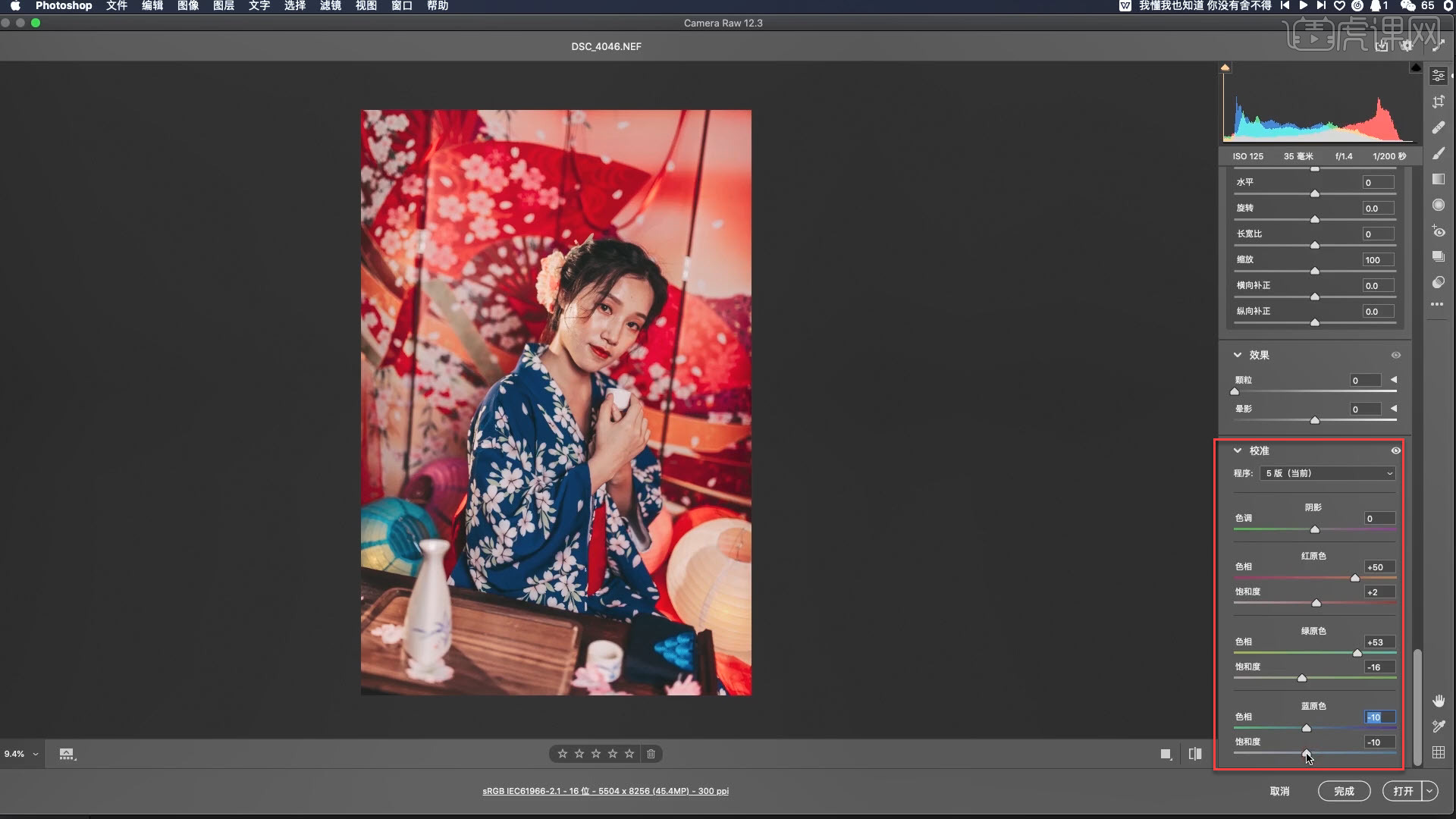
8.选择【径向滤镜】,给人物单独画一个圈,圈住人物的皮肤部分,再对它进行调整,适当添加曝光值,提亮皮肤;适当加阴影,突出头发的细节,适当降低色温,让人物的皮肤更通透,完成后打开图片。
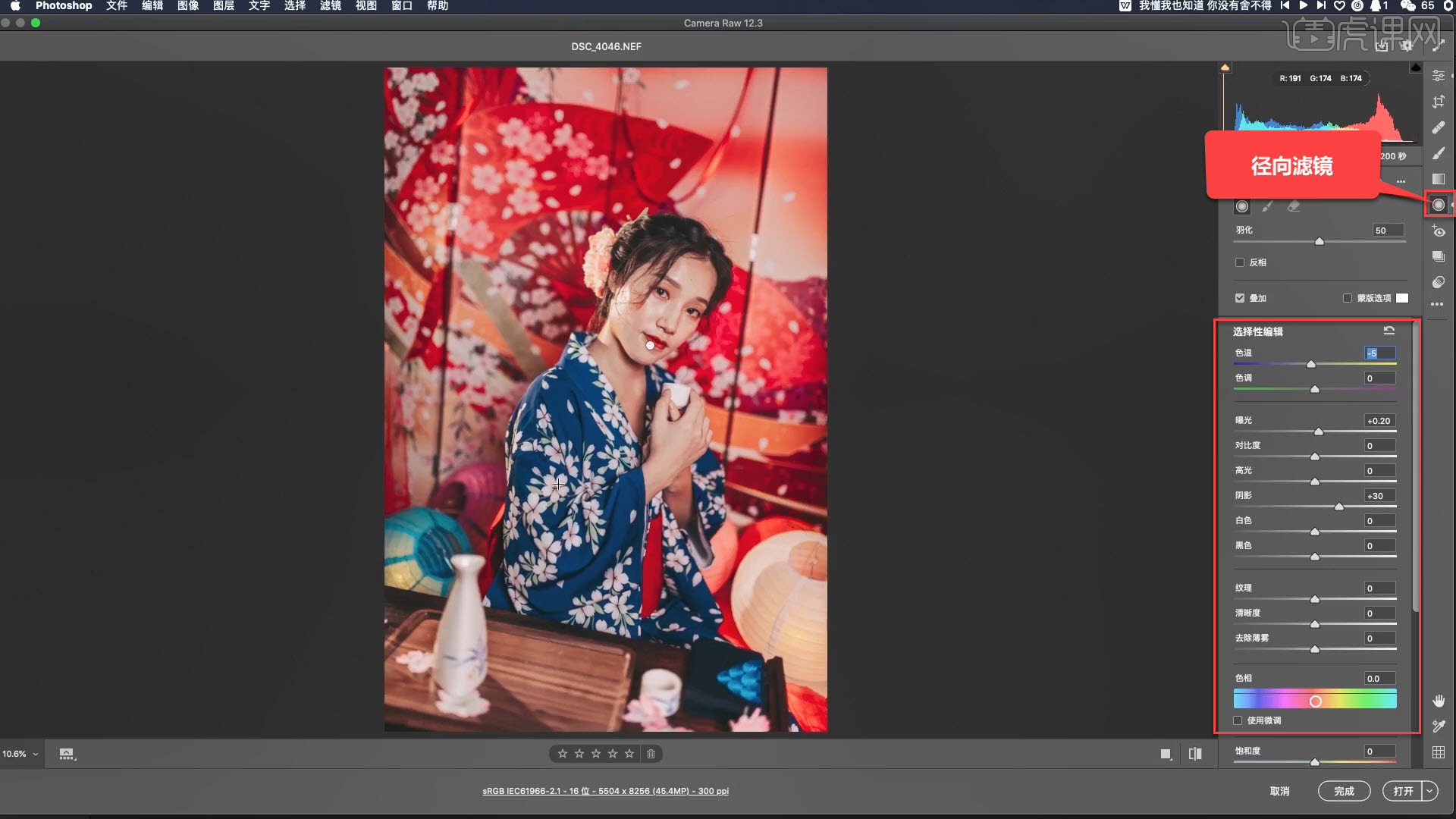
9.如果需要保存参数的预设,可以打开【更多】的设置,选择【存储设置】,把前面想要的步骤勾选,再点击存储,然后保存到自己想要的位置。
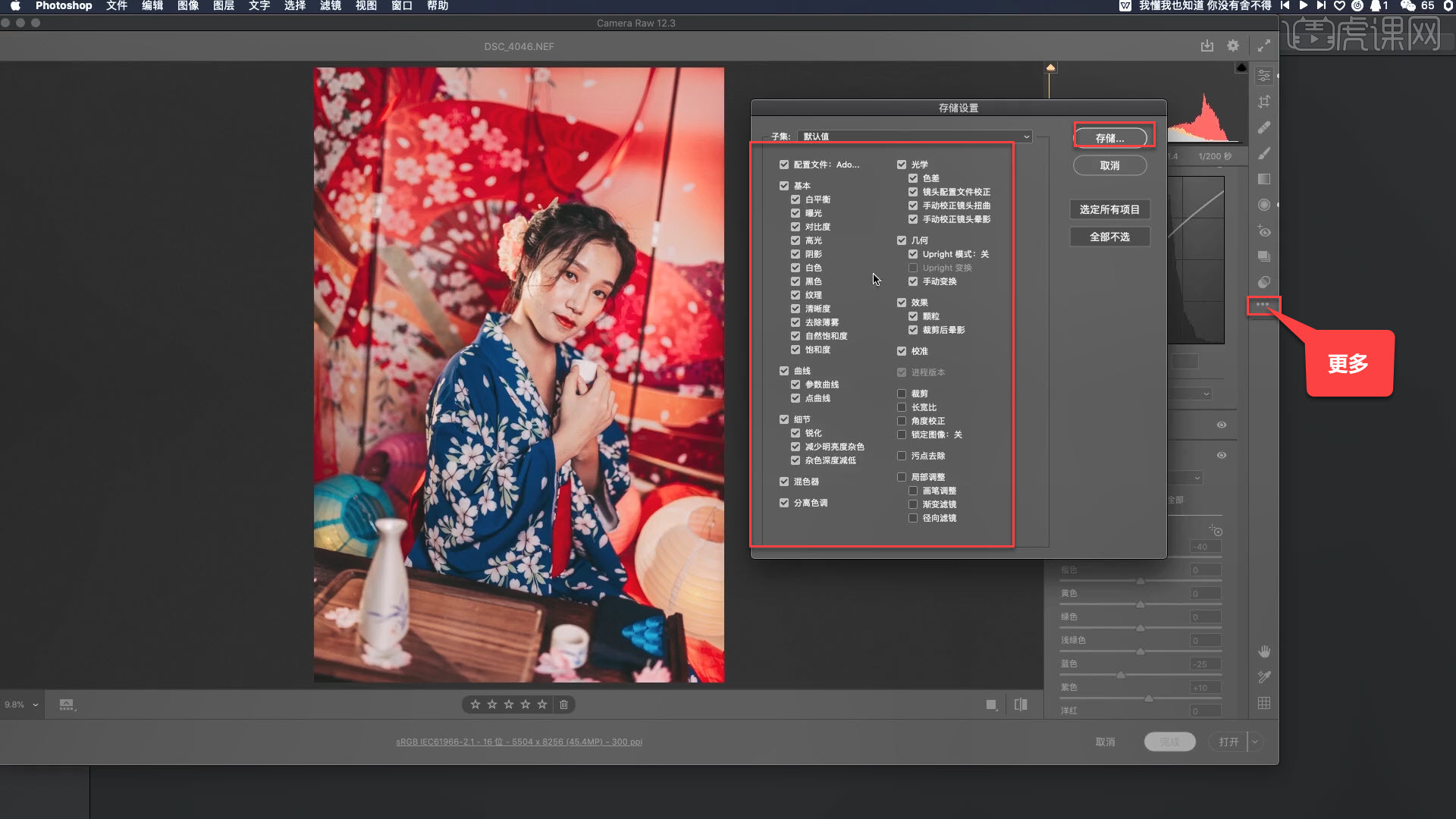
10.进入PS后,按【Ctrl+J】复制图层,选择【套索工具】圈出人物的皮肤部分,按【Shift+F6】羽化选区,适当设置羽化半径。
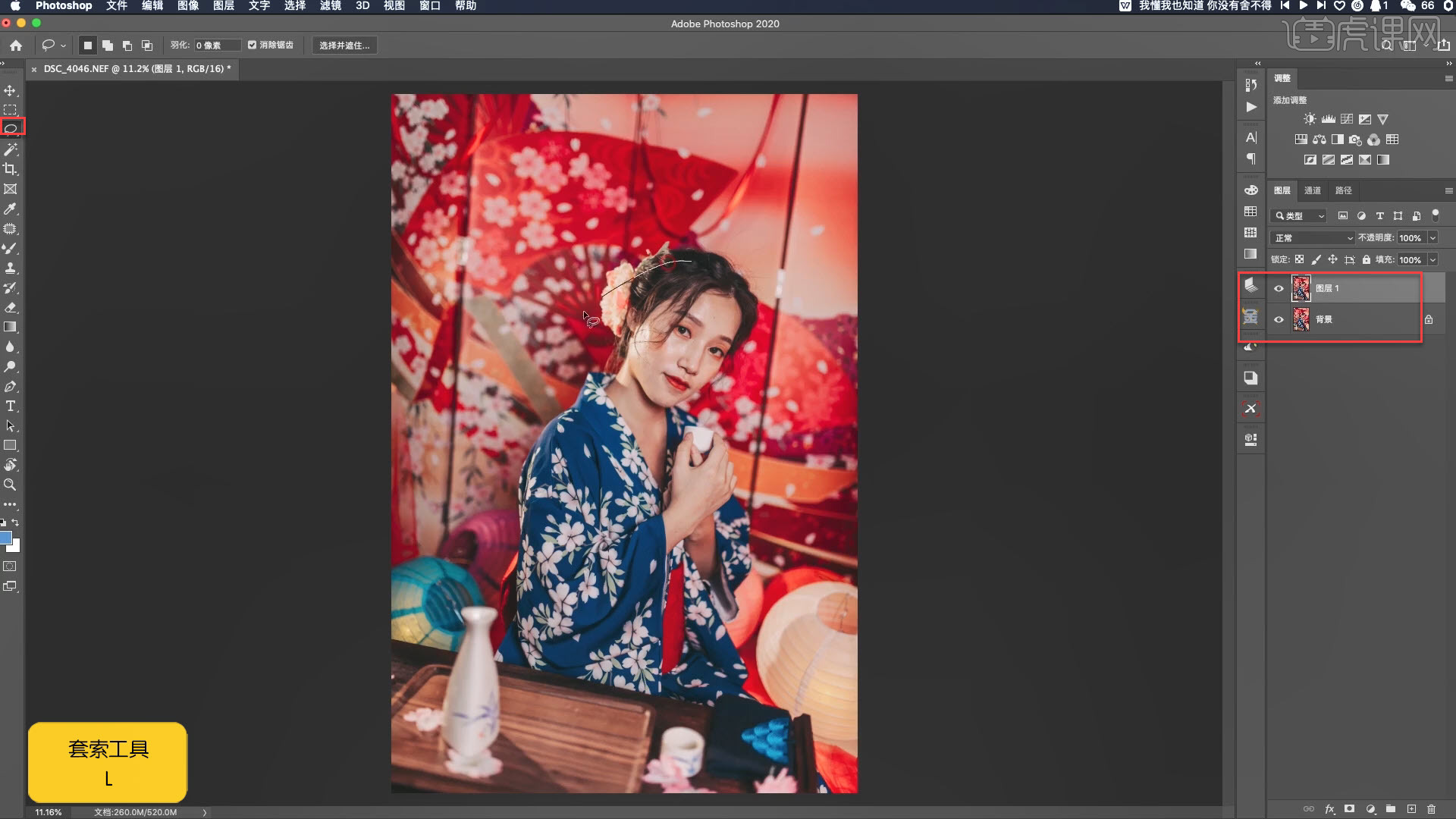
11.接着打开磨皮插件,选择【滤镜】-【Imagenomic】-【Portraiture】,选择【吸管工具】,吸取皮肤的颜色,选择【中等强度】,然后点击确定。
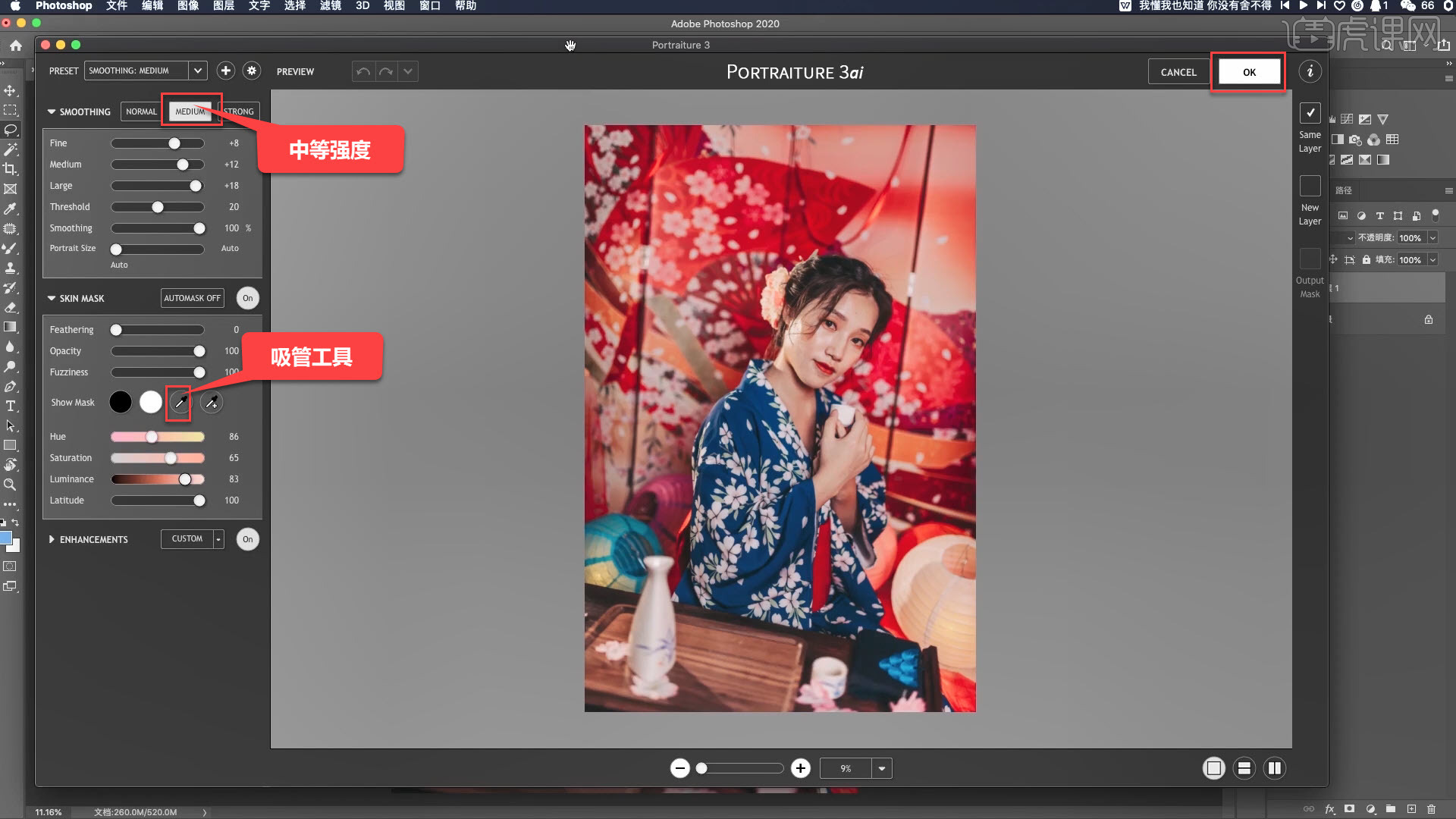
12.再选择【修补工具】,适当修理图片的瑕疵部分;修好后,按【Ctrl+Shift+N】新建一个图层,选择不透明度为30%的【仿制图章工具】,适当修理人物的眼袋部分,然后继续绘制人物的光影。
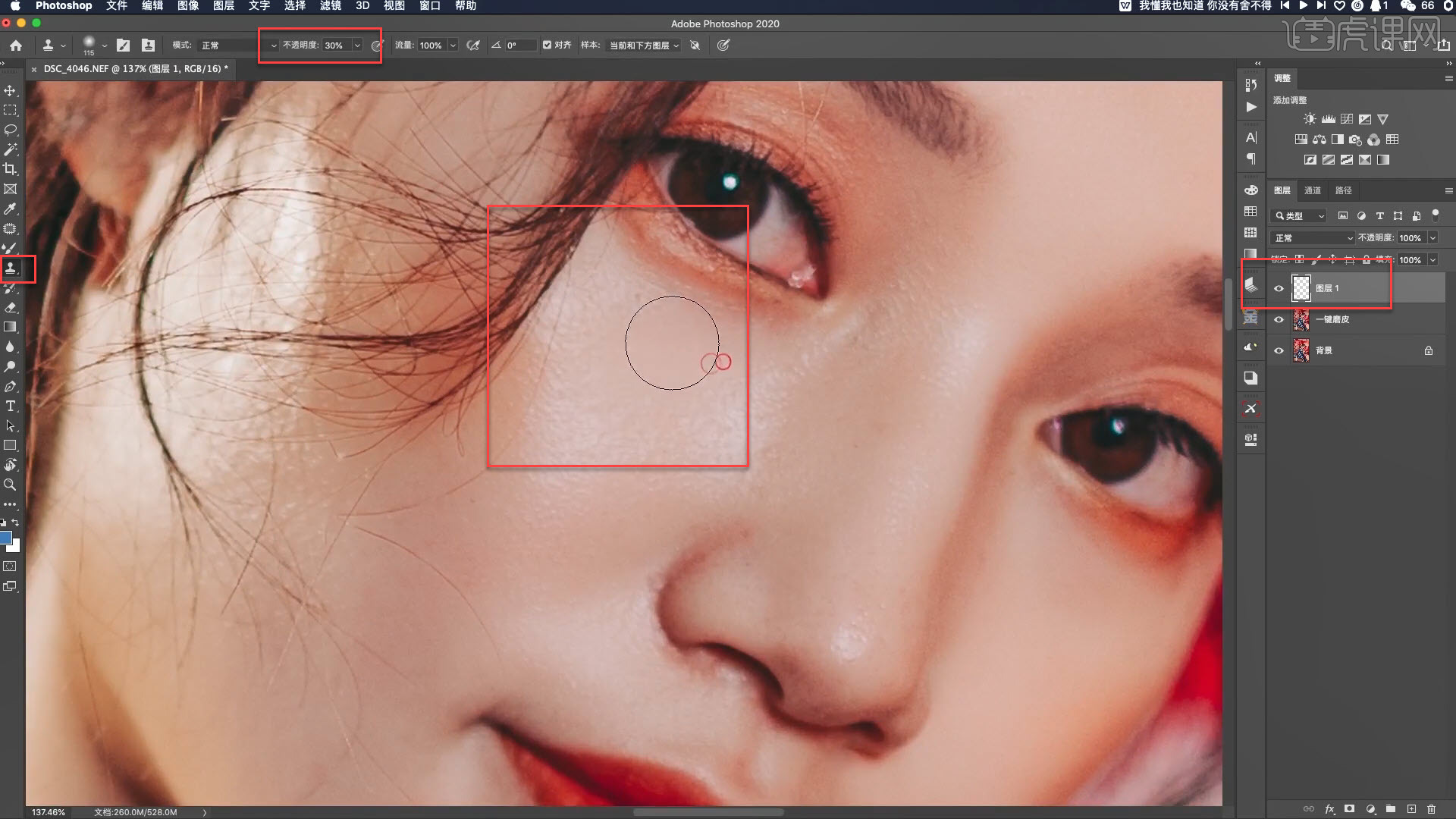
13.绘制好之后,按【Ctrl+Shift+X】打开液化,对模特进行适当的液化,修好后点击确定。
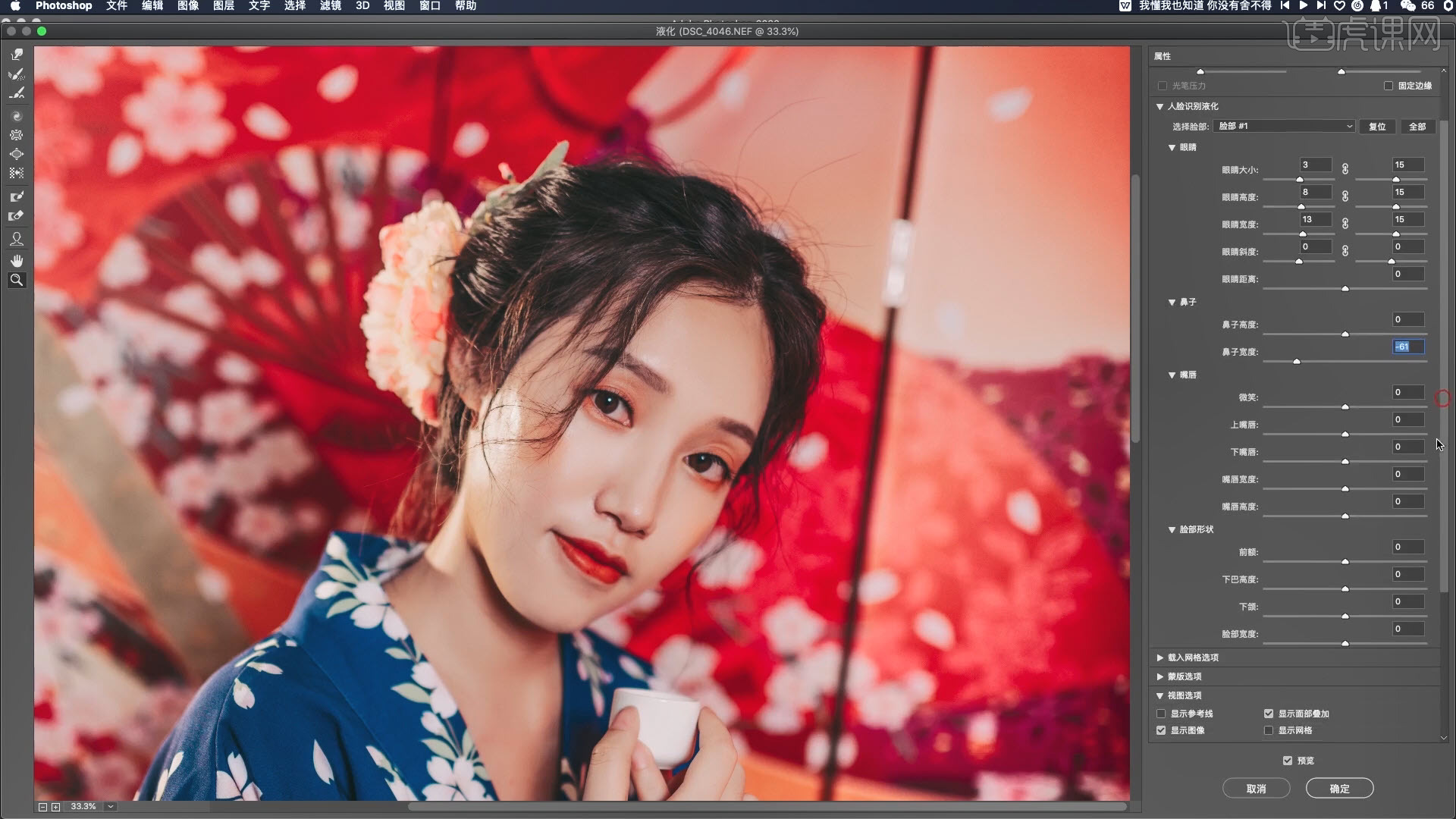
14.接着开始调色,点击【通道】,按住【Ctrl键】点击【RGB 通道】,得到图片亮部的选区,再点击【选择】-【反选】,然后打开【曲线】适当调整,给暗部加个小对比。
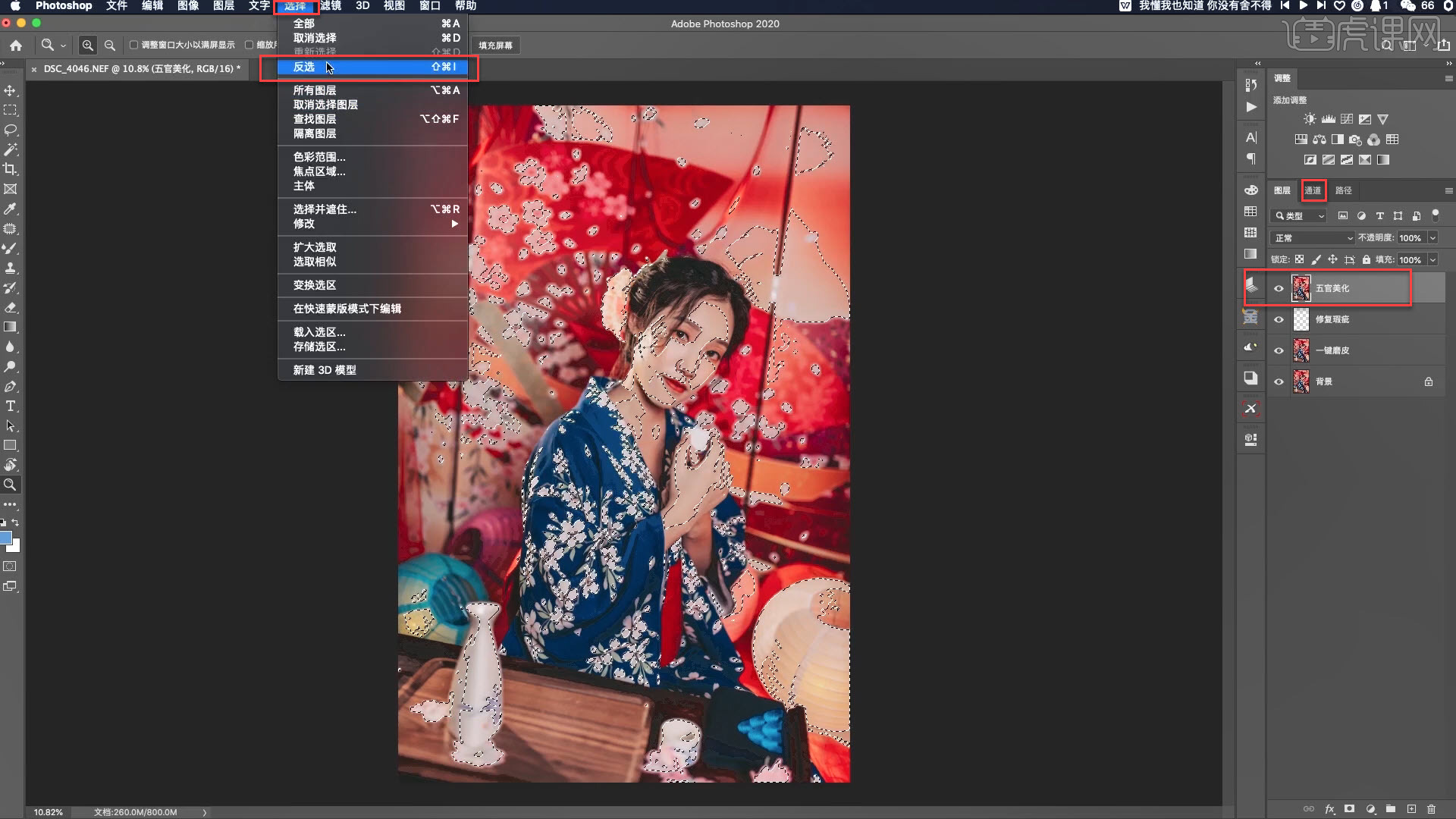
15.导入花瓣飘落的素材,适当调整它的位置,如果挡到图片的主要部分,需要建立一个蒙版,用画笔擦除。
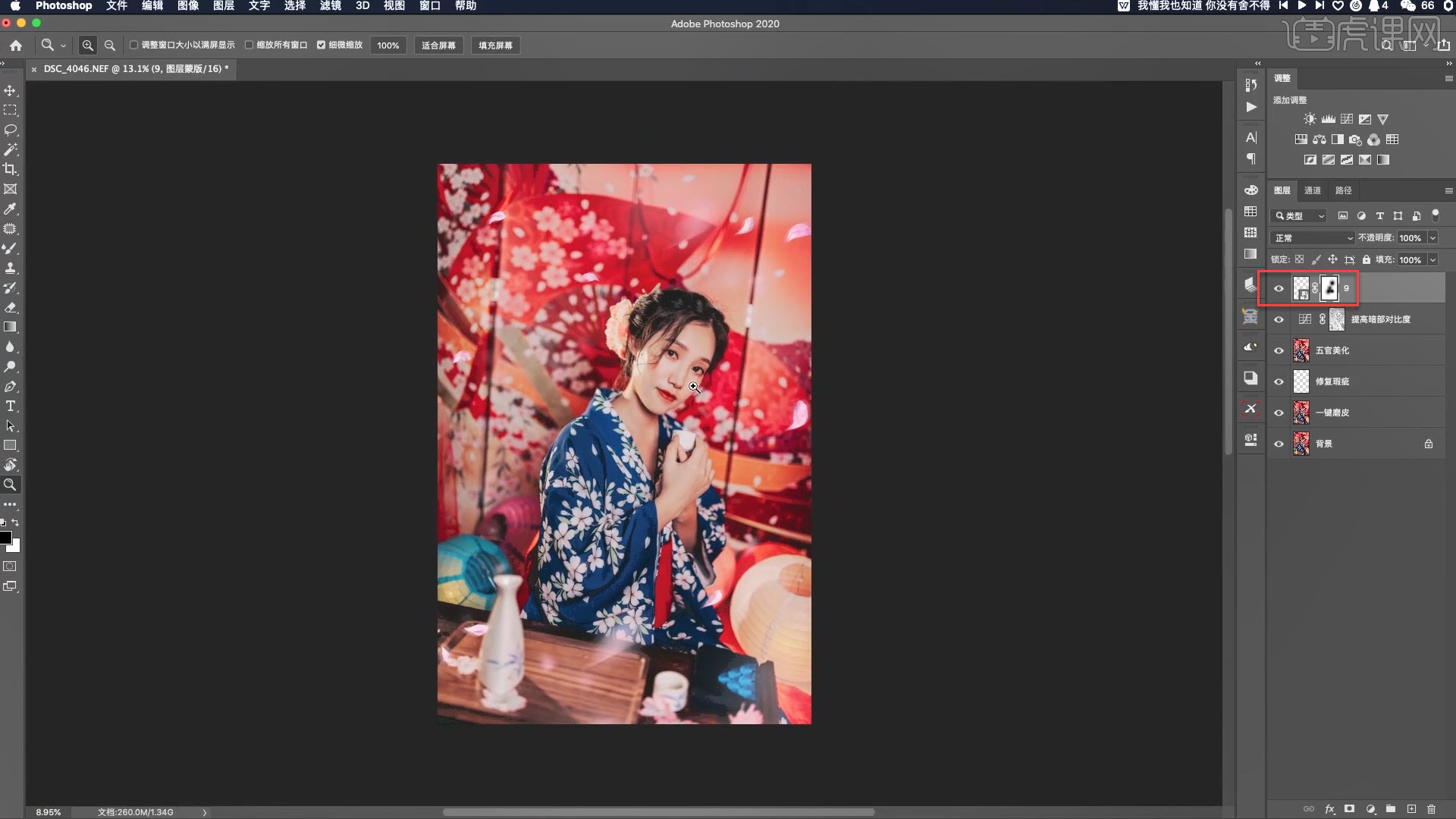
16.选择花瓣飘落的图层,打开【滤镜】-【模糊】-【动感模糊 】,适当调整它的【角度】和【距离】,然后点击确定,让它偏虚化。
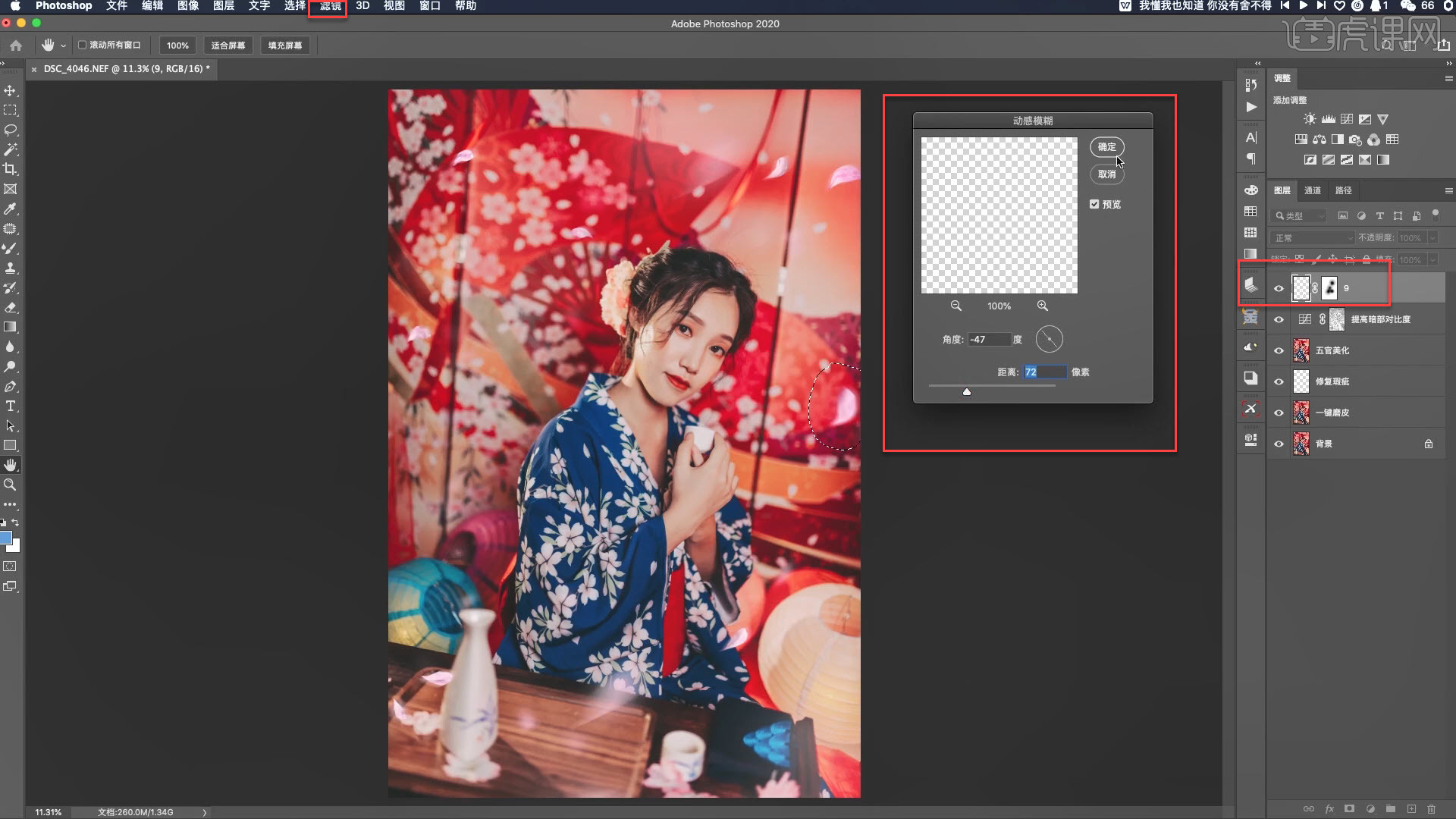
17.打开【色相/饱和度】,点击【向下嵌入】,点击【着色】,然后适当调整花瓣的色相和饱和度,让它更融入图片;完成后按【Ctrl+Alt+Shift+E】盖印图层。
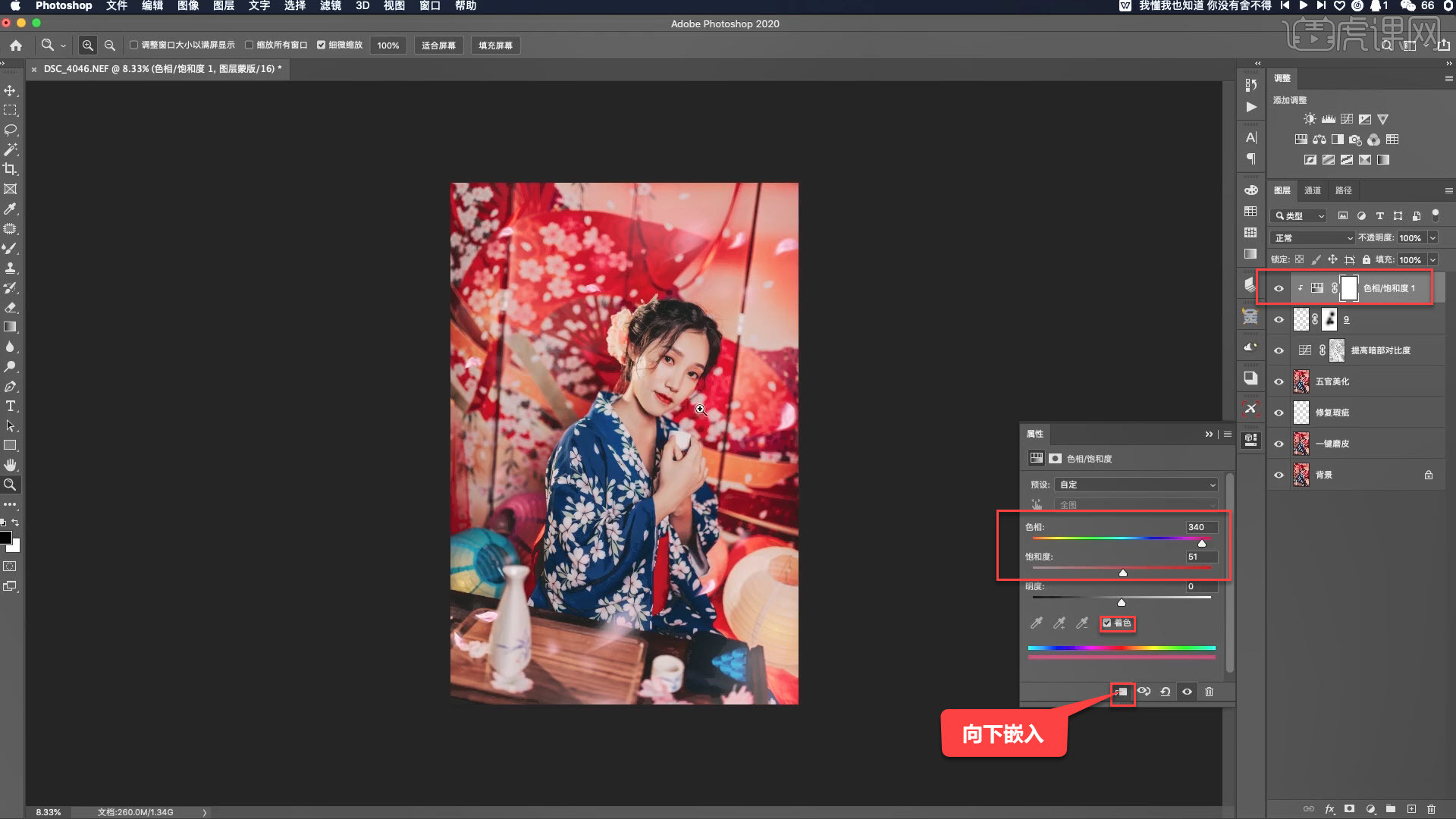
18.选择【滤镜】-【Exposure Software】-【Exposure】,选择【Fuji Pro 800Z】,再取消【颜色】、【色调曲线】和【覆盖】,再适当调整【颜色】里的参数。

19.打开【颜色】的下拉框,点击【红外线】,把【预设】设置为仅外发光-中,适当调整【光晕扩散】和【光晕不透明度】,完成后点击应用;【提示】点击加号,可以自定义的新增预设,然后在【用户】就可以找到。
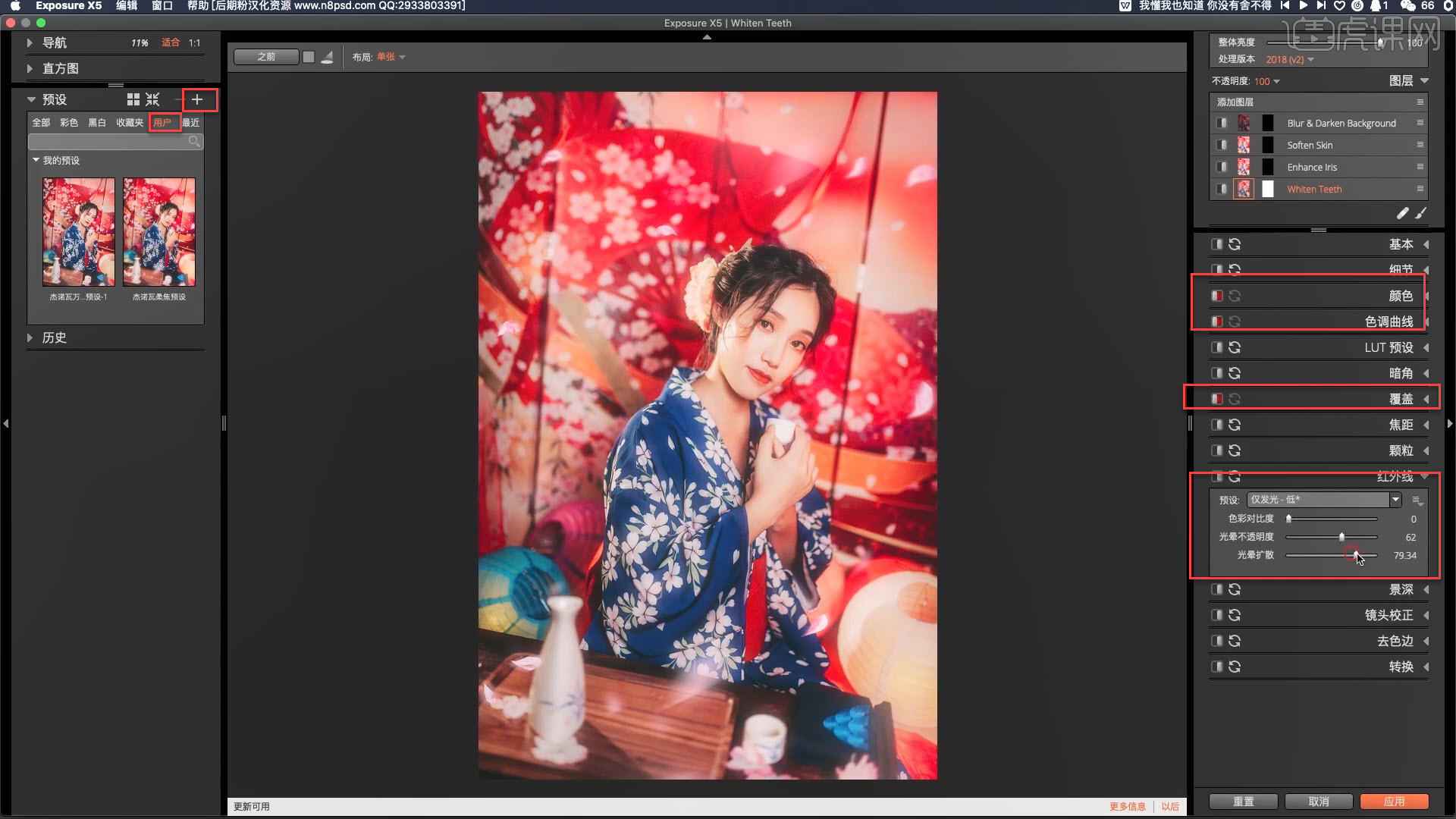
20.整体调色处理好后,选择【套索工具】,圈出人物的皮肤,给它做个羽化,再打开【可选颜色】,选择【红色】,适当减青、加黄和加黑;再选择【黄色】,适当减青、减黑。
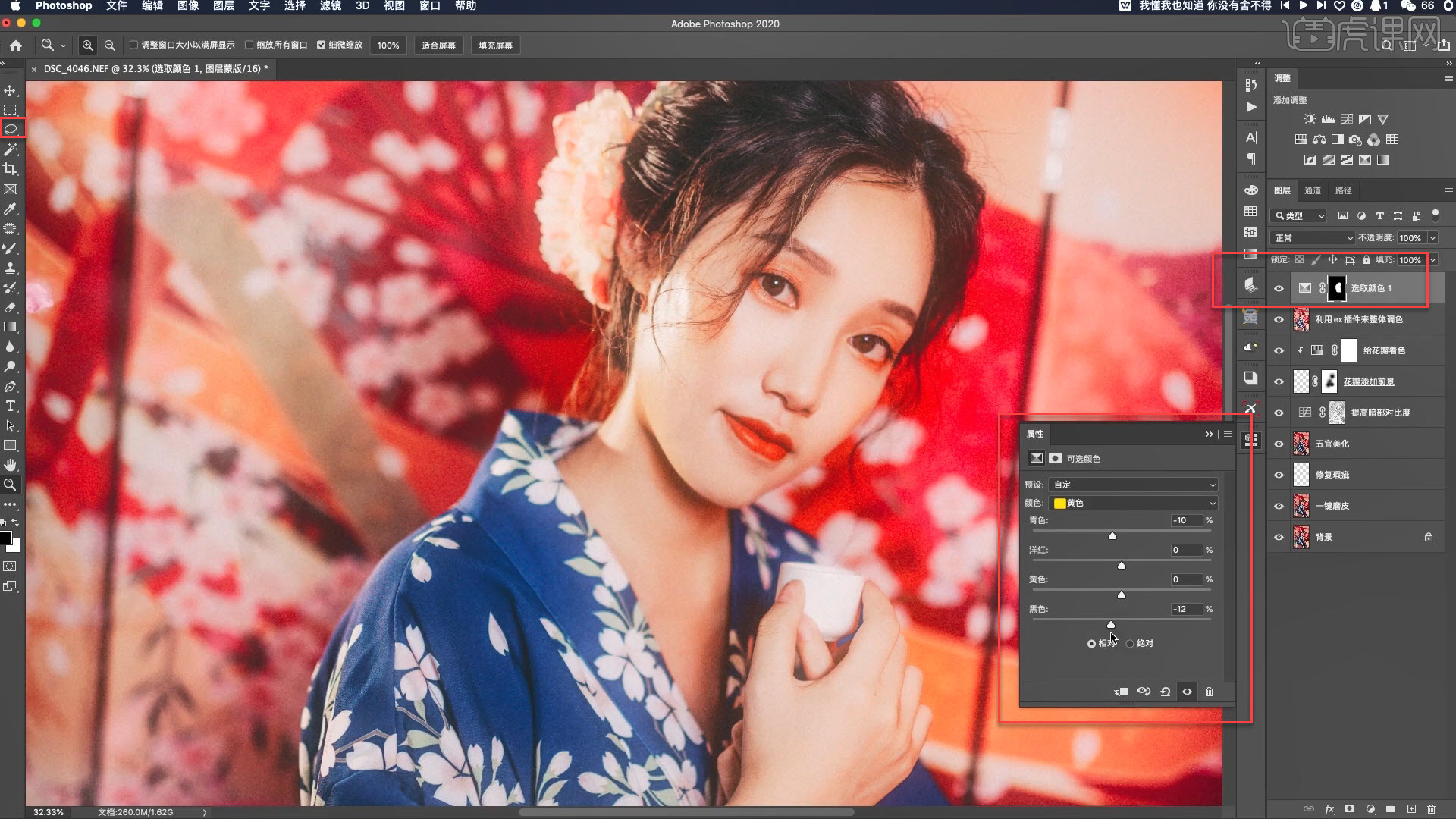
21.选择【套索工具】,圈出人物的瞳孔,适当给它做个羽化,再打开【曲线】适当调整,然后再曲线的蒙版适当给它加点羽化,提亮人物的眼睛。

22.选择【套索工具】圈出人物部分,按【Shift+F6】羽化选区,适当设置羽化半径;再点击【选择】-【反选】;打开【曲线】给图片整体适当压暗,突出人物。
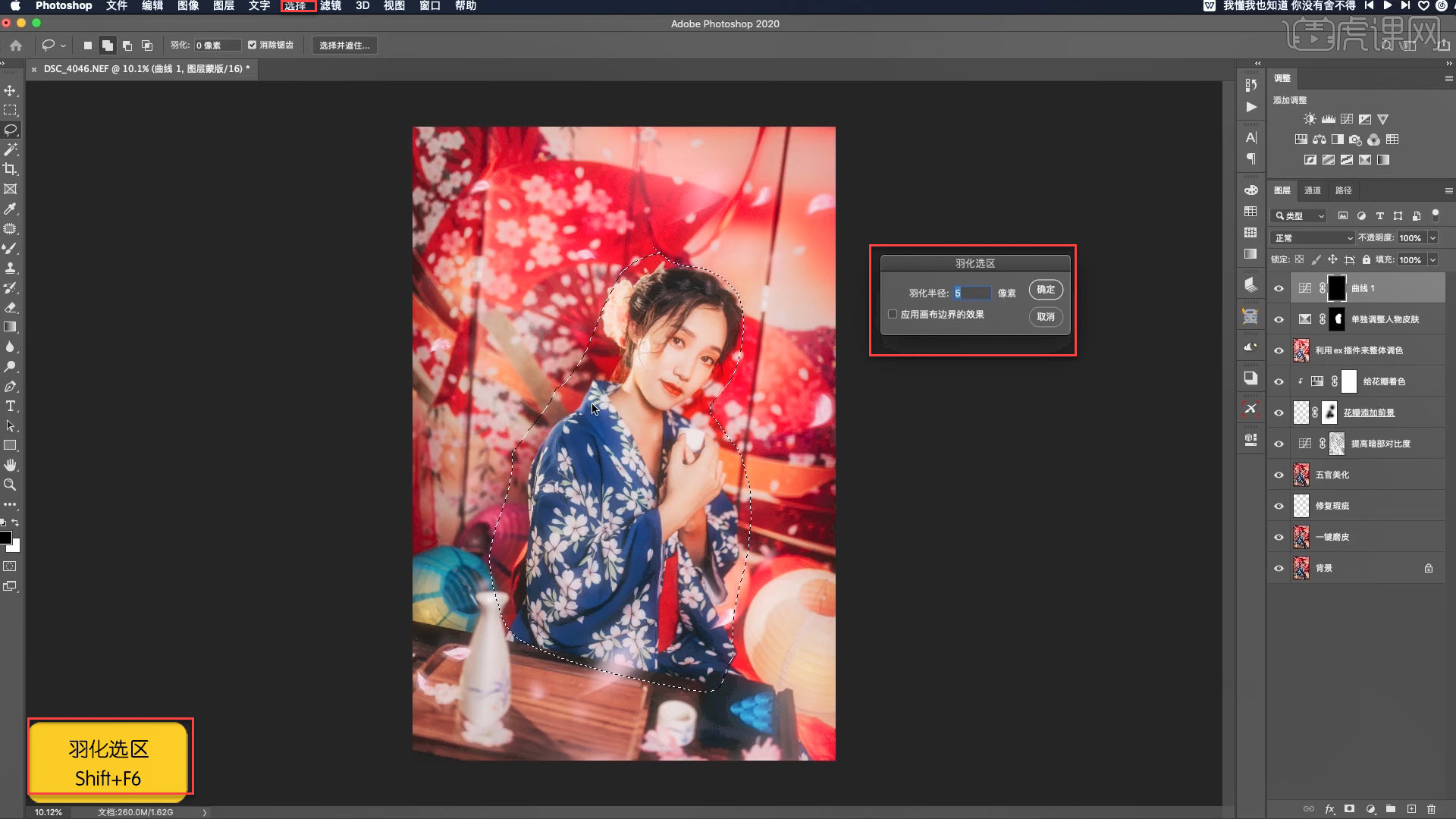
23.按【Ctrl+Alt+Shift+E】盖印图层,选择【滤镜】-【其他】-【高反差保留】,适当设置半径值,然后点击确定,再把它的【图层混合模式】设置为柔光,就完成了。
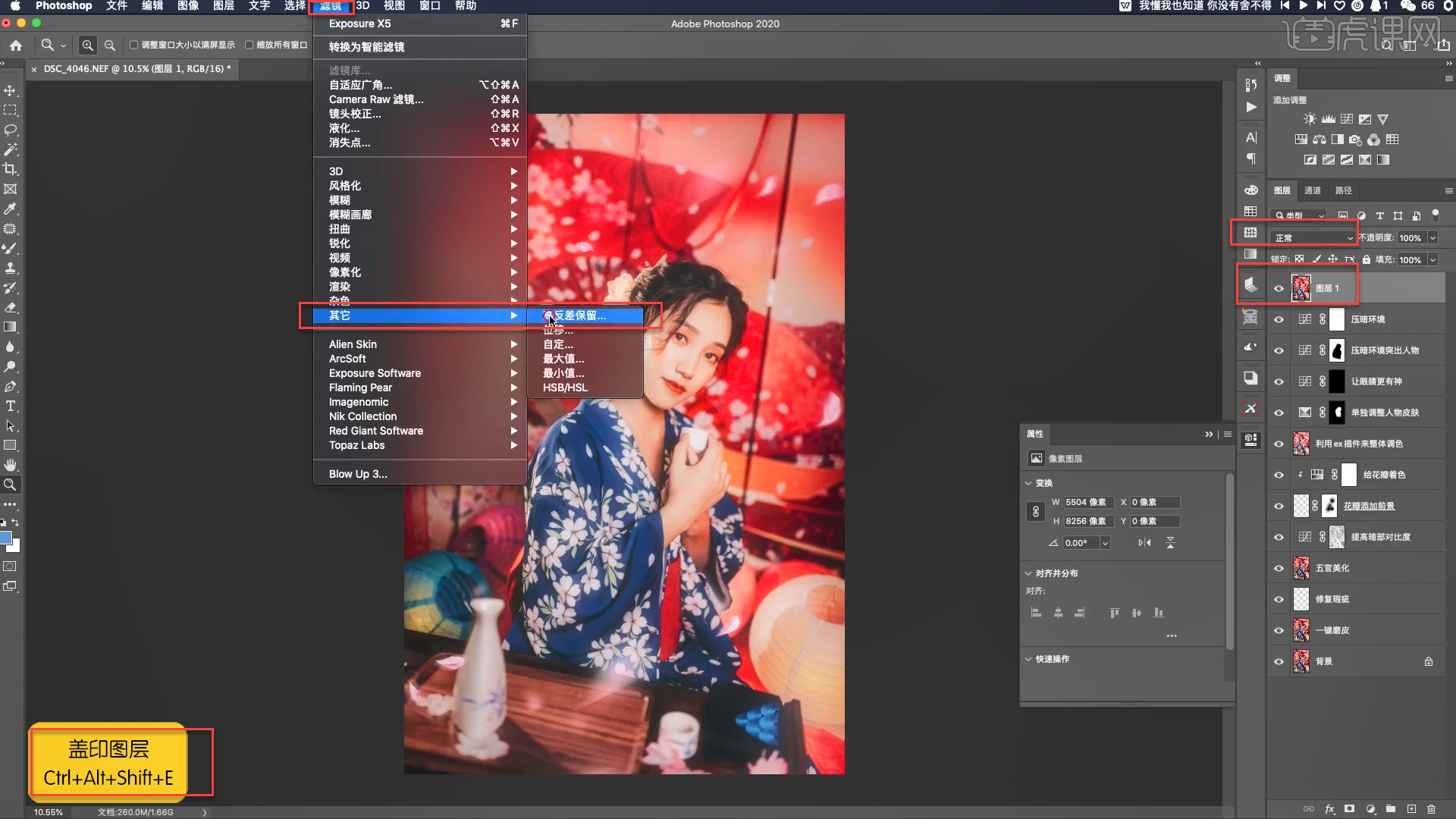
24.回顾所讲解到的知识点进行总结,难重点同学们可以在下方评论区进行留言并提交作业,老师会根据问题回复。
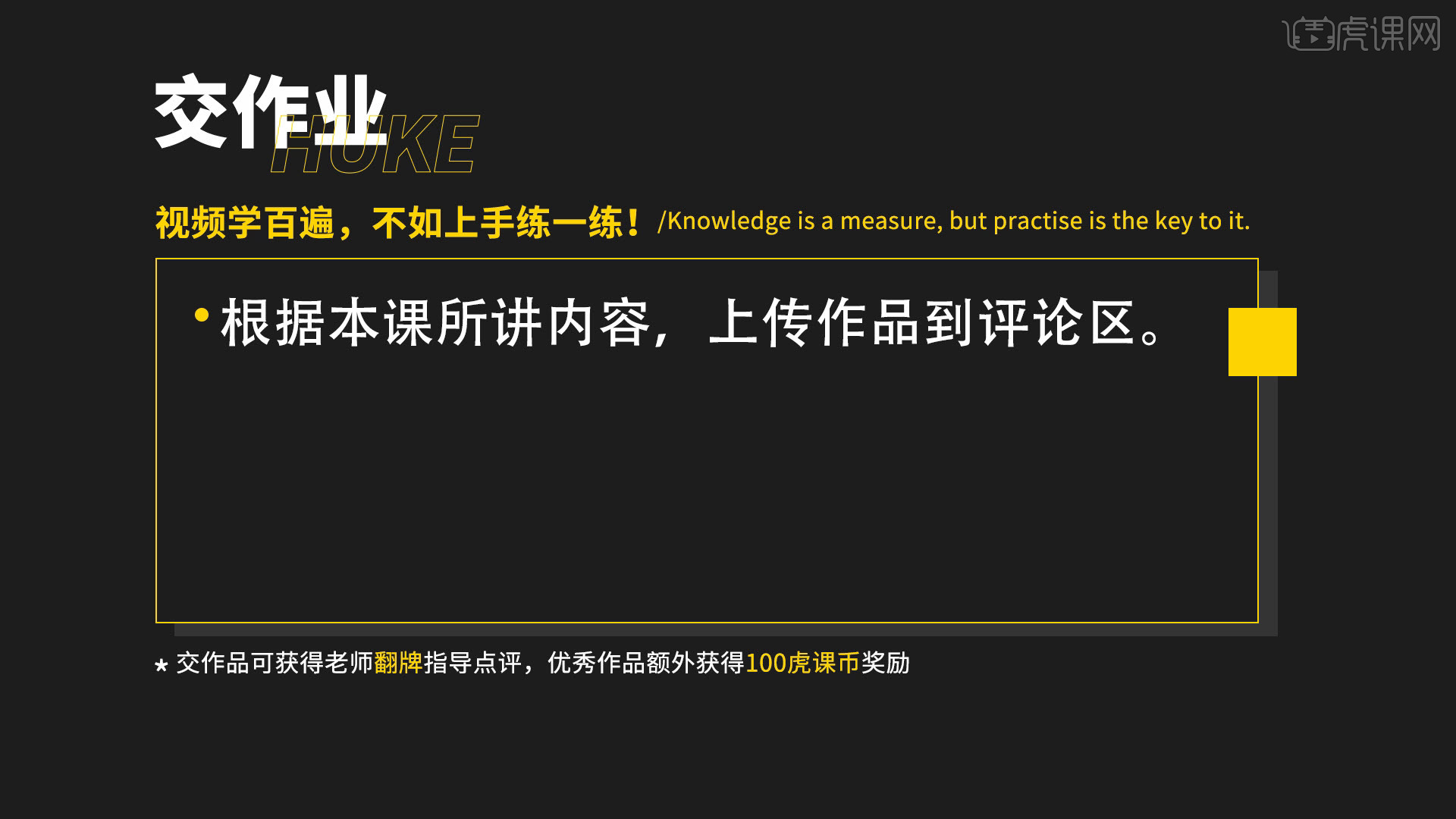
25.原图和效果图的对比如图所示,视频学百变,不如上手练一练,你学会了吗?

以上就是PS-和服室内人像图文教程的全部内容了,你也可以点击下方的视频教程链接查看本节课的视频教程内容,虎课网每天可以免费学一课,千万不要错过哦!


















