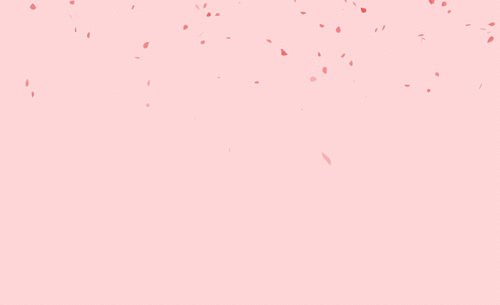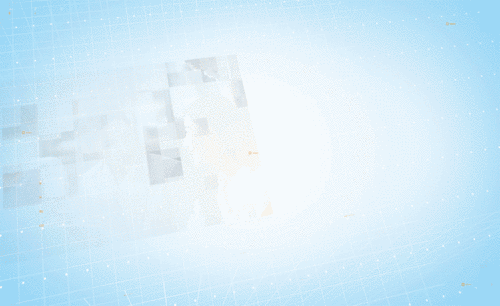AE-花瓣飘落透明通道素材制作图文教程发布时间:2021年12月20日 08:00
虎课网为您提供影视动画版块下的AE-花瓣飘落透明通道素材制作图文教程,本篇教程使用软件为AE(2020),难度等级为新手入门,下面开始学习这节课的内容吧!
本节课讲解【软件 After Effects(简称AE) - 花瓣飘落】同学们可以在下方评论区进行留言,老师会根据你们的问题进行回复,作业也可以在评论区进行提交。
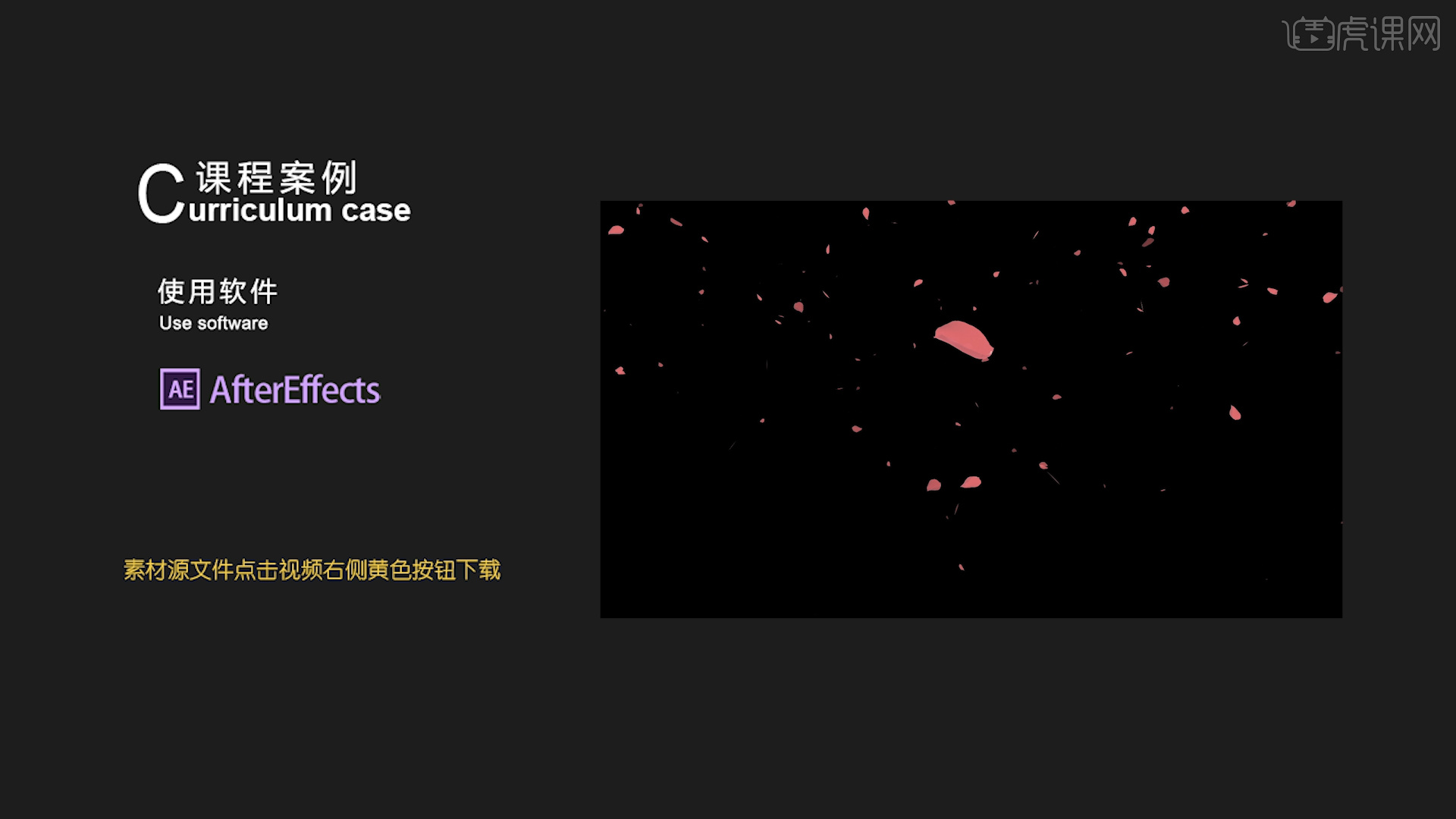
课程的核心知识点Particular插件的灵活运用,颜色校正功能、Particular插件的例子效果,重力效果等参数调整。
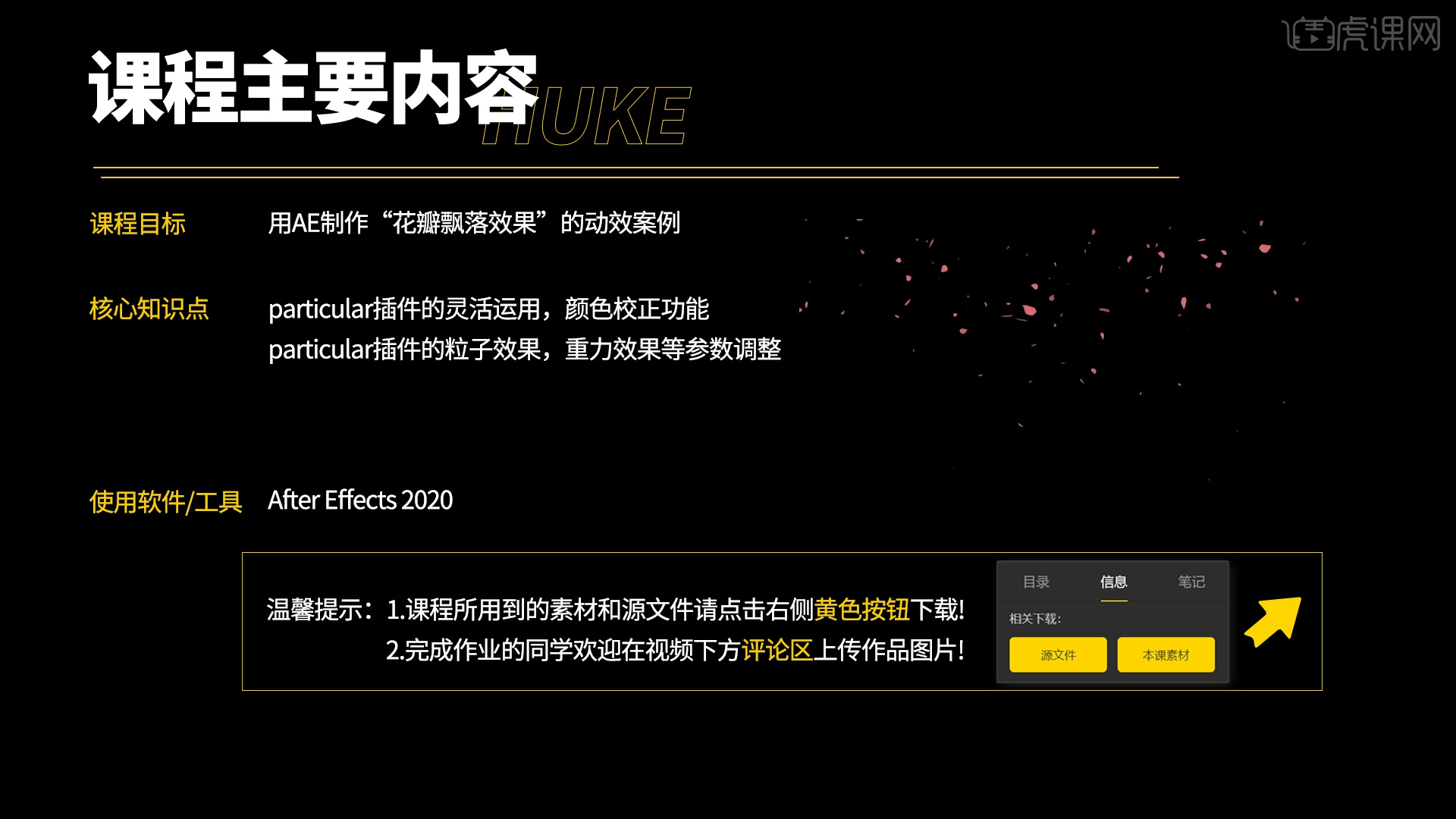
那我们开始今天的教程吧。
1.选择【新建合成】在面板中将数值设置为【1080*1920】的分辨率,然后设置【持续时间为:10秒】。

2.添加【玫瑰花瓣】素材,然后右键鼠标点击【效果 - RG Trapcode - Particular】效果器。
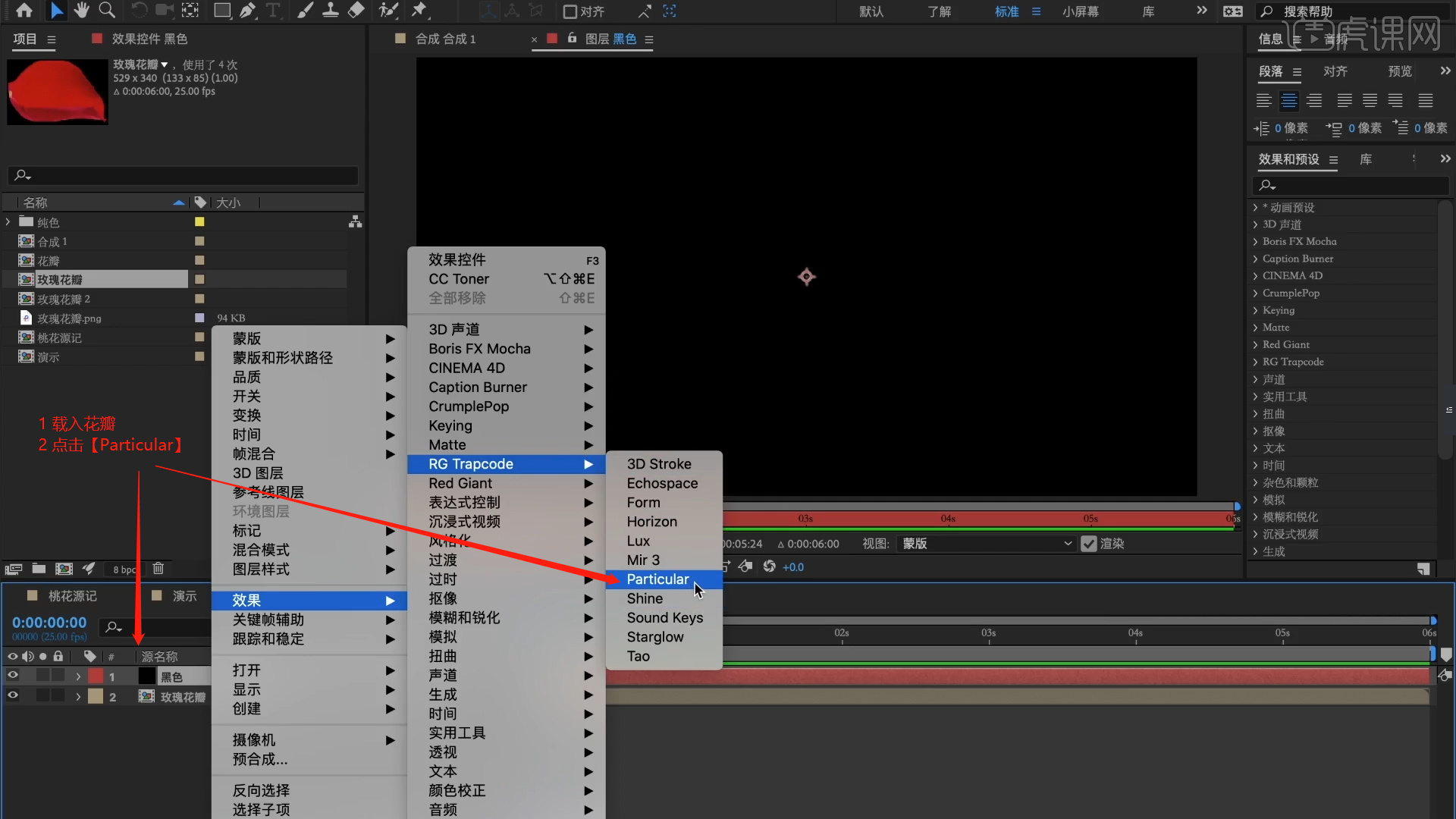
3.调整完成后,选择Particular效果器,在面板中点击【Particle(Master) - Particle Type】在面板中修改预设类型为【Textured Polygon】。

4.调整完成后点击【Particle(Master) - Texture】并且将图层预设调整为【玫瑰花瓣】。

5.调整完成后,再次往下,选择【Size(大小)】的预设,增加数值信息。
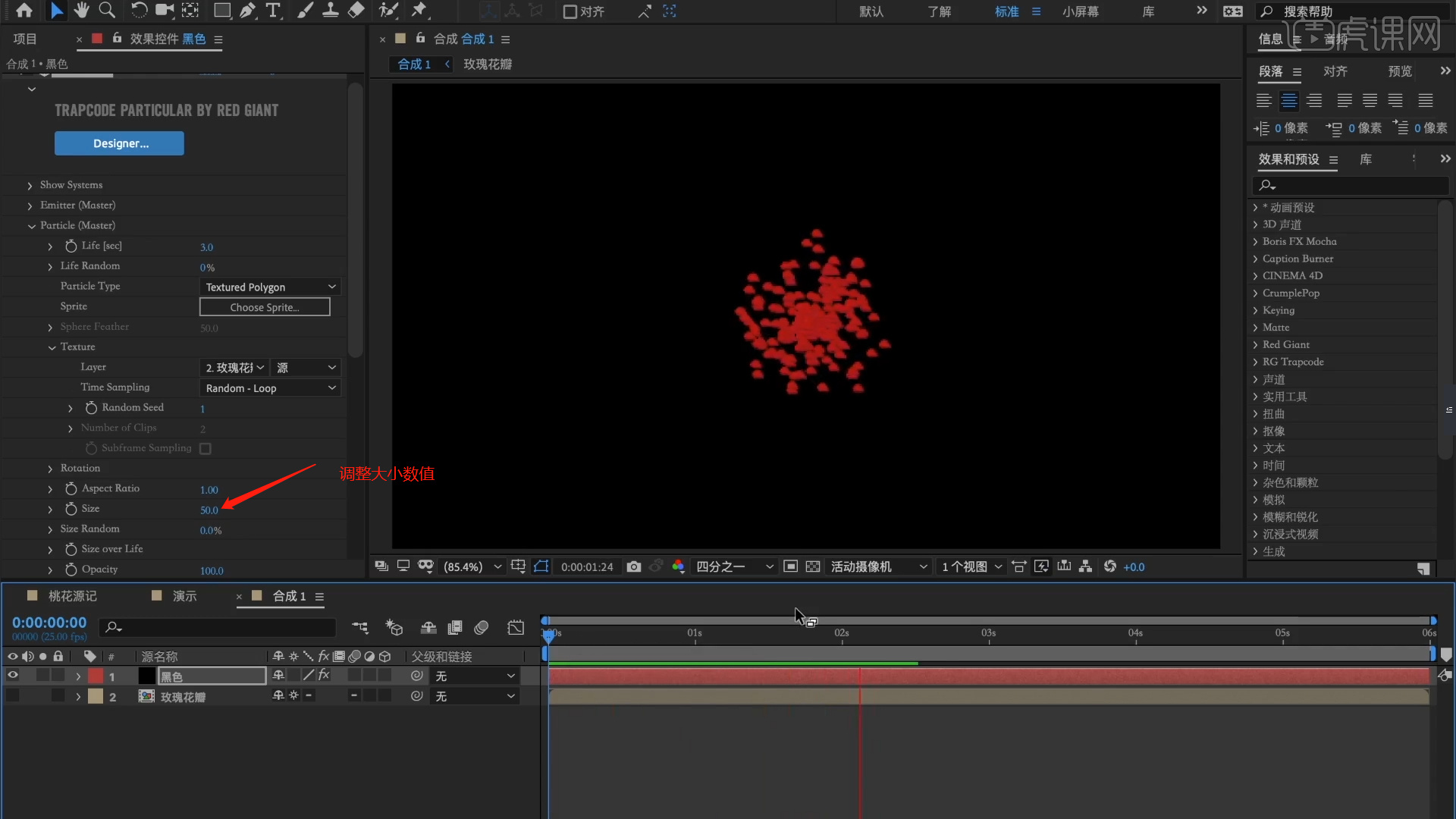
6.再次选择【Particular】效果器,在面板中选择【Emitter (Master) - Emitter Type】在面板中将预设调整为【Box】。

7.继续往下进行调整,在面板中选择【Emitter Size】效果,修改【X、Y、Z】轴向的数值信息。
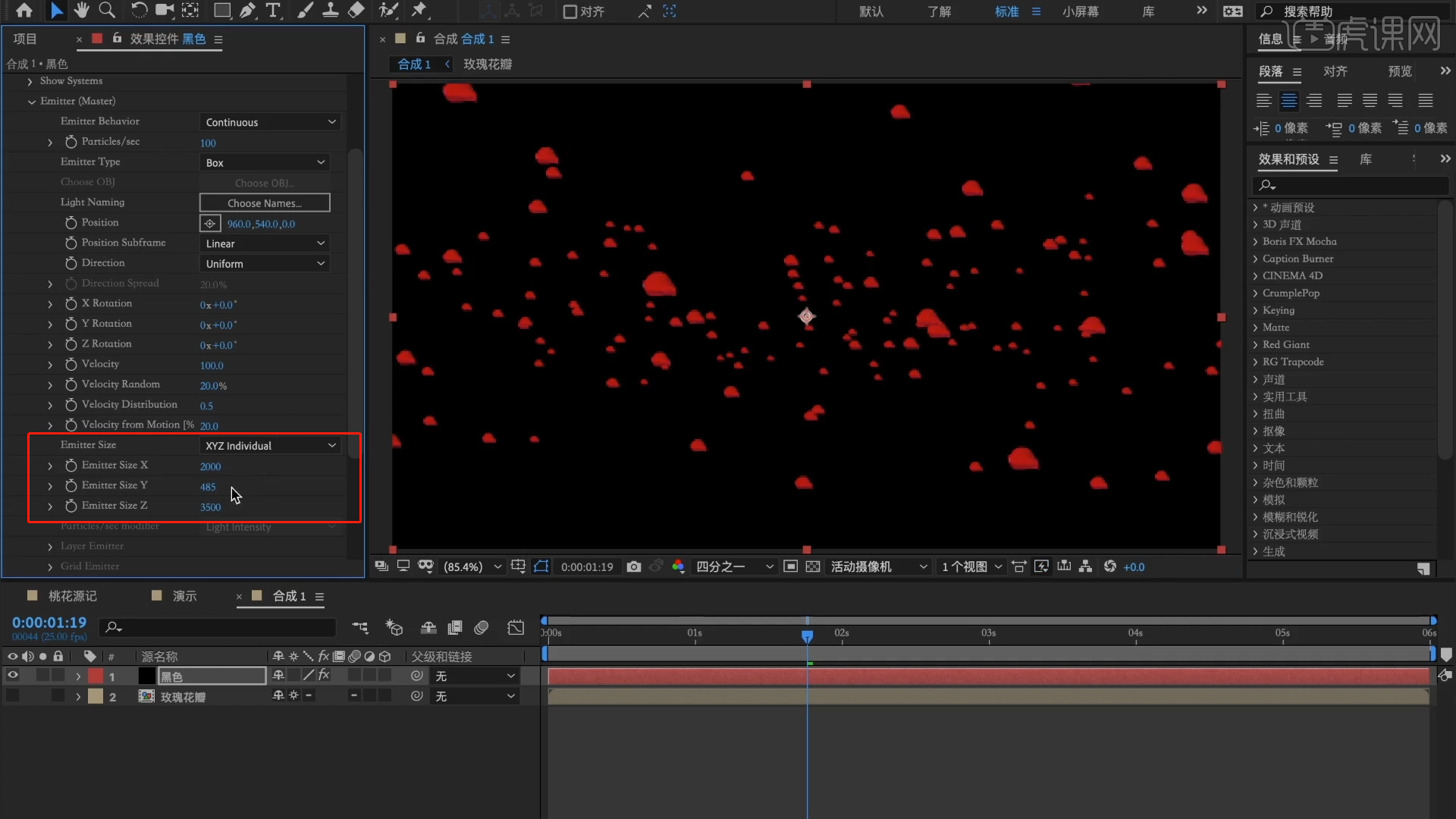
8.调整完成后之后,选择【Opacity over Life】效果,在面板中点击【PRESETS】修改预设。
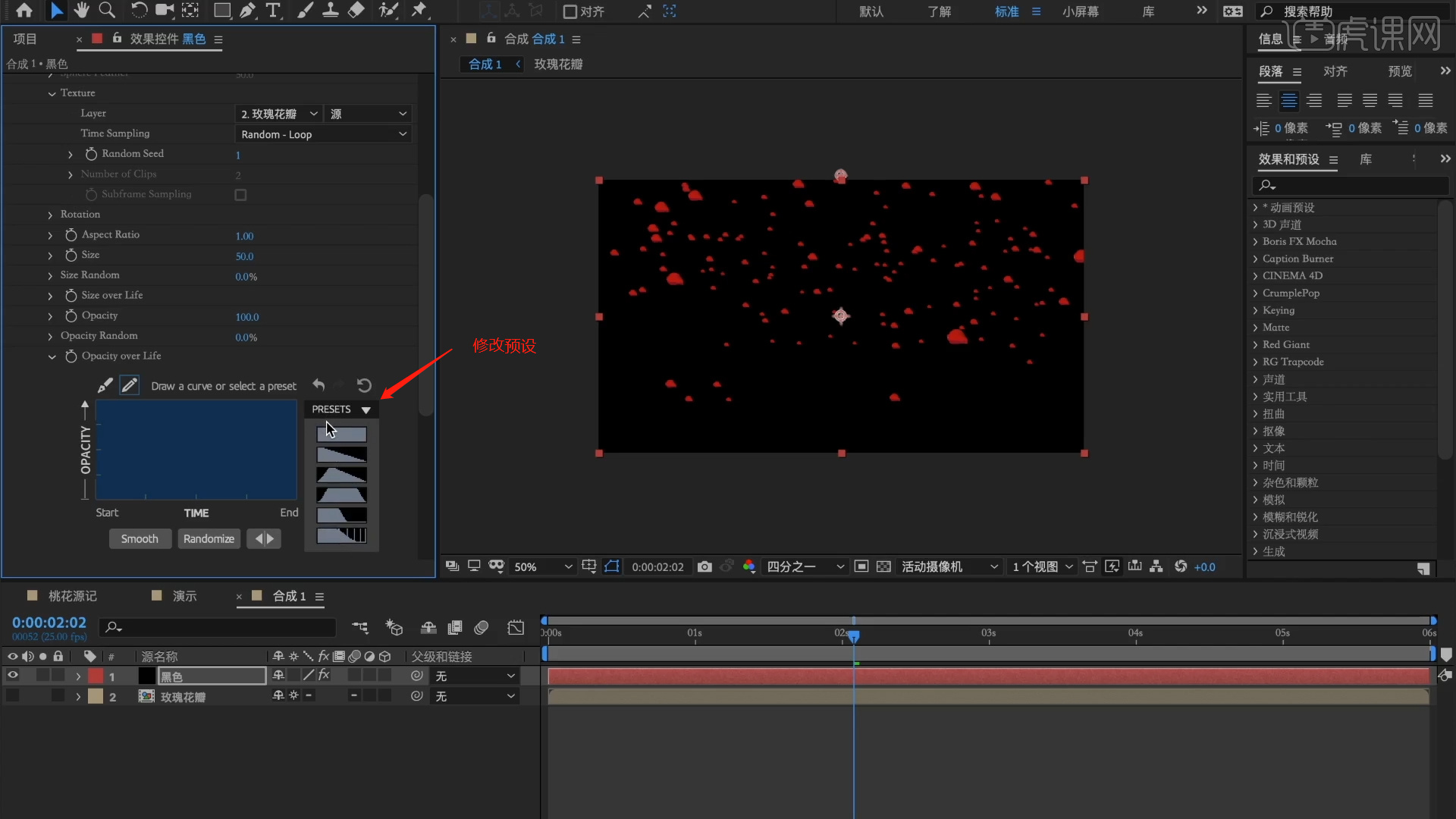
9.继续往下进行调整,在面板中选择【Particle(Master) - Life[sec]】效果,将时长修改为【5】。
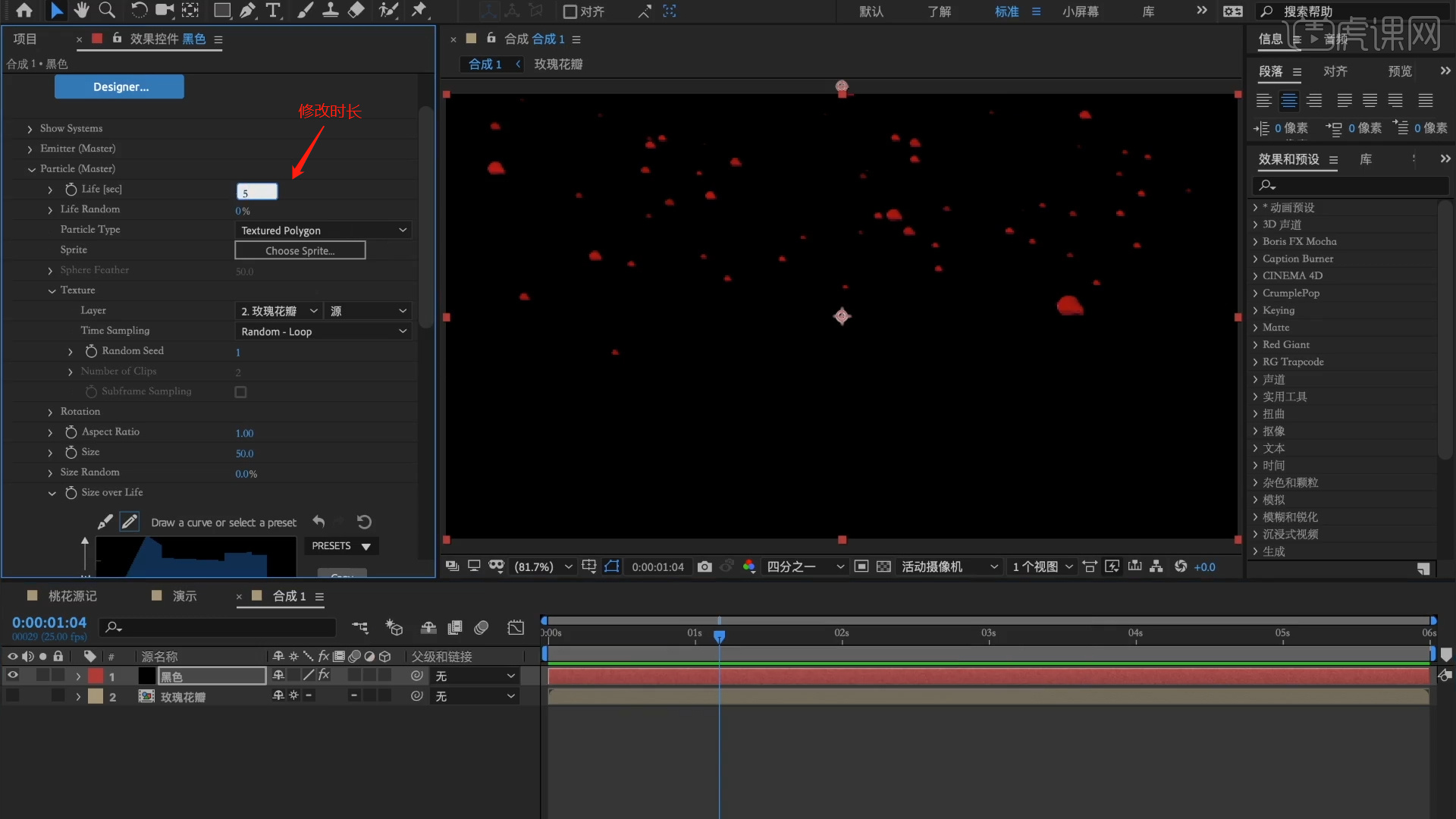
10.调整完成后点击【Rotation - Orient to Motion】将预设调整为【On】。
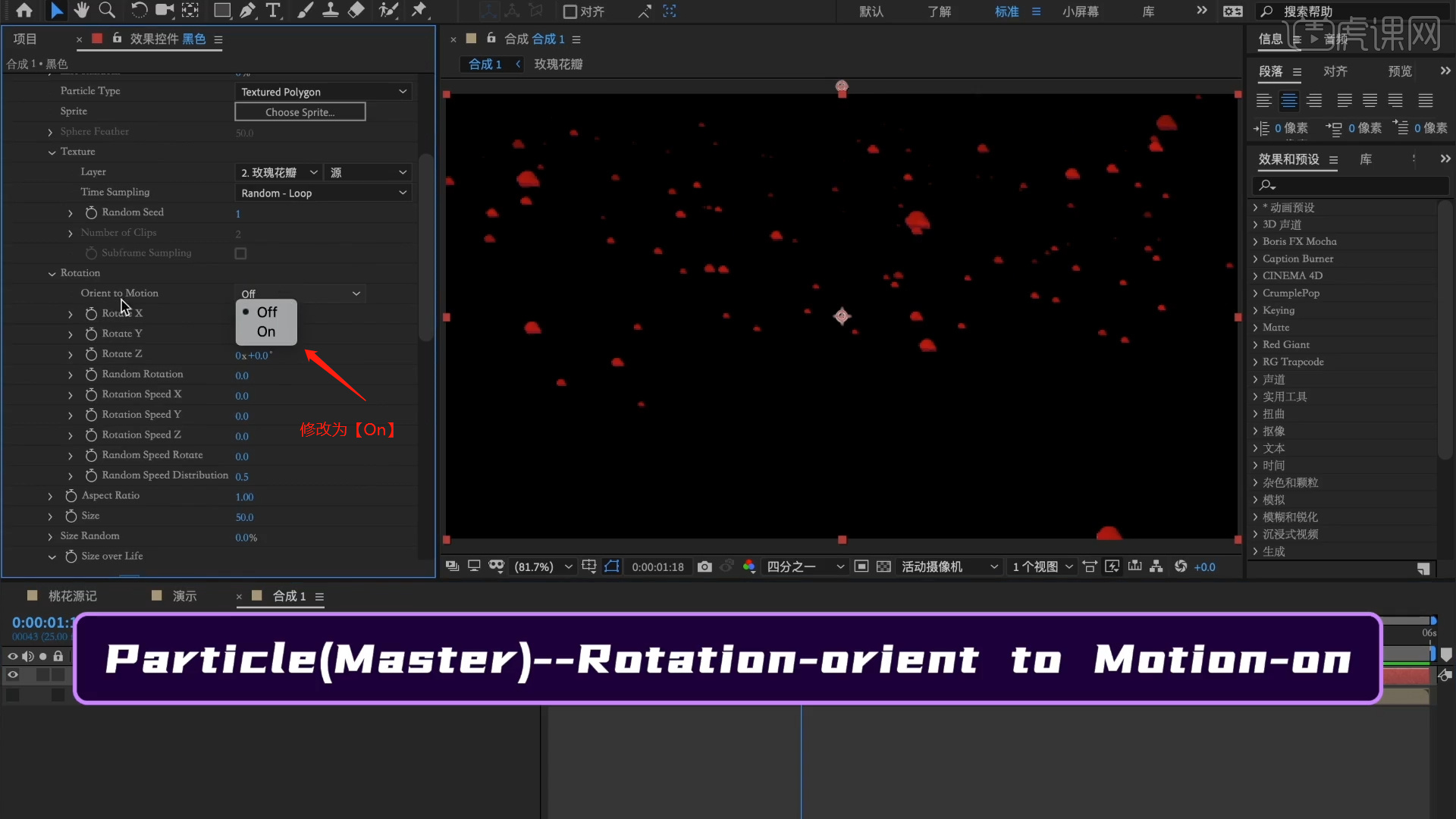
11.调整完成后之后,选择【Emission Extras】效果,在面板选择【Pre Run】修改数值为【100%】。

12.继续往下进行调整,在面板中选择【Rendering - Motion Blur】效果,将预设调整为【On】。

13.选择调整好的图层,在效果器面板中搜索【CC Toner】效果器进行点击,然后在面板中修改颜色。

14.调整完成后即可进行“渲染”,在工具栏中点击【导出 - 添加到渲染队列】选择输出格式。

15.回顾本节课讲解到的知识点来进行总结,难重点同学们可以在下方评论区进行留言,老师会根据你们的问题进行回复。
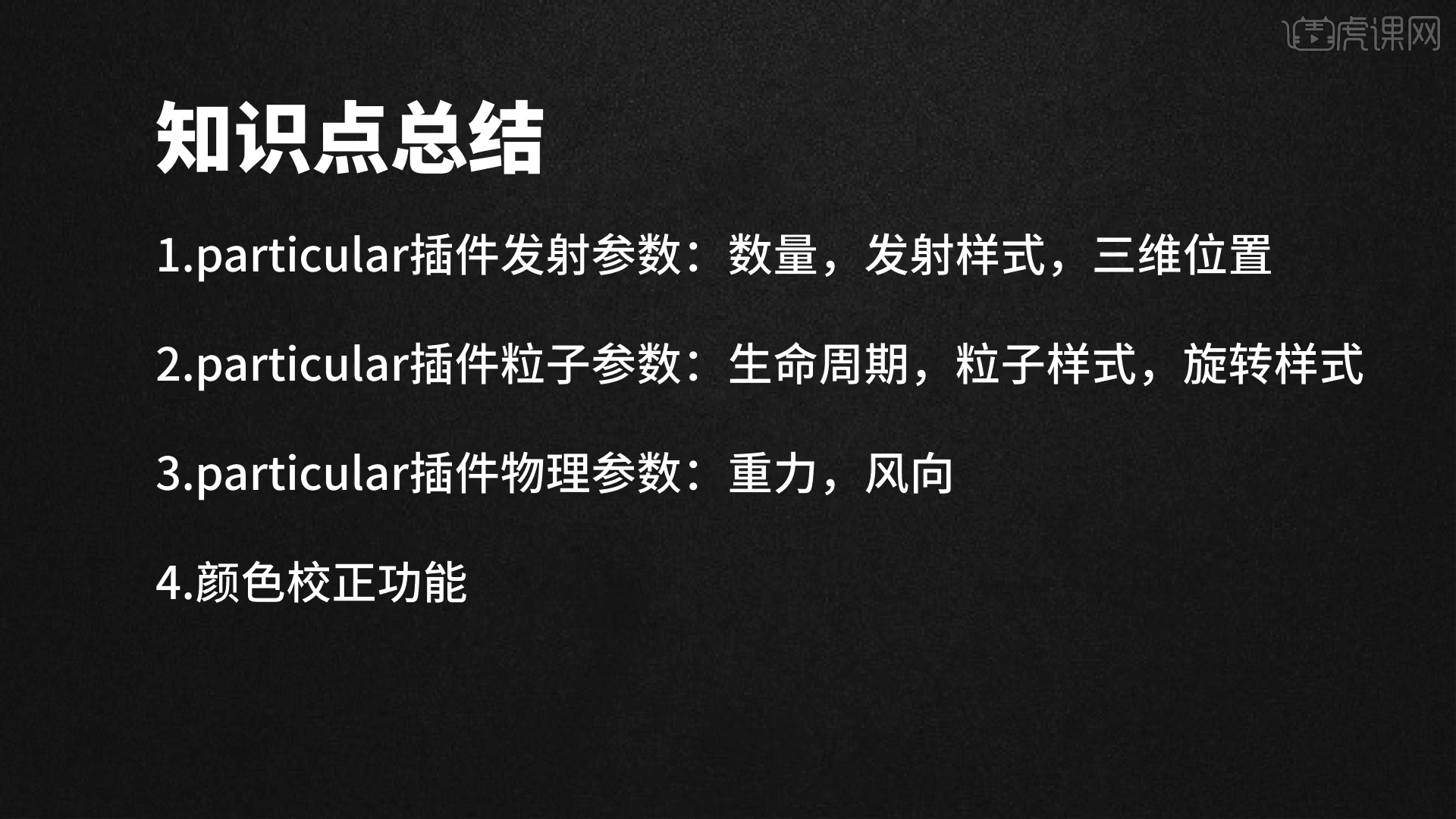
16.最终效果如图示,视频学百遍,不如上手练一练!你学会了吗?
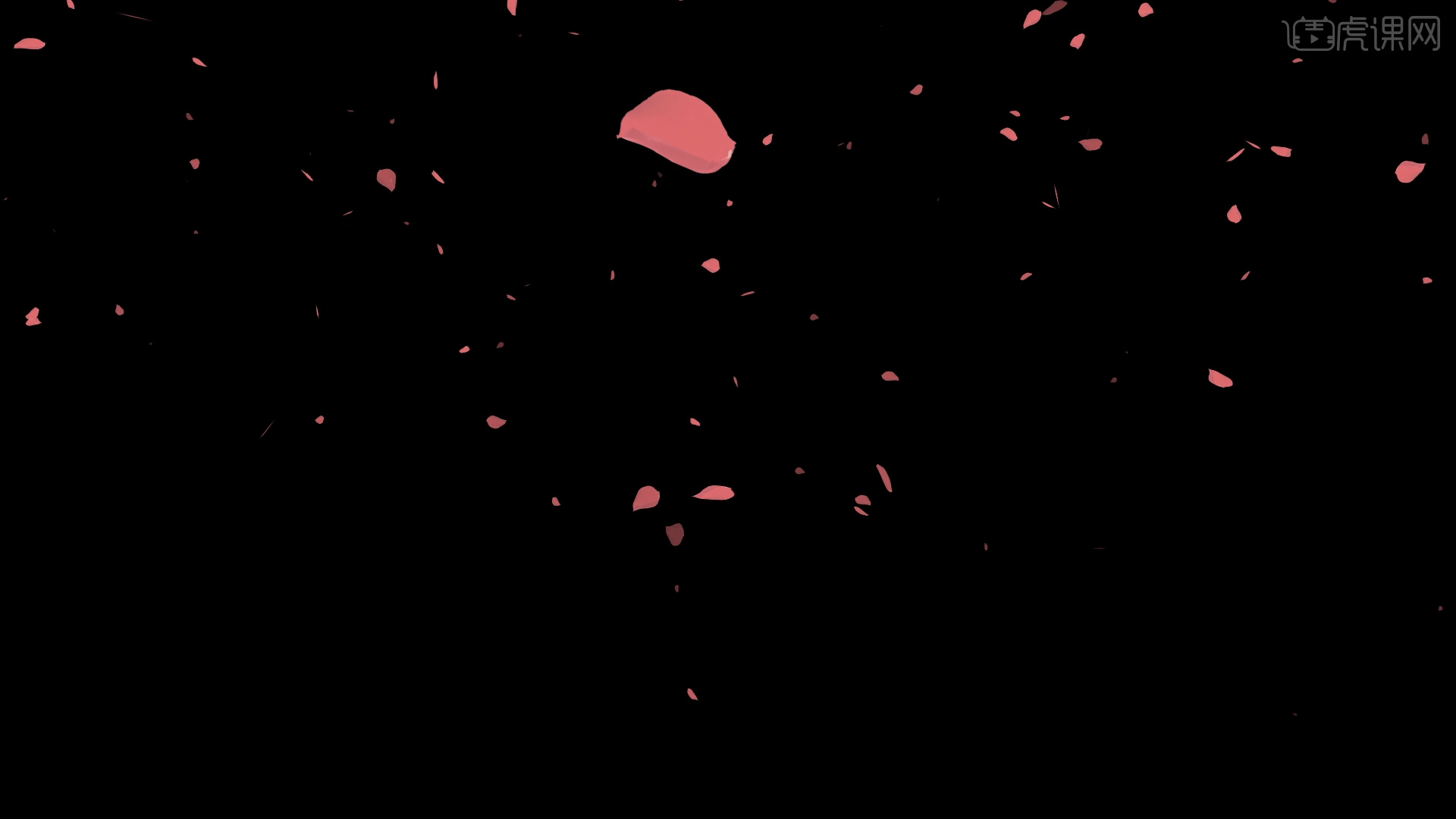
以上就是AE-花瓣飘落透明通道素材制作图文教程的全部内容了,你也可以点击下方的视频教程链接查看本节课的视频教程内容,虎课网每天可以免费学一课,千万不要错过哦!