PS-幽灵古堡创意合成图文教程发布时间:2021年12月13日 08:00
虎课网为您提供图像合成版块下的PS-幽灵古堡创意合成图文教程,本篇教程使用软件为PS(CC2017),难度等级为中级拔高,下面开始学习这节课的内容吧!
本节课讲解【Photoshop(简称:PS)软件 - 幽灵合成】课程目标:使用Photoshop制作幽灵海报合成,核心知识点:氛围制作、光影制作、场景合成。
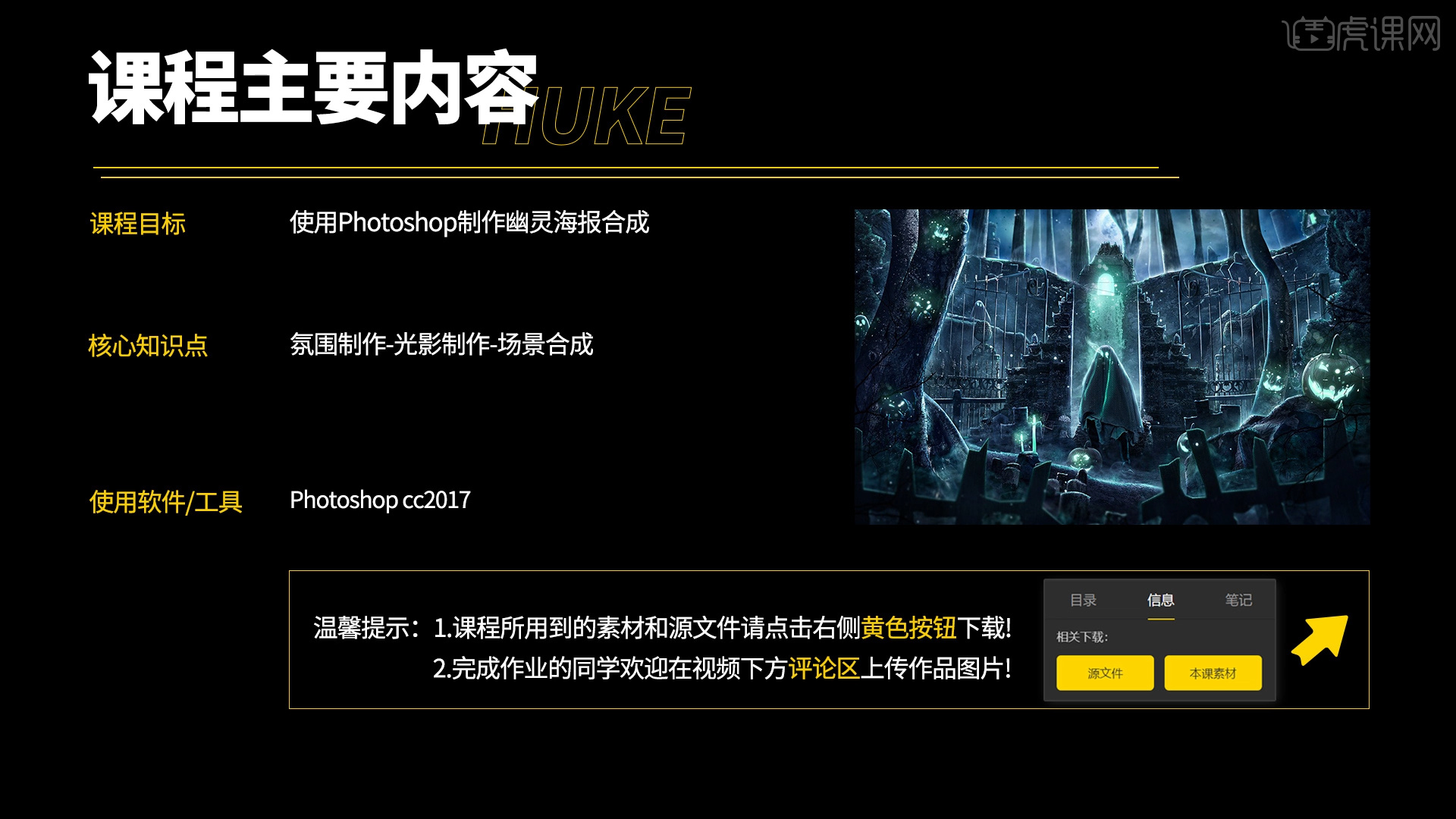
学完本课内容后,同学们可以根据下图布置的作业,在视频下方提交作业图片,老师会一一解答。
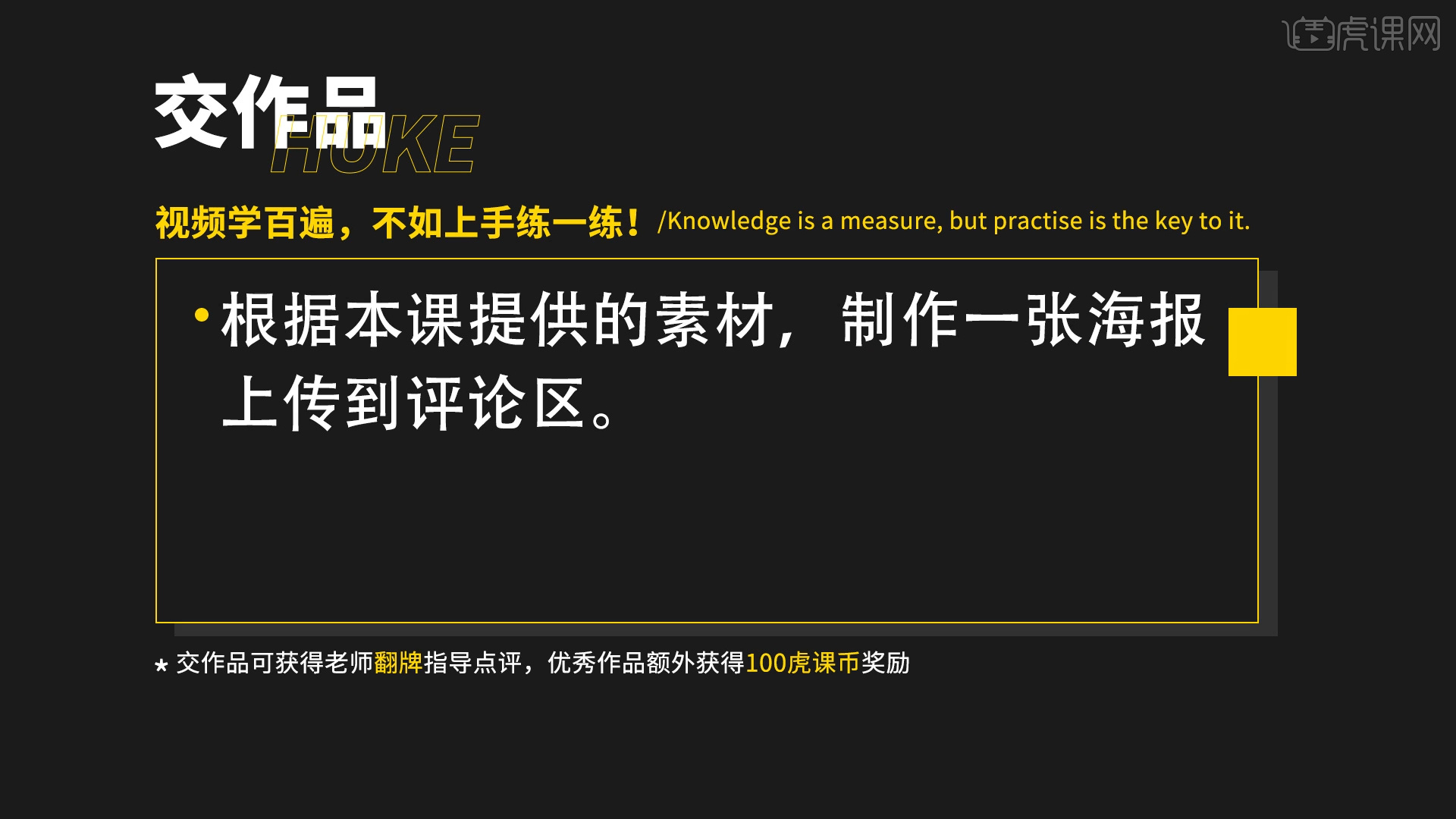
那我们开始今天的教程吧。
1.打开本节课的效果图,这里根据这个效果图,讲解一下本节课的制作流程。
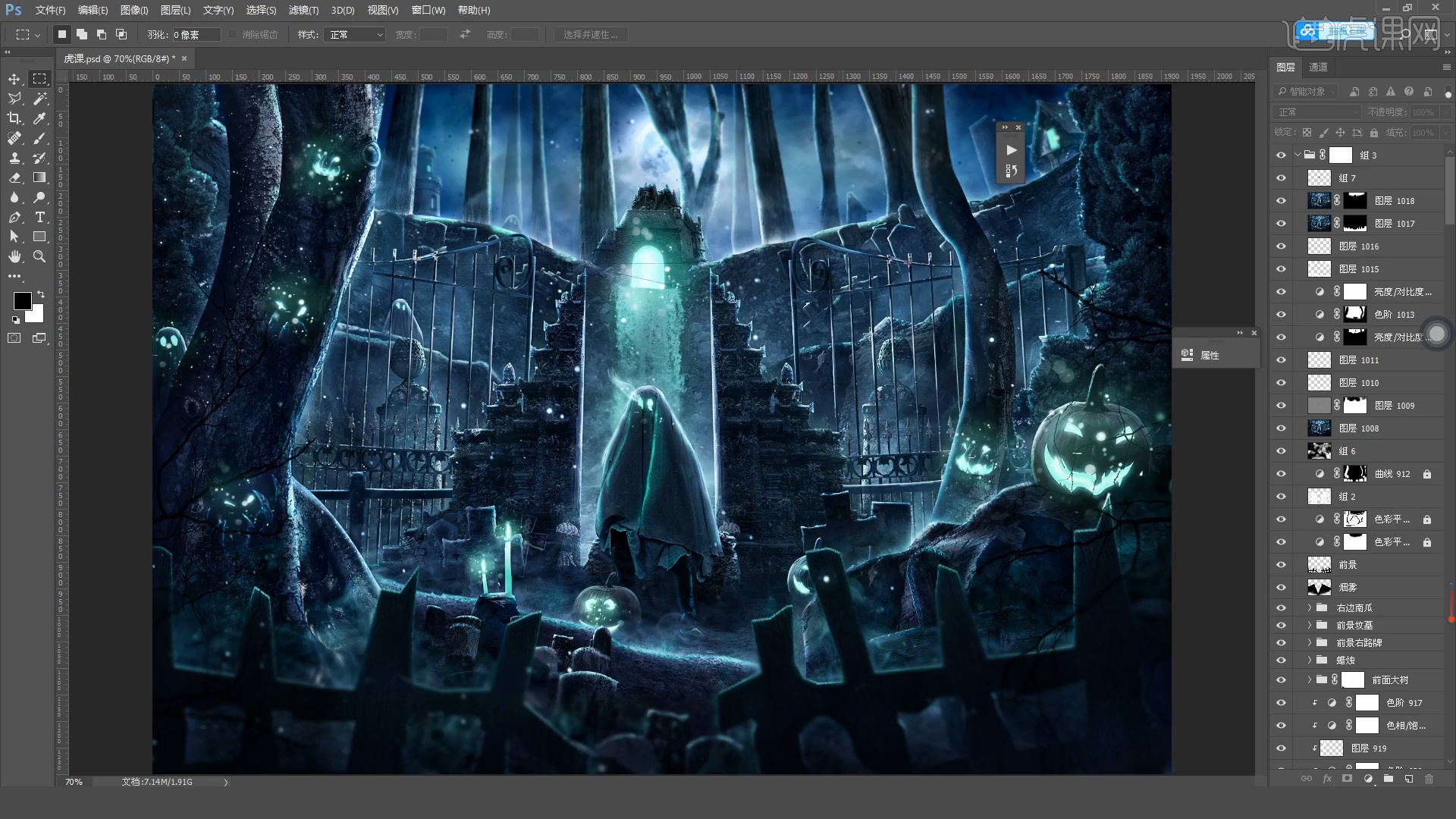
2.打开本节课所使用到的“素材”文件讲解一下制作流程,这些素材都可以在【右侧】的黄色按钮进行下载。
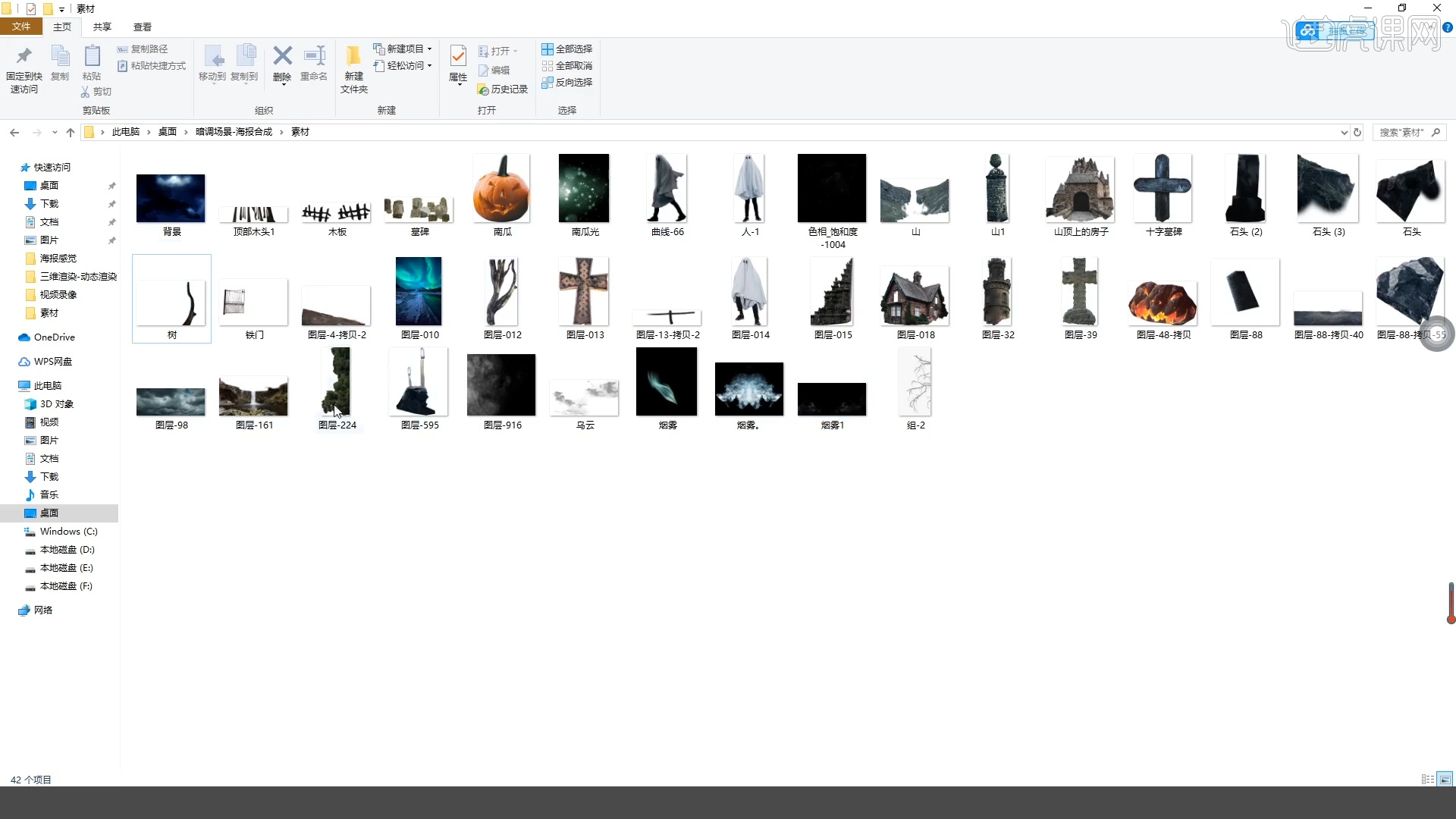
3.新建【画布】,然后在面板中我们将【分辨率】的数值调整为【1920*1300】的像素,并进行【重命名】,具体如图示。
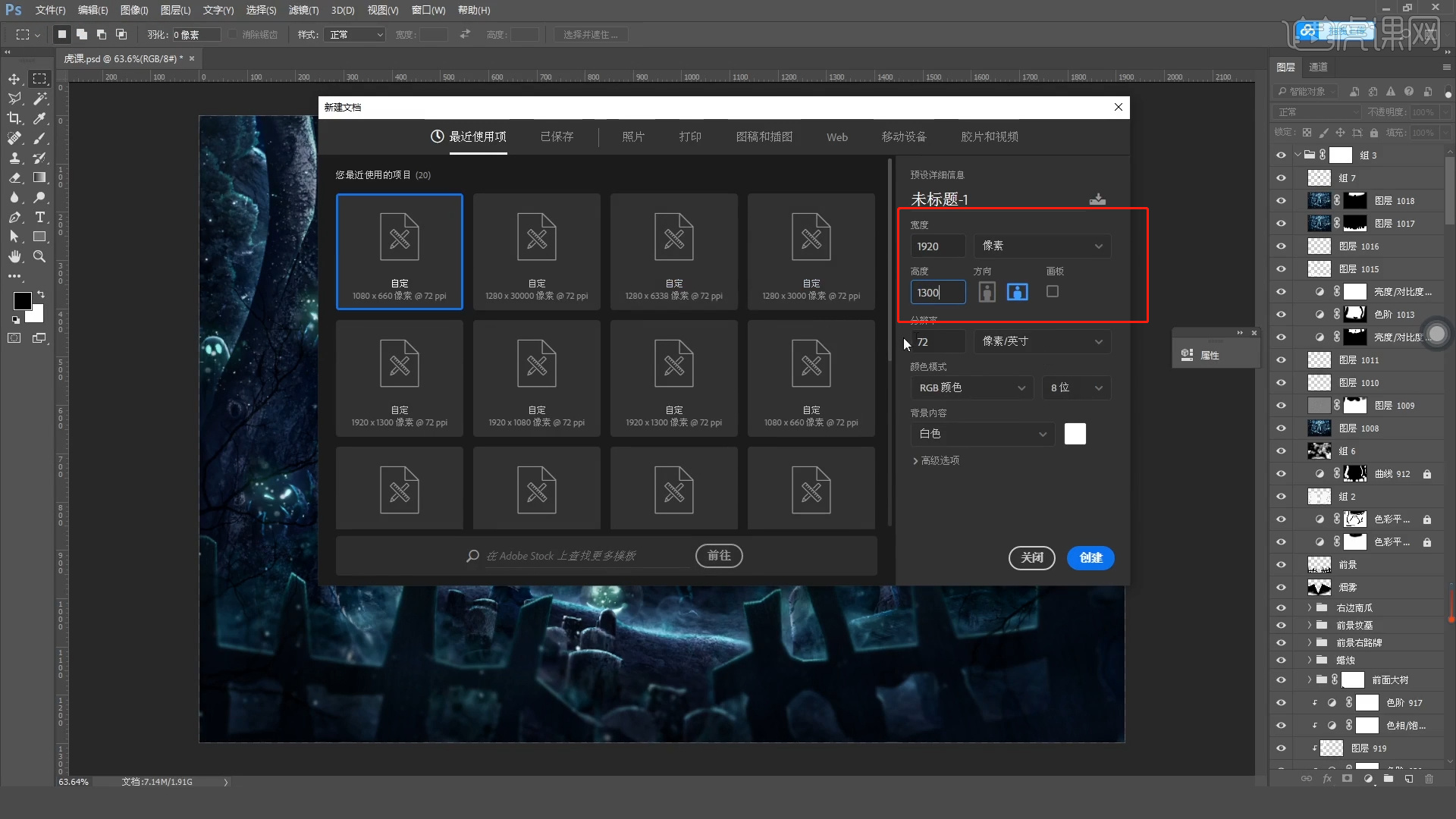
4.选择图层在效果器中添加【色相饱和度】效果(快捷键:Ctrl+U)将【饱和度:-100】,具体如图示。
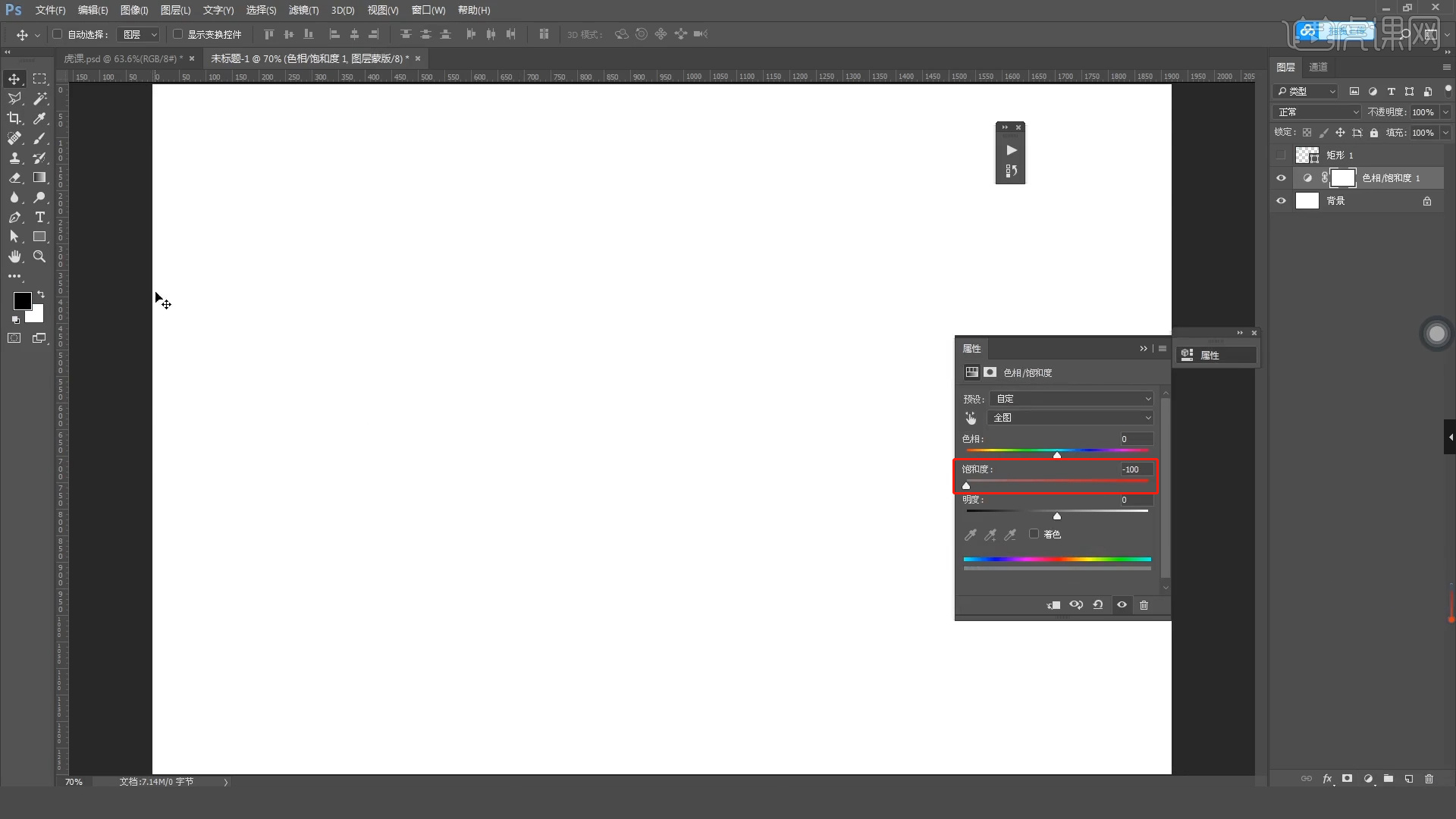
5.载入“素材”文件,利用【变形】命令(快捷键:Ctrl+T),来调下它的【形状】样式。

6.素材添加完成后,添加【蒙版】使用【画笔】工具在蒙版中进行删减的操作。

7.选择图层在效果器中添加【色相饱和度】效果(快捷键:Ctrl+U)将【色相:-180】、【饱和度设置为:-32】,具体如图示。
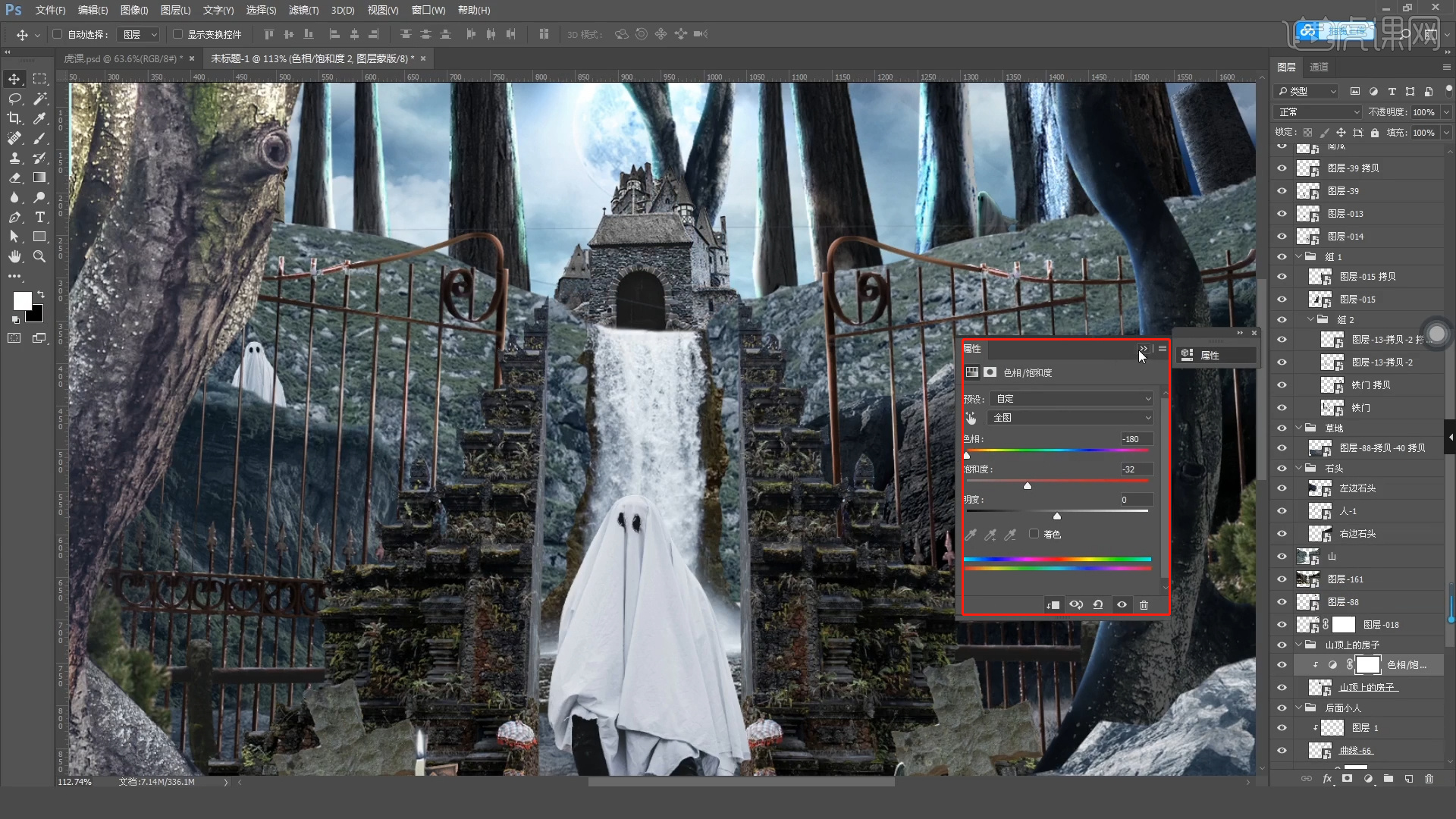
8.在效果器中添加一个【色彩平衡】效果(快捷键:Ctrl+B),根据画面颜色来调整色彩平衡的效果,具体如图示。
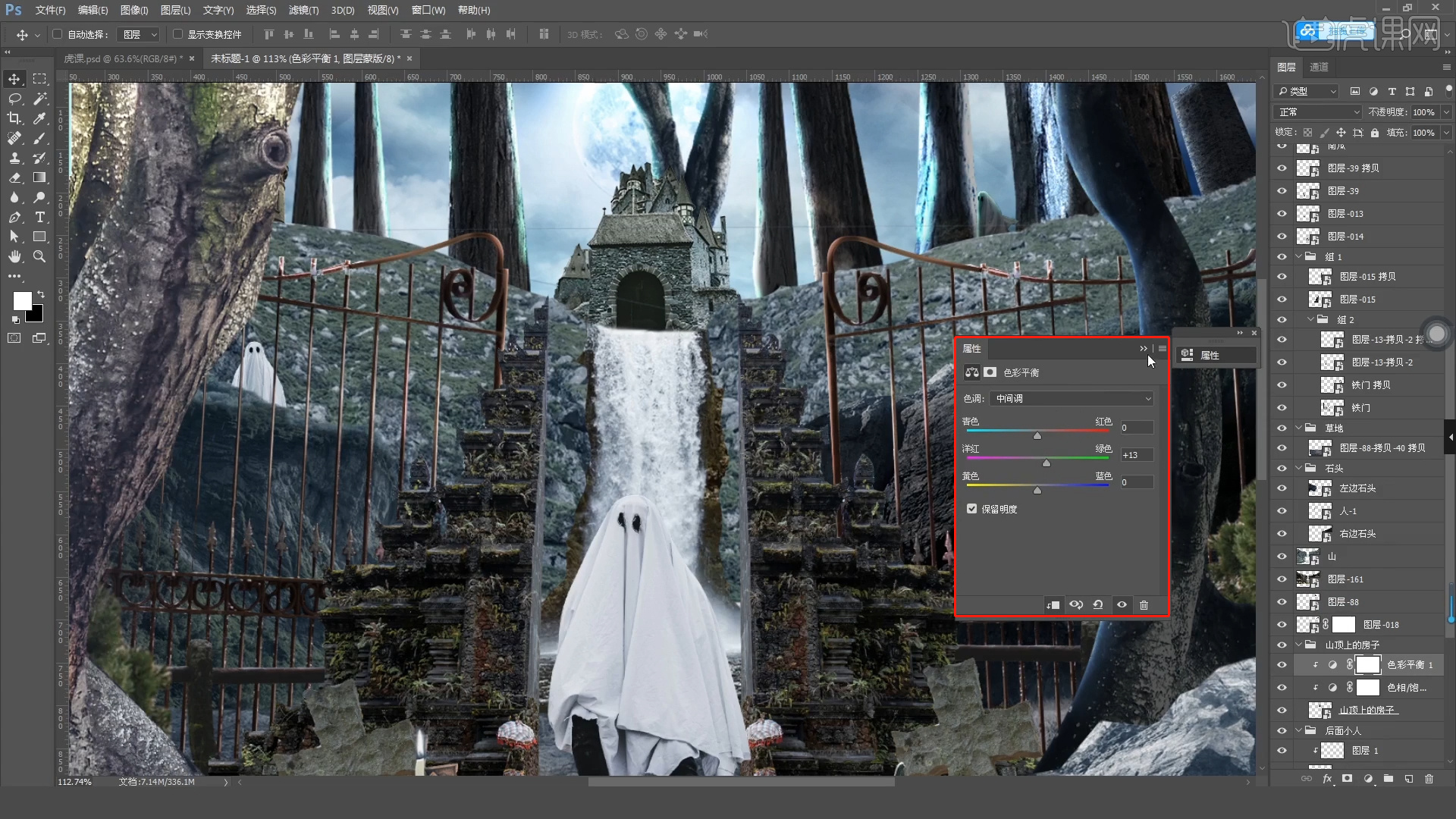
9.在效果器中添加【曲线】效果(快捷键:Ctrl+M),选择曲线根据画面颜色来调整【曲线】的效果,具体如图示。
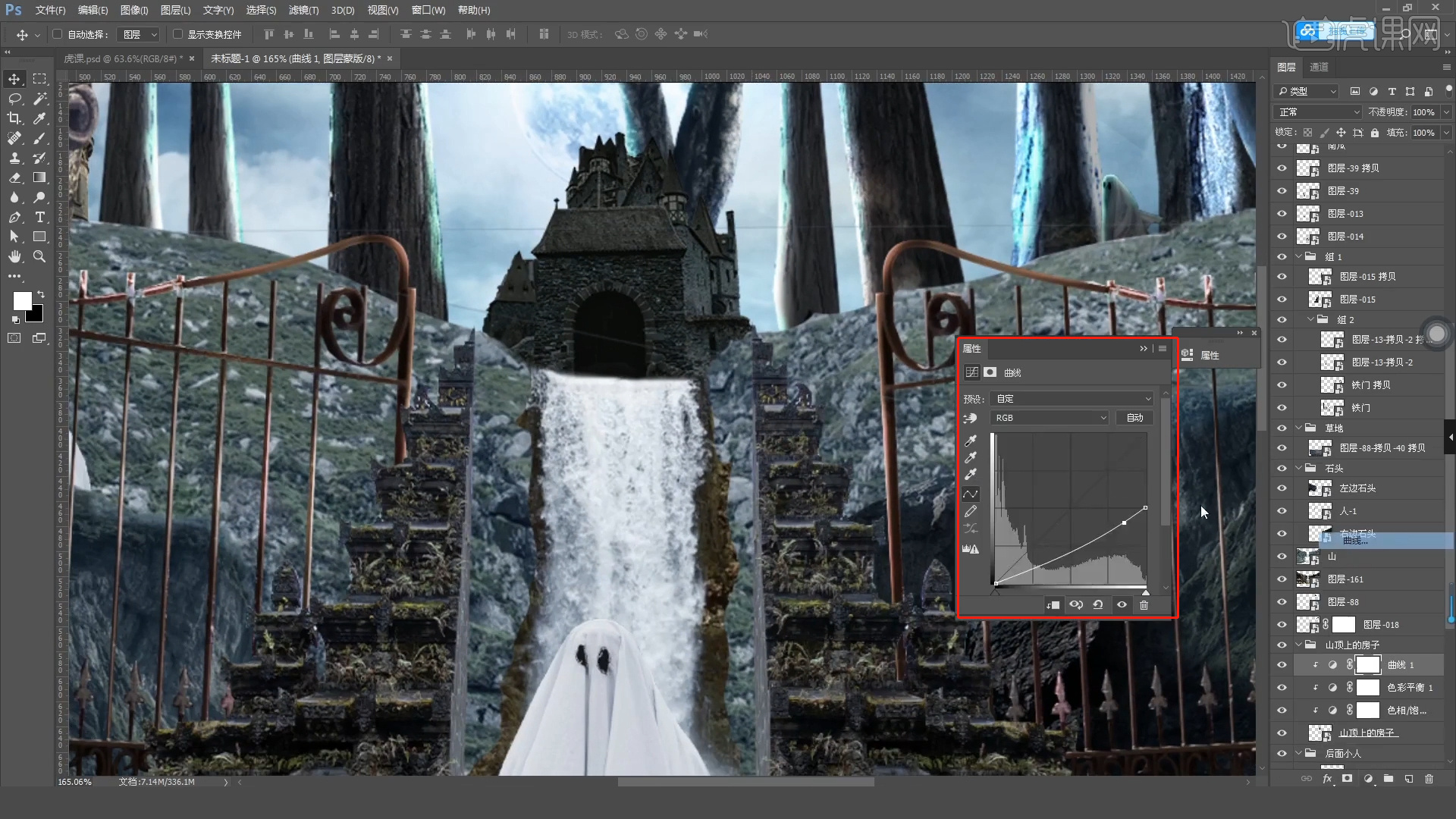
10.调整完成后进行【反相】(快捷键:Ctrl+I)的操作,使用【画笔】工具在【颜色】面板中设置颜色进行填充。

11.选择图层在效果器中添加【色相饱和度】效果(快捷键:Ctrl+U)将【饱和度:-62】,具体如图示。
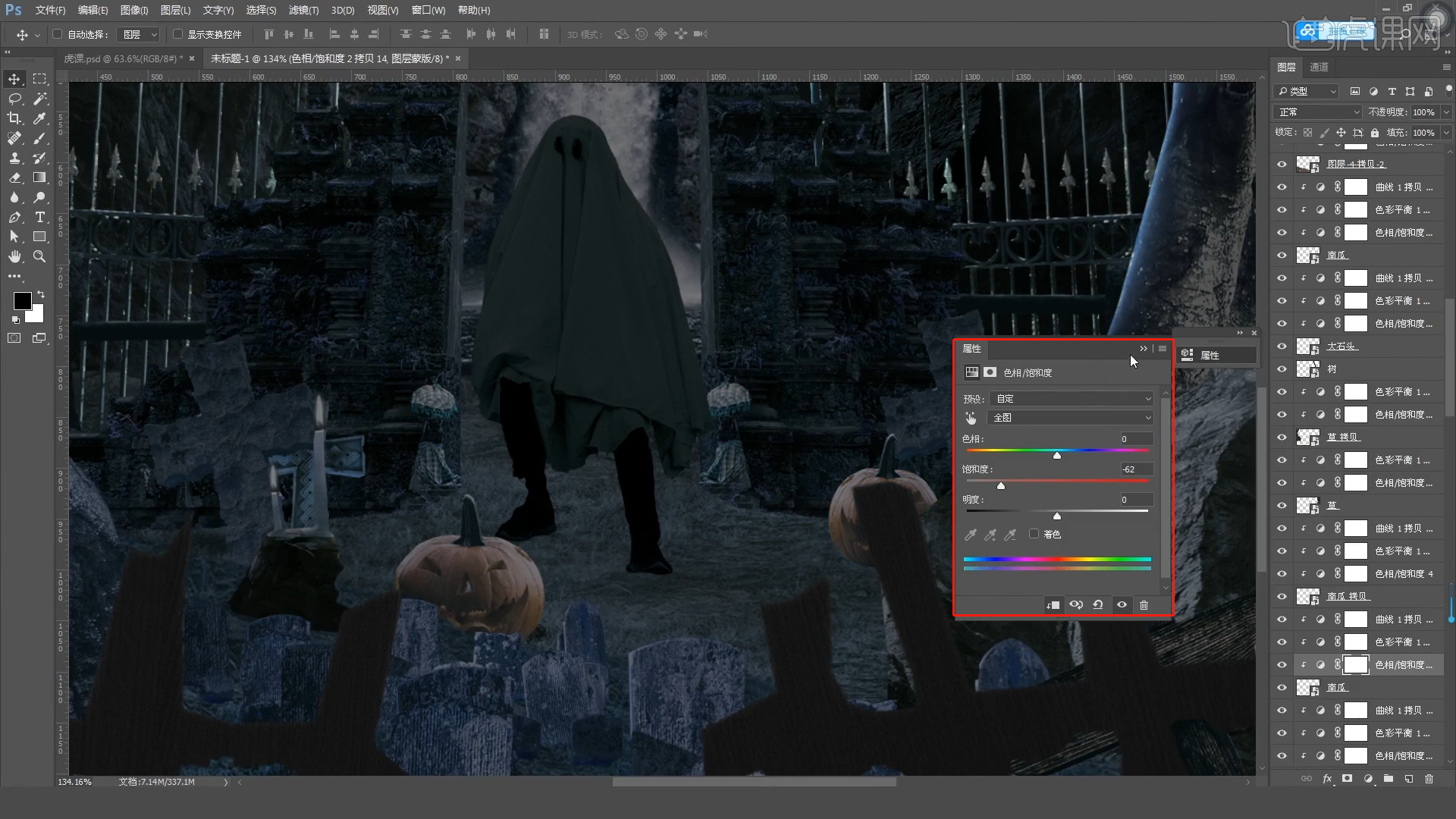
12.新建图层(快捷键:Ctrl+N),在【颜色】面板中设置颜色使用【画笔】工具进行填充,然后选择图层将它的“类型”调整为【叠加】。

13.选择图层在效果器中添加【色相饱和度】效果(快捷键:Ctrl+U)将【饱和度:-50】,具体如图示。
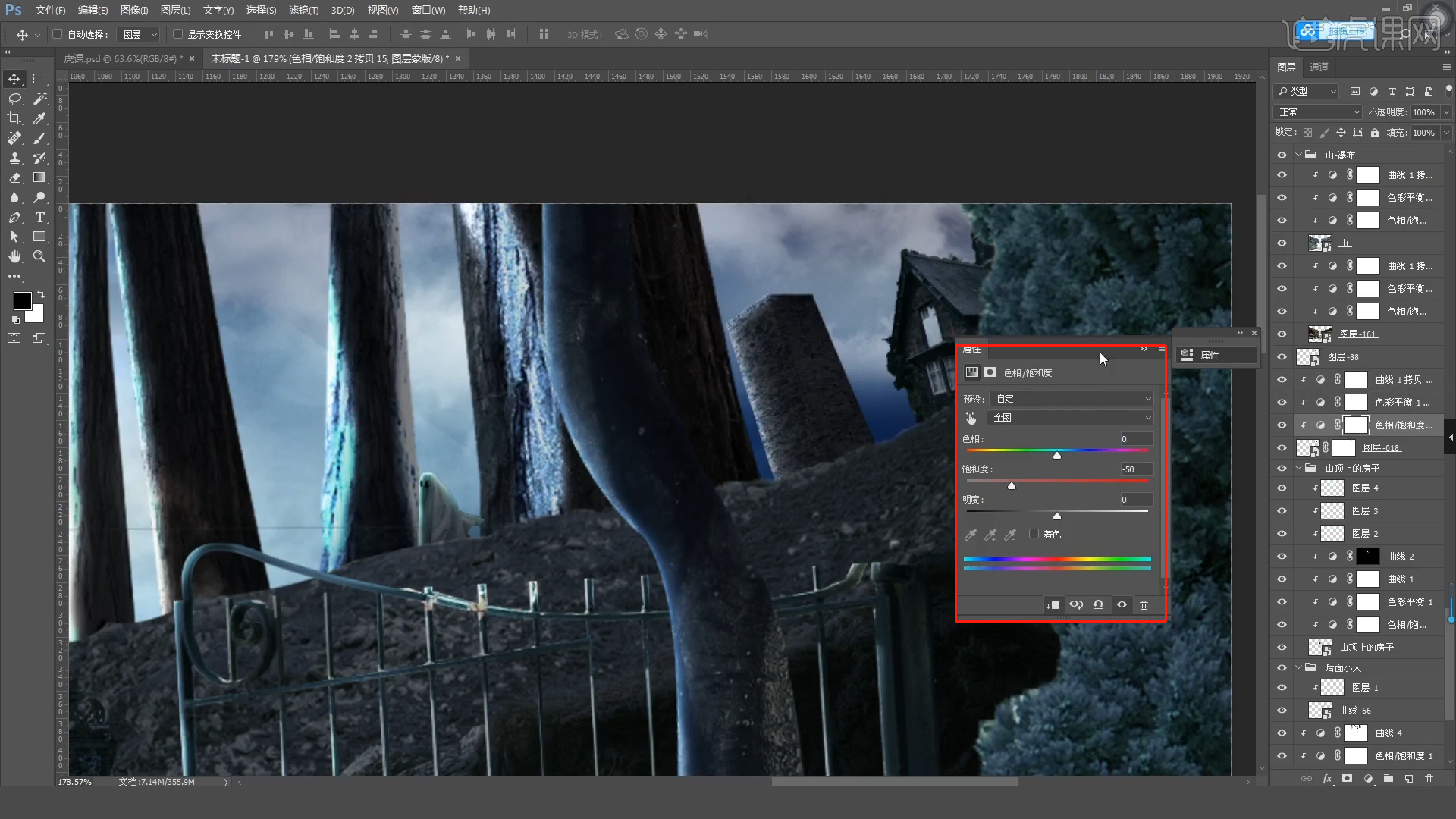
14.新建图层(快捷键:Ctrl+N),使用【钢笔】工具进行路径绘制,然后打开【颜色】面板中设置颜色进行填充。

15.双击打开【图层样式】,勾选【内阴影、外发光】效果,然后在面板中调整一下它的信息数值,具体如图示。
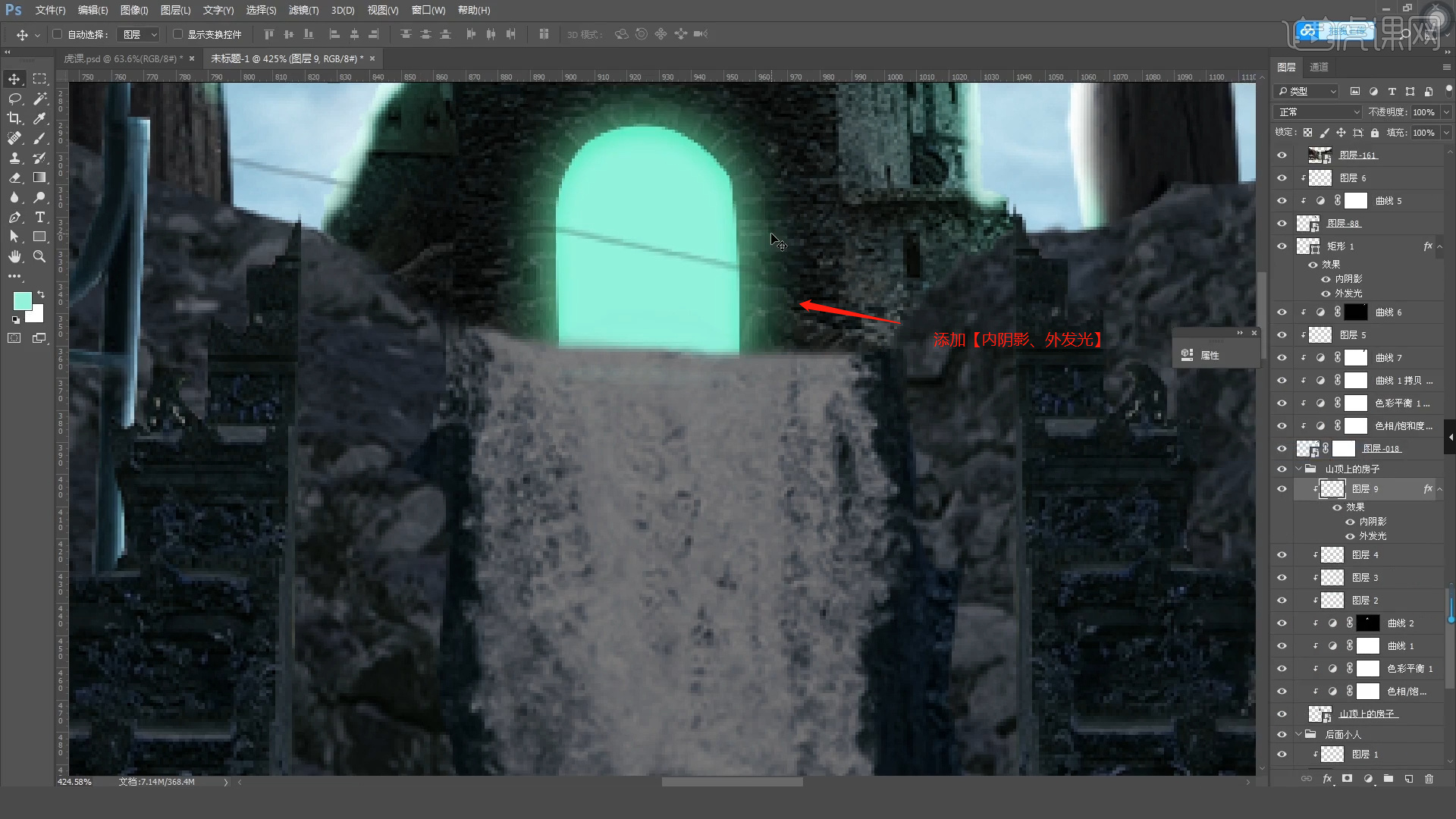
16.在效果器中添加【曲线】效果(快捷键:Ctrl+M),选择曲线根据画面颜色来调整【曲线】的效果,具体如图示。

17.调整完成后进行【反相】(快捷键:Ctrl+I)的操作,使用【画笔】工具在【颜色】面板中设置颜色进行填充。

18.载入“素材”文件,利用【变形】命令(快捷键:Ctrl+T),来调下它的【形状】样式,选择图层效果将它的“类型”调整为【滤色】。

19.在效果器中添加【曲线】效果(快捷键:Ctrl+M),选择曲线根据画面颜色来调整【曲线】的效果,具体如图示。
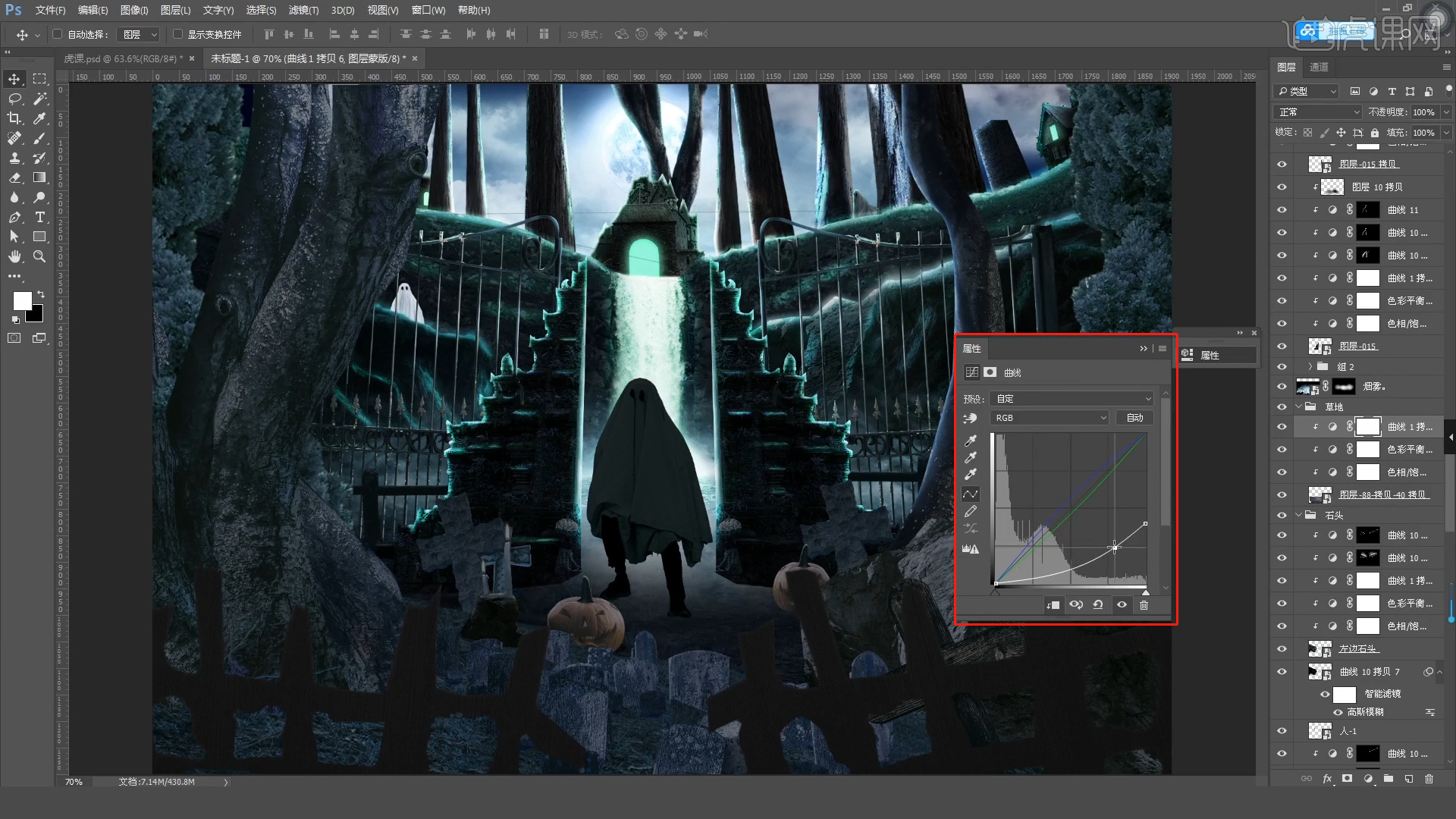
20.选择图层进行复制(快捷键Ctrl+J),然后双击打开【图层样式】添加一个【颜色叠加】效果给素材图层,具体如图示。

21.选择图层在效果器中点击【模糊和锐化】-【高斯模糊】效果设置它的【半径】数值。
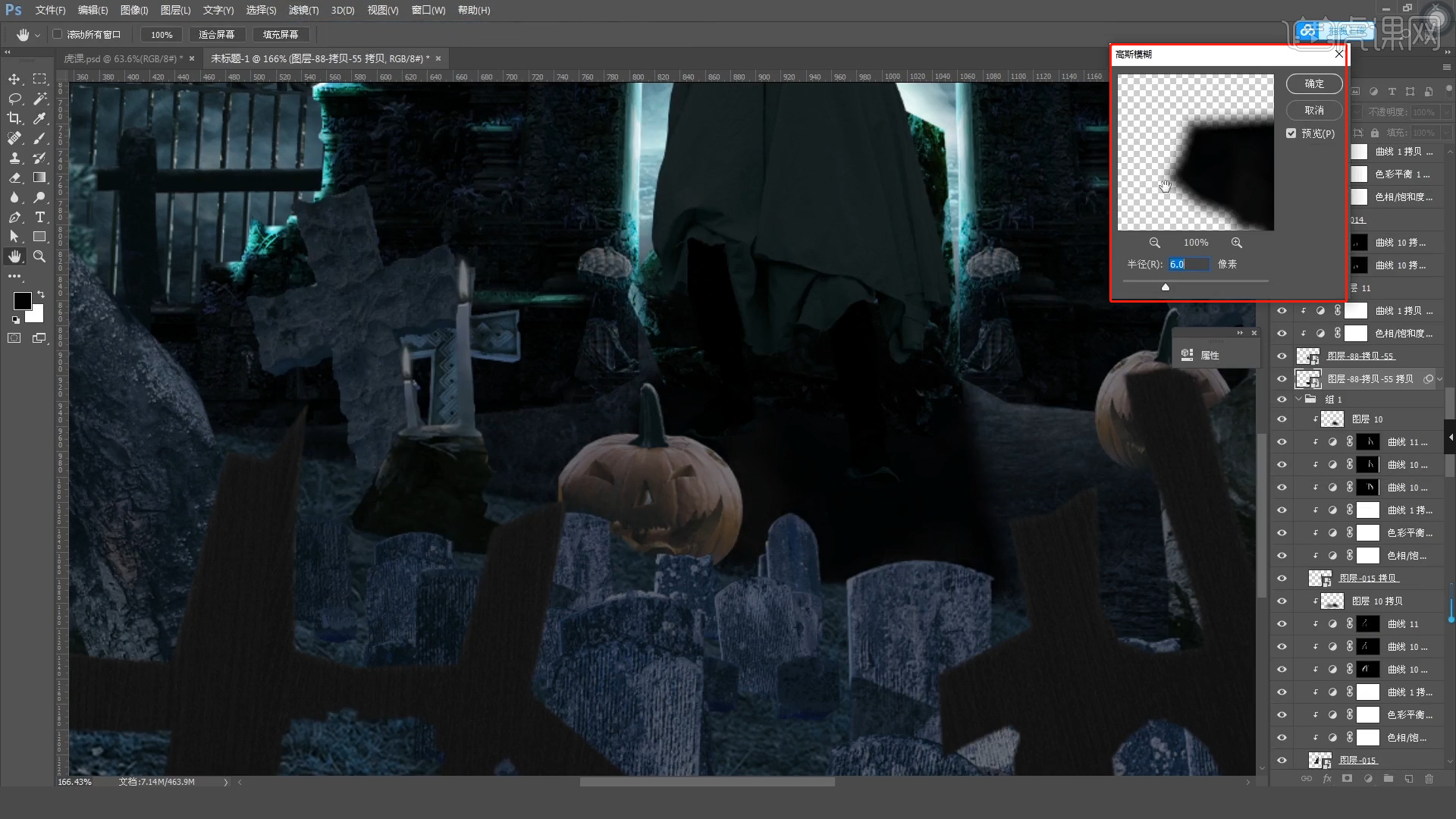
22.在效果器中添加【曲线】效果(快捷键:Ctrl+M),选择曲线根据画面颜色来调整【曲线】的效果,调整完成后进行【反相】(快捷键:Ctrl+I)的操作,使用【画笔】工具在【颜色】面板中设置颜色进行填充。
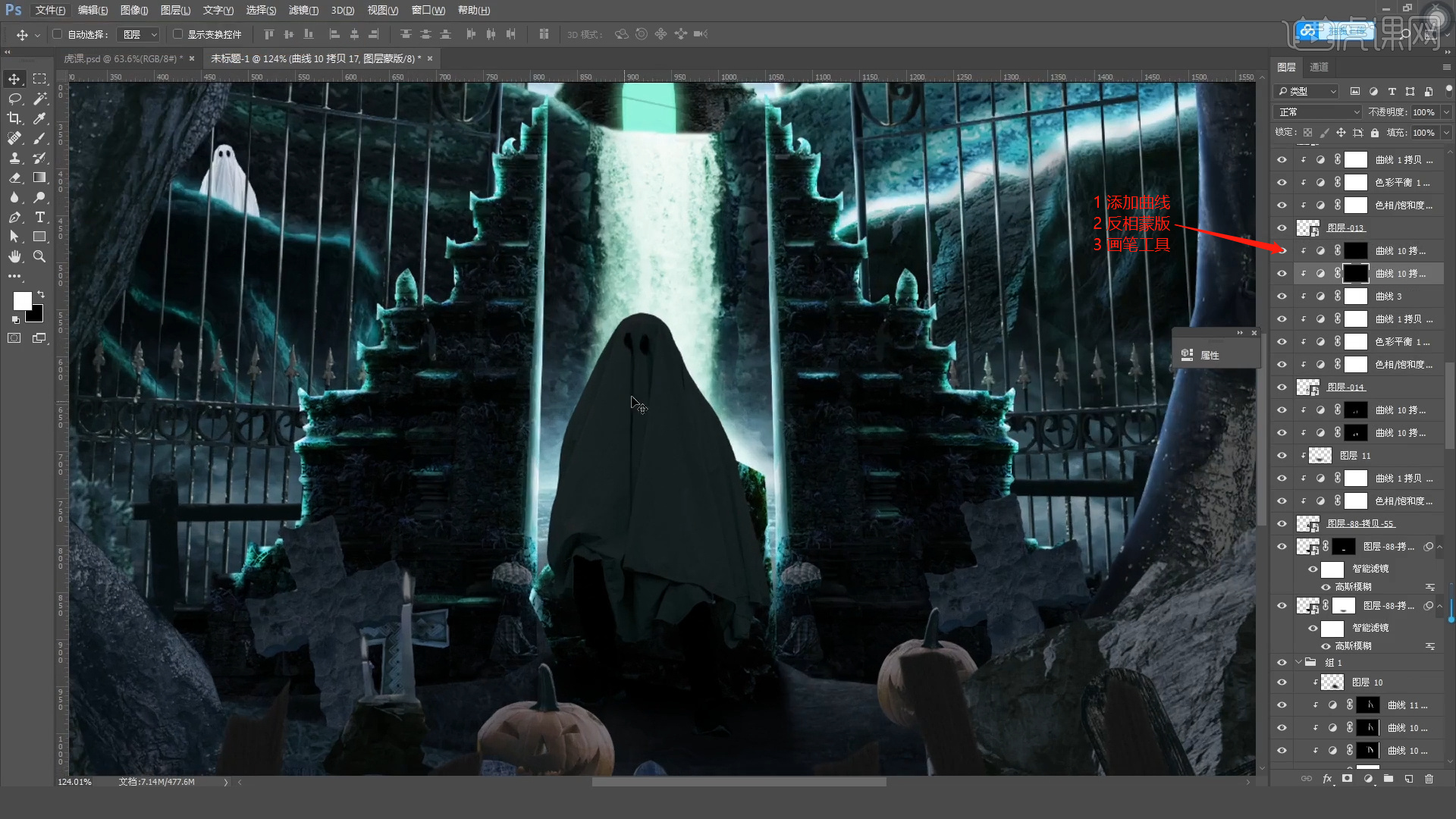
23.在效果器中添加【曲线】效果(快捷键:Ctrl+M),选择曲线根据画面颜色来调整【曲线】的效果,具体如图示。
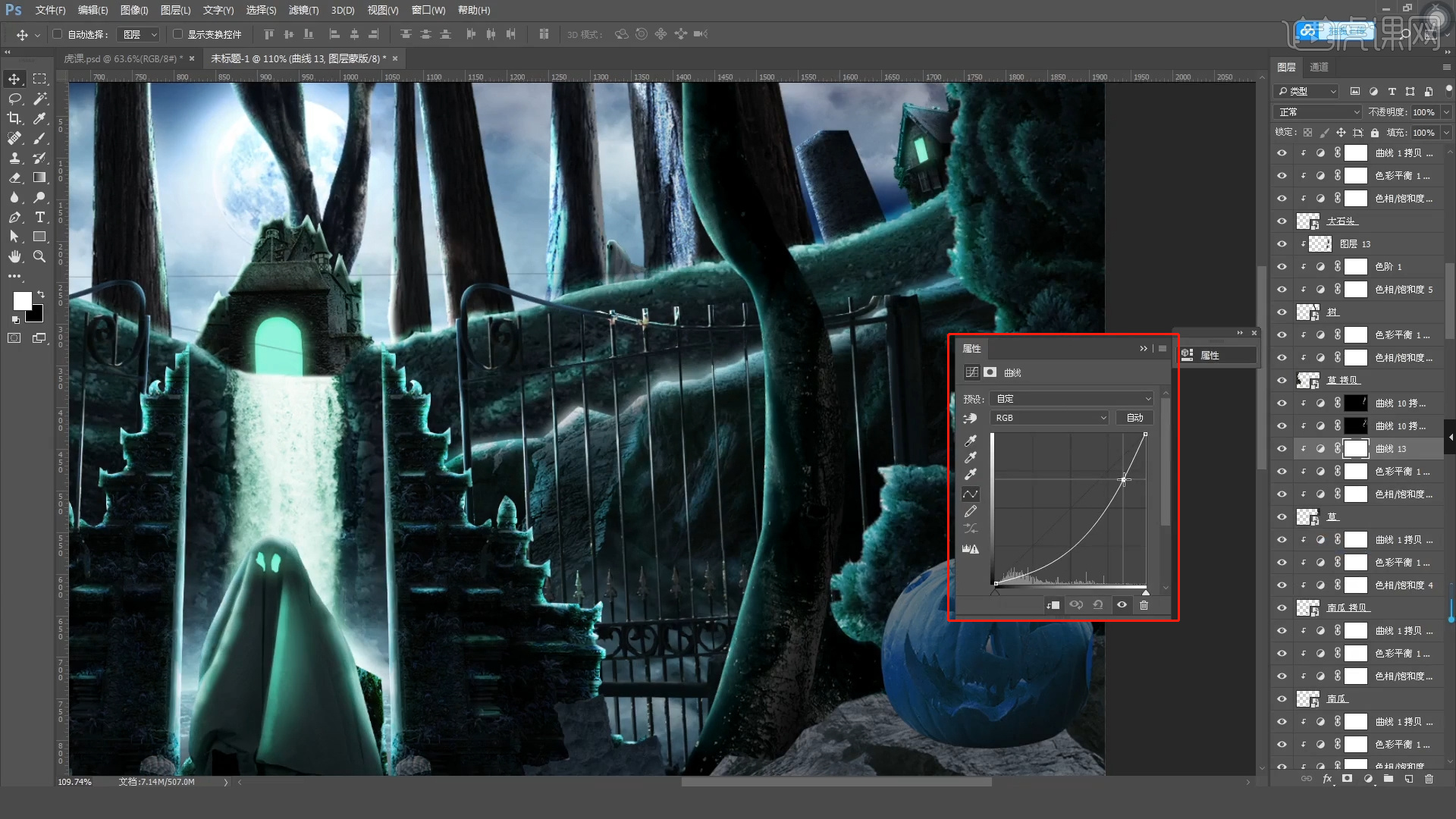
24.选择图层在效果器中添加【色相饱和度】效果(快捷键:Ctrl+U)将【饱和度:-60】,具体如图示。
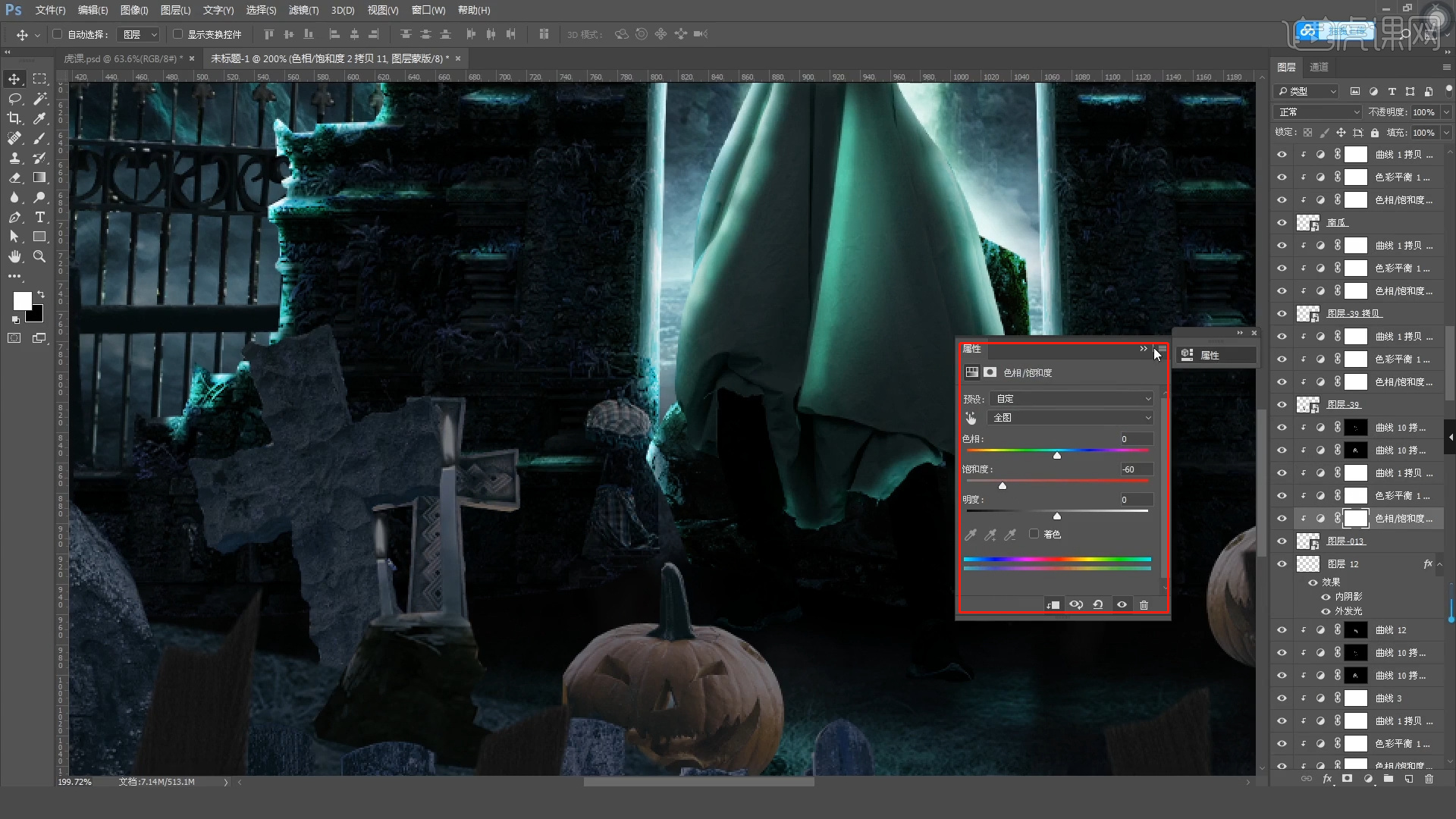
25.选择“树”图层,使用【钢笔】工具进行路径绘制,将部分的区域进行描边。

26.选择调整好的“曲线图层”进行复制/粘贴,并且按住键盘上的“ALT”键设置图层的【剪切蒙版】效果。
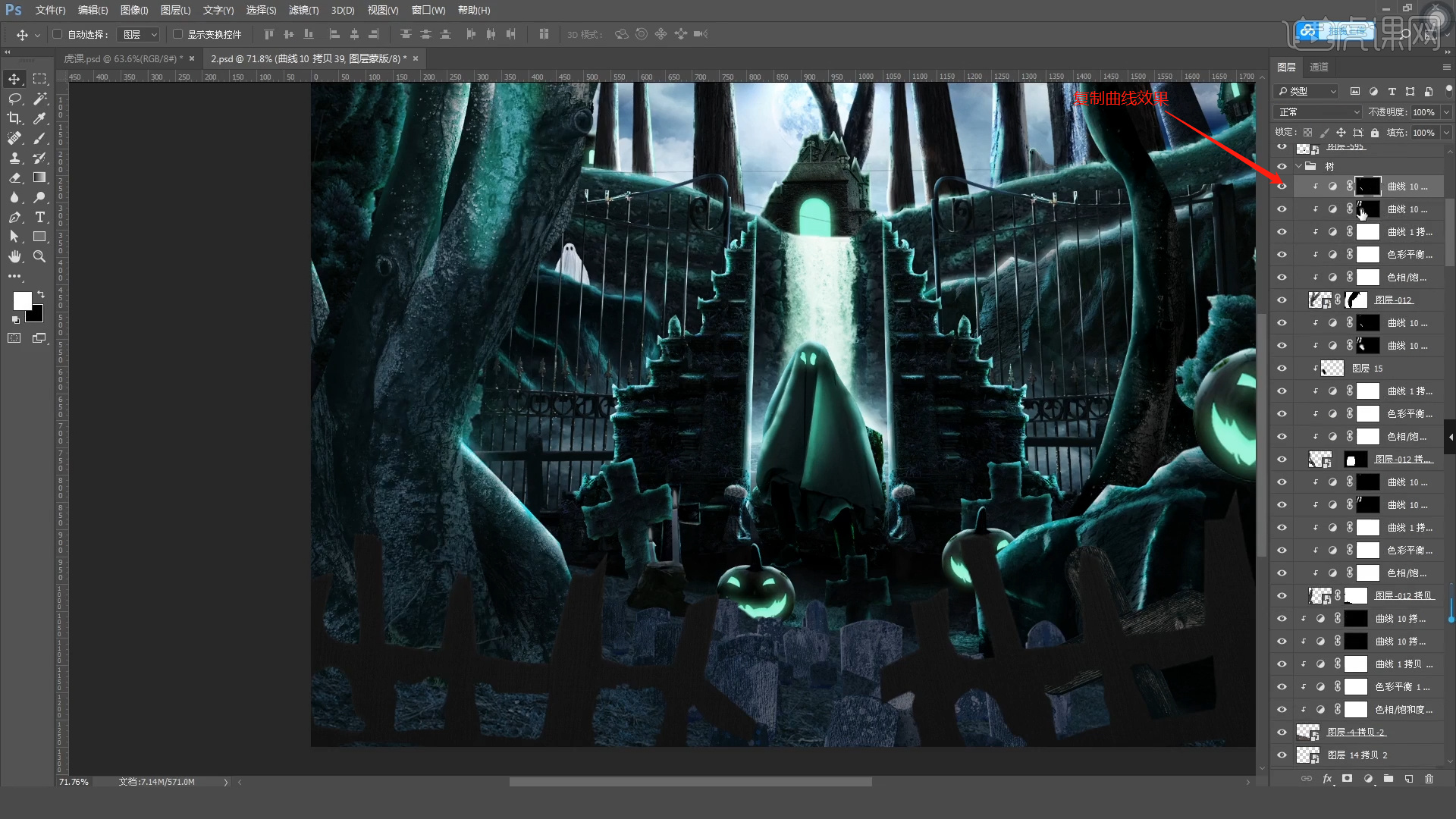
27.选择图层进行复制(快捷键Ctrl+J),利用【变形】命令(快捷键:Ctrl+T),来调下它的【形状】样式。

28.选择图层在效果器中点击【模糊和锐化】-【高斯模糊】效果设置它的【半径】数值。
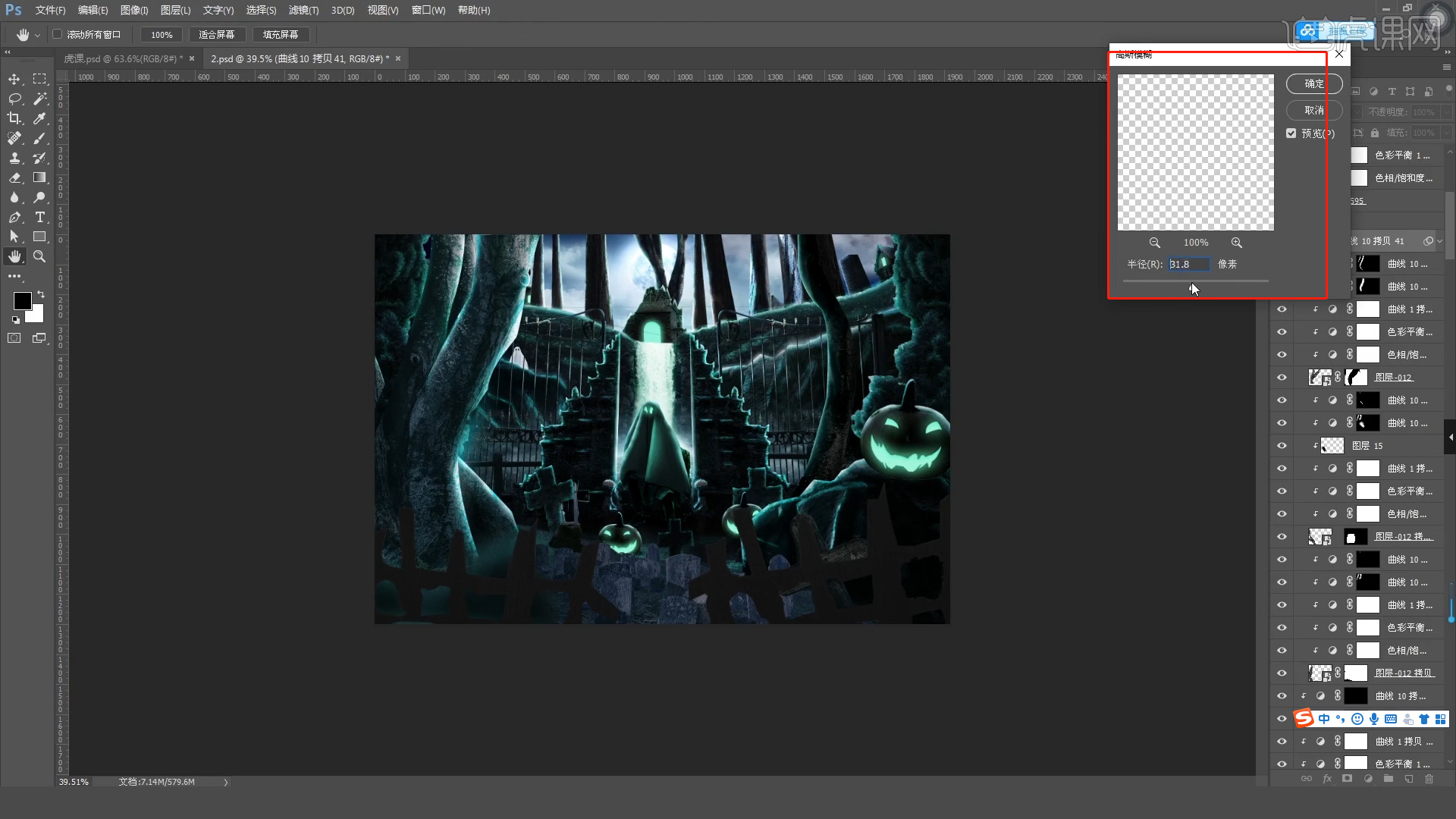
29.选择调整好的“曲线图层”进行复制/粘贴,并且按住键盘上的“ALT”键设置图层的【剪切蒙版】效果,使用【画笔】工具在【蒙版】中进行填充。
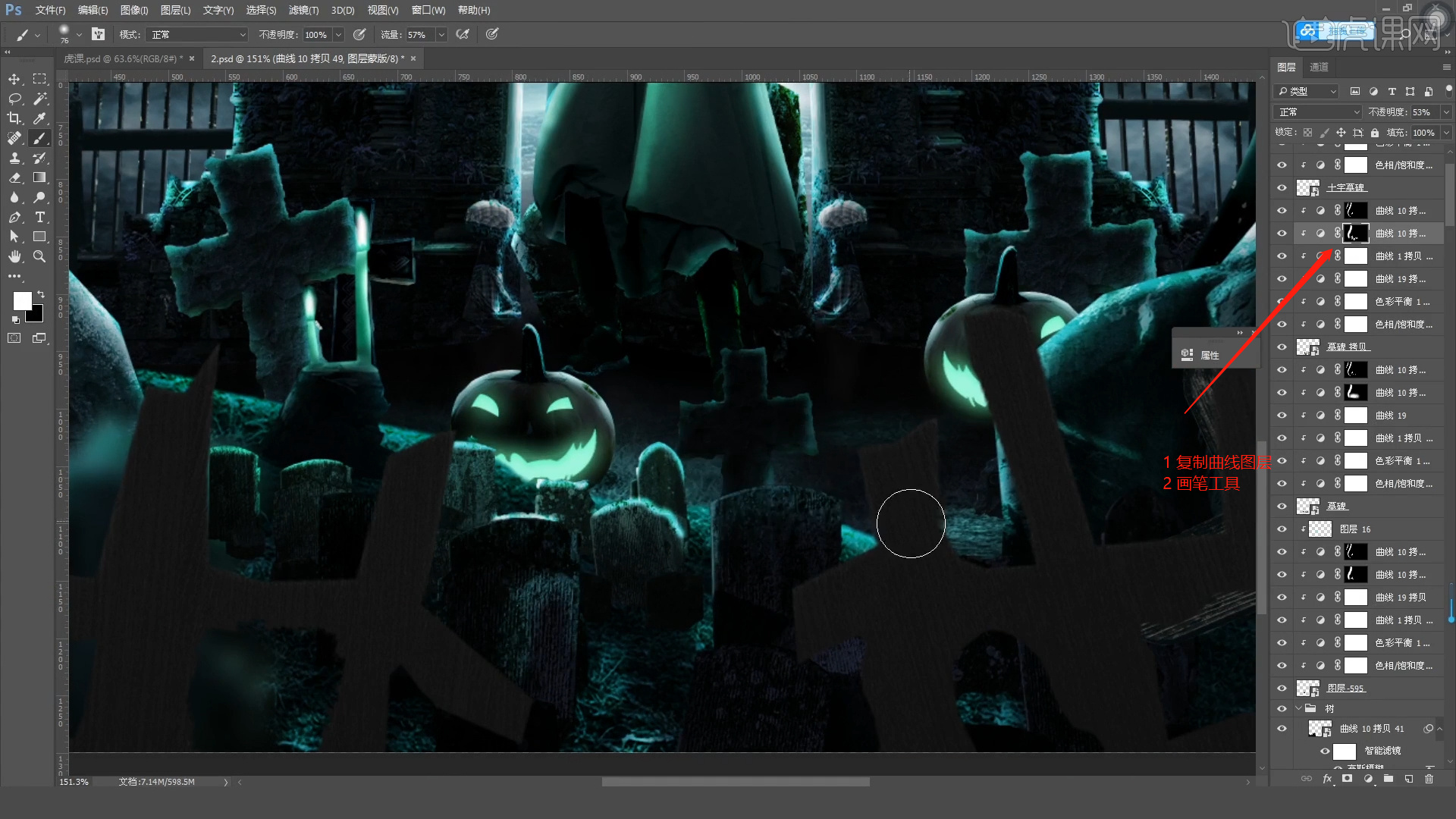
30.在效果器中添加【曲线】效果(快捷键:Ctrl+M),选择曲线根据画面颜色来调整【曲线】的效果。
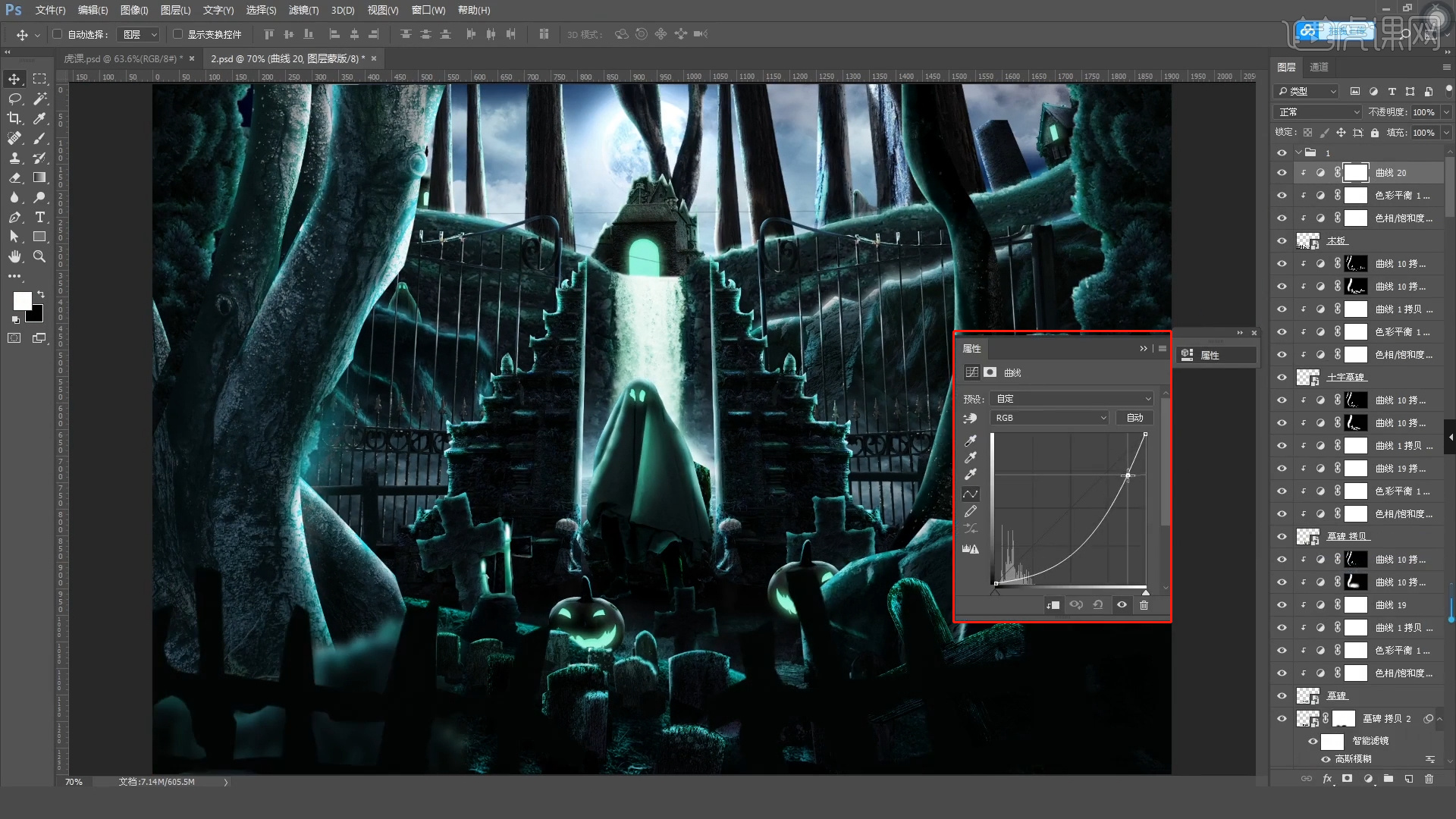
31.选择图层在效果器中点击【模糊和锐化】-【高斯模糊】效果设置它的【半径】数值。
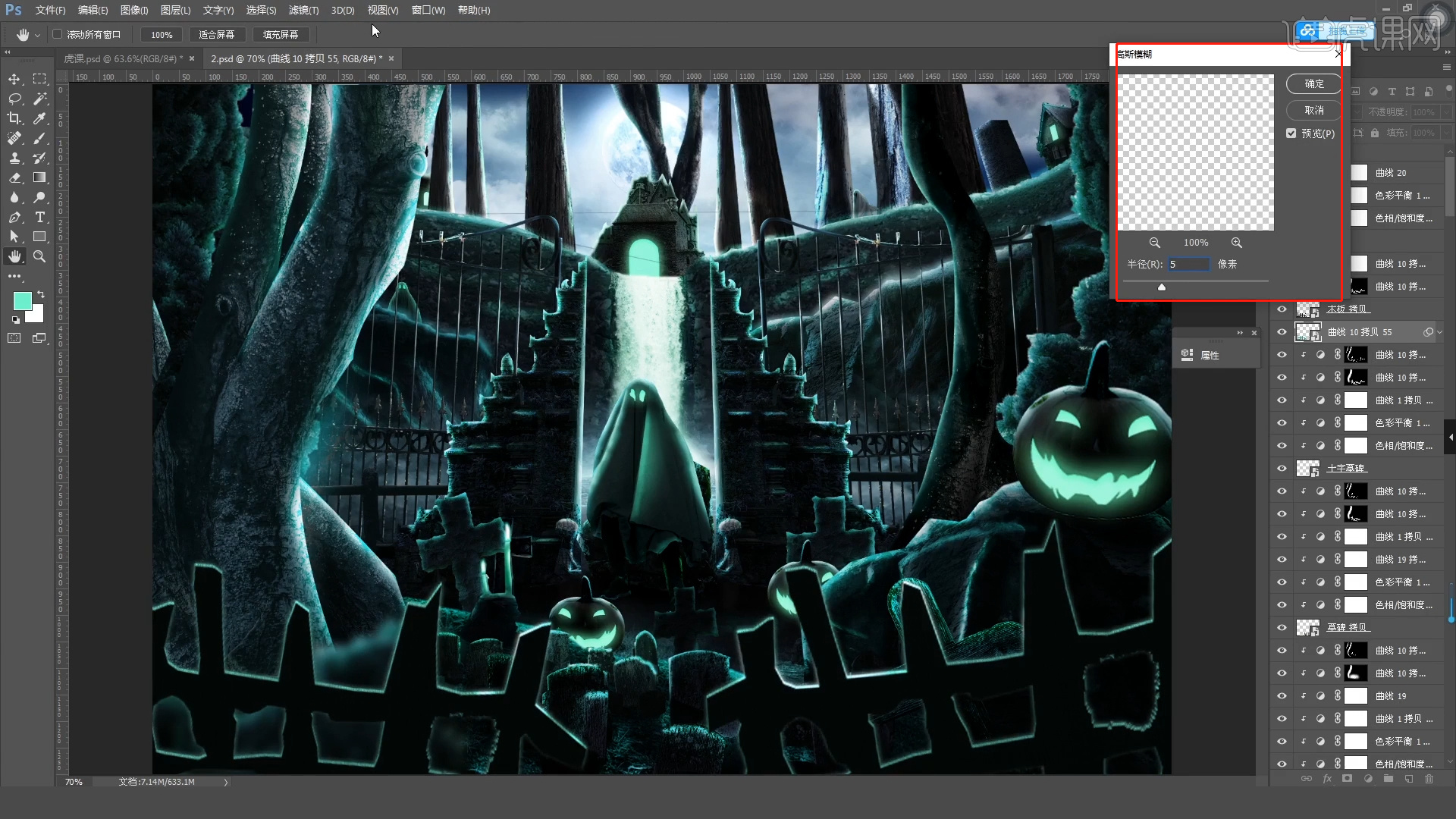
32.选择图层在效果器中添加【色相饱和度】效果(快捷键:Ctrl+U)将【色相:+162】,具体如图示。
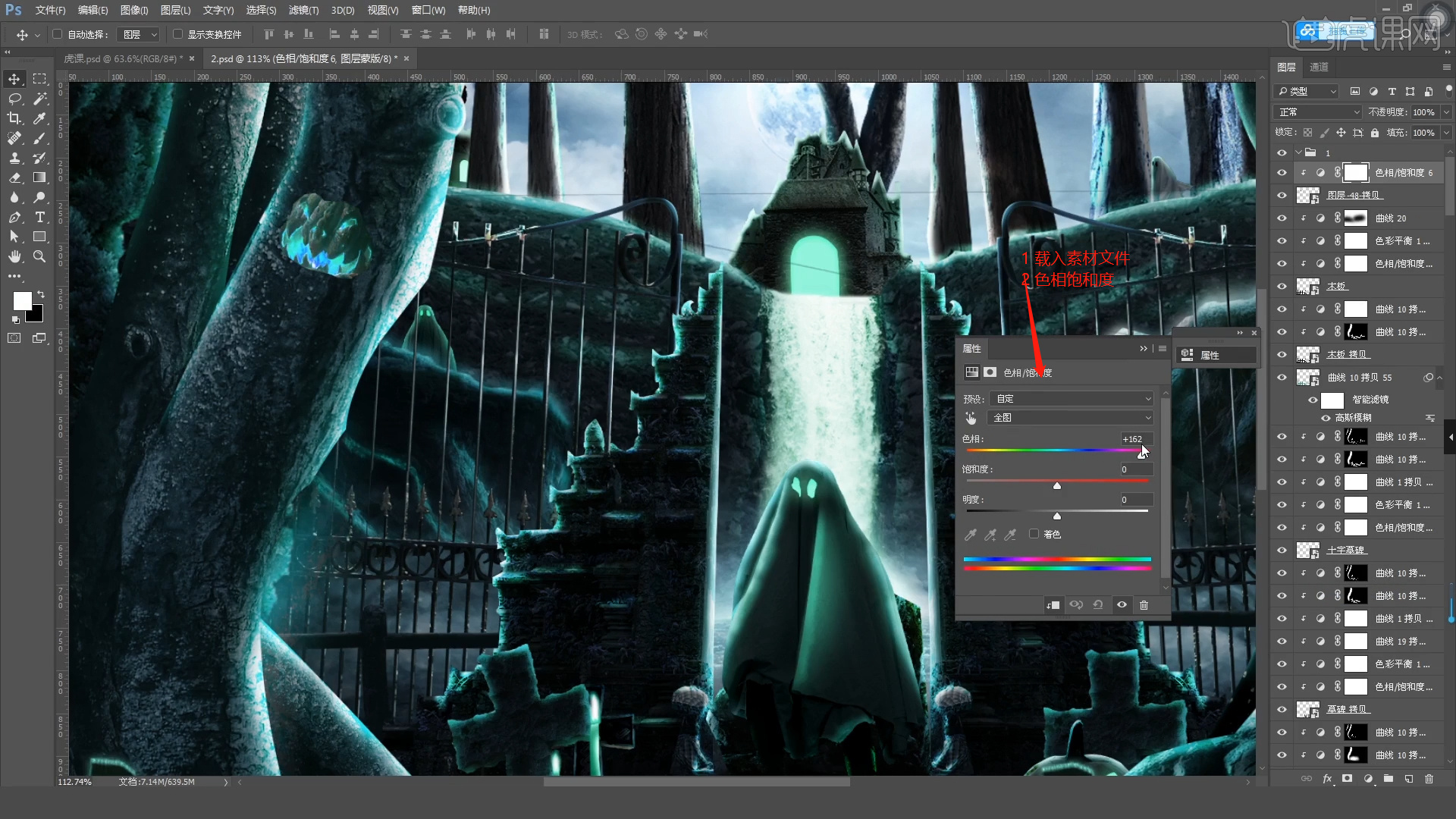
33.载入“素材”文件,利用【变形】命令(快捷键:Ctrl+T),来调下它的【形状】样式,选择图层效果将它的“类型”调整为【滤色】。

34.选择图层进行复制(快捷键Ctrl+J),添加【蒙版】使用【画笔】工具在蒙版中进行删减的操作。

35.在效果器中添加一个【色彩平衡】效果(快捷键:Ctrl+B),根据画面颜色来调整色彩平衡的效果,具体如图示。

36.选择图层,在【滤镜】中,打开【Camera raw】滤镜面板,选择【基本】面板修改【色温:-7】、【色调:-4】、【曝光:+0.4】、【对比度:+9】、【高光:+10】、【阴影:-11】、【纹理:+12】、【清晰度:+8】、【自然饱和度:+13】。
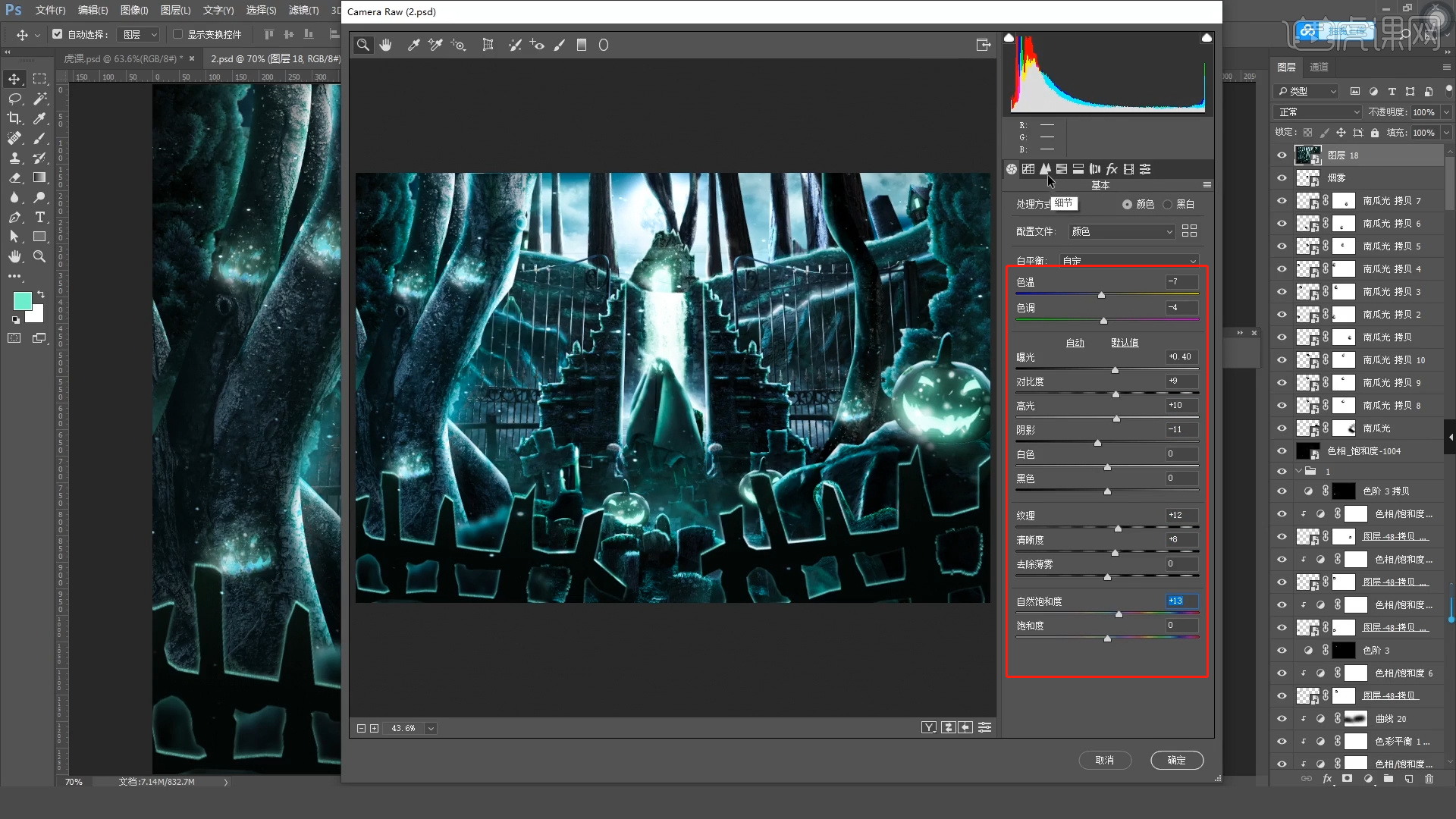
37.切换到“色调曲线”面板,在面板中修改【高光:+2】、【亮调:+2】、【暗调:-2】、【阴影:-2】。
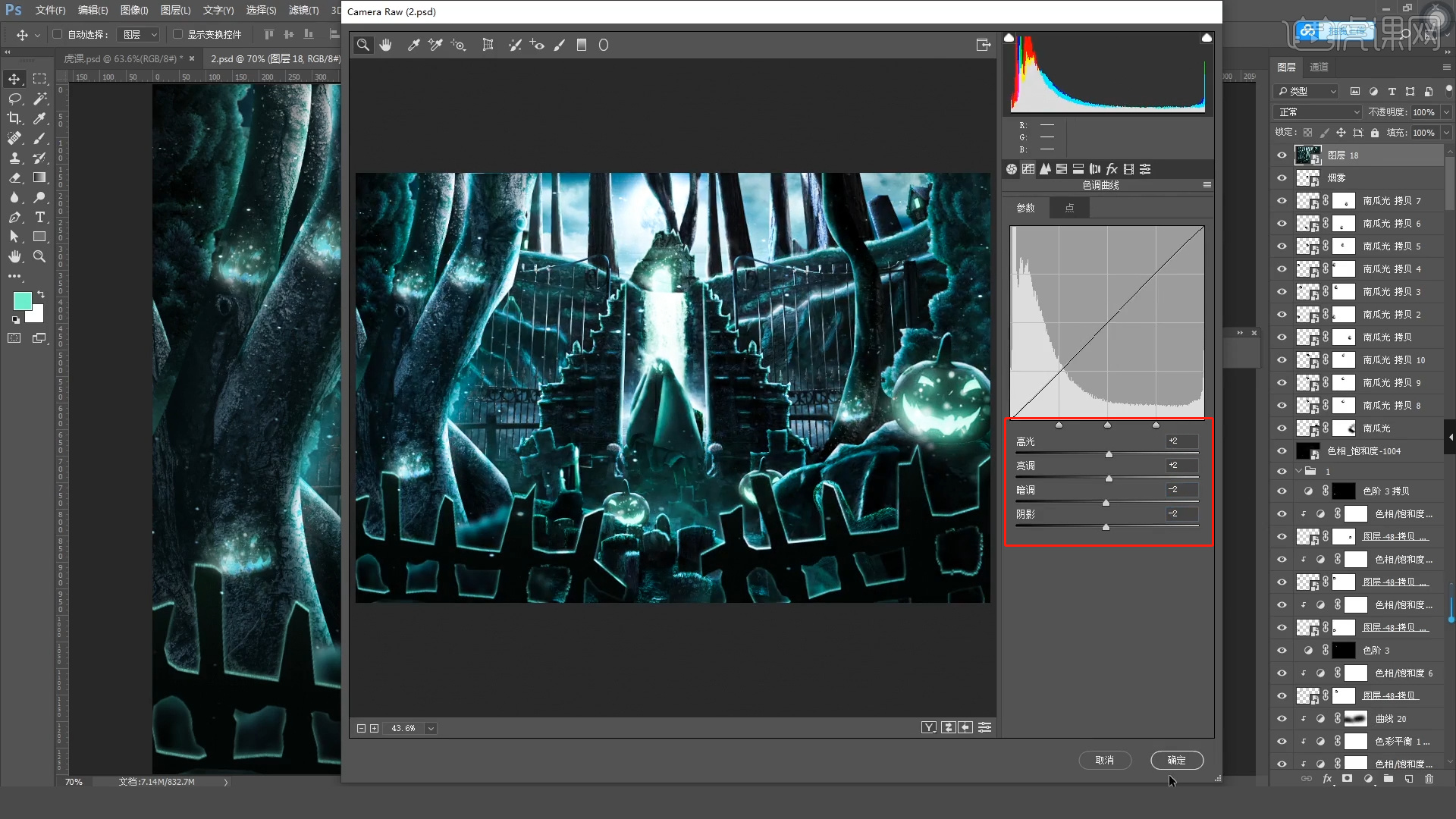
38.在效果器中添加【曲线】效果(快捷键:Ctrl+M),选择曲线根据画面颜色来调整【曲线】的效果。
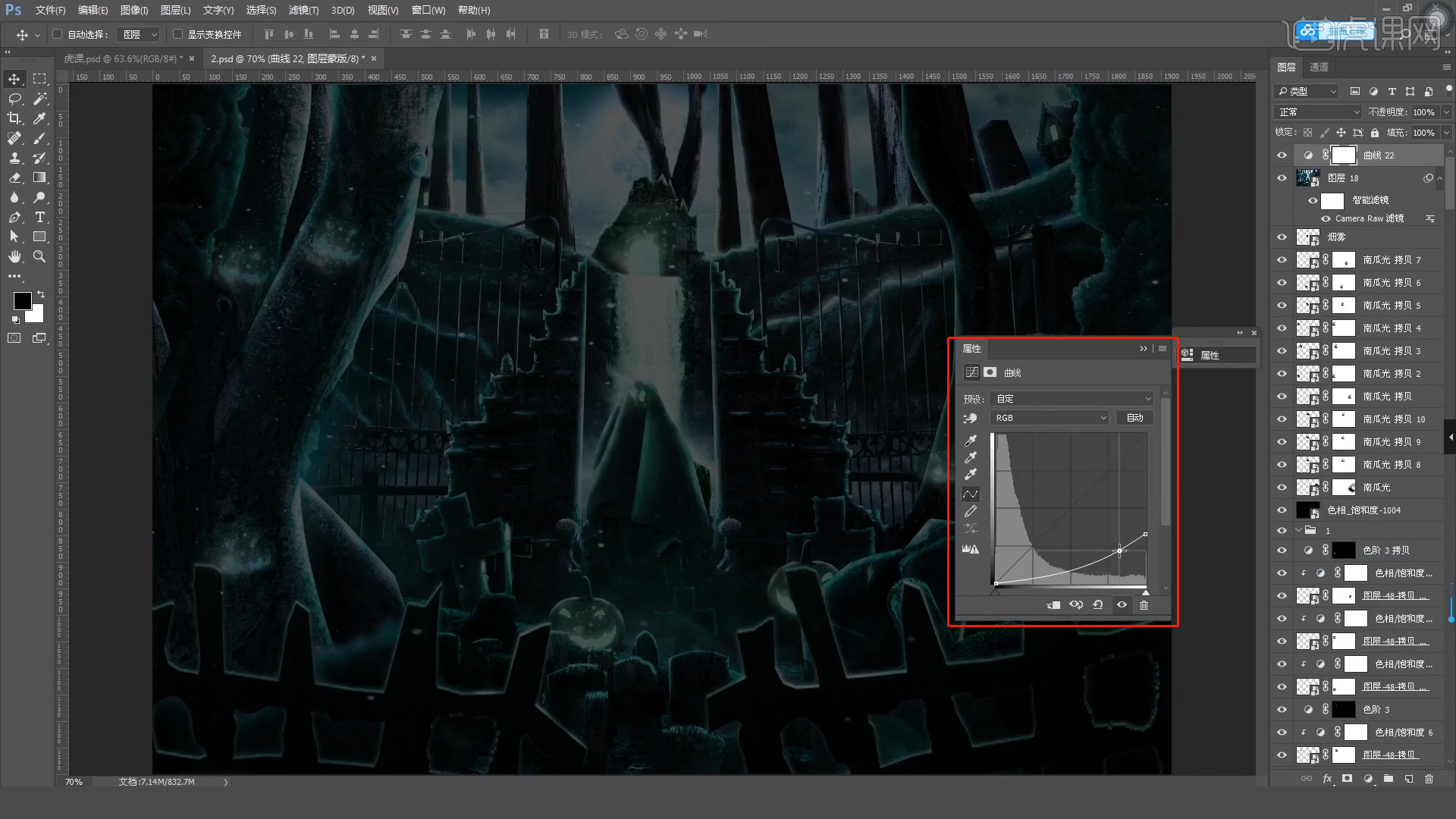
39.调整完成后进行【反相】(快捷键:Ctrl+I)的操作,使用【画笔】工具在【颜色】面板中设置颜色进行填充。
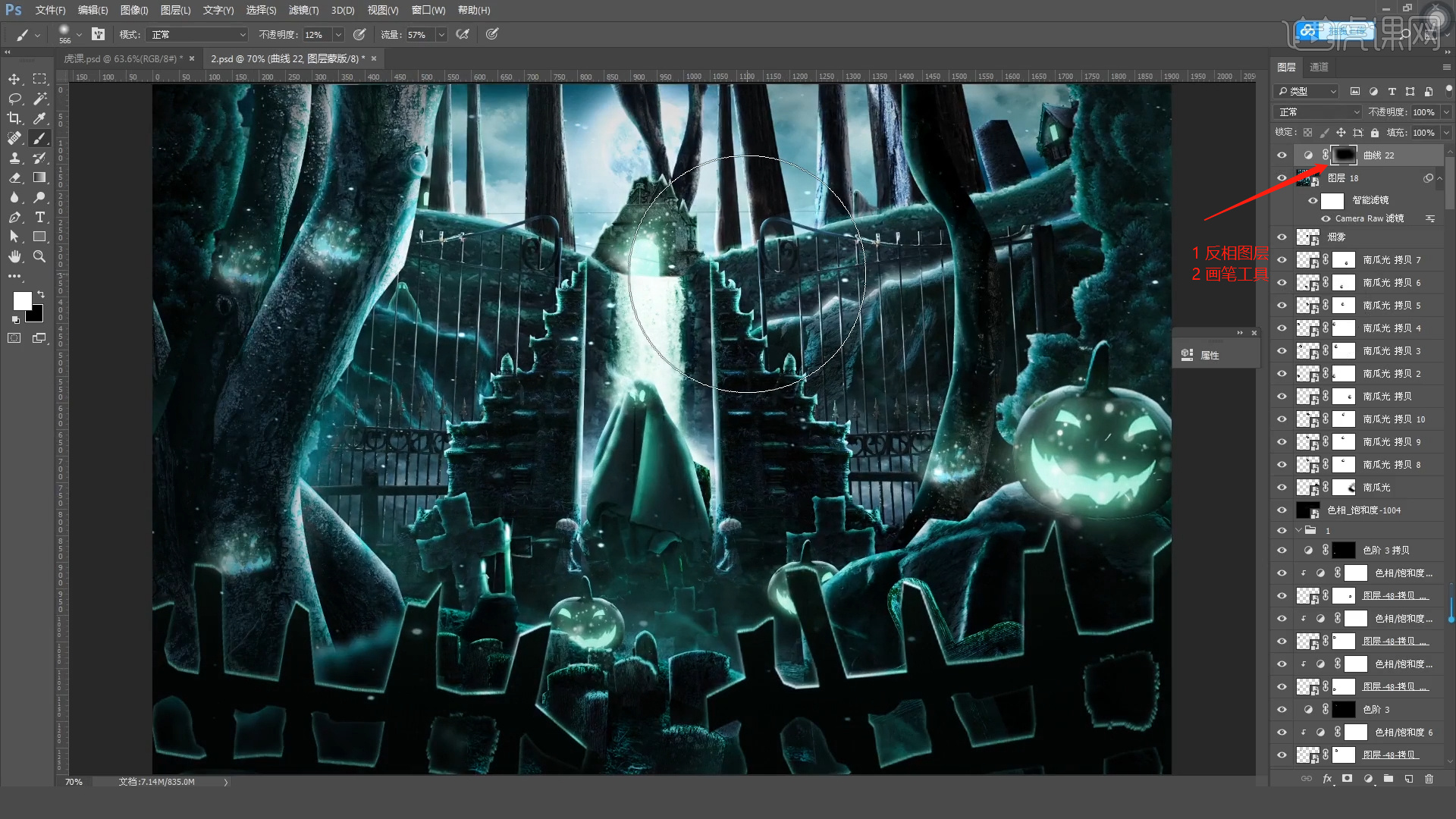
40.视频学百遍,不如上手练一练!你学会了吗?
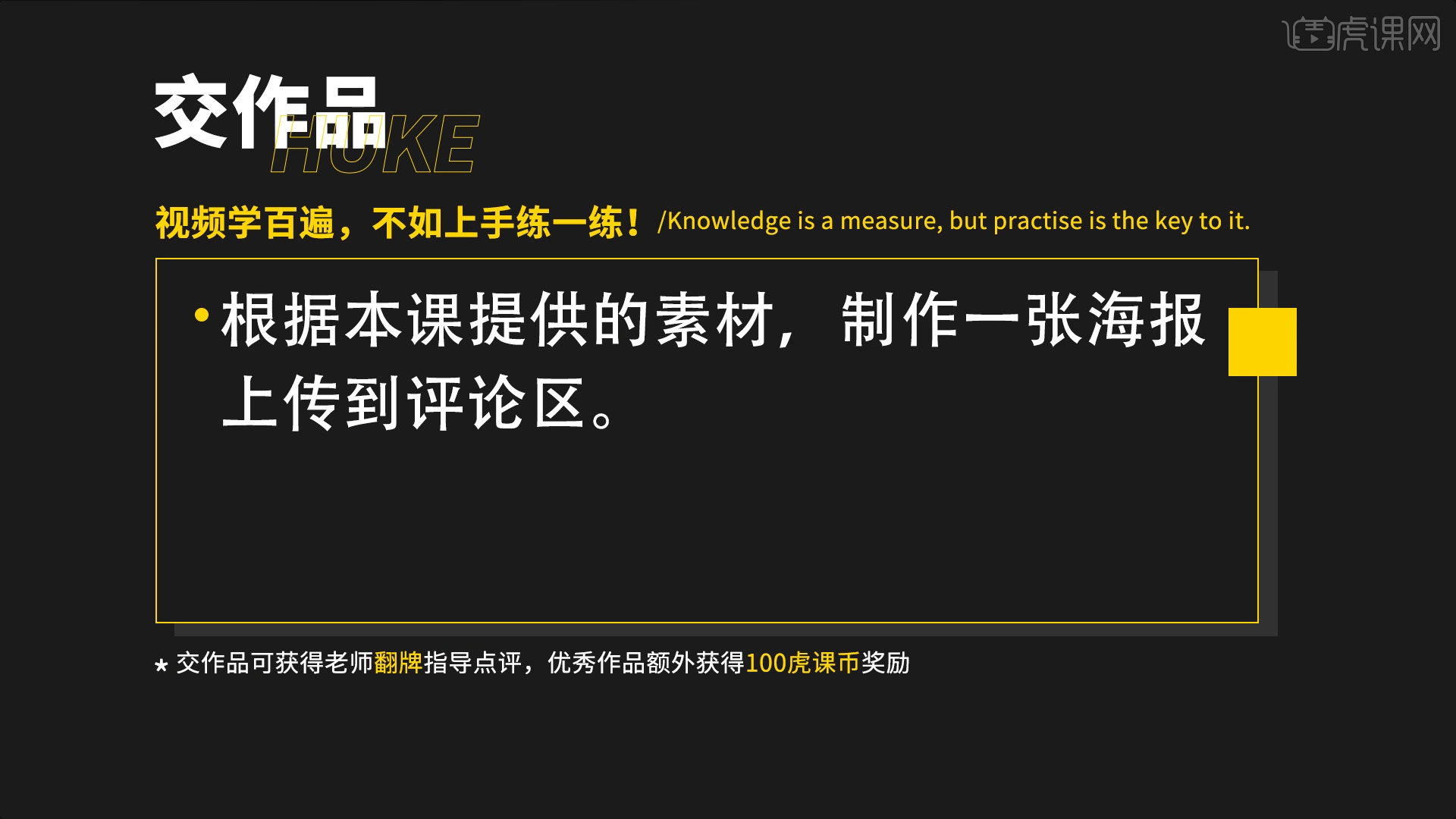
41.最终效果如图示。

以上就是PS-幽灵古堡创意合成图文教程的全部内容了,你也可以点击下方的视频教程链接查看本节课的视频教程内容,虎课网每天可以免费学一课,千万不要错过哦!














