AE-终结者同款瞬移特效图文教程发布时间:2021年12月13日 08:00
虎课网为您提供字体设计版块下的 AE-终结者同款瞬移特效图文教程,本篇教程使用软件为AE(CC2020),难度等级为中级拔高,下面开始学习这节课的内容吧!
本节课讲解【AE-终结者同款瞬移特效】,同学们可以在下方评论区进行留言,老师会根据你们的问题进行回复。作业也可以在评论区进行提交。
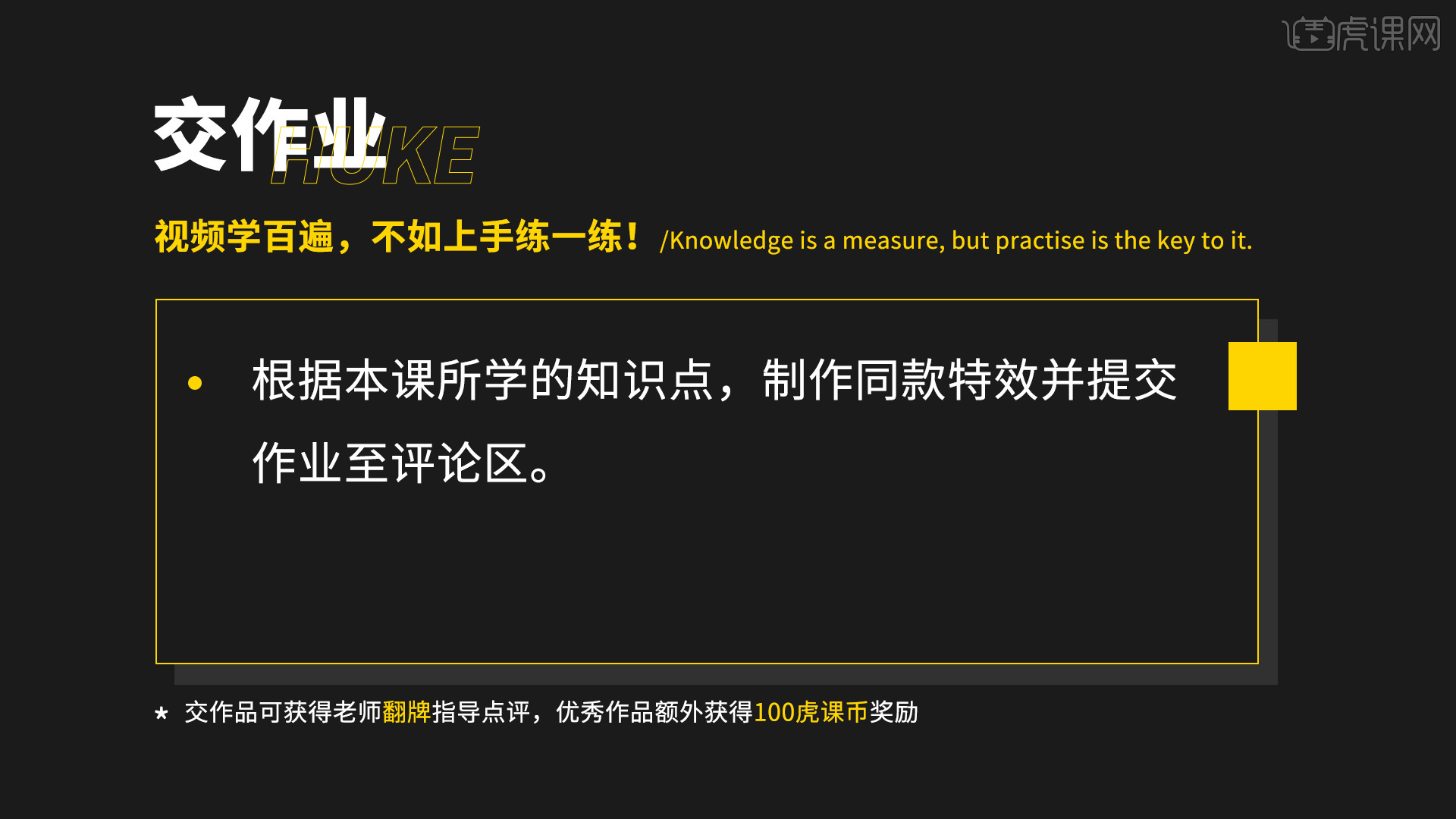
1.【Ctrl+N】新建合成,命名“瞬移效果”,大小【1920*1080】,预设【HD】,分辨率【完整】。
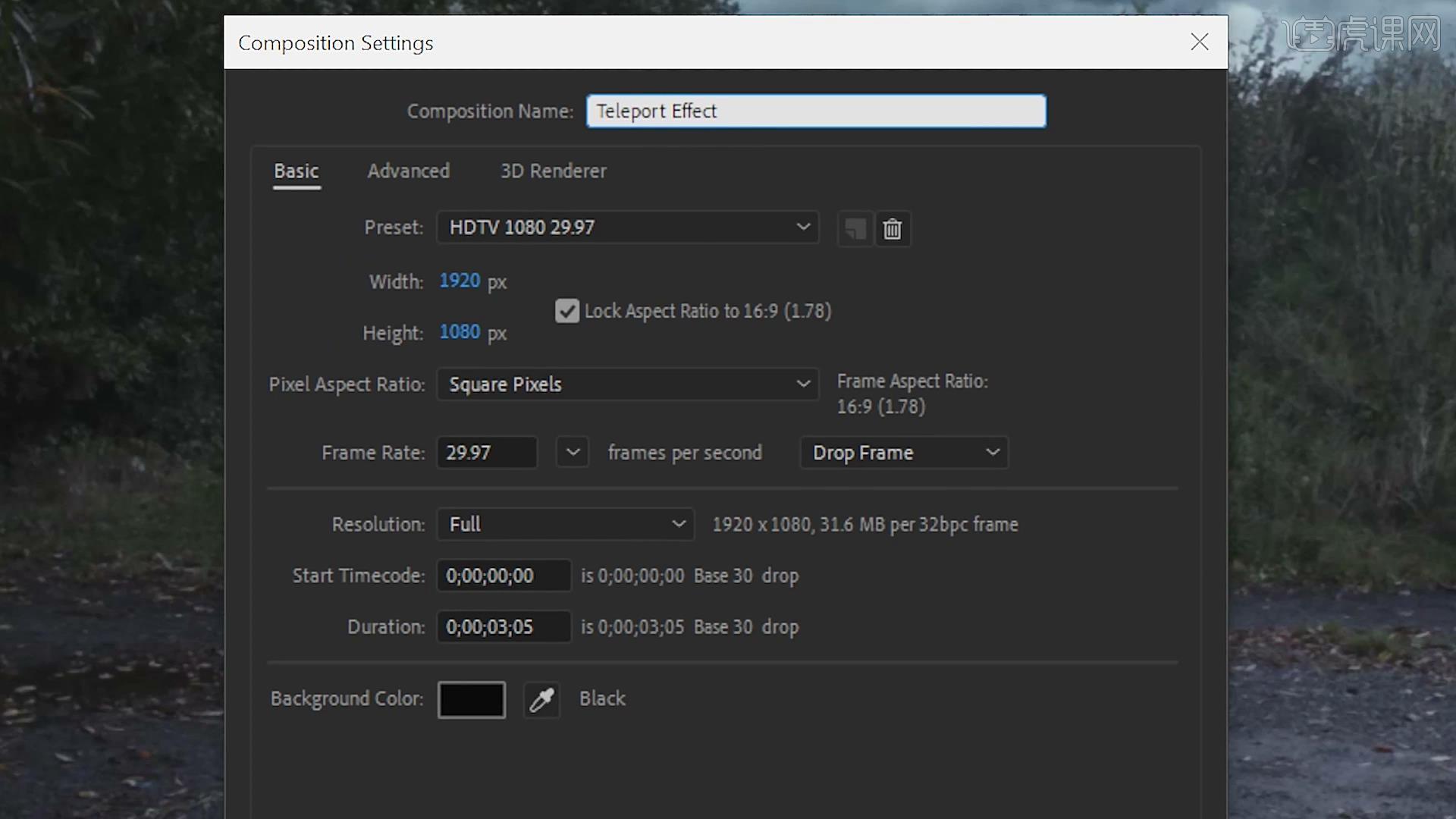
2.在图层空白处右键单击【新建】、【纯色】图层,选择【分形杂色】效果,设置【分形类型】为【动态渐进】,设置【brightness】0,【complexity】8.8,在【效果】中选择添加【CC Veector Blur】效果,【Amount】22。
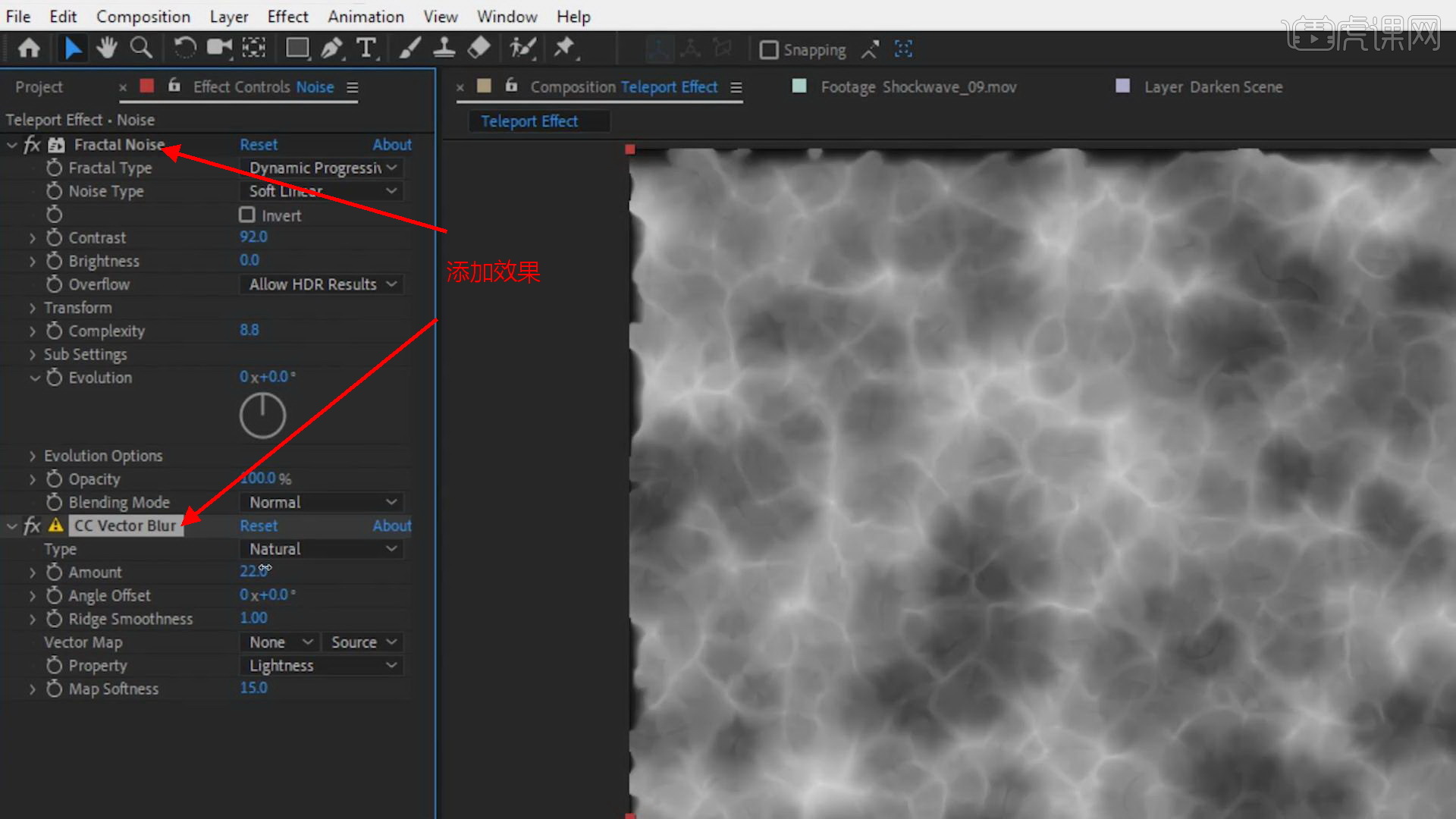
3.添加【动态拼贴】效果,置于【CC Veector Blur】效果之上,勾选【镜像边缘】,设置【输出高度】、【输出宽度】为110,去除边缘。
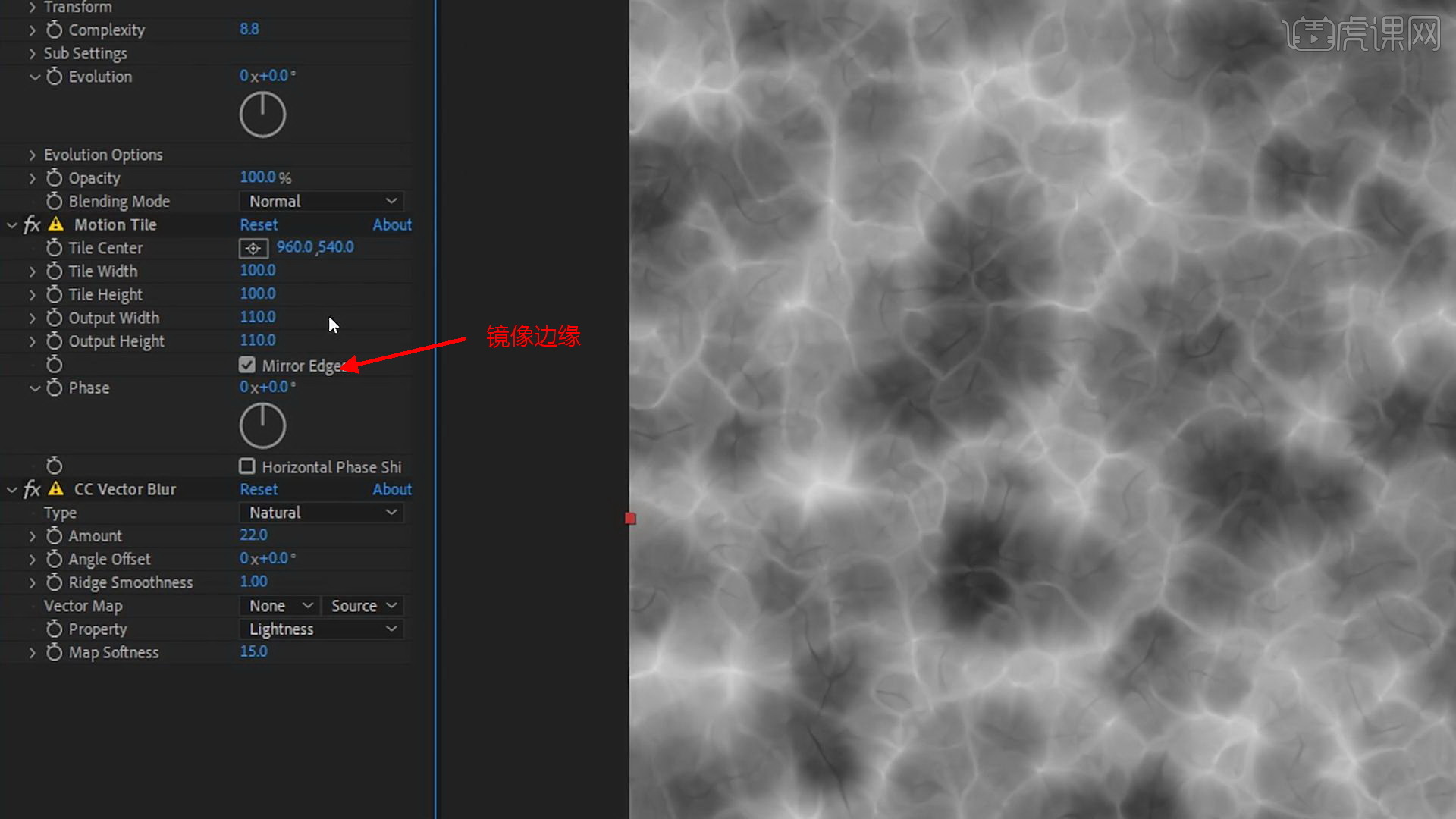
4.在【分形杂色】图层中,按住【Alt】键点击【演化】前面的秒表,键入【time*150】;点击【变换】、【偏移】,设置合成开始和结束的关键帧。
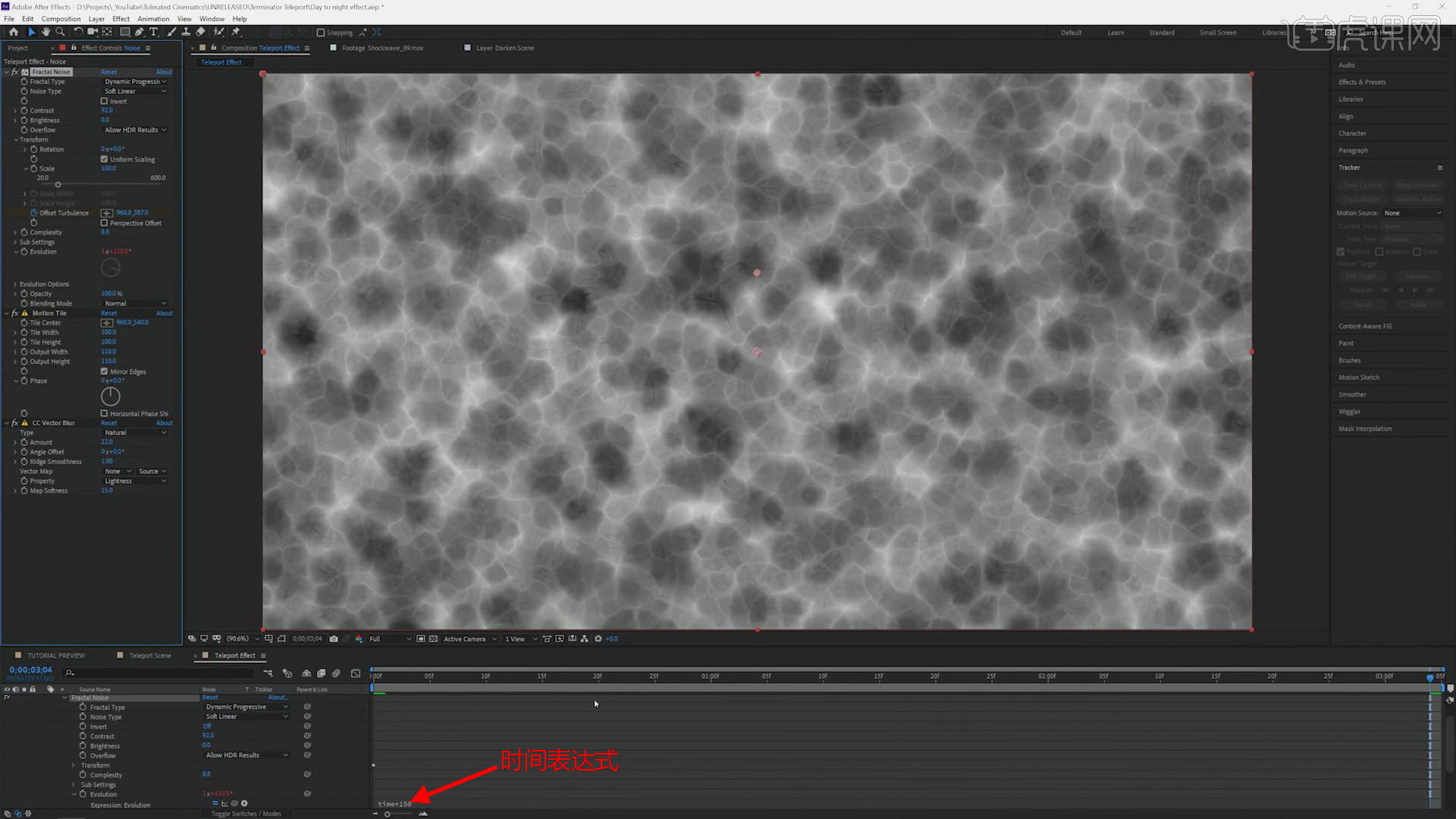
5.【Ctrl+D】复制图层,调整【变换】、【缩放】的数值,将图层模式改为【屏幕】,键入【time*100】,做变化层,给整个增加更多细节变化。
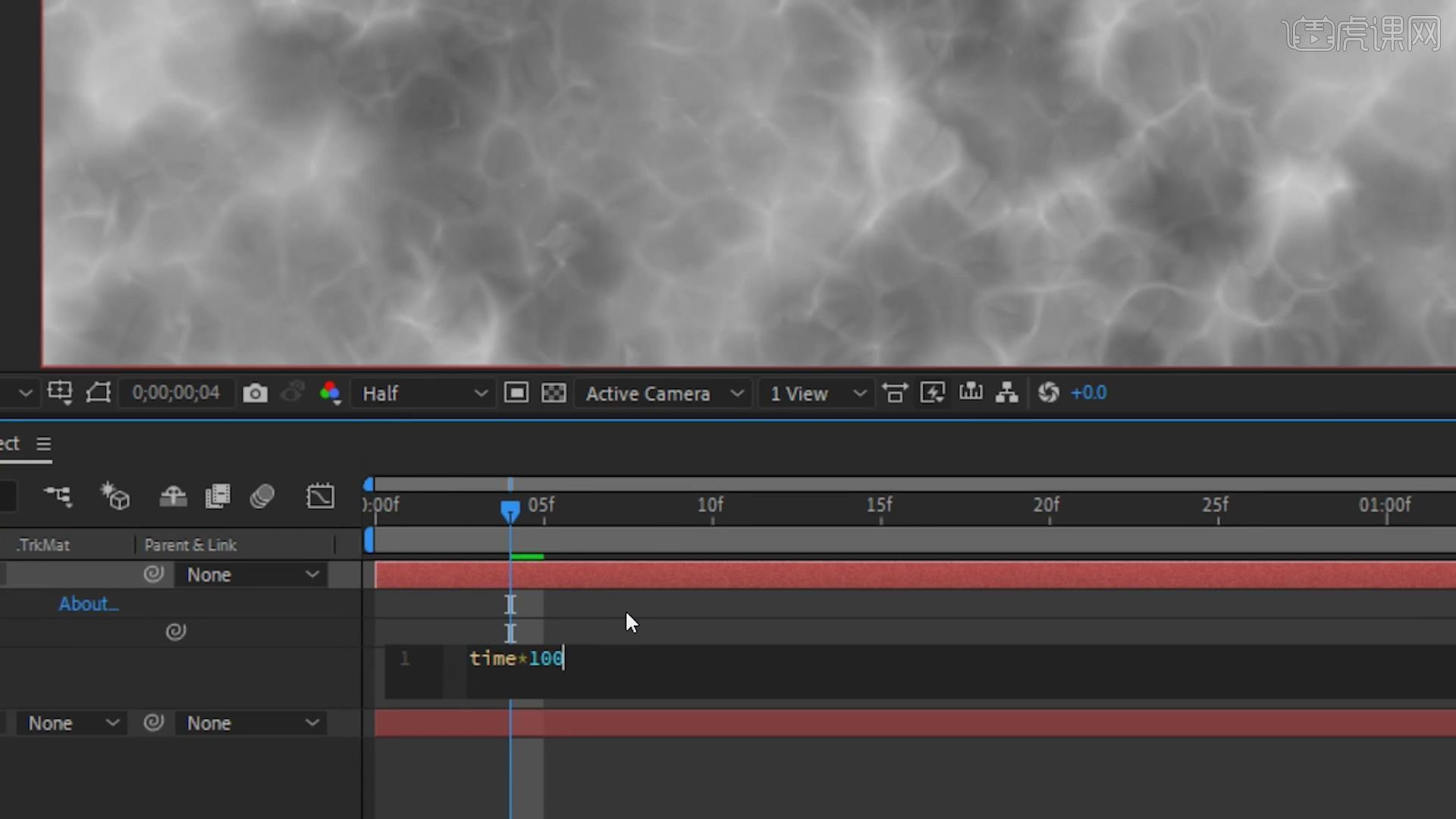
6.在原来的合成中导入新建合成,右键添加【CC Sphere】效果,数值【半径】416,按【Alt】键点击【旋转Y轴】的秒表,键入时间表达式【time*100】;同样按【Alt】键点击【旋转X】的秒表,输入【time*50】;制作动态效果。
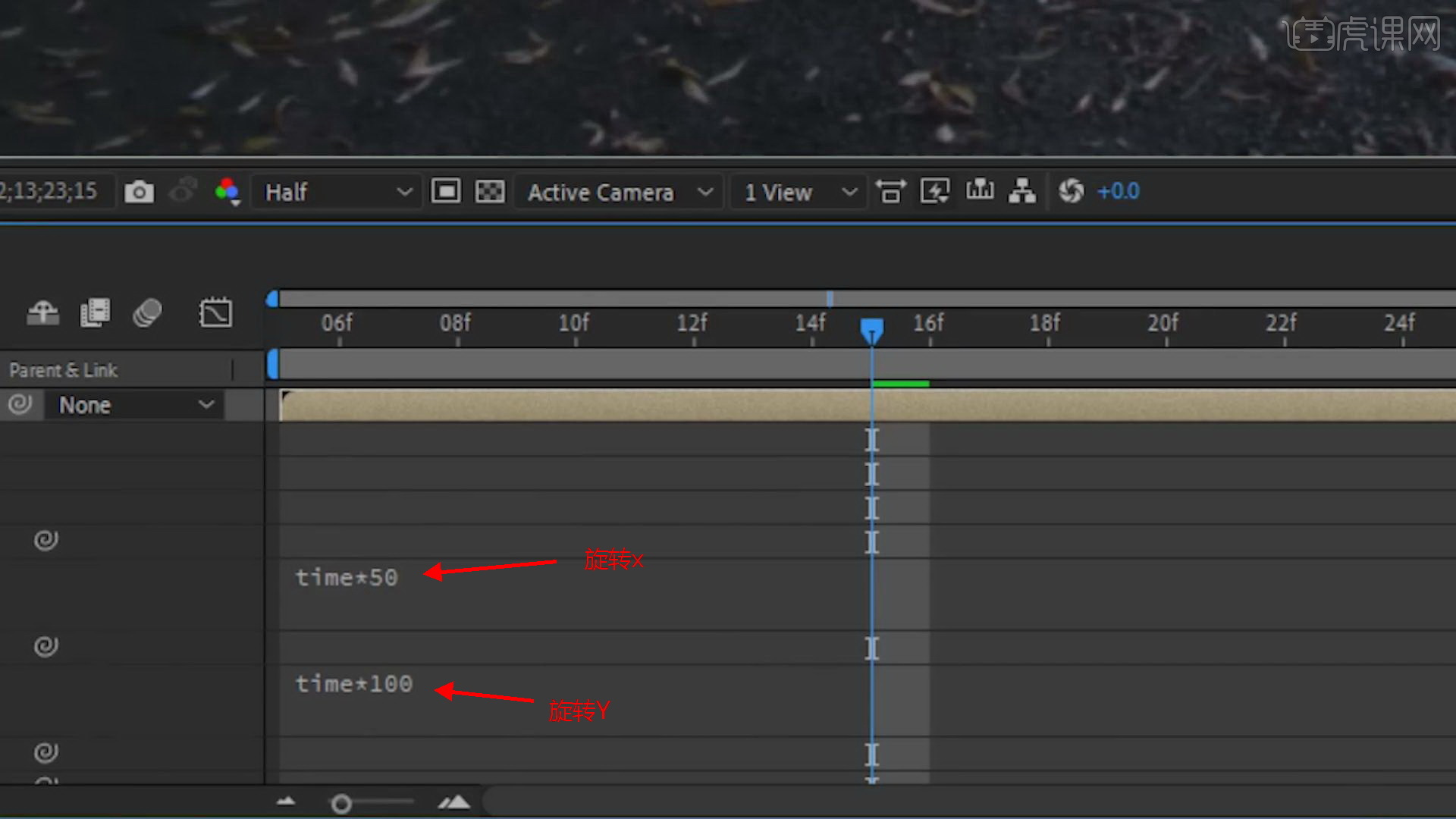
7.打开【阴影】面板,【环绕】100,【扩散】0,图层【不透明度】为【屏幕】;右键添加【CC Class】效果,使球体呈现一些液体般的效果;调整【softness】6.8,【光线高度】70,【光线方向】68°。
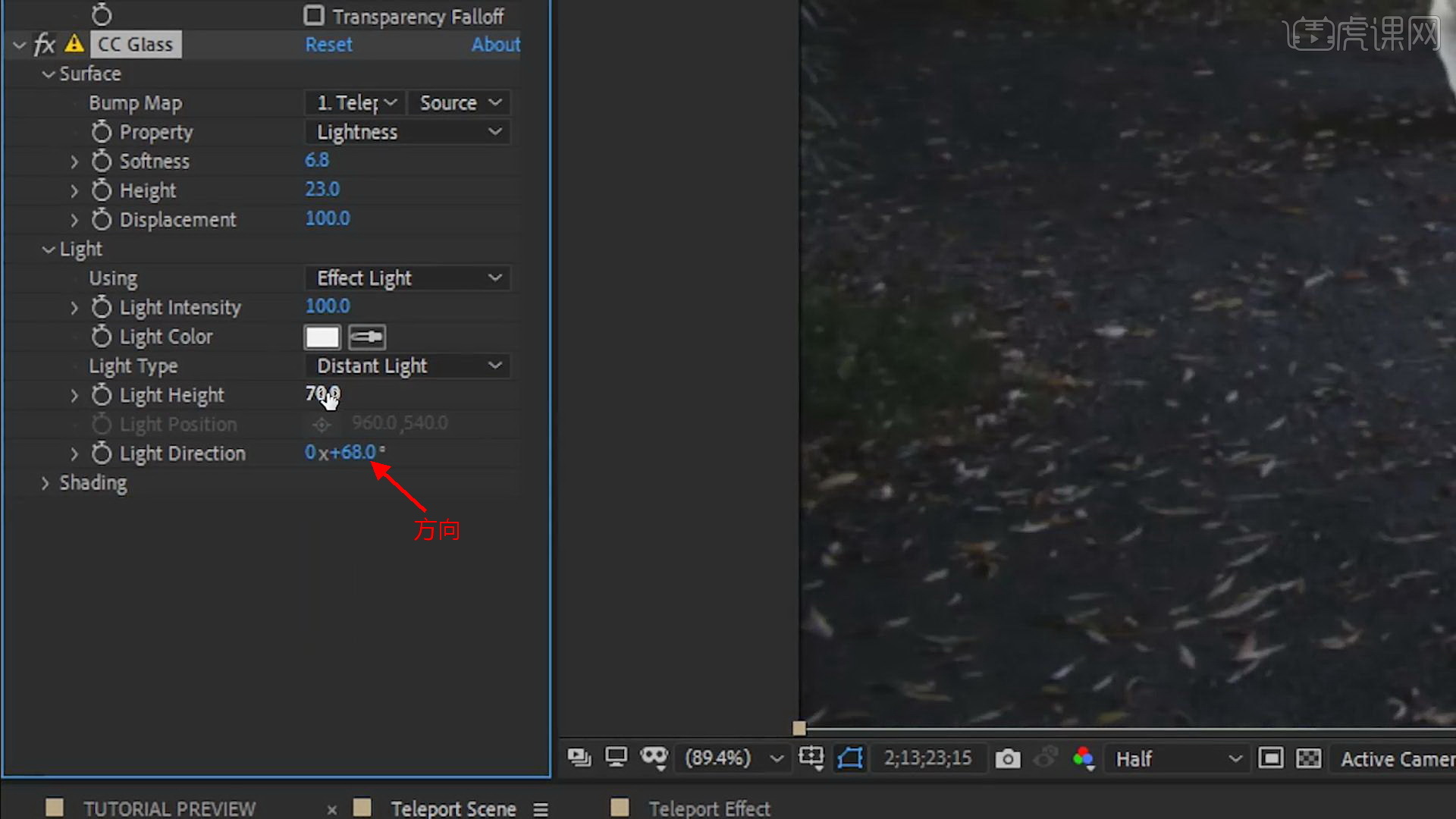
8.添加【湍流置换】效果,【Amount】23,【Size】28,按【alt】键点击【演化】的秒表,输入【time*100】;【Ctrl+Shitf+C】预合成,球体效果,将其所有属性移动到新合成中,图层模式【屏幕】,使用【钢笔工具】在球体底部绘制蒙版路径,模式【相减】,设置【羽化】数值。

9.【Ctrl+D】复制球体的合成,模式【正常】,适当缩小,降低【不透明度】,让球体更明显一些;为球体添加【色调】效果,设置深蓝色和浅蓝色。

10.选择上面的球体,点击【效果】、【快速染色着色】效果,设置颜色为蓝色,设置【Vibrance】0.3,【Brightness】1,【Gamma】0.45;添加【通道模糊】效果,设置【Alpha Blurriness】21;球体边缘更加柔和。

11.添加【完美发光】效果,调整【Glow Threshold】21.4%,【intensity】0.1;添加【矢量模糊】效果,置于最顶部,调整数值,使效果更加有流动性。

12.【Ctrl+D】复制球体,删除完美发光、快速着色、纯色合成效果,使用【椭圆工具】在球体绘制圆形,图层模式【相加】,调整【蒙版羽化】、【扩展】,得到满意的效果;再次复制球体,【蒙版羽化】数值小一些,使过渡更加自然。
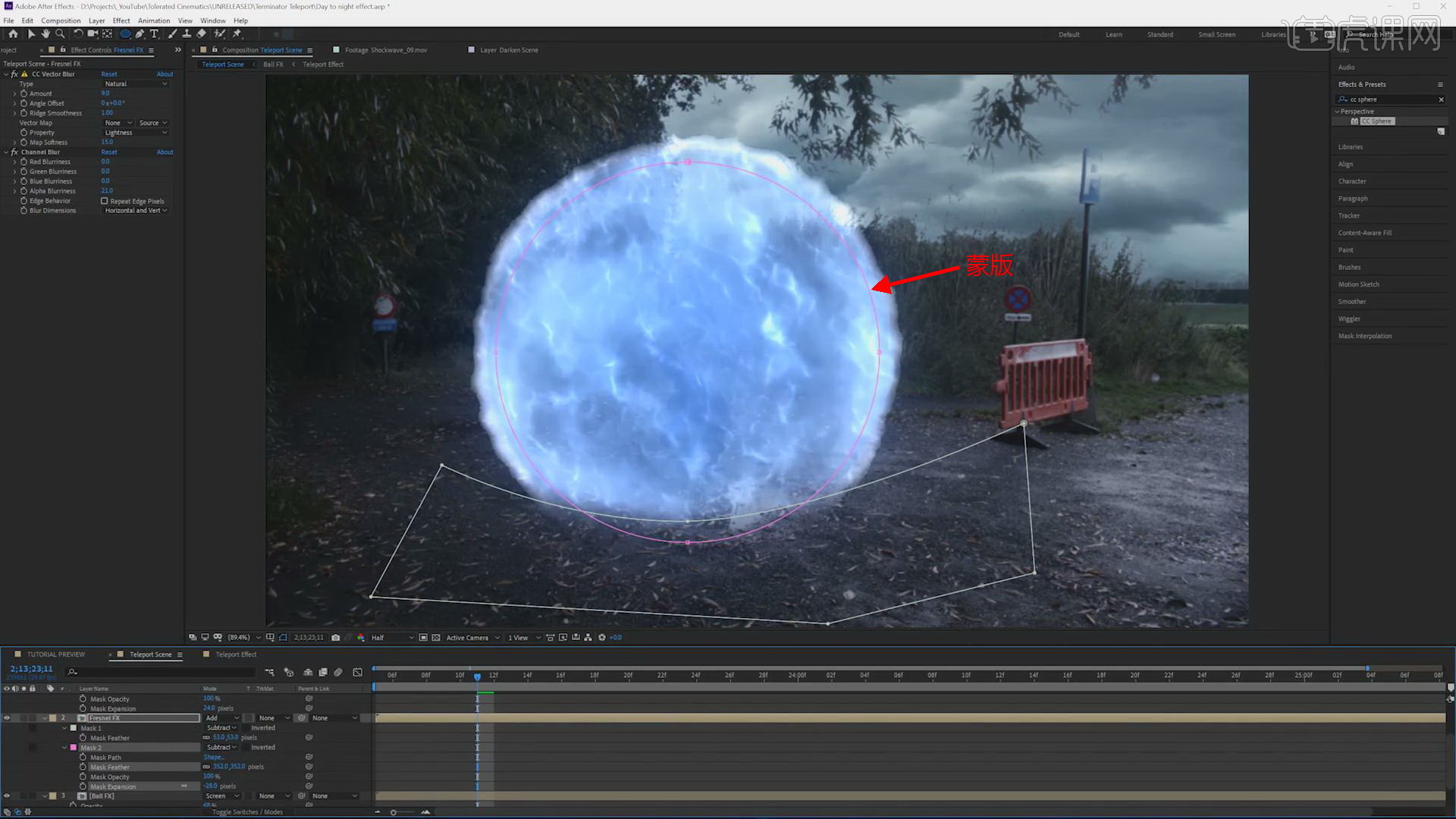
13.添加颗粒效果,添加【反转】效果,通道选择【色相】;添加【色相/饱和度】效果,调整数值69;新建【纯色】合成,颜色设置黑色;添加【完美发光】效果,模式【屏幕】,调整颗粒的位置。

14.【Ctrl+D】反转图层,添加【曝光度】效果,按【Alt】键点击曝光度前面的秒表,输入【wiggle(10,,2)】,【抖动幅度】2。
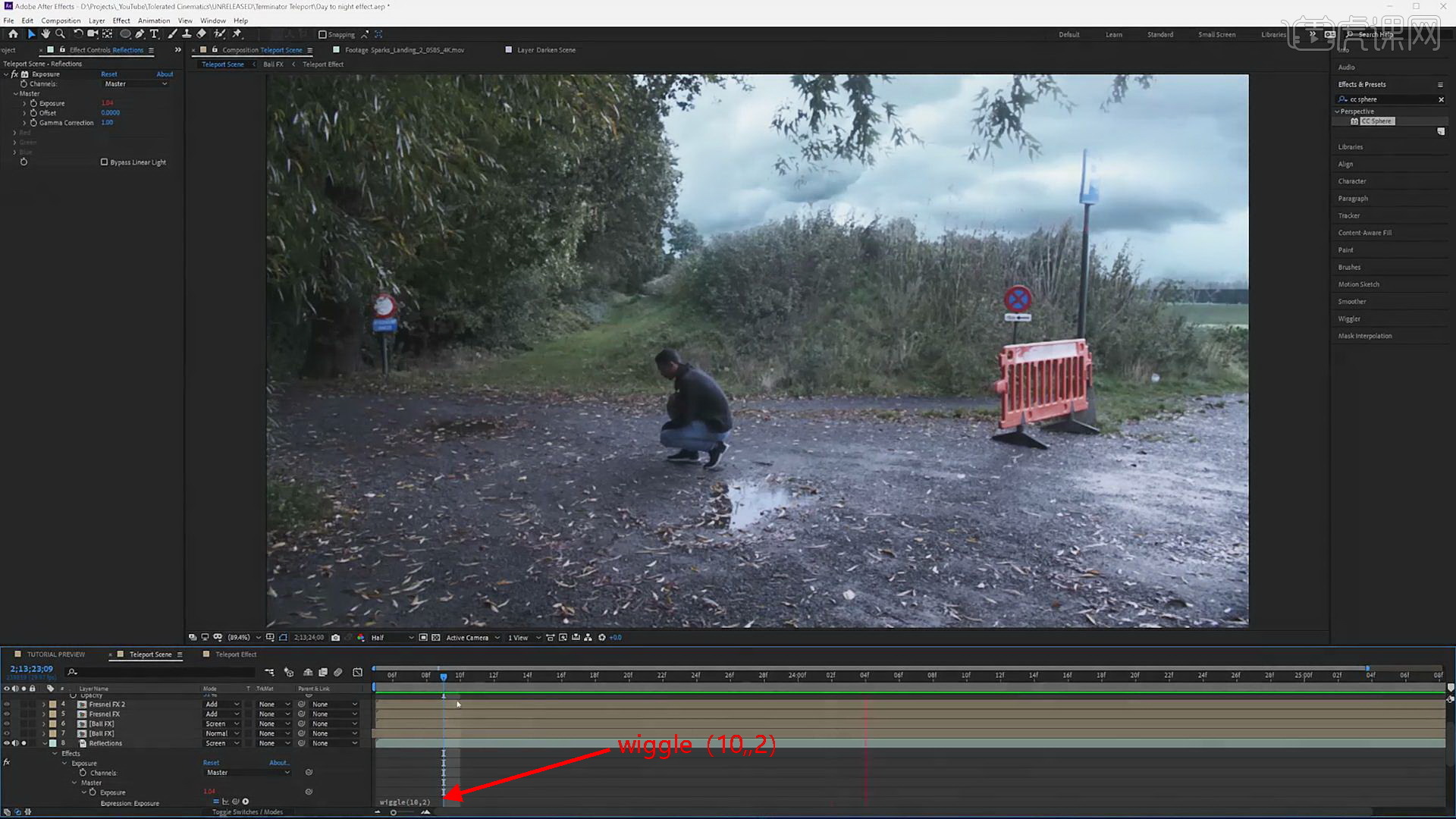
15.添加【曲线】,【蓝色】通道中拉高曲线,【红色】曲线中拉低曲线;使用【钢笔工具】绘制会被反射光的范围,做出蒙版路径,增加蒙版【羽化】的数值;【Ctrl+D】复制图层,删除蒙版,使用【椭圆工具】在球体下面绘制蒙版,调整羽化数值,形成渐变的发光区域。

16.选择图层,添加【置换图】效果;【Ctrl+D】复制球体图层,删除所有效果,得到黑白球体;新建【纯色】,颜色设置灰色;新建调整层,添加【置换图】效果,选择【预合成】图层,调整数值。

17.添加【闪电】效果,【不透明度】0,【核心半径】6;新建【纯色】层,添加【完美发光】效果,颜色为蓝色;模式为【屏幕】;得到闪电效果。

18.新建【纯色】图层,添加【镜头光晕】效果;将光晕分别放在闪电的两端;选择闪电和光晕图层,设置关键帧,更改闪电的走向和位置。

19.在时间轴添加【冲击波】效果结束特效,添加【快速着色染色】效果,使冲击波有颜色;添加【完美发光】效果,降低【不透明度】让效果有变化。
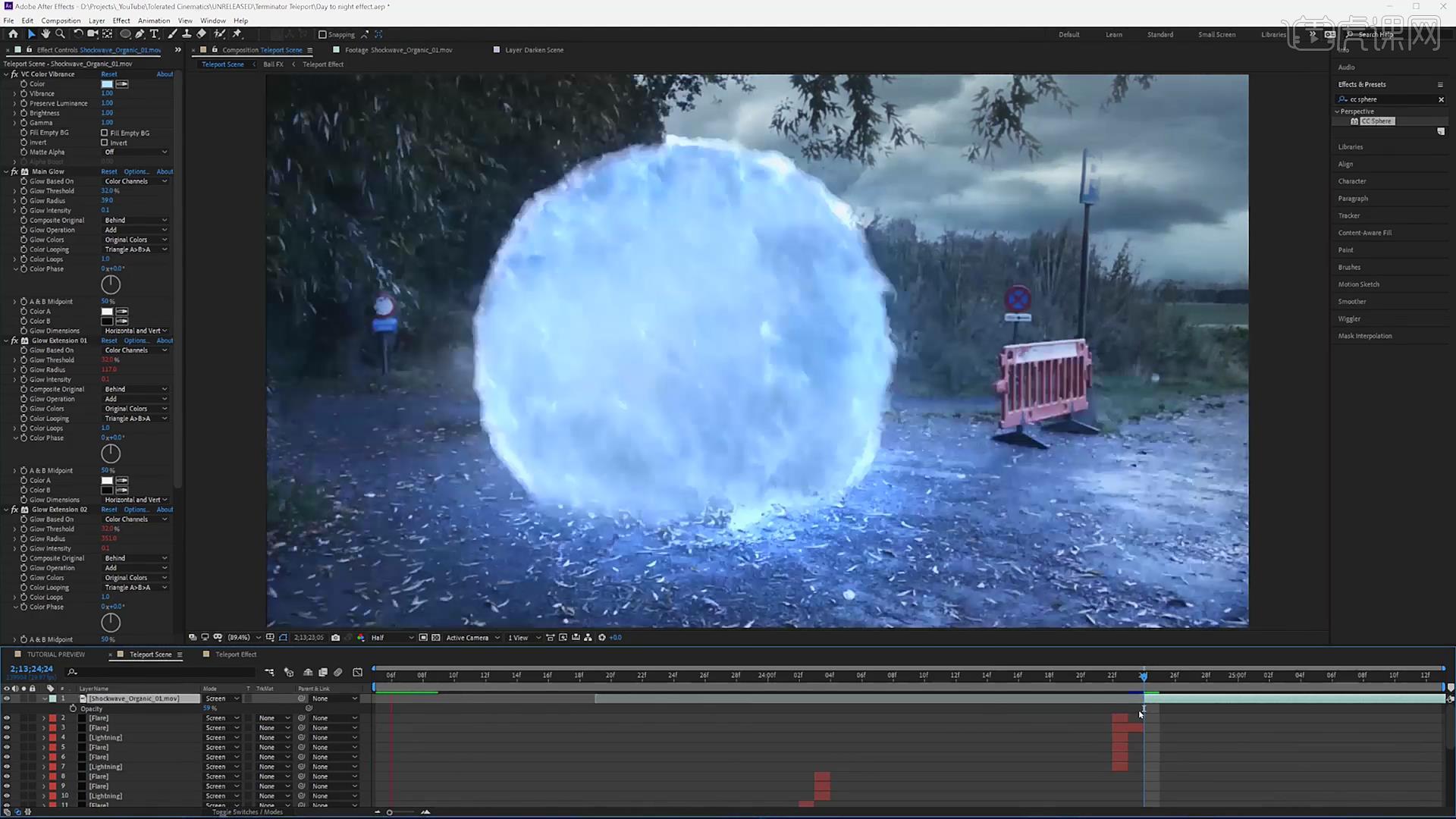
20.最终效果如下。

以上就是 AE-终结者同款瞬移特效图文教程的全部内容了,你也可以点击下方的视频教程链接查看本节课的视频教程内容,虎课网每天可以免费学一课,千万不要错过哦!















