PS-简笔画人物小插画图文教程发布时间:2021年12月13日 08:00
虎课网为您提供字体设计版块下的PS-简笔画人物小插画图文教程,本篇教程使用软件为PS(CC2019),数位板,难度等级为初级练习,下面开始学习这节课的内容吧!
本篇教程讲解PS-简笔人物小插画的绘制,喜欢的一起来学习吧。

学完本课内容后,同学们可以根据下图作业布置,在视频下方提交作业图片,老师会一一进行解答。
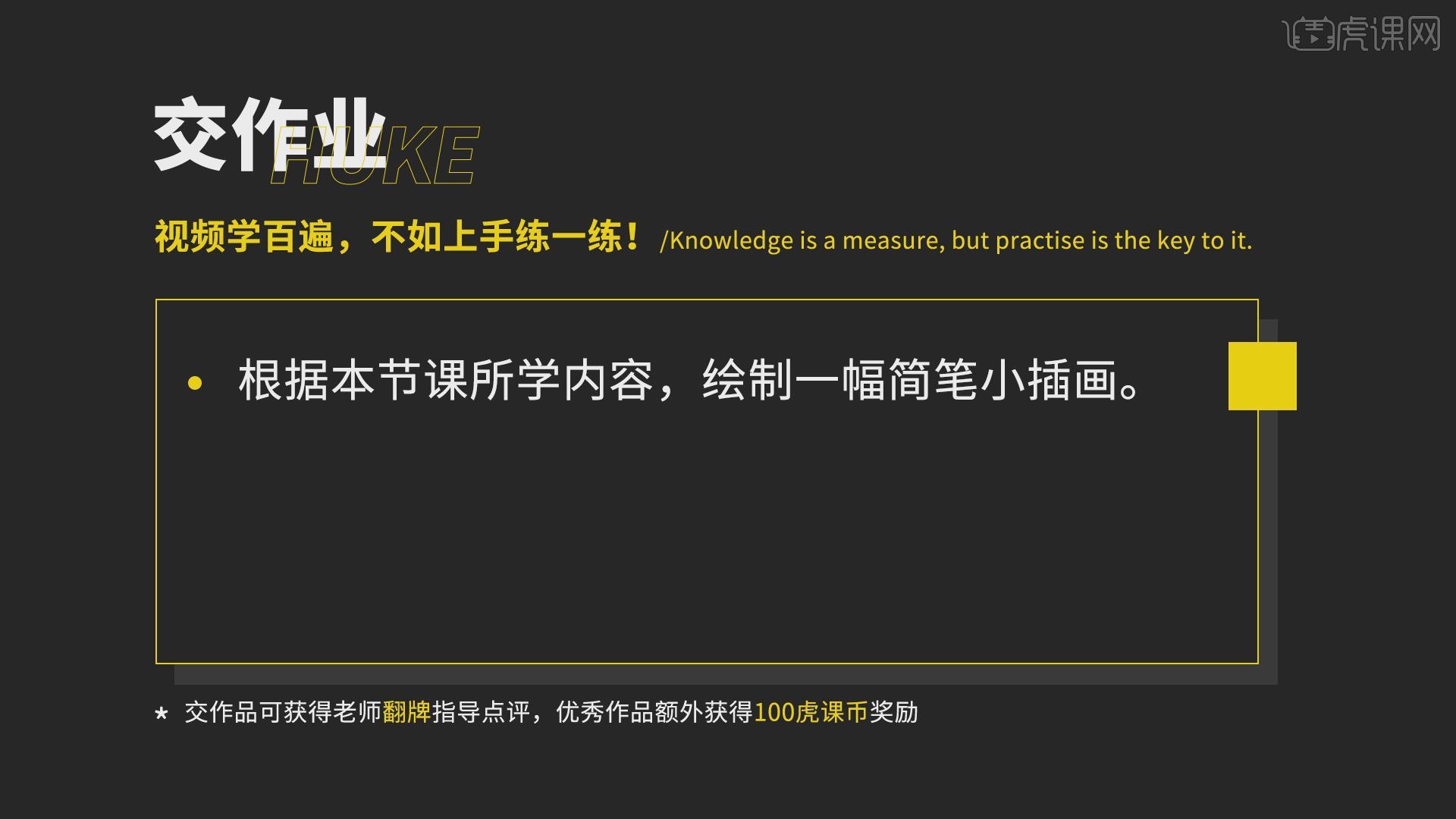
那我们开始今天的教程吧。
1.本节课使用的软件是PS与数位板相结合,本节课程目的是学习使用PS手绘简笔插画,课程重点是对称工具的使用,简笔插画的绘制,课程难点是如何用PS绘制手绘感简笔效果。
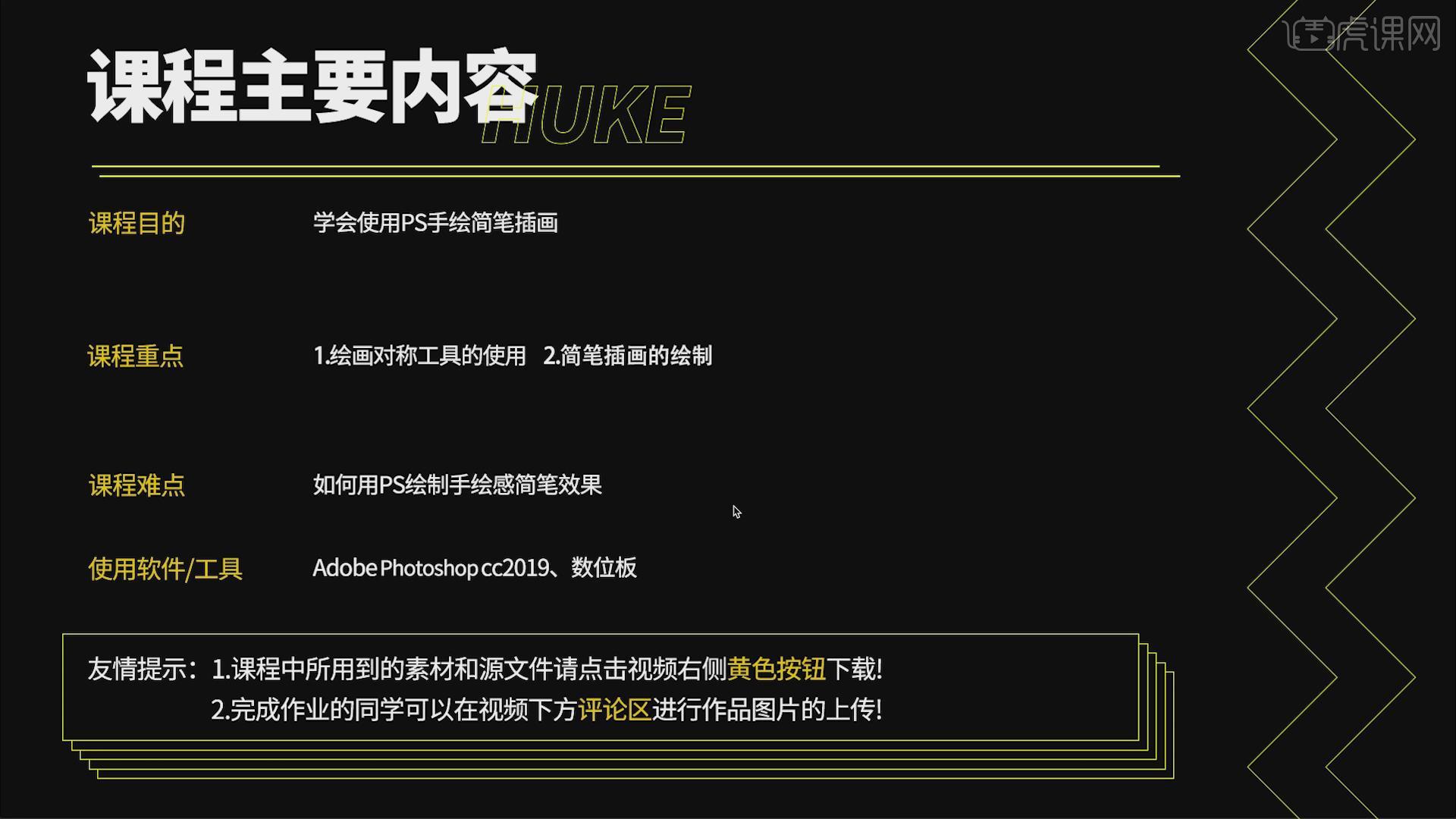
2.打开软件PS,【Ctrl+N】新建画布,新建图层,使用【画笔工具】,选择硬边圆压力大小的笔刷,将不透明度和流量都设为100,选择咖啡色,打开【对称】-【垂直】对称,开始绘制脸部线条。
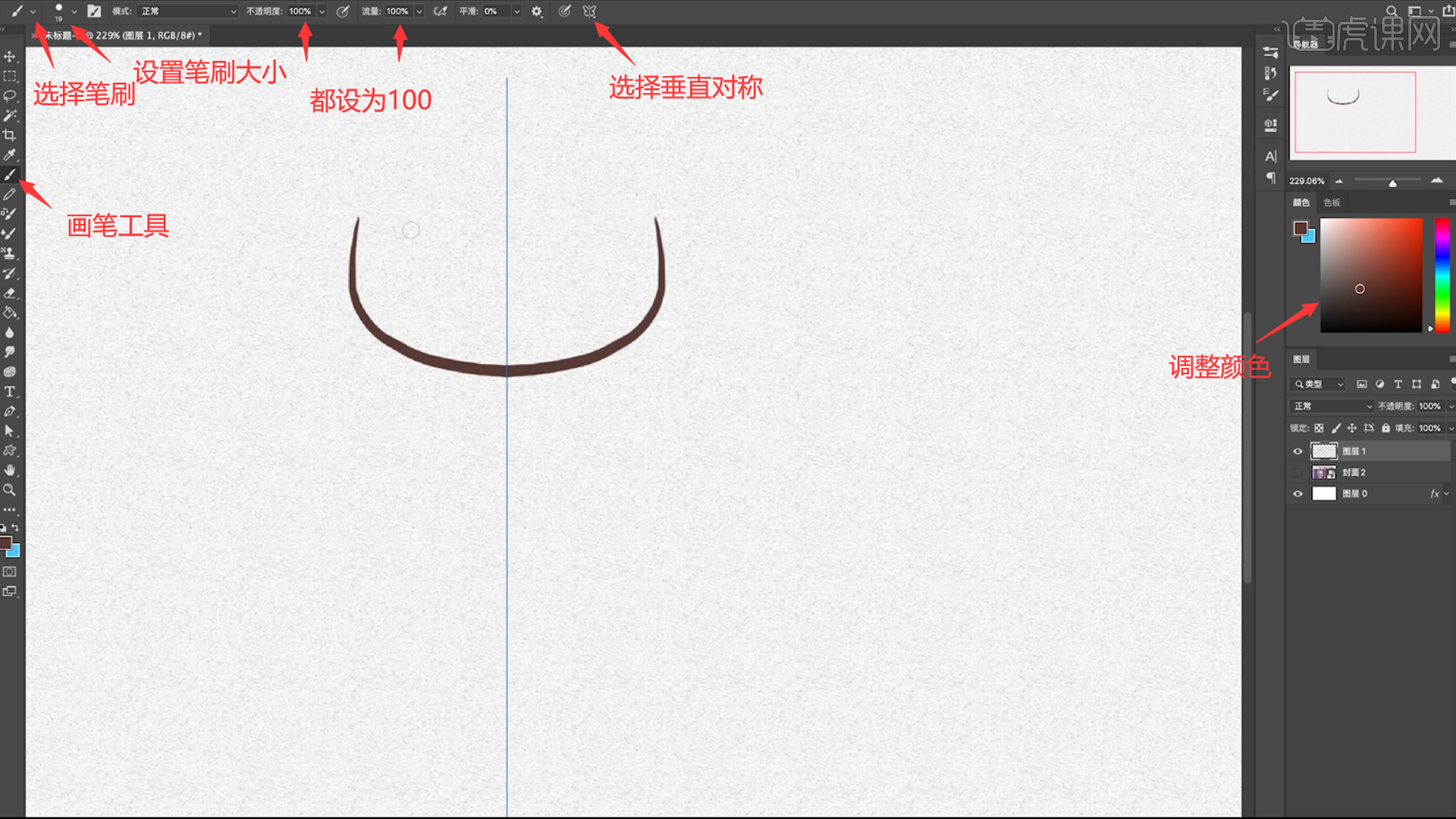
3.接着继续使用【画笔工具】根据对称的线条绘制人物的头部线条,错误的线条可以【Ctrl+Z】返回重新再次绘制。
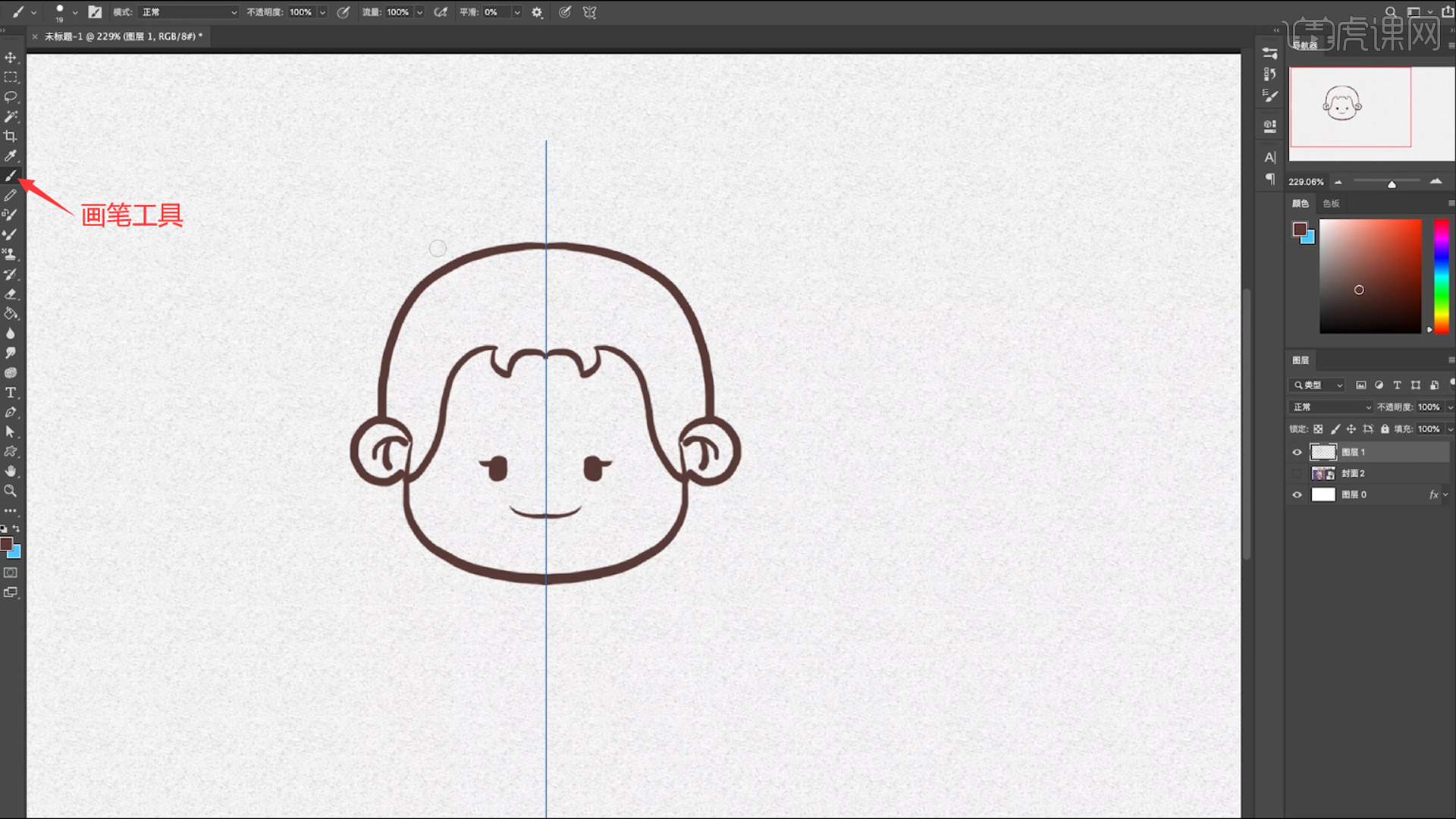
4.为了使人物更可爱一些,使用【画笔工具】可以将头部画的大一些,脖子细一些,身子小一些,将胳膊画的细一些,手画的圆一些,会比较可爱。
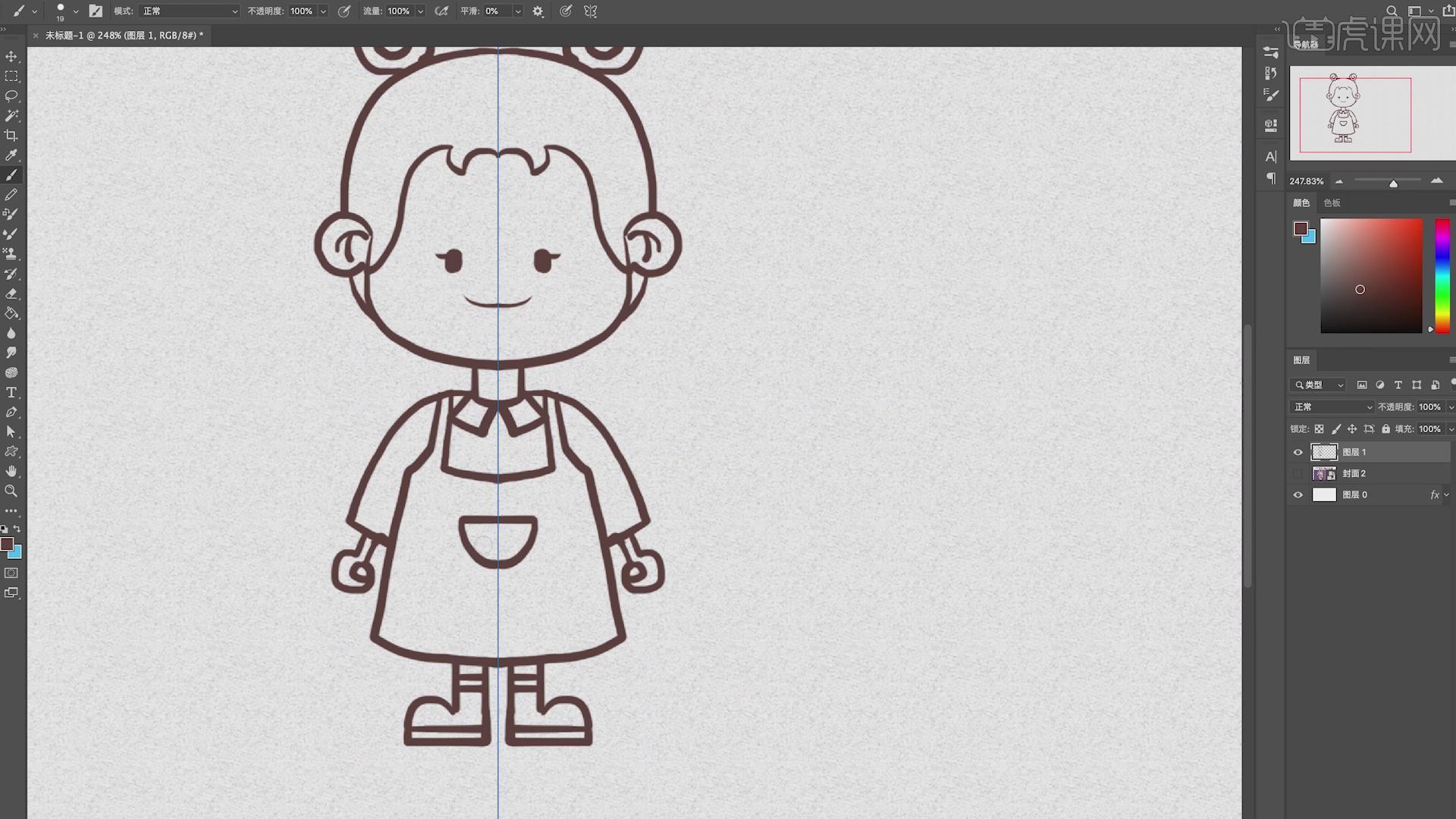
5.新建图层,使用【画笔工具】,将颜色选择粉色,绘制脸颊两侧的腮红,选择白色绘制上面的亮部颜色。

6.接着新建图层放在线稿图层的下面,使用【画笔工具】,选择浅粉色对皮肤进行上色,选择浅棕色给头发上色,选择深一点的棕色绘制头发的阴影。
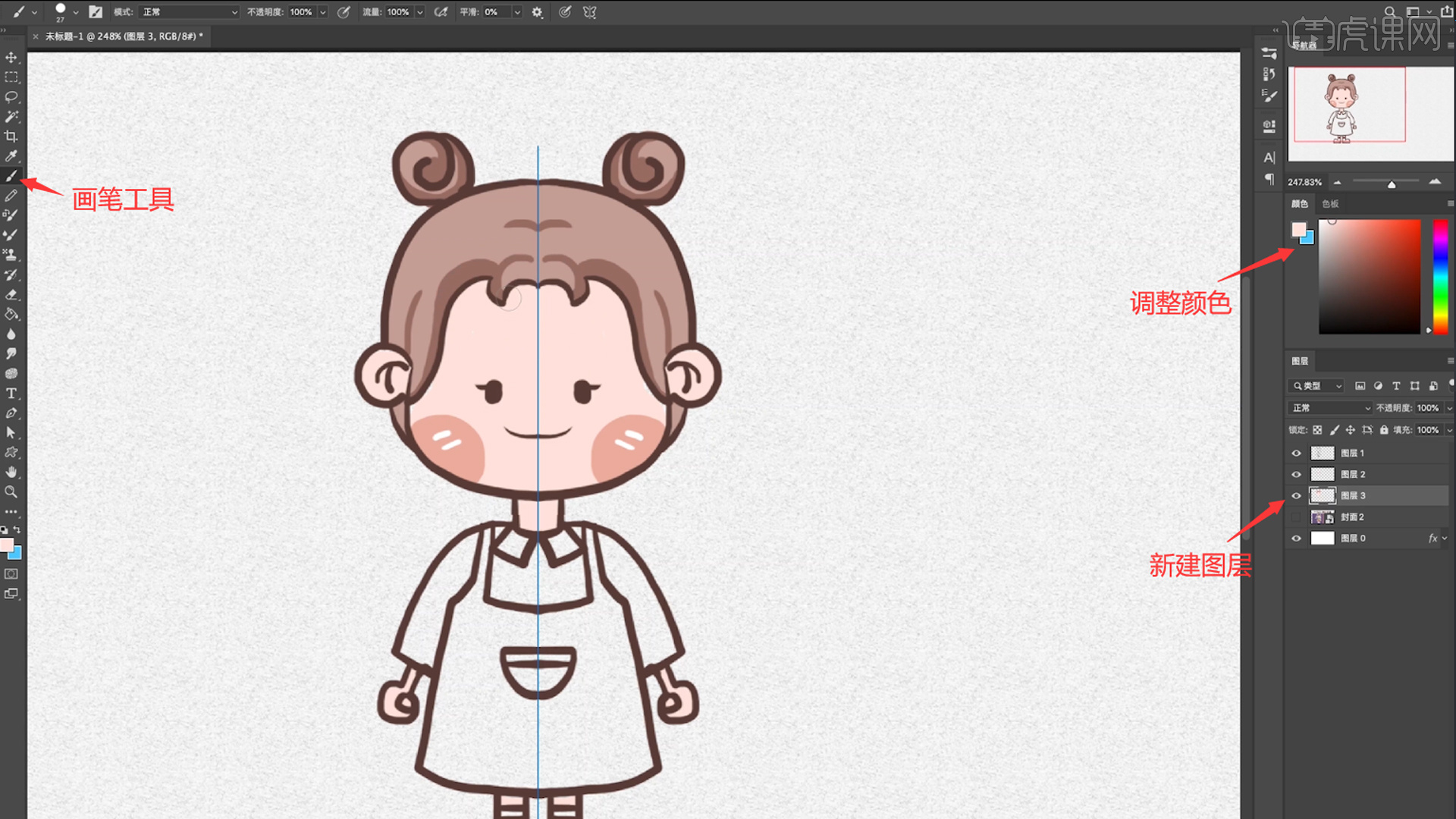
7.继续调整颜色为绿色,使用【画笔工具】给衣服进行上色,选择红色给围裙和鞋子进行上色,选择黄色给兜进行上色,将对称工具关闭。

8.接着使用【魔棒工具】,红色的衣服选中建立选区,使用【画笔工具】选择黄色,绘制出线条,继续使用【魔棒工具】对绿色衣服建立选区,使用【画笔工具】选择深一点的绿色,绘制出衣服上暗部的颜色。
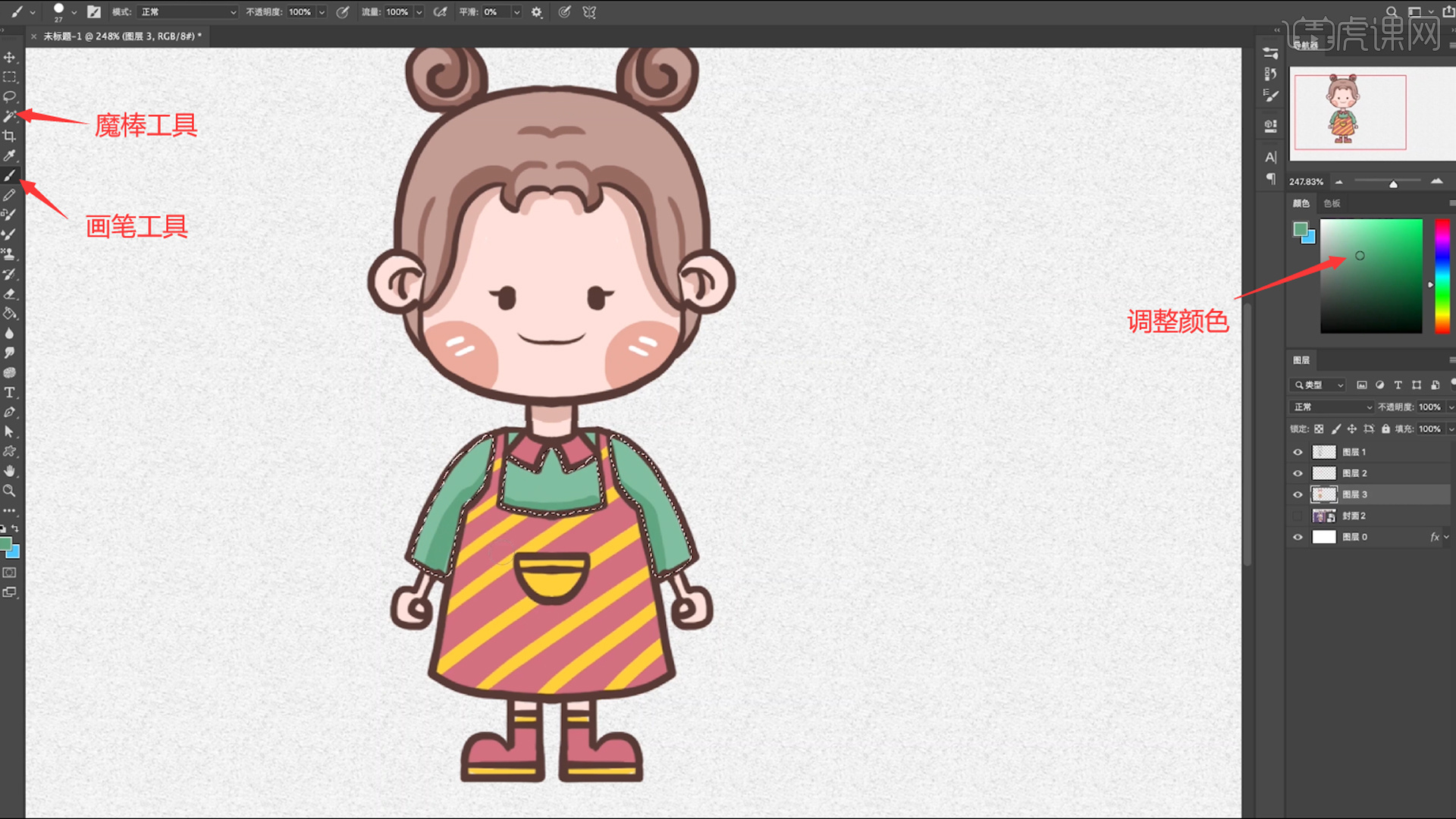
9.接着新建图层,使用【画笔工具】绘制出装饰的小物件,将所有的人物图层合并,双击图层添加【描边】的图层样式,选择白色的描边,新建图层,使用【矩形选区工具】绘制一个矩形框,前景色调整为紫色,【Alt+Delete】填充紫色。
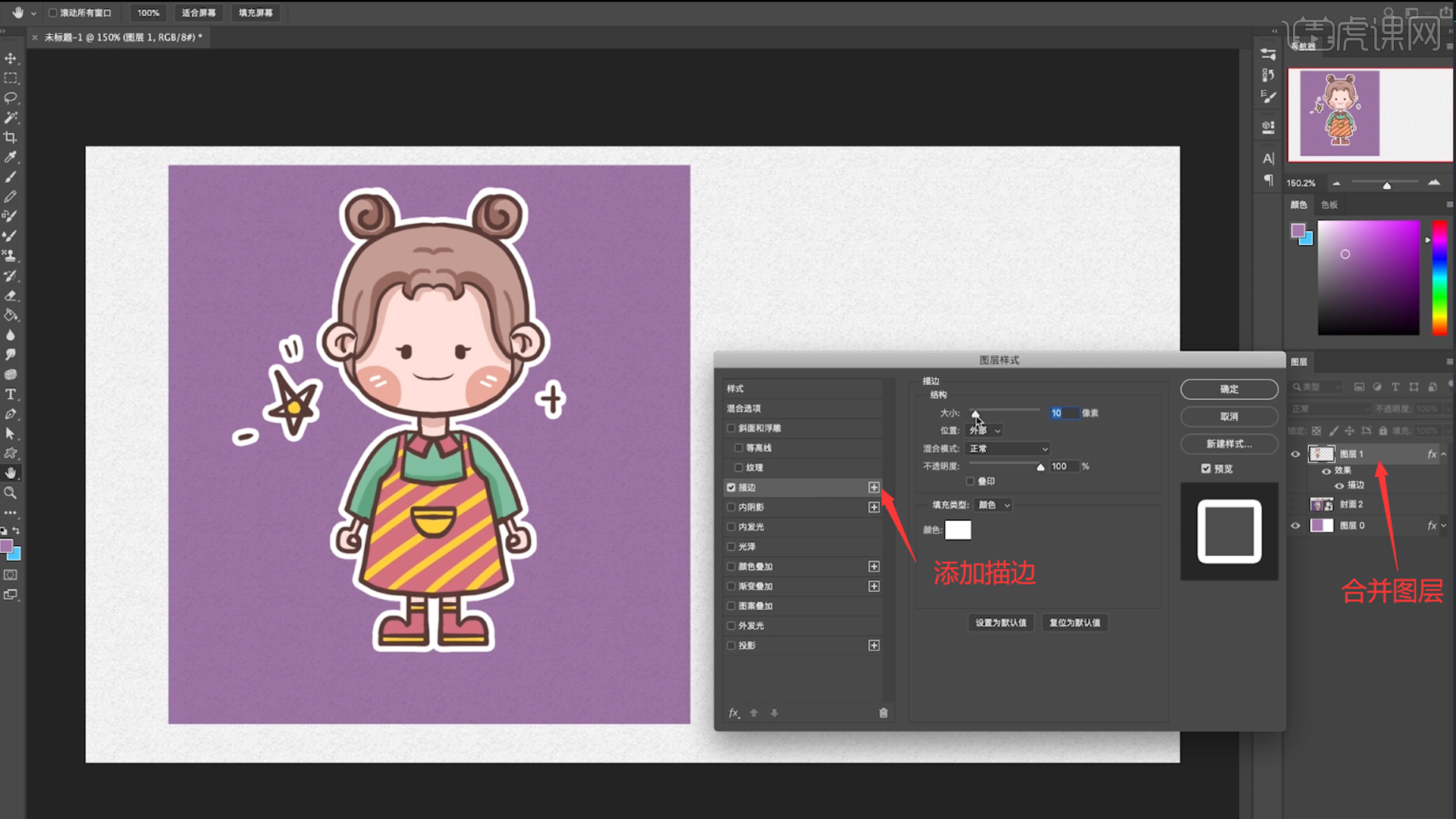
10.然后使用【矩形选区工具】再绘制一个矩形框,前景色调整为红色,【Alt+Delete】填充红色,再次打开对称里面的【垂直对称】。

11.新建图层,使用【画笔工具】调整笔刷的大小,将颜色选择咖啡色,继续绘制另一个女孩的轮廓线条。
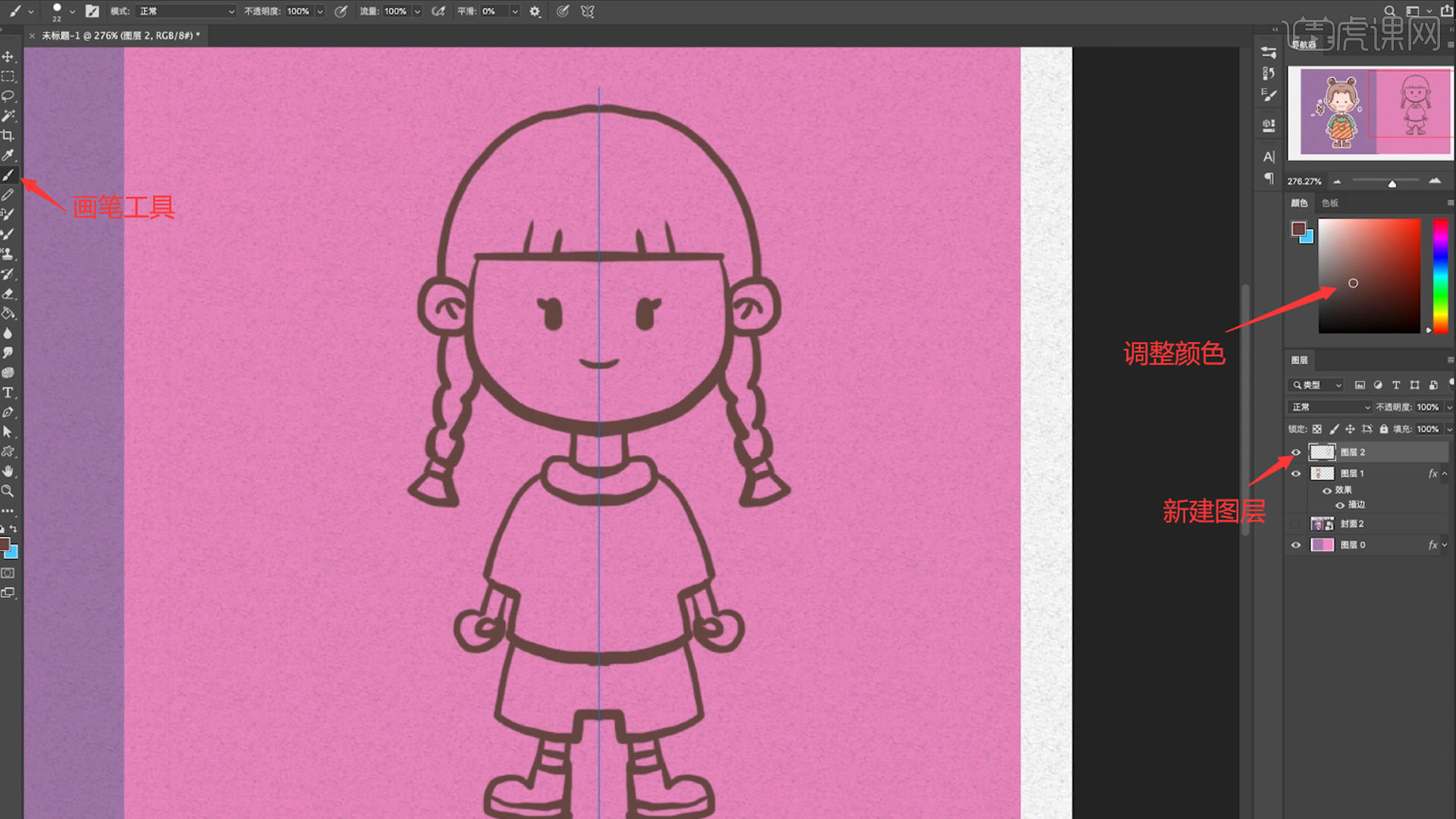
12.使用【画笔工具】选择腮红的颜色,绘制出对称的腮红,关闭对称,使用【魔棒工具】对不同的区域进来选区,新建图层,调整前景色,【Alt+Delete】填充颜色。
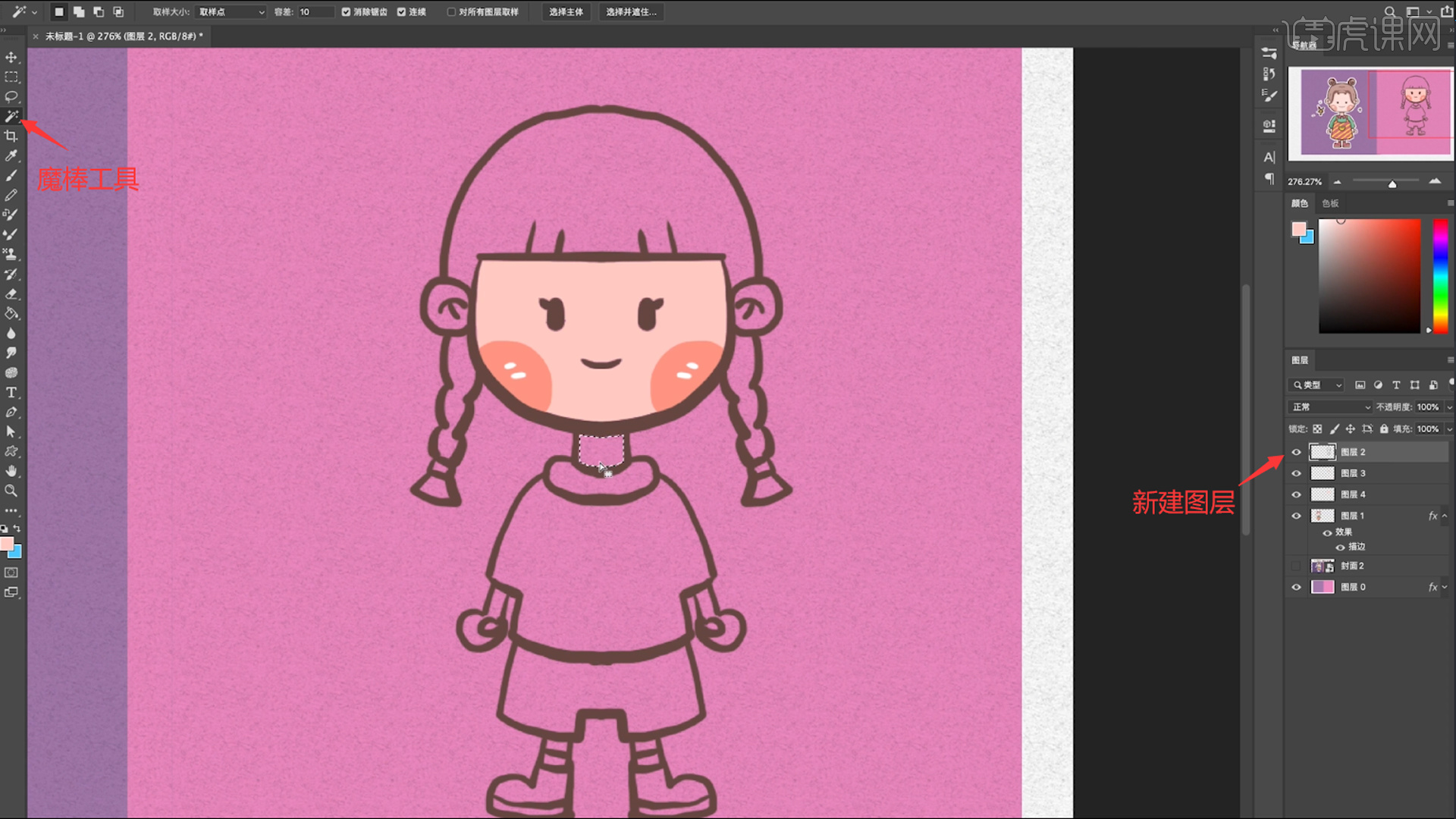
13.接着依次使用【魔棒工具】对各个部分建立选区,调整颜色,【Alt+Delete】填充颜色。使用【画笔工具】绘制选区里面暗部的颜色。
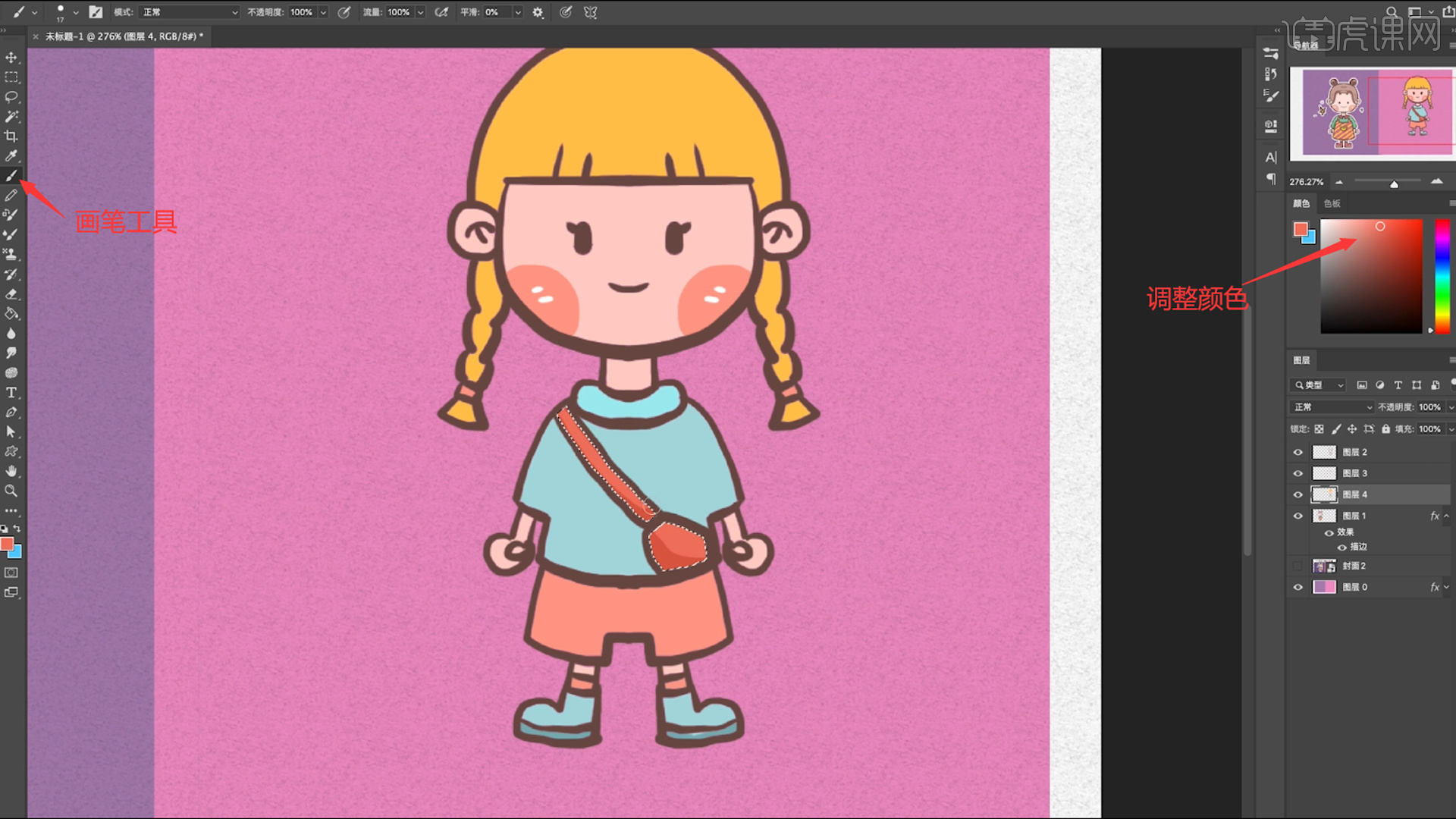
14.接着使用【画笔工具】选择深一点的颜色,绘制出暗部的颜色,合并图层,双击图层添加【描边】的图层样式,选择白色的描边。
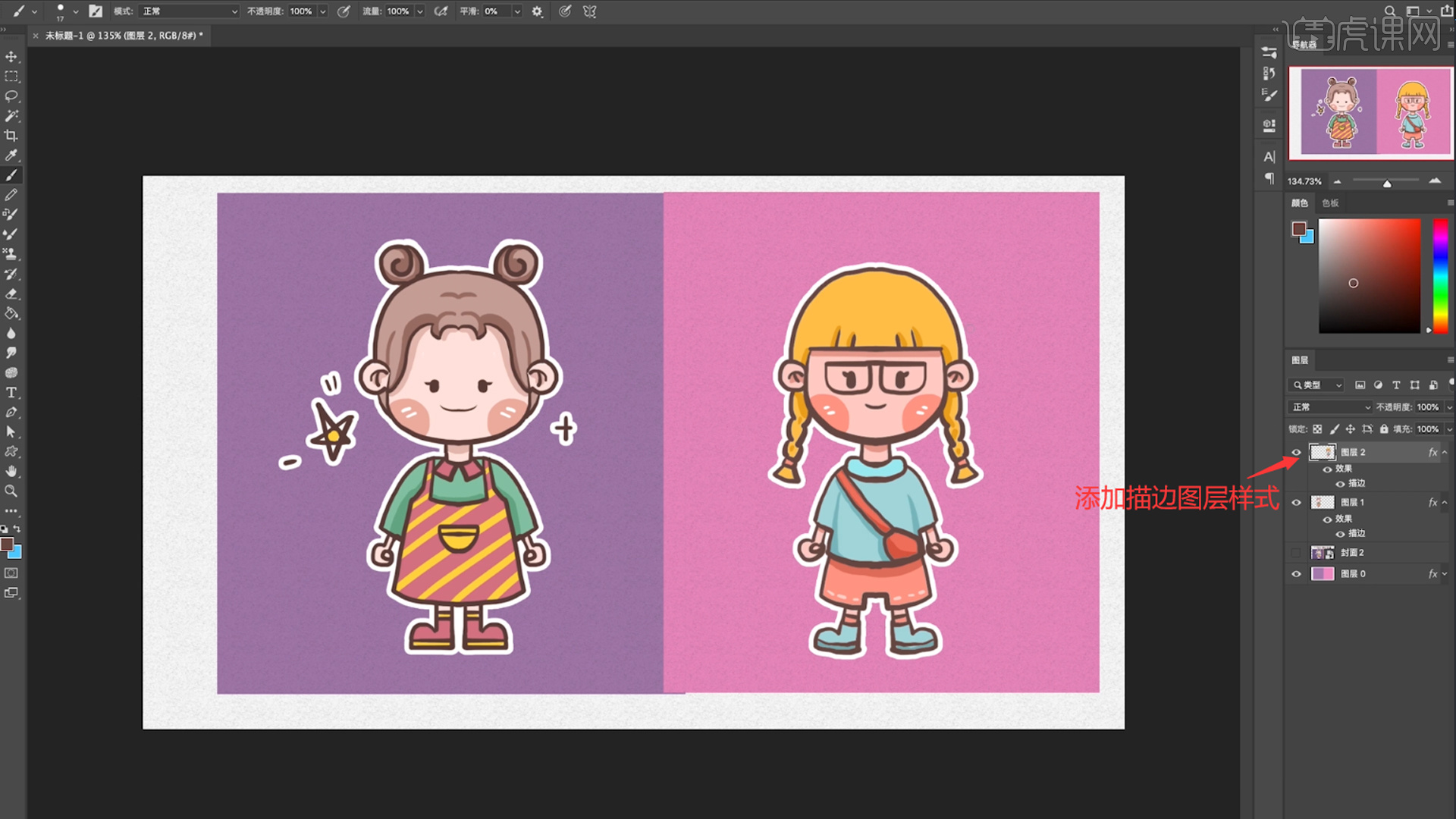
15.接着使用【画笔工具】在合并的图层上绘制出装修的线条,也自动会添加上描边。

16.本节课程结束,最终效果如图所示,谢谢大家,希望大家积极提交作业。

以上就是PS-简笔画人物小插画图文教程的全部内容了,你也可以点击下方的视频教程链接查看本节课的视频教程内容,虎课网每天可以免费学一课,千万不要错过哦!


















