FCPX-囧妈同款道路转场效果图文教程发布时间:2021年12月13日 08:00
虎课网为您提供字体设计版块下的FCPX-囧妈同款道路转场效果图文教程,本篇教程使用软件为FCPX(10.4.7),难度等级为初级练习,下面开始学习这节课的内容吧!
本节课讲解【Final Cut Pro X 软件 - 转场教学 - 道路转场】课程的目的:利用绘制遮罩,制作铺路以及旋转动画转场;课程的重点:裁剪功能的应用及遮罩实例应用;课程的难点:在同一素材上进行两次遮罩的应用,需分清锚点的位置。

学完本课内容后,同学们可以根据下图作业布置,在视频下方提交作业图片,老师会一一解答。
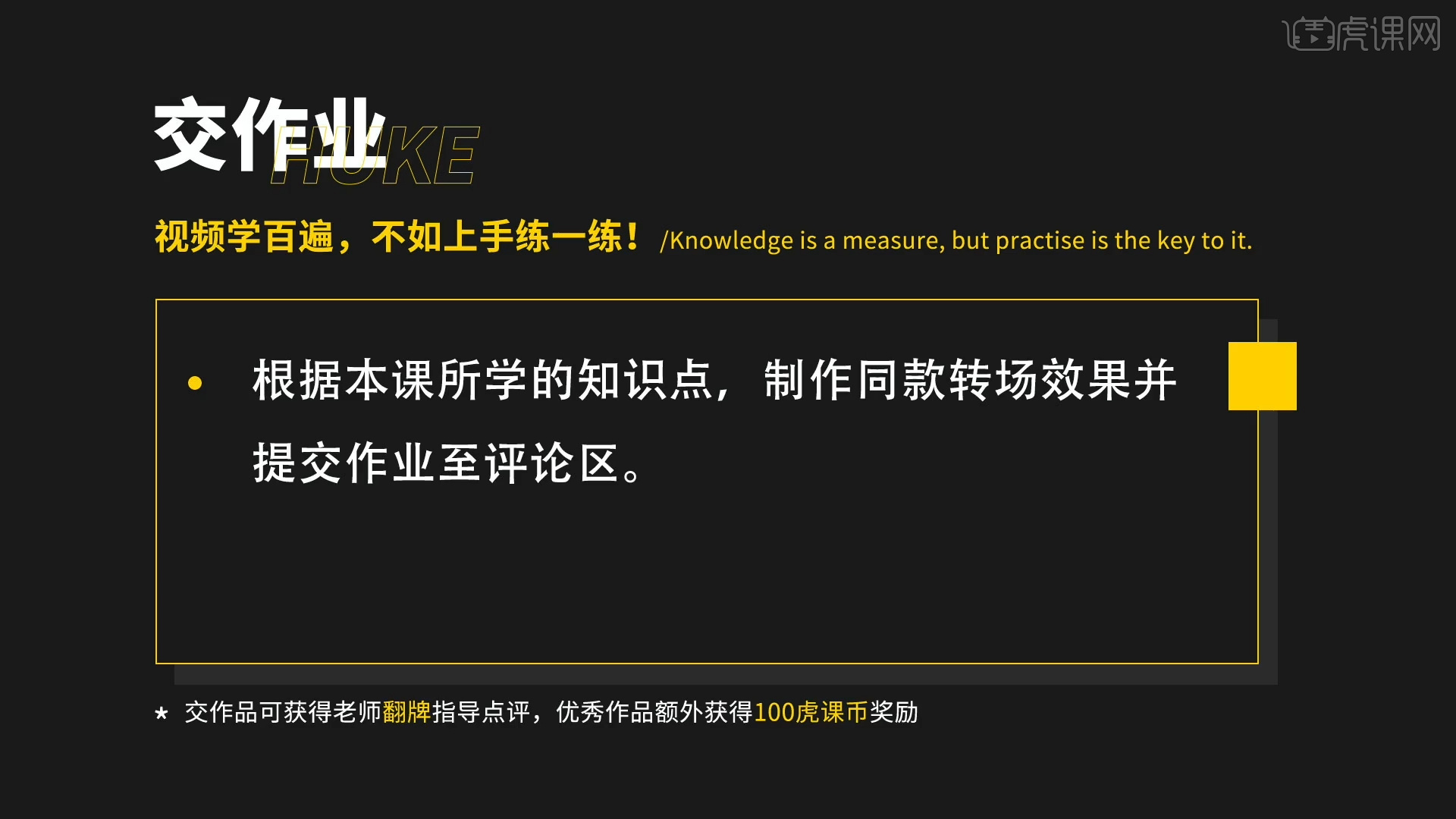
那我们开始今天的教程吧。
1.打开本节课的工程文件,这里根据这个效果图,讲解一下本节课的制作流程。
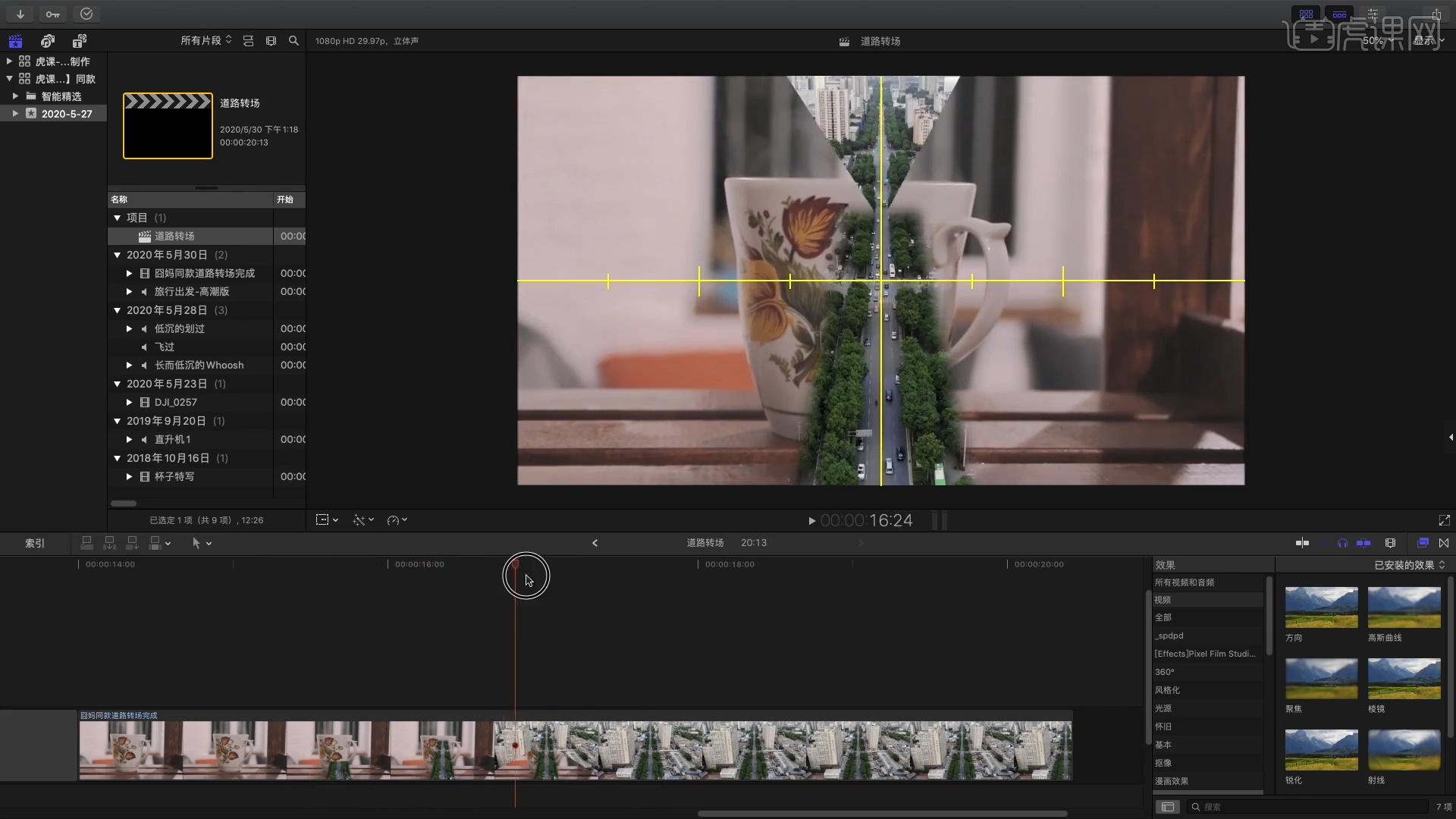
2.载入“素材”文件,在播放到合适的位置进行“标记”(快捷键:O)。
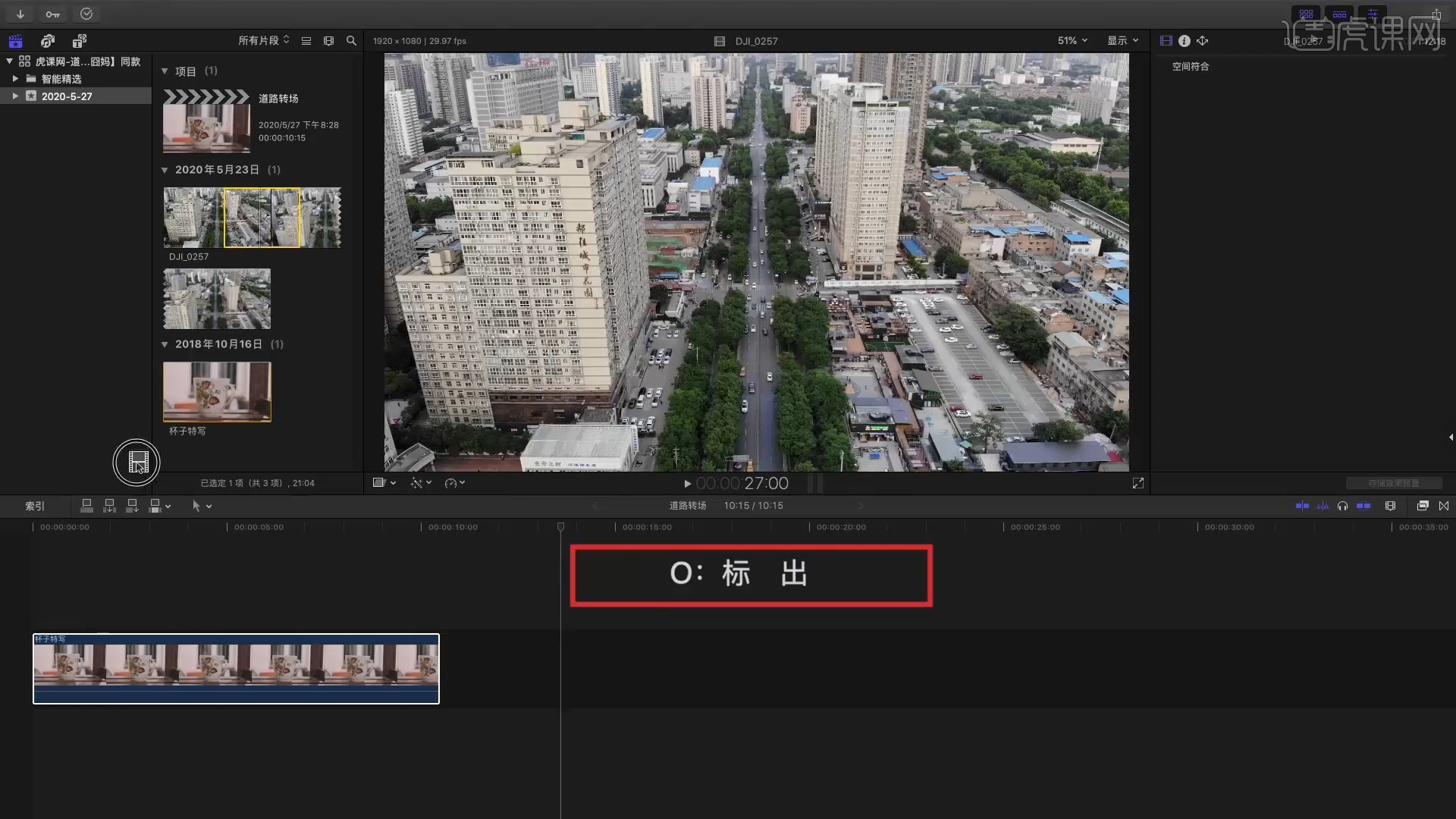
3.将调整好的素材文件拖入到操作窗口,然后在右侧效果器区域添加【绘制遮罩效果】。

4.使用【钢笔】工具,将素材中间的“道路”进行描绘出来,制作遮罩的效果。
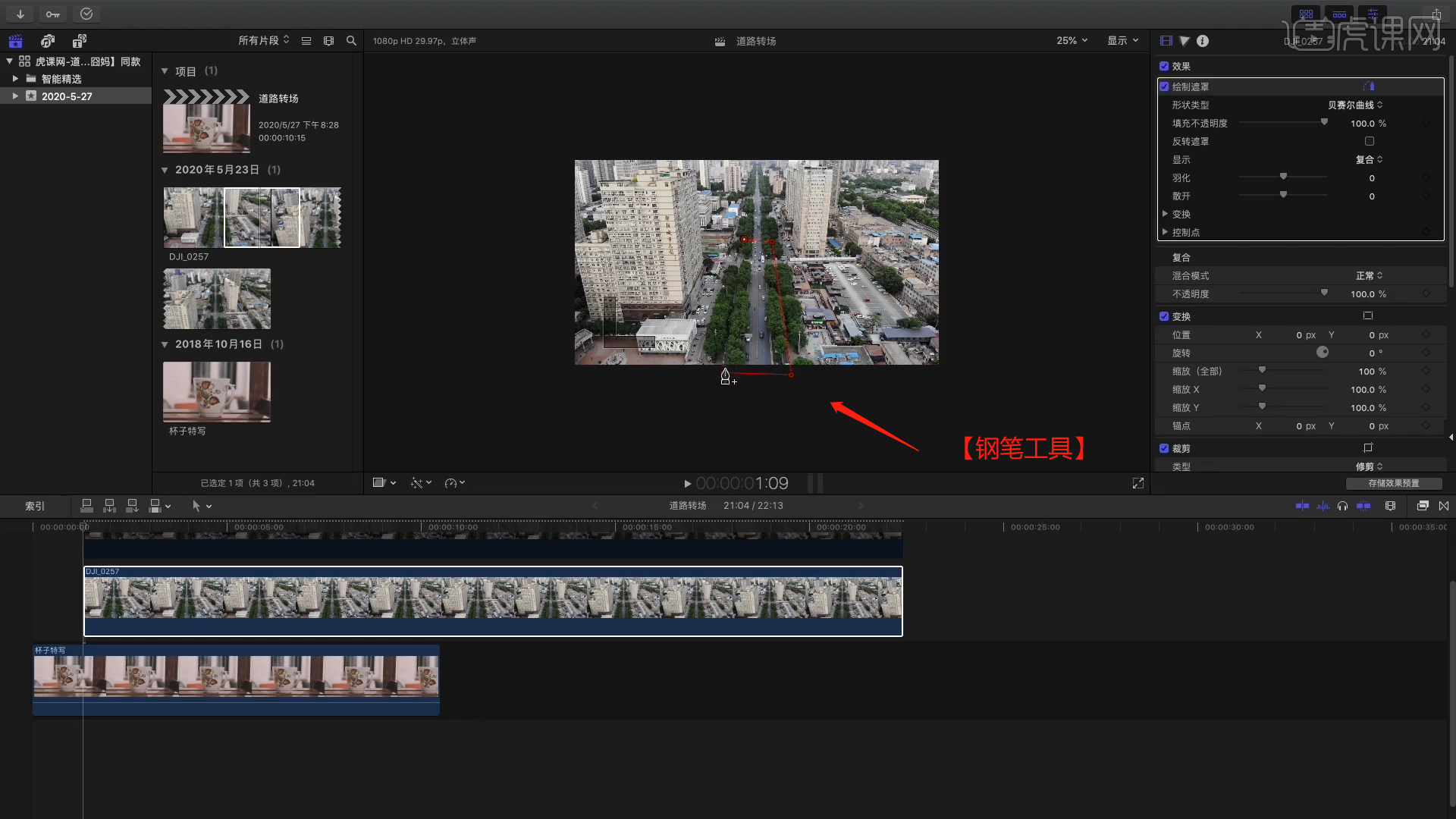
5.在工具栏中点击【显示 - 显示水平】,用来打开“参考线”调整形状路径。
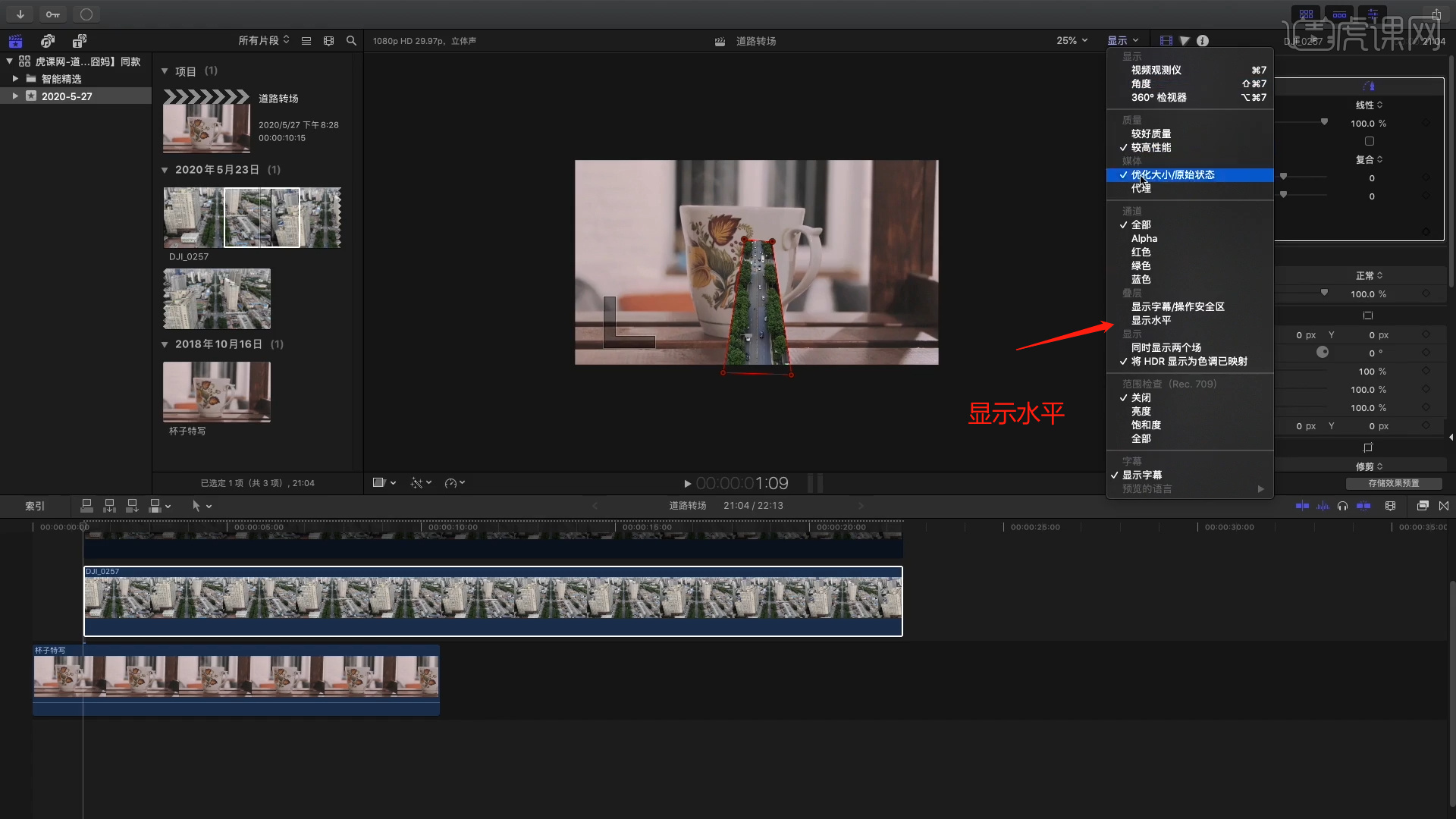
6.调整完成后,选择“遮罩图像”在右侧的【裁剪】面板中调整“上”的数值。
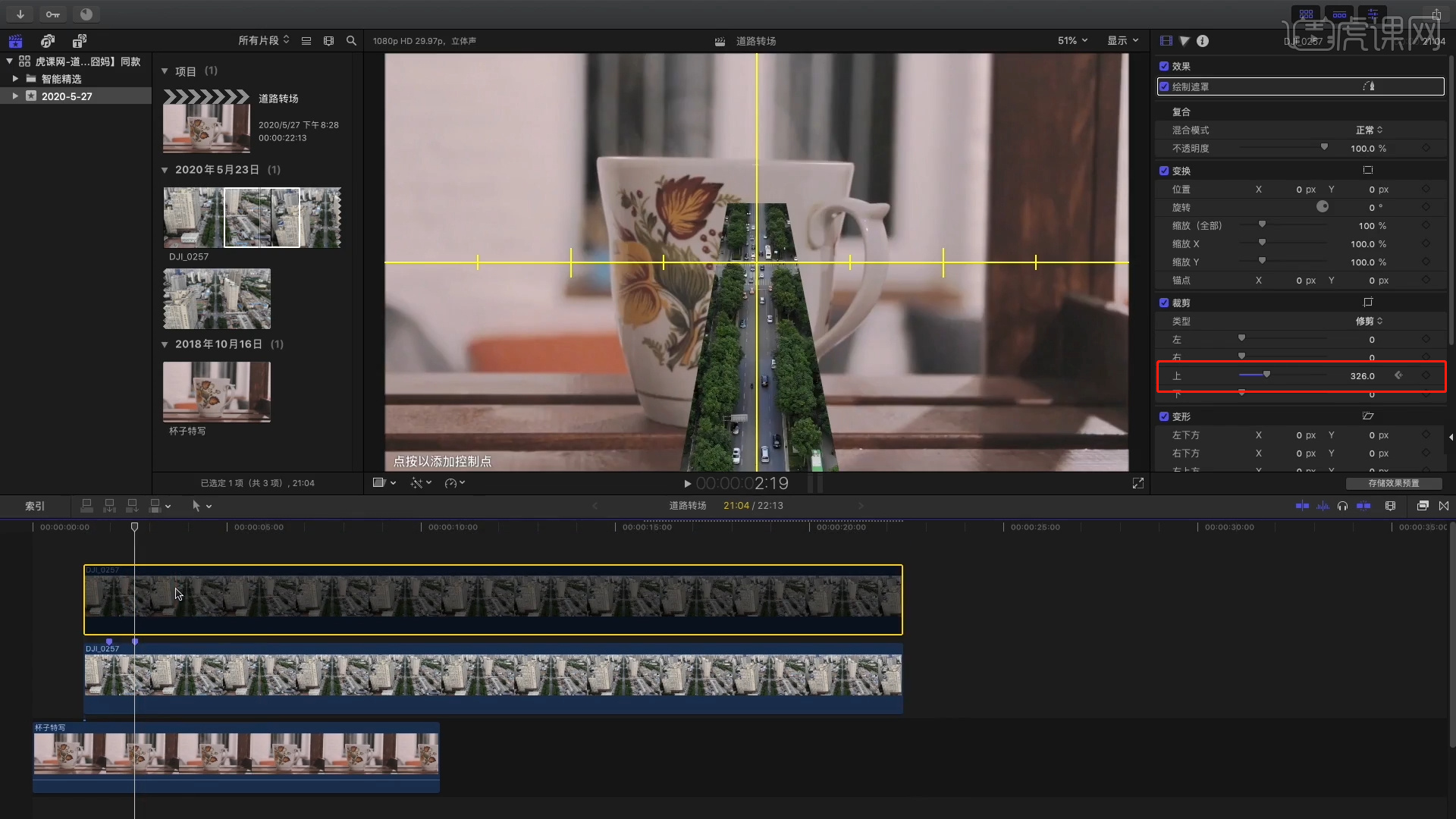
7.选择“视频”图层,进行复制,在复制的过程中可以多复制一份进行“备用”。
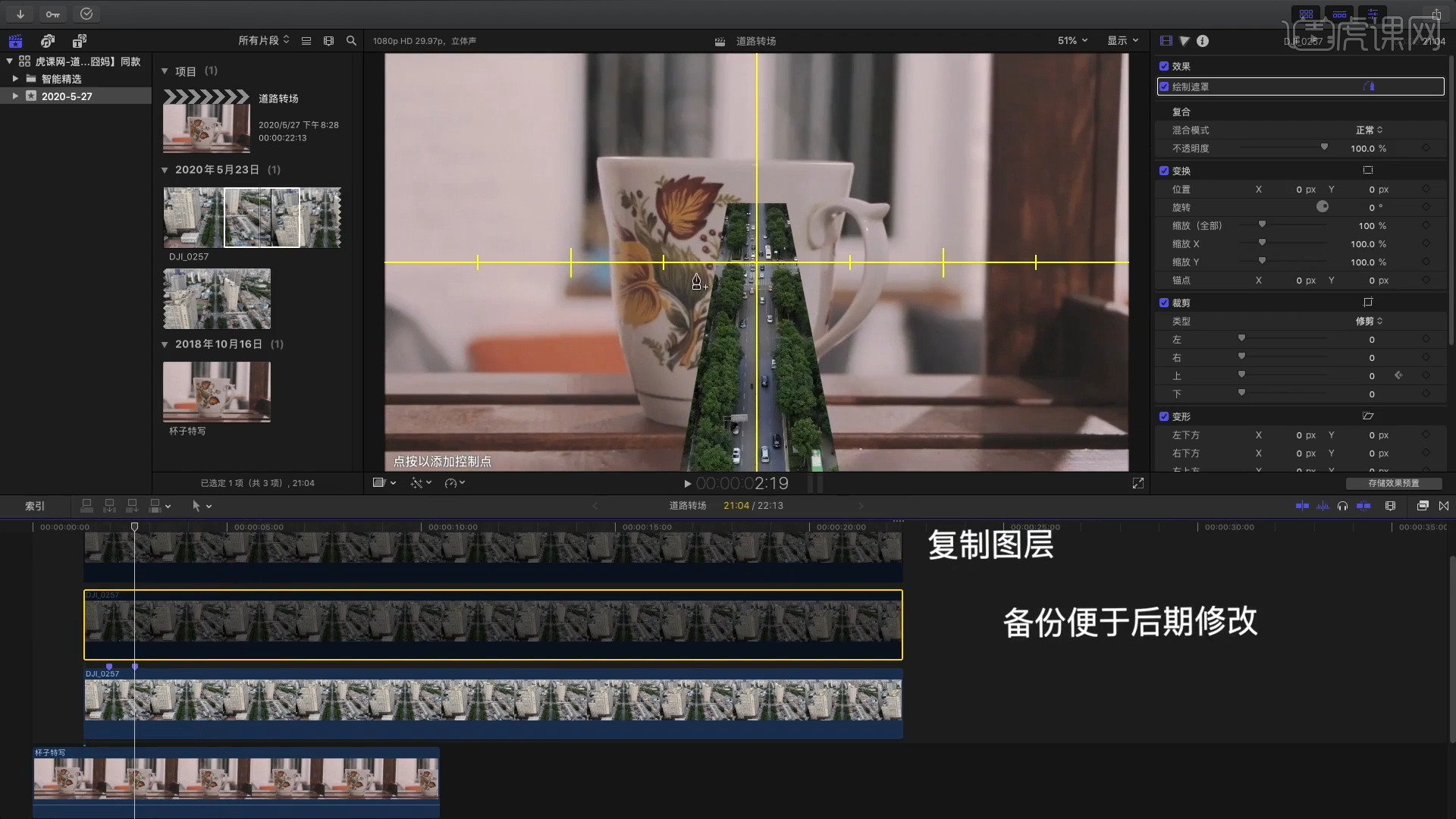
8.使用“钢笔”工具在画布中创建一个“控制点”,然后在右侧的“绘制遮罩”面板中设置“X”以及“Y”的数值。
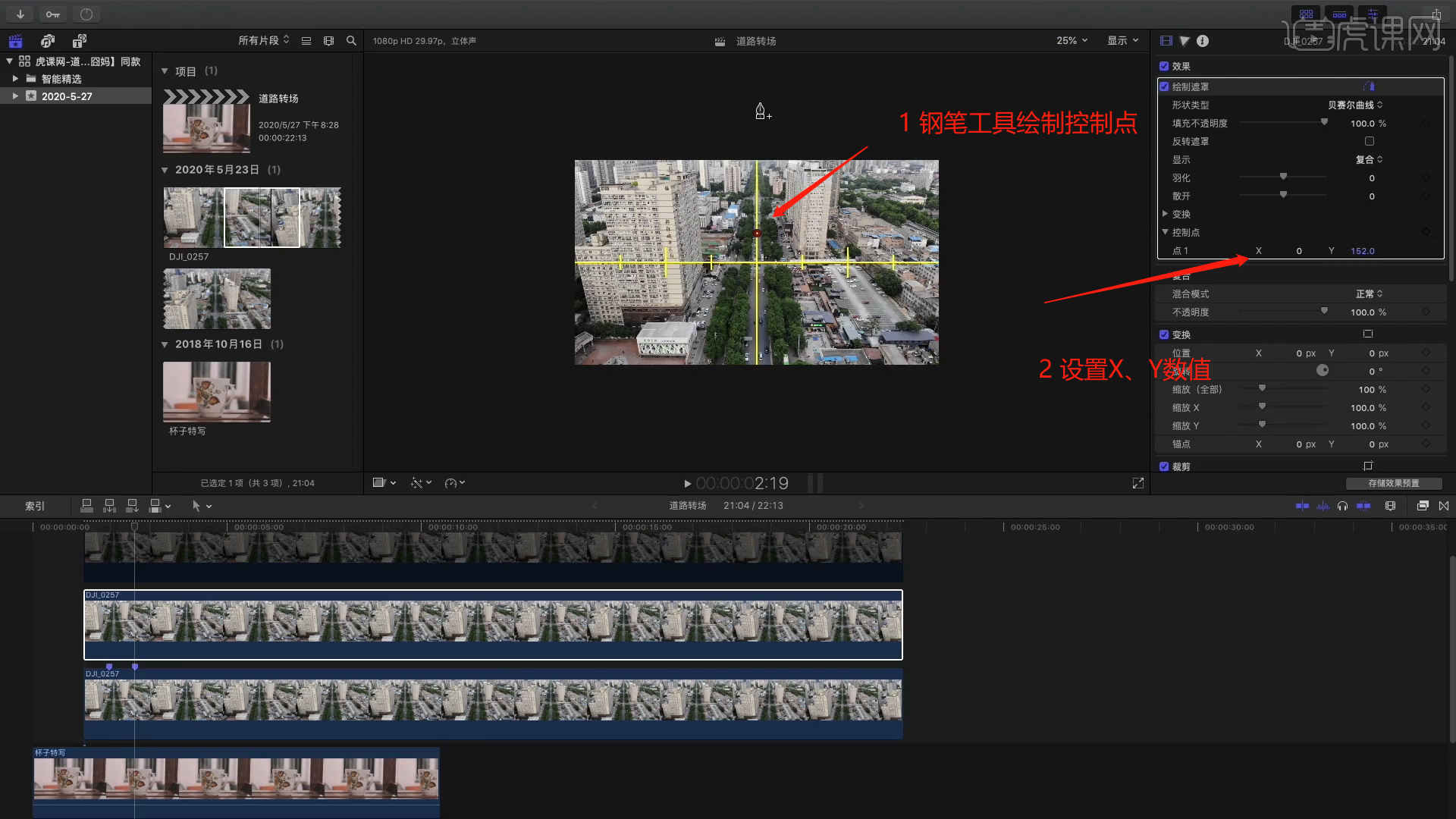
9.选择“点1”、“点2”、“点3”、“点4”、“点5”的位置,手动输入数值调整遮罩的范围。
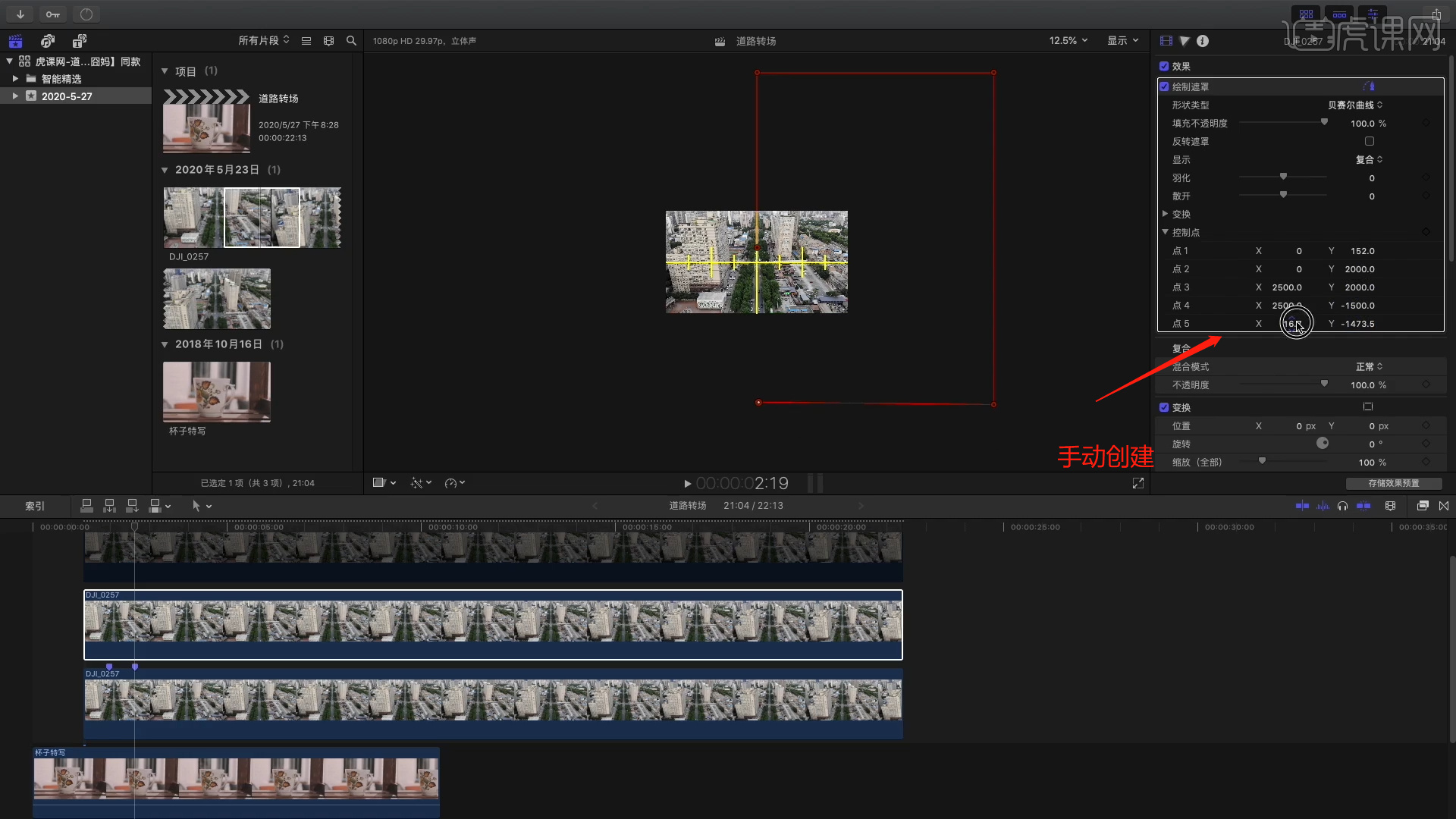
10.选择“视频图层”开始进行【K帧】,然后再右侧的绘制遮罩面板中设置“X”以及“Y”的数值。
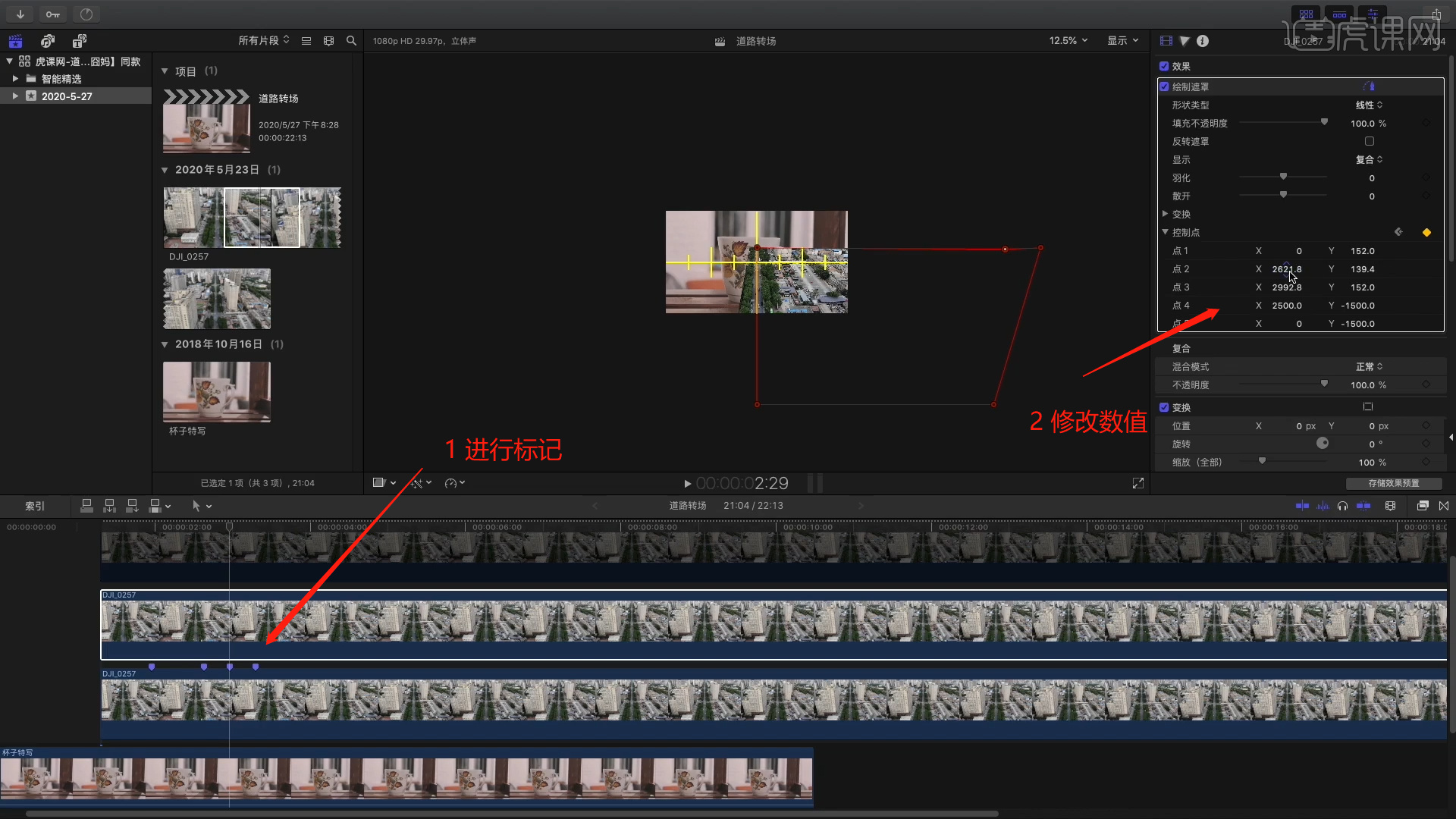
11.同样的操作,选择素材在右侧效果器区域添加【绘制遮罩】效果,使用“钢笔”工具在画布中创建一个“控制点”,选择“点1”、“点2”、“点3”、“点4”、“点5”的位置,手动输入数值调整遮罩的范围。
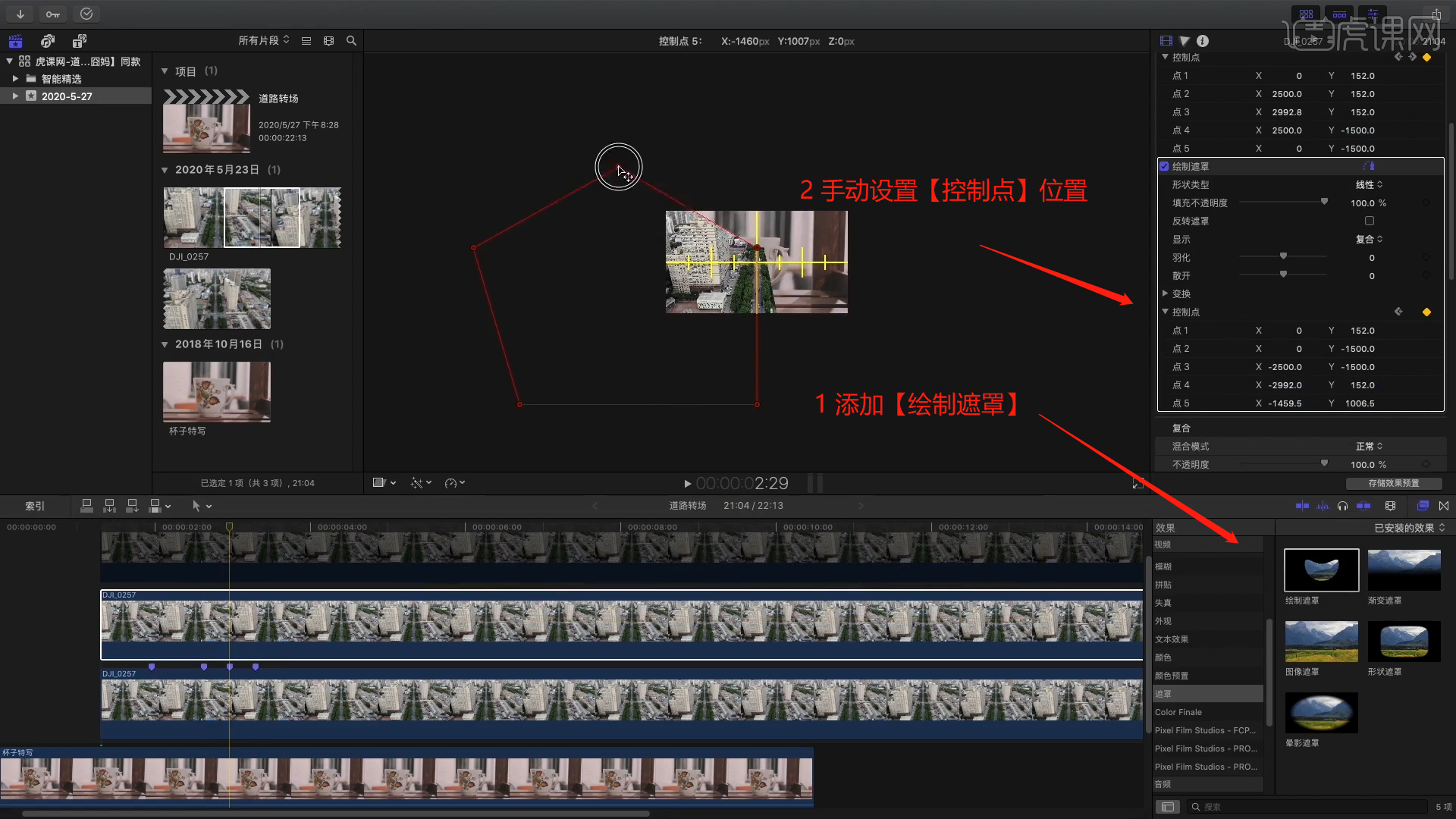
12.在【效果器】面板中点击【运动模糊】插件,拖入到视频的“前面”。
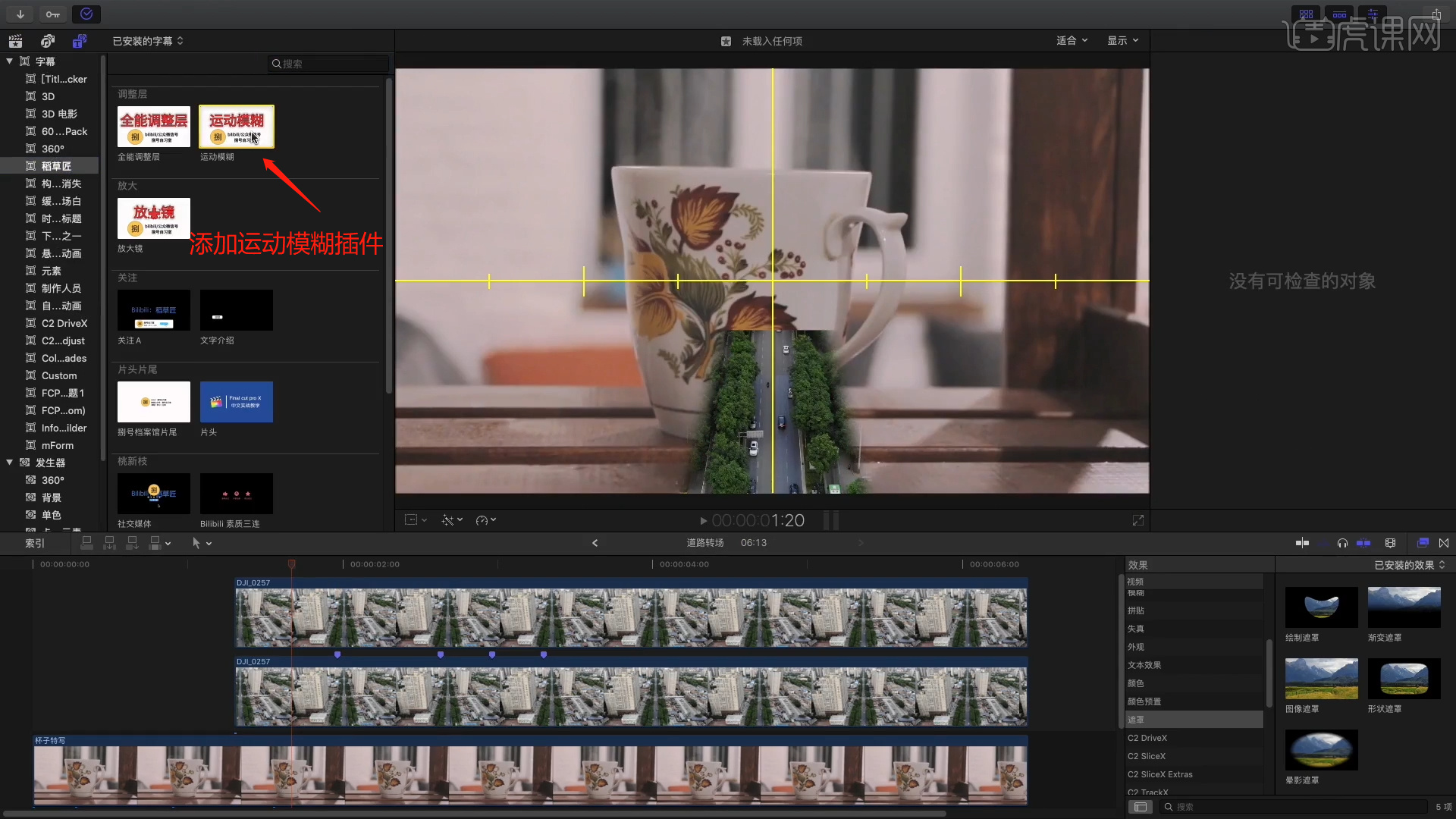
13.选择图层素材,在右上角的“绘制遮罩”修改器中设置【羽化】的数值。
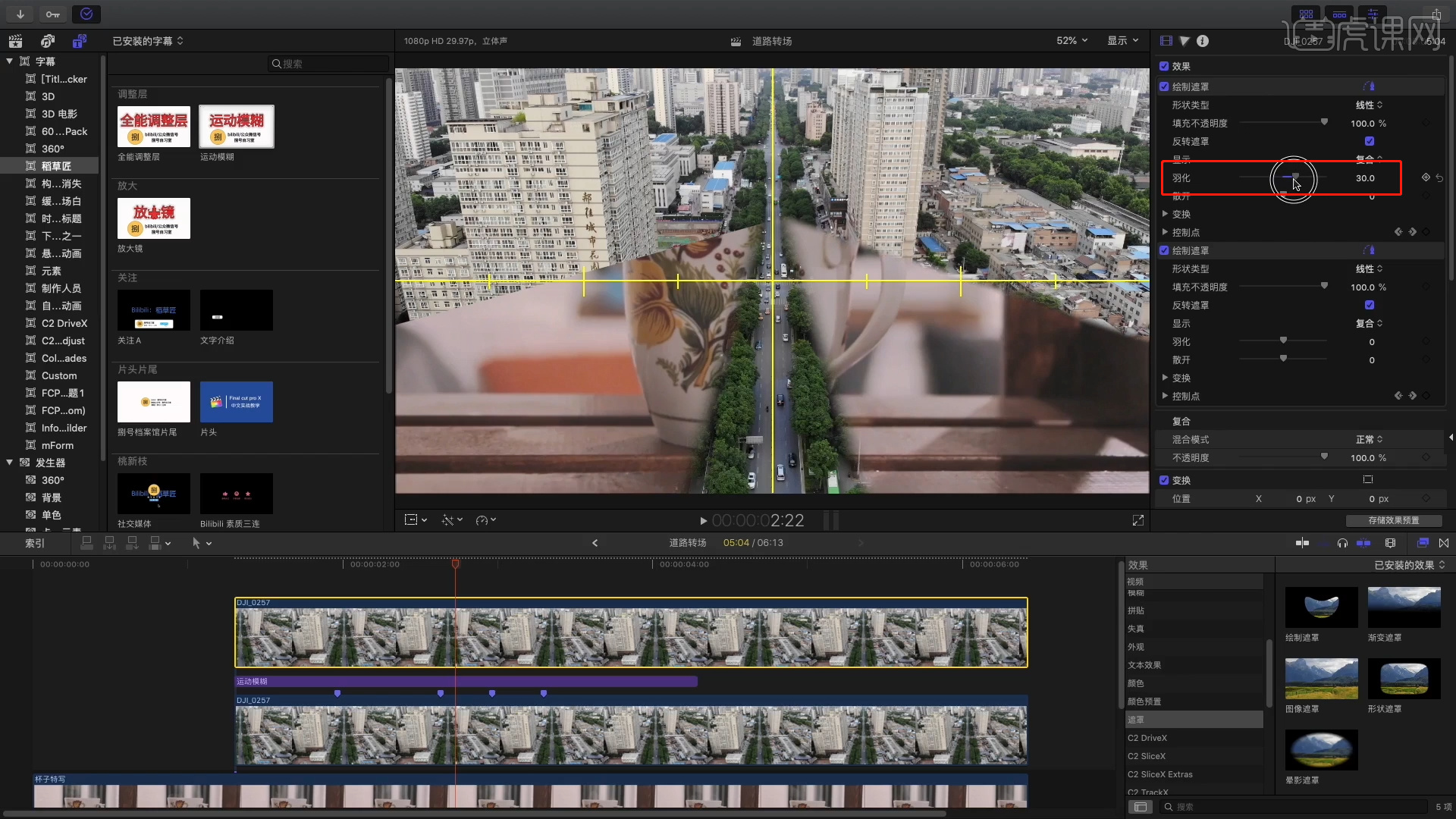
14.在时间线窗口中右键鼠标打开【显示视频动画】效果器。
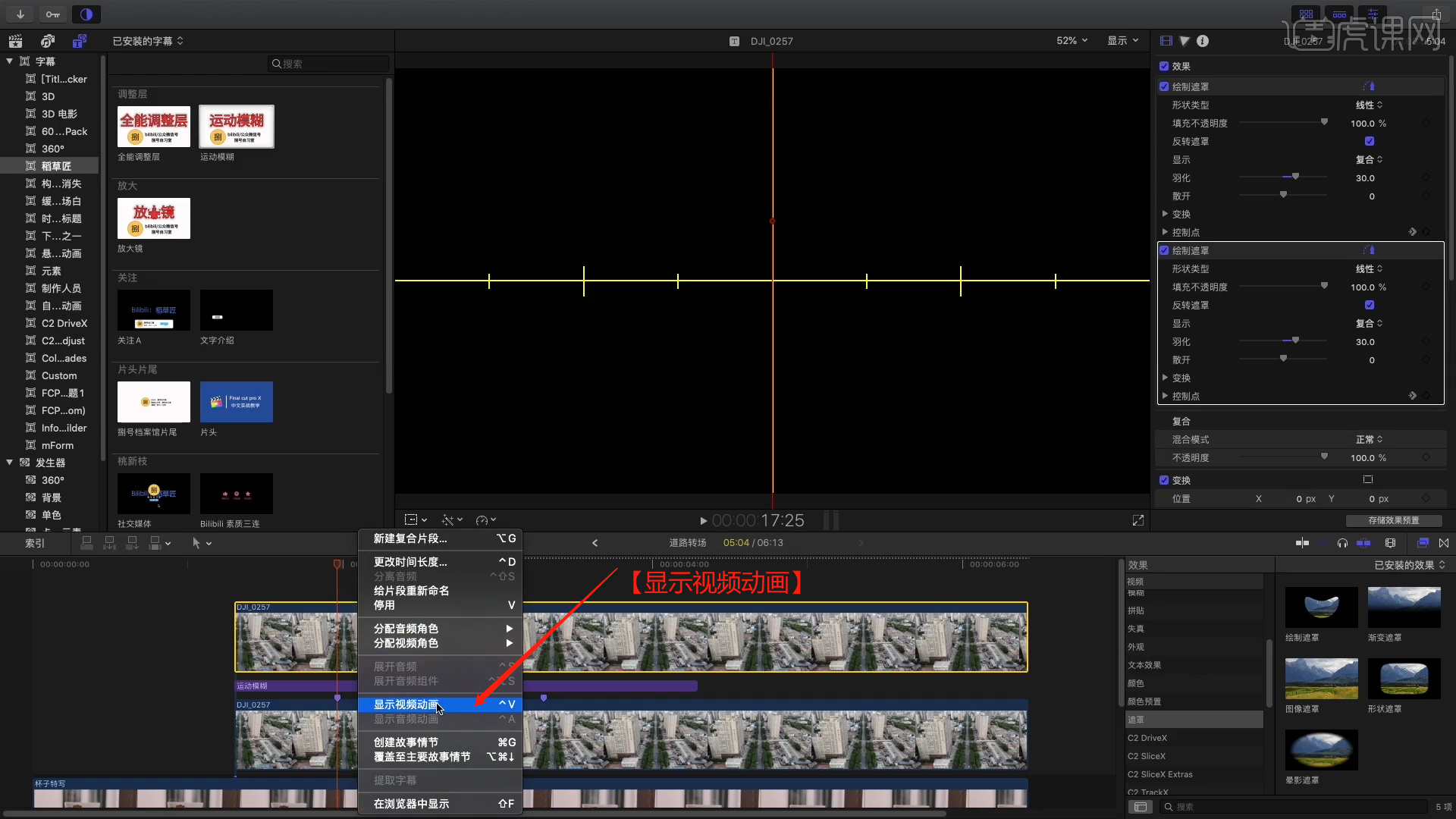
15.进入到【显示视频动画】面板后,选择“关键帧”调整关键帧的位置。
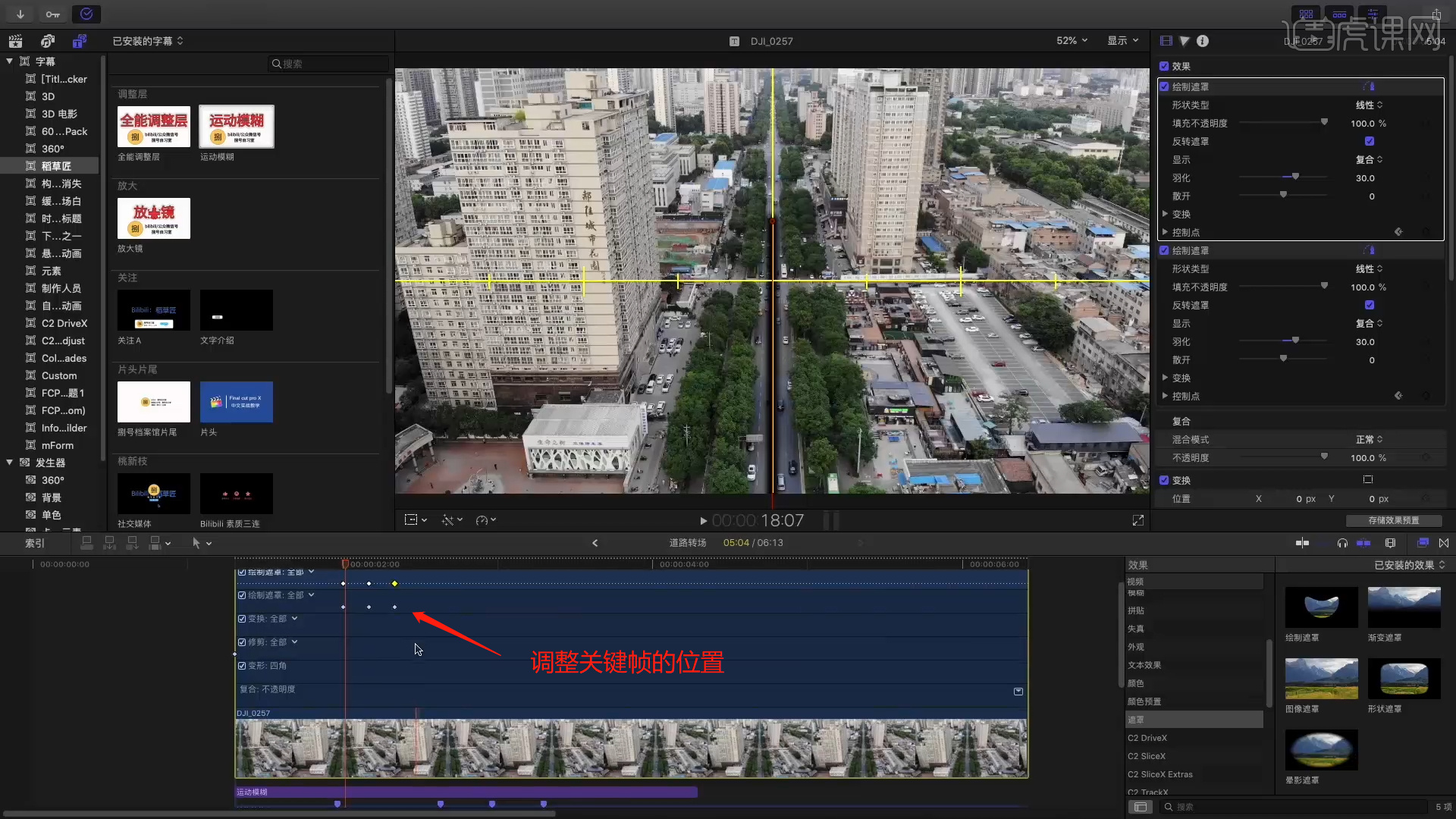
16.视频学百遍,不如上手练一练!你学会了吗?
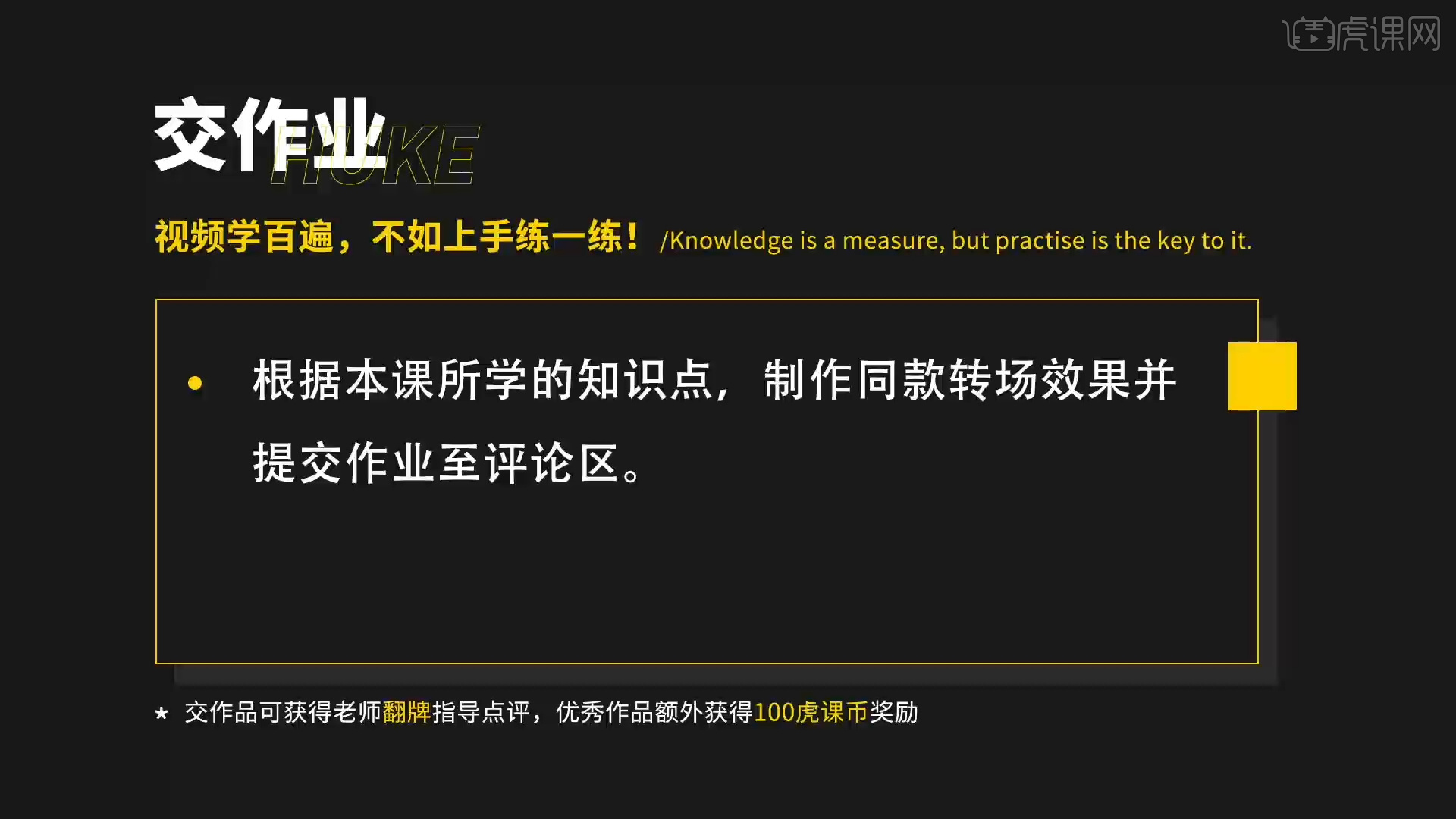
以上就是FCPX-囧妈同款道路转场效果图文教程的全部内容了,你也可以点击下方的视频教程链接查看本节课的视频教程内容,虎课网每天可以免费学一课,千万不要错过哦!













