C4D+OC-618粉丝狂欢节动效图文教程发布时间:2021年12月13日 08:00
虎课网为您提供C4D版块下的C4D+OC-618粉丝狂欢节动效图文教程,本篇教程使用软件为C4D(R19),难度等级为高级挑战,下面开始学习这节课的内容吧!
1.本节课知识点:logo主题建模、城市楼群场景搭建、解析楼群材质细节、克隆工具的巧妙运用、体积效果器的使用、灯光和渲染设置、渲染输出与后期。
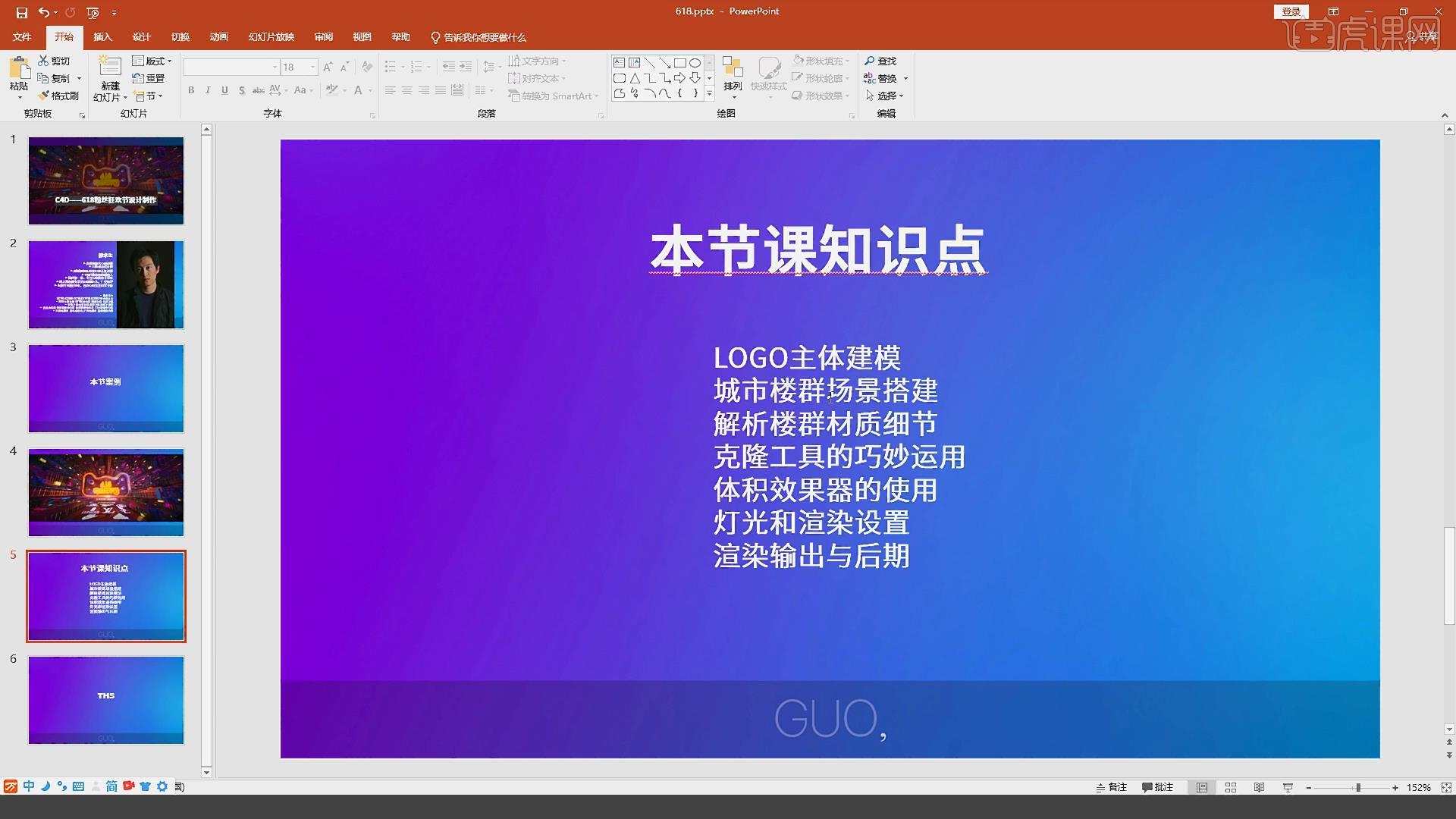
2.打开【C4D】,将图片拖到正视图中,创建【矩形】,按【T】键缩放,调整矩形的大小;【点】模式下选择矩形下面的两个点,右键【倒角】,根据图片的形状调整倒角的大小。
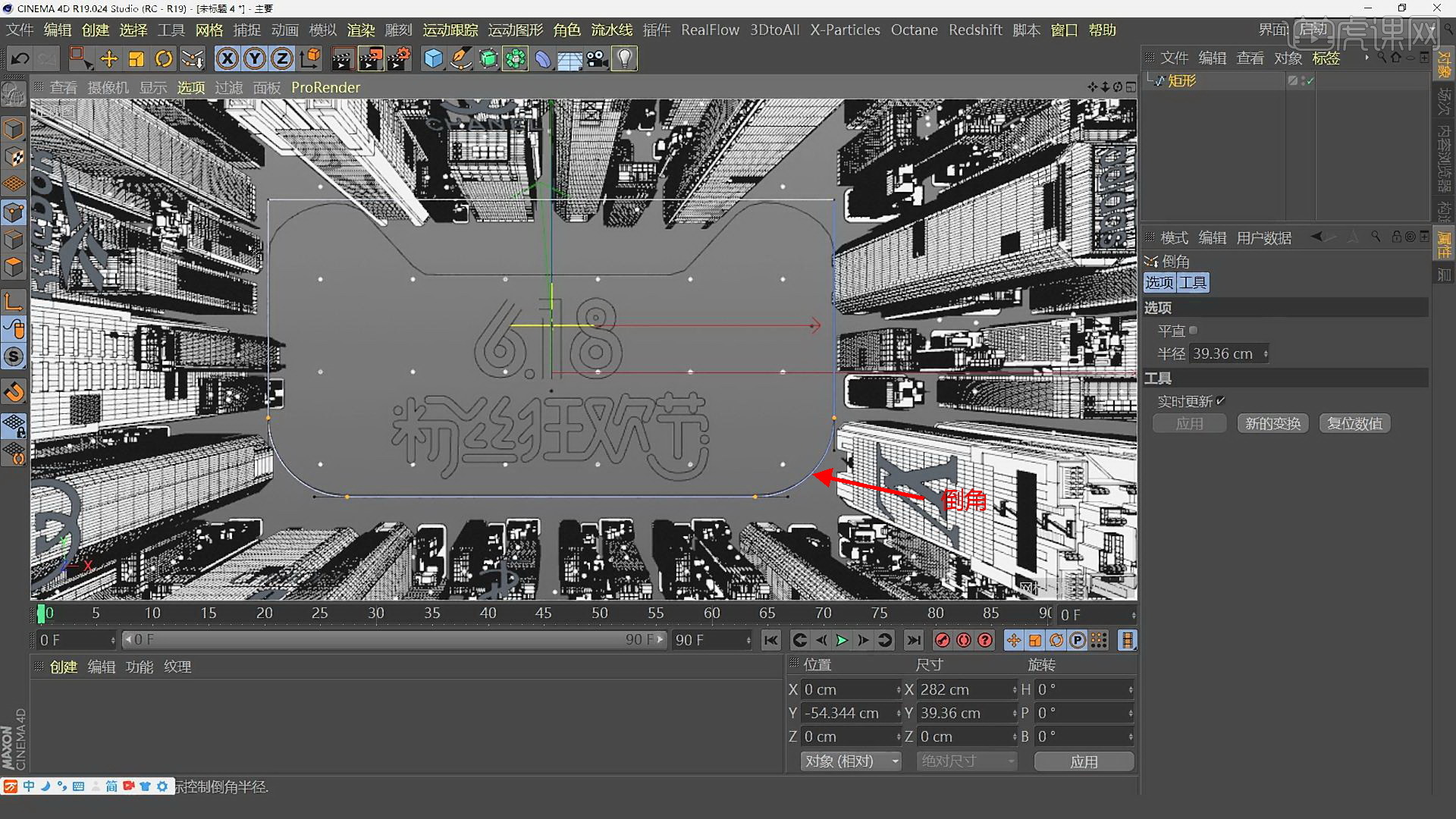
3.选择矩形上面的两个点,右键【细分】,在两点中间新增一个点;选择中间的点,右键【倒角】,调整倒角的大小;【移动工具】调整线条的位置;同样将左右两个点【倒角】。
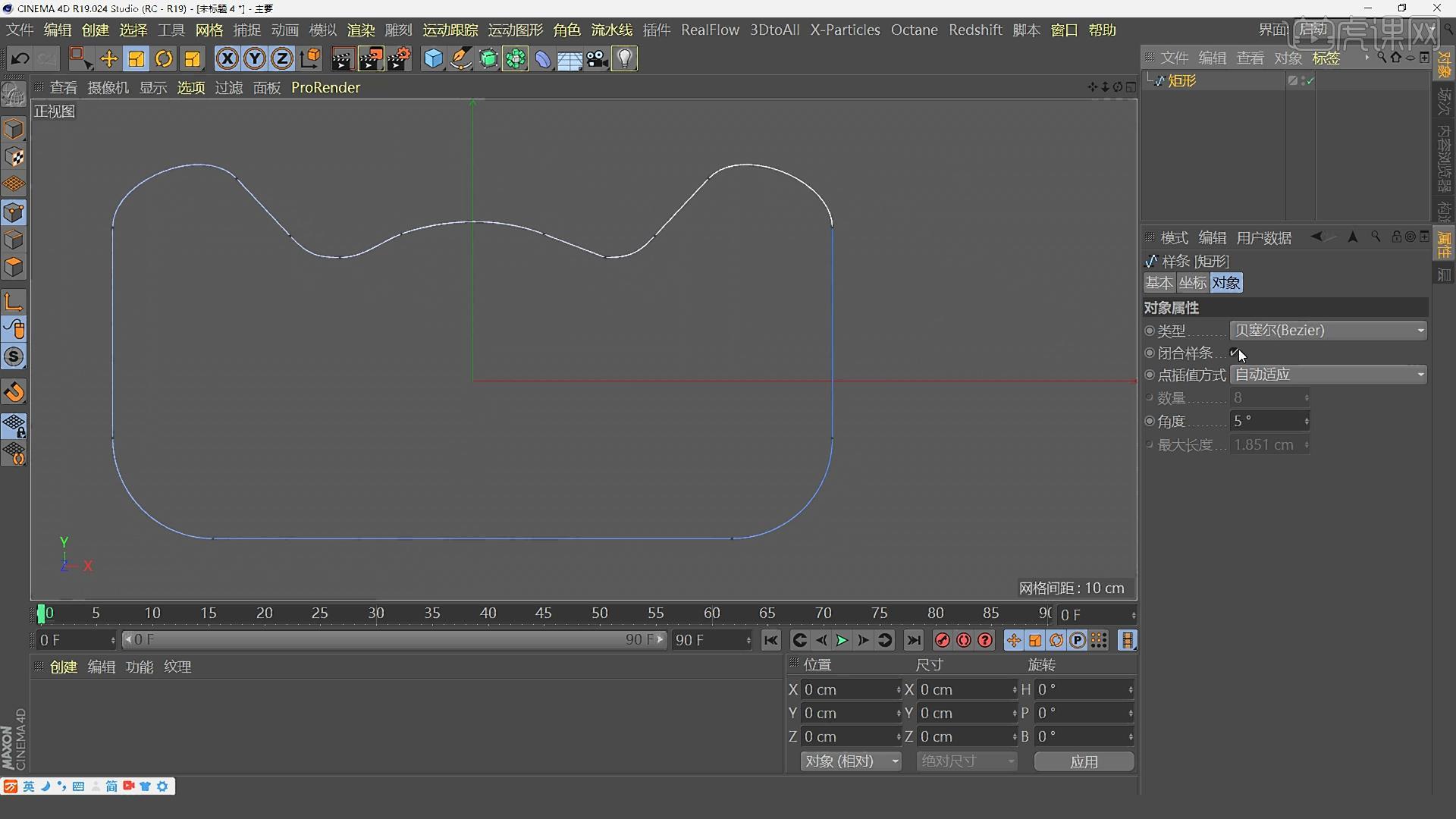
4.选择矩形,取消勾选【闭合样条】,将图形右边的样条删除;选择下面左右两个对称点,右键【细分】,将右边的点删除;调整上面的点到中心轴的位置。
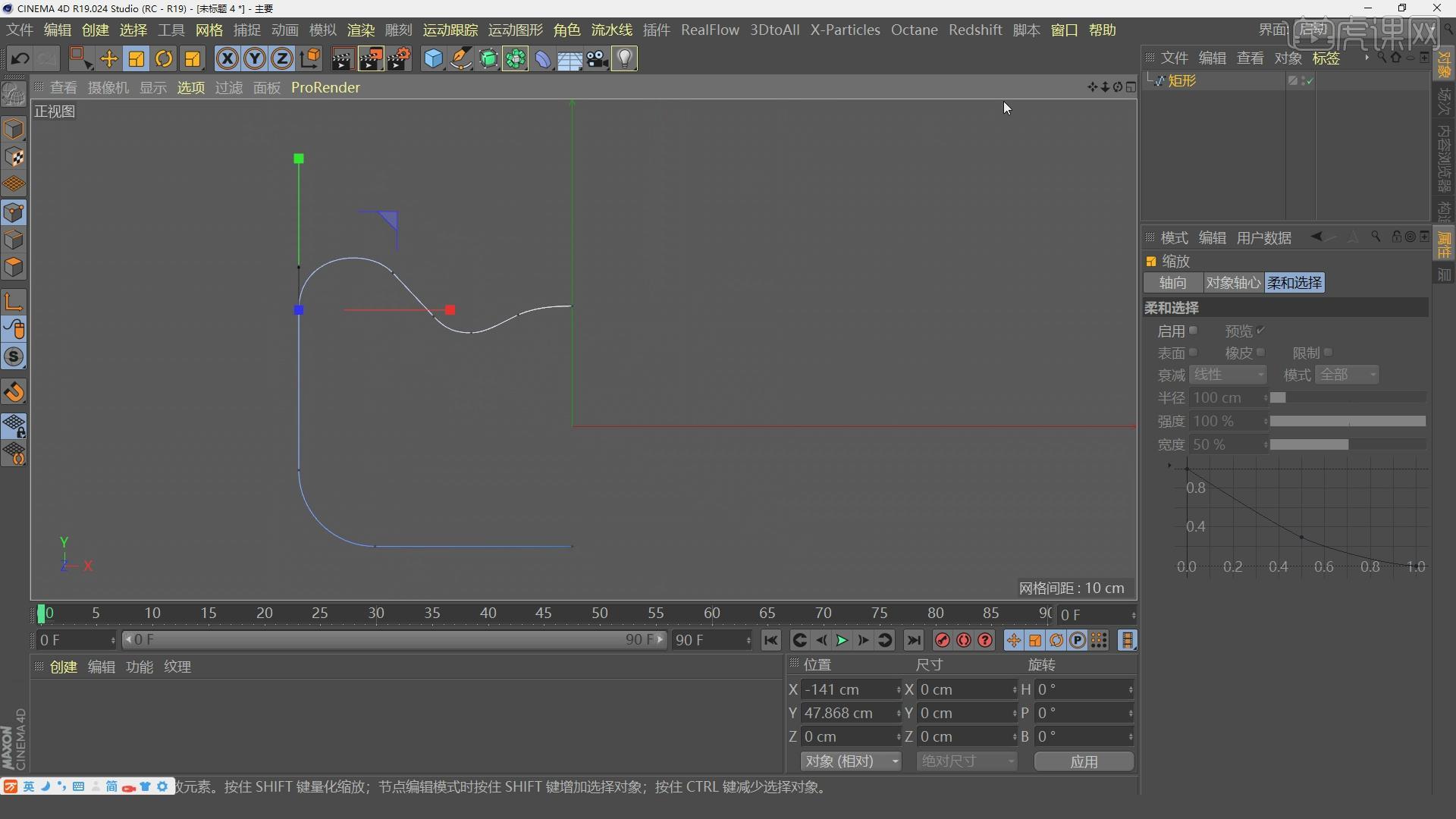
5.选择矩形,按【Ctrl】键拖动复制,选择复制出的“矩形1”,【坐标】、【S.X】-1;得到左右对称的猫头形状;选择“矩形1”,右键【反转序列】;同时选择两个矩形,右键【连接对象+删除】;右键【合并分段】。
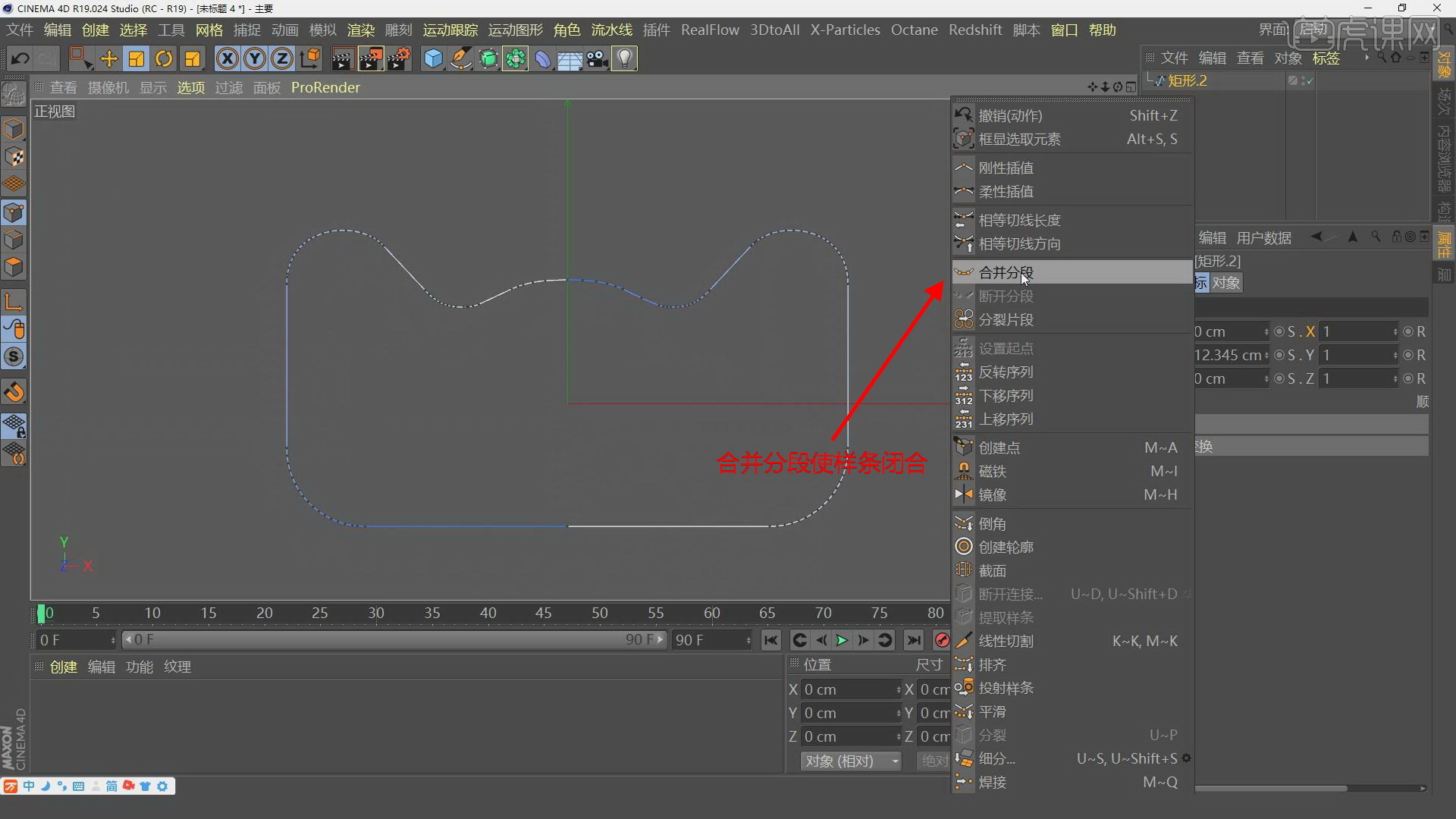
6.创建【圆环】,按【T】键缩小;点击【扫瞄】,按【Alt】键将圆环和矩形移动到扫瞄的下面;按【Ctrl】键复制“矩形2”,右键【创建轮廓】,勾选【创建新的对象】,【缩放工具】向最外面缩放得到一个样条;同样再向最内侧缩放得到一个样条。
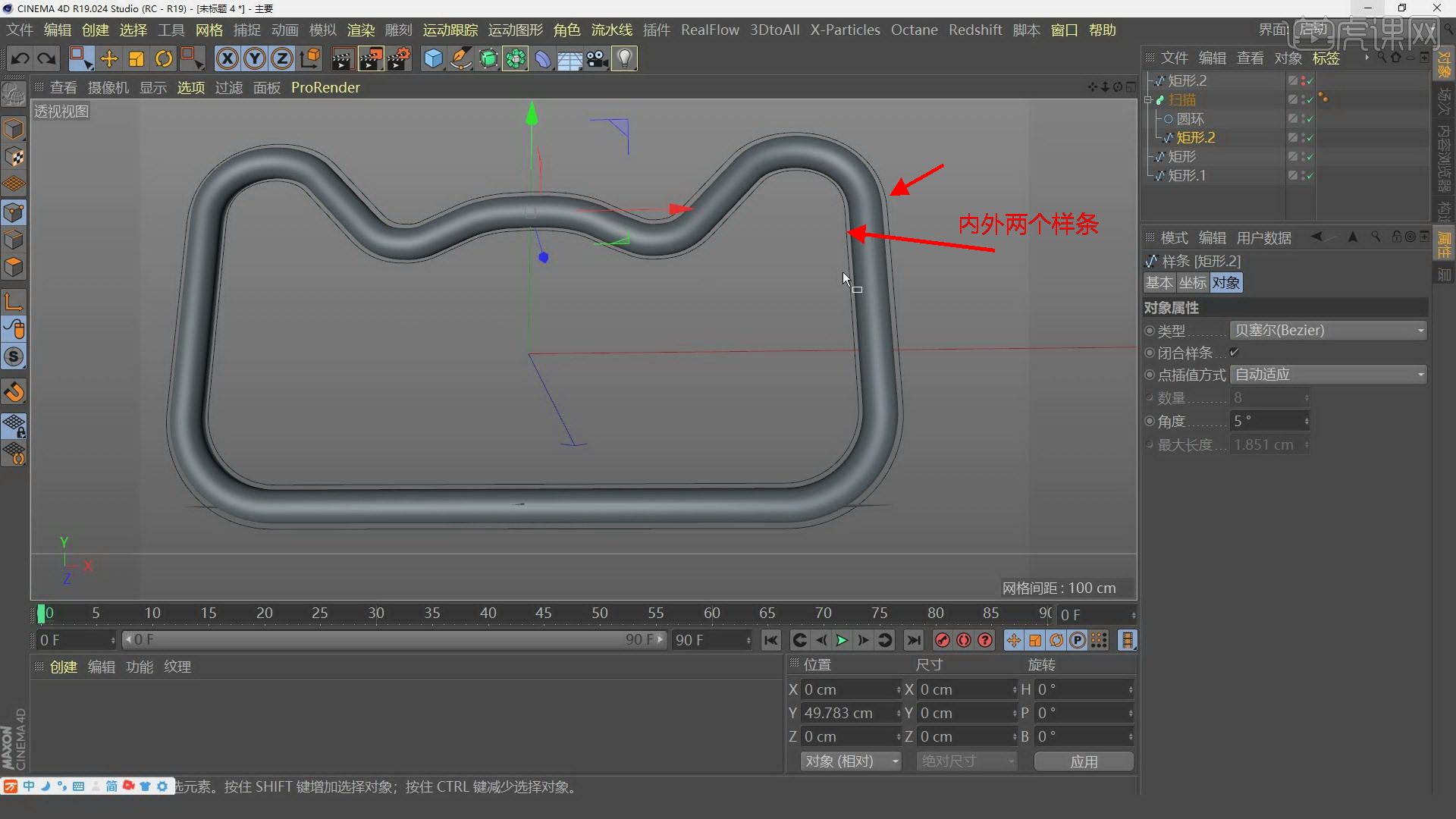
7.选择最外侧的样条,右键【创建轮廓】,【距离】8cm,点击【应用】;选择最内侧的样条,右键【创建轮廓】,【距离】-8cm;选择两个样条,右键【连接对象+删除】。
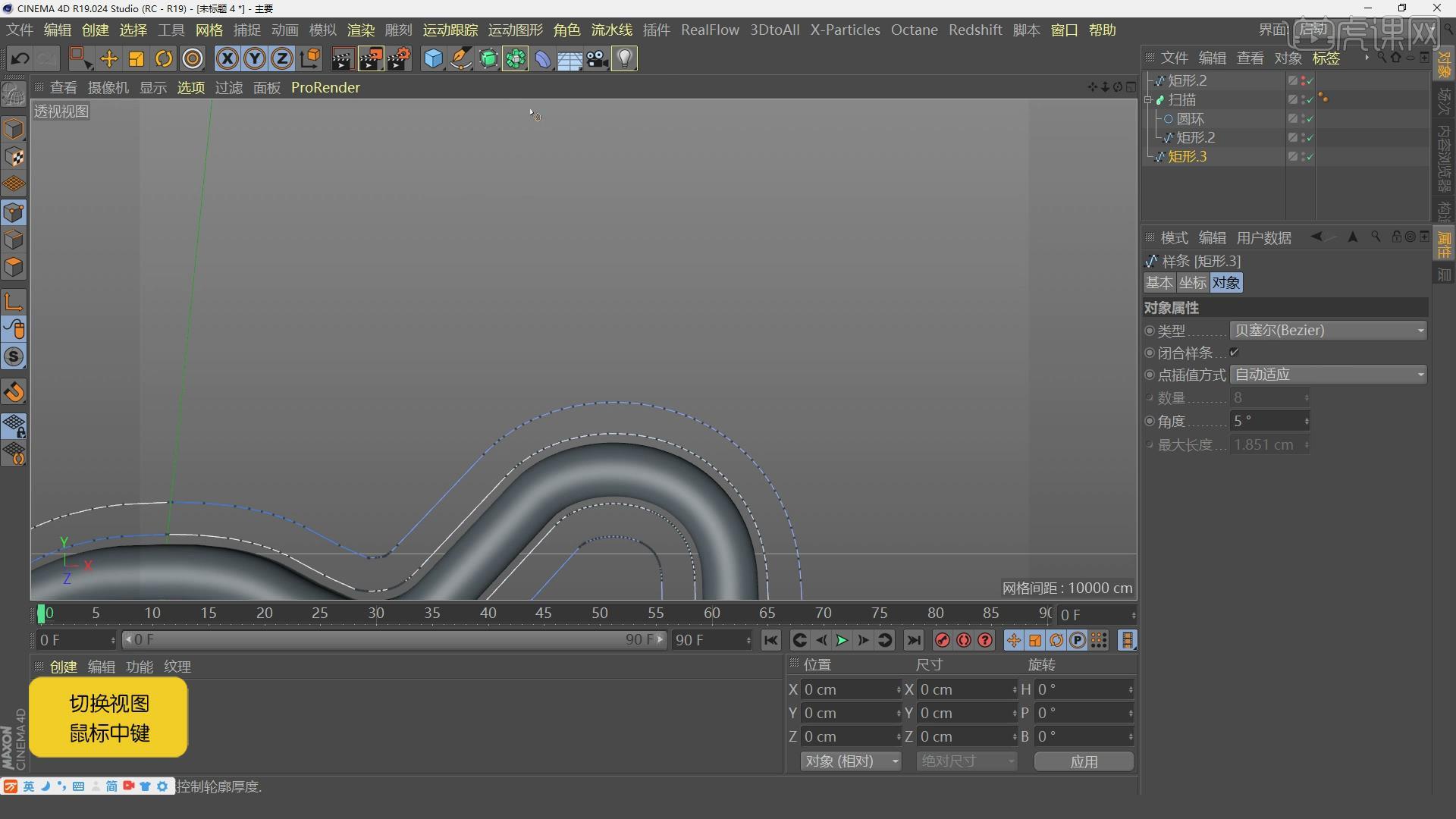
8.点击【挤压】,得到厚度,设置厚度为50cm;选择“矩形3”,点击【对象】,点插值方式【统一】,【数量】3;点击“挤压”,【封顶】,打开【圆角封顶】,【半径】1,【步幅】3;得到如下效果。
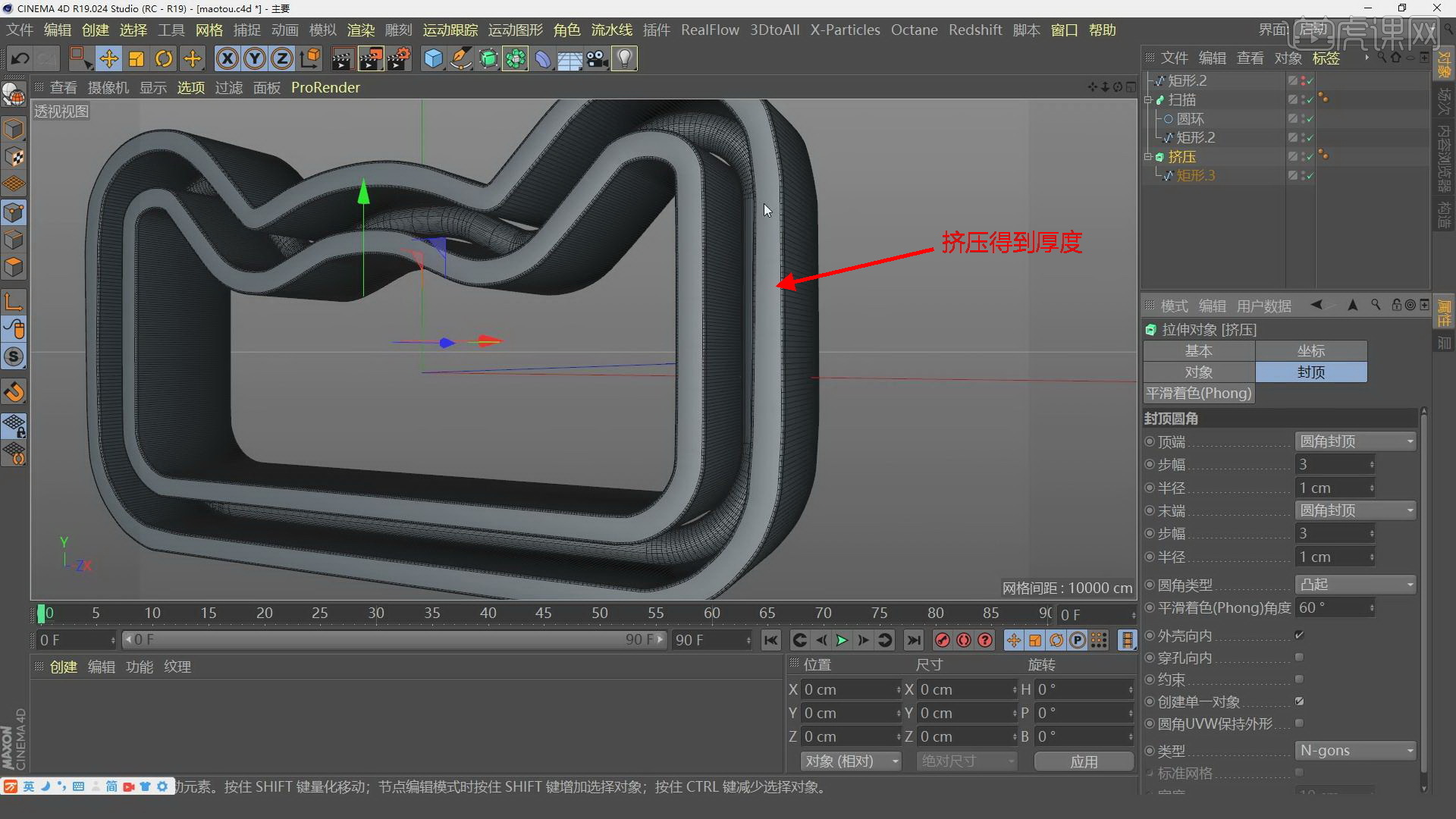
9.将楼体模型复制多场景中;楼体中发光玻璃的做法:【面】模式下选择楼体中发光的面,创建材质球,调整材质球的属性,将发光的材质球赋给选中的面即可。

10.发光材质的做法:在【OCtane】中点击【材质】、【OCtane漫射材质】;双击打开材质编辑器,不勾选【漫射】,点击【透明度】、【纹理】,选择【C4doctane】、【ImageTexture图像纹理】,点击【图像纹理】,将窗户的贴图加载到文件。
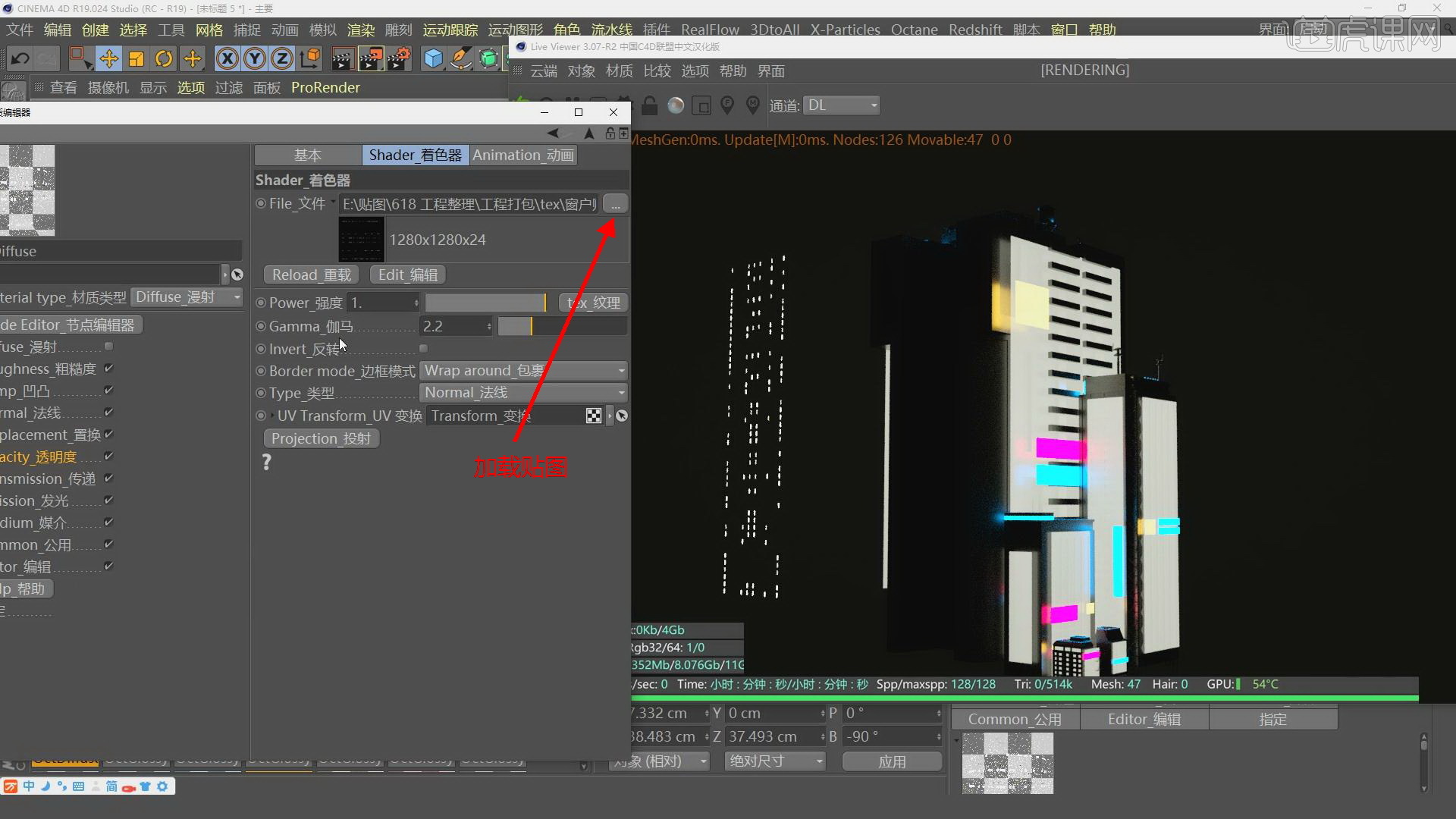
11.点击【UV变换】,不勾选【锁定长宽比】,设置【S.X】、【S.Y】的数值,调整渲染出的楼梯上的灯光密集季度。
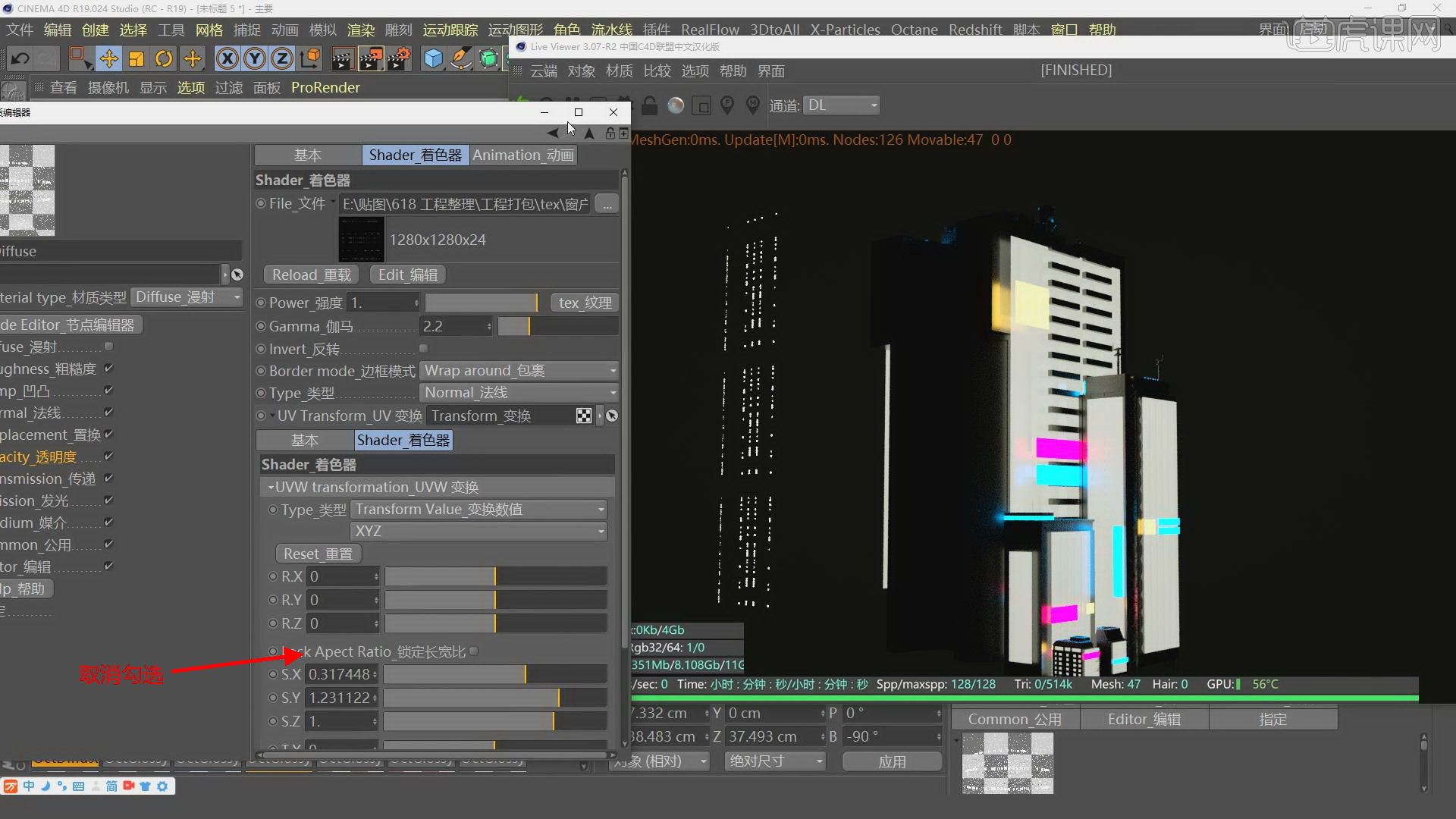
12.楼梯正面霓虹灯的做法:创建【OCtane漫射材质】,不勾选【漫射】,点击【发光】、【纹理】、【纹理发光】,勾选【双面】,【表面亮度】,点击【纹理】后面的三角按钮,选择【颜色】,设置蓝色;点击【分配】后面的三角按钮,选择【颜色】,设置蓝色。
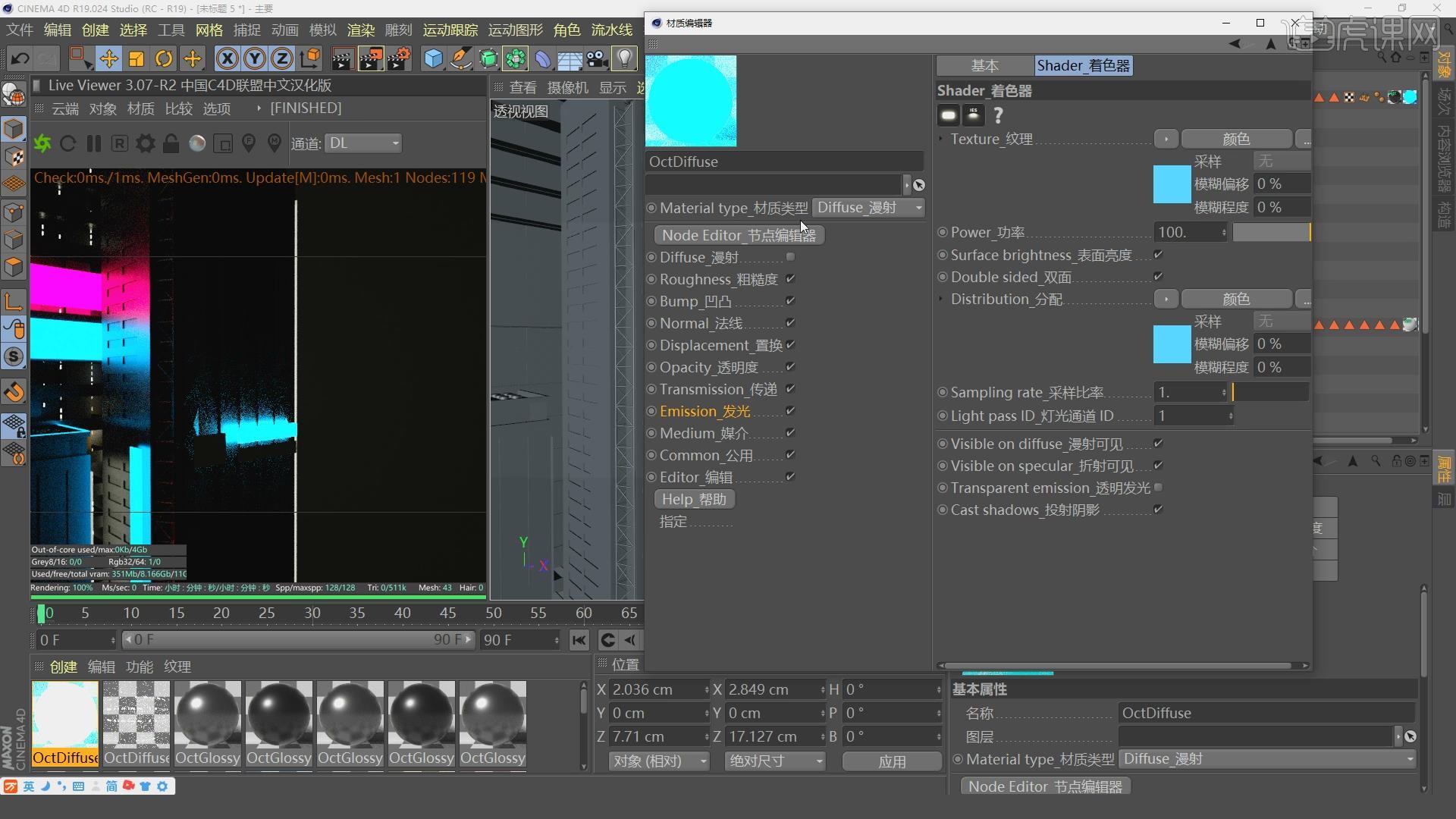
13.点击【运动图形】、【克隆】,将所有的楼梯放在克隆下面,点击【对象】,【模式】选择【网格排列】,数量为【12,1,6】,尺寸【100cm、200、100】,克隆【随机】。

14.将猫头模型复制到楼群场景中,按【T】键适当放大;点击【挤压】,选择【对象】,z轴数值为500cm。
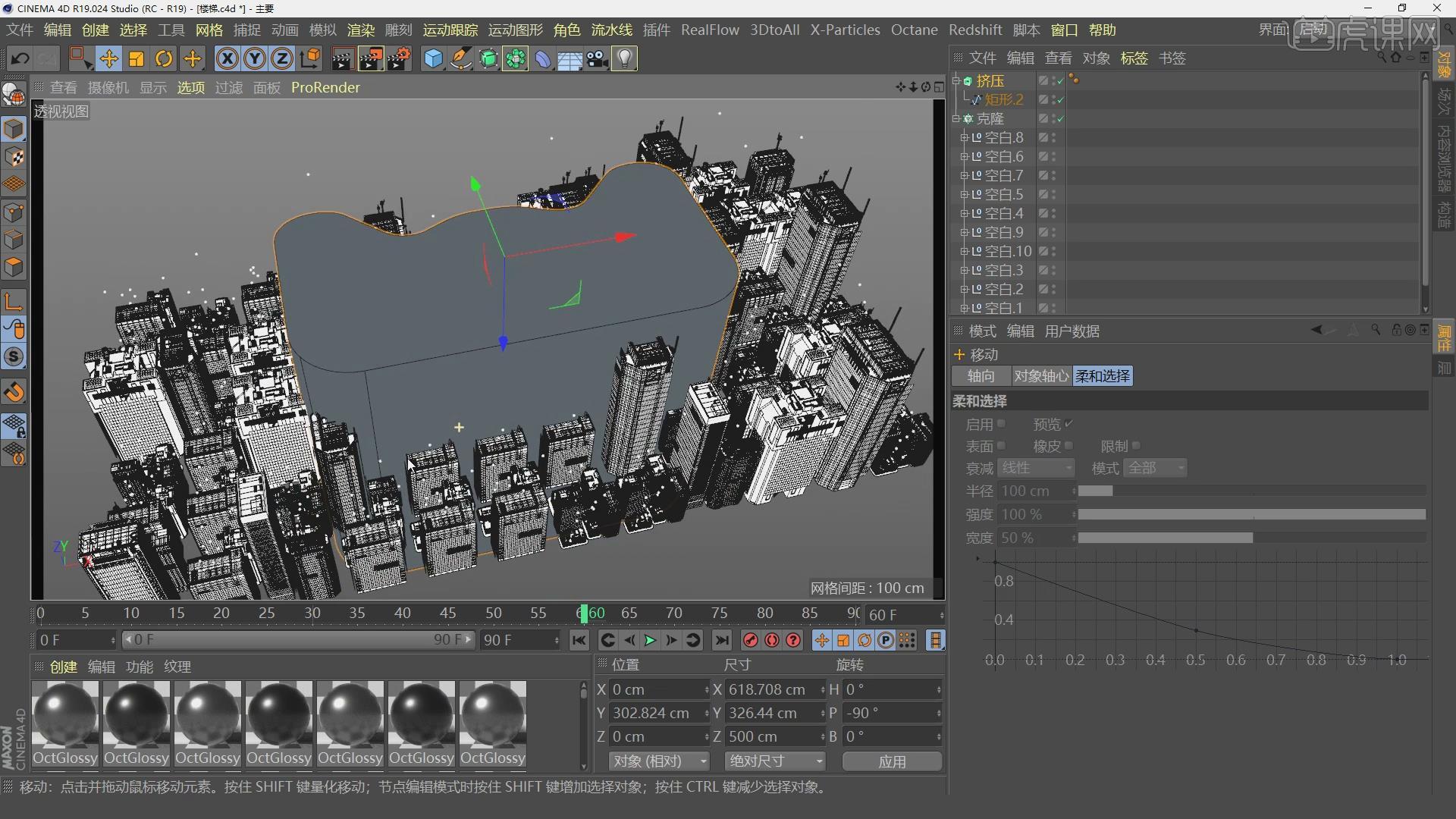
15.选择克隆,点击【运动图形】、【效果器】、【体积】,将猫头添加到【体积对象】中;将猫头模型隐藏;在楼群中间得到猫头的形状。
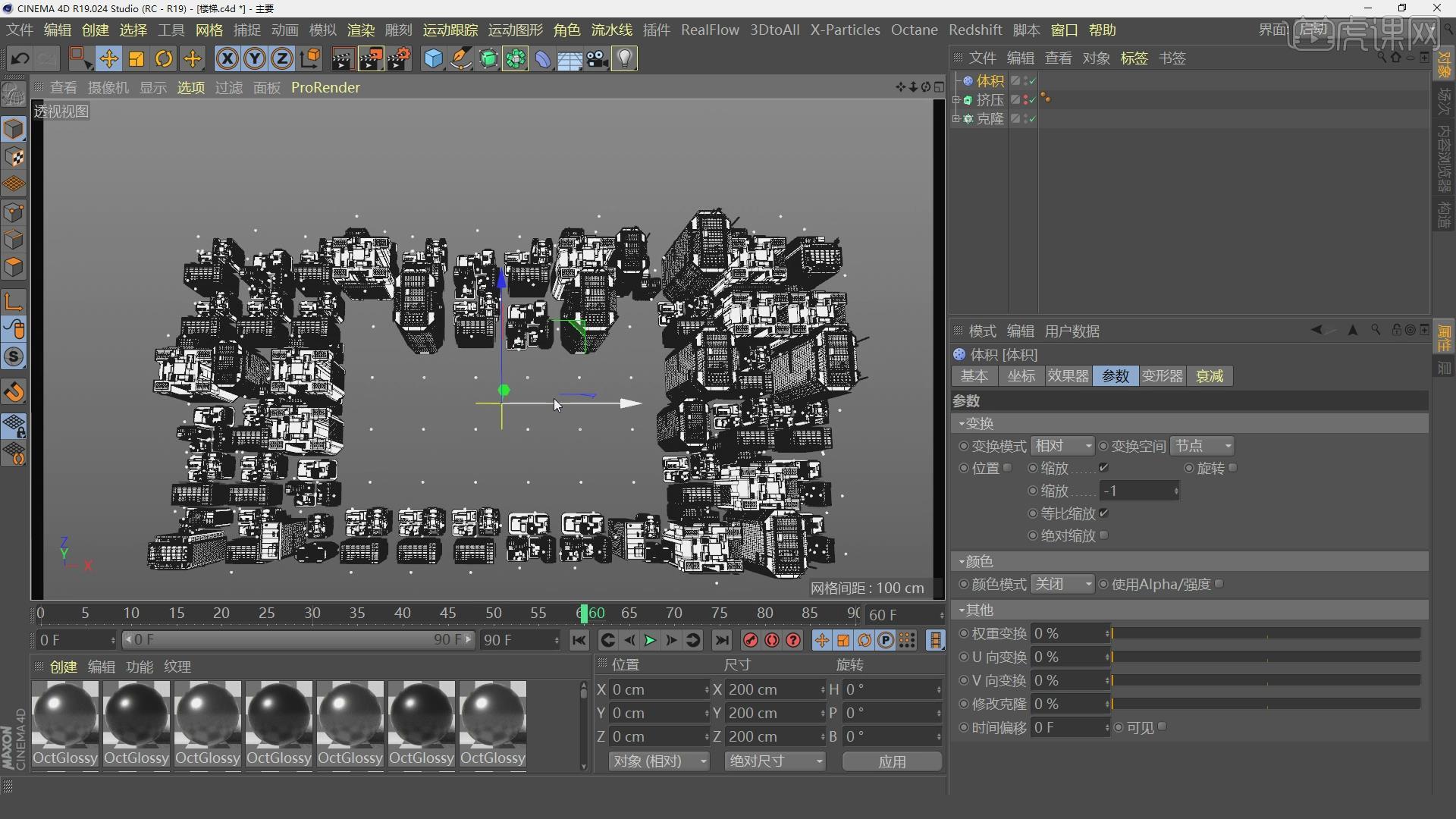
16.在透视图制作创建【摄像机】,进入摄像机视角;选择猫头模型,【Alt+G】编组,将其粘贴到楼群场景中,【旋转工具】调整角度,【T】键缩放;将摄像机的【焦距】调整为10。
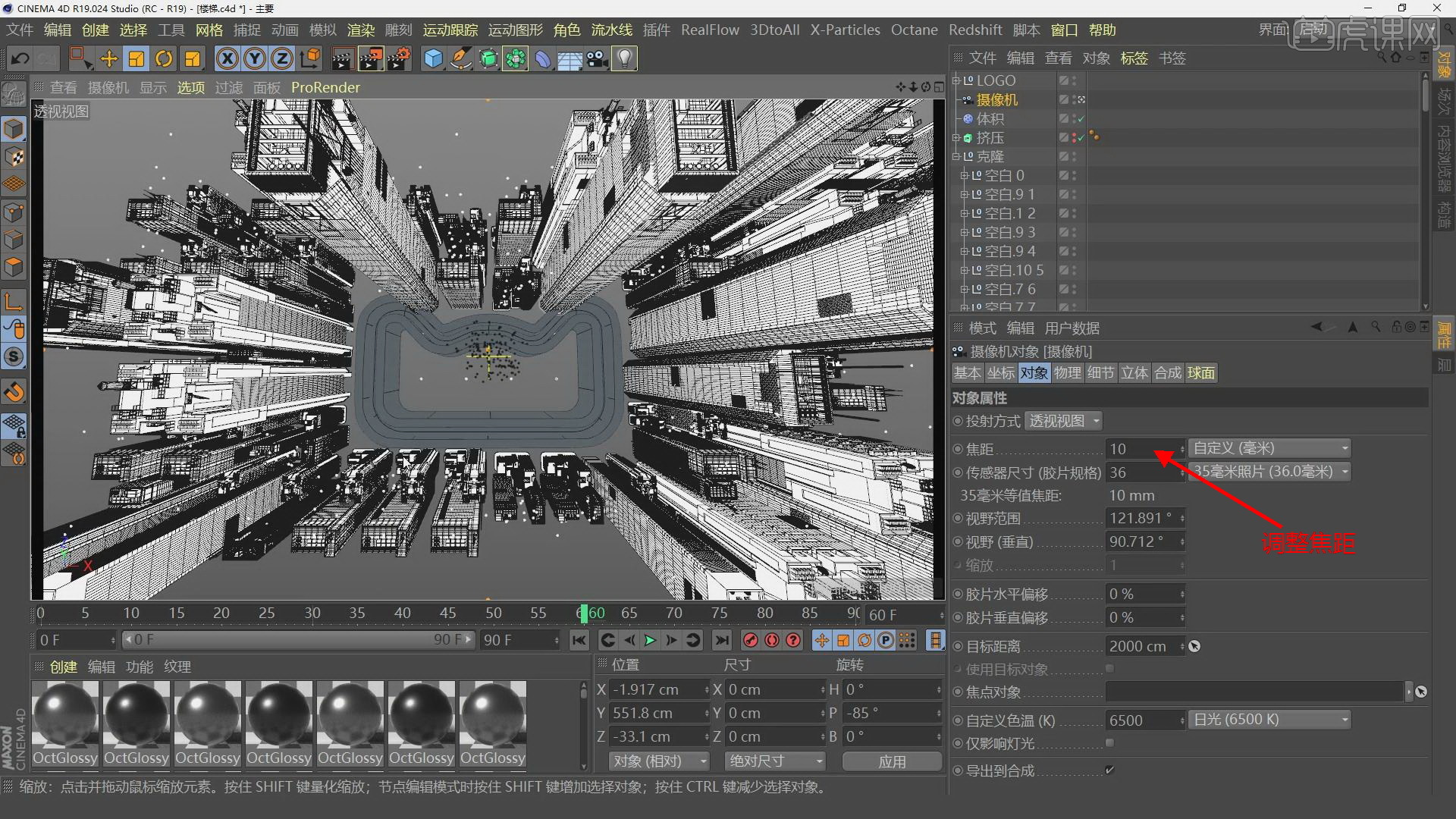
17.调整楼群的位置和每个之间的距离,按【Ctrl】键拖动复制楼体,将相似的楼体替换掉;调整后的场景如下。
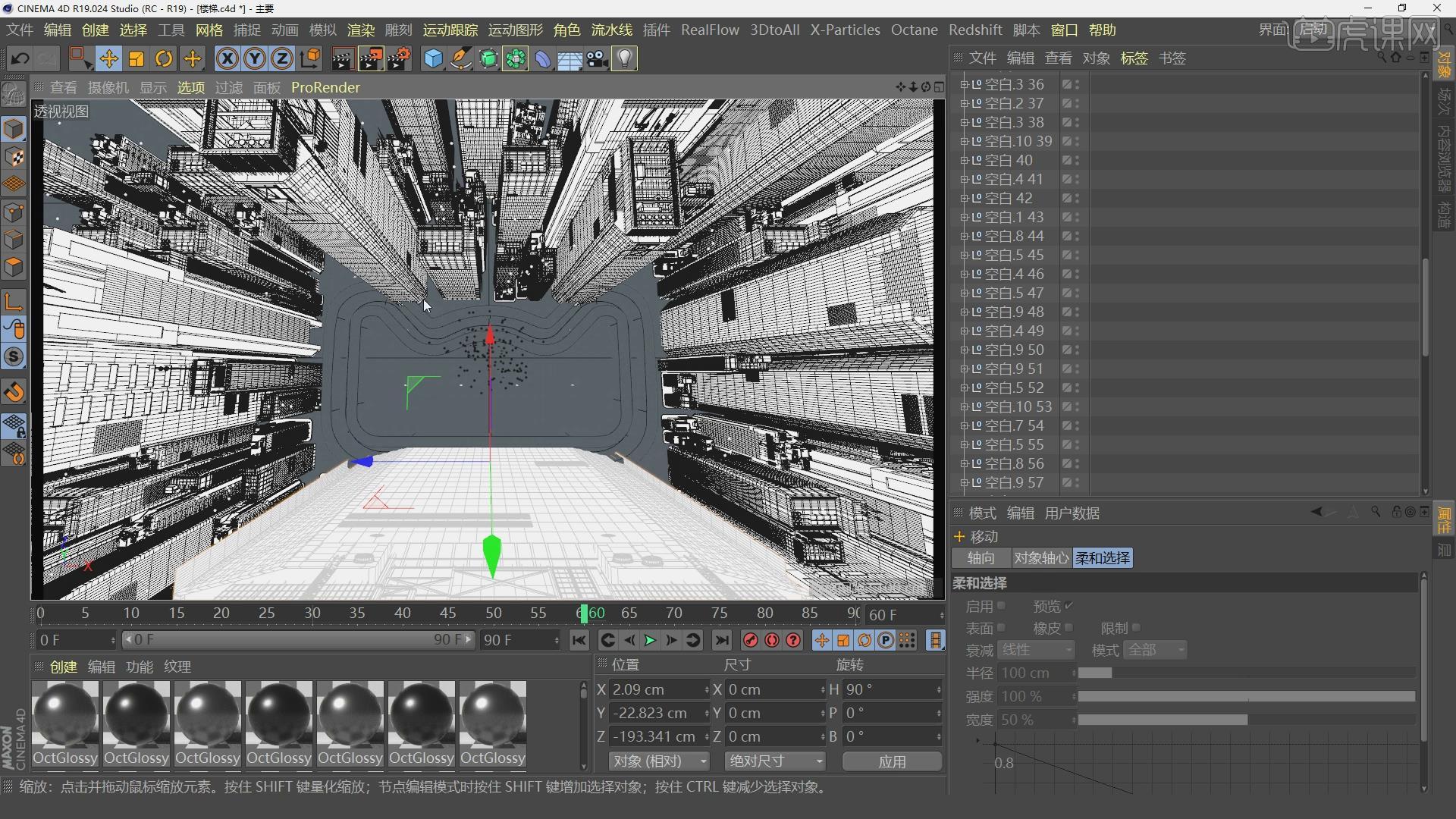
18.将618文字复制到场景中,移动到楼群中间的位置,【缩放工具】调整大小;将标志复制到场景中,【旋转工具】调整角度,将标志移动到楼体合适的位置。

19.创建【球体】,按【T】调整大小,按住【Ctrl】键拖动复制,改变球体大小和位置,丰富画面装饰元素。

20.主楼体材质:创建材质球,调整【漫射】颜色为黑色,【索引】1.6,材质类型【光泽度】,【粗糙度】0.2;在创建一个材质球,【漫射】的颜色为亮一点,其他参数不变;创建【混合材质球】,将两个材质添加进去,点击【数量】画面的三角按钮,选择【污垢】;将混合材质赋给楼体即可。
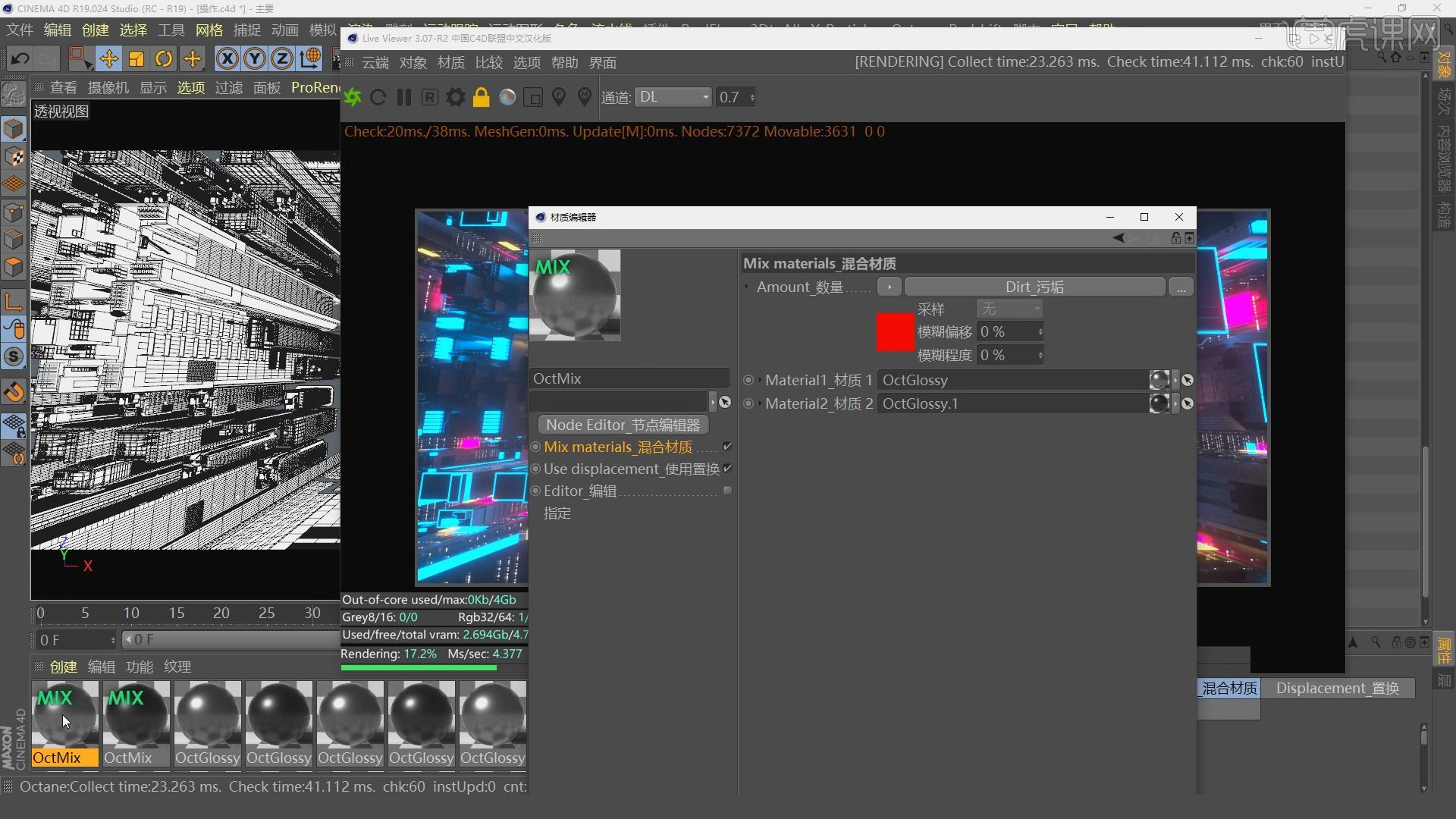
21.按【Ctrl】拖动复制材质,打开【节点编辑器】,【索引】5.7;将材质赋给猫头模型。
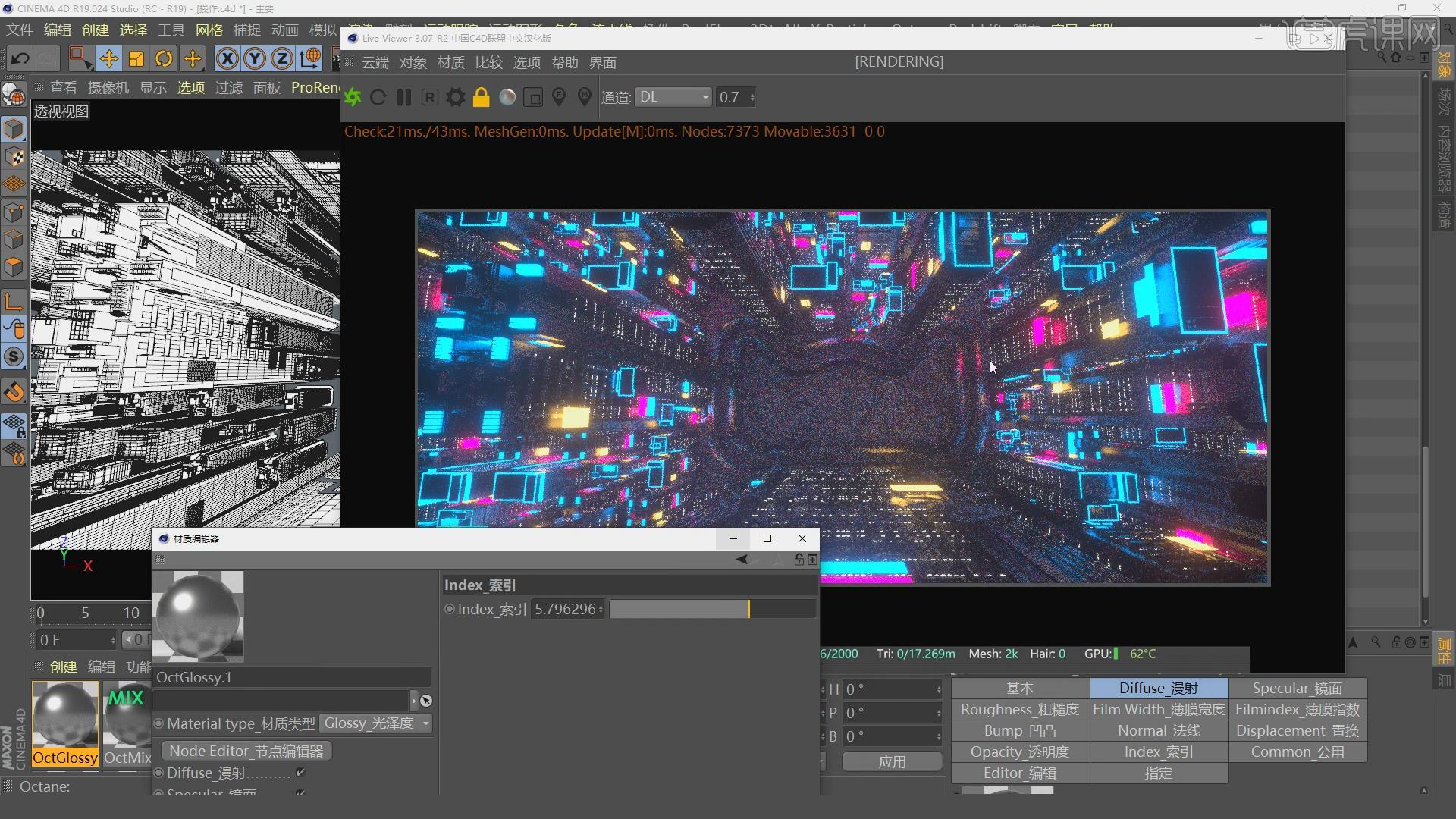
22.选择文字,创建【连接】,按【Alt】键将文字放在连接的下面;右键添加【对象标签】,【厚度】2;创建材质球,将其拖拽到文字上,调整材质球的【发光】,关闭【漫射】,点击【纹理发光】,勾选【表面亮度】,点击【纹理】后面的三角按钮,添加【颜色】,选择橙黄色,【功率】20;渲染效果如下。
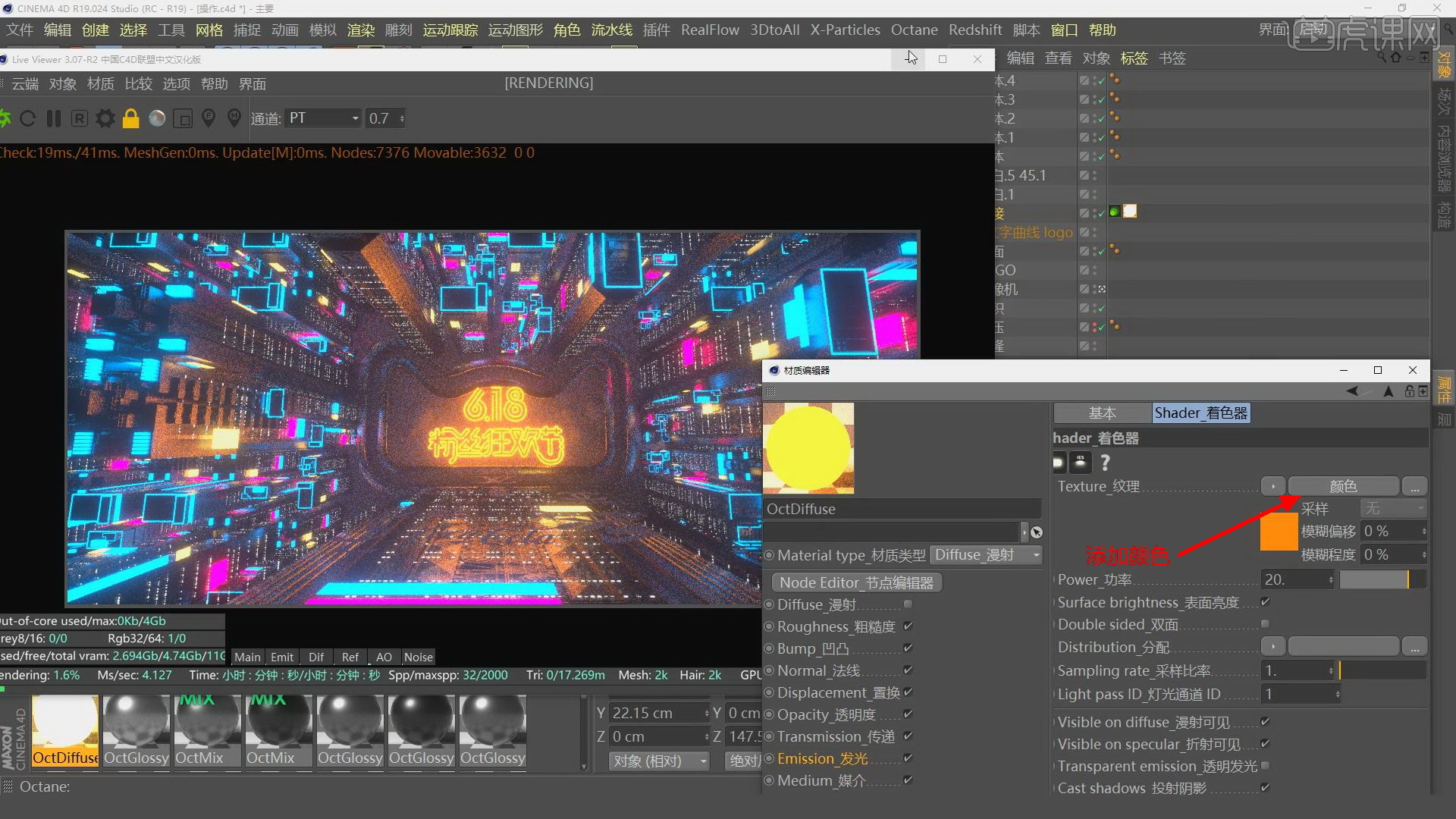
23.按【Ctrl】键复制发光的材质球,双击打开【材质编辑器】,选择【透明度】,点击【纹理】、【图像纹理】,添加贴图;将【发光】的【功率】改为50;将材质球制定给猫头模型中的【扫瞄】,得到如下效果。

24.点击【节点编辑器】,点击【UV变换】,不勾选【锁定长宽比】,数值调整为【0.5,5,1】。
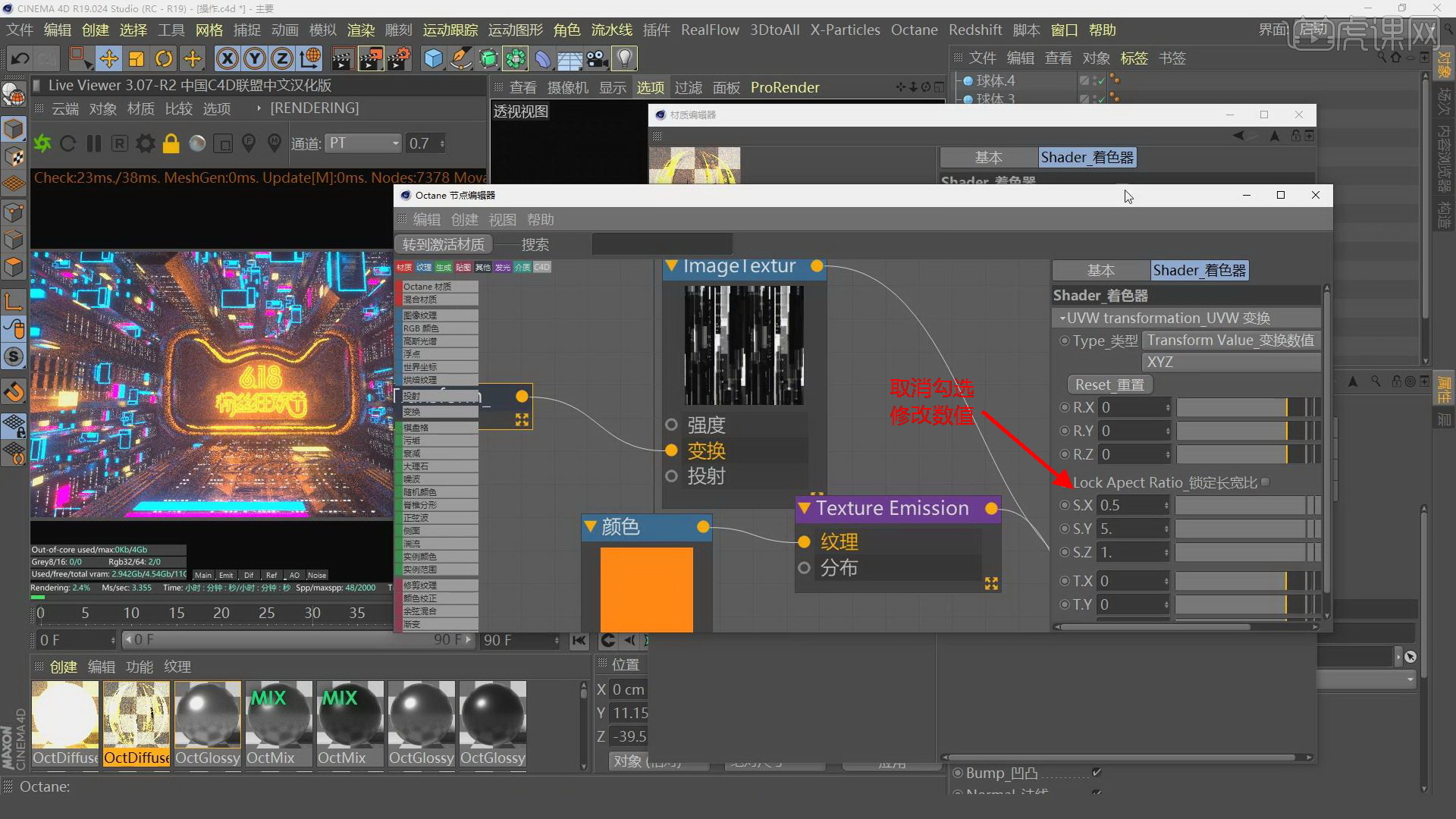
25.按【Ctrl】键复制材质球,关闭【漫射】,点击【镜面】,调整颜色为蓝色,【浮点】0.7,【索引】1;将材质球指定给猫头上的球体。
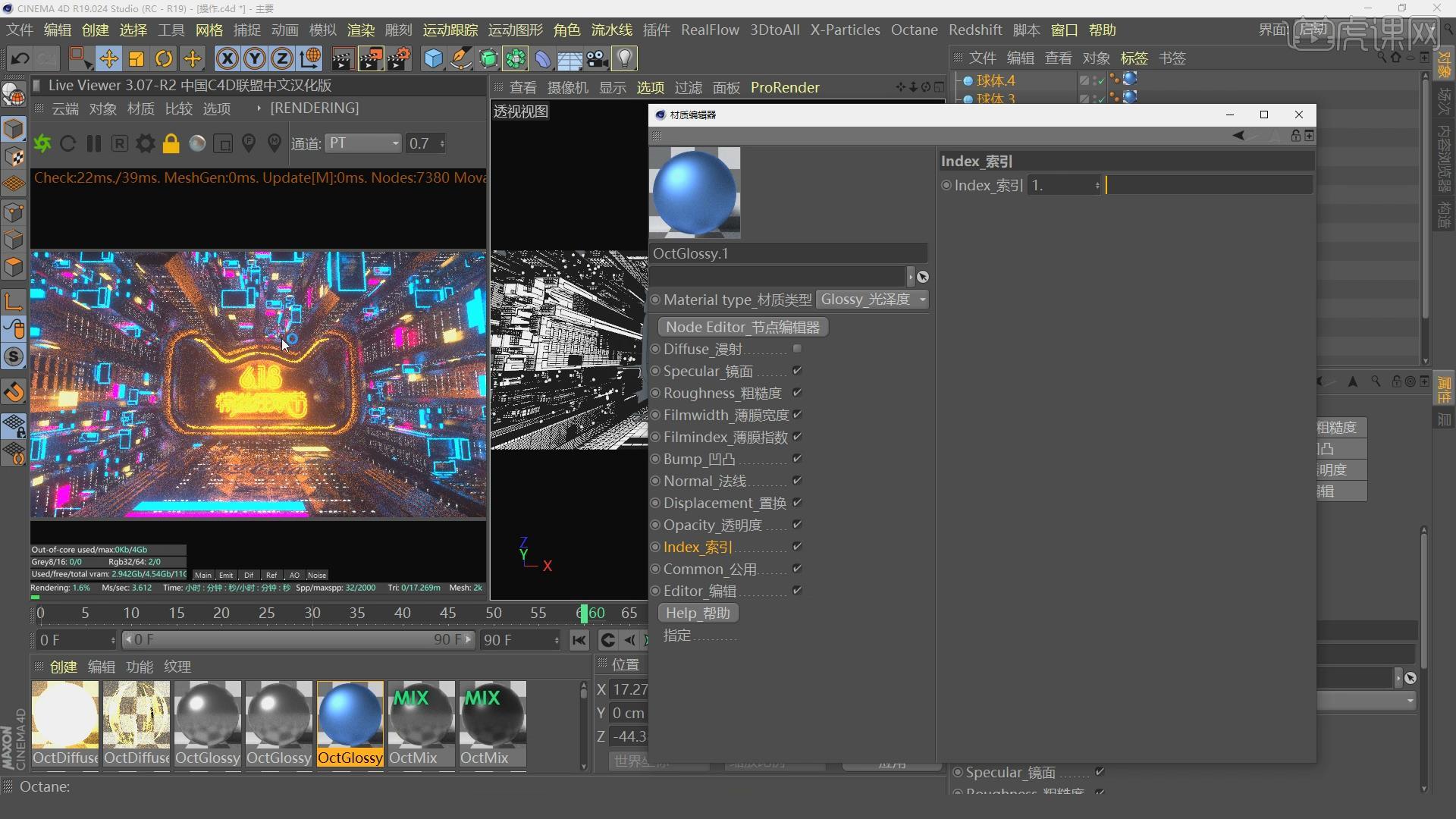
26.创建【漫射材质】,在材质编辑器中点击【发光】,【纹理发光】,【功率】5;将材质球赋给logo;渲染效果如下。

27.创建【OC区域光】,调整灯光的位置;在灯光设置中点击【纹理】,添加【颜色】,调整颜色为蓝色;按【ctrl】键拖动复制灯光,移动到场景左下角,调整灯光的颜色为橙黄色。
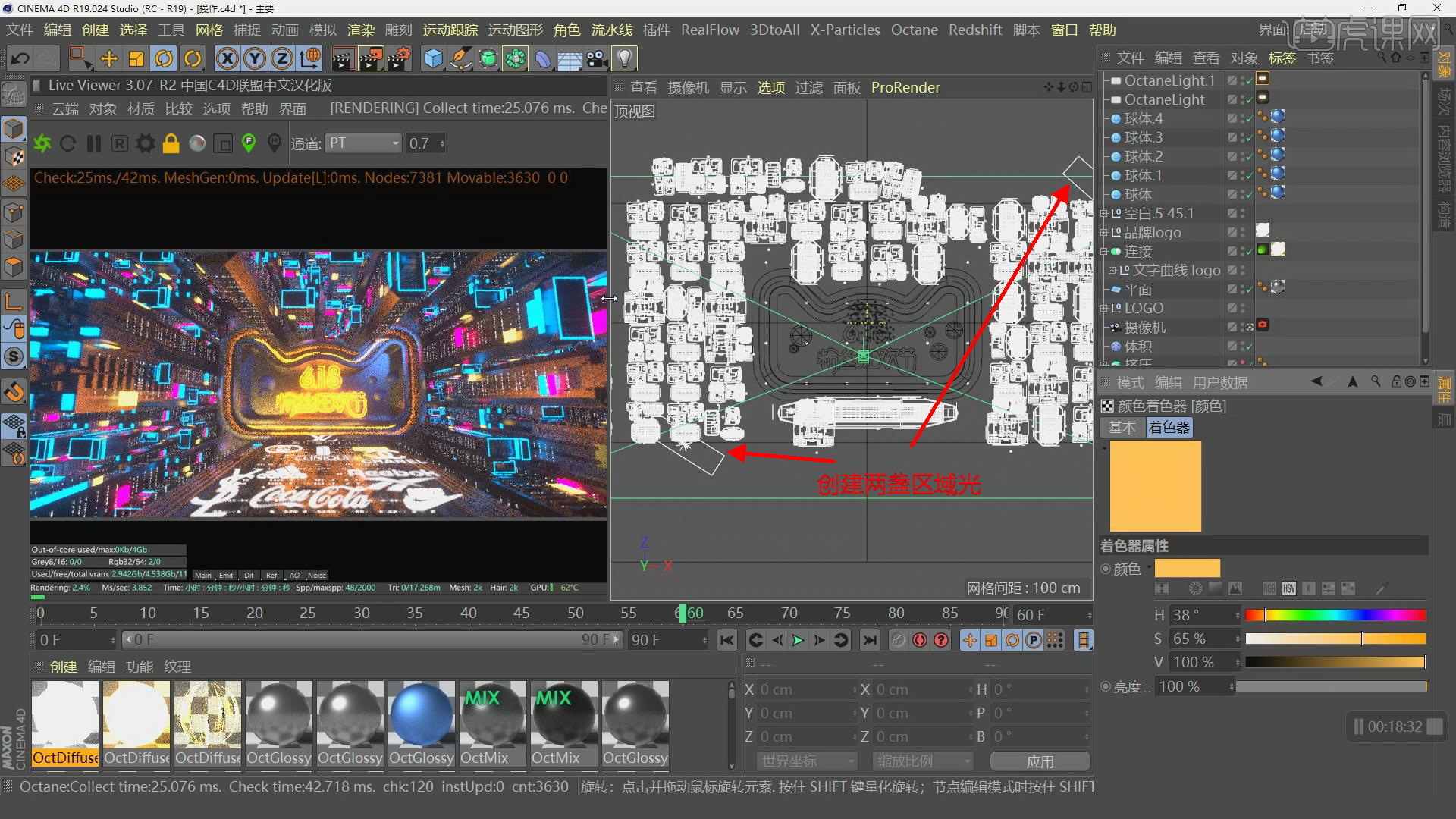
28.点击【Octane设置】,【最大采样】10000,【GI修剪】1,【平行采样】16,【平铺采样】32,勾选【静态噪点】;点击渲染即可。
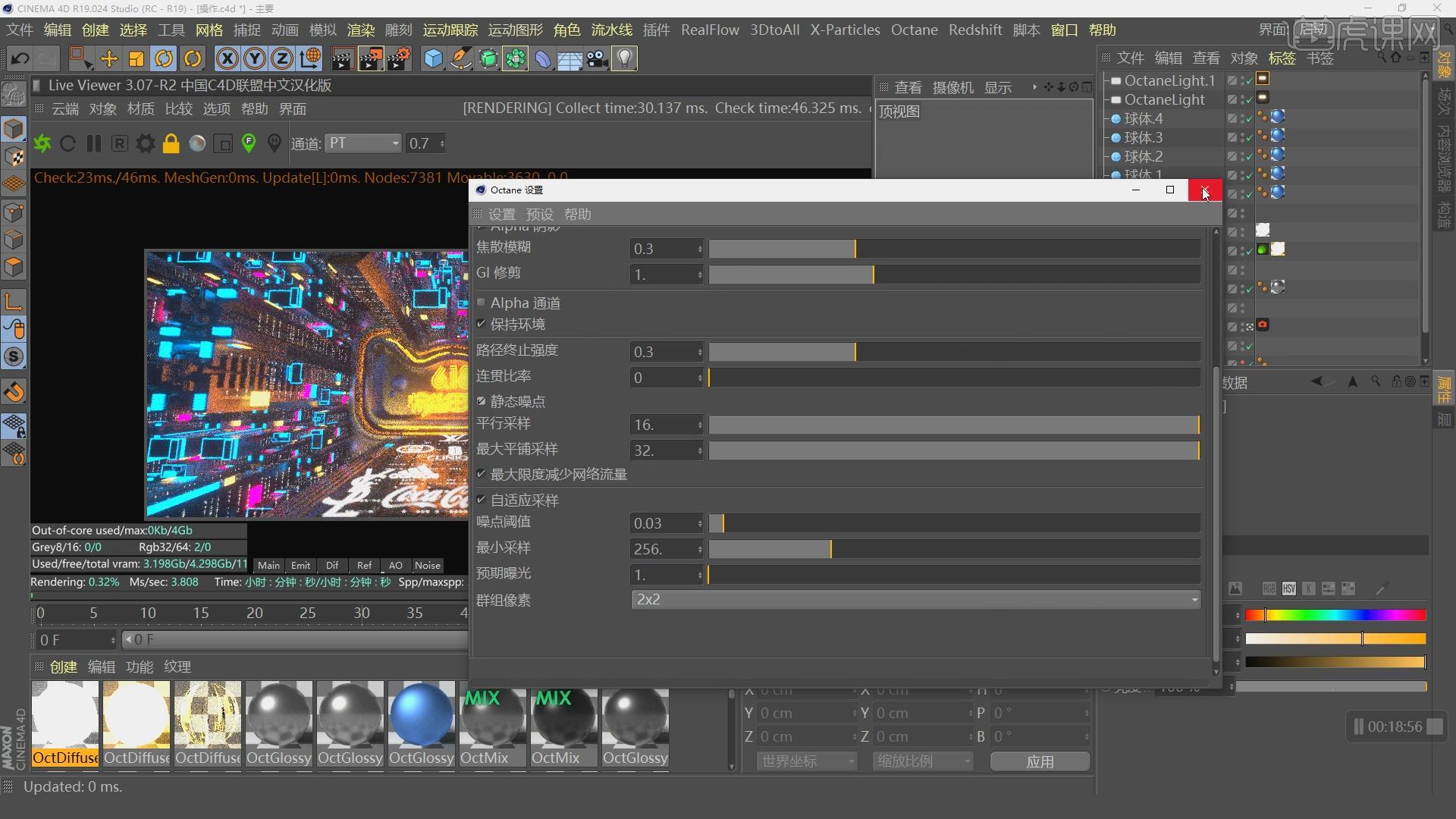
29.将输出的图片在【ps】中打开,【Ctrl+J】复制,点击【滤镜】、【锐化】;新建空白图层,【Alt+Delete】填充黑色,降低【不透明度】,使用【画笔工具】将中间区域擦出来,四周暗中间亮。

30.拖入光斑素材,图层模式【滤色】;【Ctrl+j】复制,【Ctrl+T】调整大小,将光斑移动到合适的位置,增加画面光感。
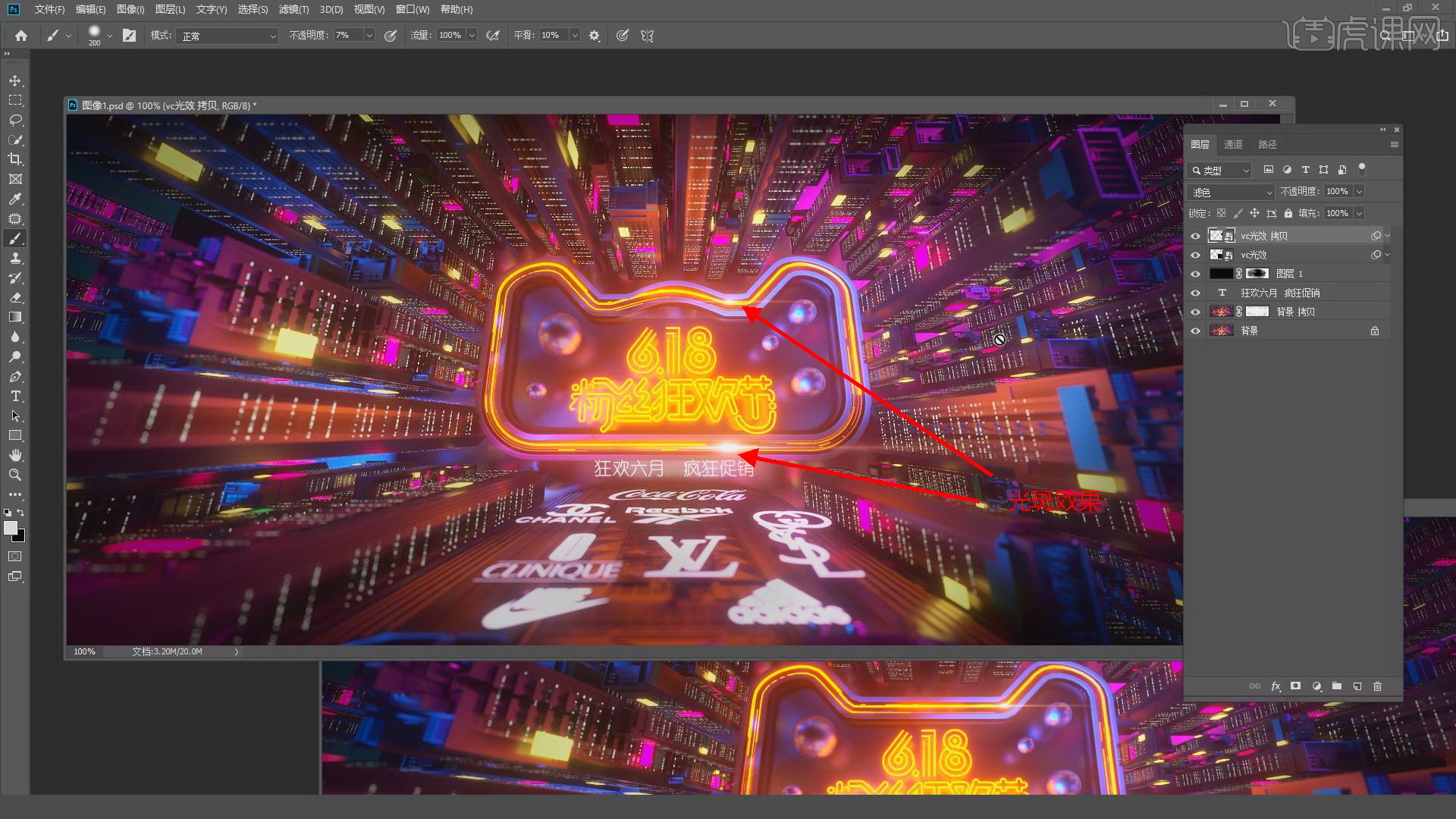
31.将时间轴拖到奥60帧的位置,选择摄像机,给摄像机坐标添加关键帧;将时间轴拖到0帧,旋转场景找到一个角度,添加关键帧;将时间轴拖到180帧,同样调整场景的角度,添加关键帧。按【播放】按钮就得到动画效果;同样的方法可以给其他元素做动画效果。

32.选择扫瞄,在第0帧时将【结束生长】调整为0%;时间轴拖到70帧的位置,【结束生长】为100%;按【播放】按钮,得到扫瞄模型随着动画生长的效果。

33.最终效果如图所示。

以上就是C4D+OC-618粉丝狂欢节动效图文教程的全部内容了,你也可以点击下方的视频教程链接查看本节课的视频教程内容,虎课网每天可以免费学一课,千万不要错过哦!















