AE-星球大战光剑特效图文教程发布时间:2021年12月06日 08:00
虎课网为您提供影视动画版块下的AE-星球大战光剑特效图文教程,本篇教程使用软件为AE(CC2018),难度等级为初级练习,下面开始学习这节课的内容吧!
本节课讲解【AE-星球大战光剑特效】,同学们可以在下方评论区进行留言,老师会根据你们的问题进行回复。
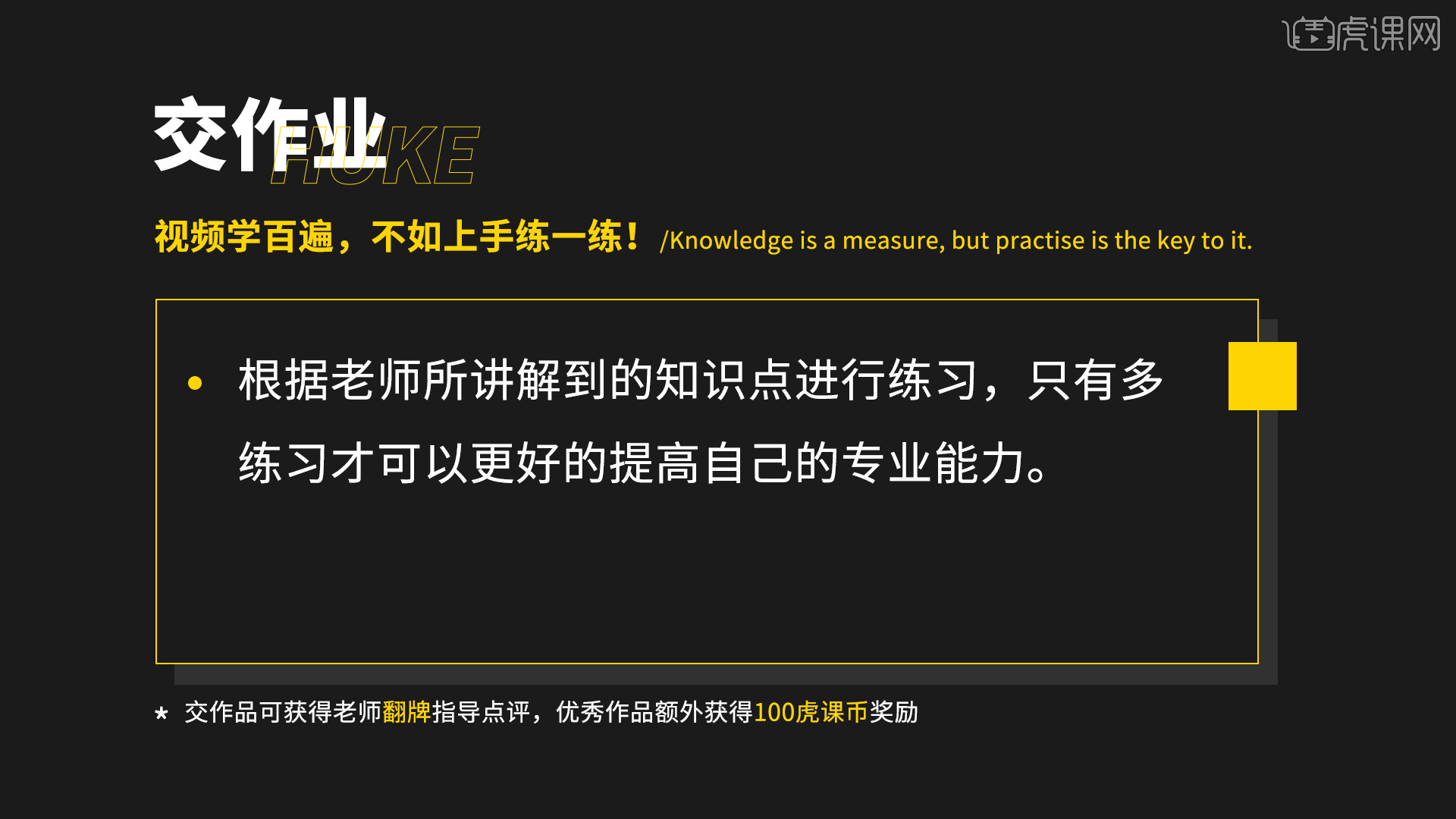
那我们开始今天的教程吧。
1.AE导入素材,我们希望在这根杆子上做出光剑效果,点击【跟踪器】面板中的【跟踪运动】,调整跟踪点位置,然后一帧一帧进行跟踪。
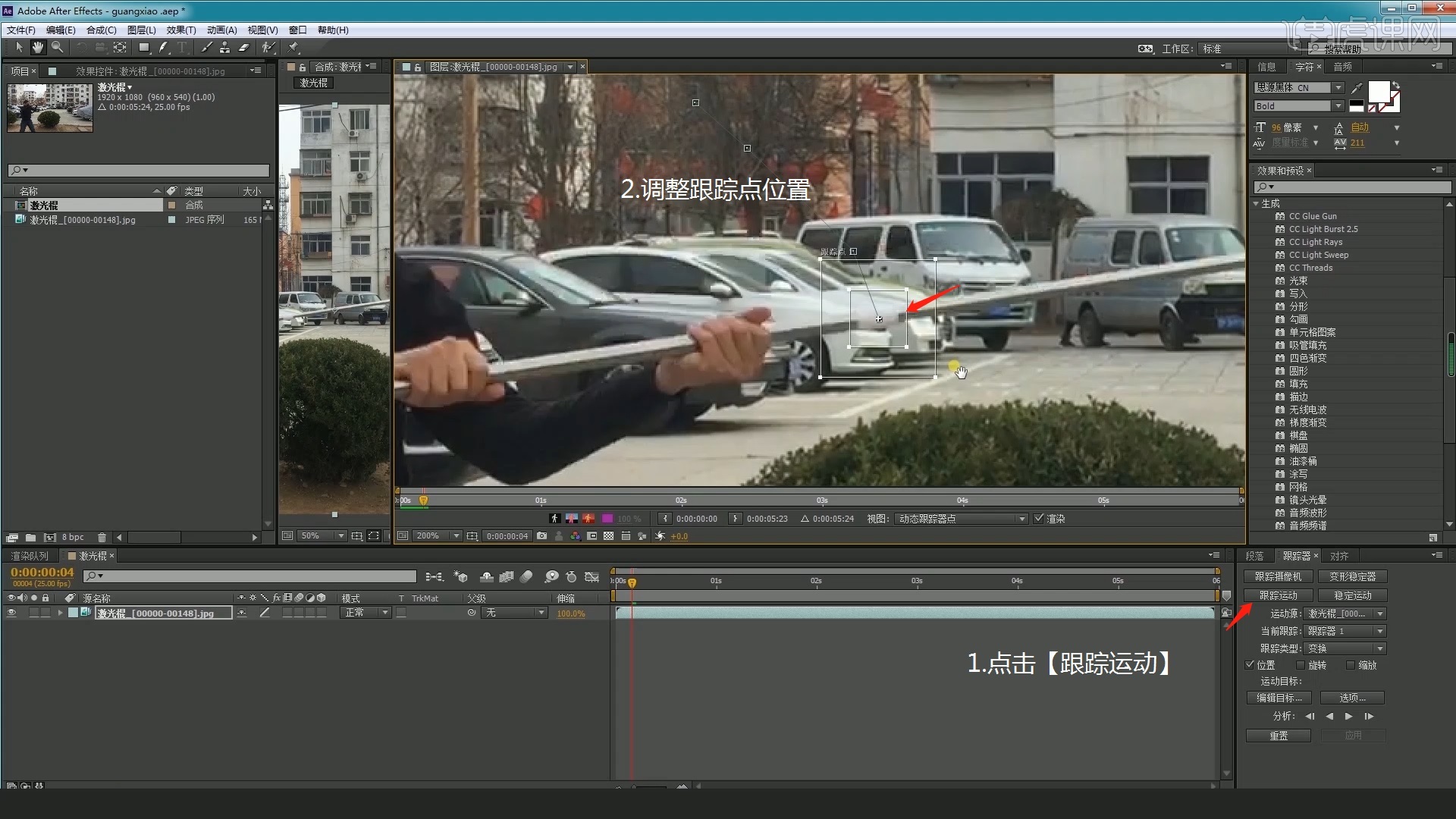
2.跟踪做完之后,【图层】-【新建】-【空对象】,找到跟踪器1,点击【编辑目标】,选择【空层1】,选择【应用】。

3.然后进行第二个跟踪捕捉,继续点击【跟踪运动】,这次把跟踪点移动到棍子的顶端,然后逐帧进行捕捉。

4.然后新建第二个空层,【图层】-【新建】-【空对象】,选择跟踪器2,【编辑目标】,选择【空层2】,点击确定,选择【应用】。

5.【图层】-【新建】-【调整图层】,【效果】-【生成】-【光束】,给到调整层上面,光束有两个点,长度拉到100%,勾选【在原始图像上合成】。

6.在起始点和结束点打两个关键帧,【U键】显示关键帧,按住【Alt】点击起始点关键帧,表达式关联器,按住不动拖到【空层1】的【位置】。

7.点击光束的结束点,按住【Alt】点击关键帧,表达式的关联器拖拽到【空层2】的【位置】上,这时候光剑的起始点和结束点就已经匹配到运动的棍子上了。

8.然后在效果控件对光剑效果进行调整,内部颜色选择蓝色,外部颜色选择深蓝色,起始厚度增加一点,结束厚度也增大一些。
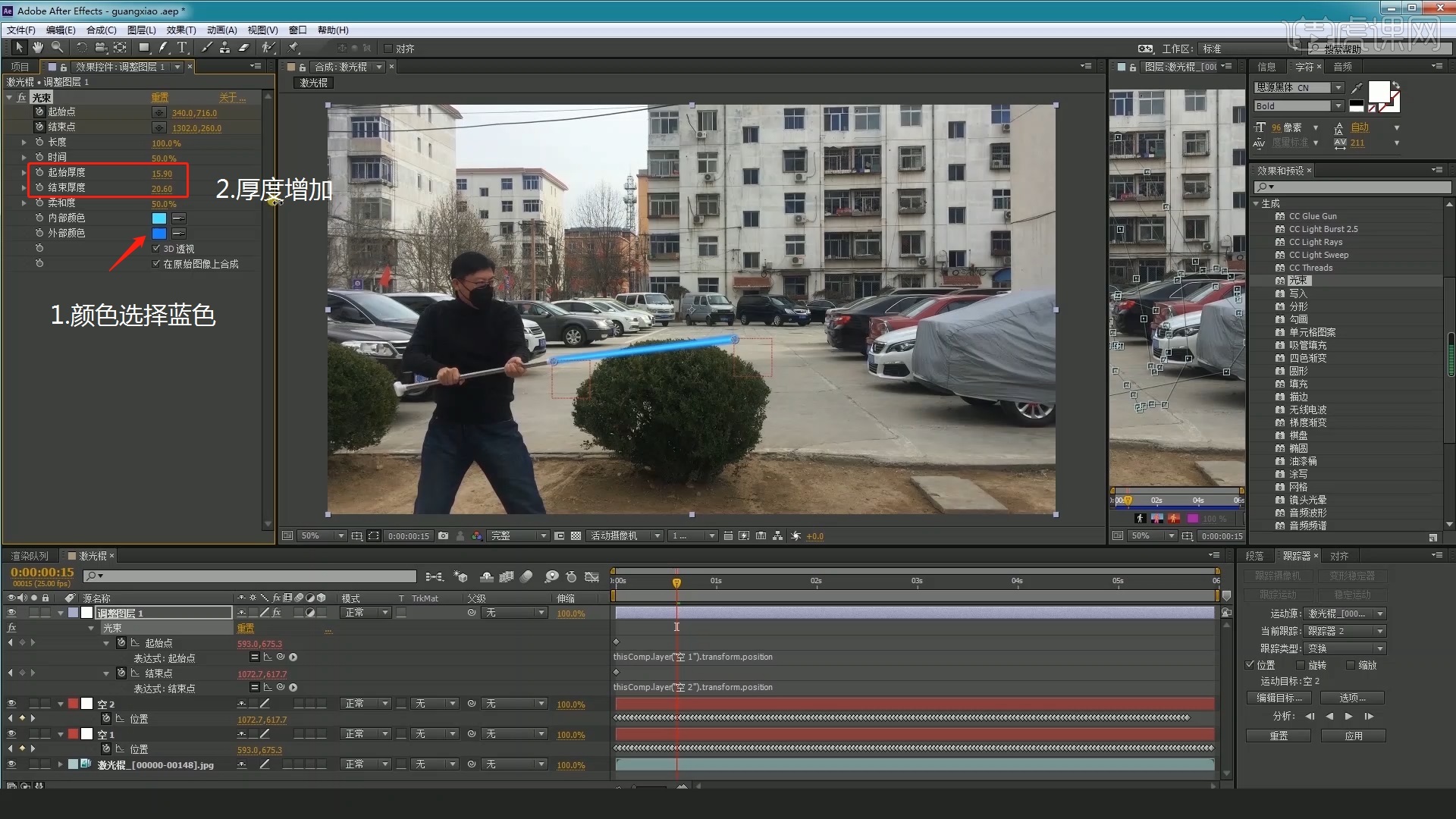
9.柔和度增加一些,调整图层的【模式】改为【变亮】,这个基础上还可以继续增加厚度,【效果】-【颜色校正】-【曲线】,拖到调整层1,进行一个亮度调整。
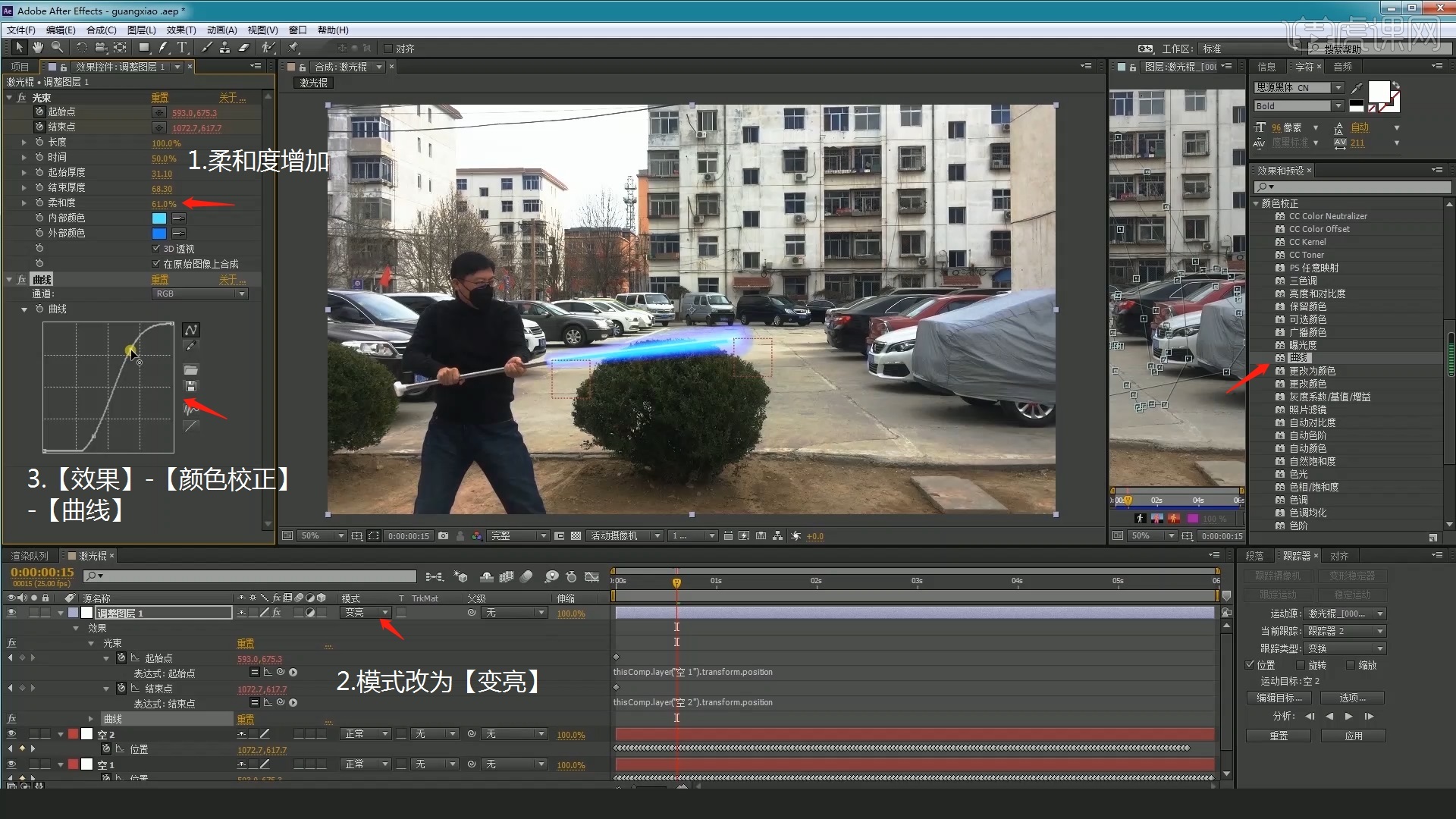
10.打开动感模糊开关,在调整层1打开动感模糊,【效果】-【颜色校正】-【三色调】,给到原始画面上,调整颜色偏向一种黑白效果。
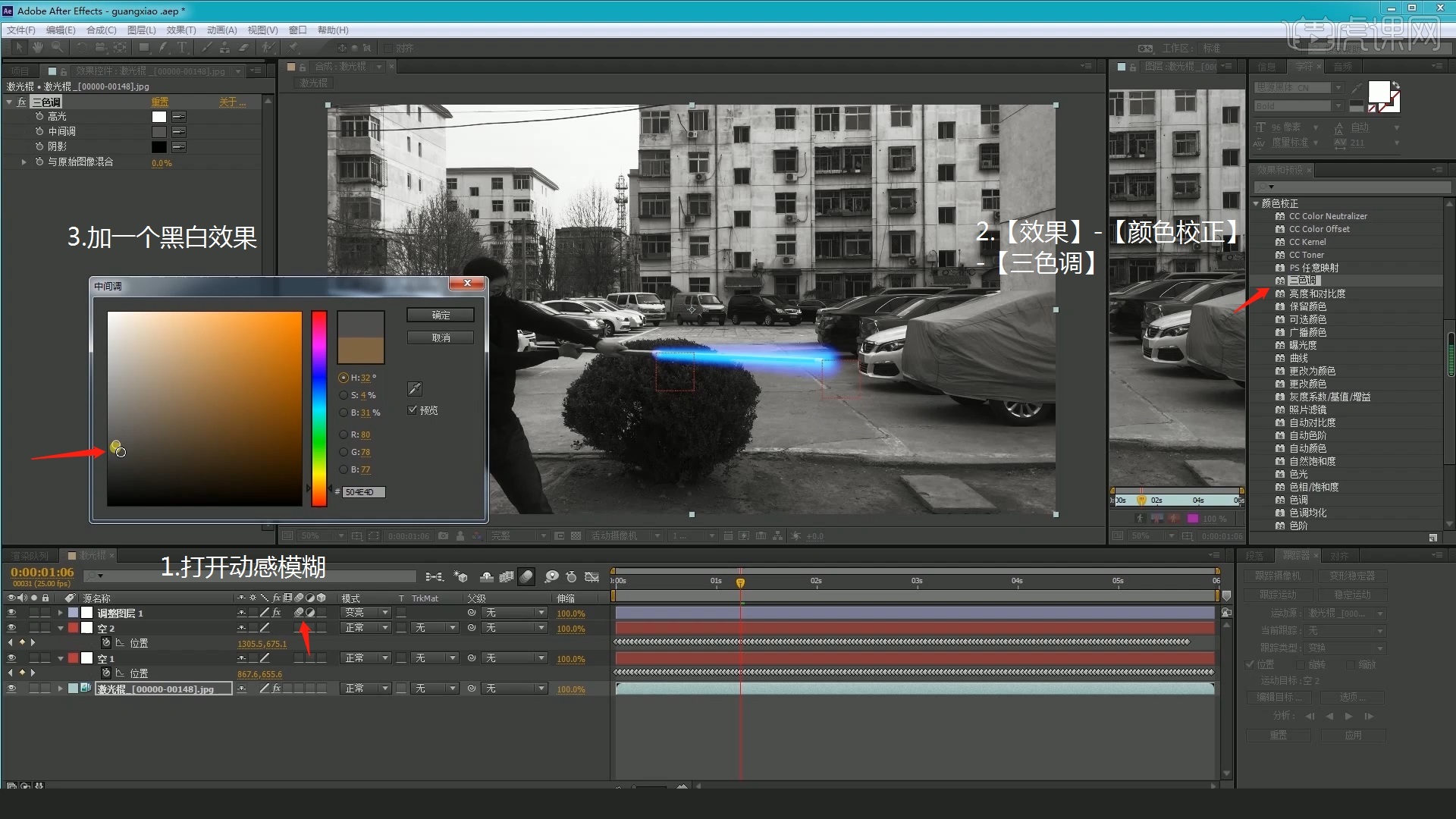
11.【Ctrl+D】复制一层调整层1,然后关闭动感模糊,命名为“调整层2”,这时候在调整层2的效果控件中,把整个光的强度收一下。

12.中间位置有一个小穿帮,【Ctrl+D】复制一层原始的图像文件,使用钢笔工具抠出人物,拉一个遮罩出来,拉到调整层2的上面去。
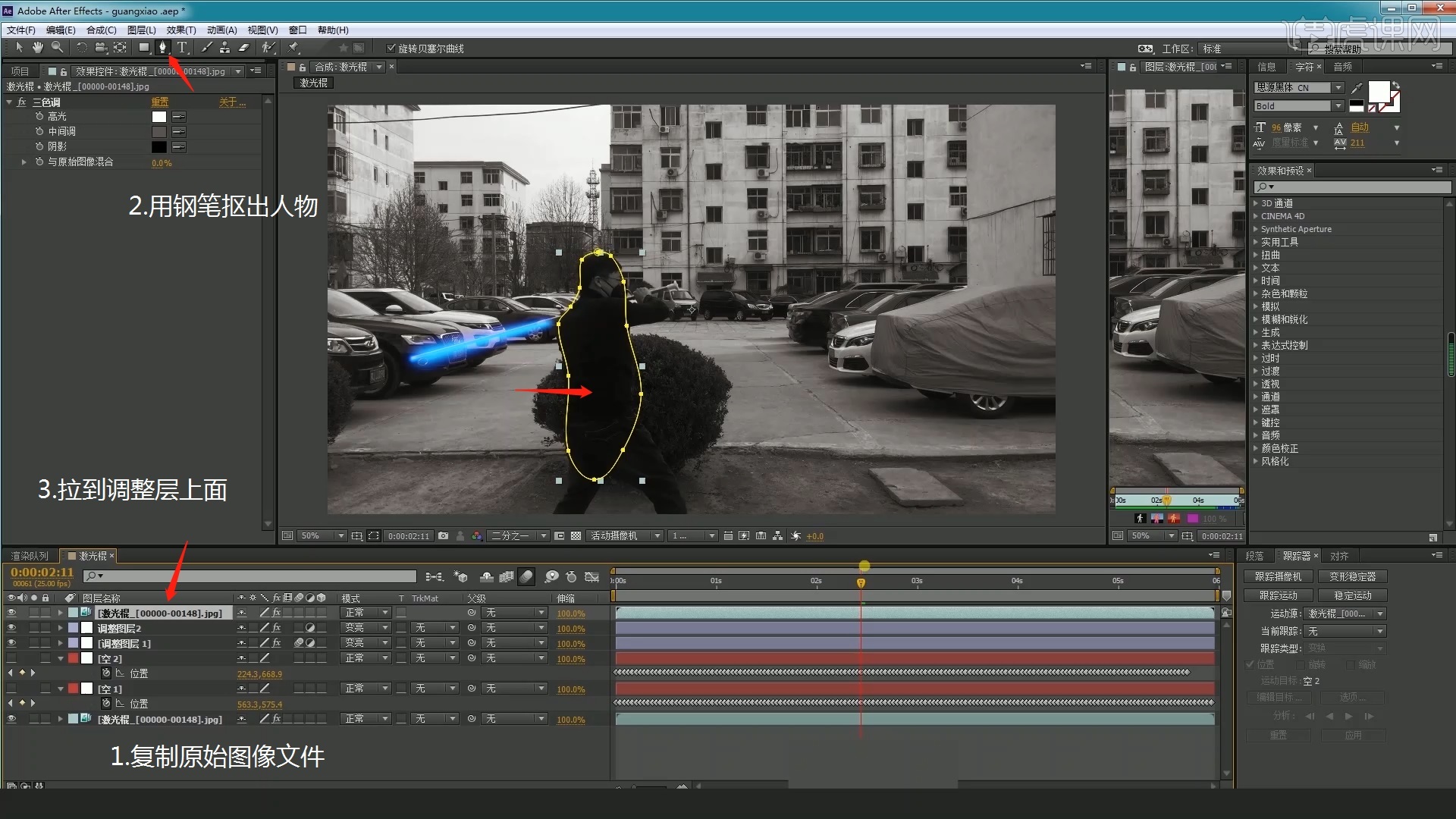
13.给遮罩层的【蒙版路径】打一个关键帧,只保留需要的部分,多余部分【Ctrl+Shift+D】分离后删除,前面部分刚好挡住光剑效果。

14.【效果】-【高级闪电】,闪电也是有一个起点和一个结束点,选择类型为【击打】,源点和方向打关键帧,源点给空层1,方向给空层2,光剑就有了闪电效果。

15.视频学百遍,不如上手练一练!你学会了吗?
以上就是AE-星球大战光剑特效图文教程的全部内容了,你也可以点击下方的视频教程链接查看本节课的视频教程内容,虎课网每天可以免费学一课,千万不要错过哦!














