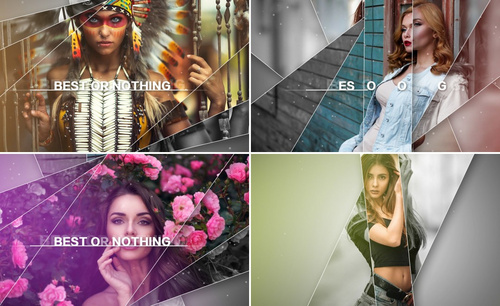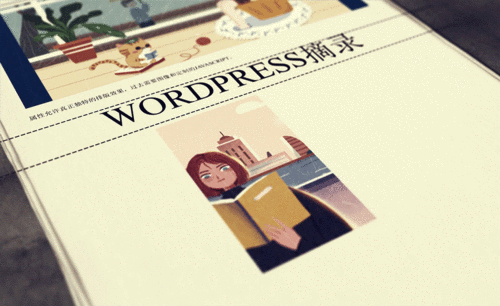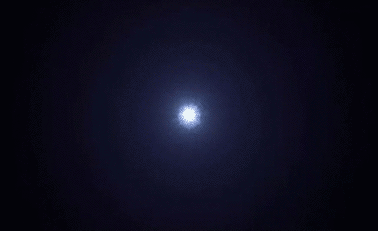AE-闪电侠特效图文教程发布时间:2021年12月06日 08:00
虎课网为您提供字体设计版块下的AE-闪电侠特效图文教程,本篇教程使用软件为AE(CC2019),难度等级为新手入门,下面开始学习这节课的内容吧!
本篇教程教你AE制作闪电侠特效的效果,喜欢的一起来学习吧。
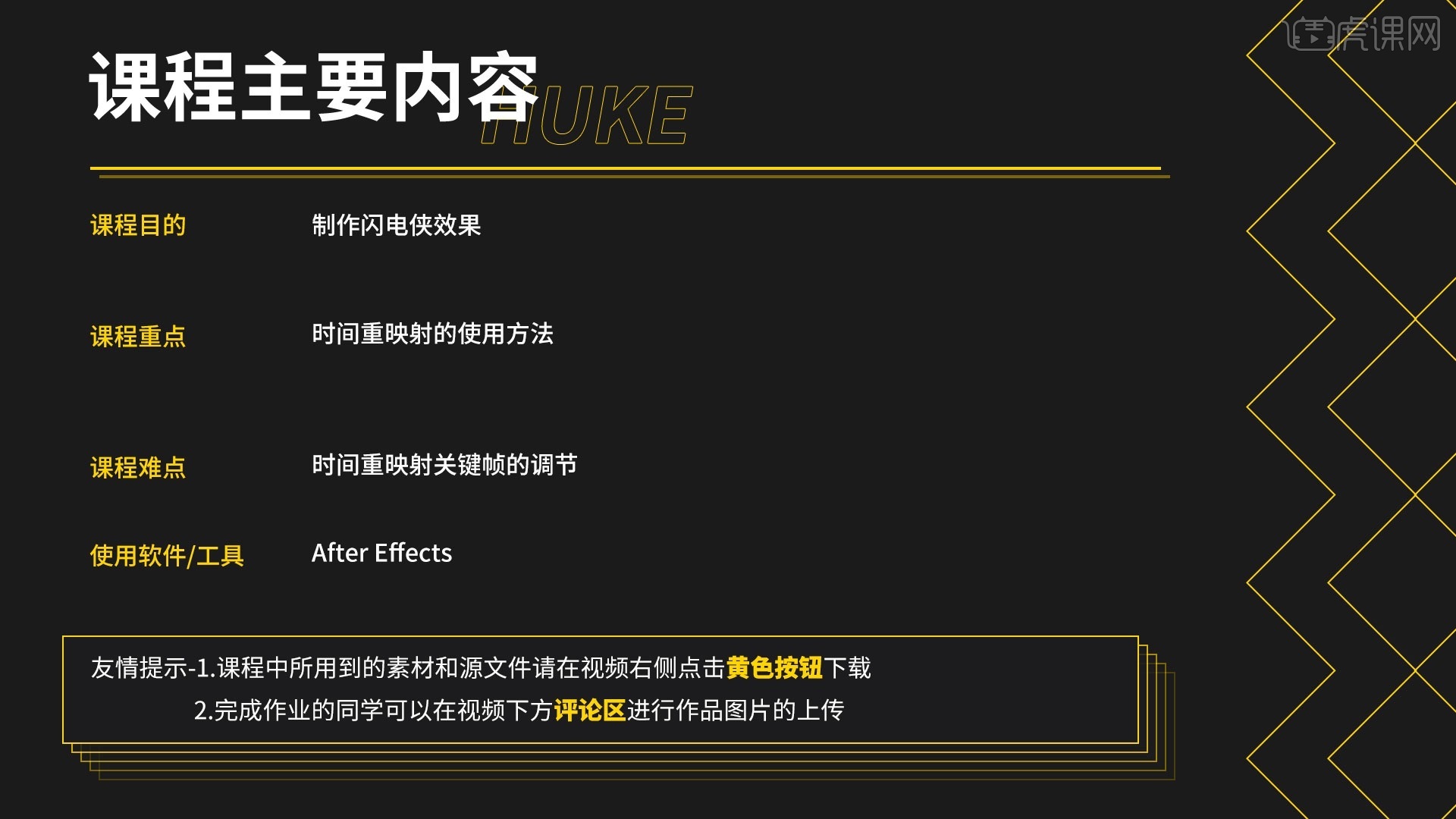
学完本课程后,同学们可以根据下图作业布置,在视频下方提交作业图片,老师会一一解答。
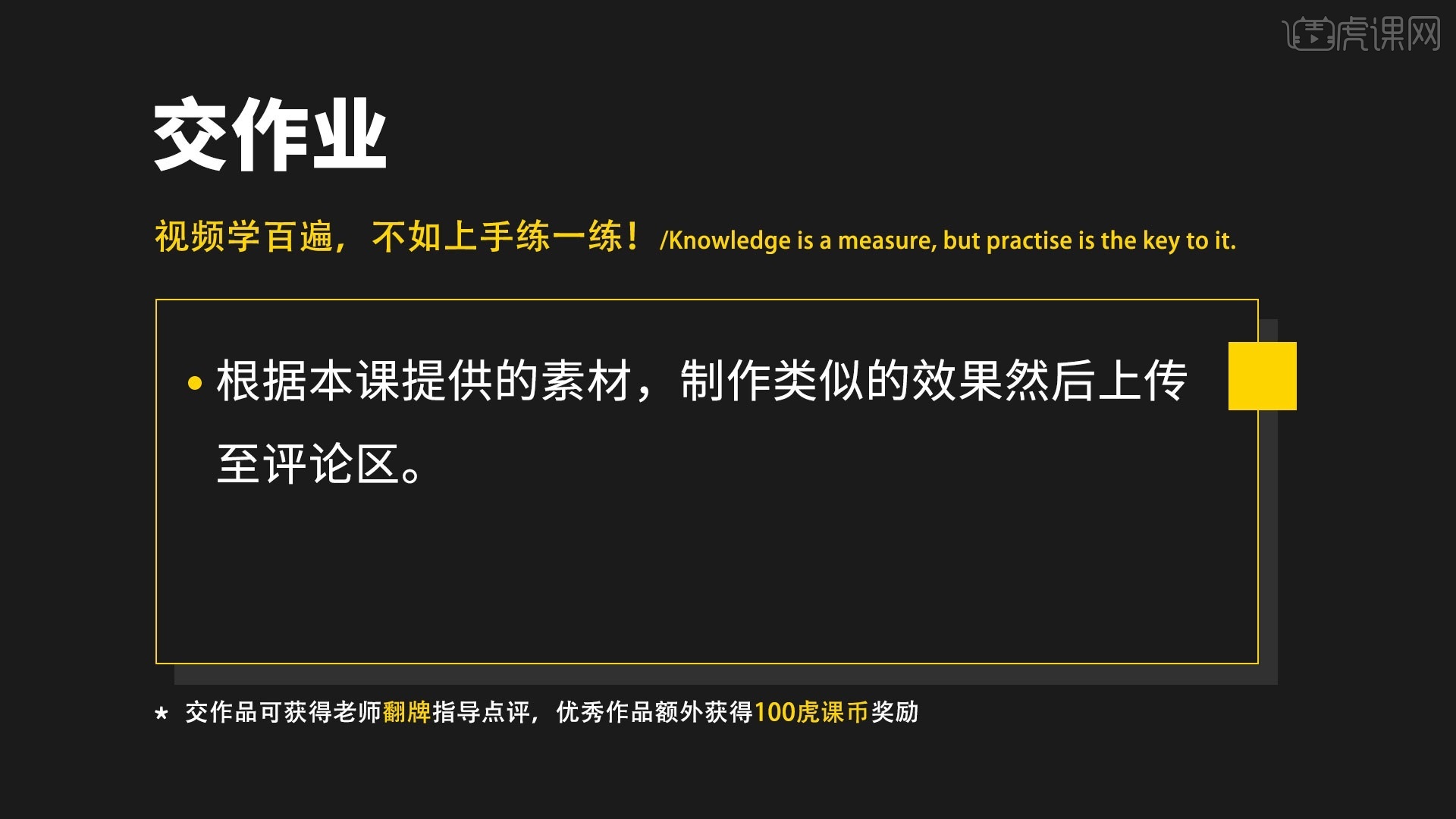
那我们开始今天的教程吧。
1.双击【项目面板】,导入需要的素材,拖入【合成】,看一下效果,视频质量修改为【四分之一】,滑动滑块到合适位置,按【B键】设置视频头部。
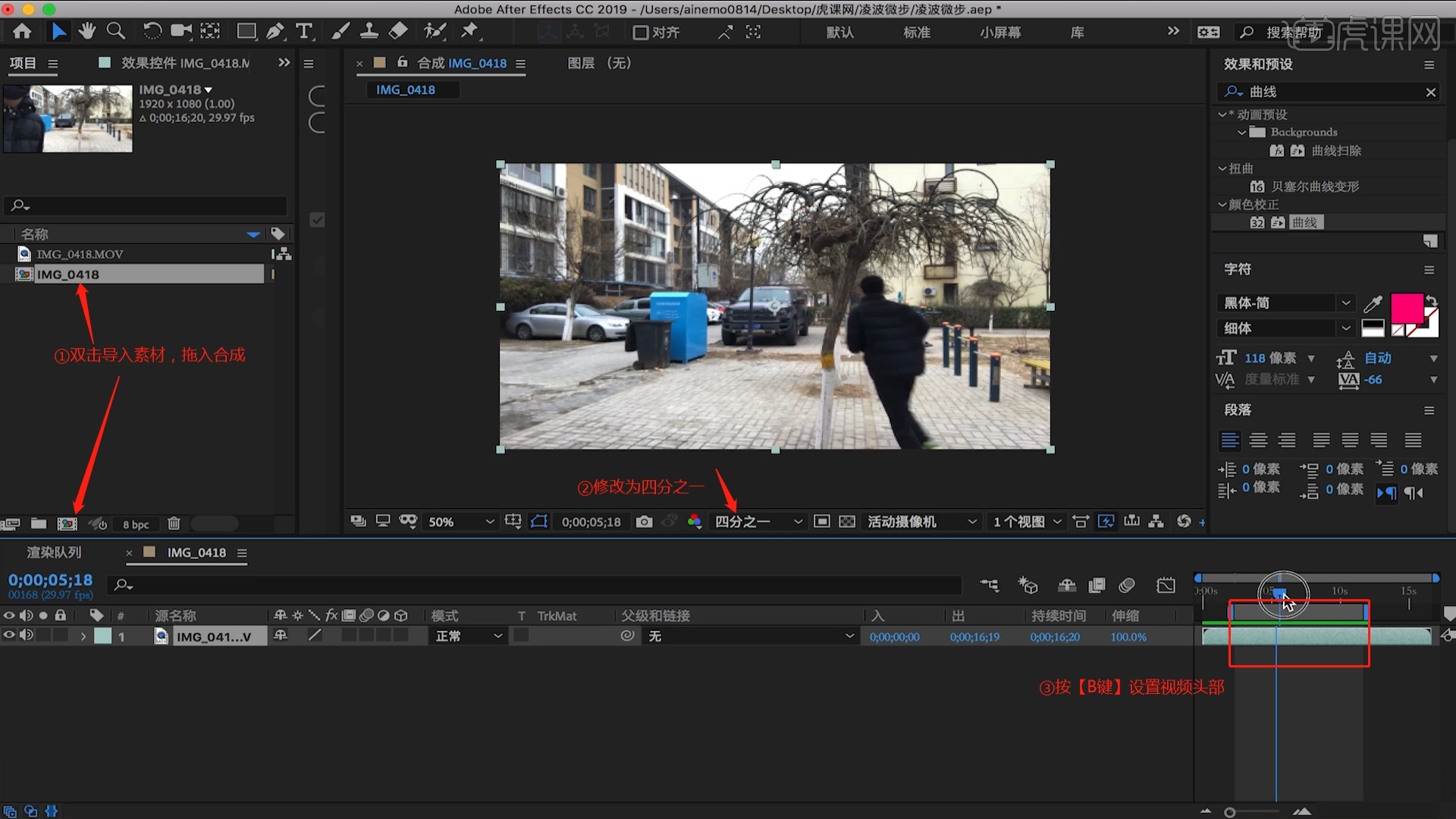
2.找到合适位置,按【N键】设置结束点,【右键】-【将合成修剪至工作区域】,点击素材层,【右键】-【时间】-【启用时间重映射】。
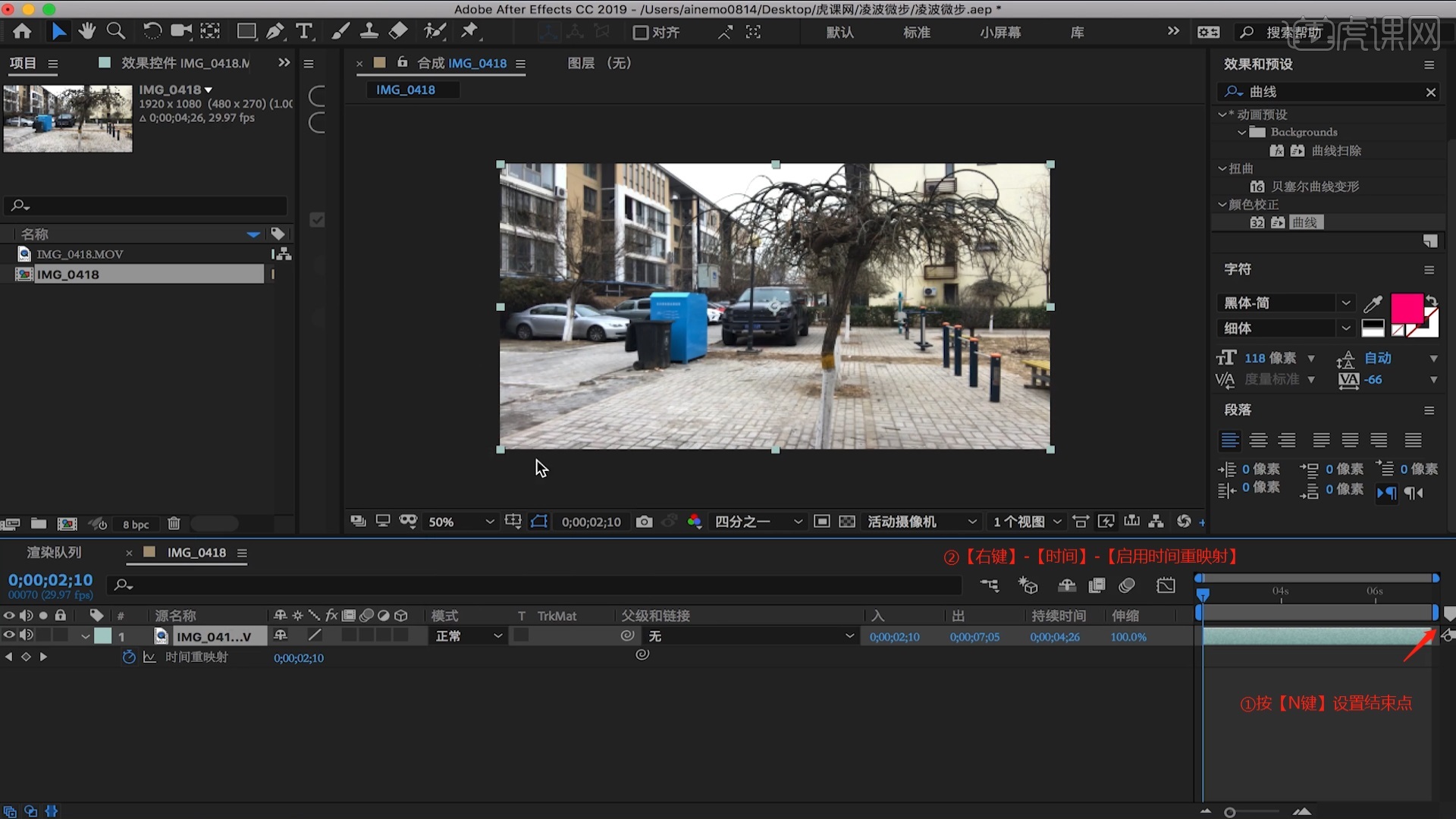
3.先设置一个关键帧,拖动滑块找到一个要停顿的地方,再打一个关键帧,在结束位置也打上关键帧,把第二个关键帧往前移动,播放看一下效果。
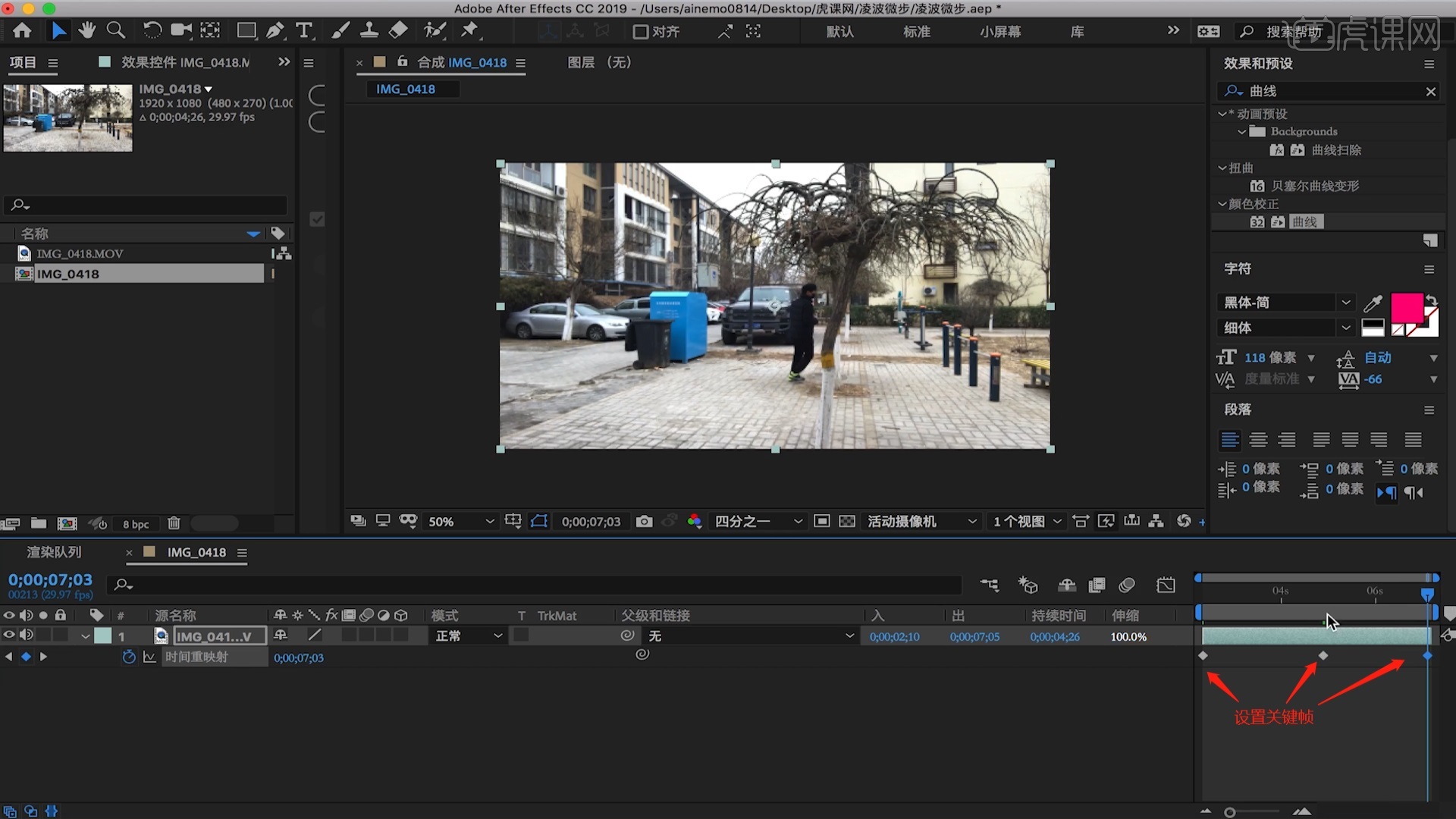
4.然后把最后一帧也往前移动,这样我们会发现整个视频有一种被加速的效果,按下【N键】保存到这个区域,导入【PNG序列帧】的素材。
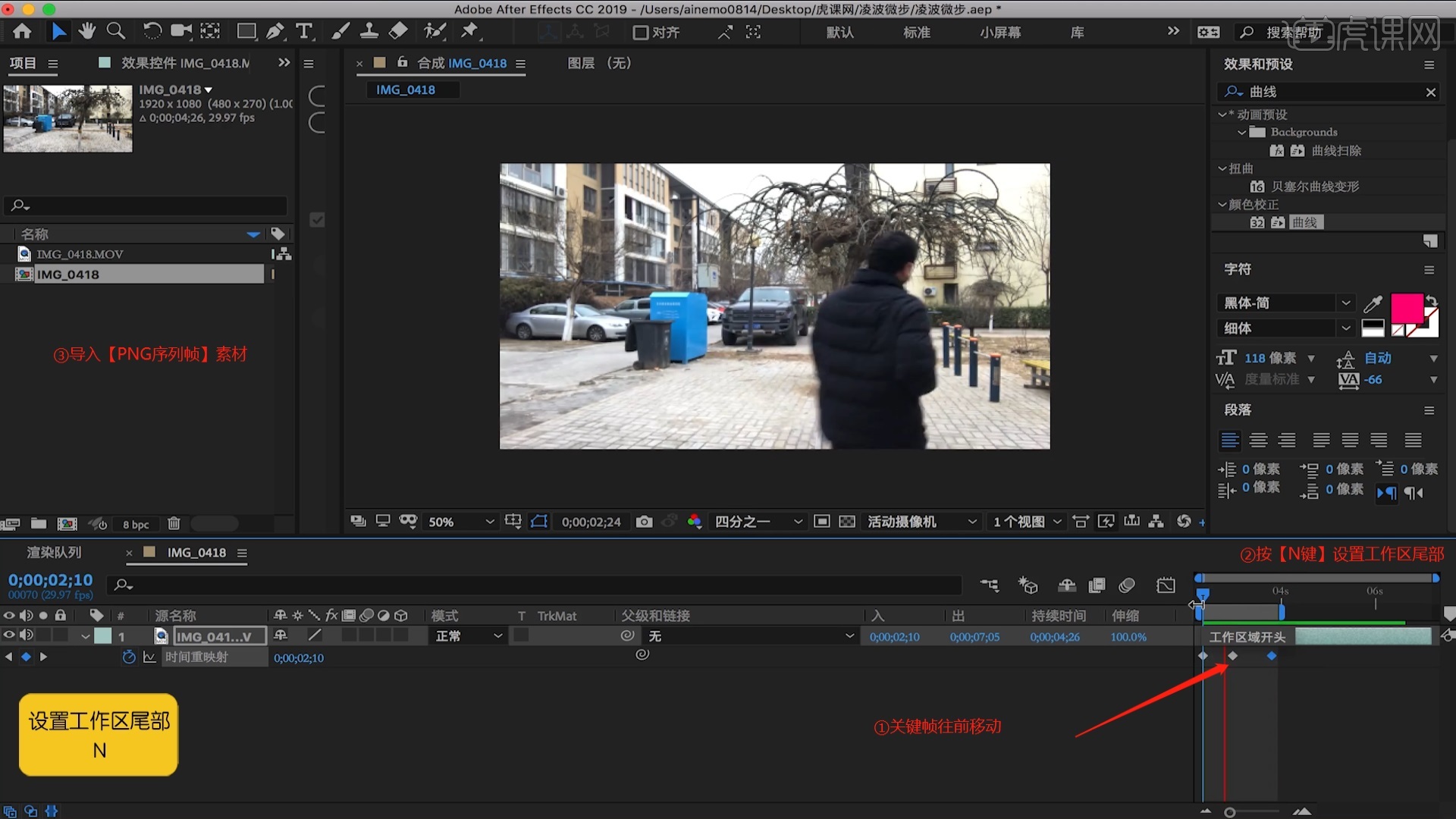
5.拖到视频层上方,模式修改为【变亮】,再拖进另外两段,模式都改为【变亮】,【效果和预设面板】搜索【色调】,给效果改一个橙色。
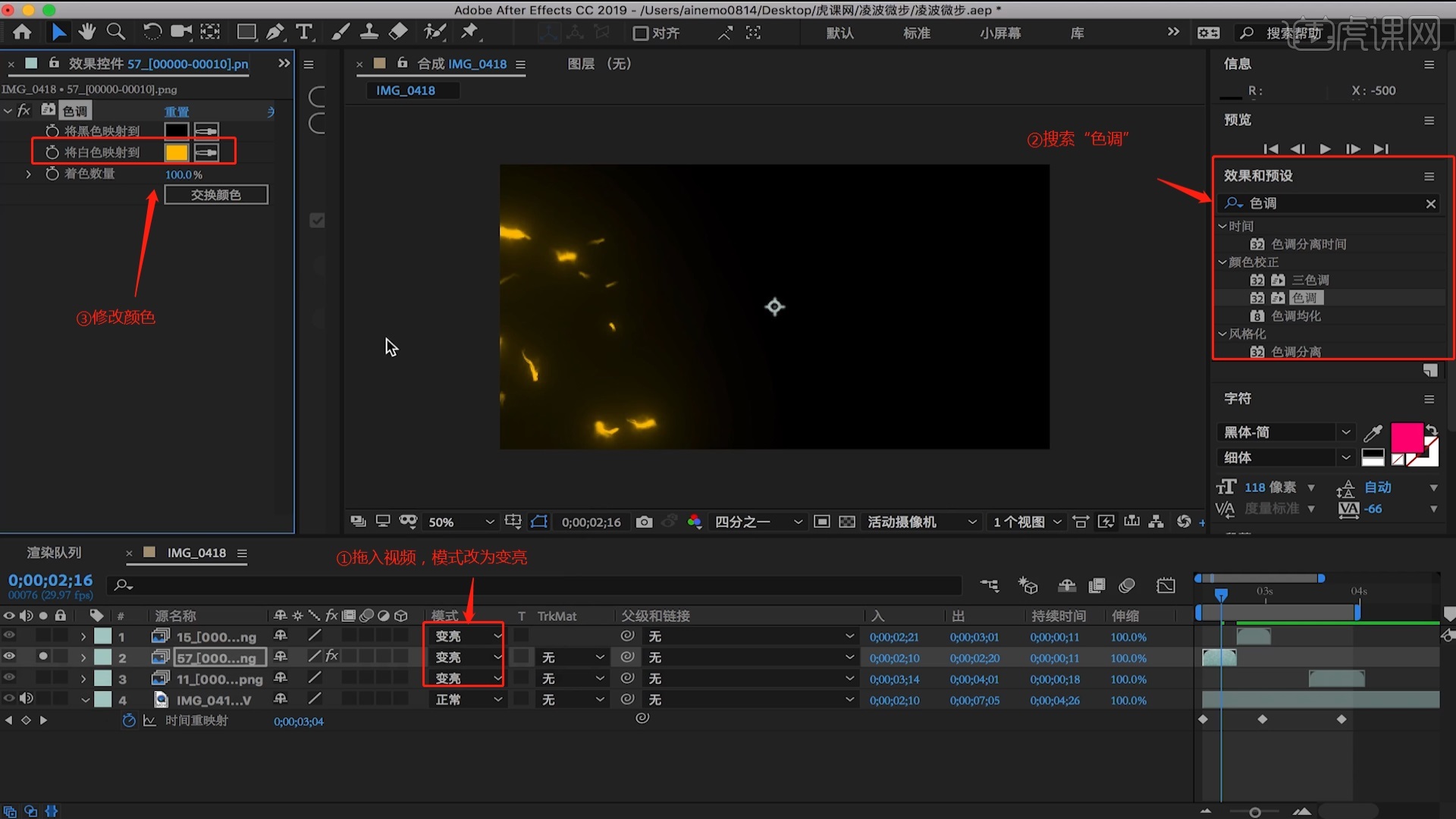
6.播放后我们发现,效果颜色在明亮的环境下不够清晰,所以修改一下视频素材的色调,给一个色调,调节成为一种几乎是黑色的效果,【着色数量】稍微调节一下。
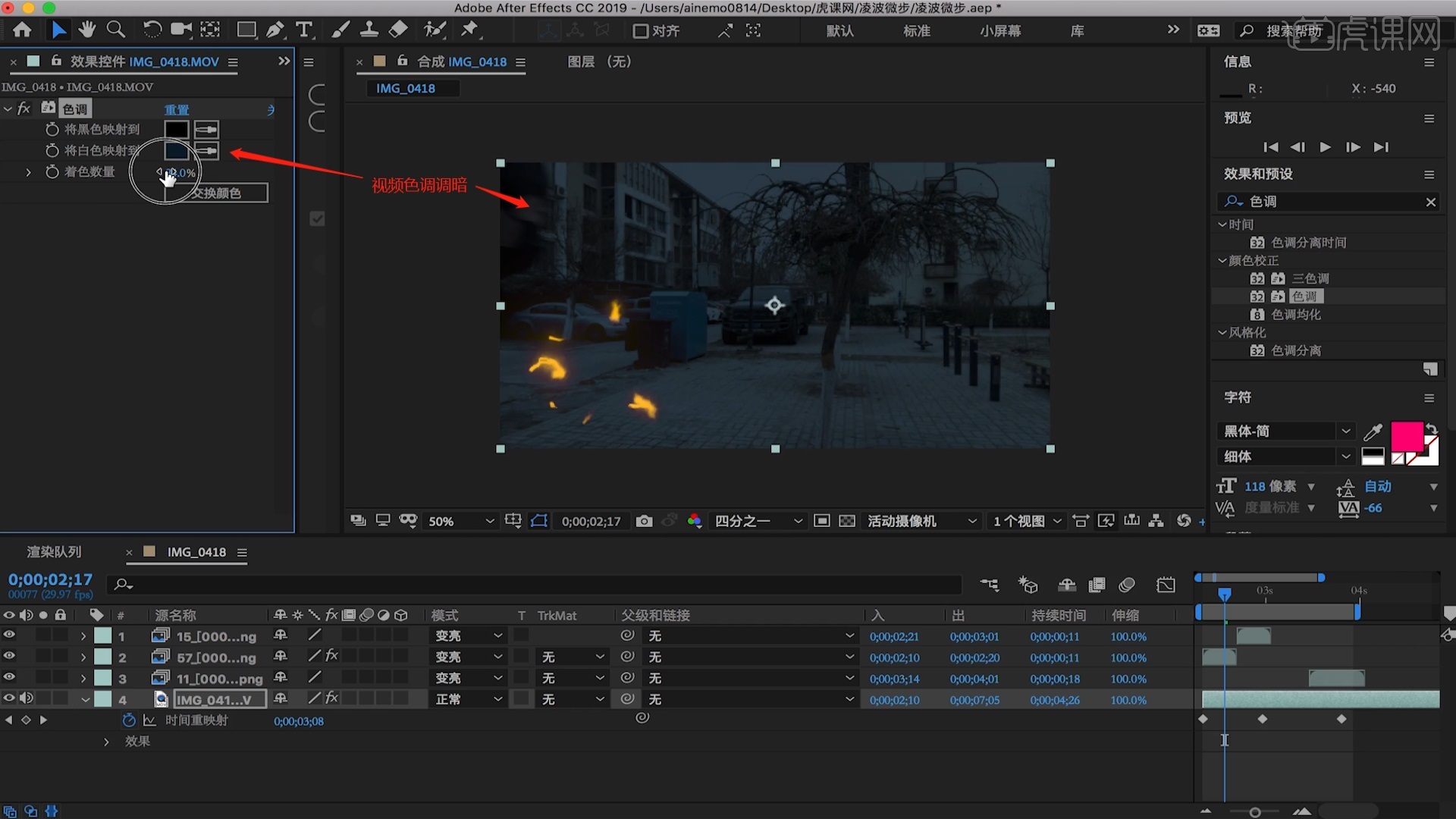
7.从第一帧开始,打关键帧,人物出来后,让特效有一个跟随,我们看到特效的方向和人物行进方向不同,按下【S键】缩放,【缩放比例】改为【-100】。
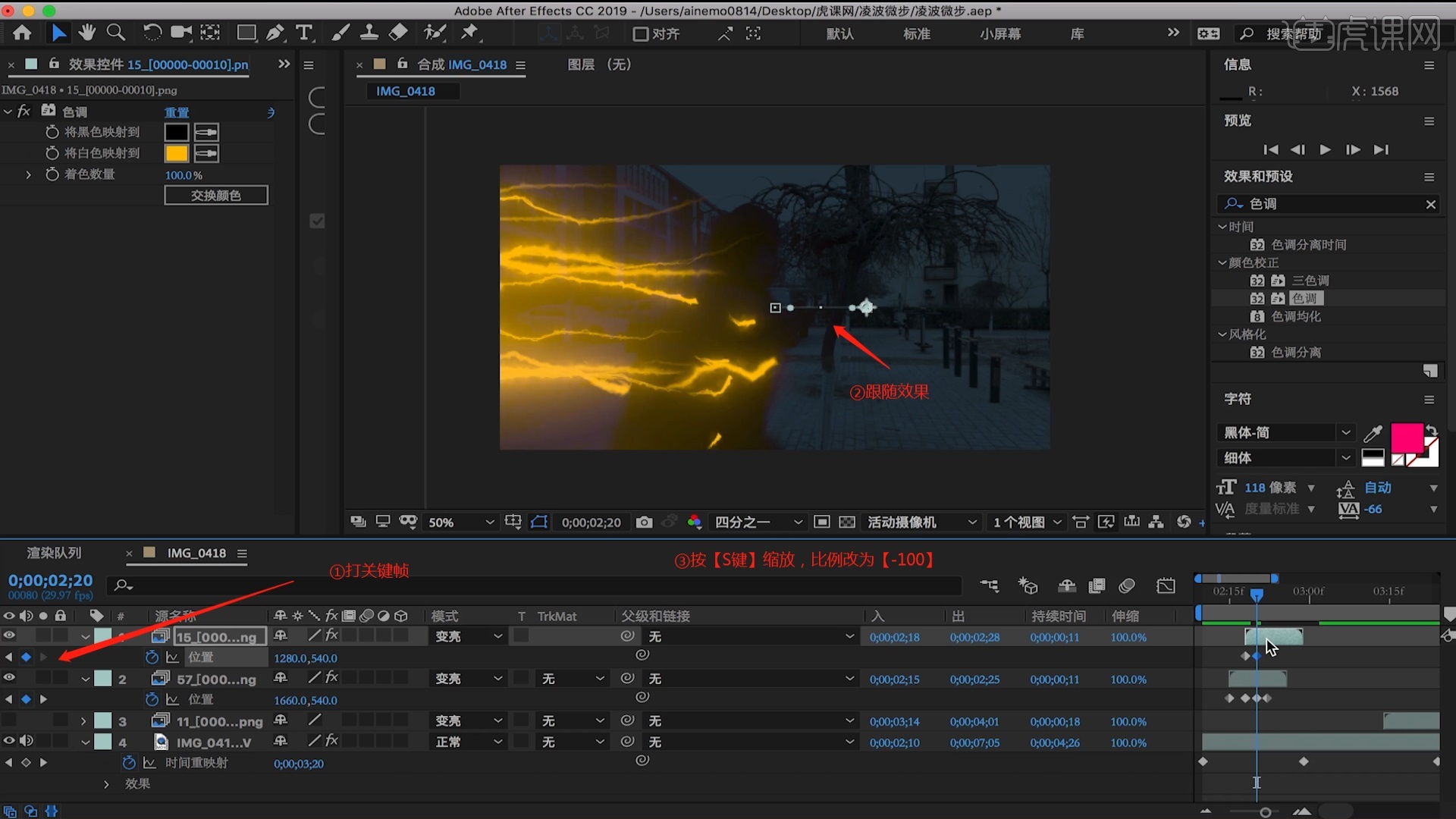
8.同样操作制作另一个特效,把白色素材提到最顶层,调整滑块位置,按【S键】缩放,打开【P键】,找到位置打上关键帧,也做一个跟随的效果。
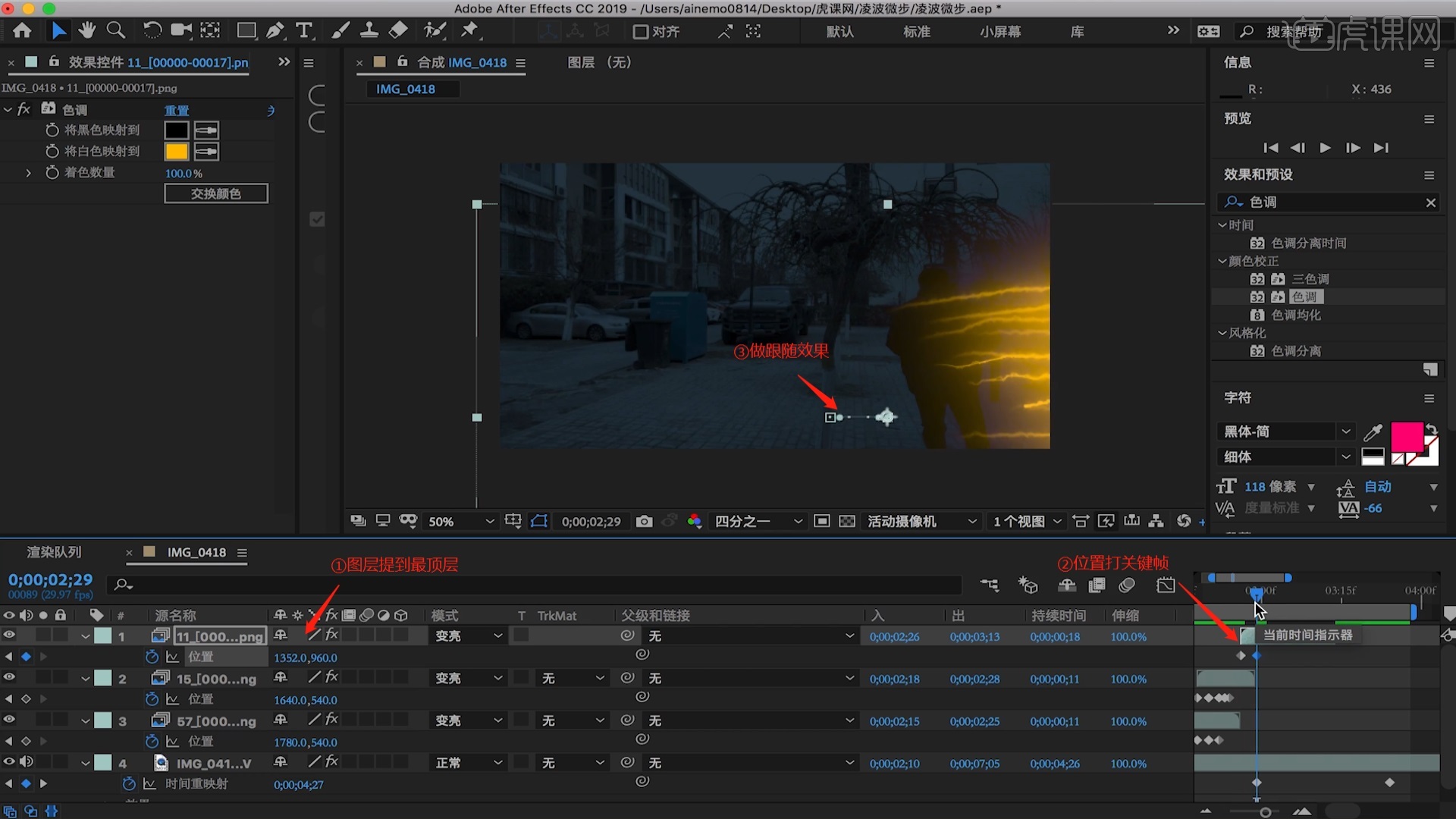
9.感觉后面的火焰有些弱,【Ctrl+D】复制之前做的反转层,移动到最上层,关掉位置关键帧,缩放值改为正数【100】,这样这个整体的感觉就会好很多。
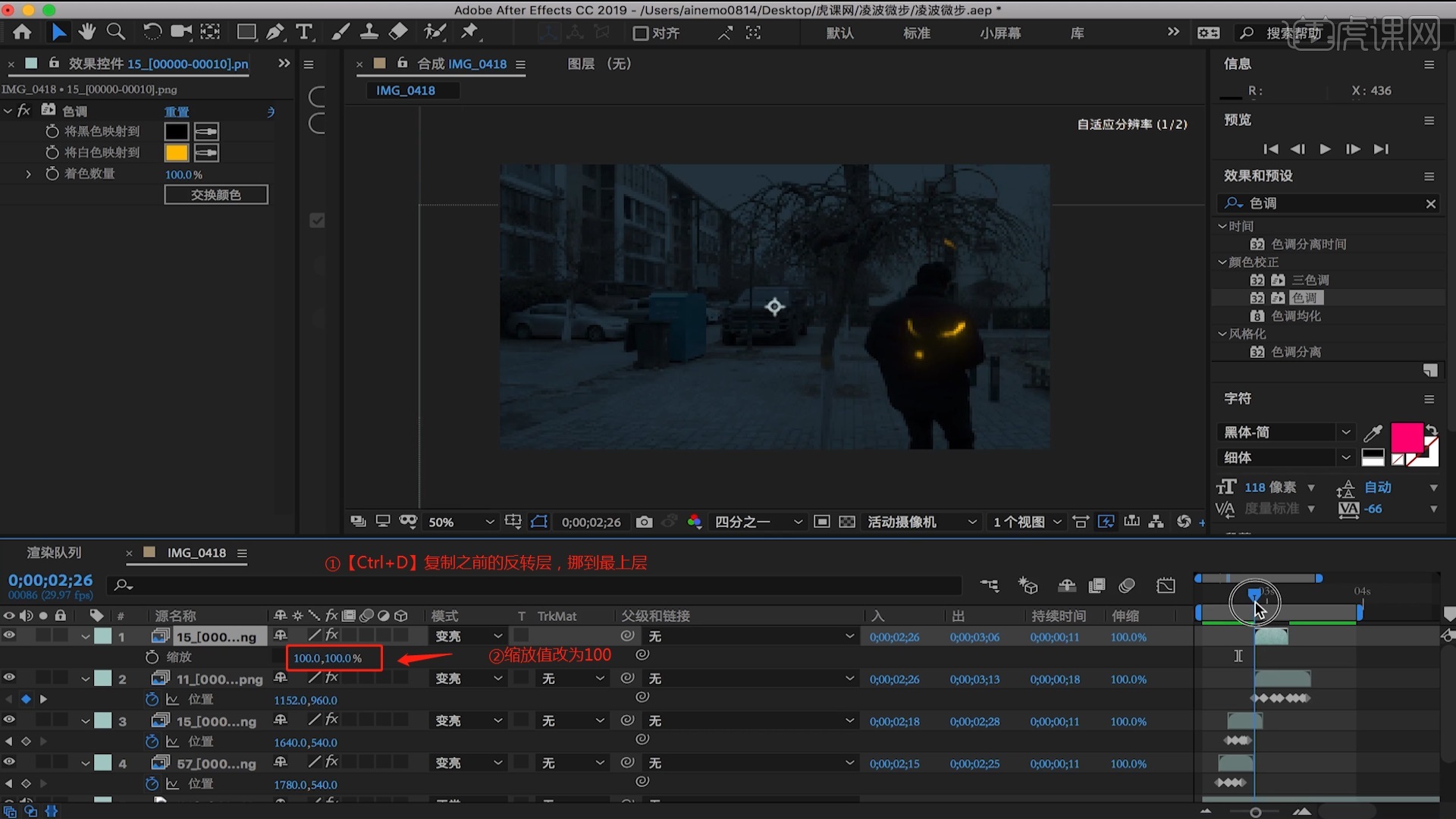
10.给第一层重新打一个关键帧,增加跟随,增大伸缩值,降低速度,然后加一个透明度,做一个从无到有的感觉。
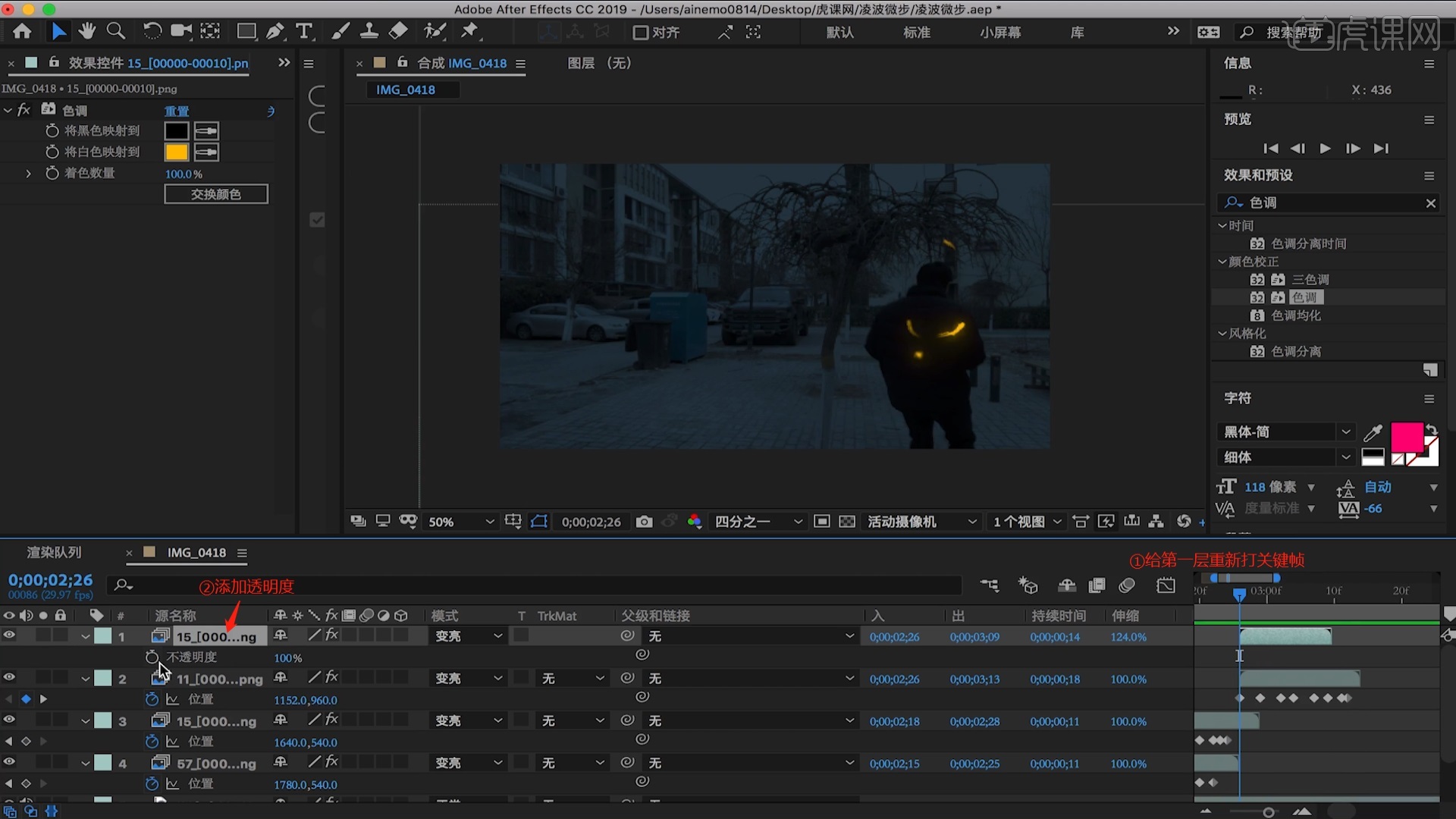
11.视频学百遍,不如上手练一练!你学会了吗?同学们记得上传自己的作业哦!
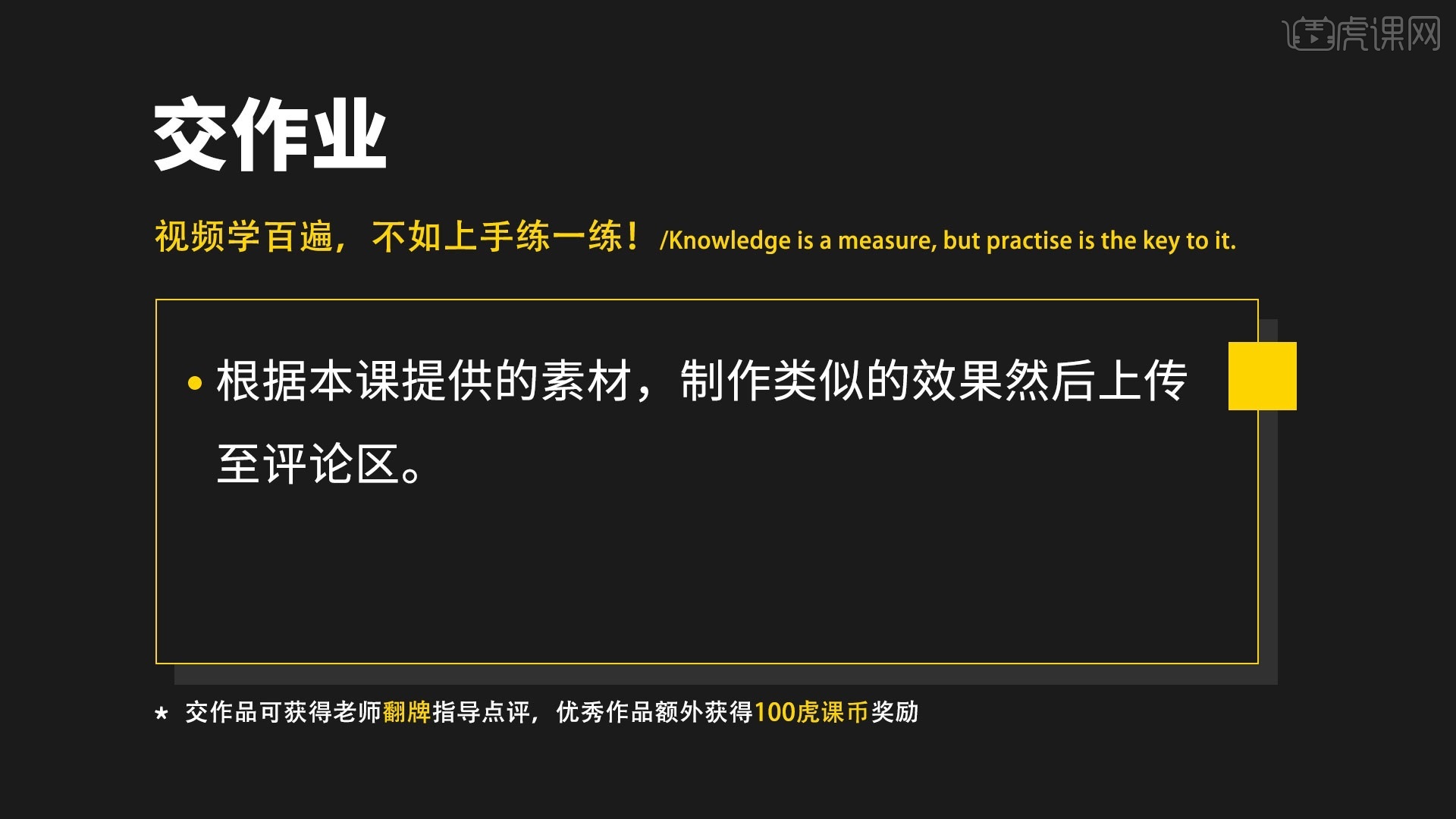
以上就是AE-闪电侠特效图文教程的全部内容了,你也可以点击下方的视频教程链接查看本节课的视频教程内容,虎课网每天可以免费学一课,千万不要错过哦!