3D+FS-全封闭空间打灯技巧01图文教程发布时间:2021年12月06日 08:00
虎课网为您提供字体设计版块下的3D+FS-全封闭空间打灯技巧01图文教程,本篇教程使用软件为3Dsmax(2018)、Fstorm render(1.3),难度等级为初级练习,下面开始学习这节课的内容吧!
本篇教程教你如何用3D MAX挑战全封闭浴室空间的打灯技巧,通过使用相关工具,掌握灯光的使用,喜欢的一起来学习。
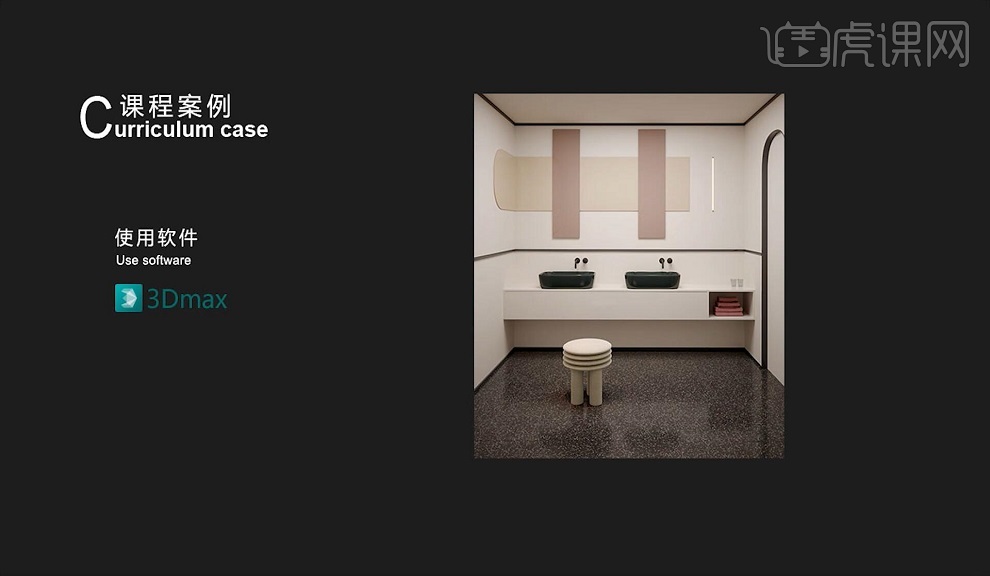
学完本课内容后,同学们可以根据下图作业布置,在视频下方提交作业图片,老师会一一进行解答。
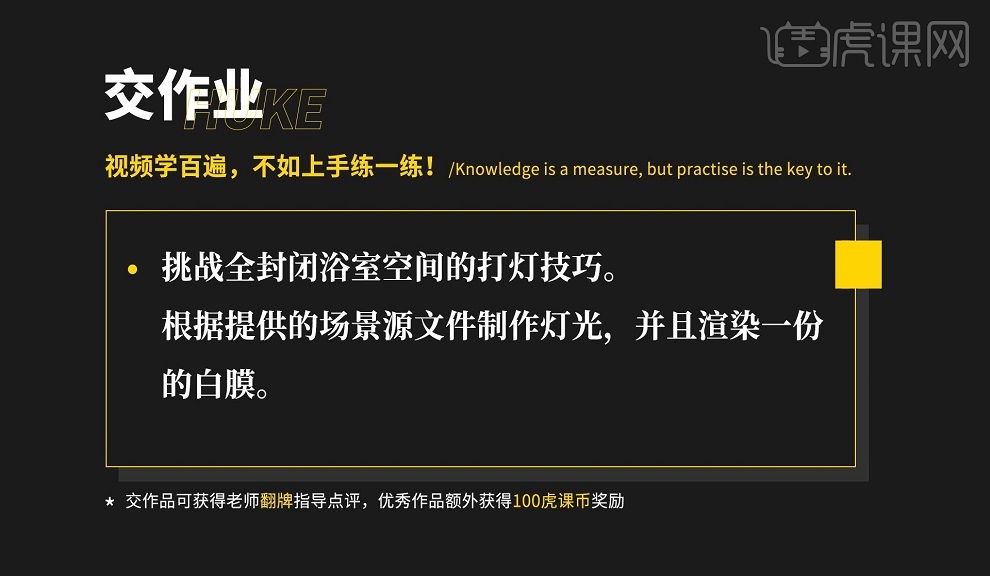
那我们开始今天的教程吧。
1.打开3D MAX及场景,【T】切换到顶视图,选择【L-灯光】,选择【FStorm】-【对象类型】-【FStormLight】-【shape】-【plane】,打一个灯板,具体如图所示。
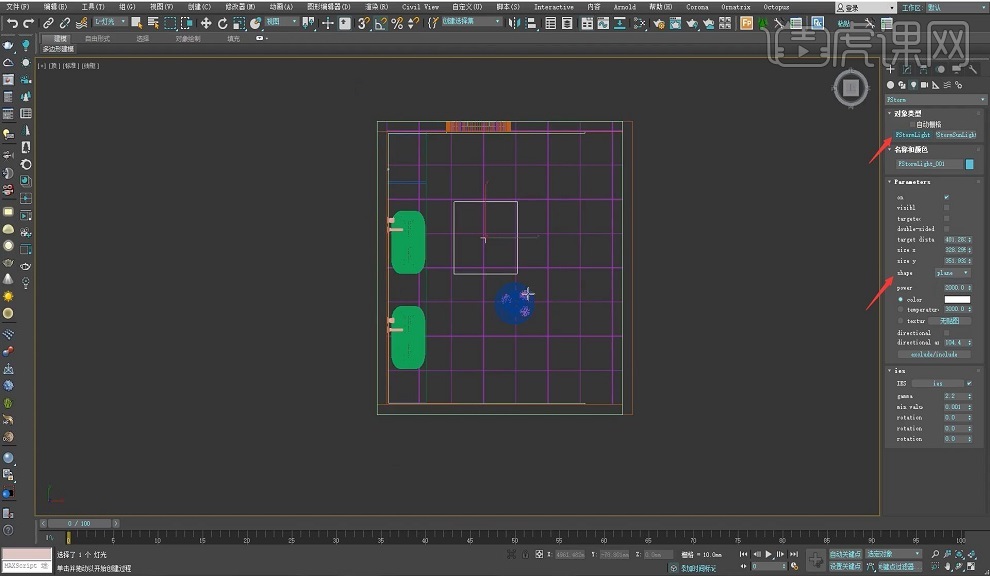
2.【F】切换到前视图,移动到顶部位置,单击【渲染设置】-【run RT mode】,选择【修改】-【FStormLight】-【power】:4,具体如图所示。
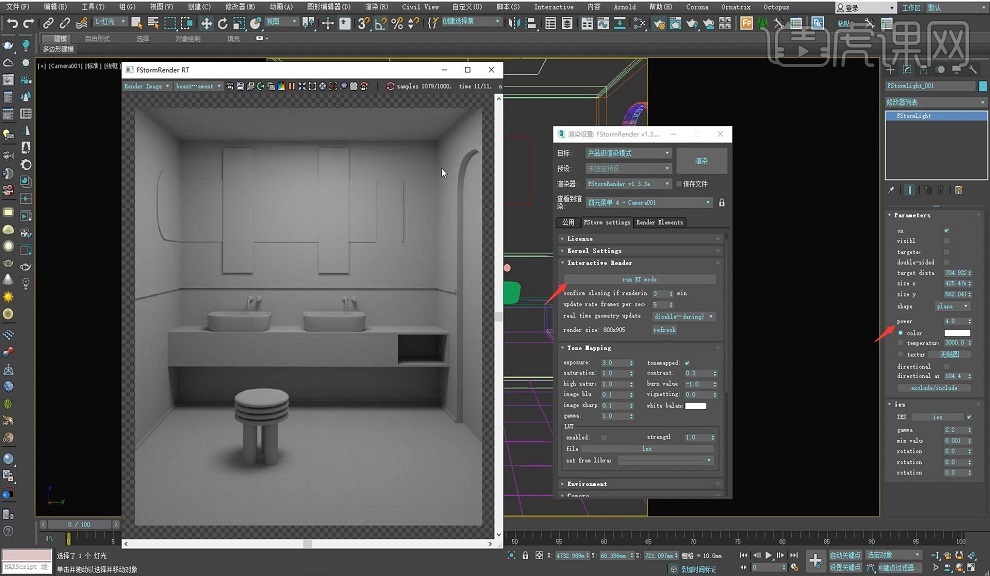
3.选择【FStorm】-【对象类型】-【FStormLight】-【shape】-【plane】-【IES geometry】,添加灯光,选择【ies】,添加【IES】文件,【targt dista】:179.083,调整其大小,具体如图所示。
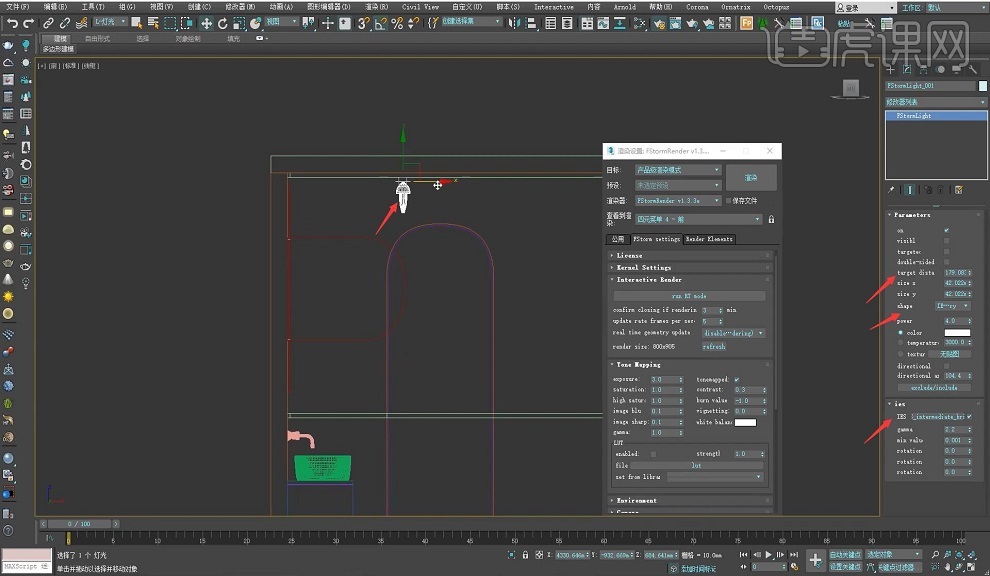
4.【T】切换到顶视图,把灯光移动到中间位置,单击【run RT mode】,选择【修改】-【FStormLight】-【power】:400,选择合适的【IES】文件,具体如图所示。
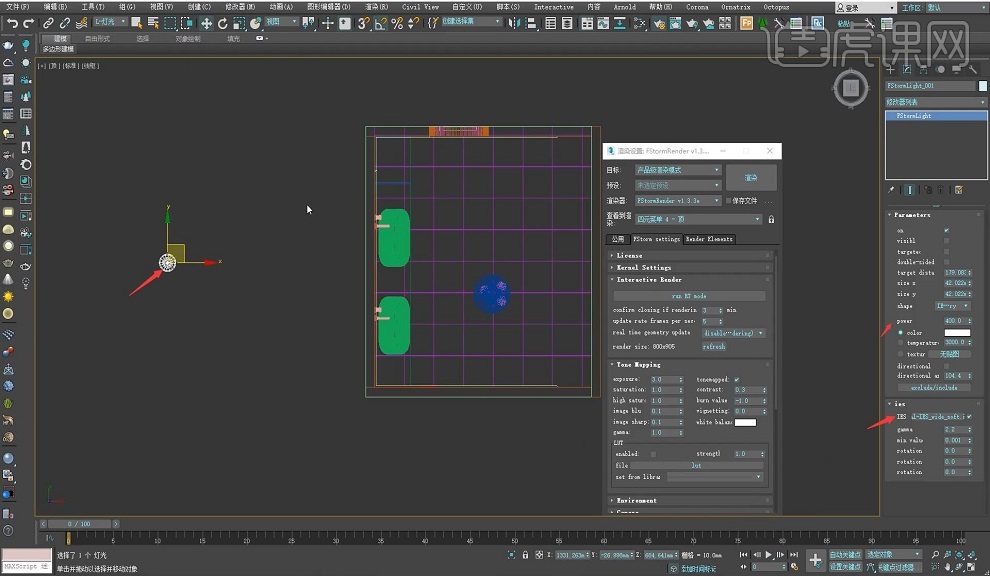
5.选择【FStorm】-【对象类型】-【FStormLight】-【shape】-【plane】,在顶部打一个灯板,移动到合适位置,具体如图所示。
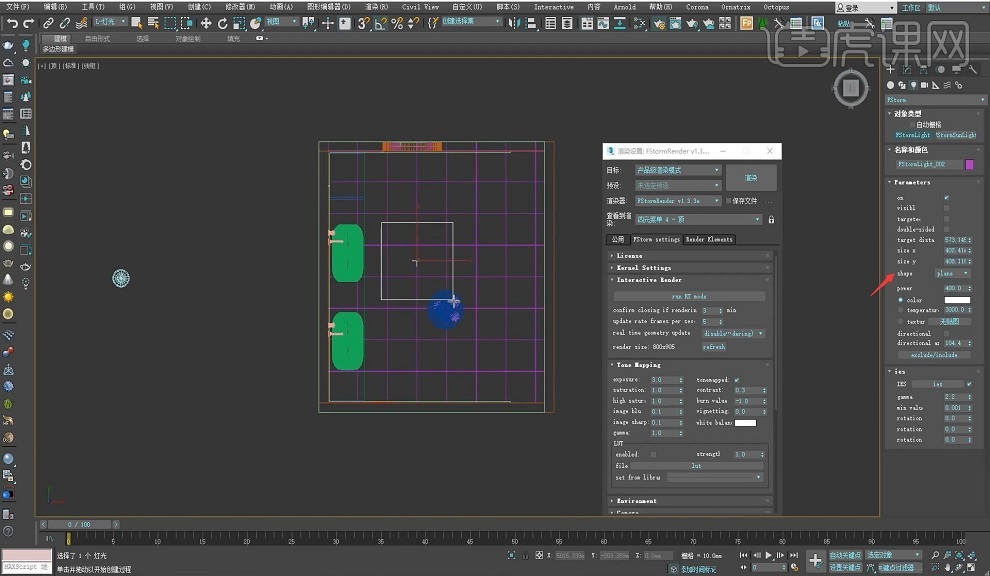
6.单击【run RT mode】,选择【修改】-【FStormLight】-【power】:3,具体如图所示。
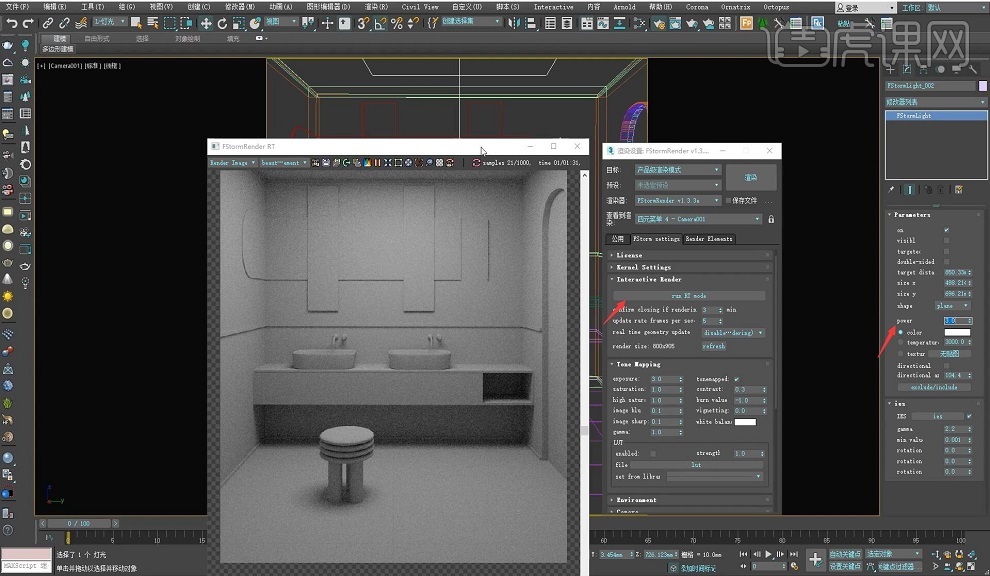
7.选择ies灯光,勾选【targeted】,选择较小的【IES】文件,手动拖动灯光的方向,移动到合适的位置,为洗手盆打光,具体如图所示。
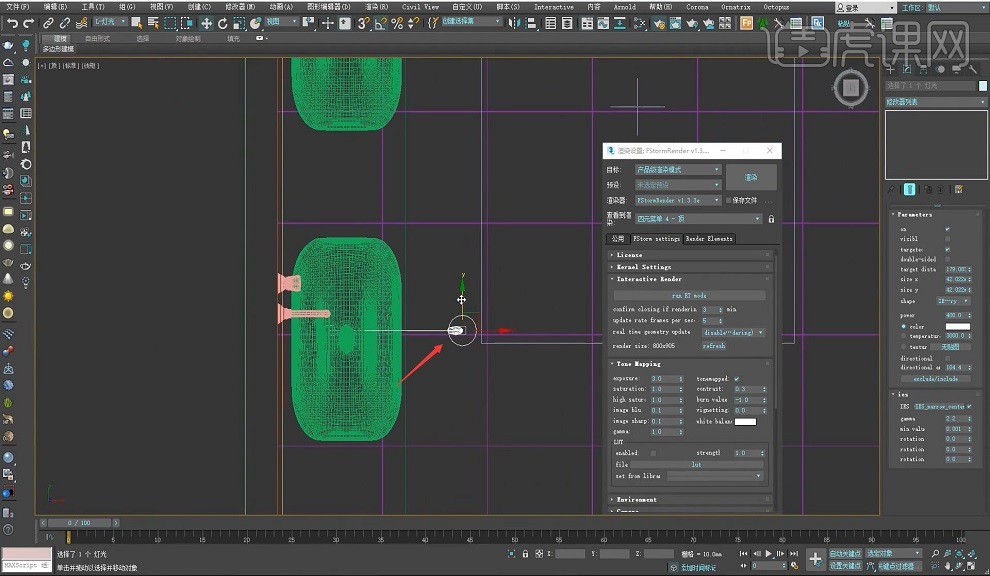
8.【C】切换到摄像机视图,再次渲染,单击【pause render】暂停,选择【Parameters】-【color】,打开【颜色选择器】,【色调】:18;【饱和度】:163;【亮度】:255,更改【IES】文件,具体如图所示。

9.单击【pause render】暂停,选择灯【克隆选项】-【实例】-【确定】,再次渲染。单击【渲染设置】-【FStorm settings】-【render sample】:10000,具体如图所示。
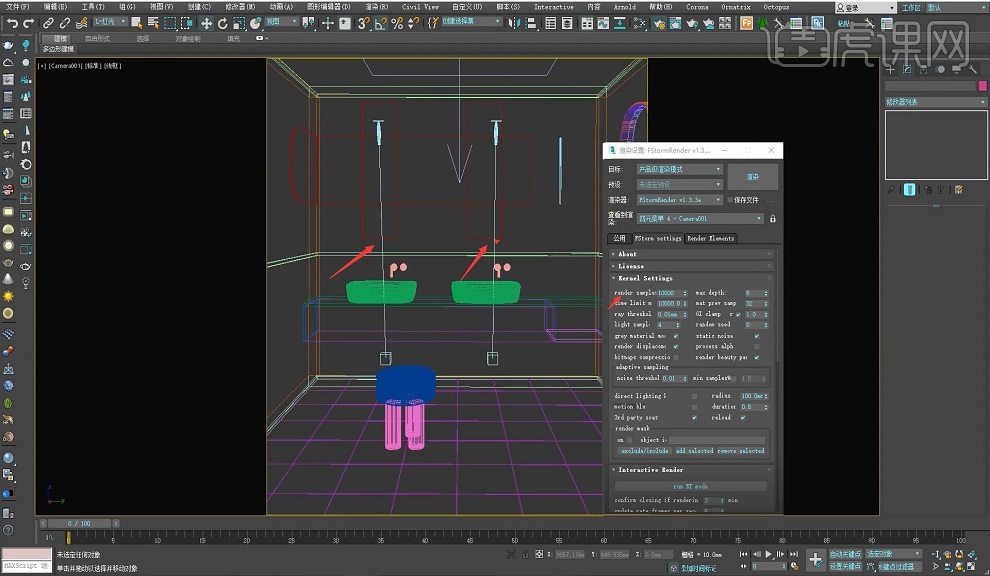
10.选择灯光,再次【实例】复制,移动到凳子位置,调整灯光角度,具体如图所示。
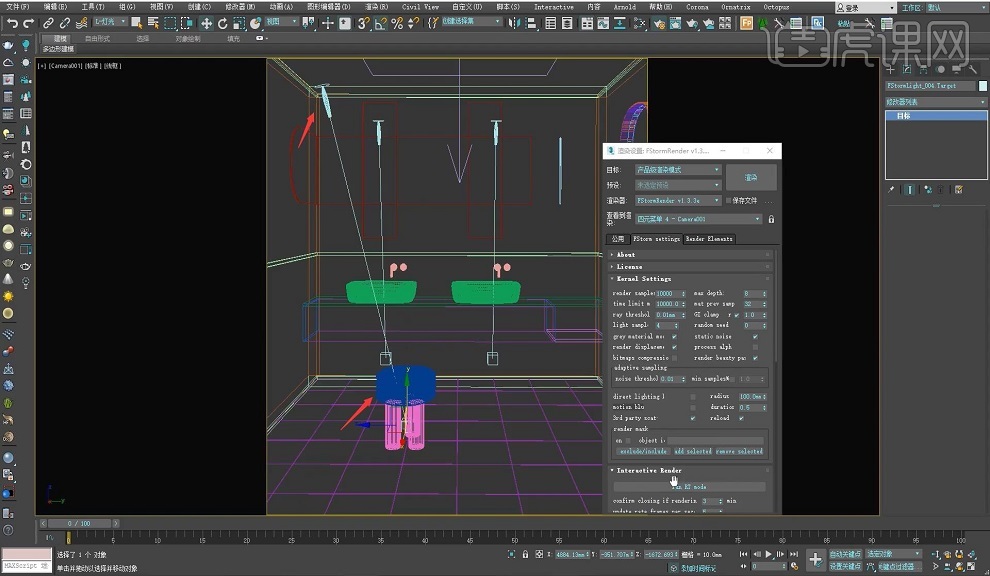
11.选择【G-几何体】,选择墙面上的灯,选择【全部】,【M】材质编辑器,选择【编辑】-【清除视图】,【右击】-【材质】-【FStormRender v1.3.3c】-【FStorm】,选择【Material #51】-【emission】,勾选【on】,【power】:1,选择其他灯光,【复制】到【Material #51】-【emission】-【color】,单击【将材质指定给选定对象】,具体如图所示。
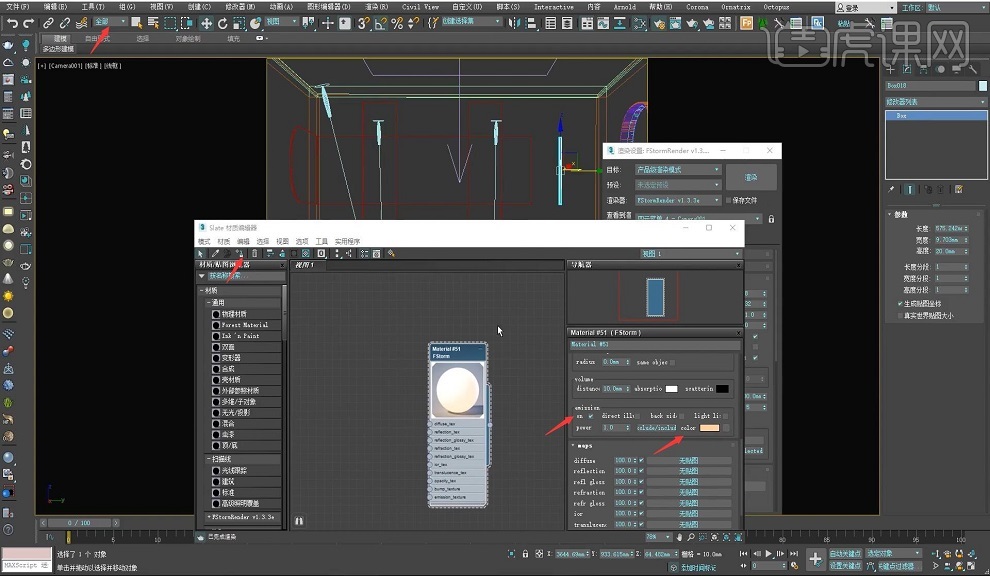
12.再次渲染,【渲染设置】-【Tone Mapping】-【exposure】:4,单击【pause render】暂停,具体如图所示。

13.选择【G-几何体】,选择顶部的装饰,选择【切角修改器】,【修改】-【切角】-【切角选项】-【数量】:1mm,【分段】:2,依次选择图中模型,重复上述步骤,具体如图所示。

14.选择木板,选择【切角修改器】,【修改】-【切角】-【切角选项】-【数量】:2mm,【分段】:2,取消勾选【平滑输出】-【平滑】,【角点选项】-【斜接】-【三角形】,具体如图所示。
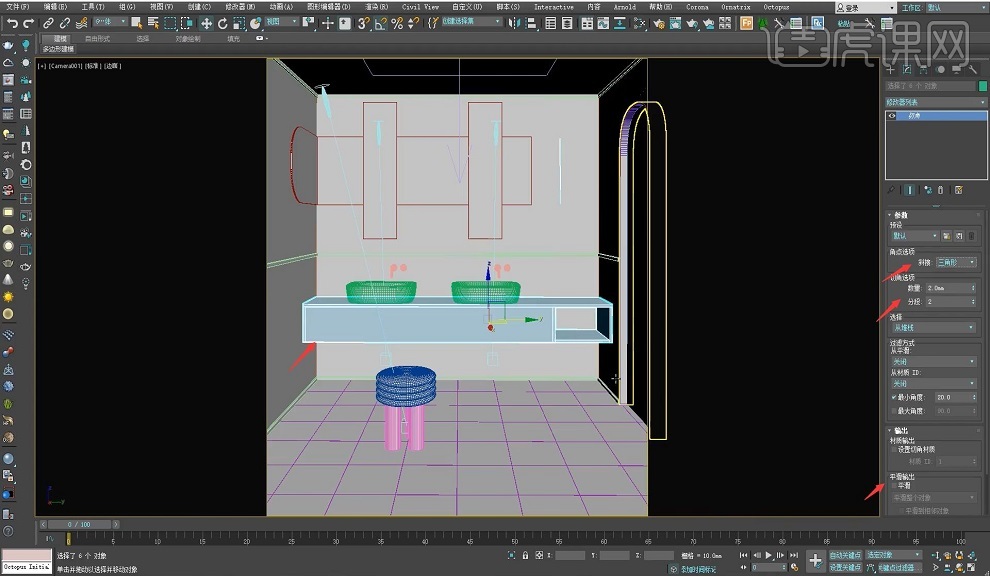
15.选择图中部分,选择【涡轮平滑】-【渲染迭代次数】:4,具体如图所示。
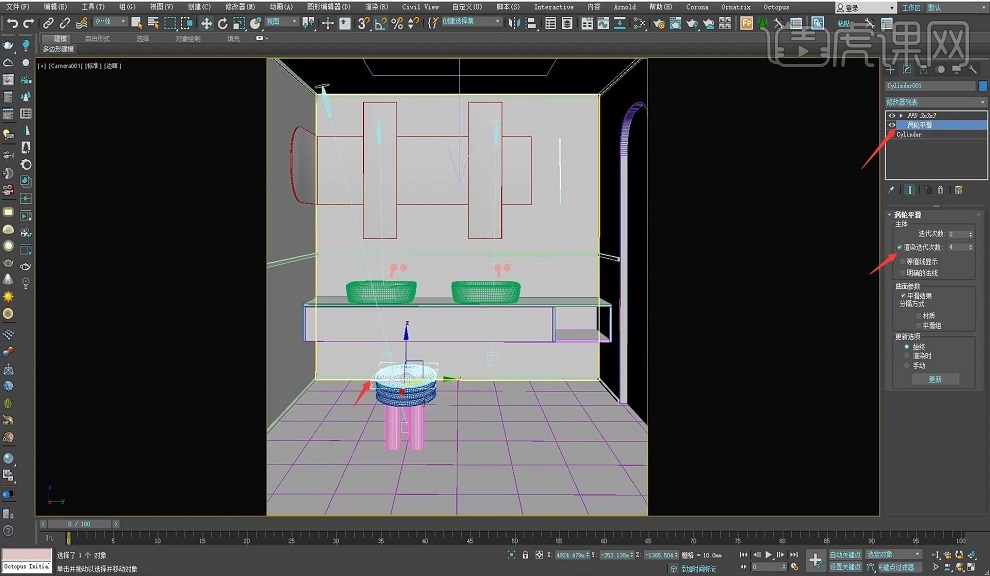
16.选择墙面灯管,选择【转换为可编辑多边形】,【修改】-【可编辑多边形】-【顶点】,框选右边顶点,移动到合适位置,选择【粘土+边面】,选择【边】子集,【右击】-【切角】-【边切角量】:2.104mm,【连接边分段】:8,具体如图所示。

17.选择灯管,【克隆选项】-【复制】,移动到合适位置,选择【修改】-【可编辑多边形】-【顶点】,选择上部分点,向下移动,具体如图所示。
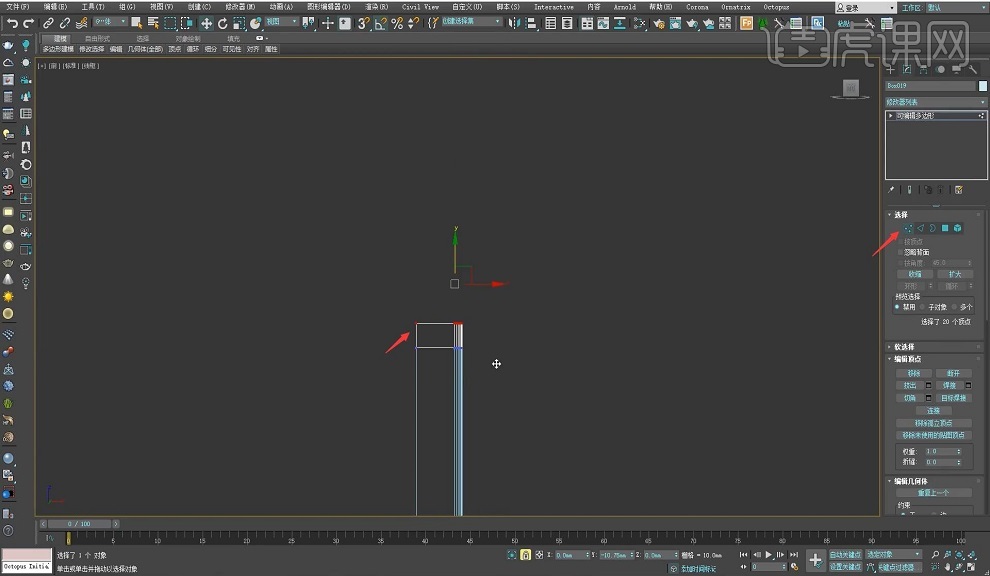
18.选择【轴居中】,再次复制移动,选择中间灯管,选择【修改】-【可编辑多边形】-【顶点】,框选左边顶点,移动到合适位置,具体如图所示。
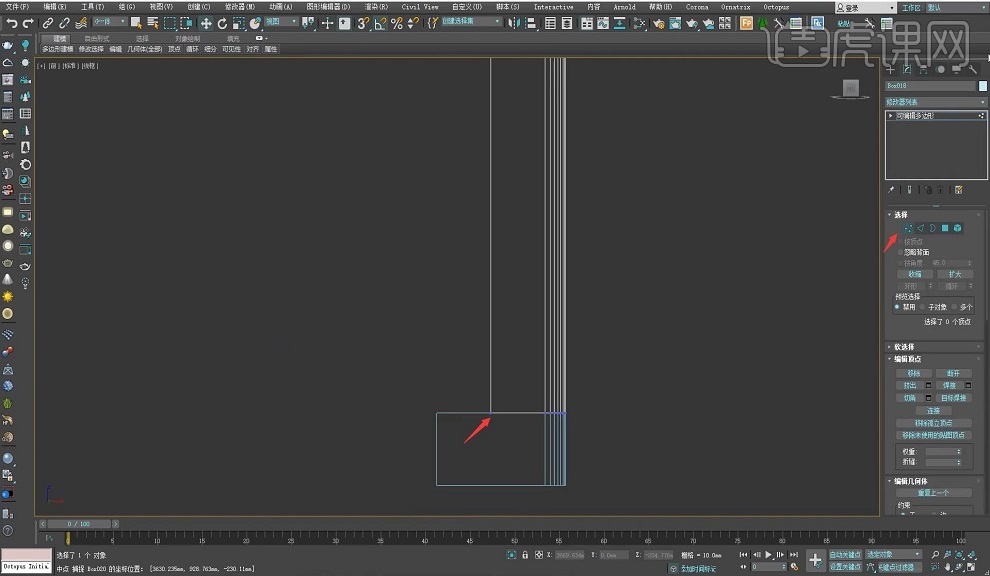
19.【P】透视用户视图,选择【切角修改器】,【修改】-【切角】-【切角选项】-【数量】:1mm,【分段】:2,具体如图所示。

20.打开【渲染设置】-【公用】-【输出大小】,【宽度】:2222,【高度】2500,选择【FStorm settings】-【Interactive Render】-【refresh】,单击【run RT mode】,具体如图所示。
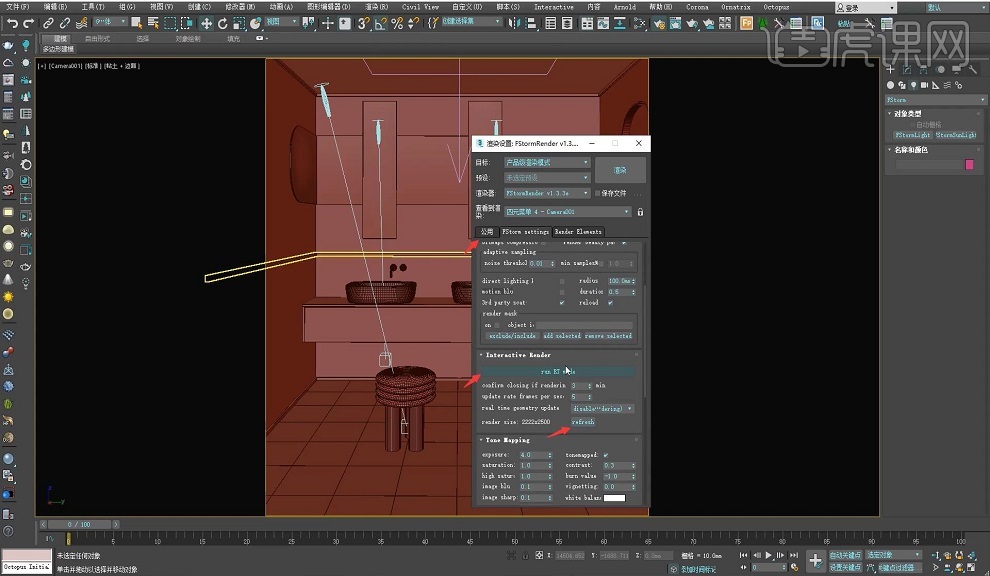
21.单击【pause render】暂停,选择地面,【修改】-【FloorGenerator】-【Borad Size】-【Grout Len】:0.8mm,使砖缝明显,具体如图所示。
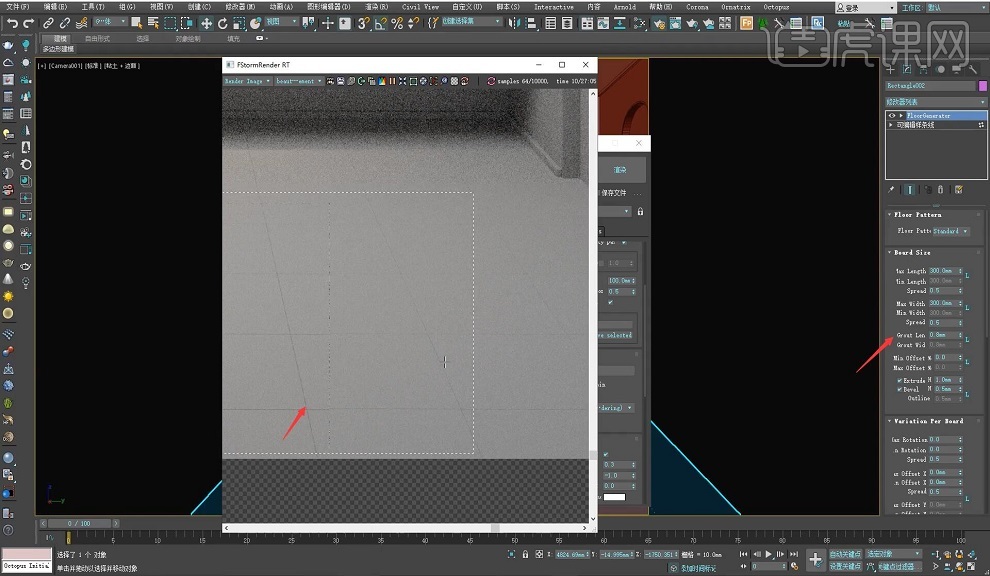
22.选择【边面】,打开【Slate 材质编辑器】,【右击】-【材质】-【FStormRender v1.3.3c】-【FStorm】-【diffure_tex】-【FStormBitmap】,选择【file】,单击【无】,选择水磨石贴图。单击【将材质指定给选定对象】,具体如图所示。
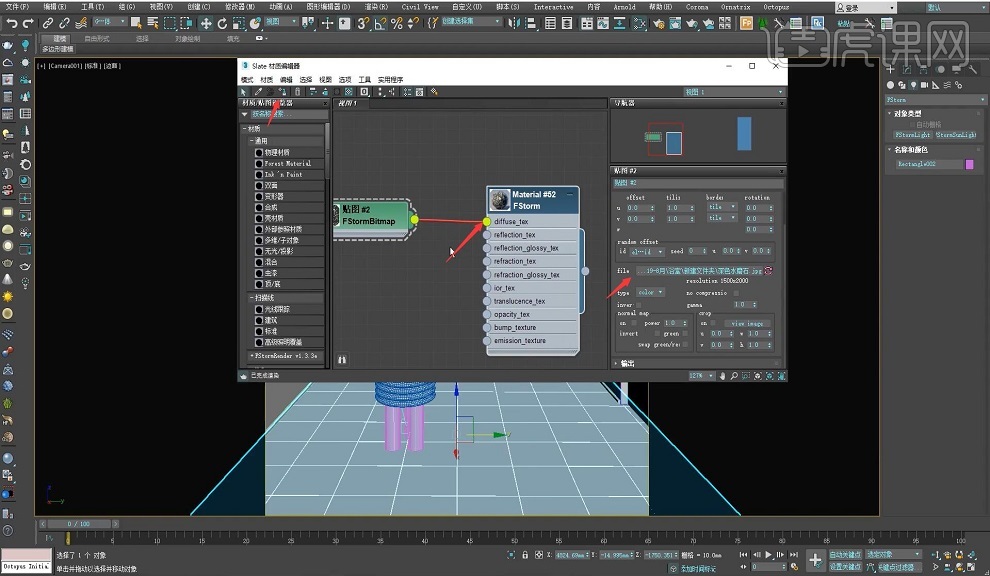
23.选择地面孤立,选择【修改器列表】-【UVW 展开】,选择【编辑 UV】-【打开 UV 编辑器】,单击快速剥离,具体如图所示。
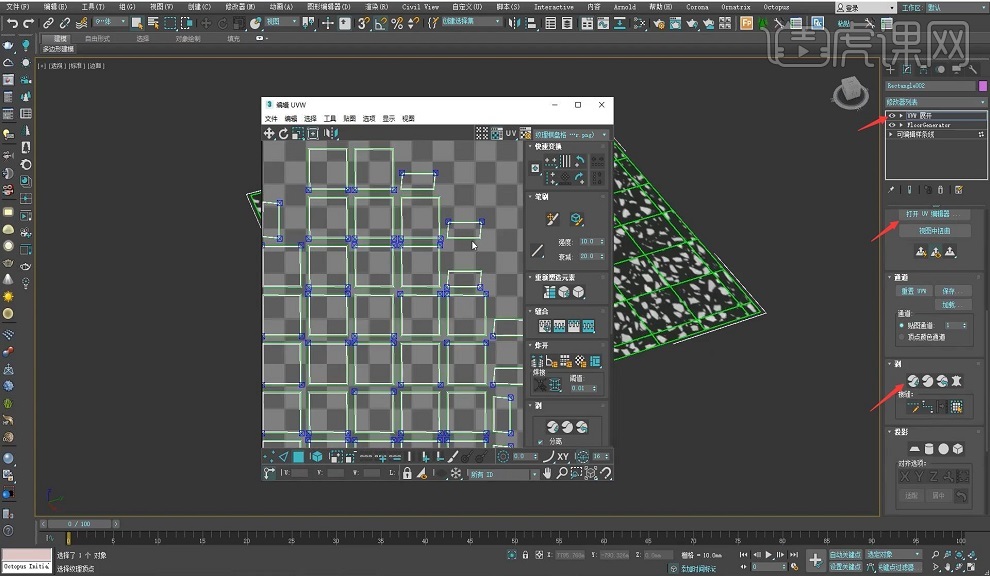
24.在【编辑 UVW】-【贴图 #2[深色水磨石.jpg]】,框选进行缩放,具体如图所示。
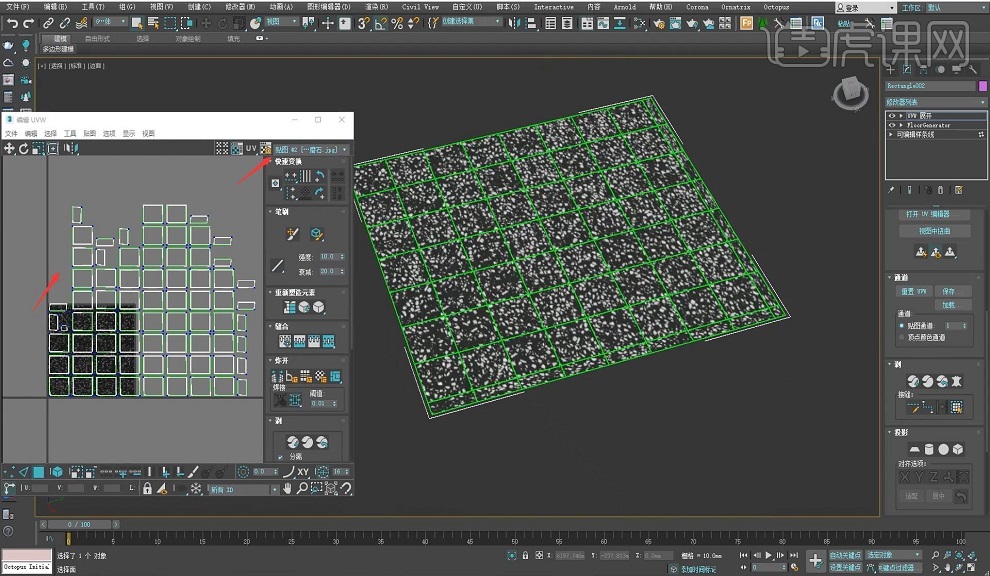
25.【C】切换到摄像机视图,再次渲染,取消勾选【grey material mod】,单击【run RT mode】,打开【Slate 材质编辑器】,【贴图 #2】-【tilir】,【u】:3,【v】:3,具体如图所示。
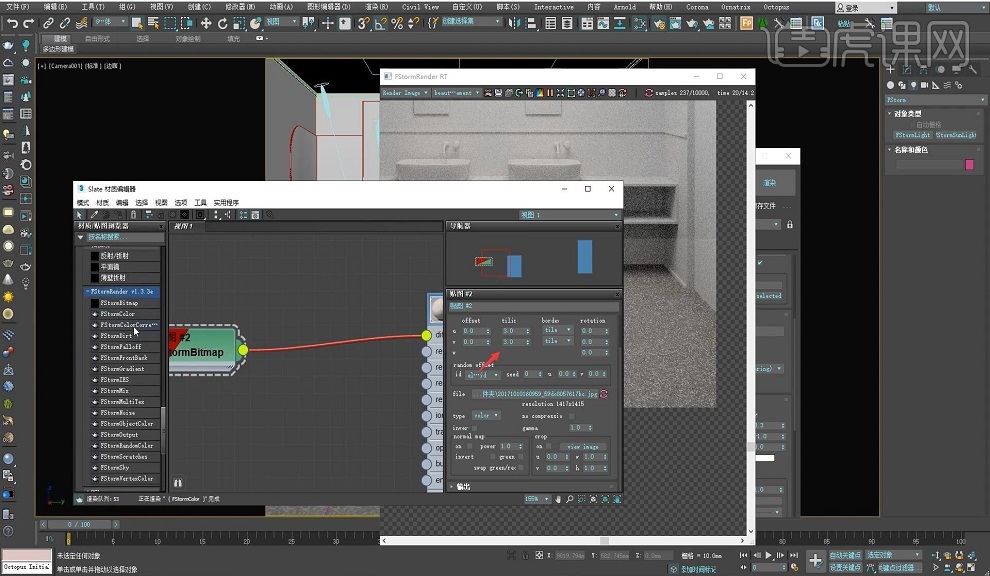
26.添加【FStormColorCorrection】,选择【Parameters】-【saturation】:0.35,【contrast】:0.5,具体如图所示。

27.打开【渲染设置】,【输出大小】-【宽度】:800,【高度】:900。打开【Slate 材质编辑器】,选择【Material #52】-【reflection】-【color】-【亮度】:255,【gloss】:0.85,具体如图所示。
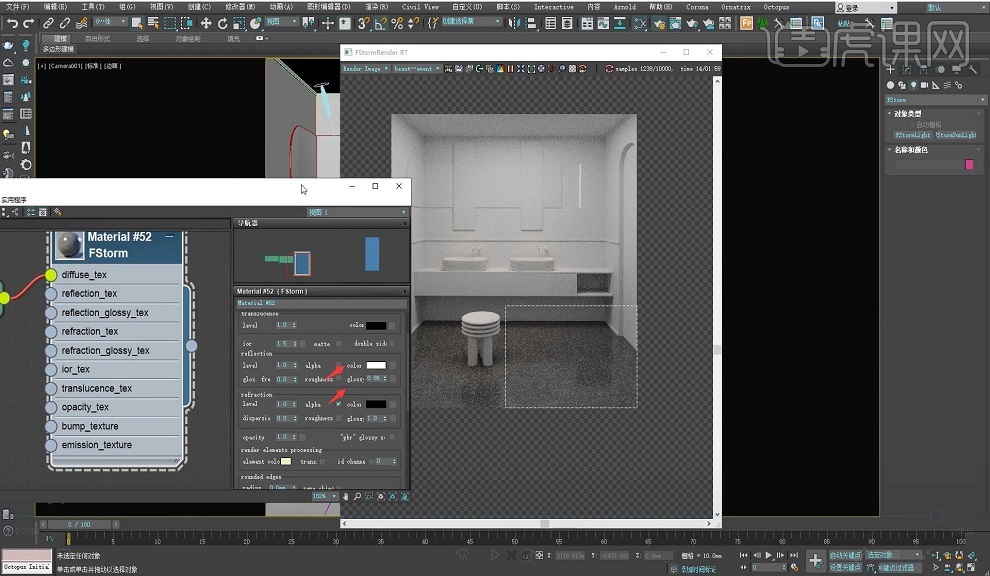
28.最终效果具体如图所示,同学们不要忘记提交作业哦。

以上就是3D+FS-全封闭空间打灯技巧01图文教程的全部内容了,你也可以点击下方的视频教程链接查看本节课的视频教程内容,虎课网每天可以免费学一课,千万不要错过哦!













