ps制作朦胧人像精修后期发布时间:2019年10月24日 17:11
1.打开【PS】导入素材,使用【滤镜】-【Camera Raw】进行处理。
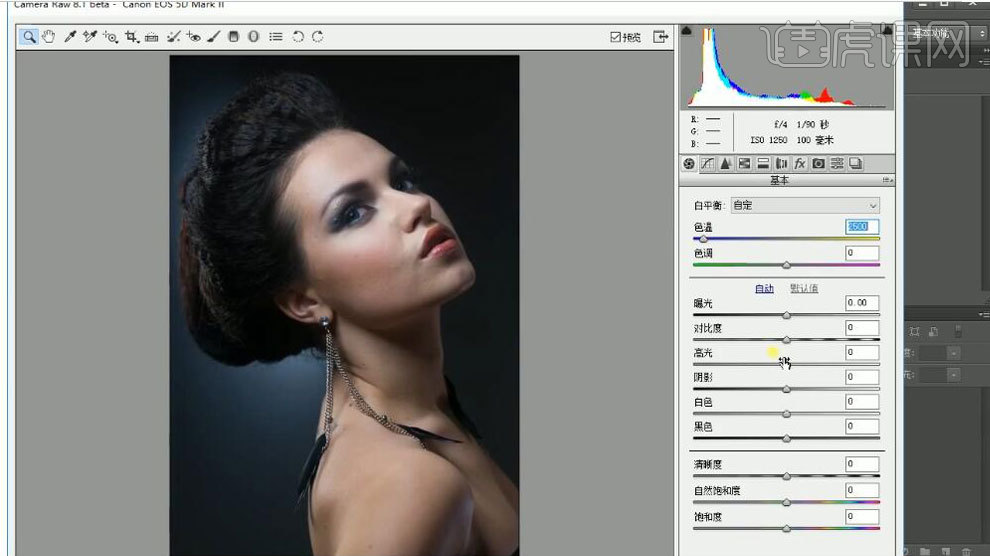
2.复制图层,使用【滤镜】-【液化】进行调整。
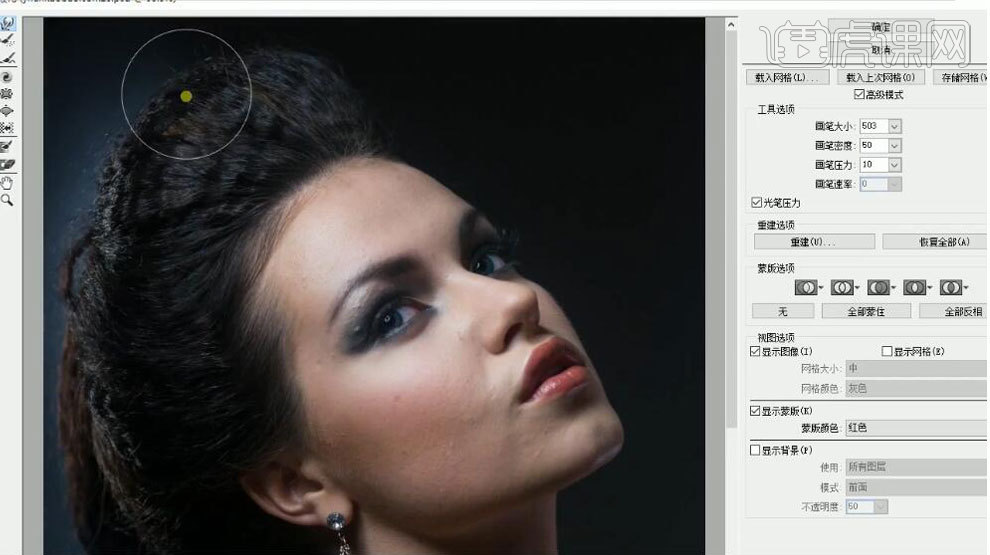
3.添加【黑白】观察图层,使用【修复画笔】工具处理瑕疵。
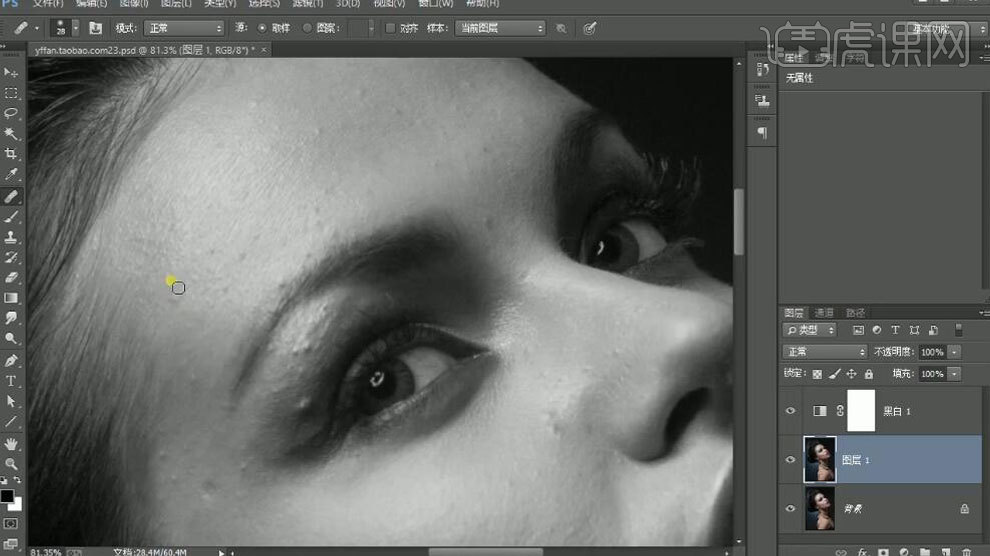
4.添加【曲线】观察图层,加大对比。
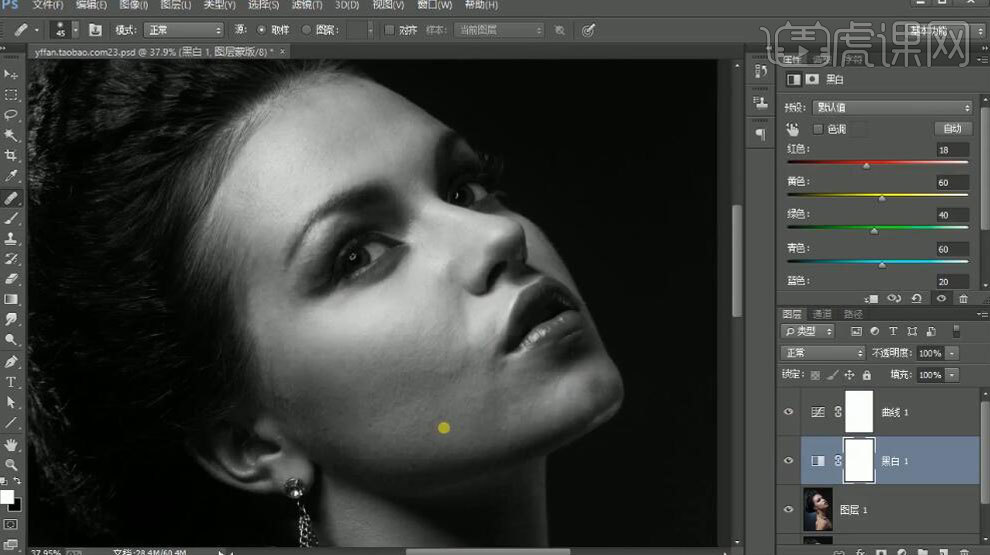
5.添加【曲线】提亮图像,蒙版反相,添加【曲线】压暗图像,蒙版反相,制作出调整层。
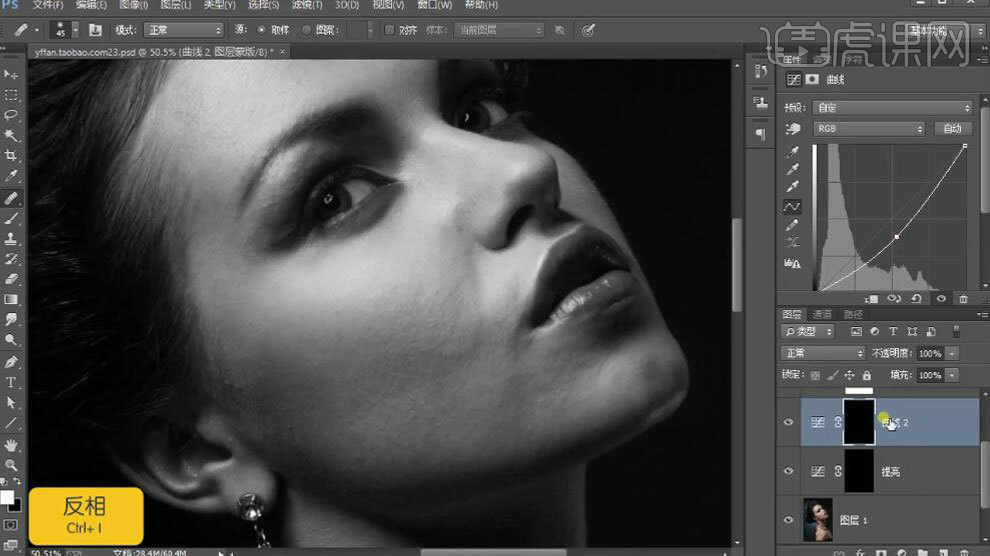
6.使用【画笔】工具处理皮肤明暗过度。
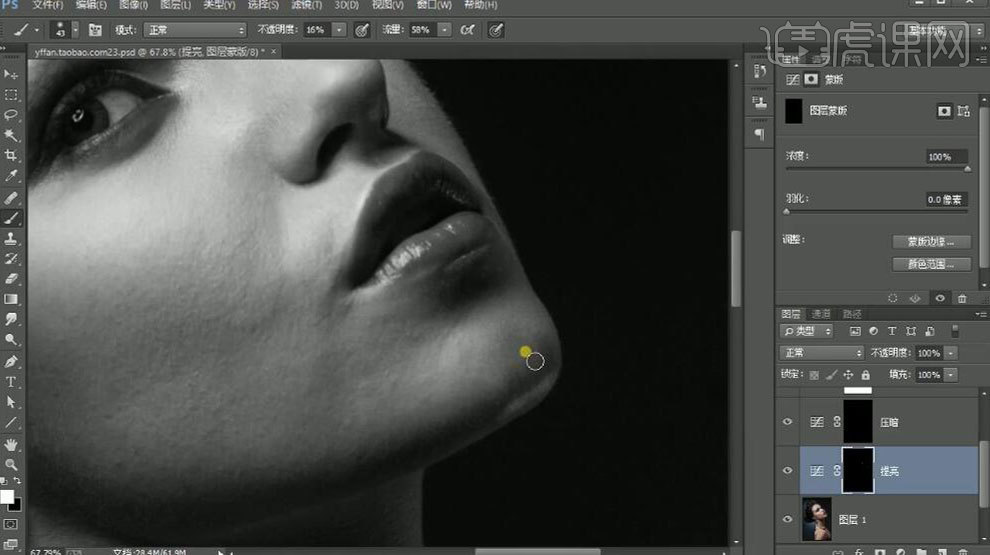
7.使用【色相/饱和度】进行处理。
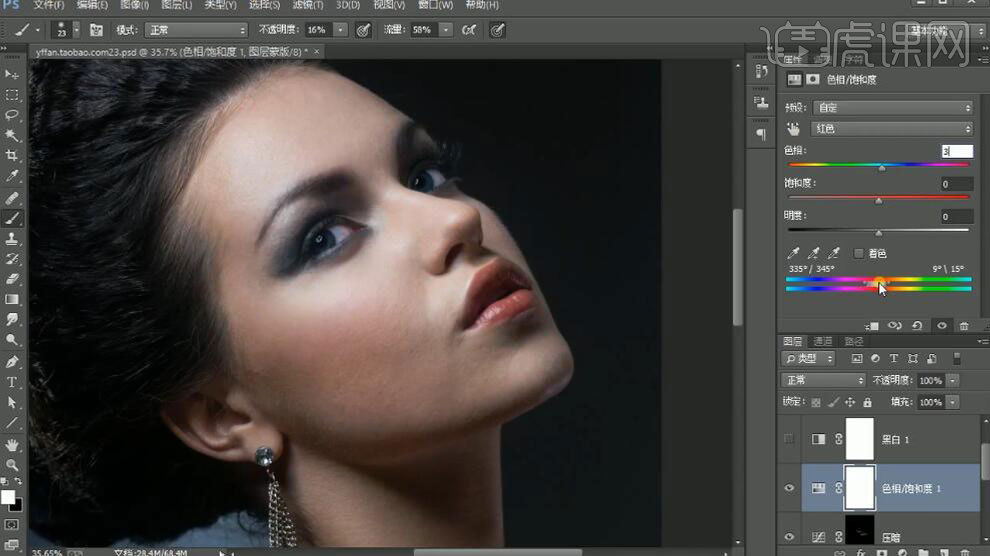
8.复制图层【Ctrl+J】,反相【Ctrl+I】,模式为【线性光】,使用【滤镜】-【其它】-【高反差保留】进行调整。
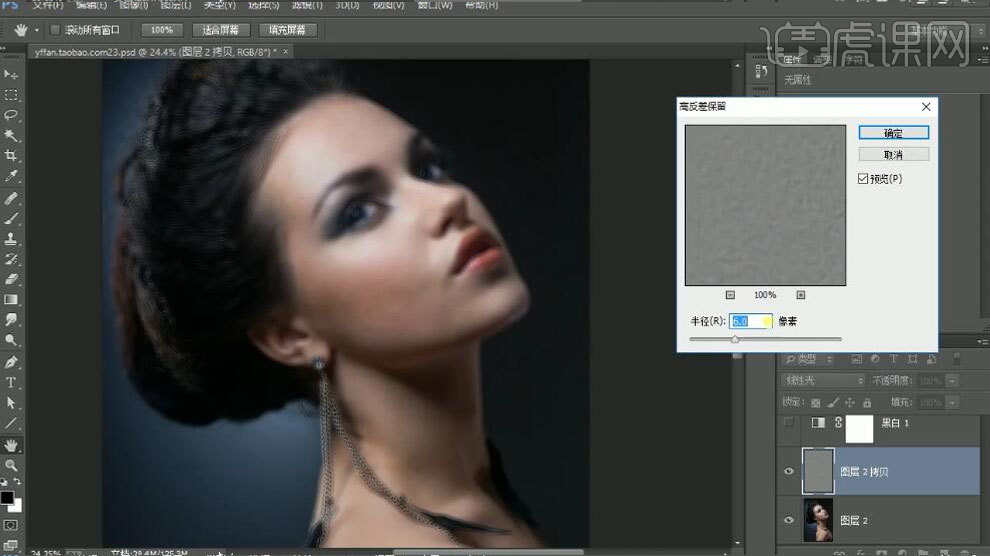
9.使用【滤镜】-【模糊】-【高斯模糊】调整成和高反差保留相同的数值进行磨皮。
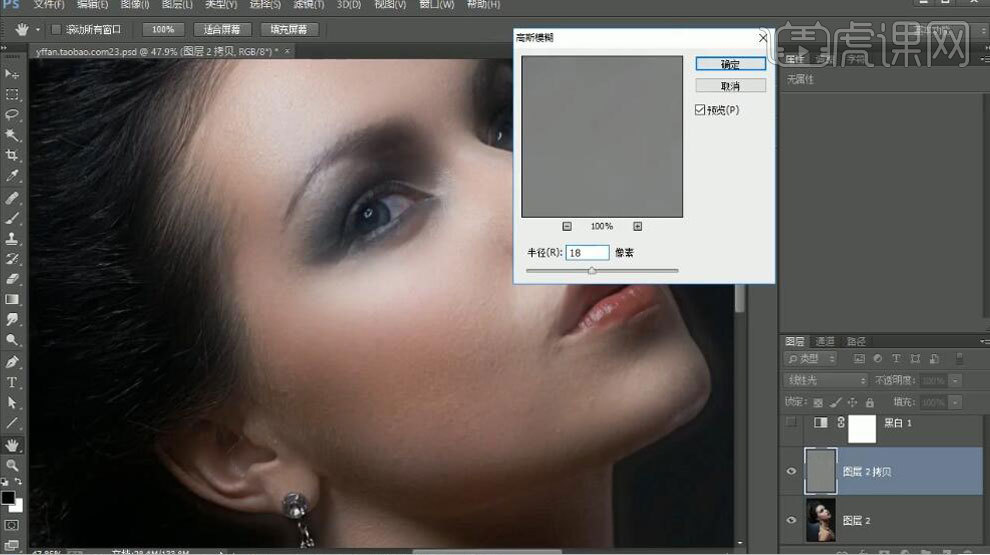
10.添加蒙版,使用【画笔】工具擦出皮肤。
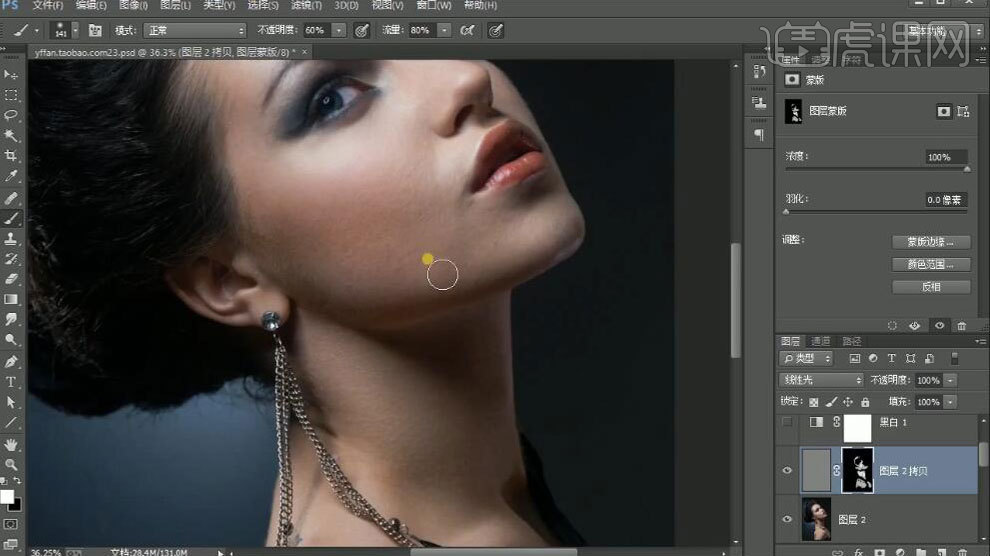
11.使用【仿制图章】工具处理纹理。
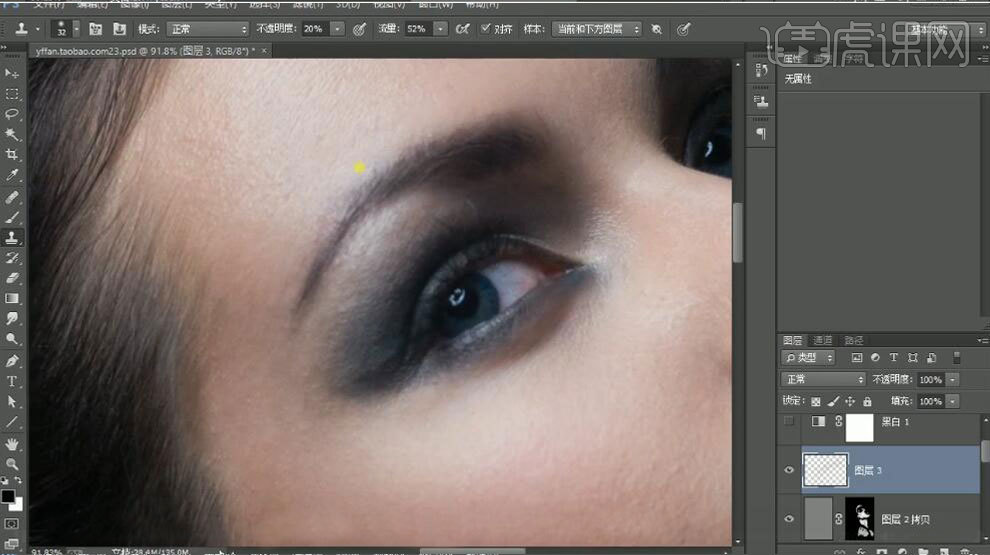
12.使用【仿制图章】工具处理头发瑕疵。
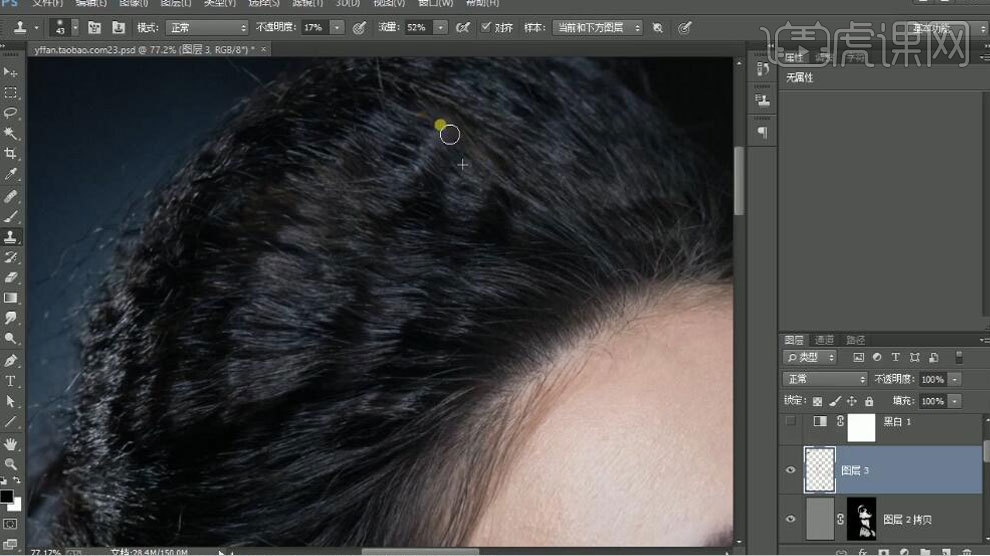
13.添加【曲线】提亮图像,蒙版反相,添加【曲线】压暗图像,蒙版反相。
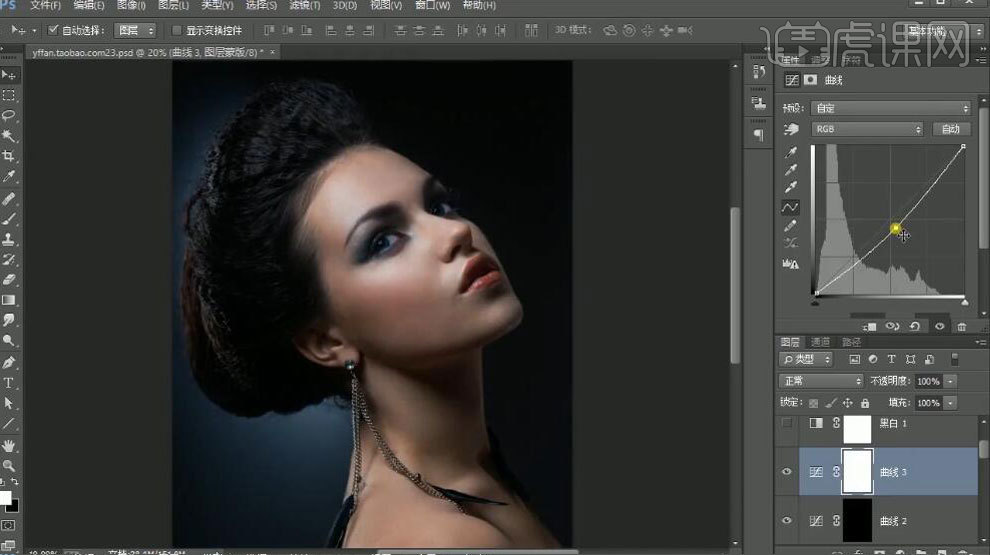
14.使用【画笔】工具进行光影刻画。
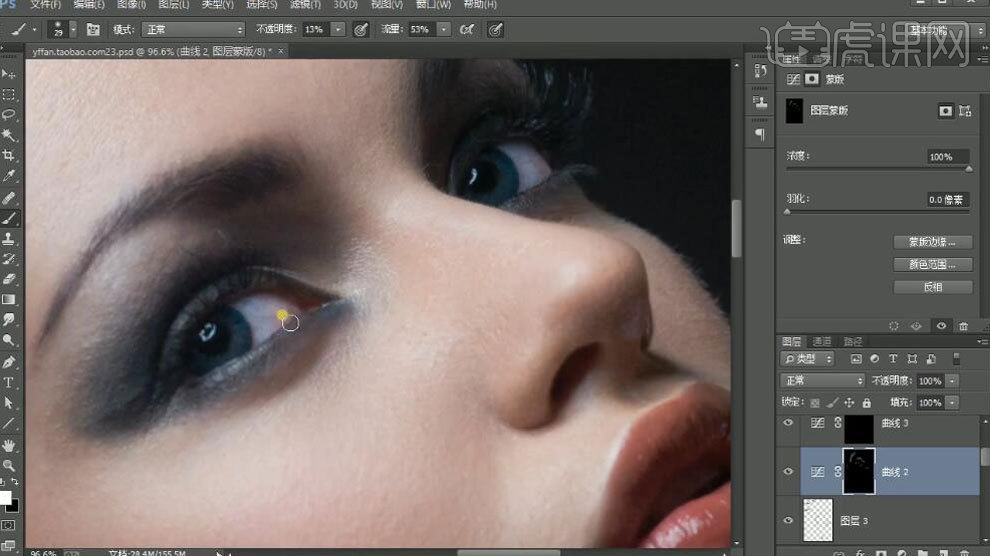
15.使用【可选颜色】调整颜色。
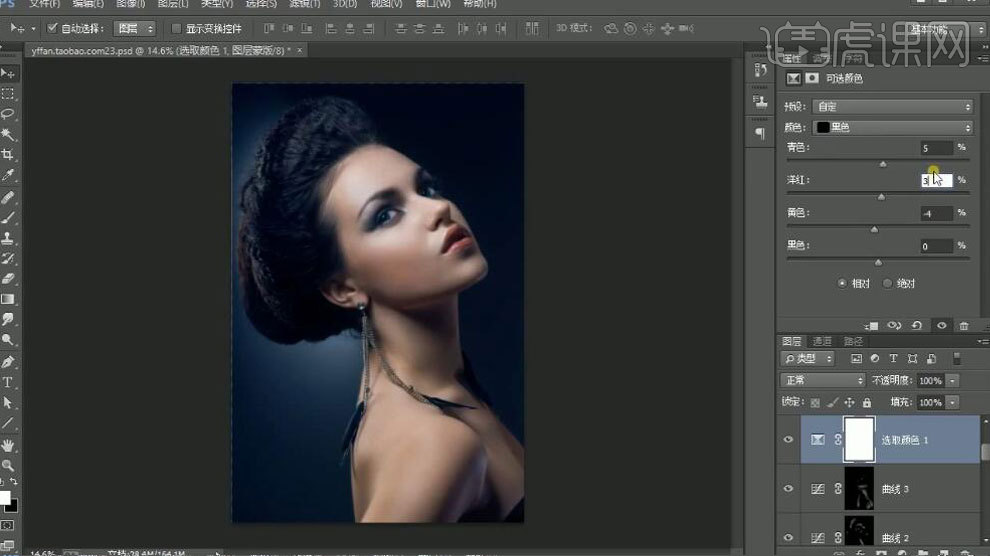
16.盖印图层【Ctrl+Shift+Alt+E】,使用【套锁】工具选取区域,羽化【Shift+F6】,使用【可选颜色】调整颜色。
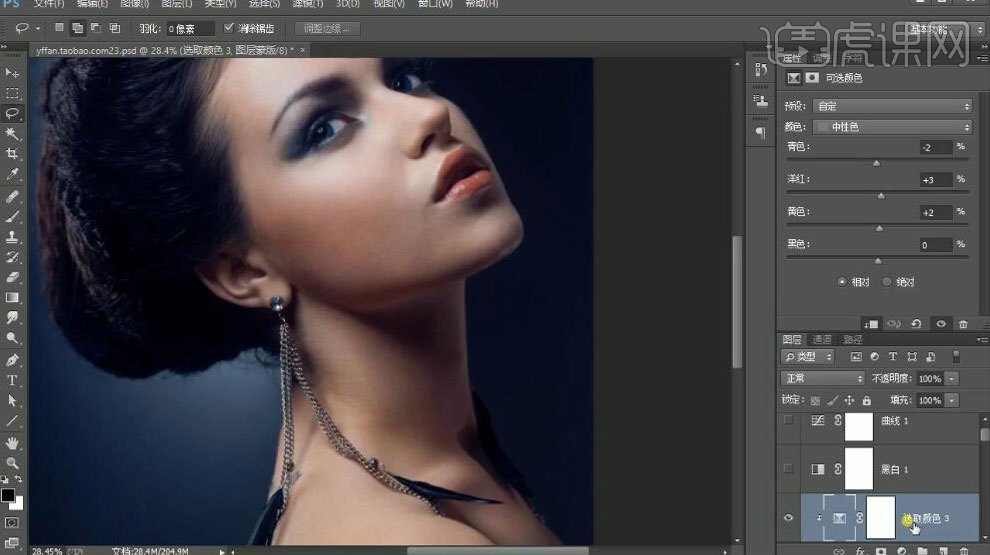
17.使用【色彩平衡】调整阴影。
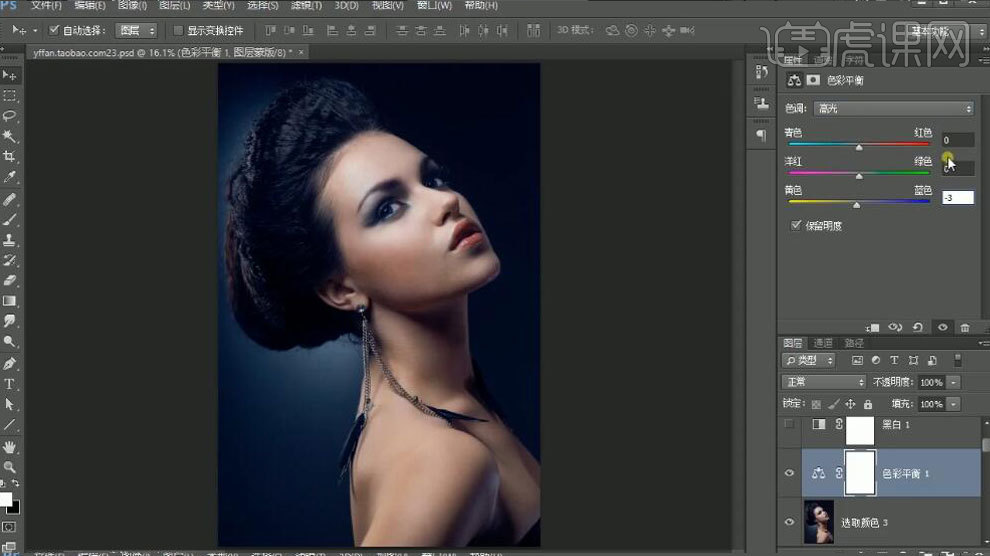
18.复制图层【Ctrl+J】,使用【滤镜】-【其它】-【高反差保留】进行调整,图层模式为【叠加】。
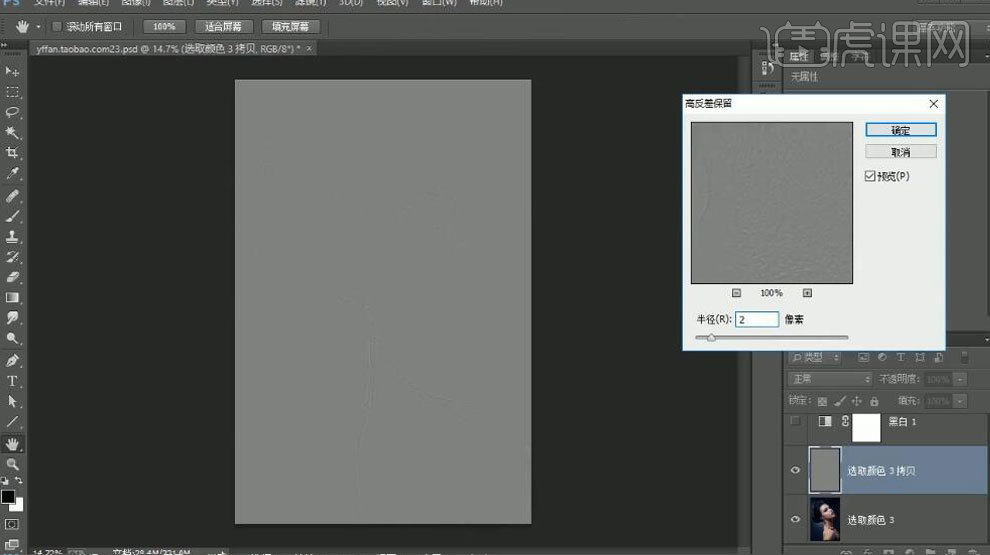
19.最终结果如图所示。
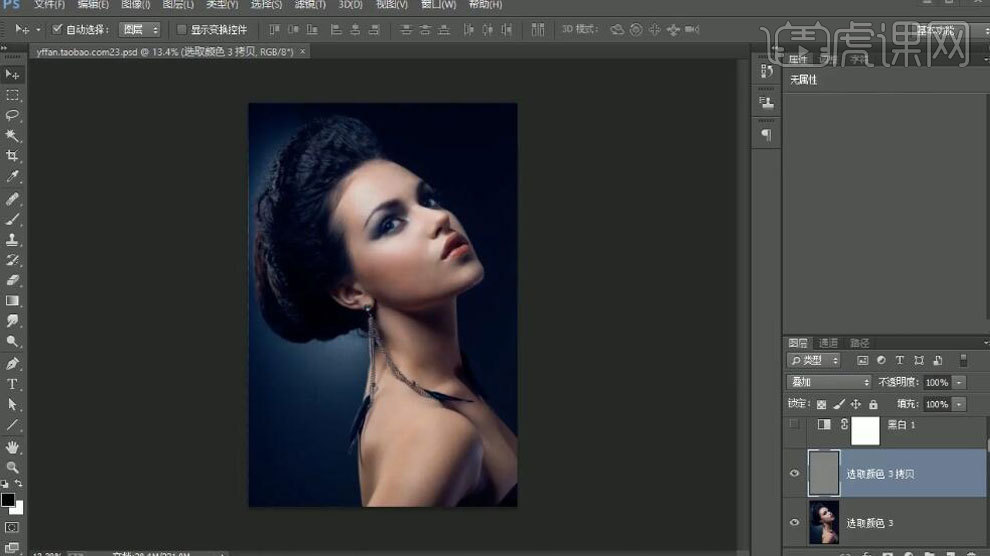
点击观看视频教程

PS-朦胧人像精修后期
立即学习初级练习12251人已学视频时长:30:28
特别声明:以上文章内容仅代表作者本人观点,不代表虎课网观点或立场。如有关于作品内容、版权或其它问题请与虎课网联系。
相关教程
500+精品图书
20G学习素材
10000+实用笔刷
持续更新设计模板

















