PS-如何把照片制作成多边形风格图片图文教程发布时间:2021年11月29日 08:00
虎课网为您提供字体设计版块下的PS-如何把照片制作成多边形风格图片图文教程,本篇教程使用软件为PS(CC2018),难度等级为中级拔高,下面开始学习这节课的内容吧!
本节课讲解利用【Photoshop软件】把照片制作成多边形风格的图片,本节课的难重点同学们可以在下方评论区进行留言,老师会根据你们的问题进行回复,作业也可以在评论区进行提交,优秀的作品会额外获得100虎课币的奖励,可以用来兑换奖品。
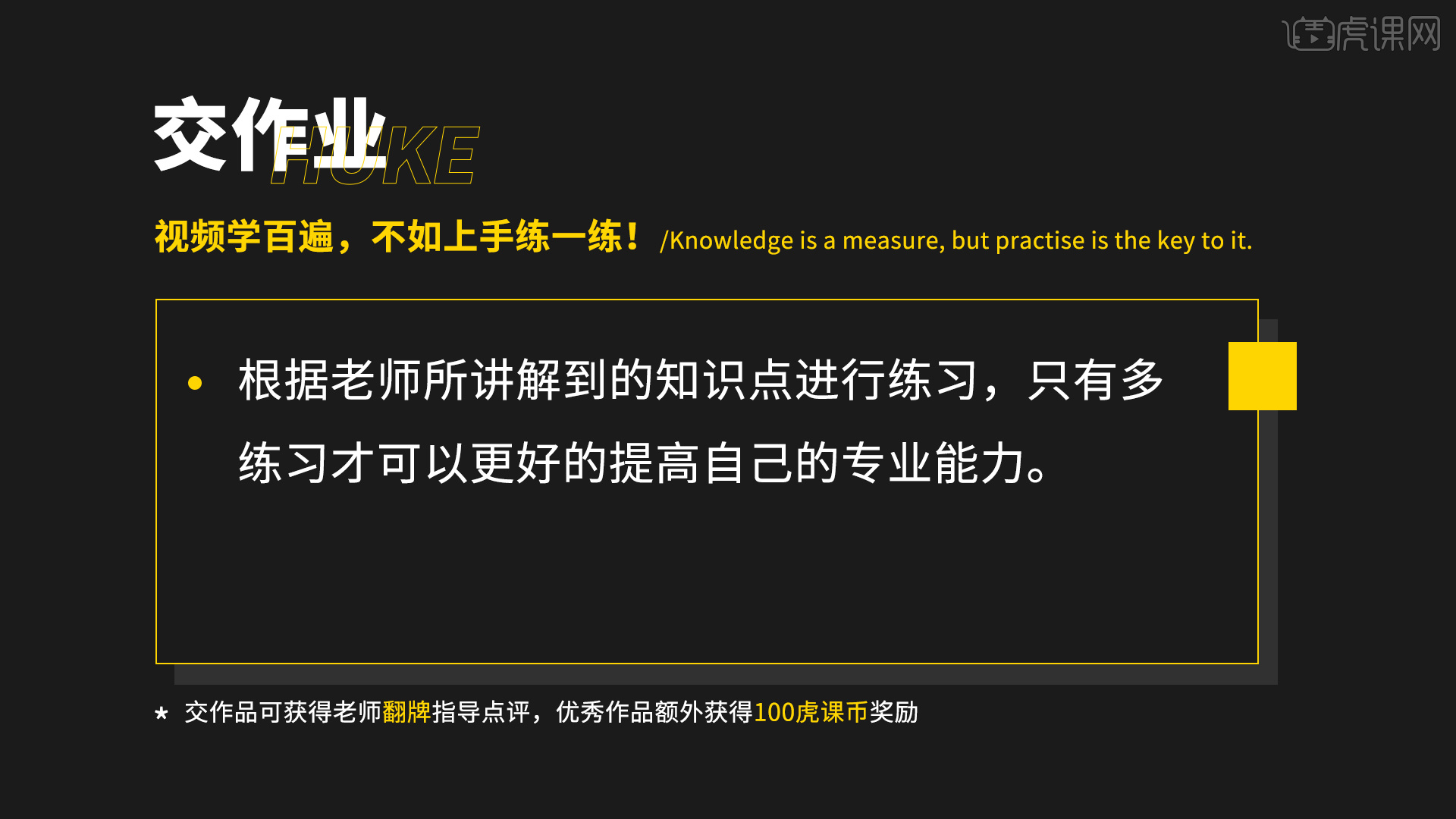
那我们开始今天的教程吧。
1、首先我们打开Photoshop软件,在界面中可以利用【动作和扩展】功能搜索图片以及旋转。
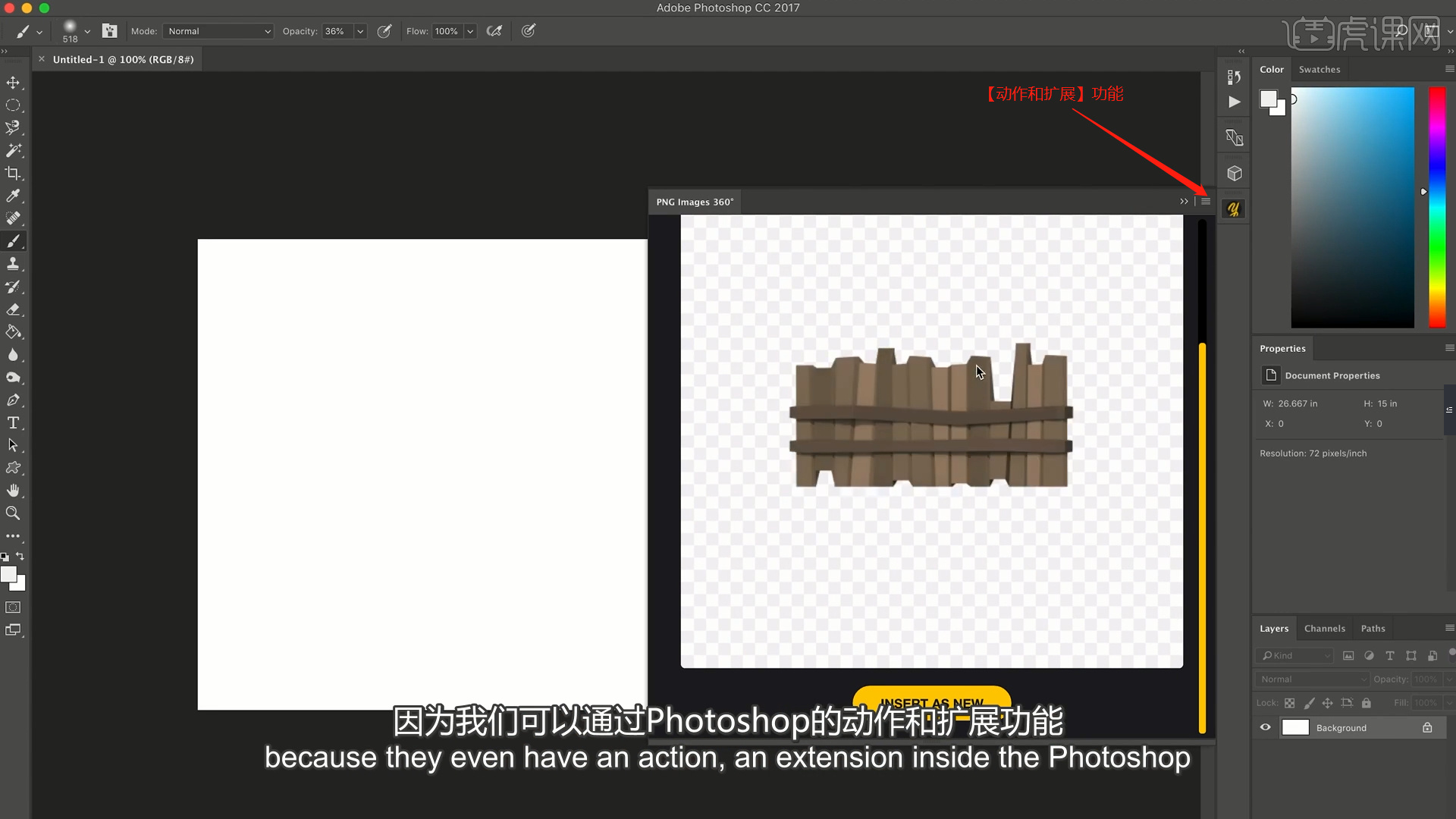
2、在制作之前,使用【套锁】工具,将画面中的山体、石块等图层单独进行新图层创建。

3、调整完成后,新建图层(快捷键:Ctrl+N),将图层设置为【剪切蒙版】使用【套锁】工具,逐个进行填充成【三角形、四边形】等形状。
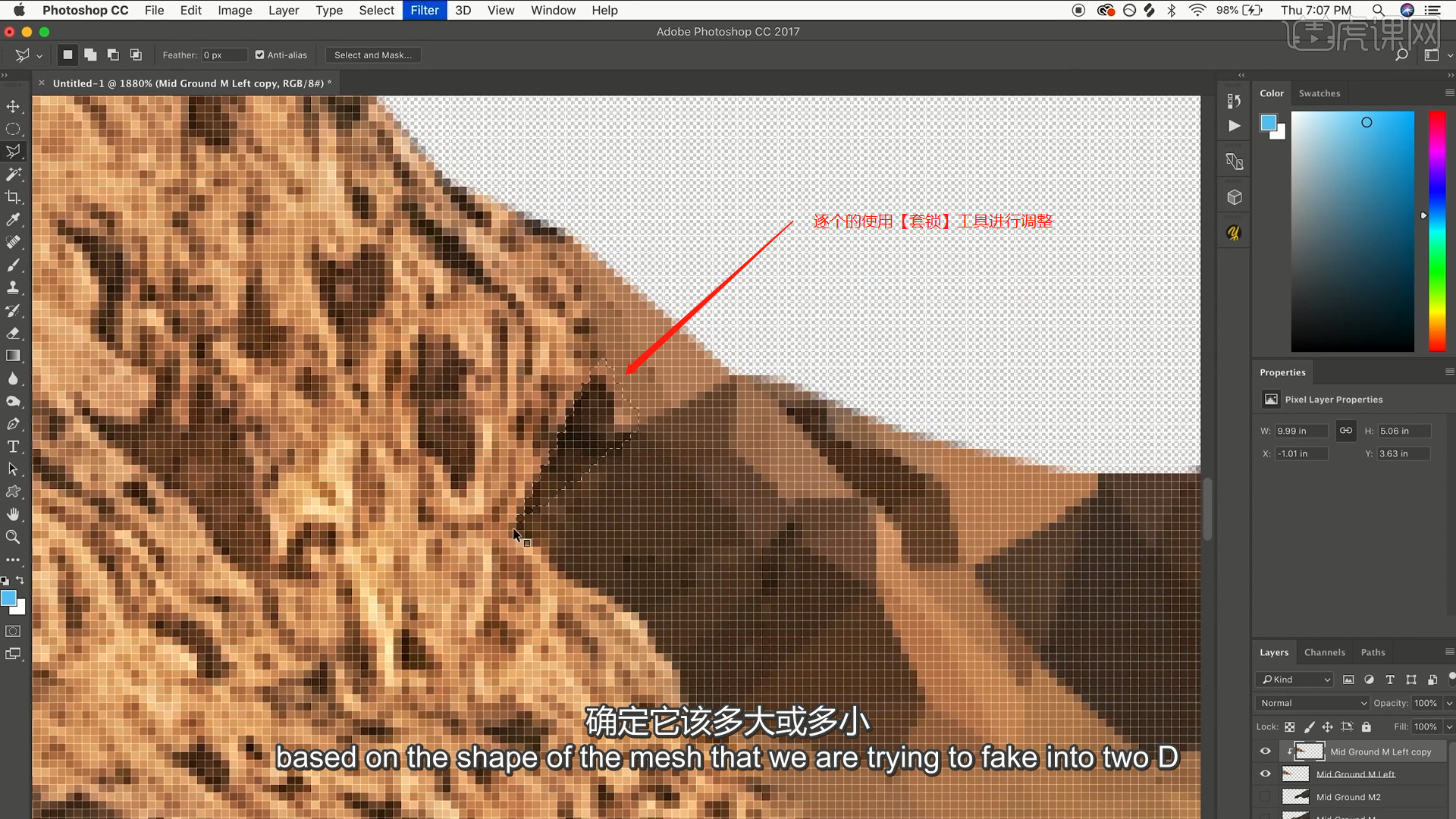
4、新建图层(快捷键:Ctrl+N),在【颜色】面板中修改【前景色】制作【背景】,具体如图示。

5、使用【套锁】工具将【阴影】区域进行选择,然后使用【画笔】工具进行填充。
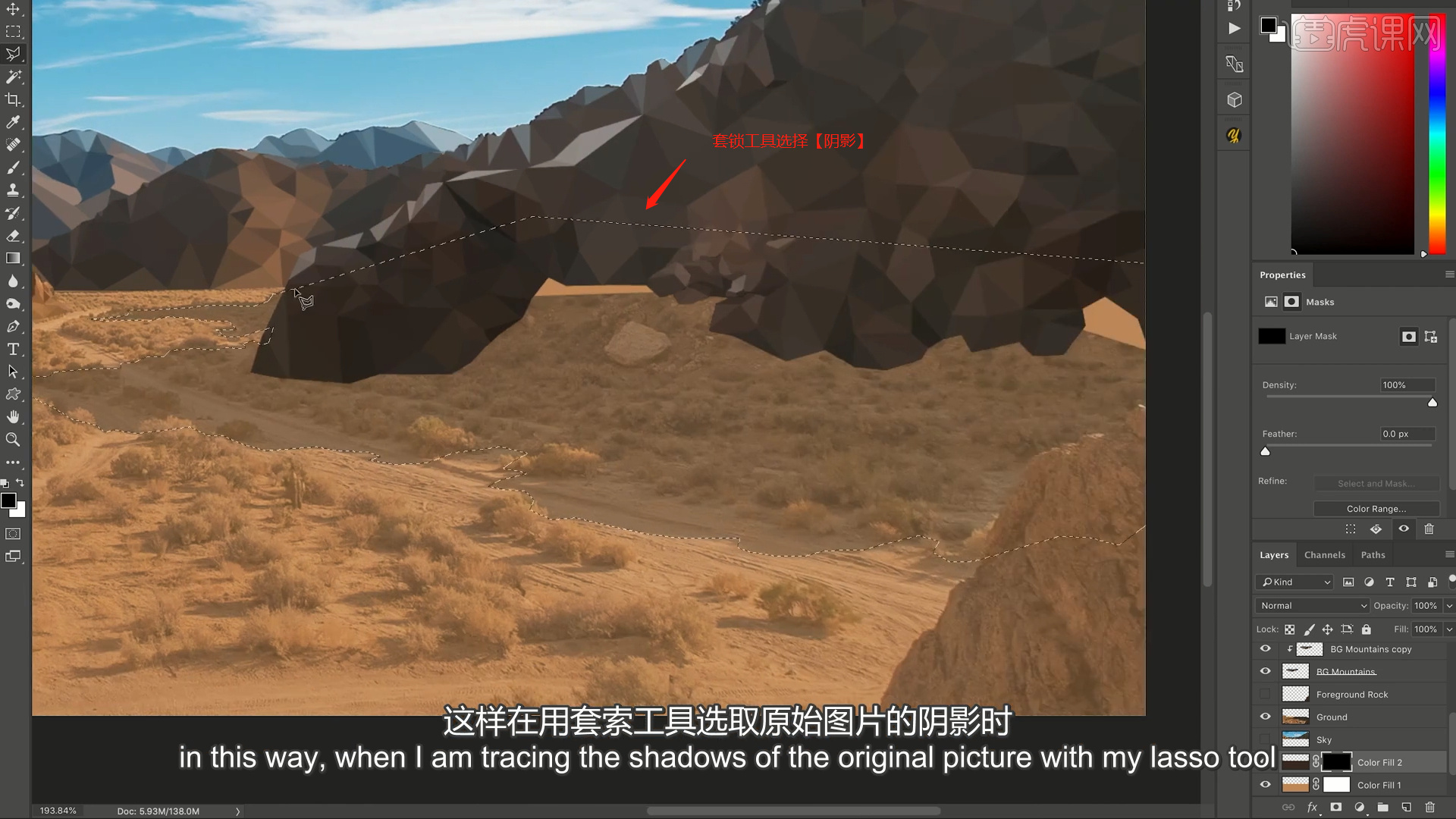
6、将准备好的图片载入进来,使用【变形】命令(快捷键:Ctrl+T),来调下它的【形状】样式,具体如图示。
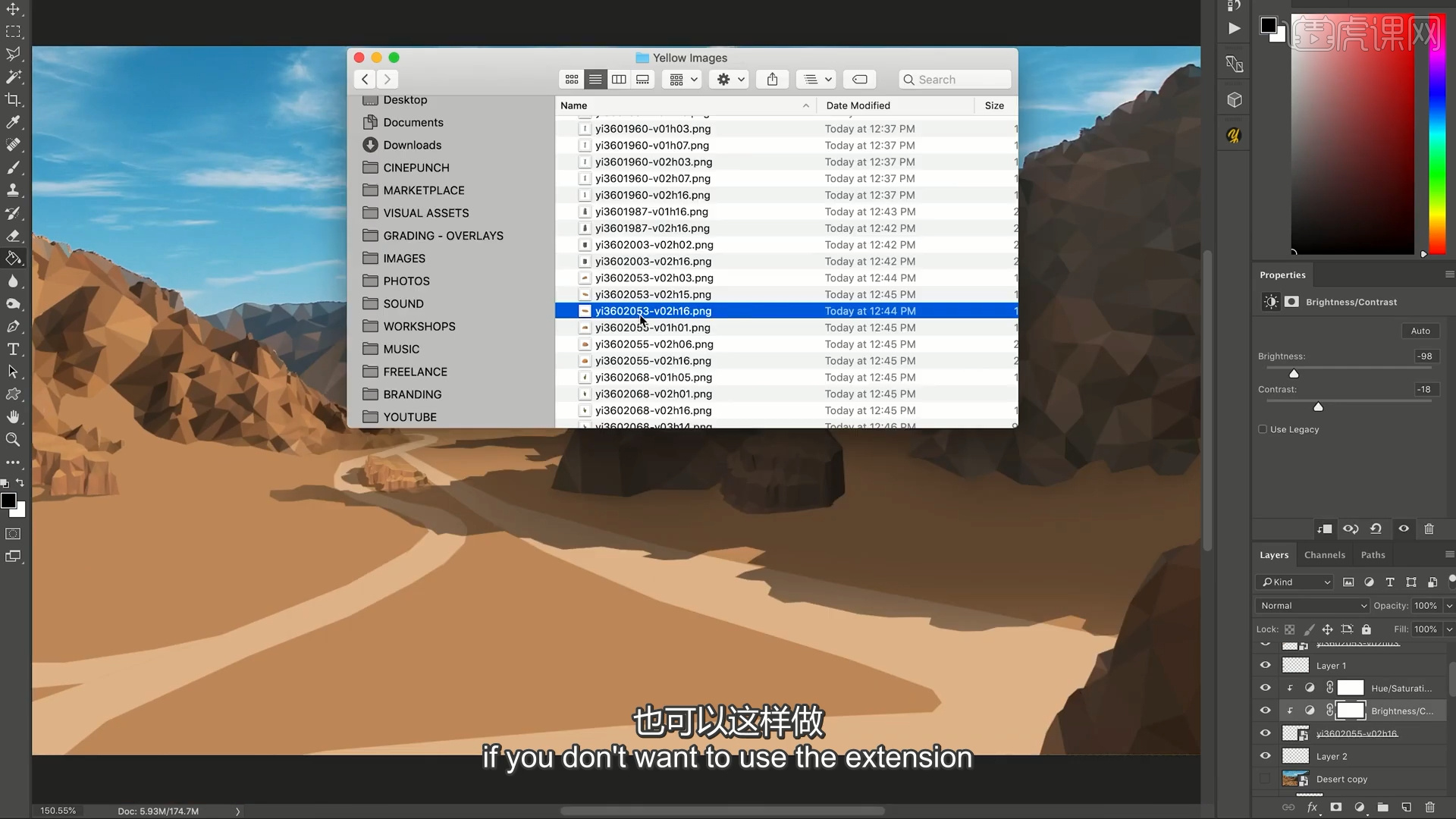
7、在【阴影与阳光】区域使用【套锁】工具进行选择,在【颜色】面板中修改【前景色】开始填充,具体如图示。
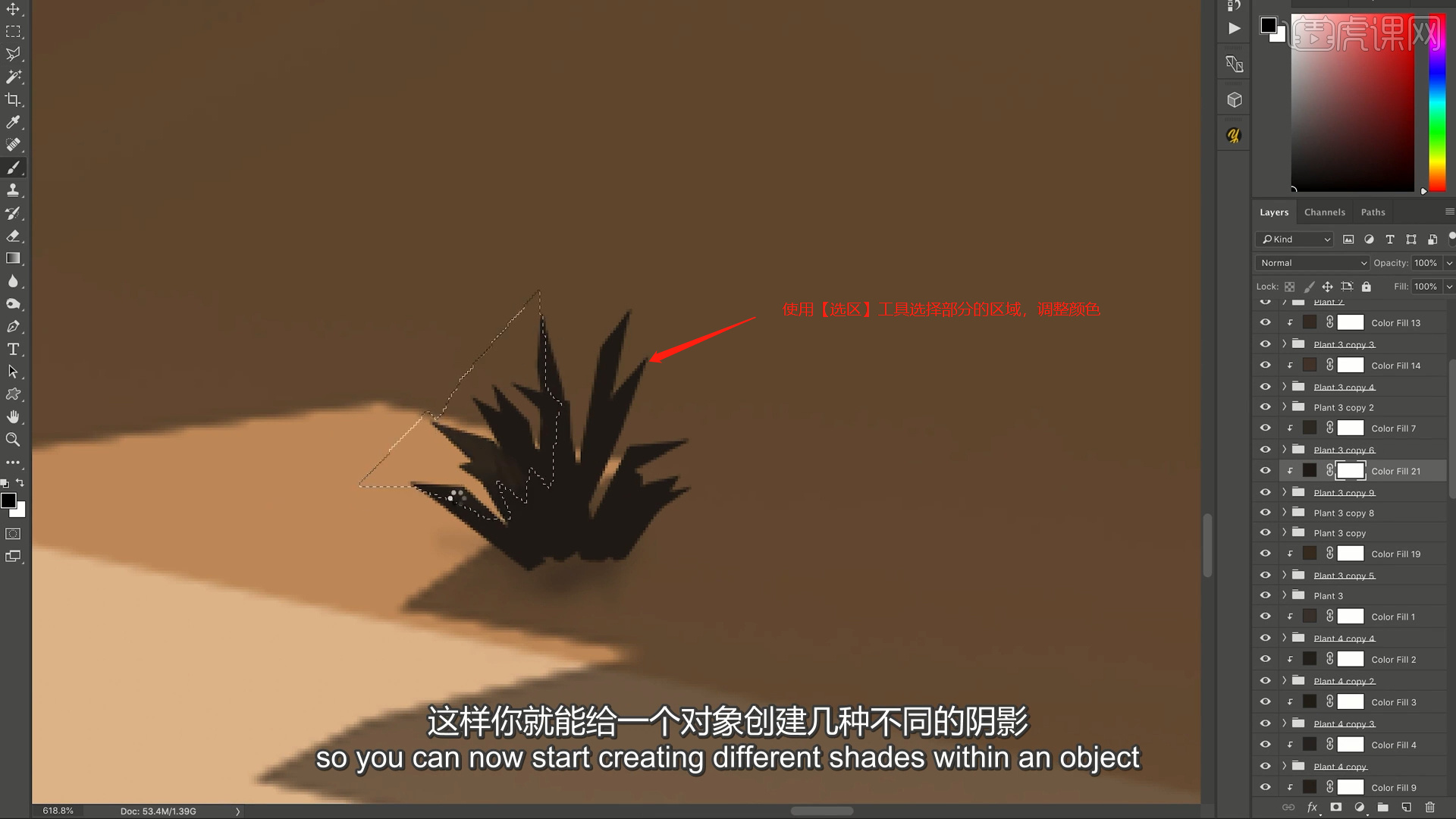
8、选择素材文件,右键鼠标找到【垂直翻转】效果,使用【变形】命令(快捷键:Ctrl+T),来调下它的【形状】样式,具体如图示。
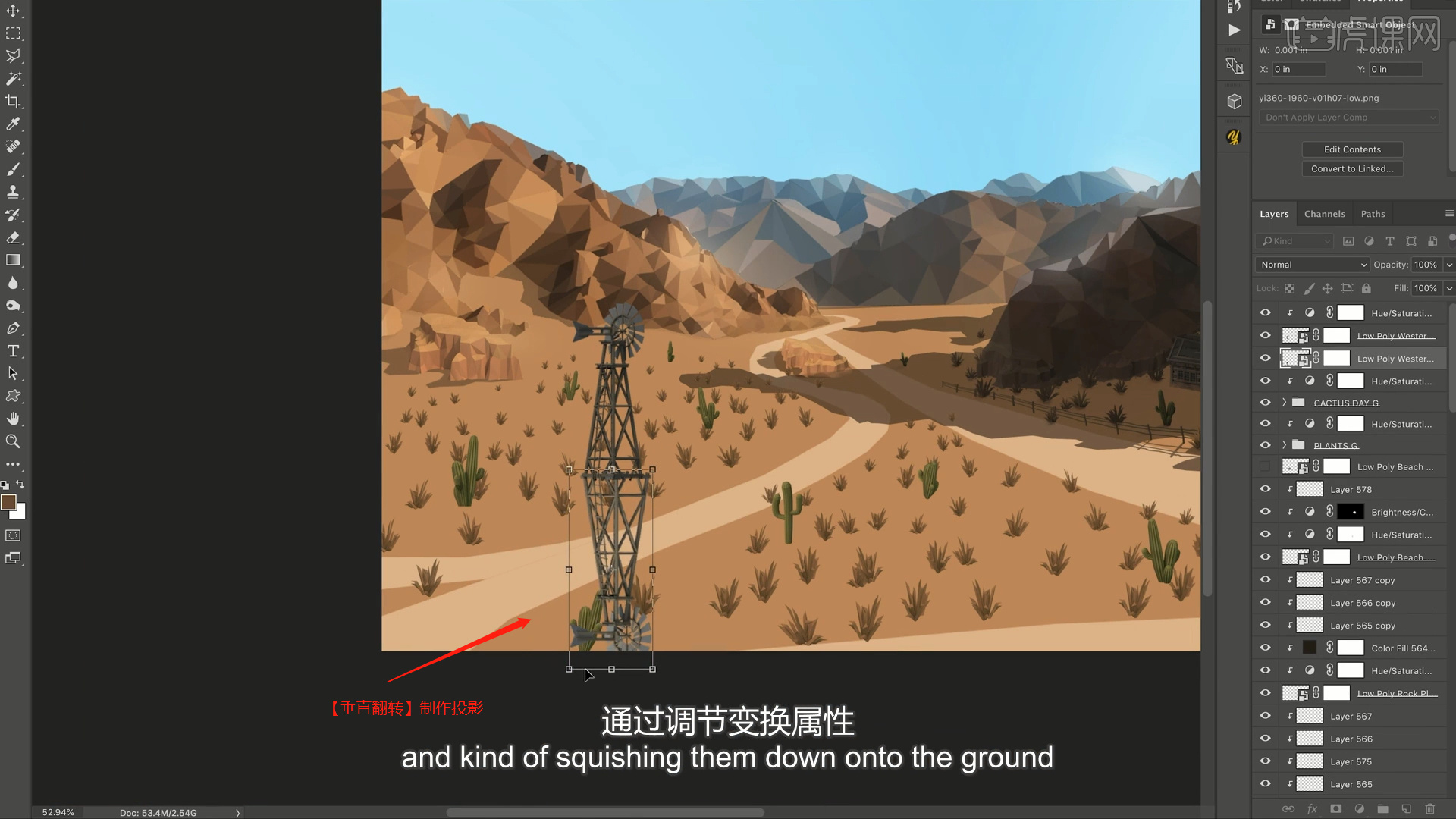
9、载入文件参考制作光源的照射方向,使用【变形】命令(快捷键:Ctrl+T)将植物的阴影都制作出来。
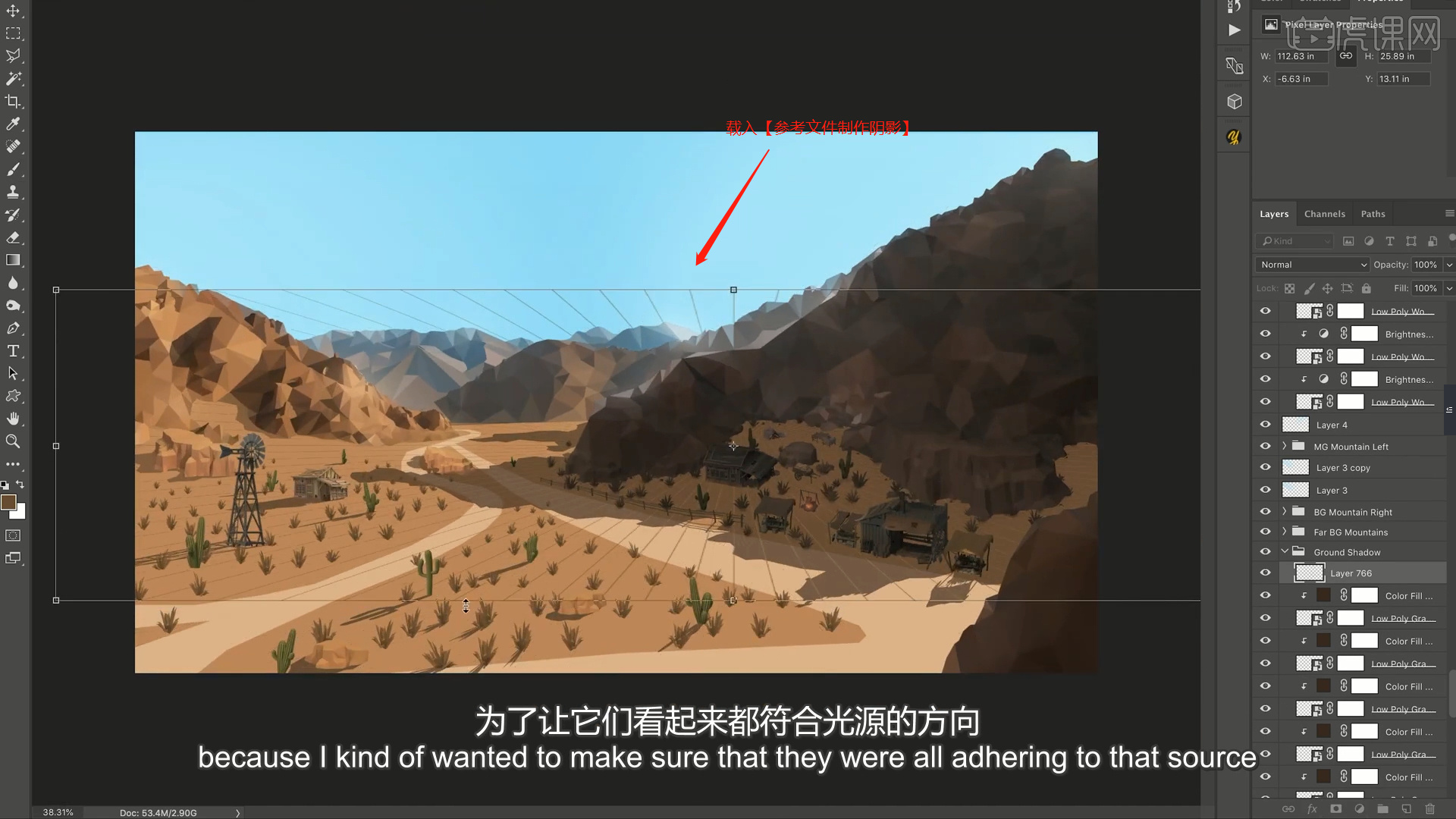
10、新建图层(快捷键:Ctrl+N),打开【笔刷预置】选择【尘雾笔刷】,在【颜色】面板中修改【前景色】开始填充制作特效,具体如图示。

11、本课作业内容具体如图所示,同学们不要忘记提交作业哦。
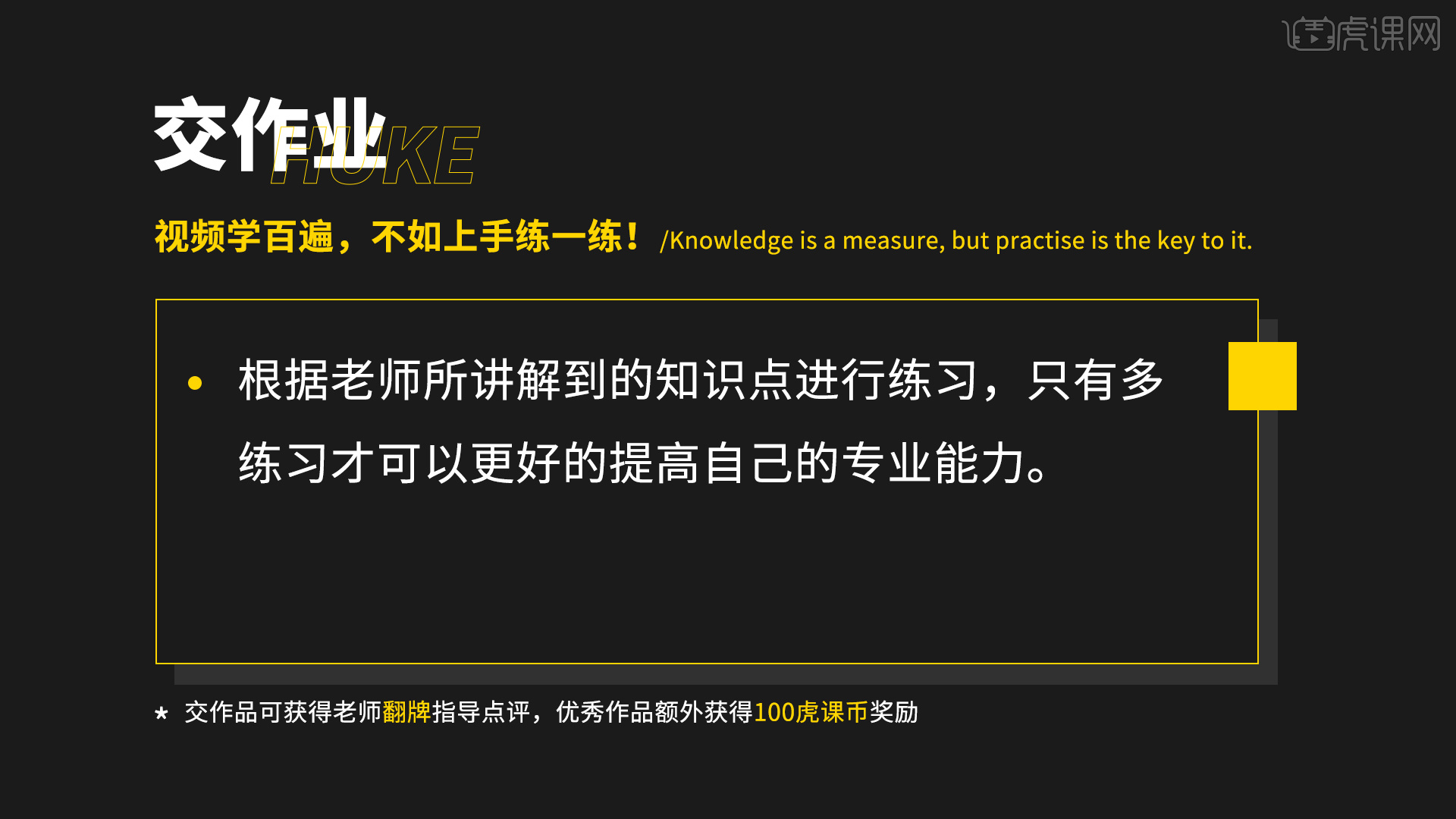
12、最终效果如图示。
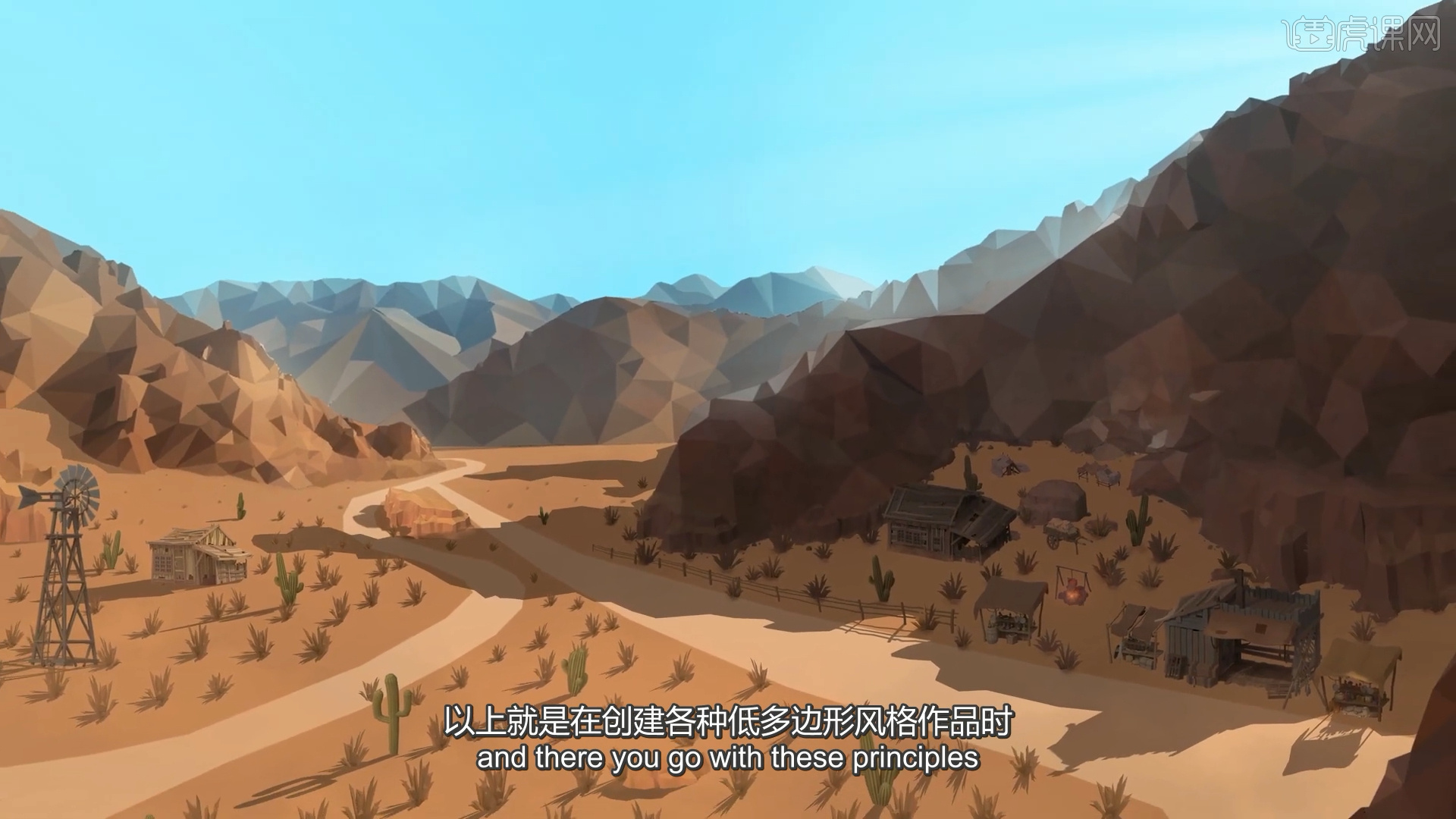
以上就是PS-如何把照片制作成多边形风格图片图文教程的全部内容了,你也可以点击下方的视频教程链接查看本节课的视频教程内容,虎课网每天可以免费学一课,千万不要错过哦!













