PS-教你火焰滤镜的使用方法图文教程发布时间:2021年11月29日 08:00
虎课网为您提供字体设计版块下的PS-教你火焰滤镜的使用方法图文教程,本篇教程使用软件为PS(CC2020),难度等级为初级练习,下面开始学习这节课的内容吧!
本节课讲在【Photoshop软件】中做出逼真火焰效果的方法,同学们可以在下方评论区进行留言,老师会根据你们的问题进行回复,作业也可以在评论区进行提交。
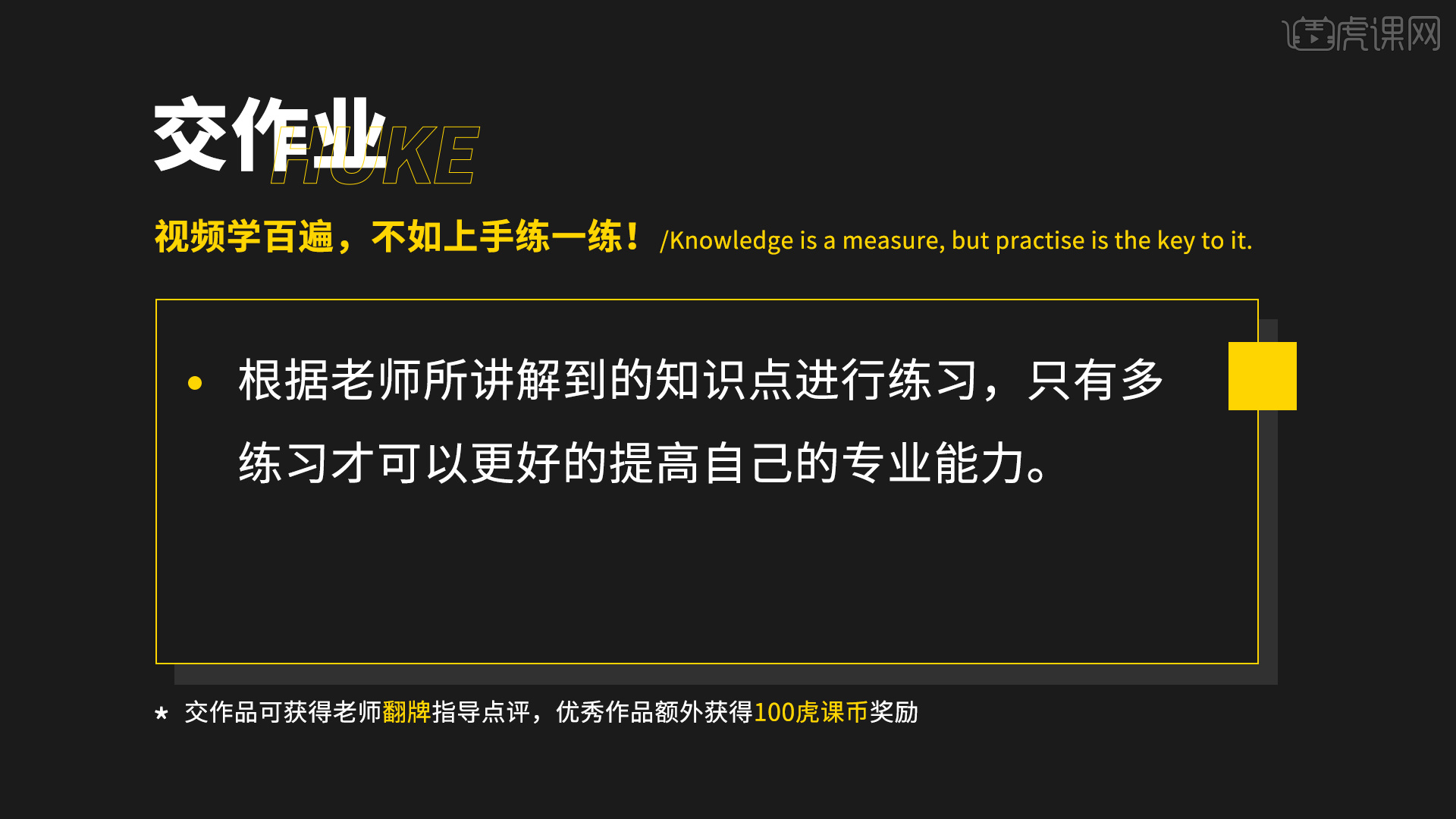
那我们开始今天的教程吧。
1、在ps软件里新建画布,然后新建图层(快捷键:Ctrl+N),在【菜单栏】中点击【滤镜-渲染-火焰】的效果,具体如图示。
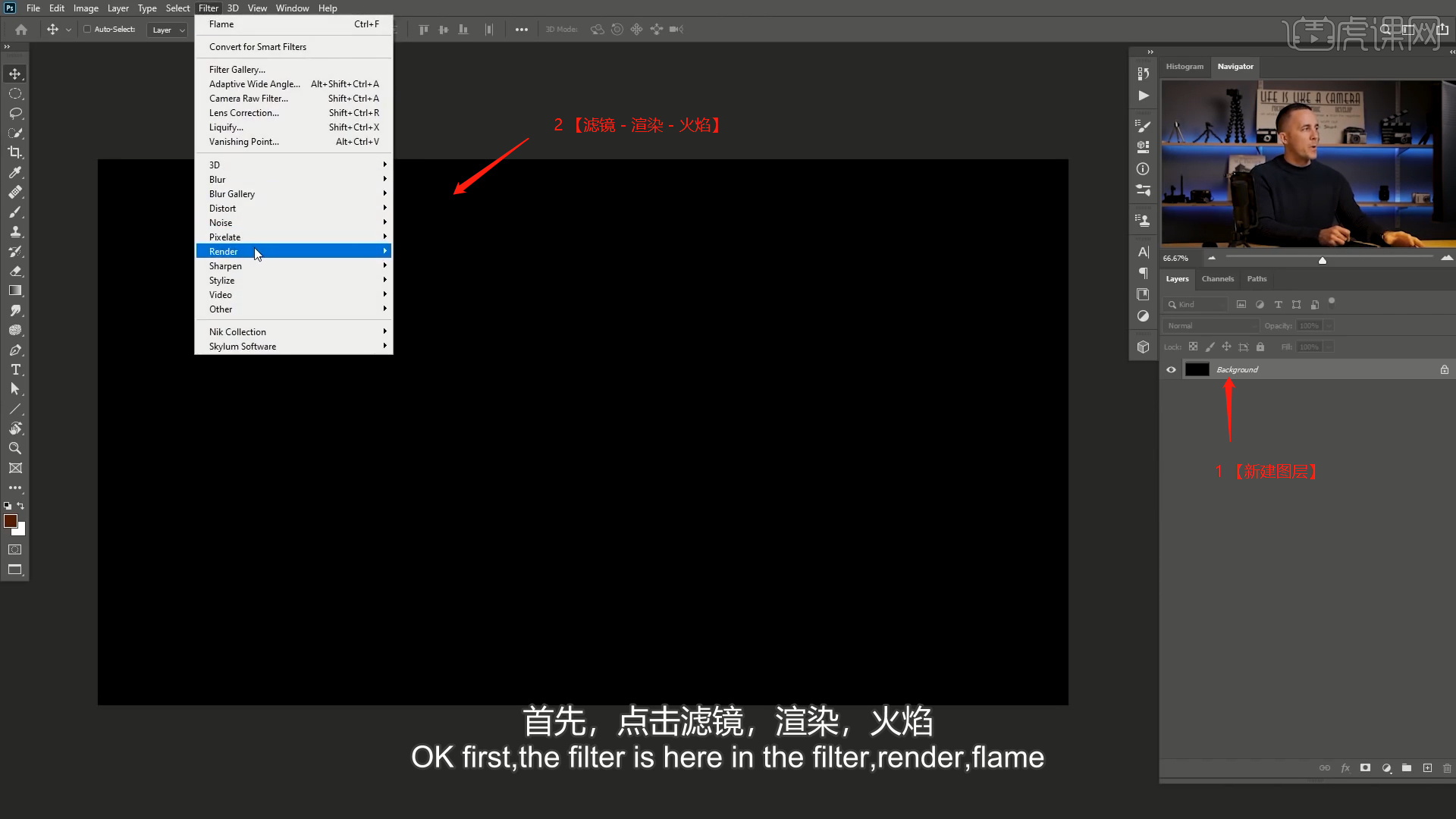
2、再次新建图层(快捷键:Ctrl+N),使用【钢笔】工具绘制【路径】,具体如图示。
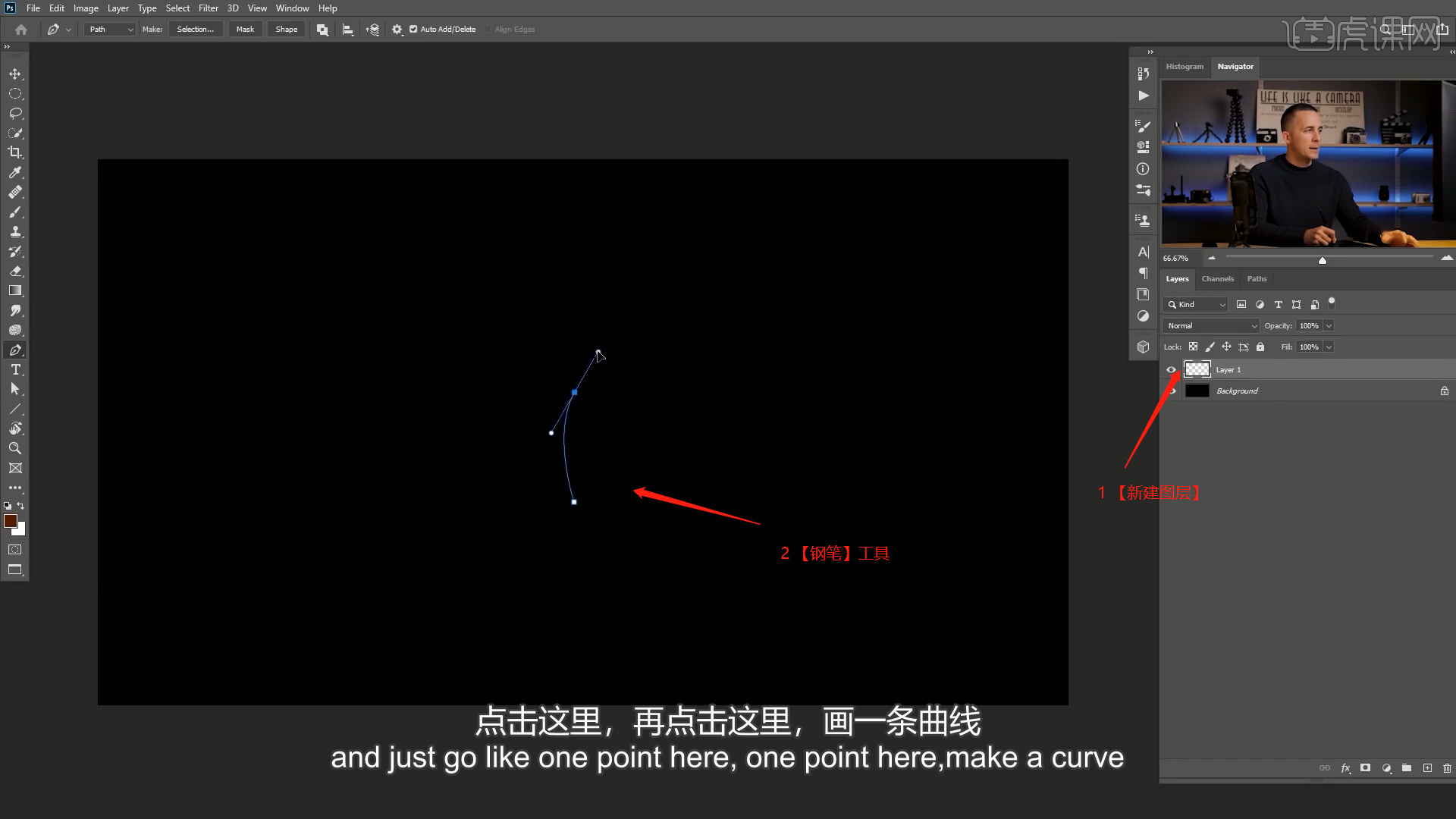
3、在【菜单栏】中点击【滤镜-渲染-火焰】的效果,在面板中可以设置火焰的高度以及浓度的效果,具体如图示。
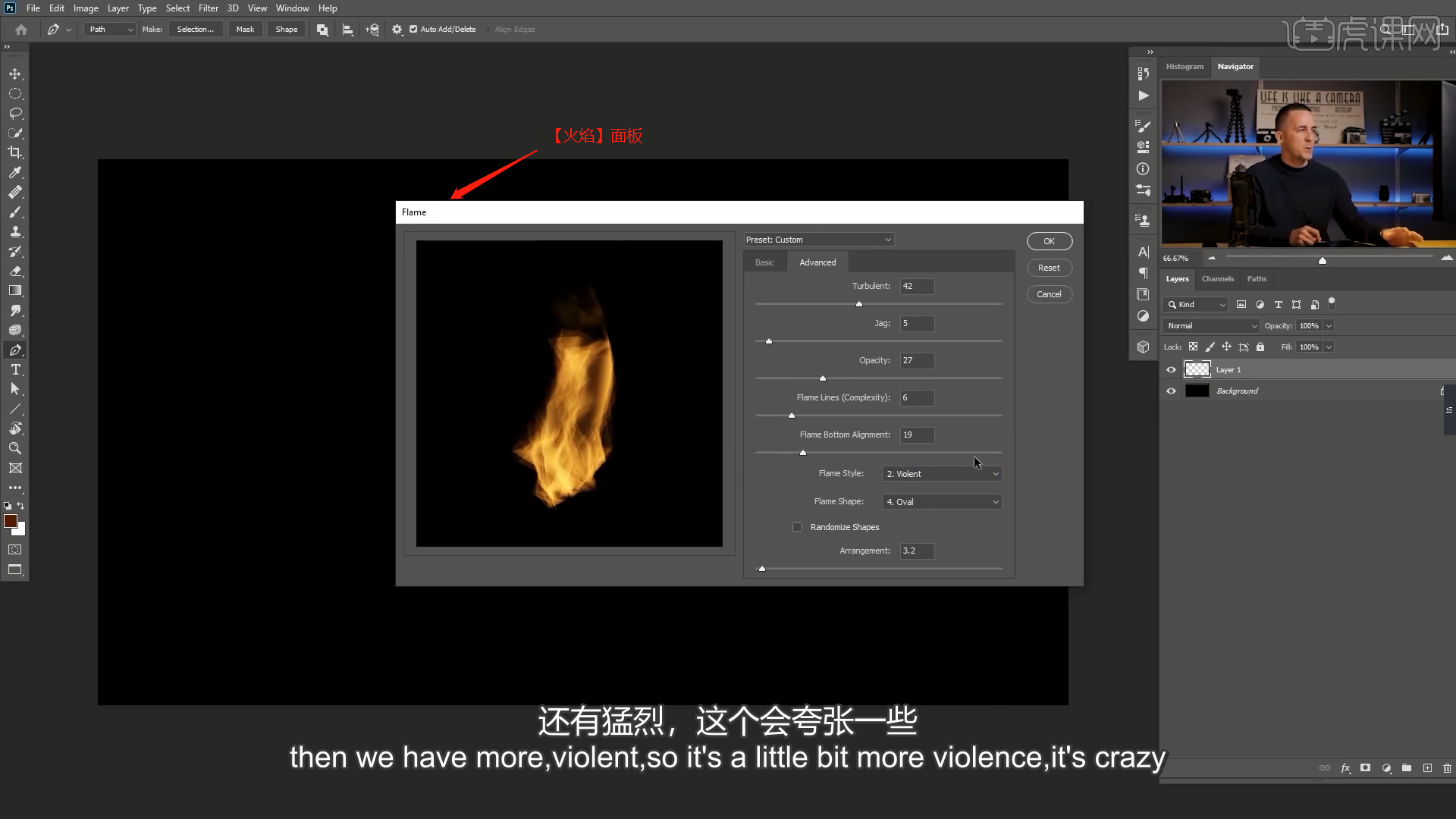
4、在下面的菜单栏中,还可以设置【不同的火焰预设】。

5、创建完成后,用【变形】命令(快捷键:Ctrl+T),来调整它的【形状】样式,具体如图示。

6、使用【色相饱和度】效果(快捷键:Ctrl+U)来修改火焰的颜色样式,具体如图示。

7、调整完成后,在效果器中点击【滤镜】-【模糊】-【动态模糊】效果设置它的【半径】数值。
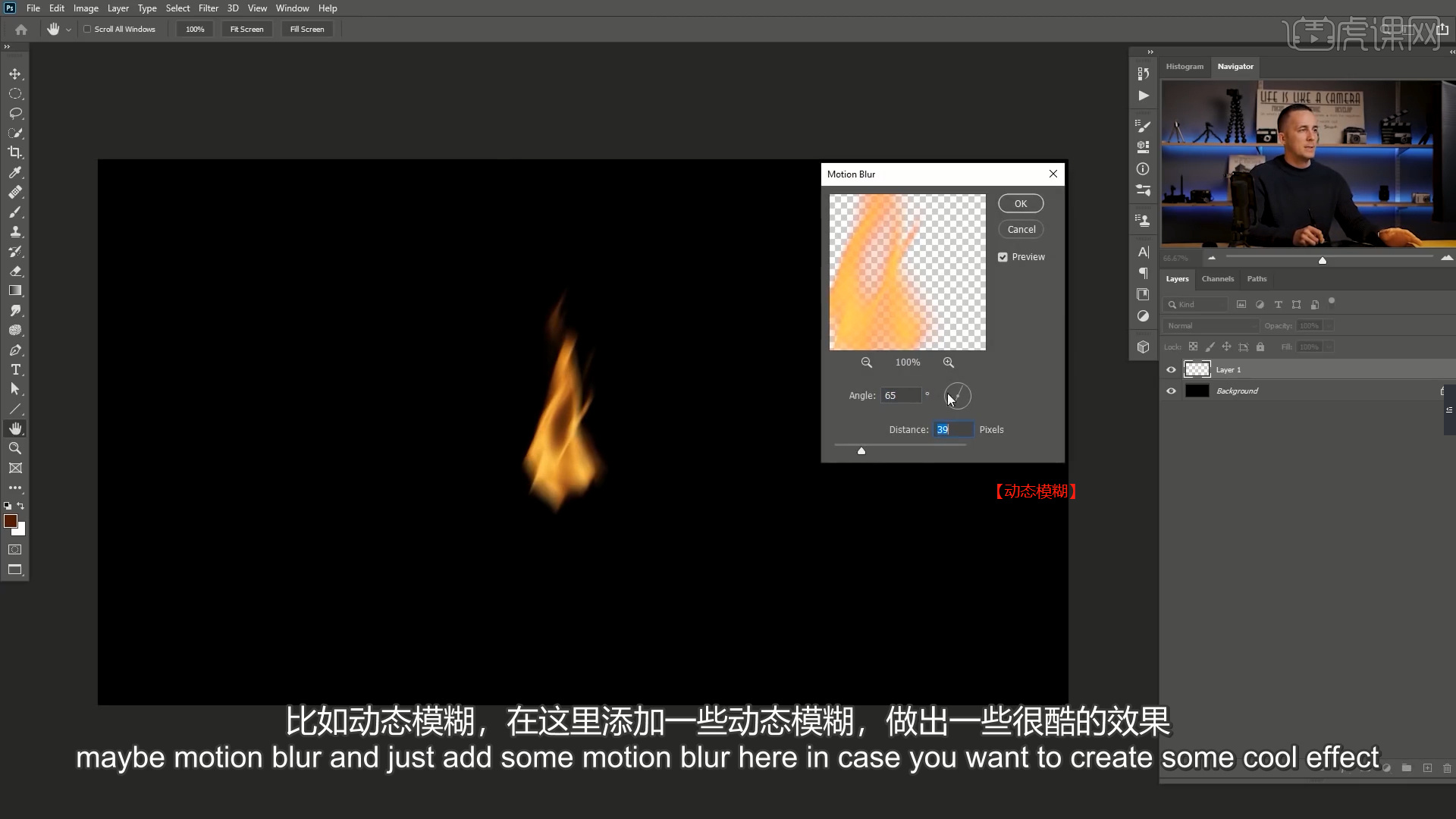
8、在【菜单栏】中找到【形状工具】创建【圆形】,选择圆形将它调整为【路径】,具体如图示。
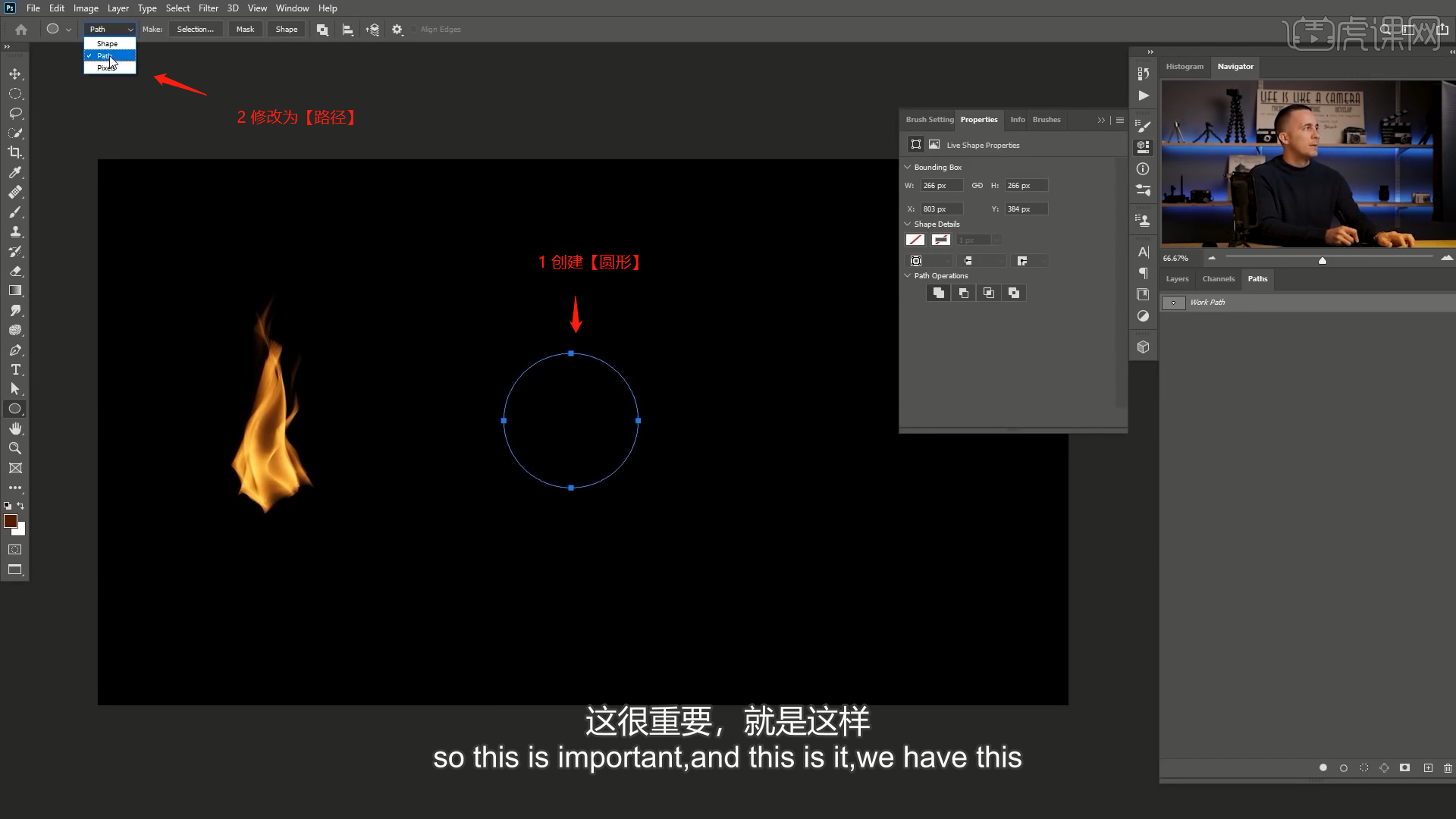
9、在【菜单栏】中点击【滤镜-渲染-火焰】的效果,在面板中可以设置火焰的高度以及浓度的效果,具体如图示。
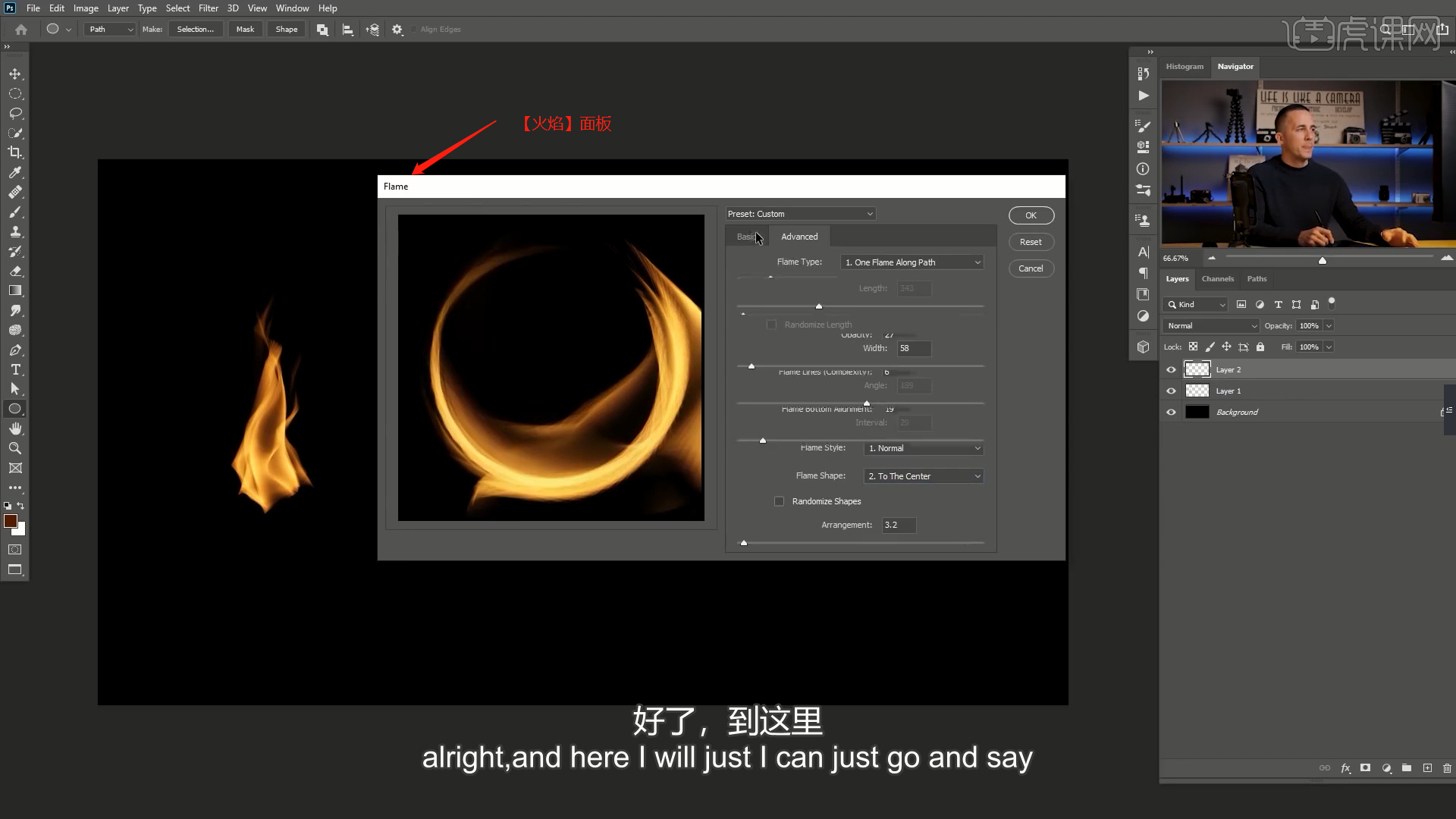
10、还可以使用不同的形状来制作火焰,在【形状】面板选择一个【箭头】的标志,具体如图示。
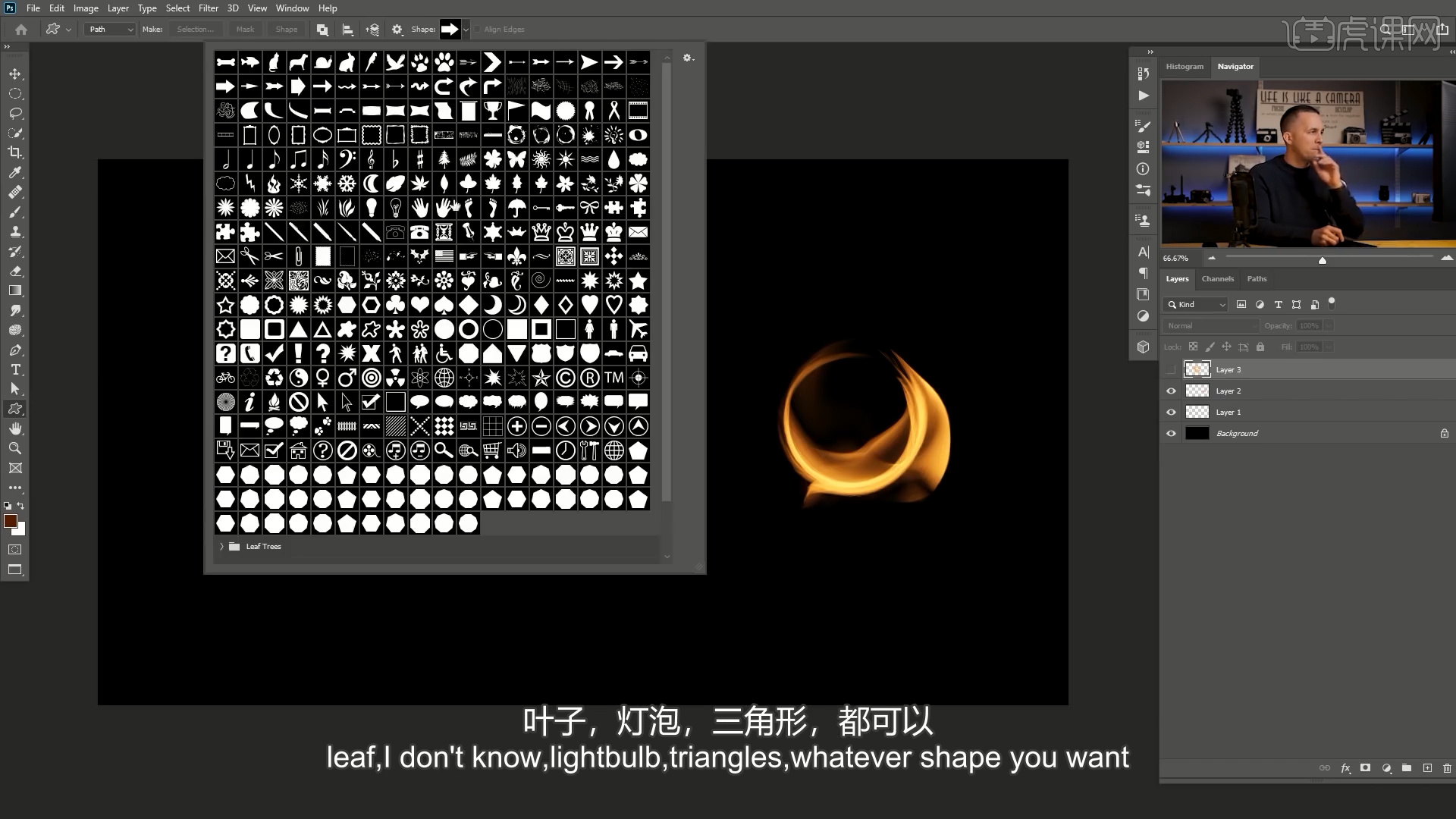
11、在【菜单栏】中点击【滤镜-渲染-火焰】的效果,在面板中可以设置火焰的高度以及浓度的效果,具体如图示。
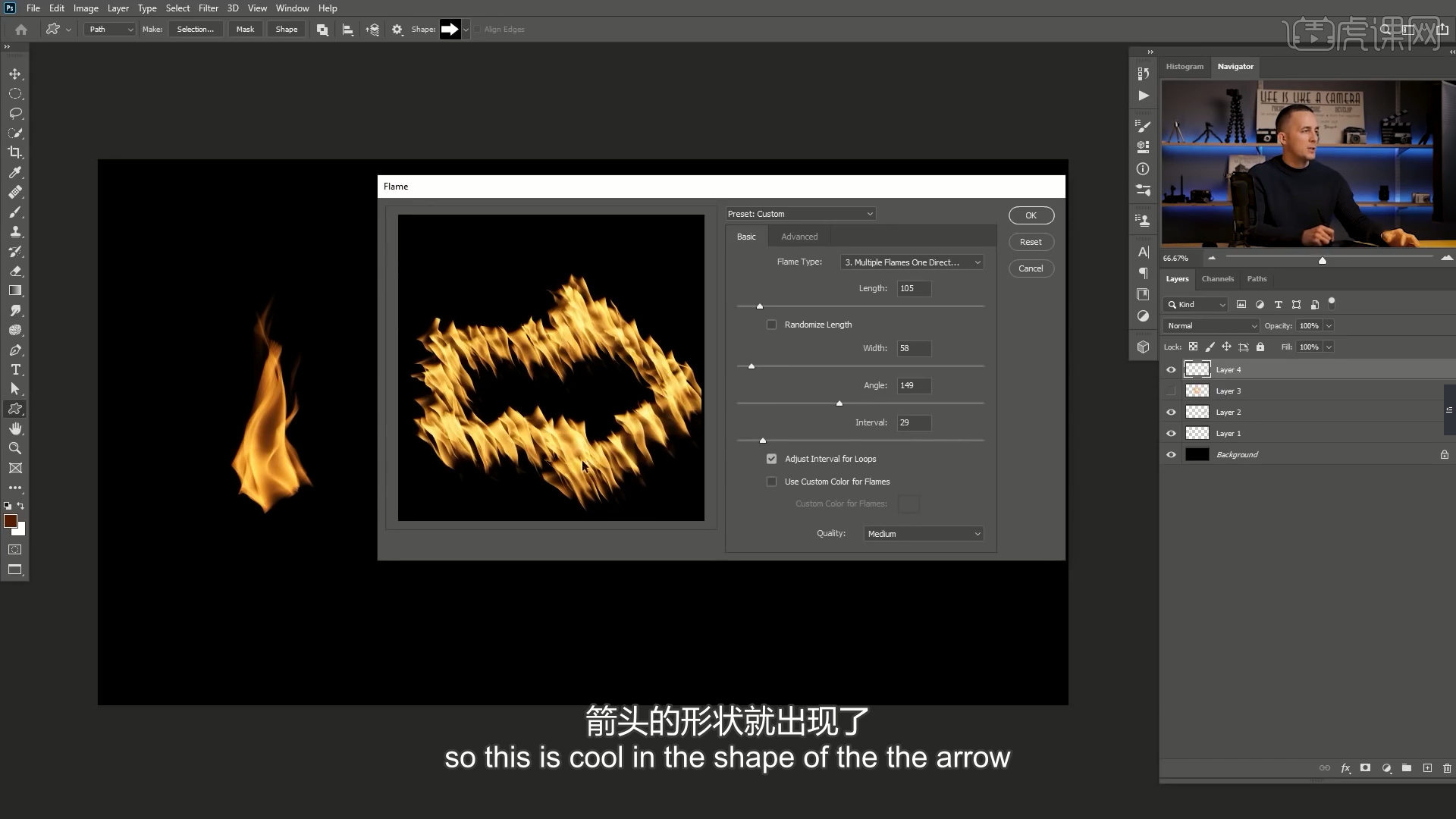
12、使用【钢笔】工具绘制【直线】,在【菜单栏】中点击【滤镜-渲染-火焰】的效果,具体如图示。
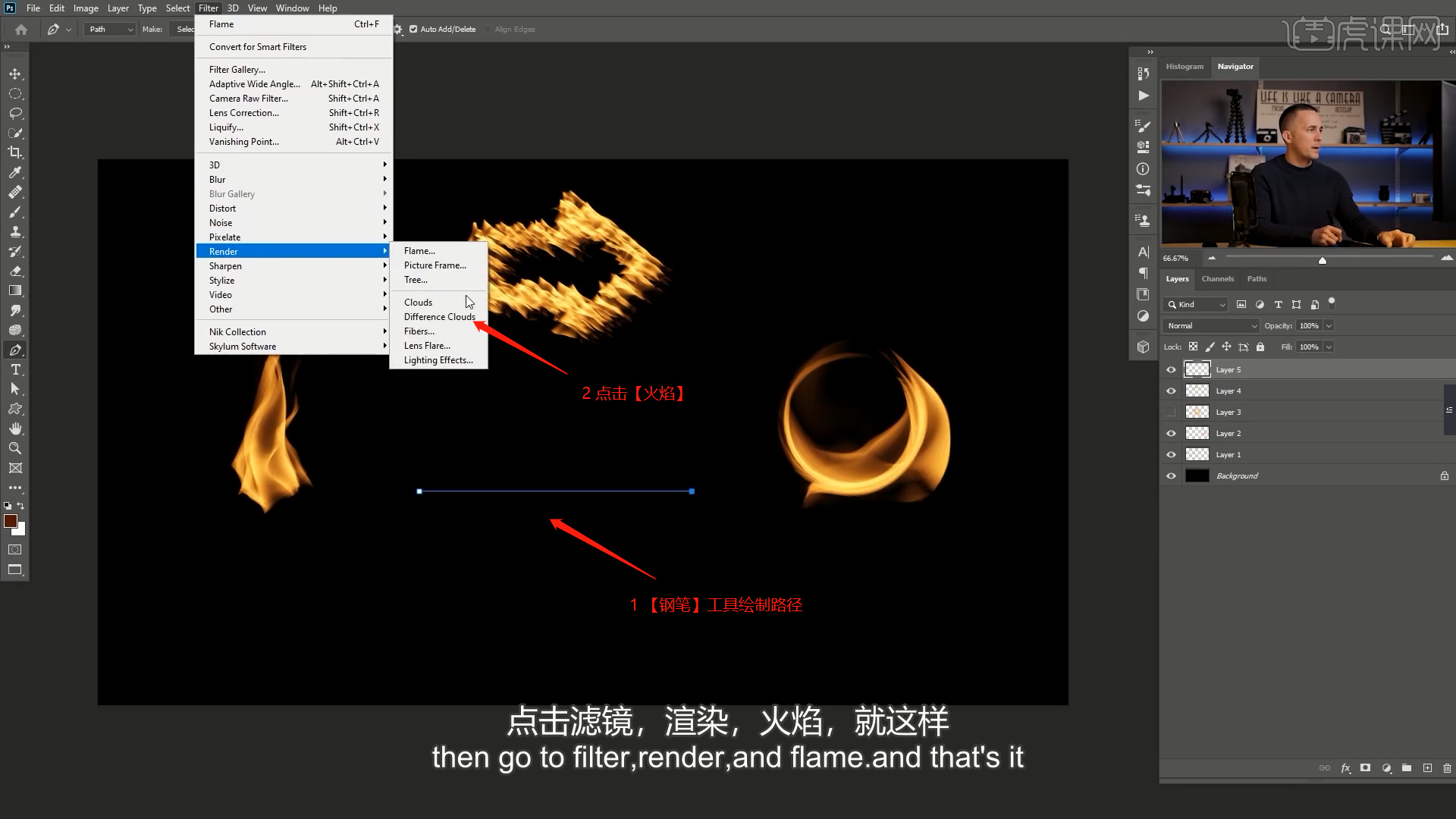
13、在面板中可以设置火焰的【高度、浓度、密度】效果,制作各种不同的火焰出来。
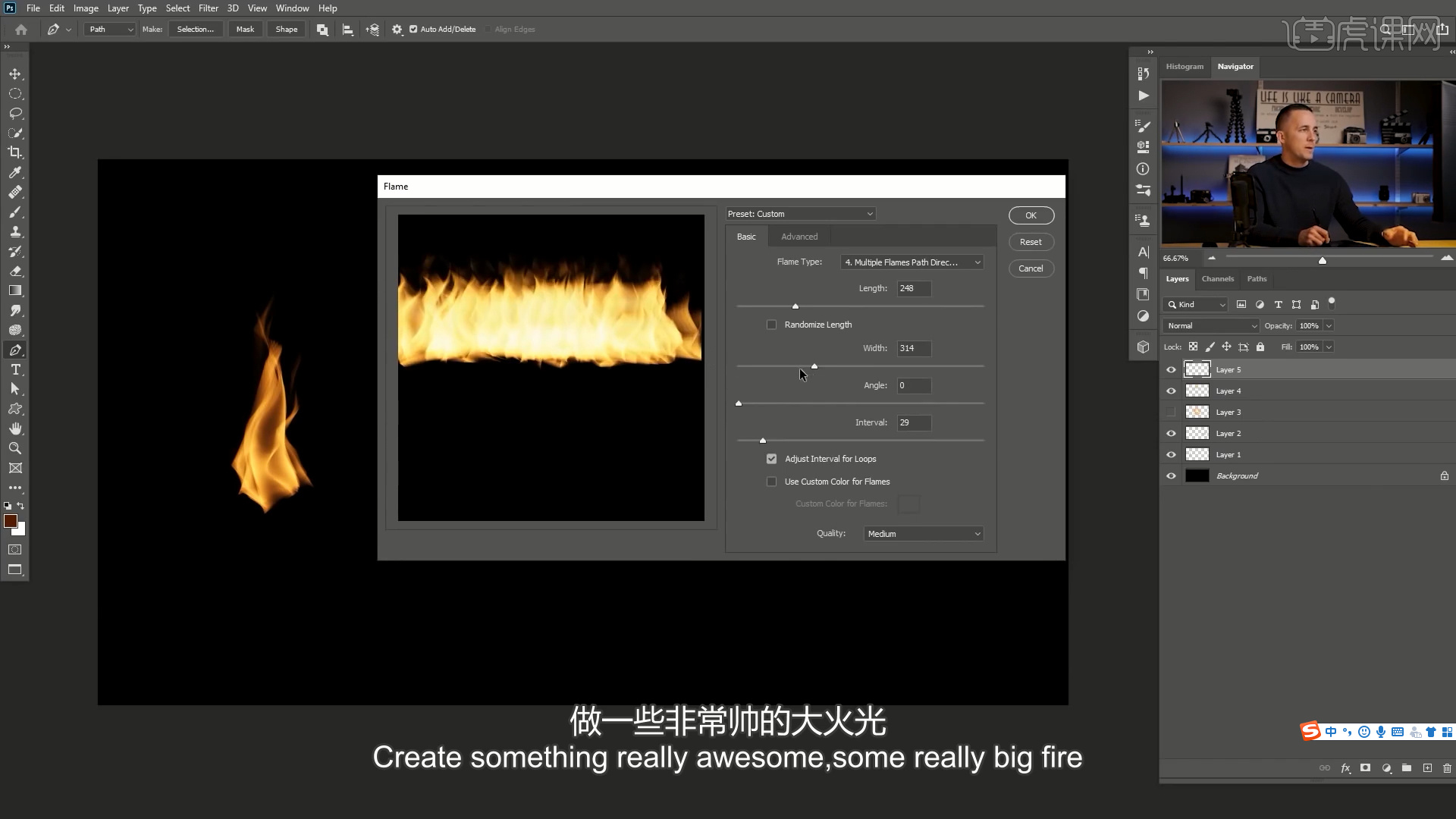
14、本课作业内容具体如图所示,同学们不要忘记提交作业哦。
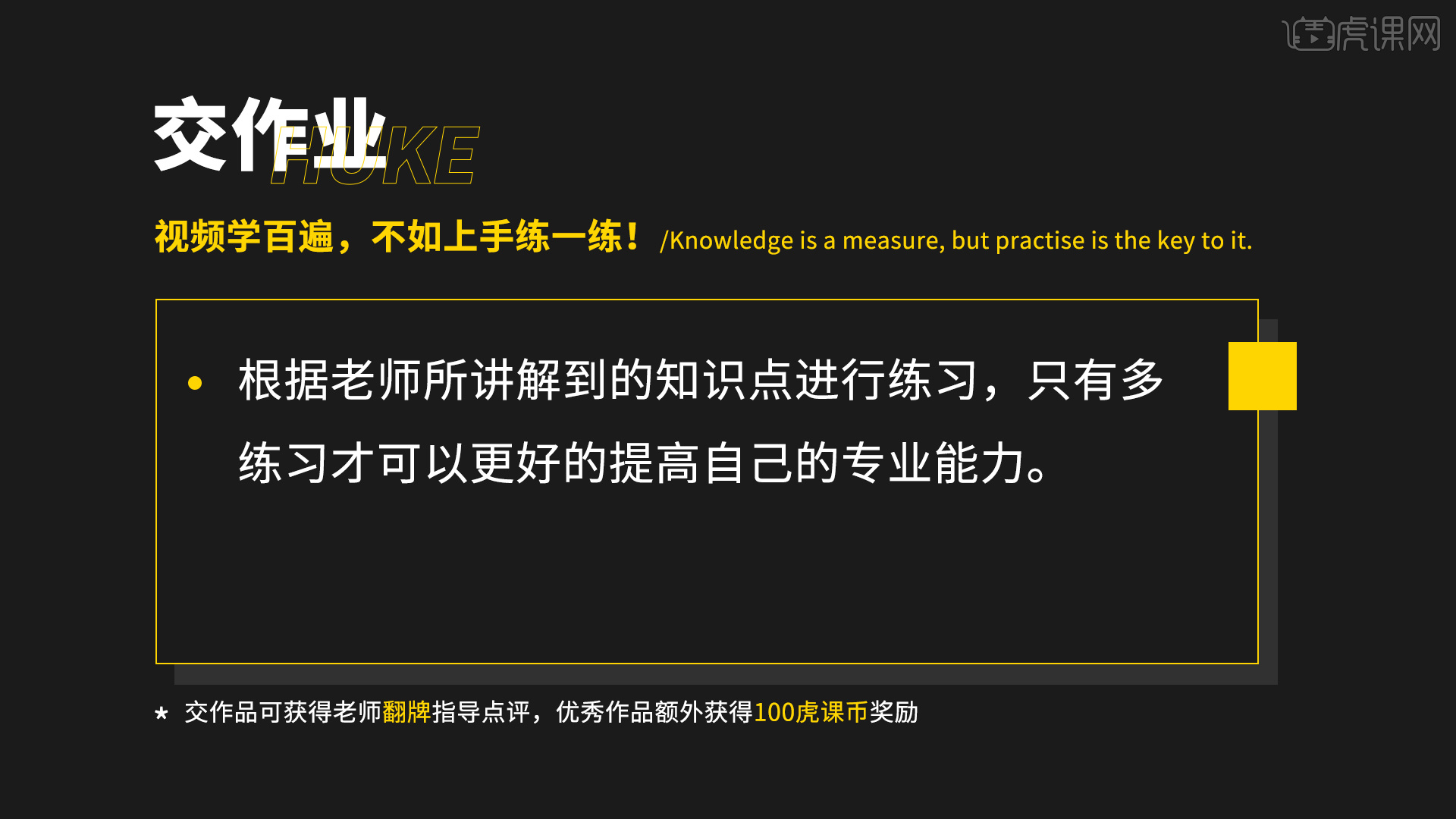
以上就是PS-教你火焰滤镜的使用方法图文教程的全部内容了,你也可以点击下方的视频教程链接查看本节课的视频教程内容,虎课网每天可以免费学一课,千万不要错过哦!













