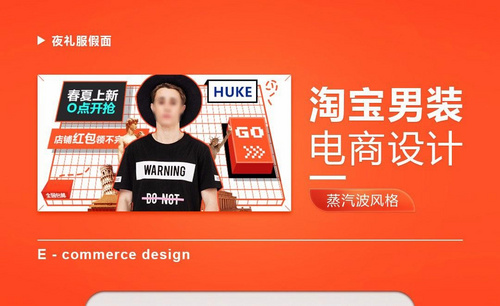用PS制作蒸汽波风格钻展案例发布时间:暂无
1.【Ctrl+N】新建【520px*280px】的画布,【矩形工具】绘制矩形,【填充】黑色,【描边】2px、橙色;【Ctrl+T】右键【透视】,拖动节点调整形状;【Ctrl+J】复制矩形,【Ctrl+T】调整大小和透视。
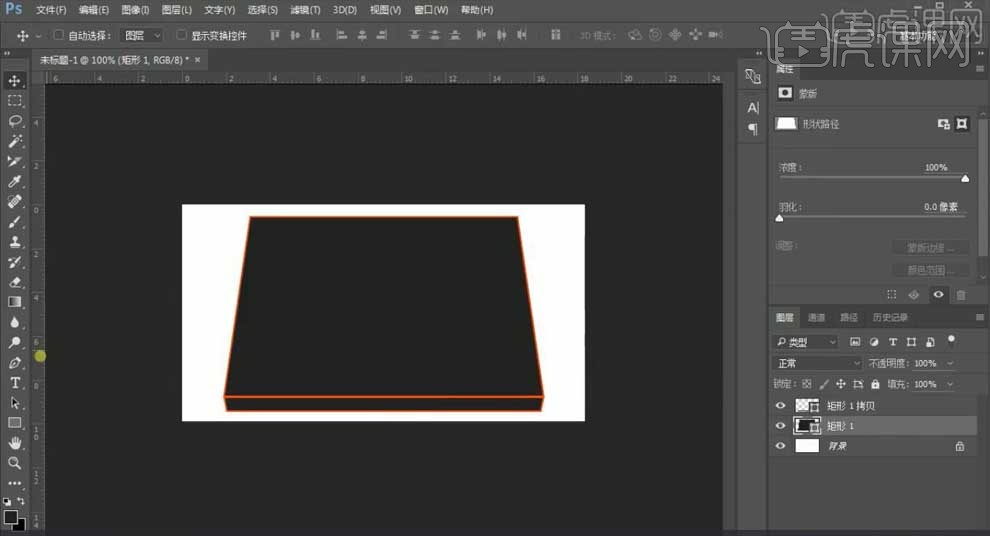
2.使用【直线工具】绘制直线,【描边】2px、橙色;【Ctrl+J】复制直线,等距排列,【Ctrl+E】合并直线图层,【Ctrl+J】复制,右键【旋转90°】,右键【创建剪切蒙版】,剪切到“矩形1”上;【Ctrl+T】调整透视关系。
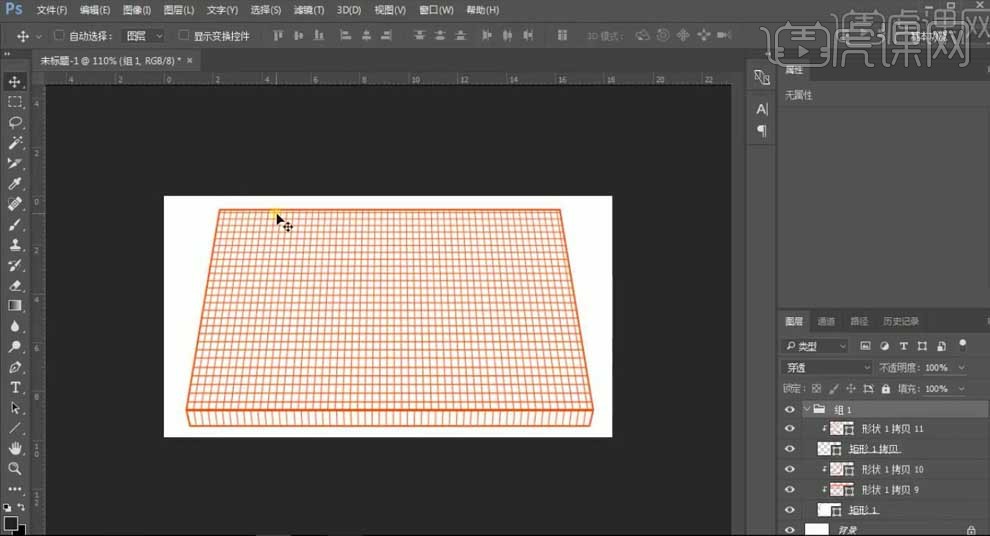
3.【矩形工具绘制矩形,【填充】黑色,【描边】2px、橙色;【Ctrl+T】右键【透视】调整形状;【Ctrl+J】复制矩形,向右移动位置,降低【不透明度】40%,做出投影;输入文字,【微软雅黑】、18点,对文字进行斜切。
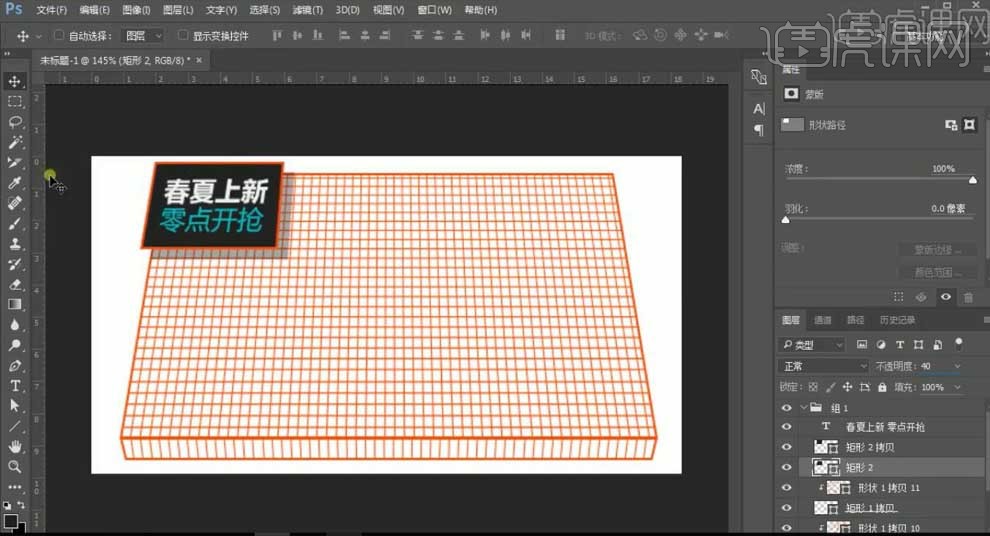
4.【Ctrl+J】复制矩形,移动到右边,【填充】白色,【描边】黑色;使用【钢笔工具】在左上角绘制形状;输入文字,调整字体大小和颜色。
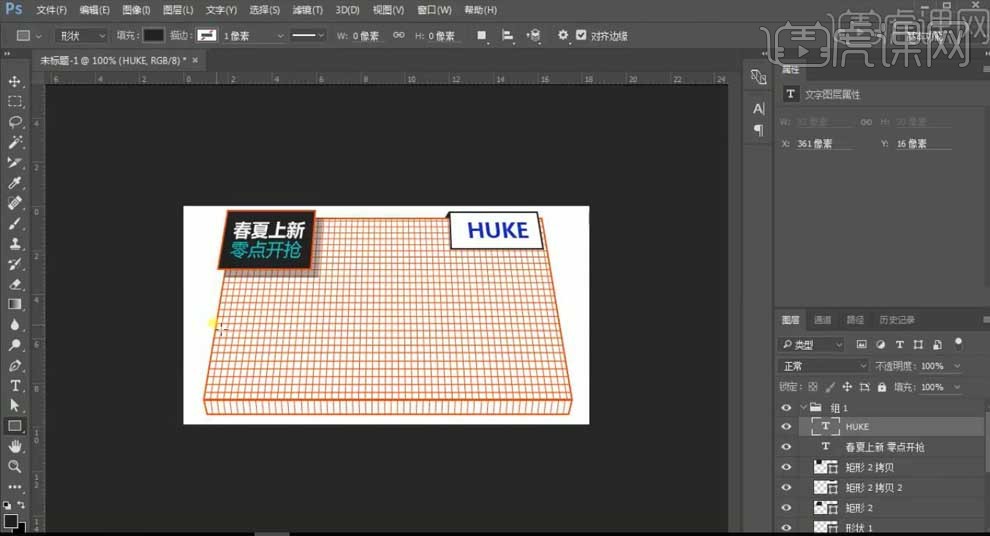
5.同样【矩形工具】绘制矩形,【Ctrl+T】右键【透视】,调整形状;【Ctrl+J】复制,降低【不透明度】做出投影,输入文字,调整字号和位置;绘制矩形,通过调整透视关系做出立体台子。
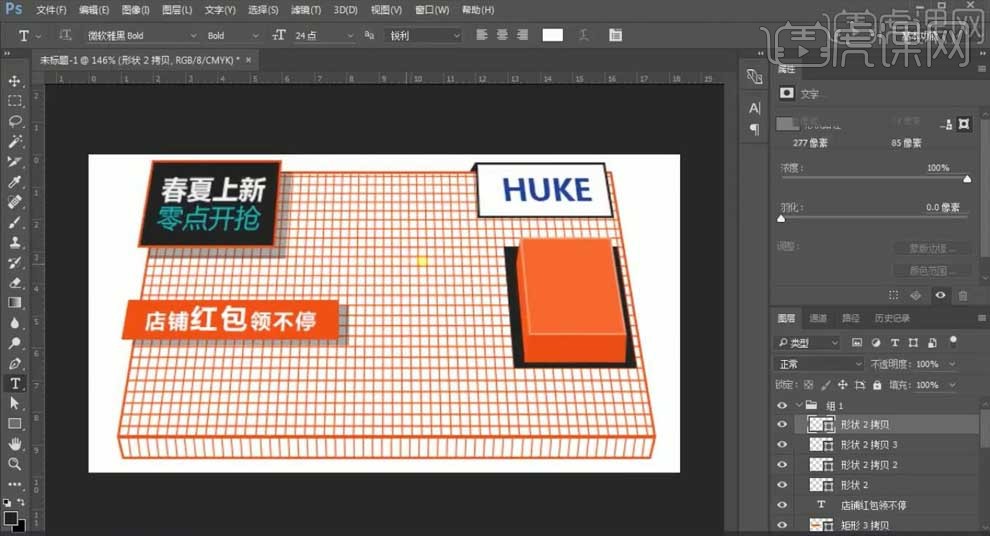
6.输入英文,选用合适的字体;使用【矩形工具】绘制方块,填充白色;【Ctrl+J】复制,调整位置;做出箭头的形状,【Ctrl+T】调整到合适的大小。
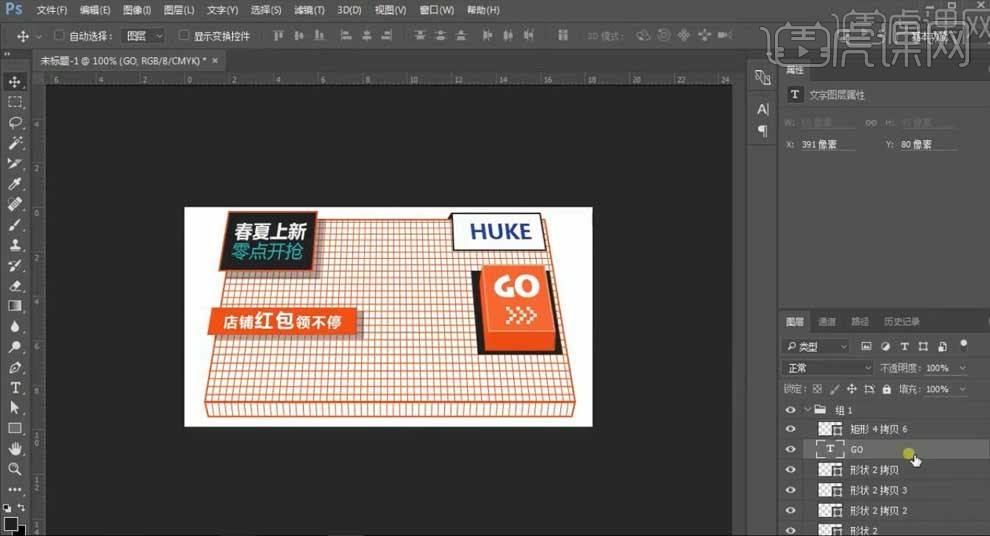
7.【置入】人物素材,右键【转换为智能对象】,【Ctrl+T】调整大小;添加【描边】效果,橙色、【2px】。
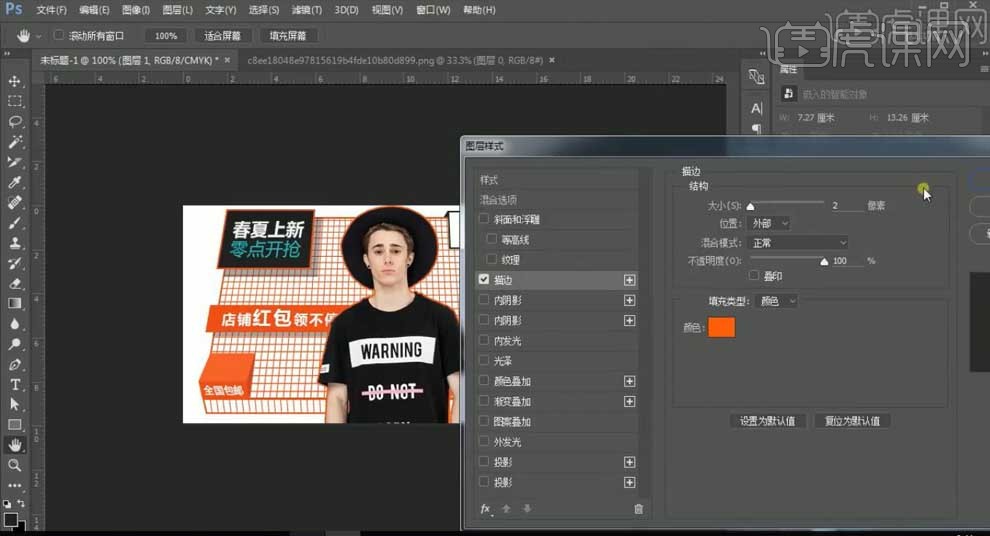
8.将前景色改为橙色,在人物图层上方新建图层,右键【创建剪切蒙版】,填充前景色,降低【不透明度】10%;调整人物图层【对比度】12。
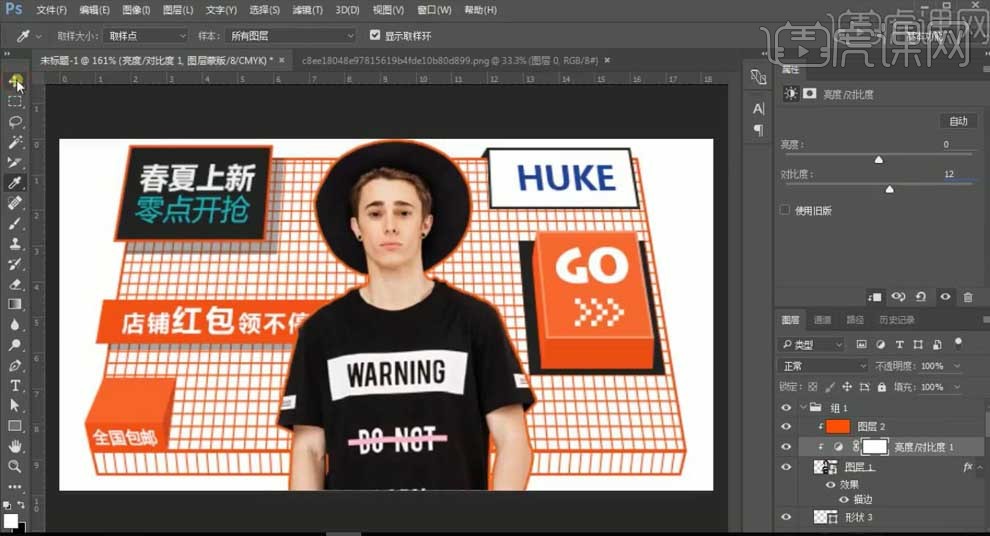
9.【Ctrl+J】复制人物图层,【高反差保留】0.5px,图层模式【叠加】。
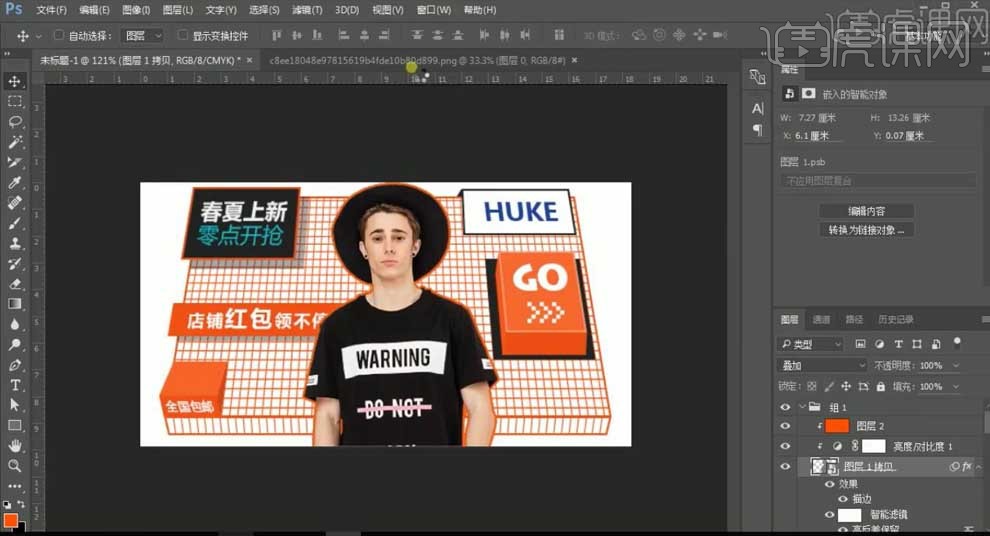
10.【置入】雕塑素材,【转换为智能对象】,【Ctrl+T】调整大小和位置;新建图层,右键【创建剪切蒙版】,填充橙色,适当降低图层不透明度;调整【亮度】19,【对比度】31。
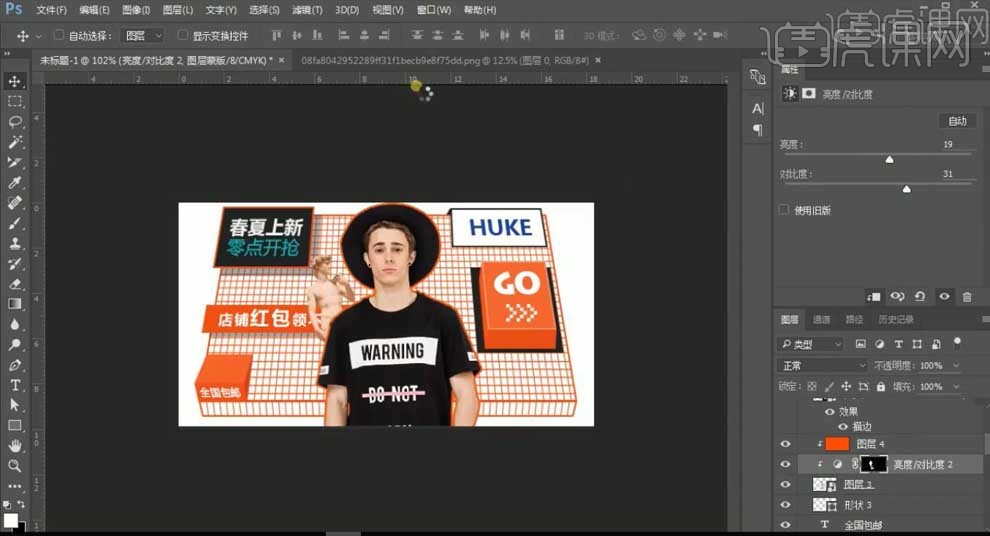
11.同样的方法,【置入】其他建筑素材并做相应调整。
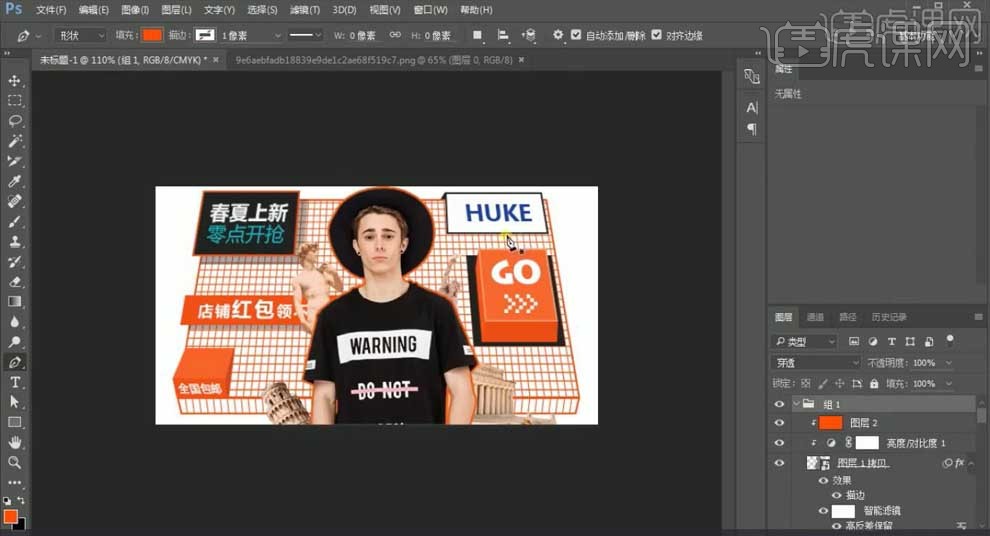
12.使用【钢笔工具】绘制曲线,【描边】橙色、2px,选择虚线样式;【Ctrl+J】复制并移动到左边,【Ctrl+T】调整大小。
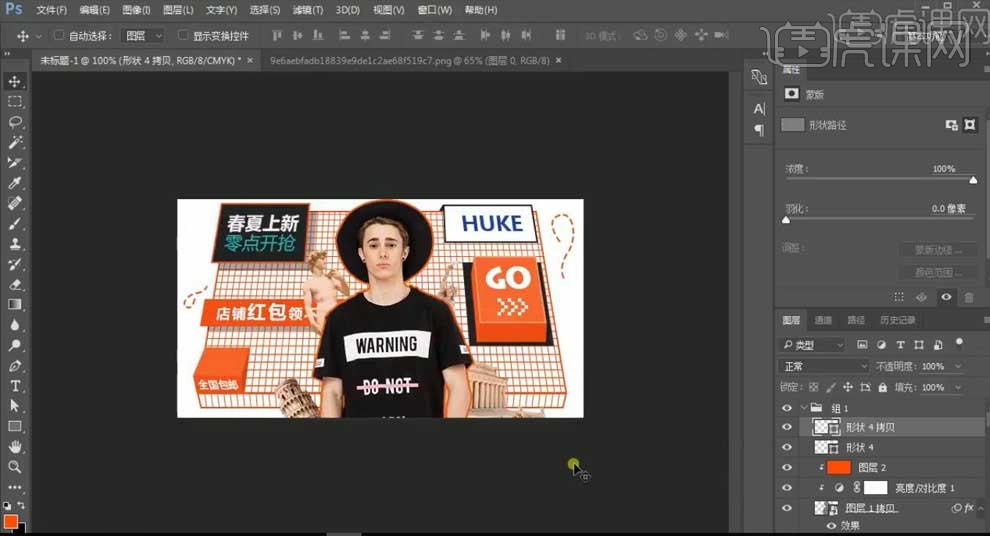
13.【Ctrl+Shift+Alt+E】盖印图层,调整【对比度】12,【色彩平衡】加红色和洋红;【Ctrl+J】复制图层,【高反差保留】0.5pc,图层模式【线性光】。
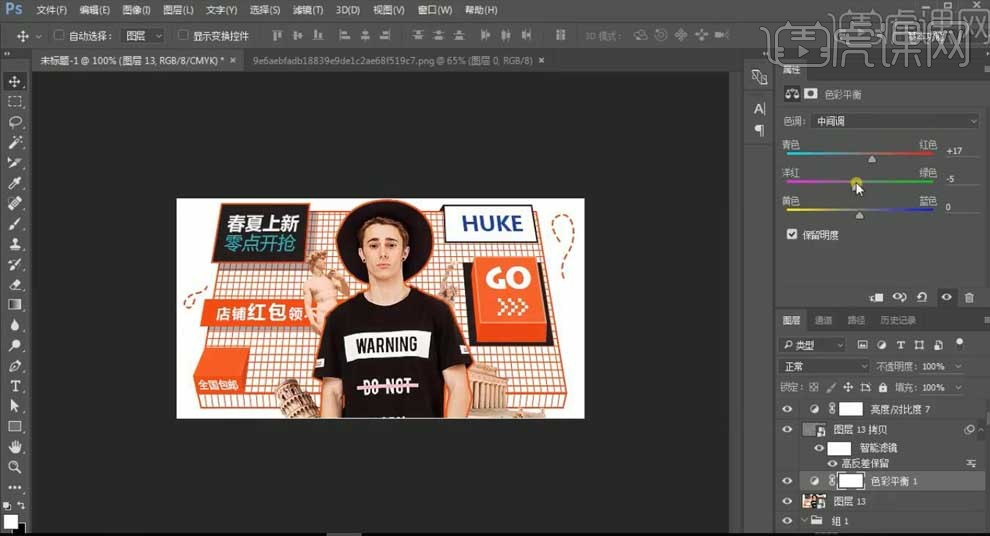
14.最终效果如图所示。