PS-购物中心平面广告合成图文教程发布时间:2021年11月29日 08:00
虎课网为您提供字体设计版块下的PS-购物中心平面广告合成图文教程,本篇教程使用软件为PS(CC2018),难度等级为中级拔高,下面开始学习这节课的内容吧!
本节课讲解【PS-购物中心平面广告合成】,同学们可以在下方评论区进行留言,老师会根据你们的问题进行回复,作业也可以在评论区进行提交,优秀的作品会额外获得100虎课币的奖励,可以用来兑换奖品。
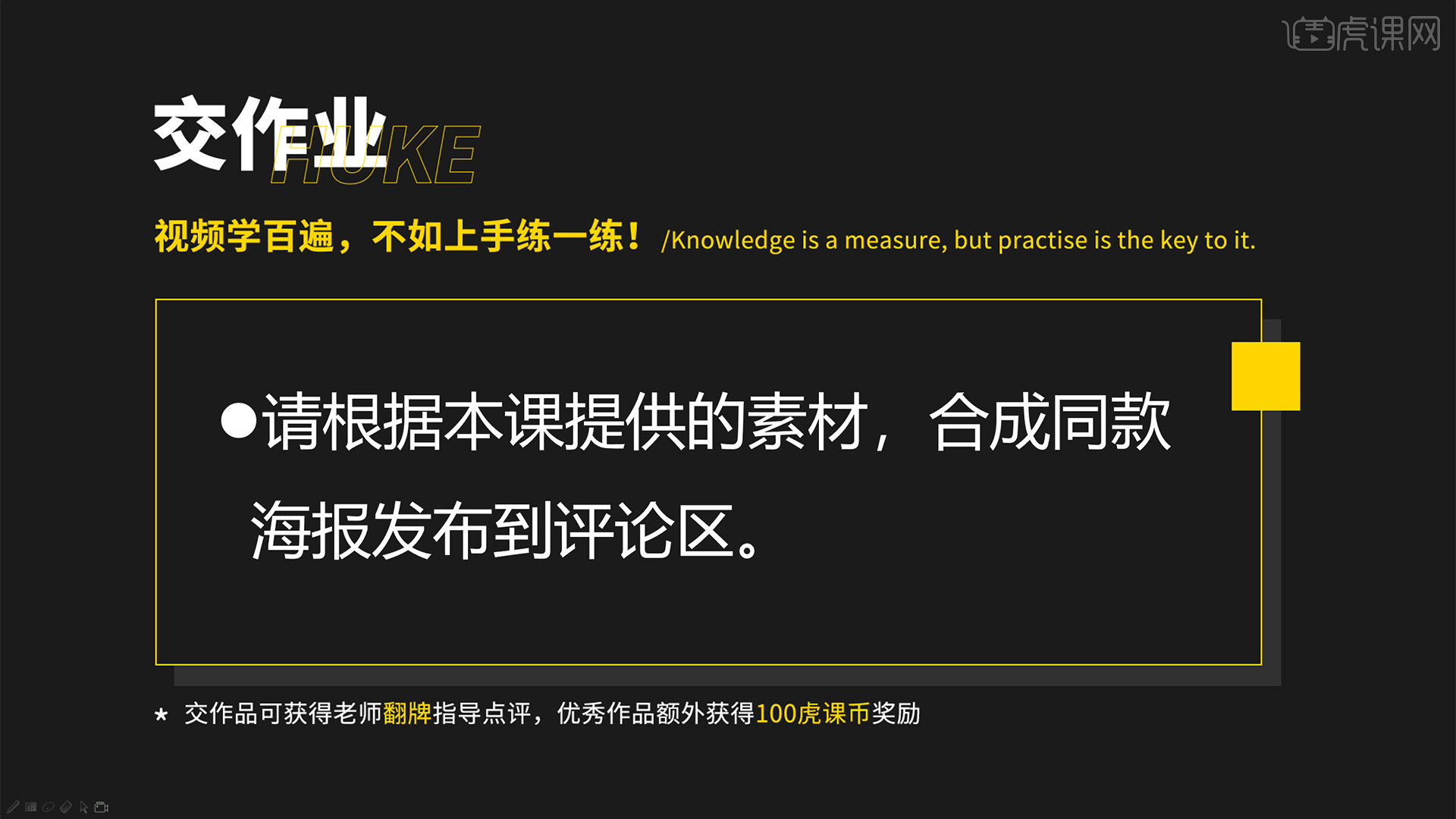
那我们开始今天的教程吧。
1、正式讲课之前老师结合本节课的知识点,进行了概况的分析,本次课程内容是城市购物中心平面广告的合成,素材及细节制作过程中花费了较大的功夫。
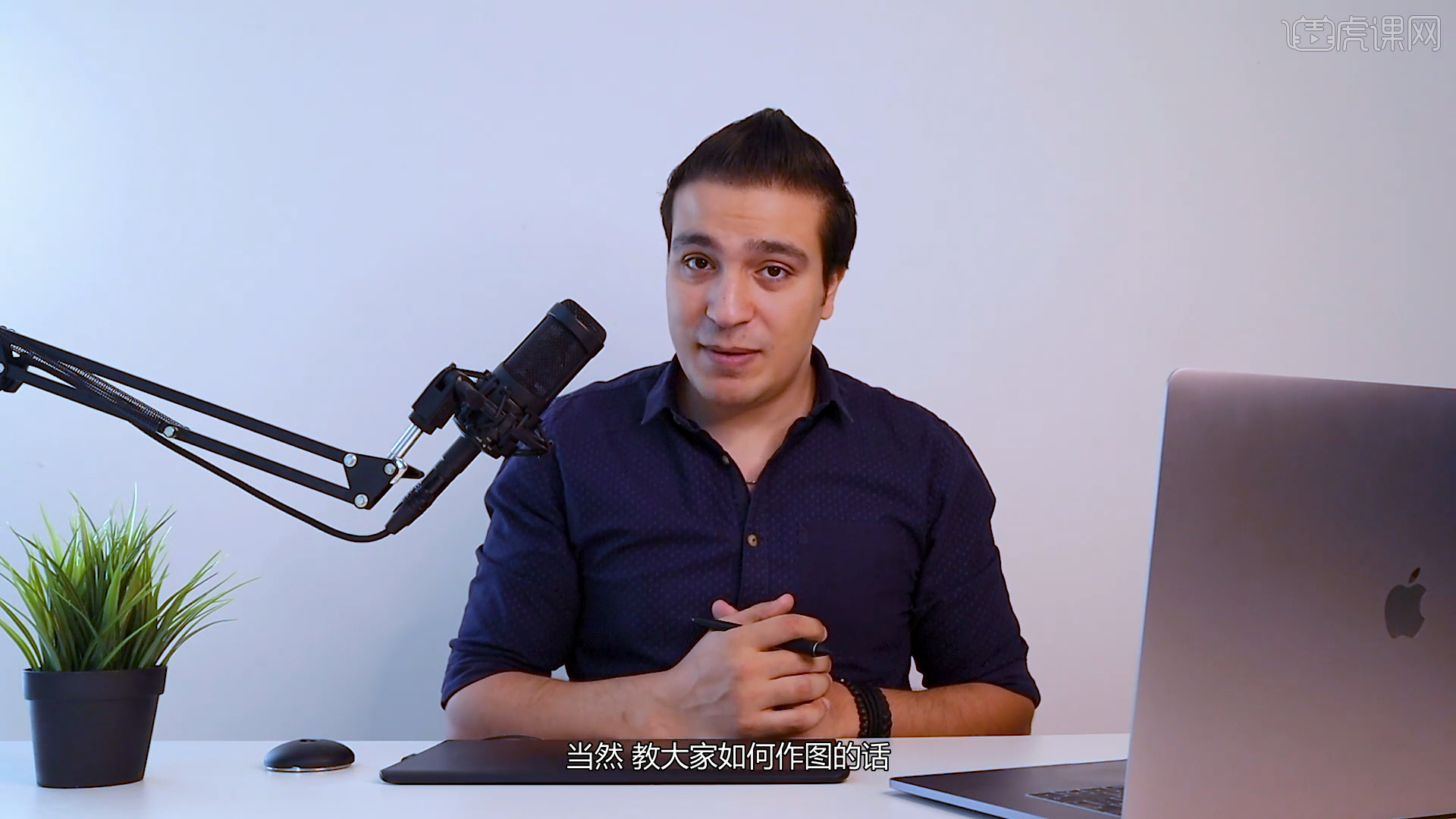
2、这里会使用到一些【贴图】文件,来合成背景的效果,这些素材都可以点击课程【右侧】的黄色按钮进行下载,具体如图示。
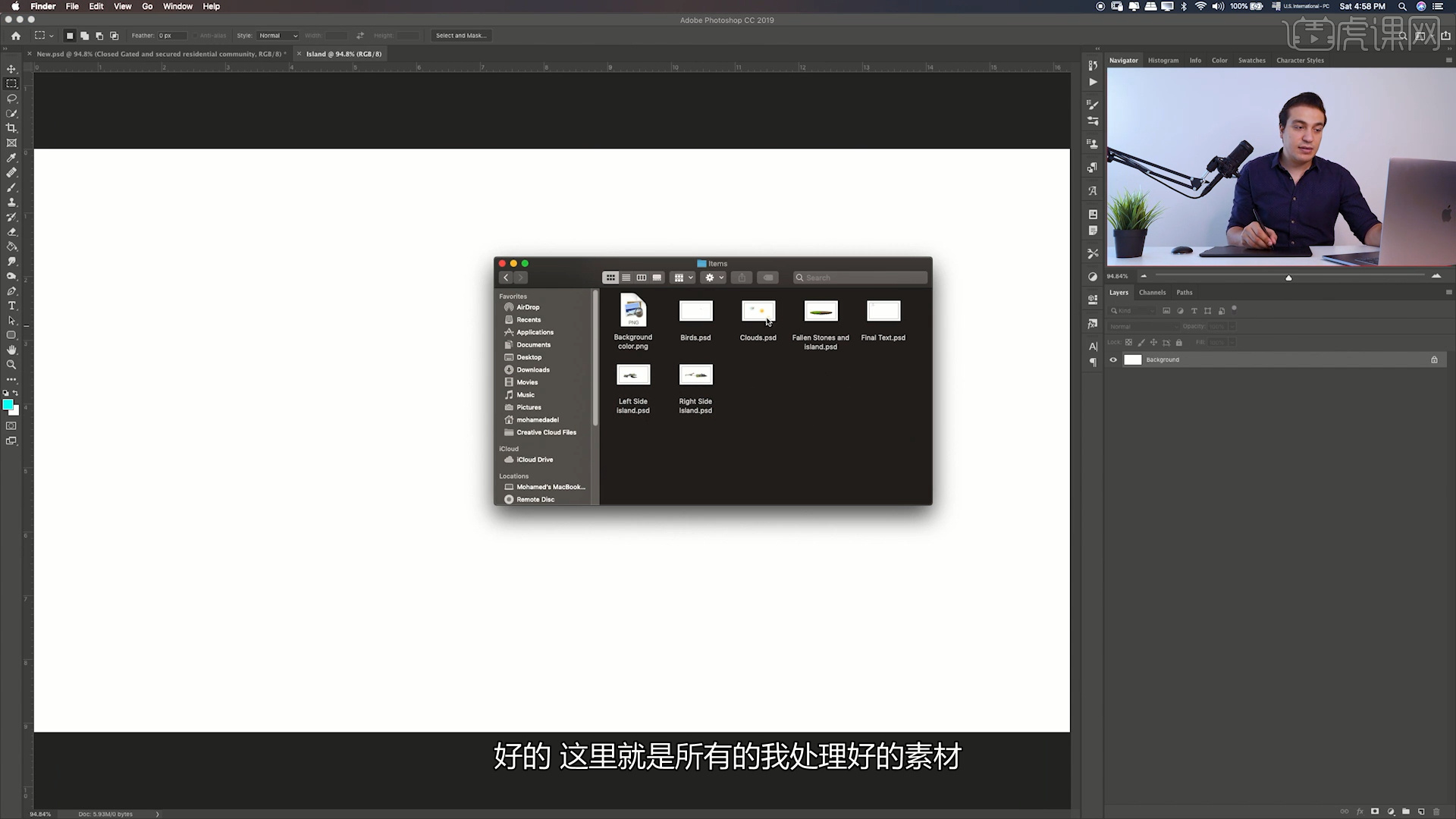
3、选择【背景】图层,在【颜色】面板中调整颜色并填充,新建图层快捷键【Ctrl+N】,使用【画笔】工具在中间位置绘制【圆】。
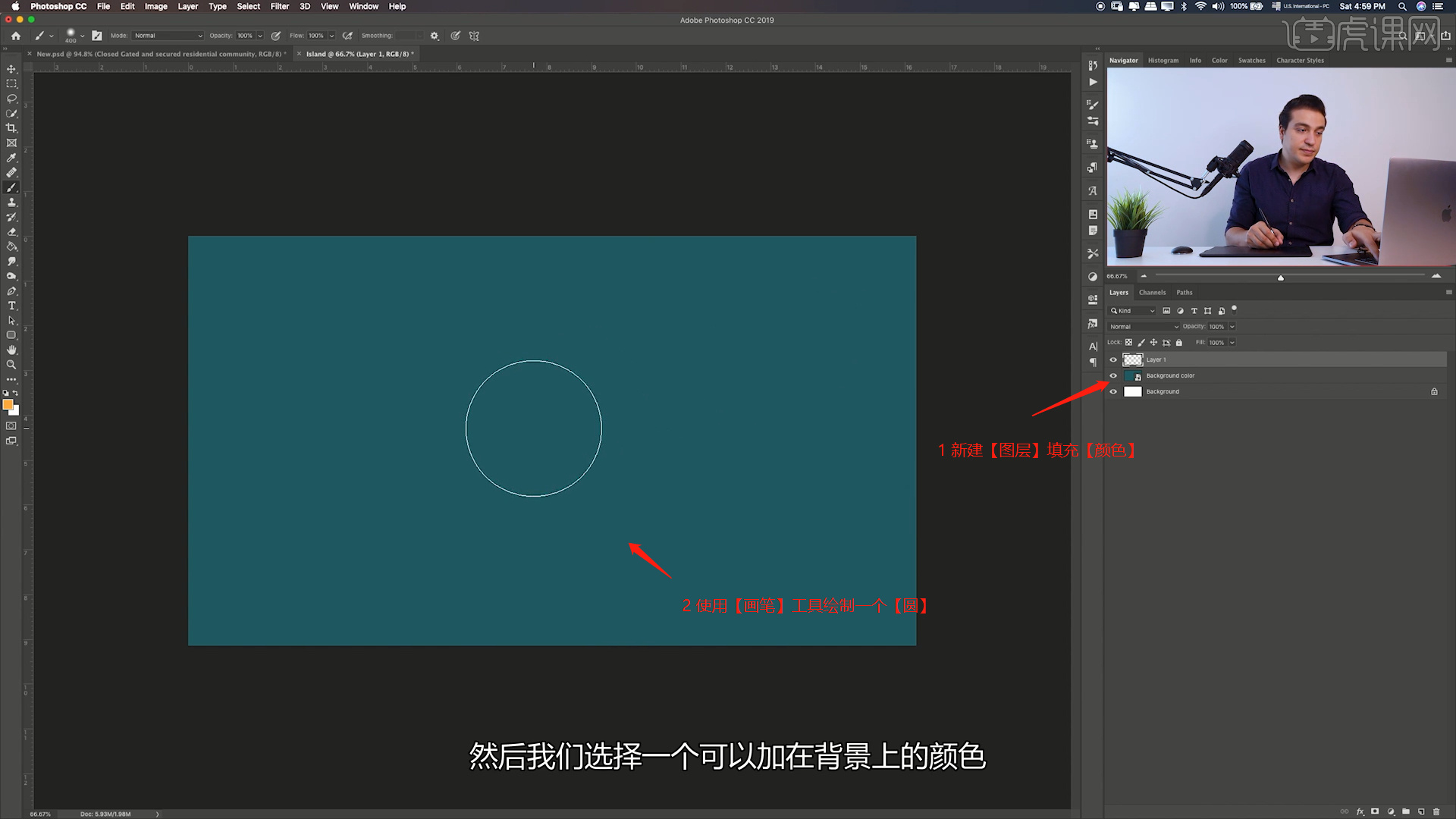
4、然后选择通道图层将它的模式调整为【线性减淡(混合)】效果,然后使用【变形】命令快捷键【Ctrl+T】,来调下它的【形状】样式,具体如图示。
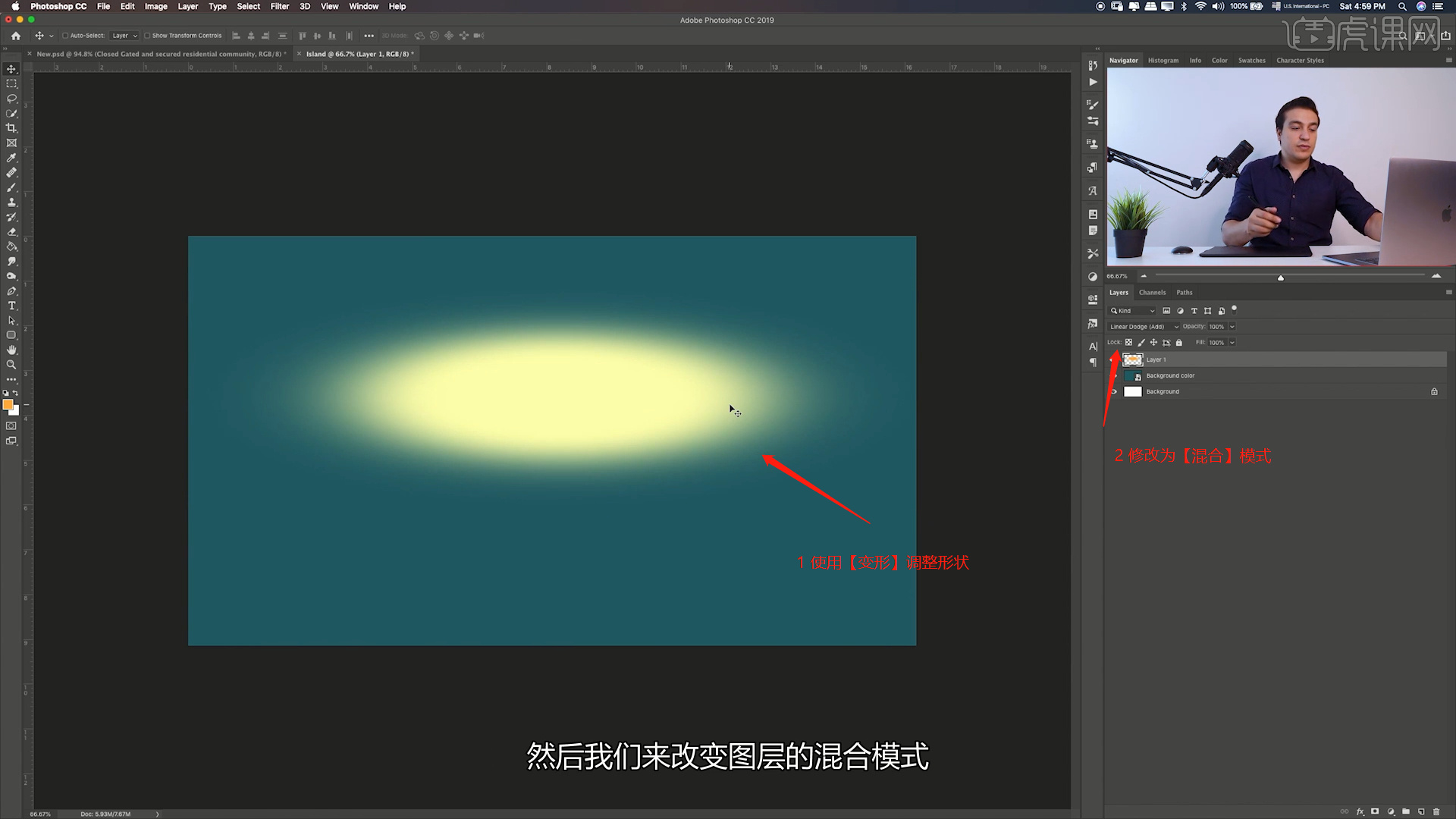
5、调整完成后,在效果器中点击【滤镜】-【模糊】-【高斯模糊】效果,设置它的【半径】数值。
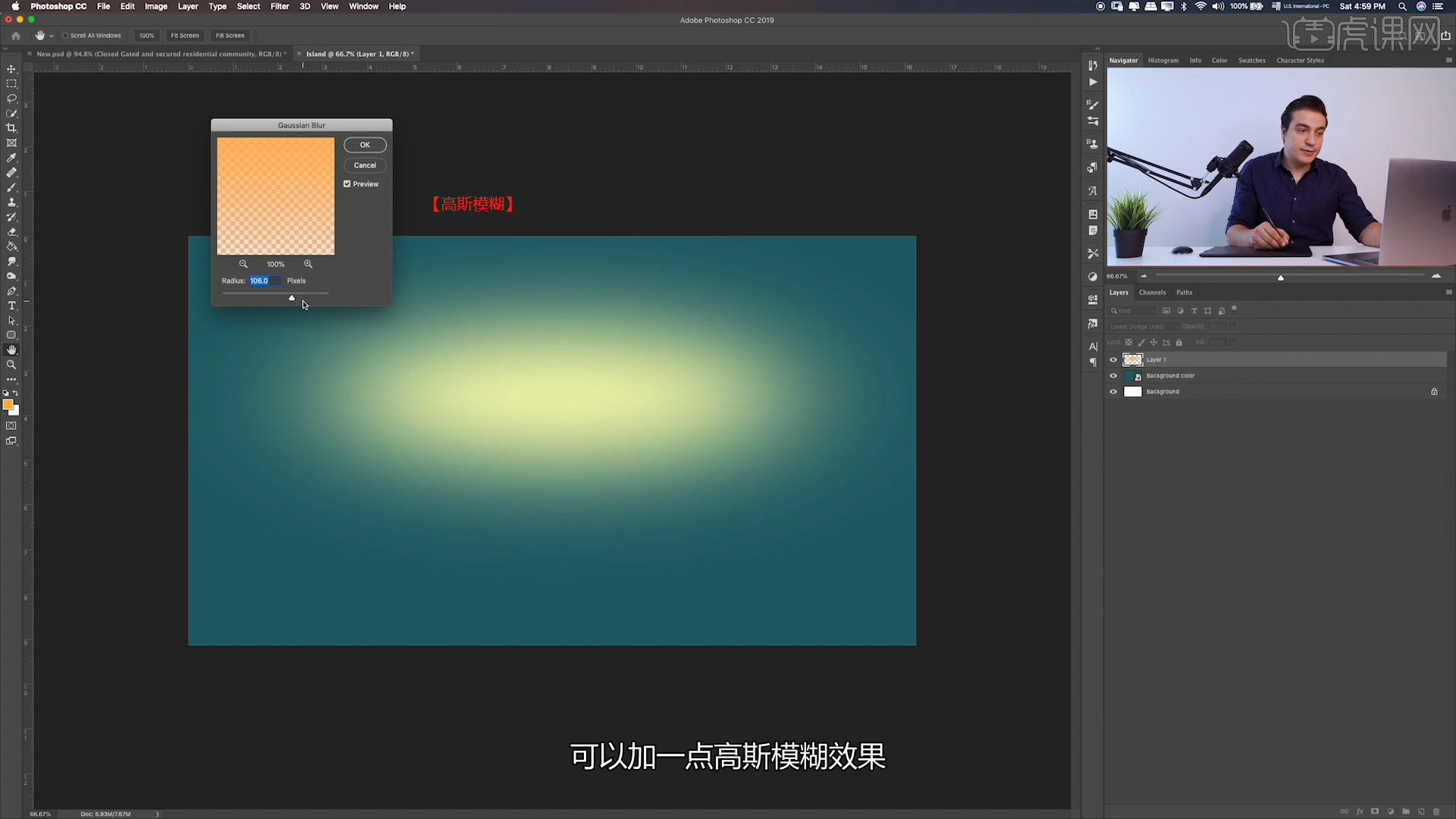
6、同样的方式,新建图层快捷键【Ctrl+N】,在【颜色】面板中调整不同的颜色,使用【画笔】工具在中间位置绘制【圆】,模式调整为【线性减淡(混合)】,在工具栏中点击【滤镜】-【模糊】-【高斯模糊】效果,设置它的【半径】数值。
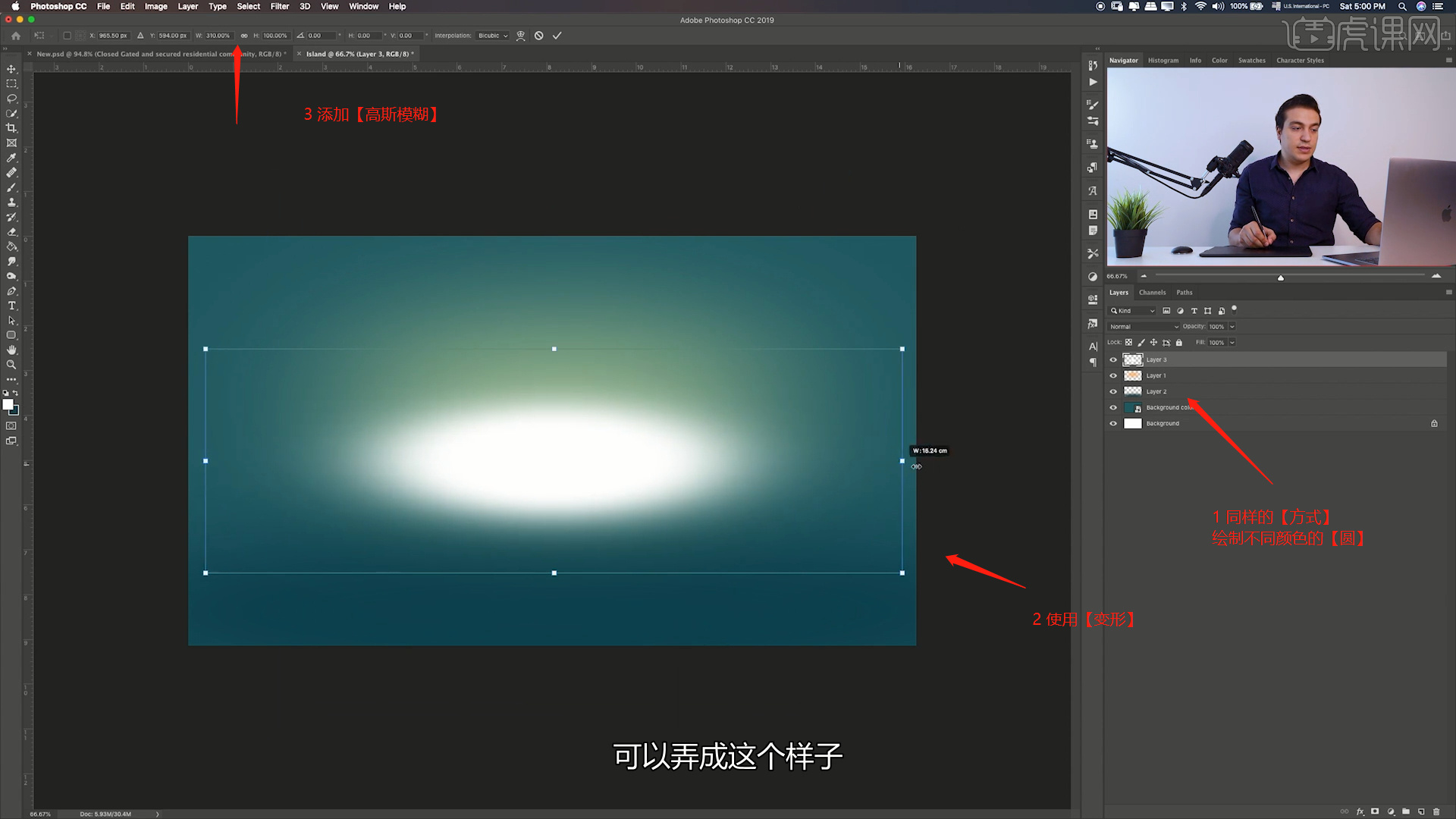
7、将素材文件载入进来,放置在中间的位置,使用【画笔】工具在中间位置绘制【圆】,使用【变形】命令快捷键【Ctrl+T】,来调下它的【形状】样式,具体如图示。

8、选择绘制好的图层,将它的模式调整为【柔光】模式。

9、打开【Left Side island】素材文件,在文件中老师将城市以及植物都整理完成了。
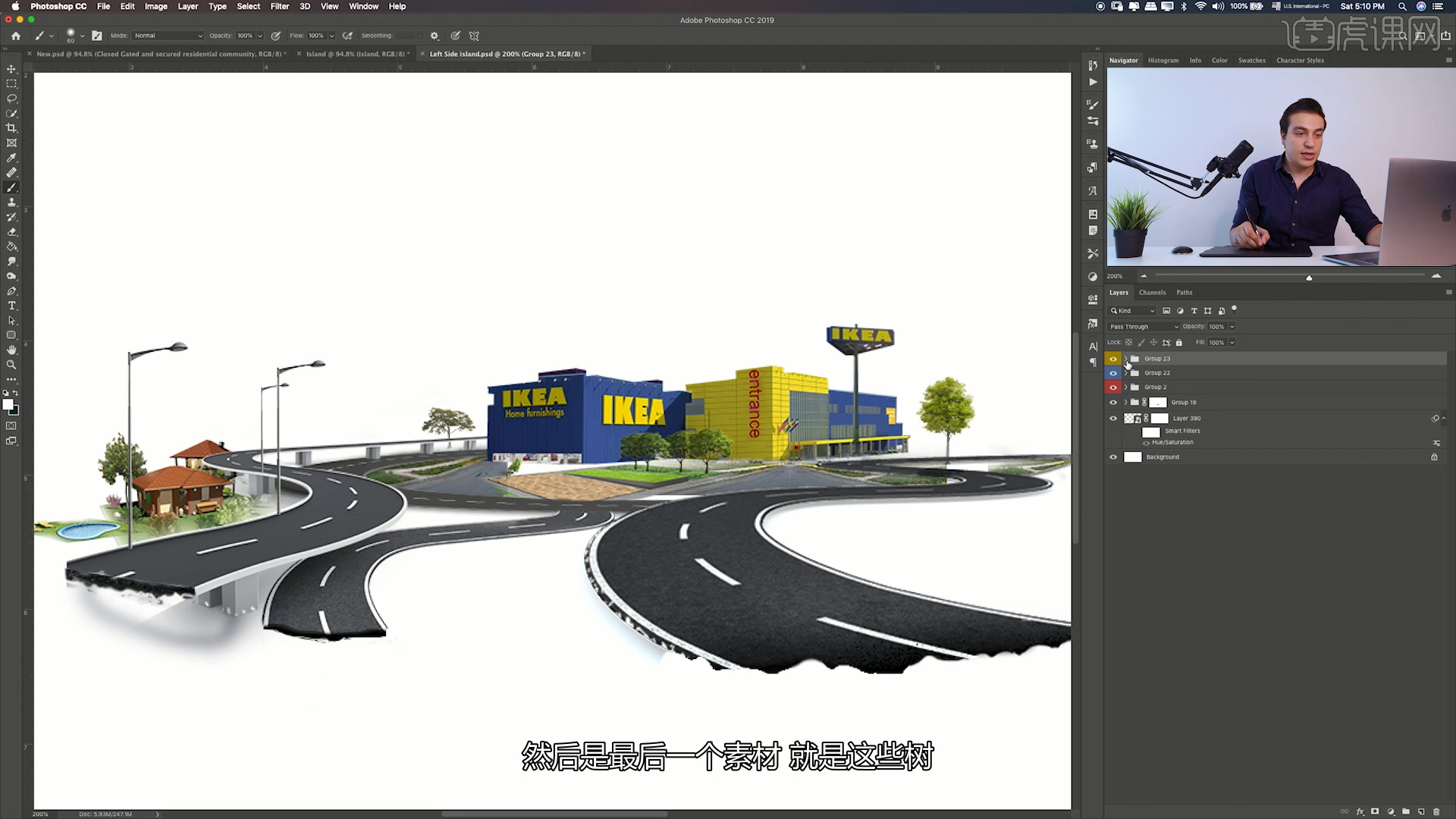
10、再次打开【Right Side island】素材文件,结合场景的效果来进行【分析】,在场景中【阴影】是已经制作完成的。

11、将【Left Side island】素材文件和【Right Side island】素材文件载入进来,进行【拼接】。
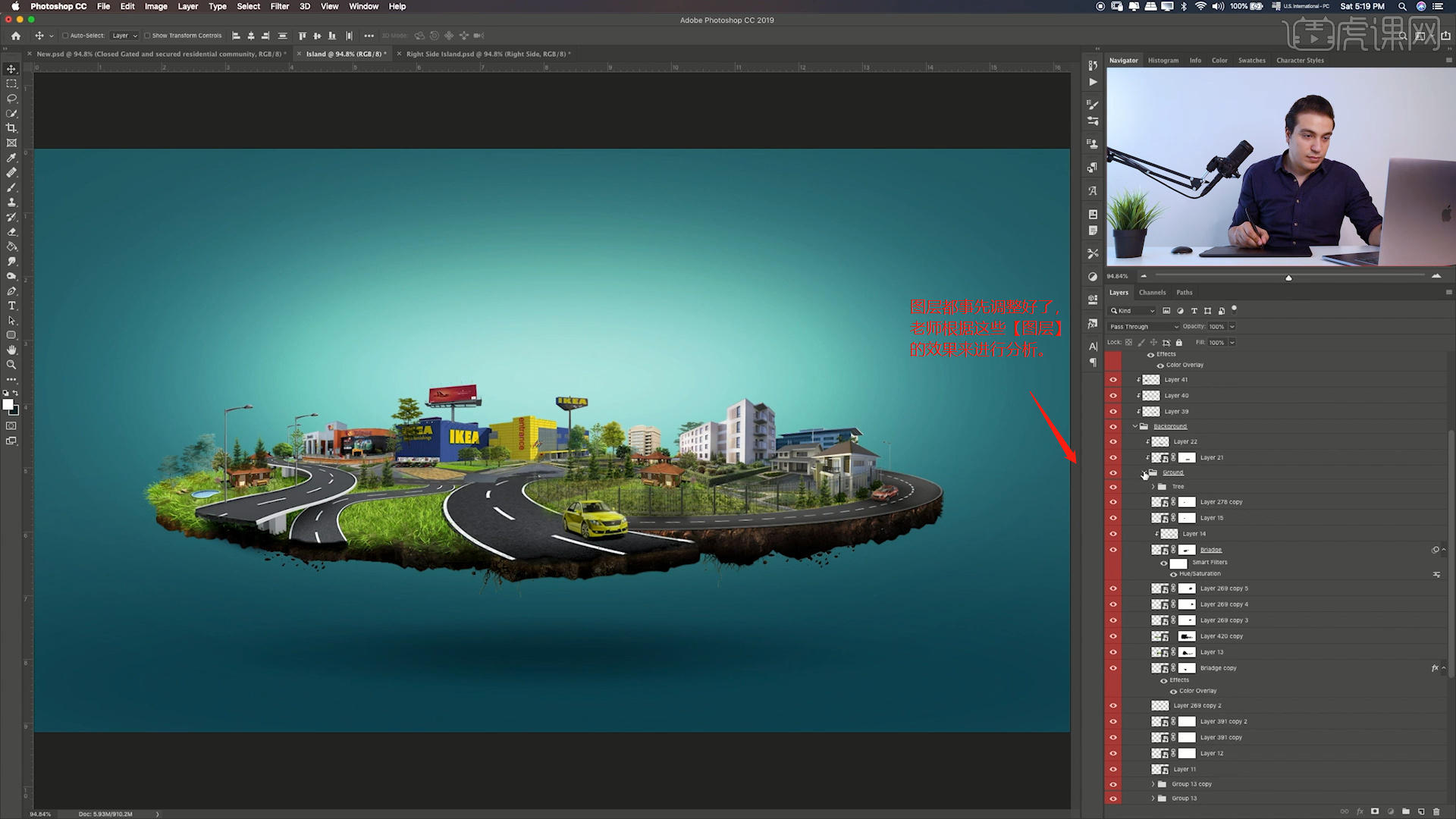
12、选择【汽车】图层,使用【变形】命令快捷键【Ctrl+T】,来调下它的【形状】样式,具体如图示。

13、新建图层快捷键【Ctrl+N】,在【颜色】面板中修改【前景色】的颜色,使用【画笔】工具进行填充。

14、将【Layer 232】素材载入进来,完成后在效果器中点击【滤镜】-【模糊】-【高斯模糊】效果设置它的【半径】数值,具体如图示。
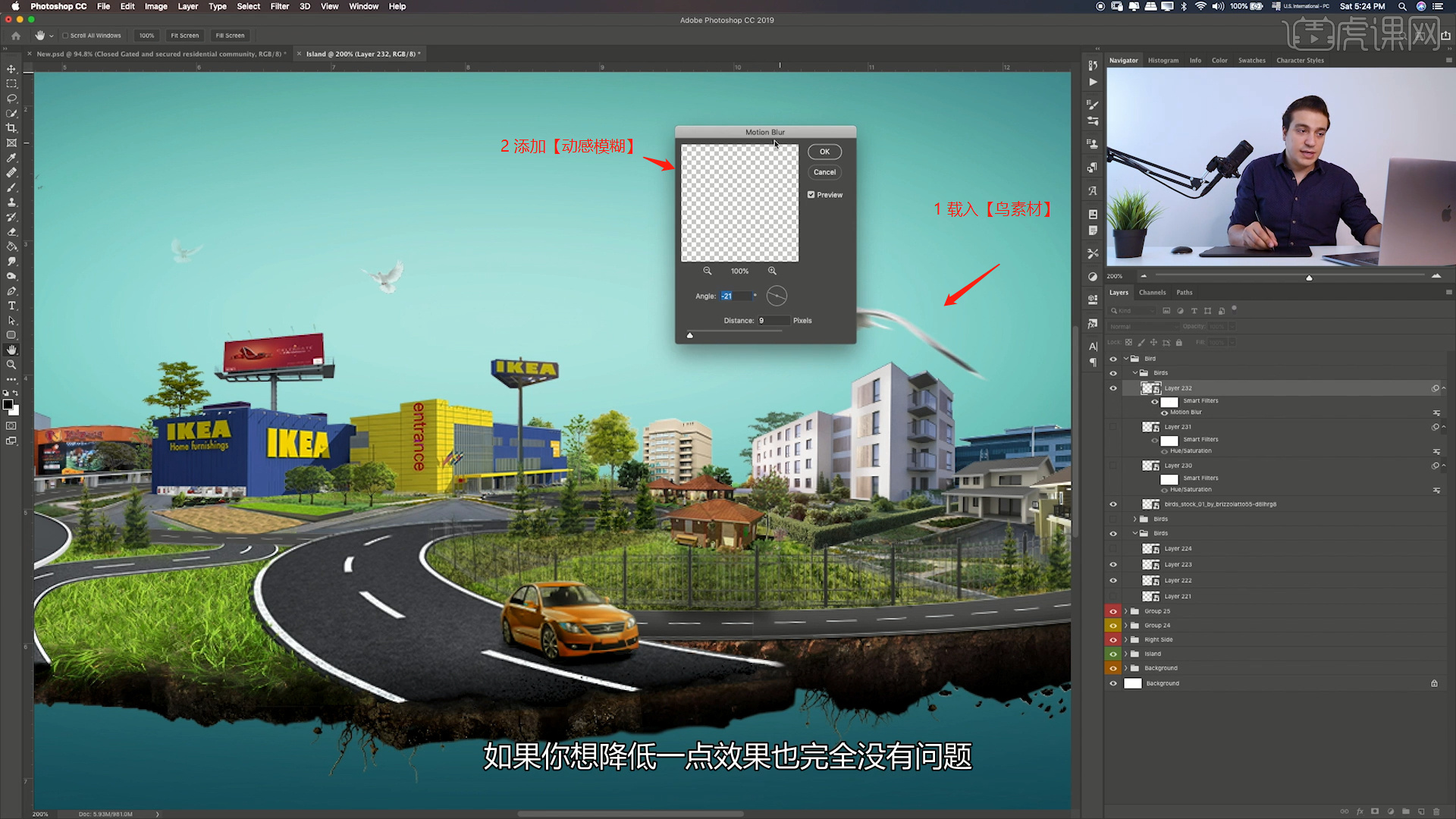
15、将【Clouds】素材载入进来,素材中的内容是【太阳】和【云朵】放置在中间。

16、新建图层快捷键【Ctrl+N】,使用【渐变】效果在【颜色】面板中修改【颜色】进行【拖动填充】。

17、调整完成后,我们选择图层添加【可选颜色】的效果,然后将颜色调整为【红色】,然后调整颜色的【百分比】数值,具体如图示。
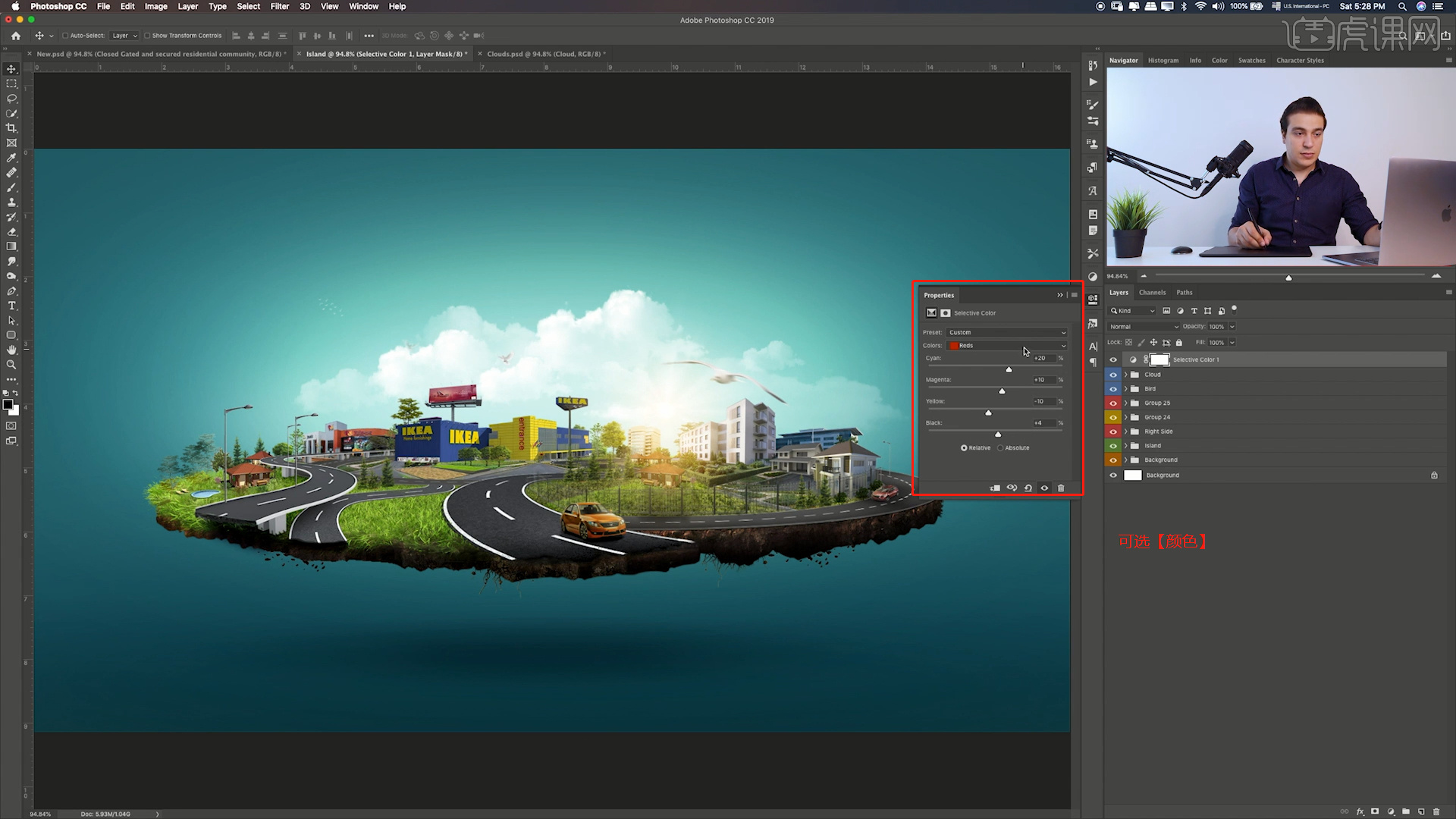
18、我们可以根据自己的爱好来进行调整,选择不同的【预设】颜色,最好是不记参数根据画面的效果调整进步才会更大。
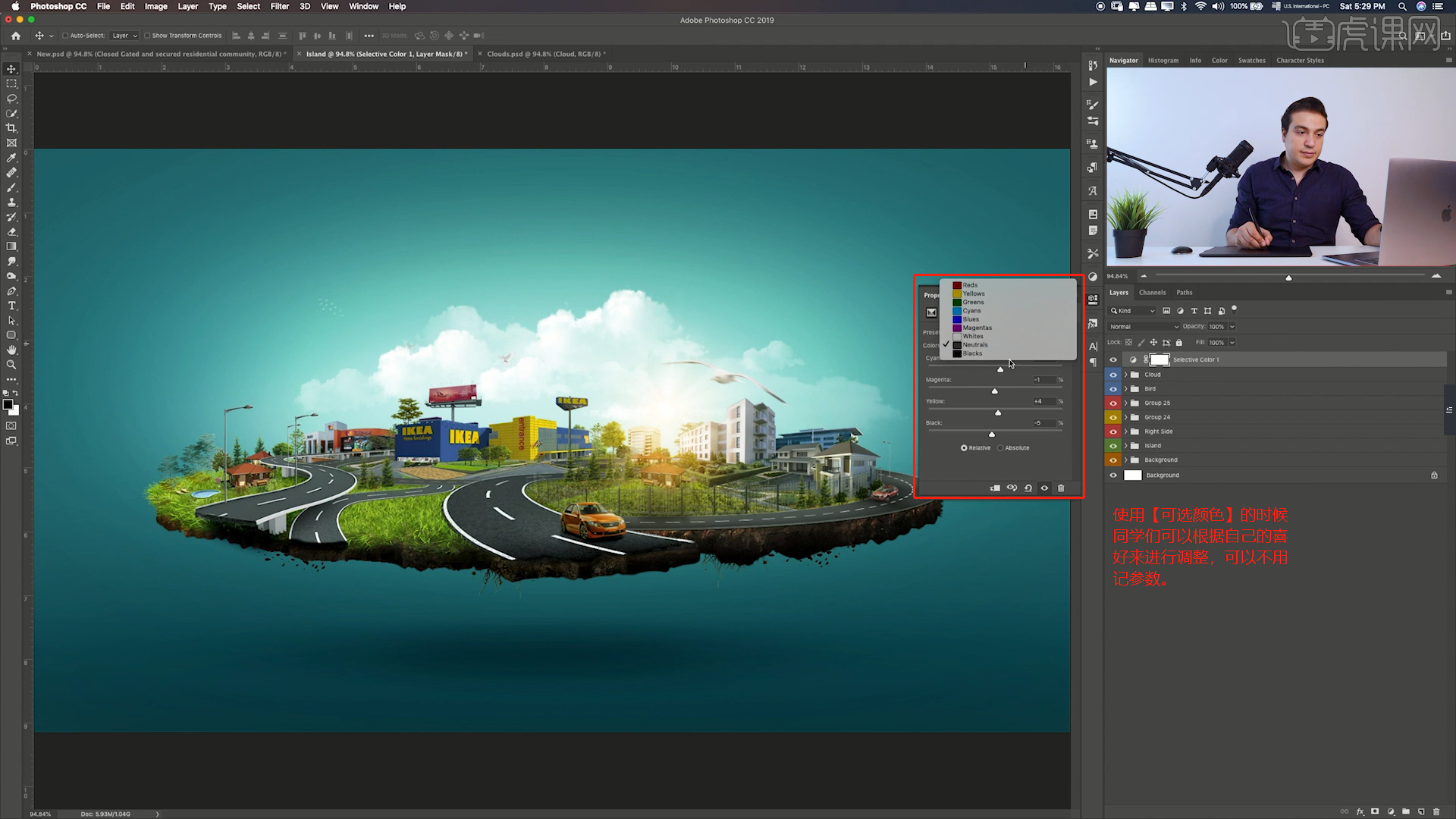
19、调整完成后,我们选择图层在效果器中添加【颜色查找】的效果器,并且在面板中选择预设效果,具体如图示。

20、选择【颜色查找】图层,在模式修改为【柔光】的效果,并修改【不透明度】数值信息。

21、选择图层,在效果器中添加【曲线】效果,快捷键【Ctrl+M】选择曲线根据画面颜色来调整【曲线】的效果,具体如图示。
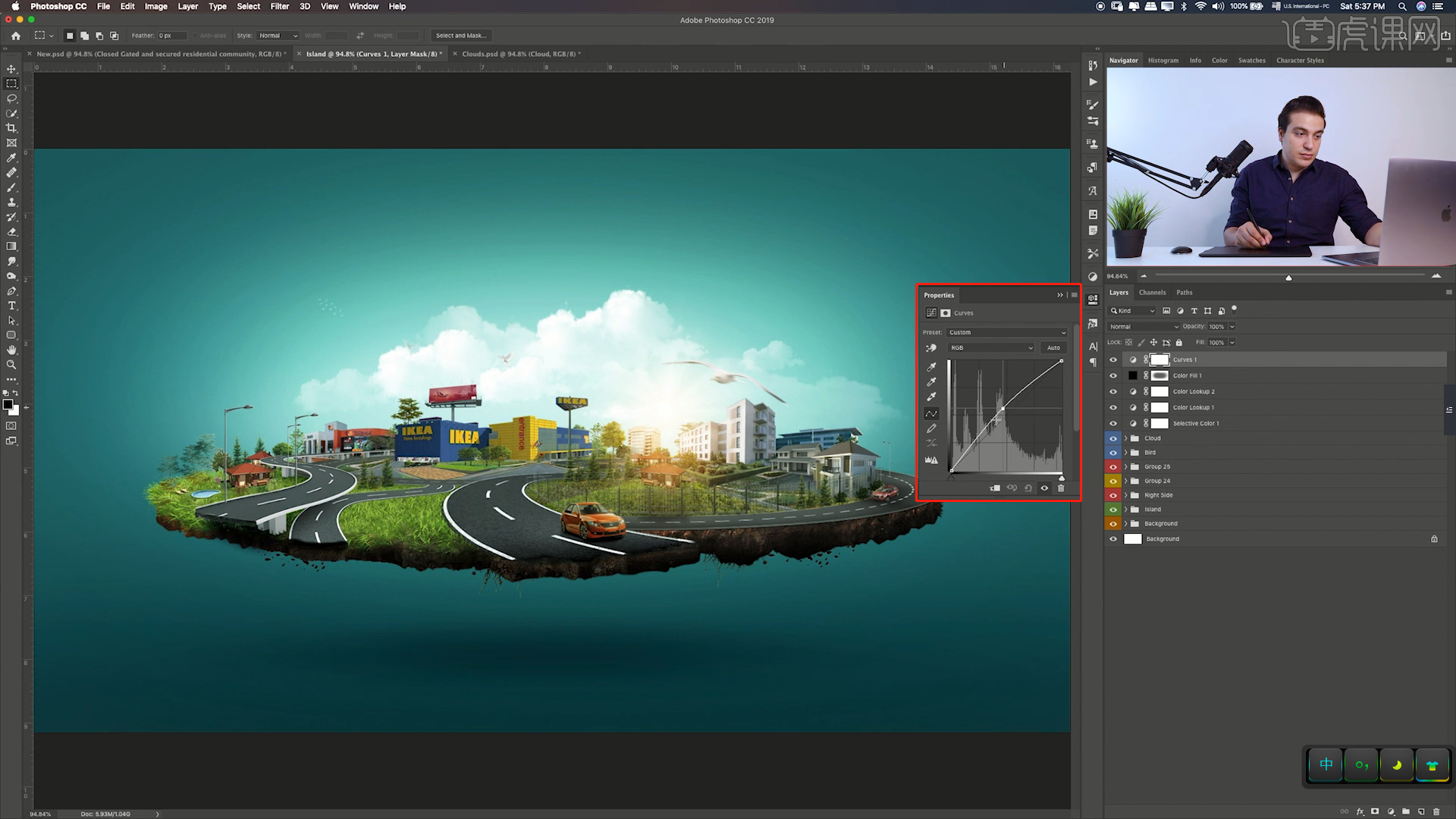
22、使用快捷键【Shift+Delete】键,打开【简单和加深】效果器,将【颜色】调整为【50%的灰】。
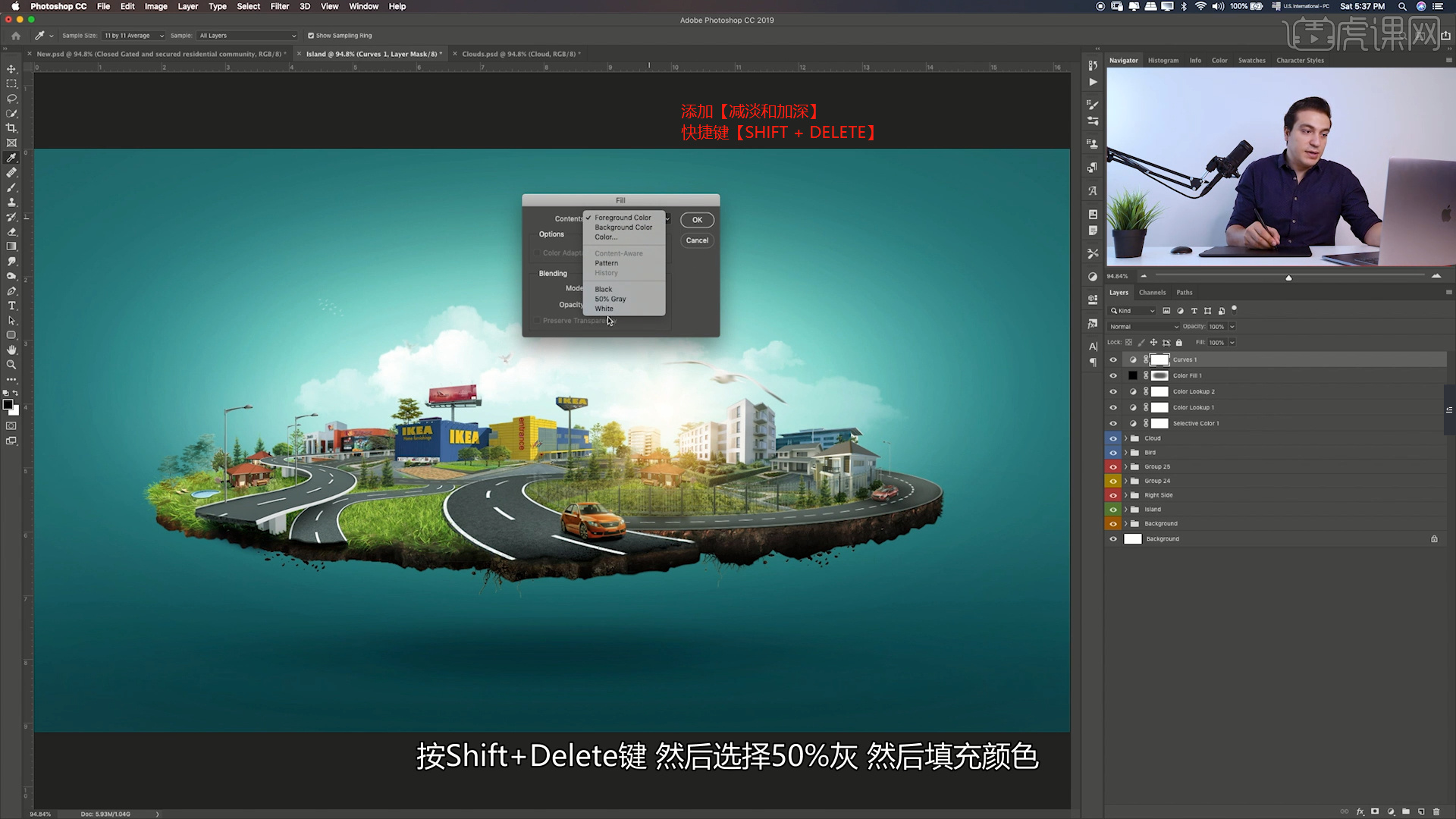
23、在【简单和加深】图层中,使用【涂抹】工具将需要调整的部分进行修改。

24、然后我们点击【滤镜】,打开【Camera raw】滤镜面板,我们调整【Exposure的数值为-3】、【Contrast的数值为-14】、【Highlights的数值为-40】、【Shadows的数值为+38】、【Whites的数值为-34】、【Blacks的数值为+19】,具体如图示。

25、然后选择【Tone Curve】曲线面板,我们调整【Lights的数值为+2】、【Darks的数值为7】、【Shadows的数值为-17】,具体如图示。

26、调整完成后,我们继续往下打开【HSL面板】,在面板中修改【Yellows的数值为-29】、【Greens的数值为-21】,具体如图示。

27、本节课的内容就讲解到这里了,老师将这些内容中的难重点进行了回顾。

28、本课作业内容具体如图所示,同学们不要忘记提交作业哦。
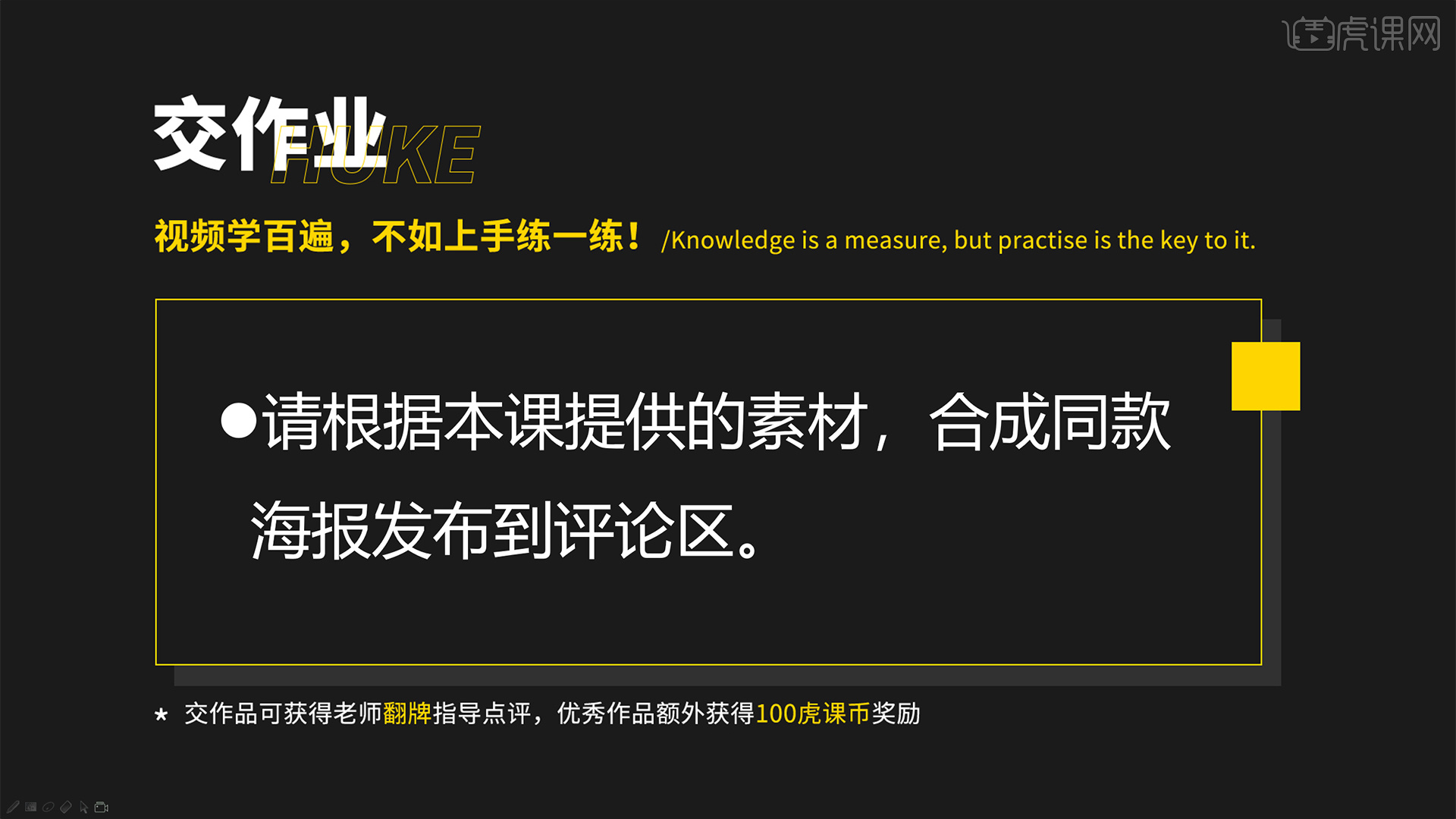
29、最终效果如图所示。

以上就是PS-购物中心平面广告合成图文教程的全部内容了,你也可以点击下方的视频教程链接查看本节课的视频教程内容,虎课网每天可以免费学一课,千万不要错过哦!














