PS-圣诞系列质感修图详解图文教程发布时间:2021年11月22日 08:00
虎课网为您提供摄影艺术版块下的PS-圣诞系列质感修图详解图文教程,本篇教程使用软件为PS(cc2017),难度等级为初级练习,下面开始学习这节课的内容吧!
本节课讲解【Photoshop 软件】圣诞系列质感修图技巧,课程的目的;掌握人像修图调色、课程的重点;整体色调的把控,课程的难点:图章的熟练运用。
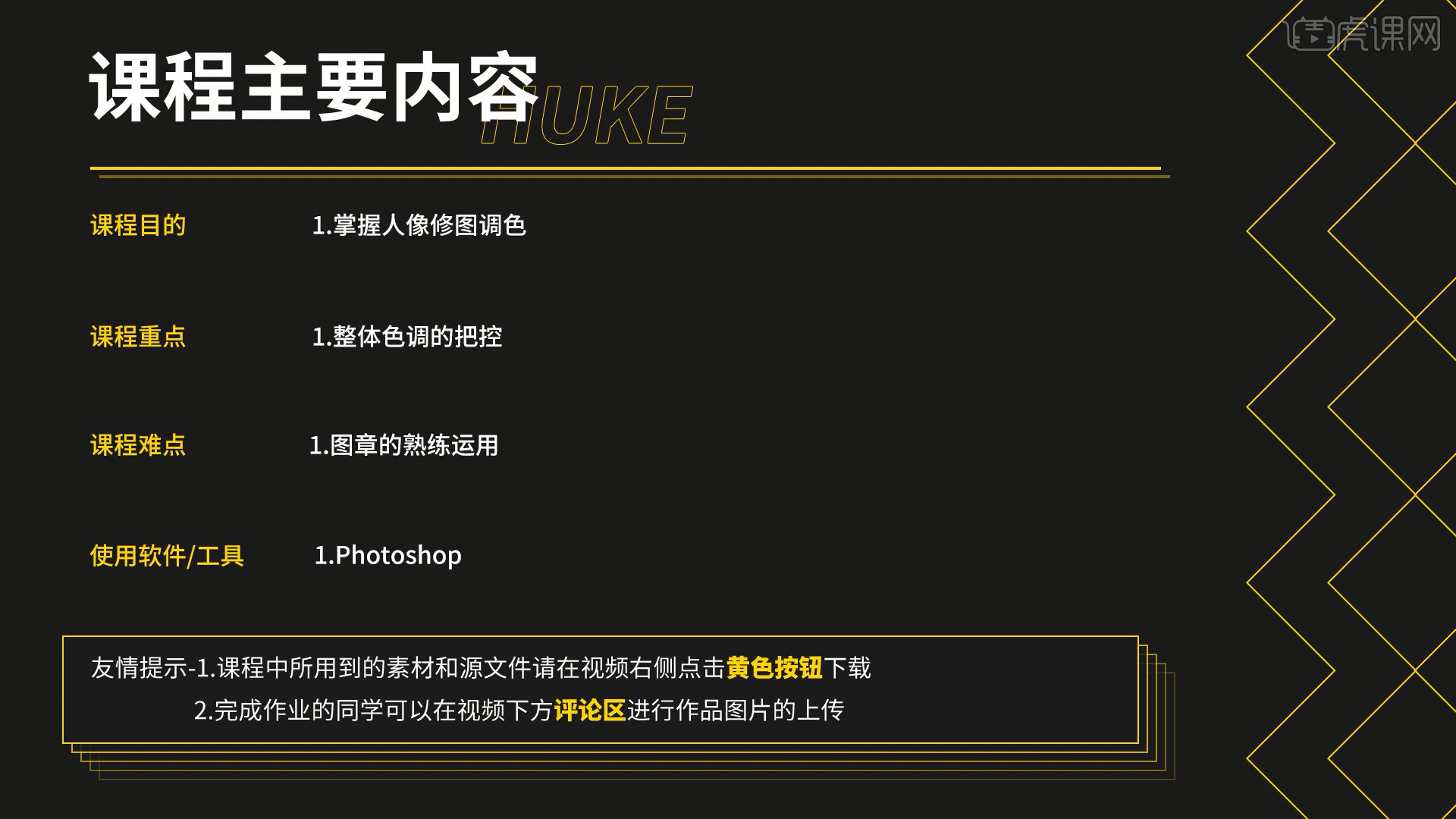
学完本课内容后,同学们可以根据下图作业布置,在视频下方提交作业图片,老师会一一解答。
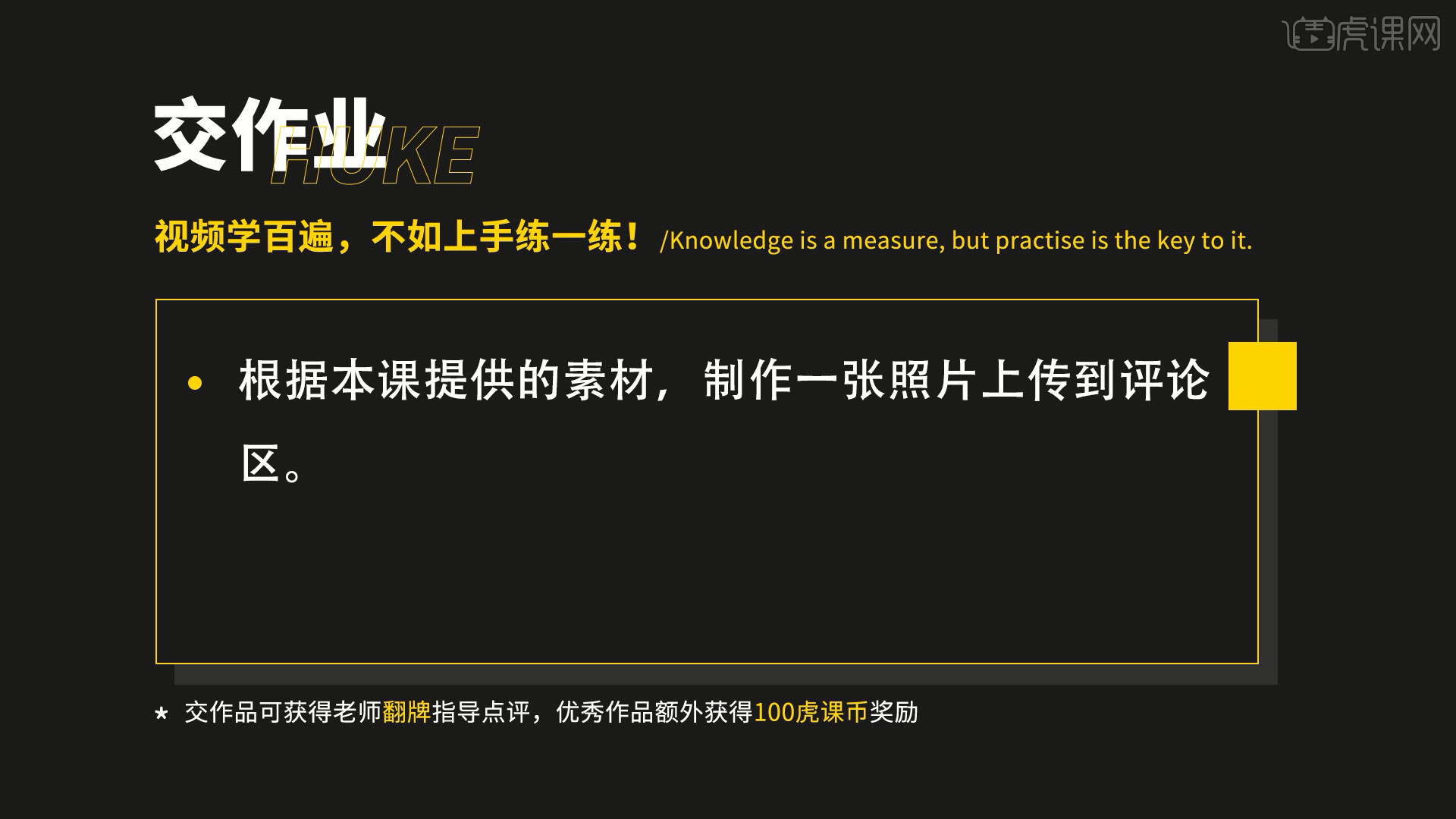
那我们开始今天的教程吧。
1、本节课使用到的是【Photoshop CC 2017】版本,将素材文件载入到场景中,然后我们选择图层,在【滤镜】中,打开【Camera raw】滤镜面板,我们调整一下【色温、色调、阴影、纹理、清晰度】的数值信息,具体如图示。

2、调整完成后,我们继续往下打开【HSL面板】在面板中我们选择【色相】效果,将【红色的数值调整为-28】,具体如图示。
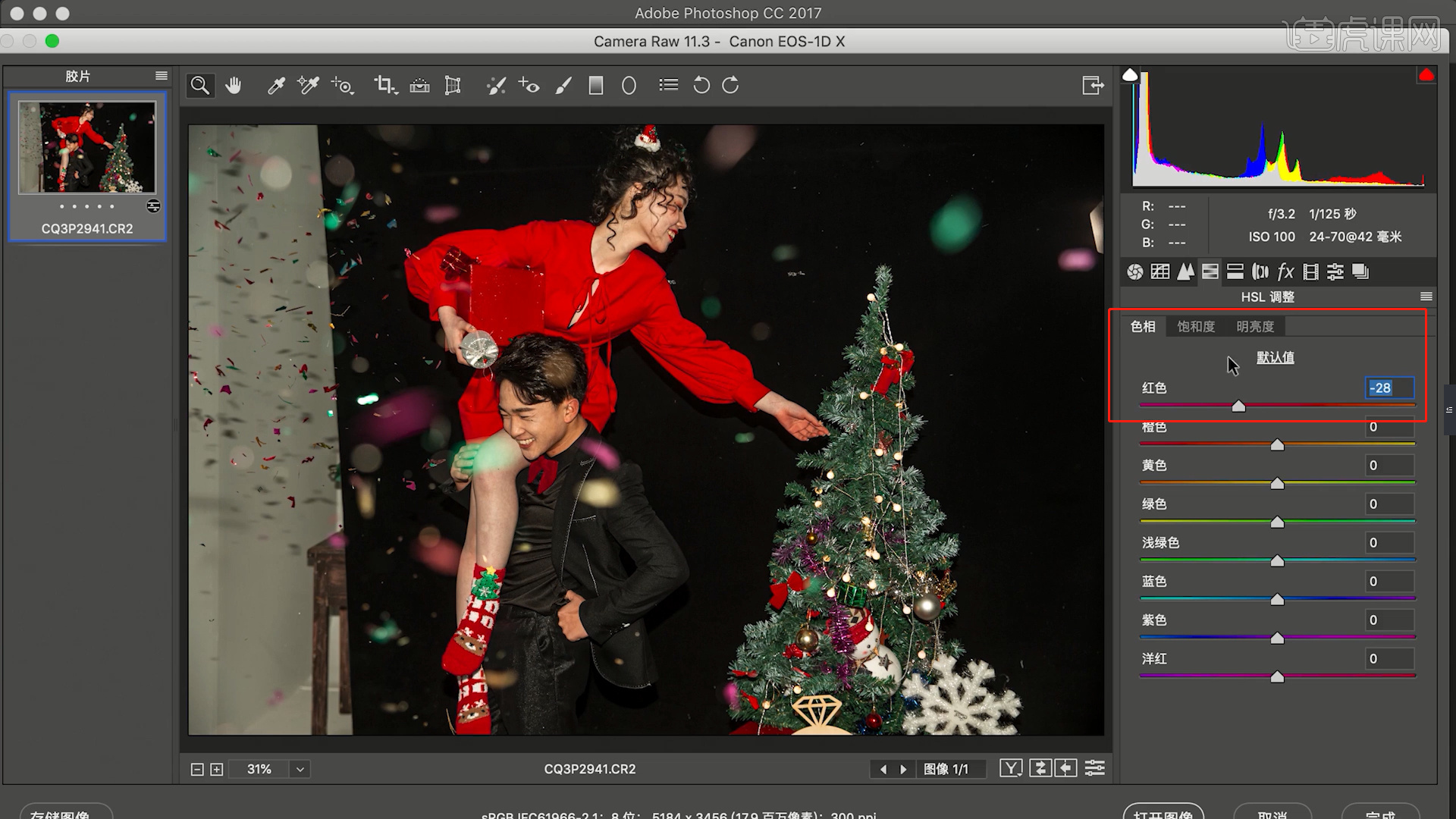
3、调整完成后,然后进行一个【复制】快捷键【ctrl+j】,使用【变形】命令快捷键【ctrl+t】,来调整一下它的【形状】样式,具体如图示。

4、调整完成后,我们选择图层点击【滤镜】-【杂色】-【蒙尘与划痕】进行一个调整,具体如图示。
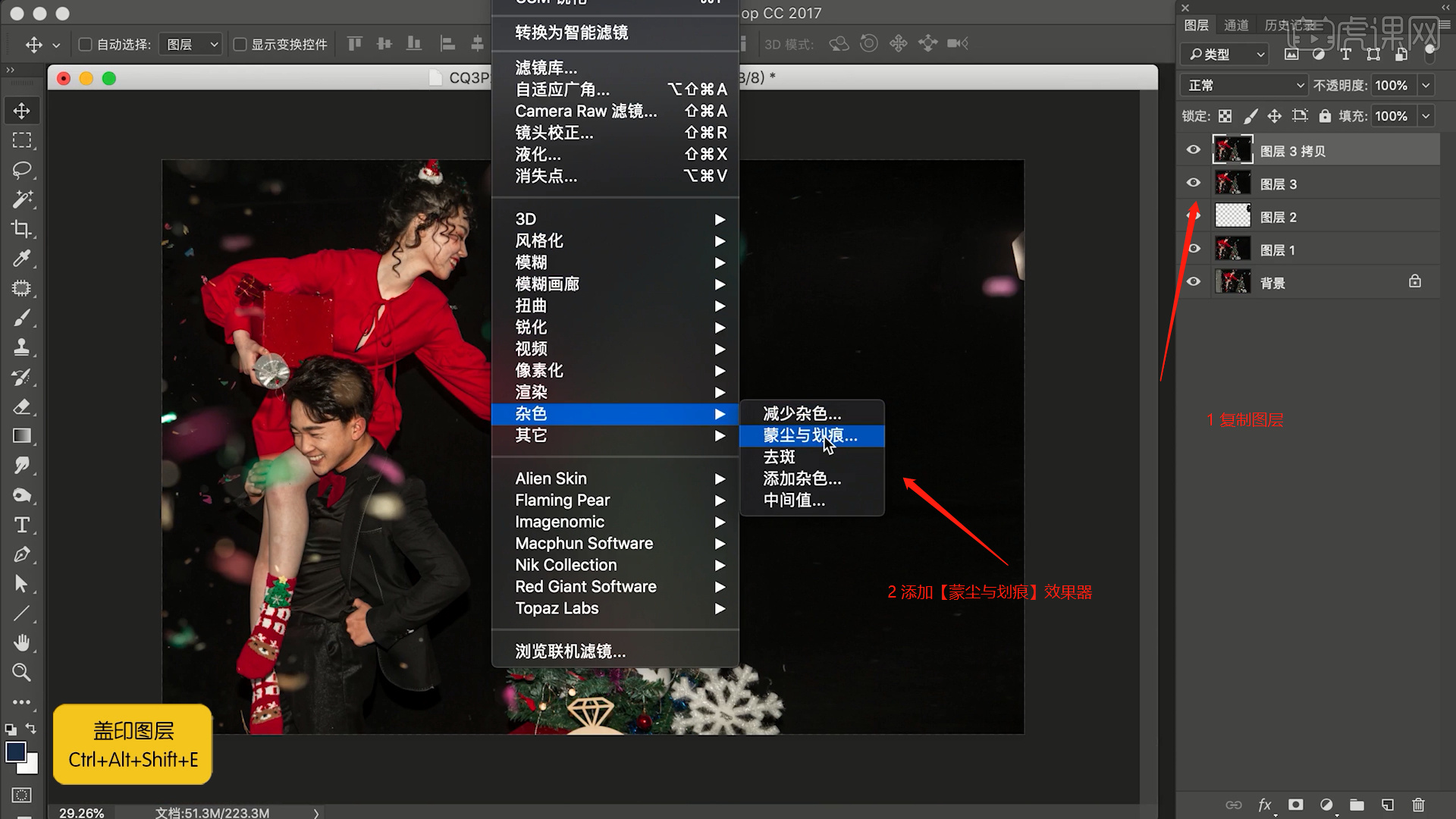
5、我们继续往下,我们选择图层将图层进行一个【盖印】的调整快捷键【Ctrl+Alt+Shift+E】,这里我们使用【修补】工具,将这个素材的【局部】地区进行一个调整,具体如图示。
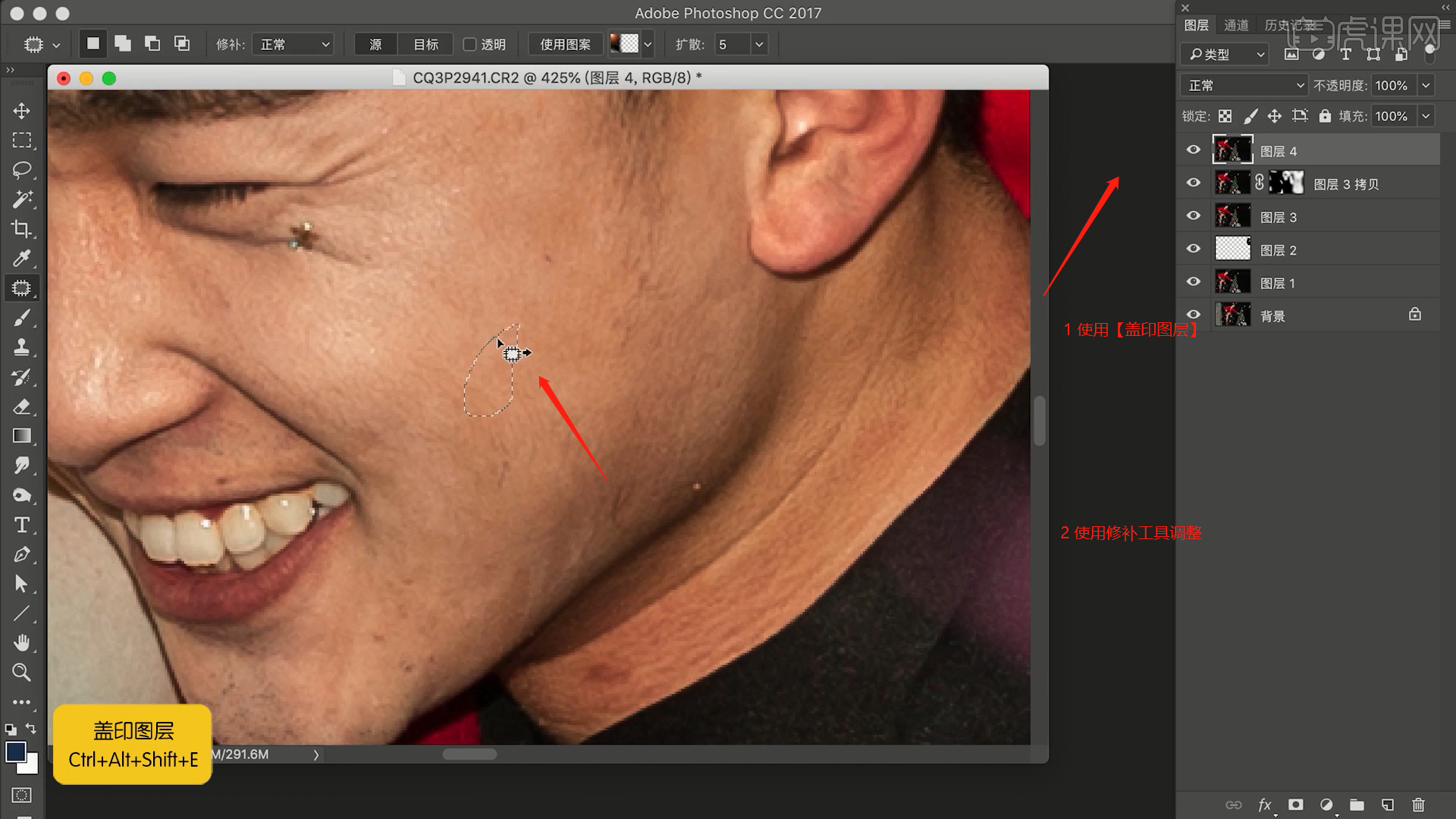
6、调整完成后,然后打开【液化】工具点击-【滤镜】-【液化】的效果,修改一下【画笔的样式】来进行一个调整。
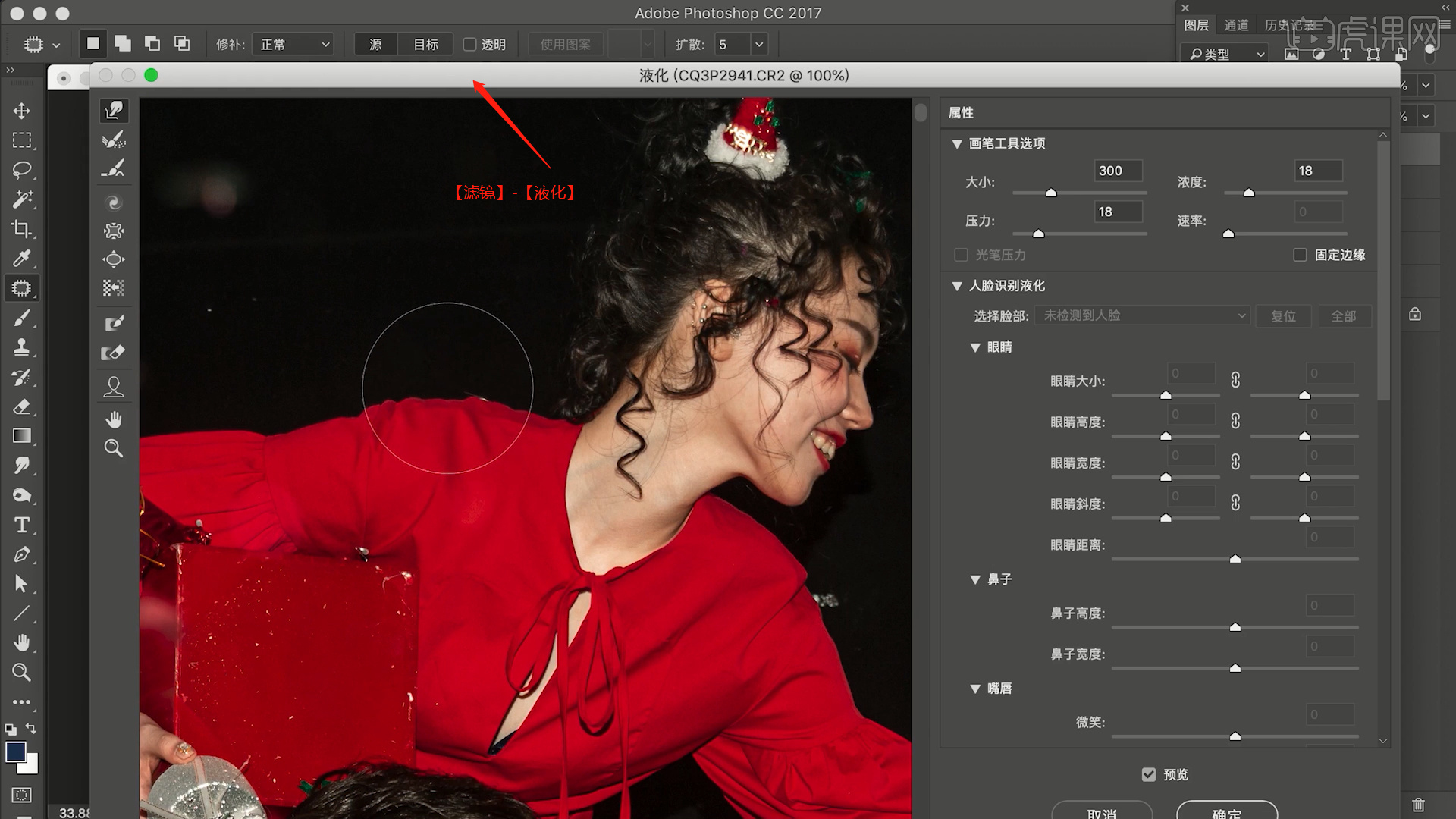
7、选择图层,在效果器中添加一个【曲线】效果,快捷键【CTRL+M】选择曲线蒙版,根据画面颜色,我们来调整一下【曲线】的效果,具体如图示。
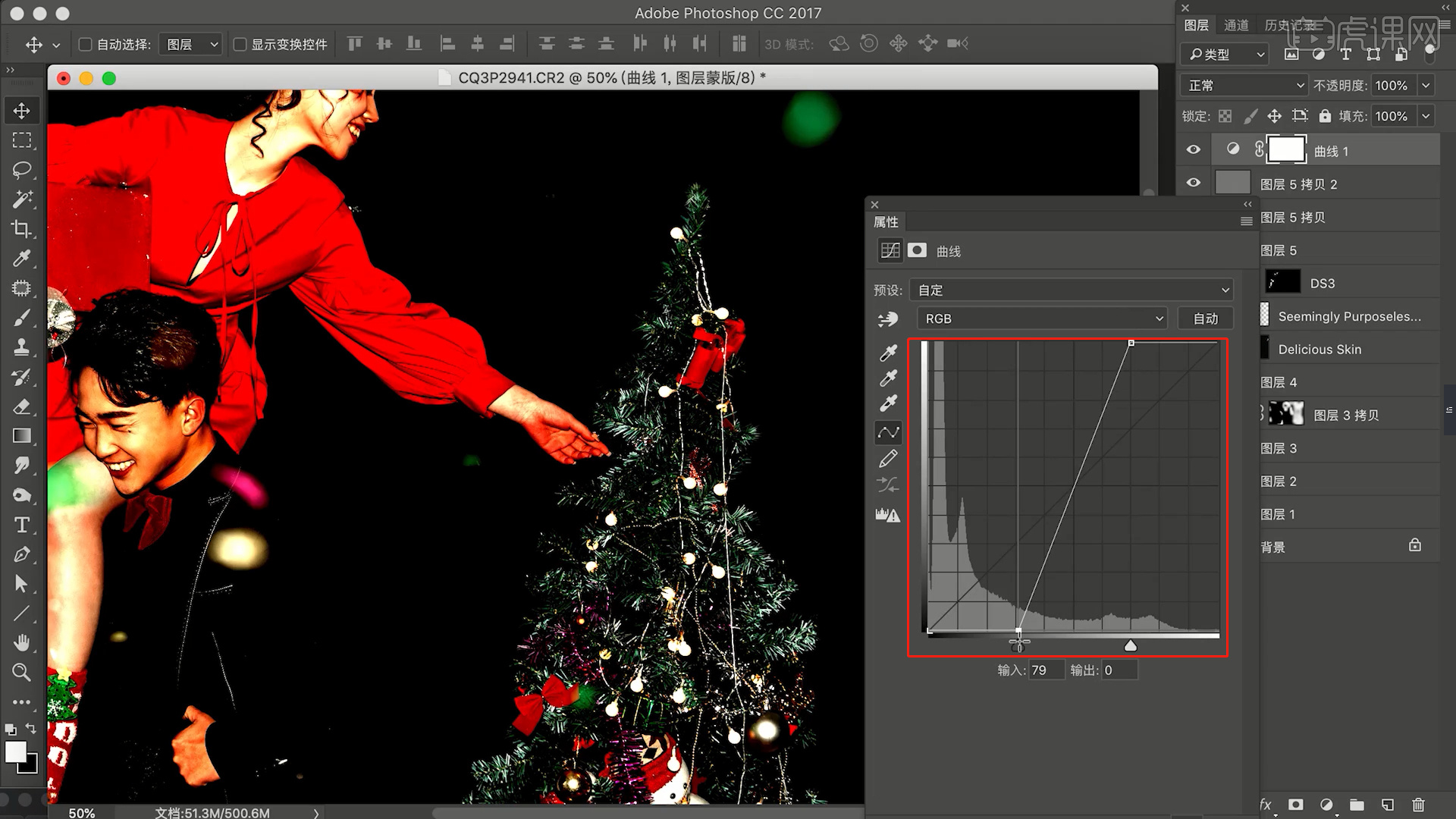
8、选择调整好的图层,在效果器中添加一个【黑白】的效果,这里我们需要降低颜色的数值信息,具体如图示。
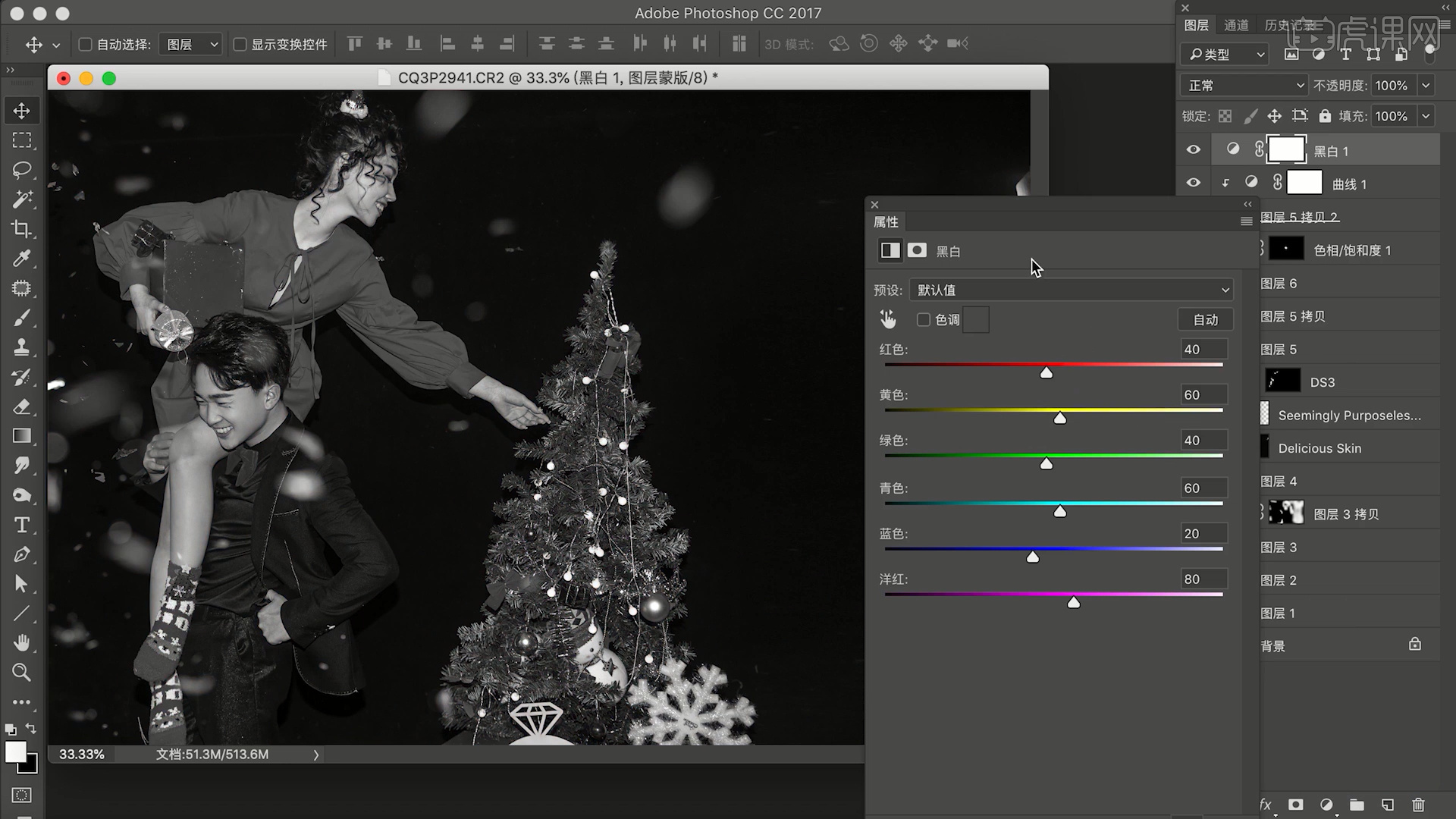
9、选择调整好的图层,在【类型】中我们将它设置为【柔光】的模式,并且在右侧面板中调整一下他的【不透明度】数值,具体如图示。
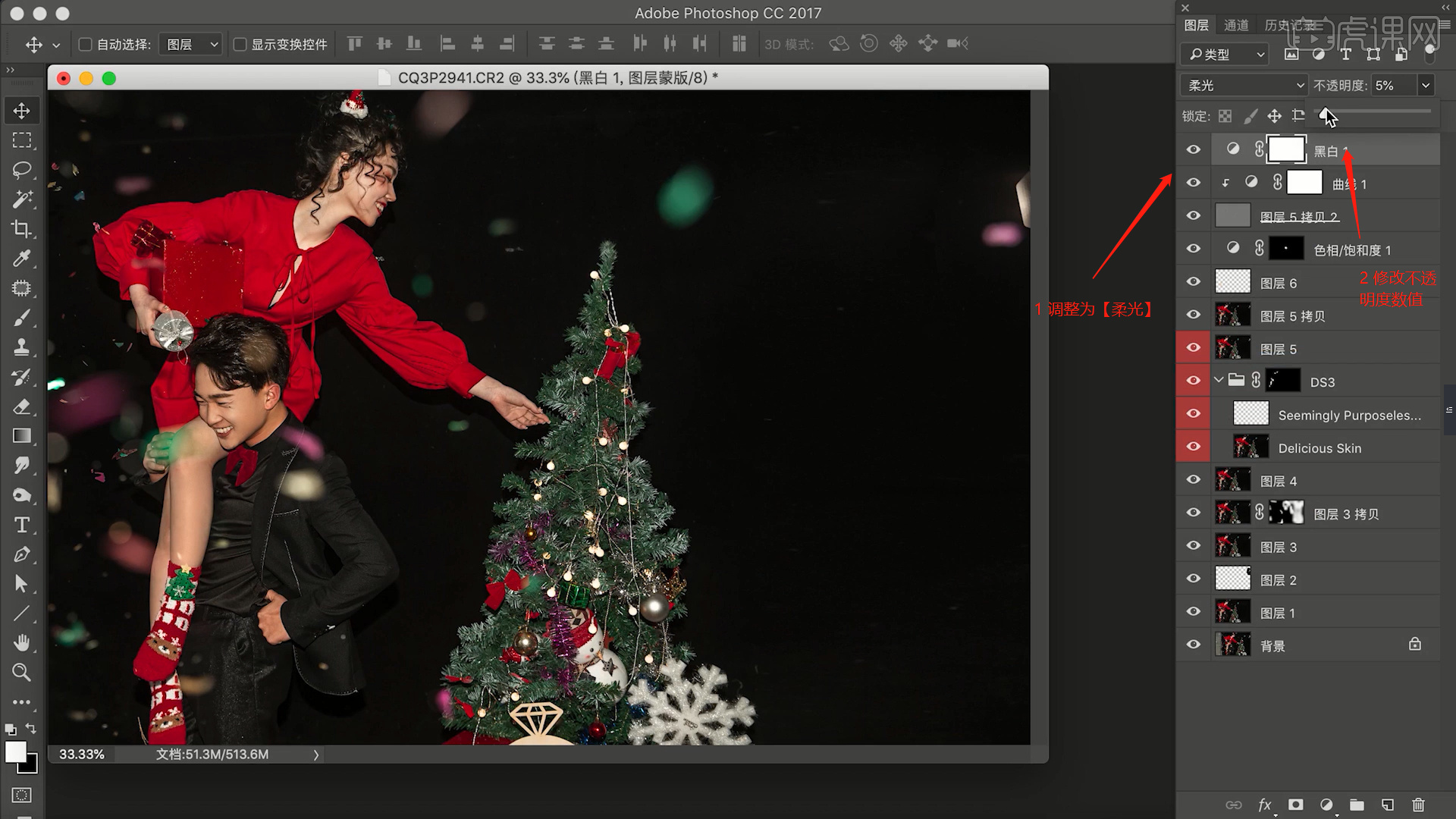
10、调整完成后,我们选择图层添加一个【可选颜色】的效果,然后将颜色调整为一个【红色】,然后调整一下颜色的【百分比】数值,具体如图示。
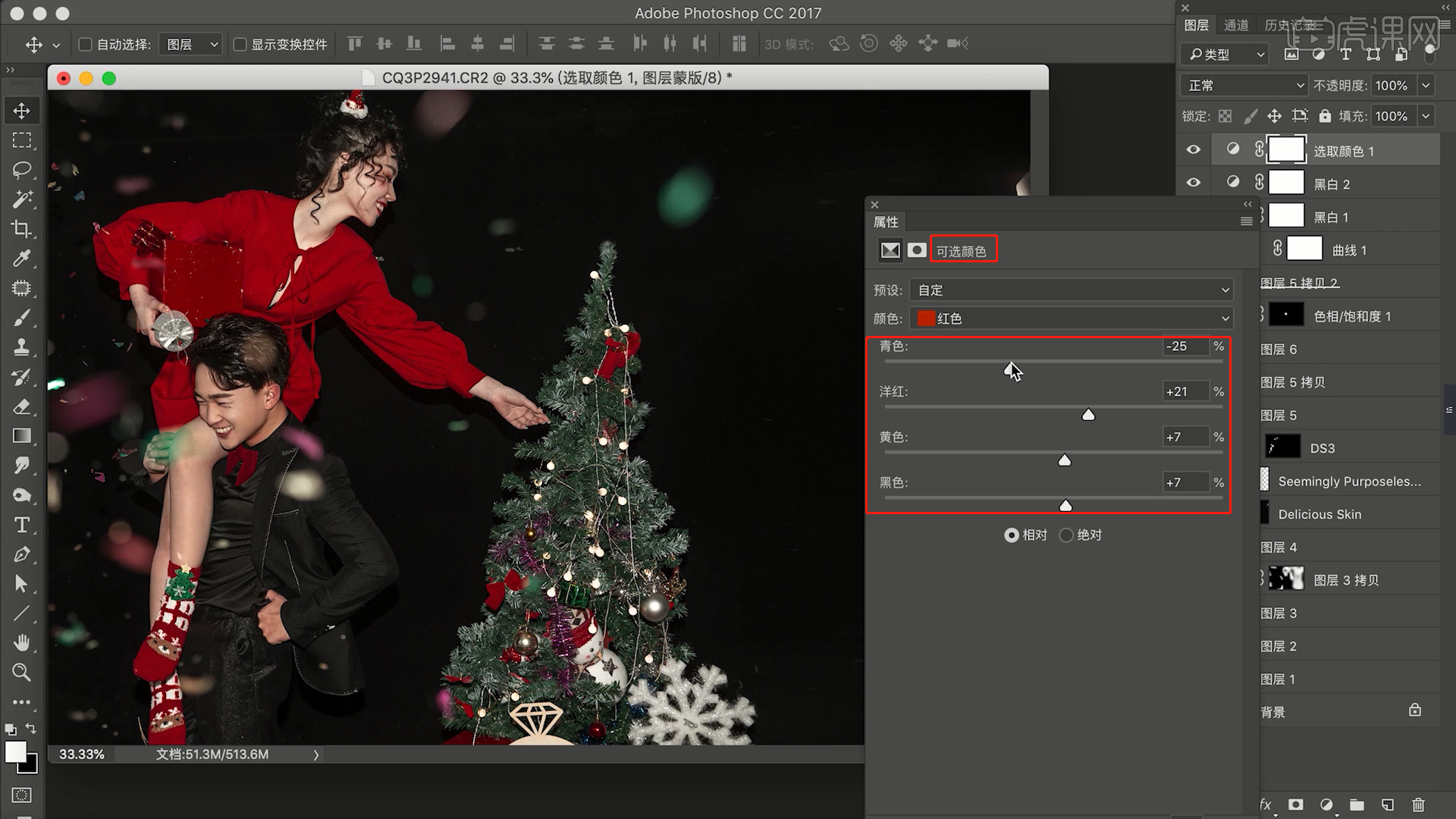
11、选择图层,在效果器中添加一个【曲线】效果,快捷键【CTRL+M】选择曲线蒙版,根据画面颜色,我们来调整一下【曲线】的效果,具体如图示。
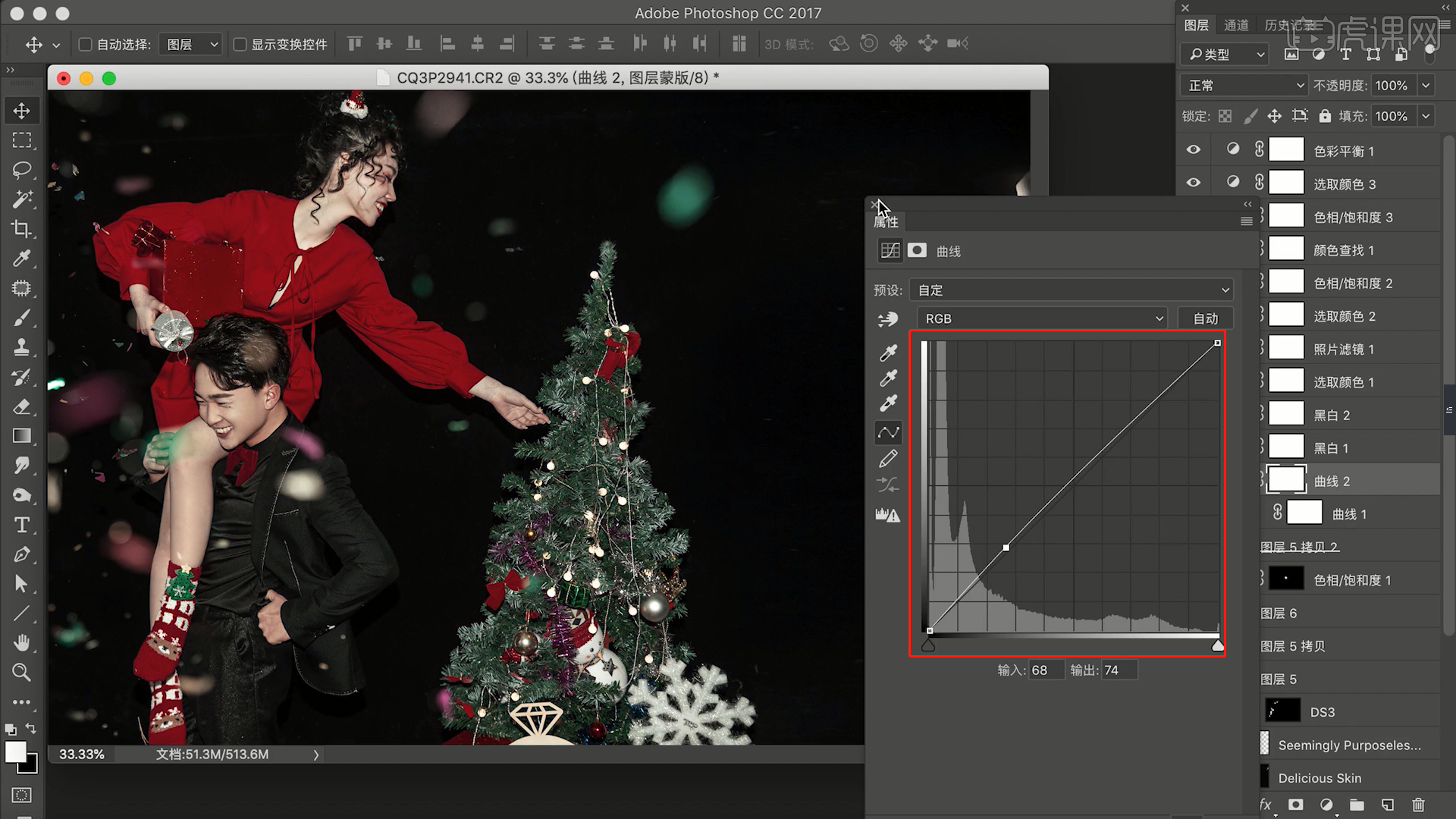
12、调整完成后,我们添加一个【蒙版】的效果,在【蒙版】中使用【画笔】工具进行一个调整,具体如图示。
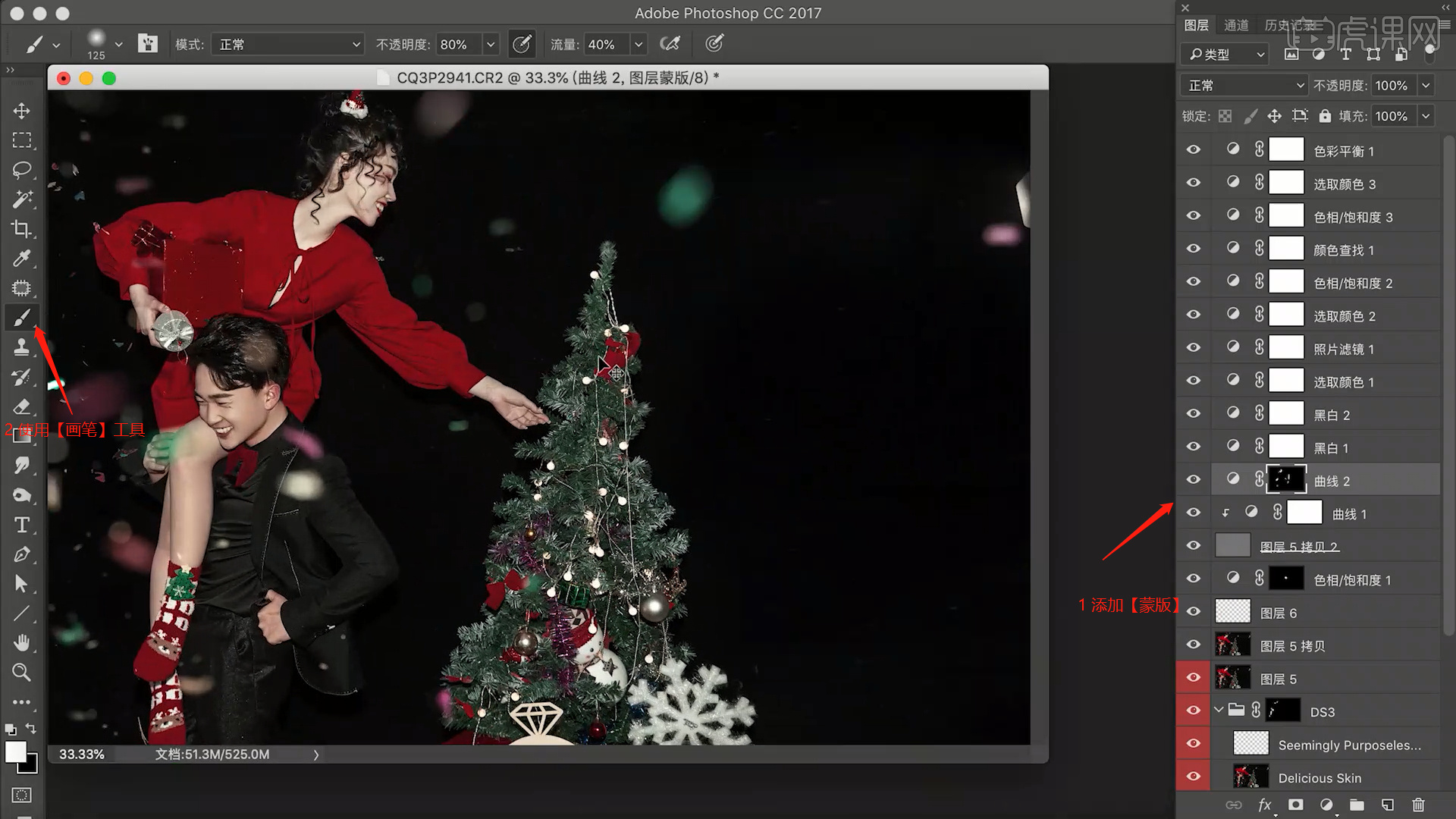
13、颜色部分就制造完了,这里我们只需要将准备好的【文本】素材载入进来,使用【变形】命令快捷键【ctrl+t】,来调整一下它的【形状】样式,具体如图示。
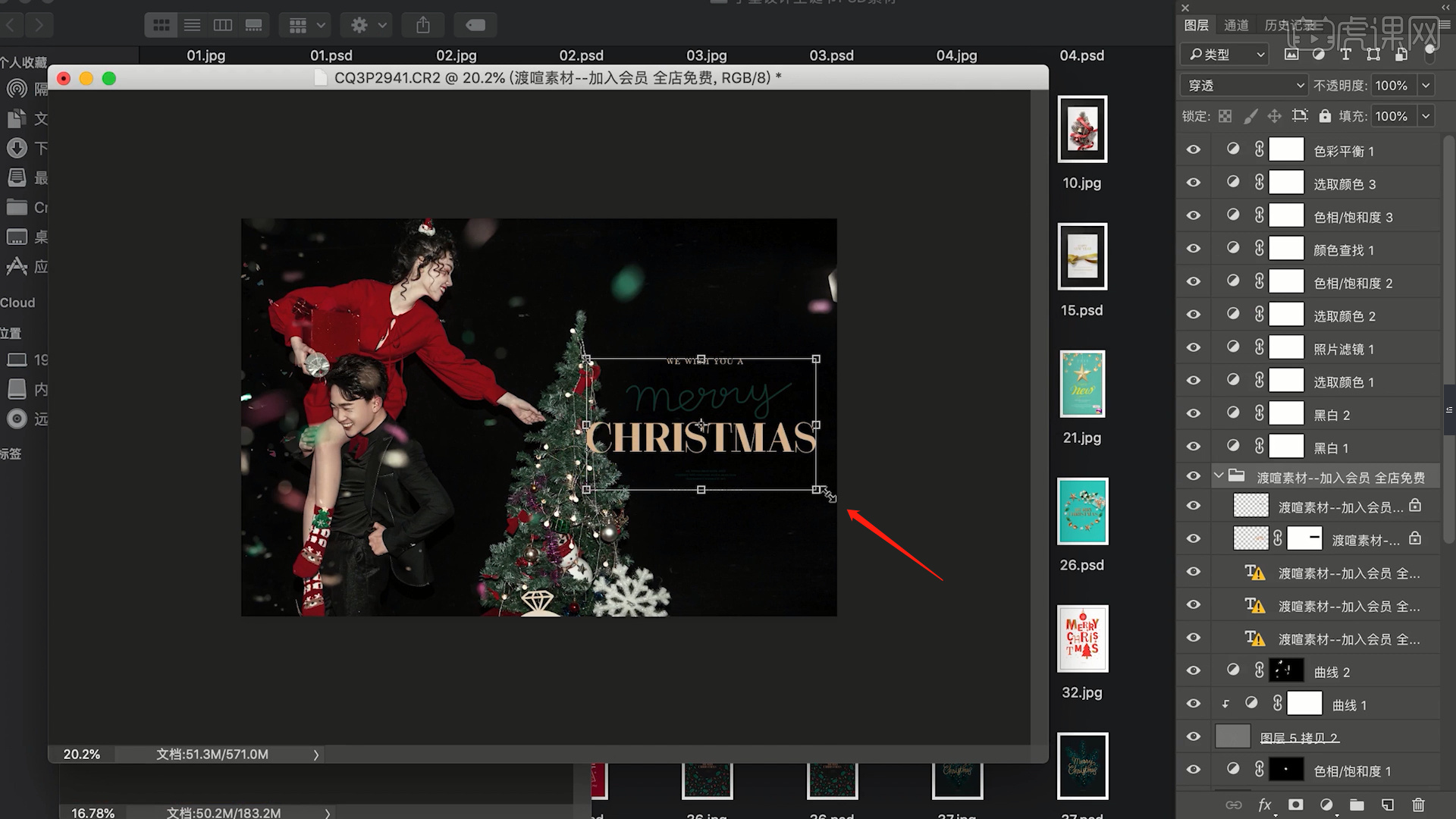
14、本课作业内容具体如图所示,同学们不要忘记提交作业哦。
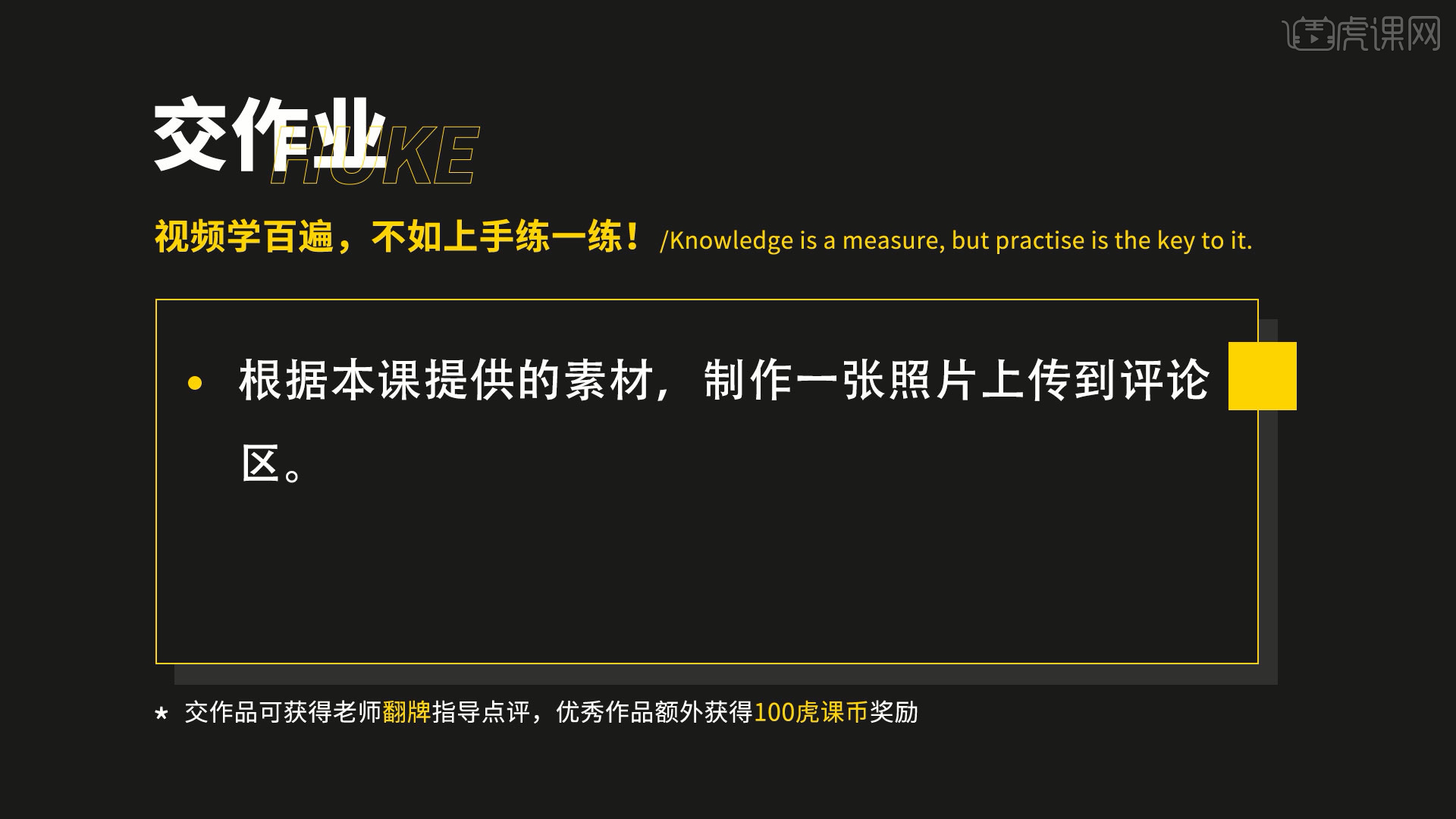
15、最终效果如图示。

以上就是PS-圣诞系列质感修图详解图文教程的全部内容了,你也可以点击下方的视频教程链接查看本节课的视频教程内容,虎课网每天可以免费学一课,千万不要错过哦!















