用PS进行豆浆机直通车案例发布时间:暂无
1、先看本节课的主要内容。
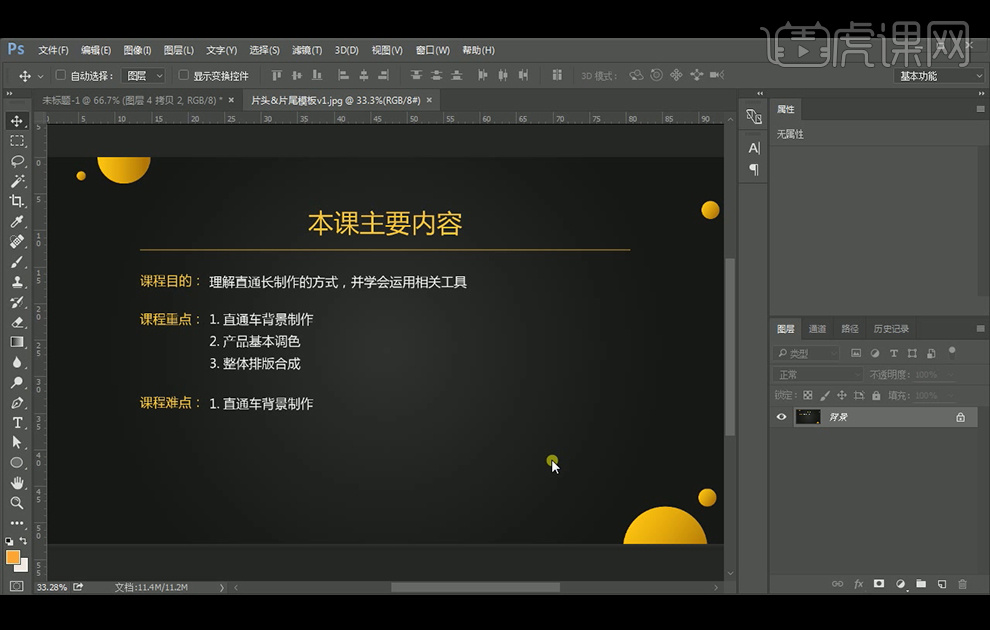
2、【打开】PS软件,【新建】800×800像素的画板,再双击背景图层后弹出图层窗口点击确认,让其变成普通图层。再添加【渐变叠加】图层样式。

3、【矩形工具】绘制白色矩形,再【右击】-【转换为智能对象】,然后执行【动感模糊】滤镜。
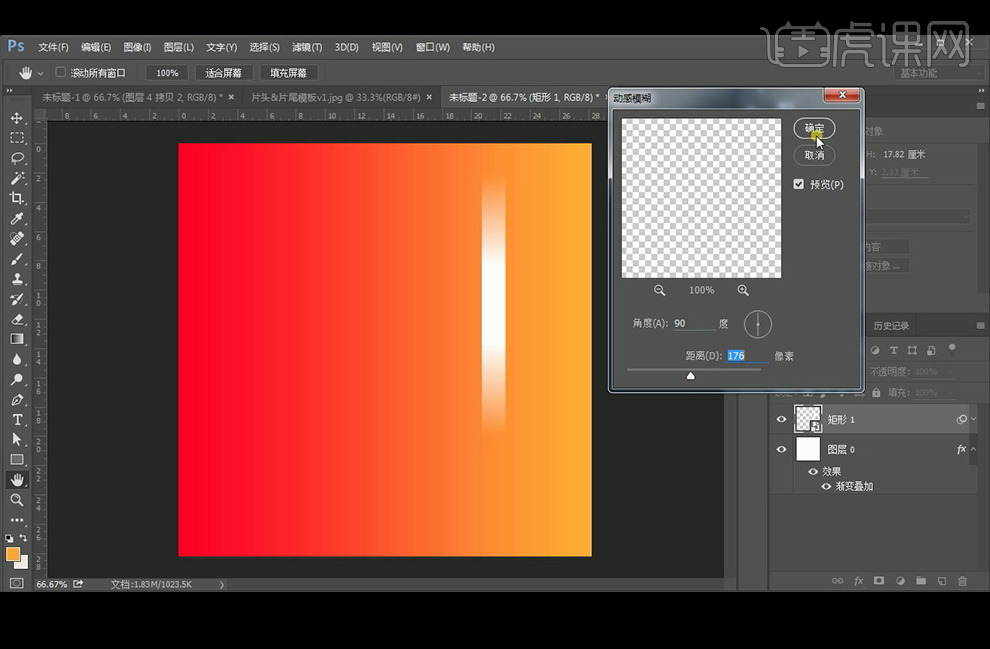
4、添加【蒙版】再使用黑色柔变【画笔工具】涂抹上半部分,再【右击】-【栅格化图层】,【Ctrl+J】复制图层,再将【Ctrl+T】切换到自由变换工具,按住【Alt】移动中心点,再旋转图层。

5、【Ctrl+Alt+Shift+T】重复上一步直至形成了一个光圈。
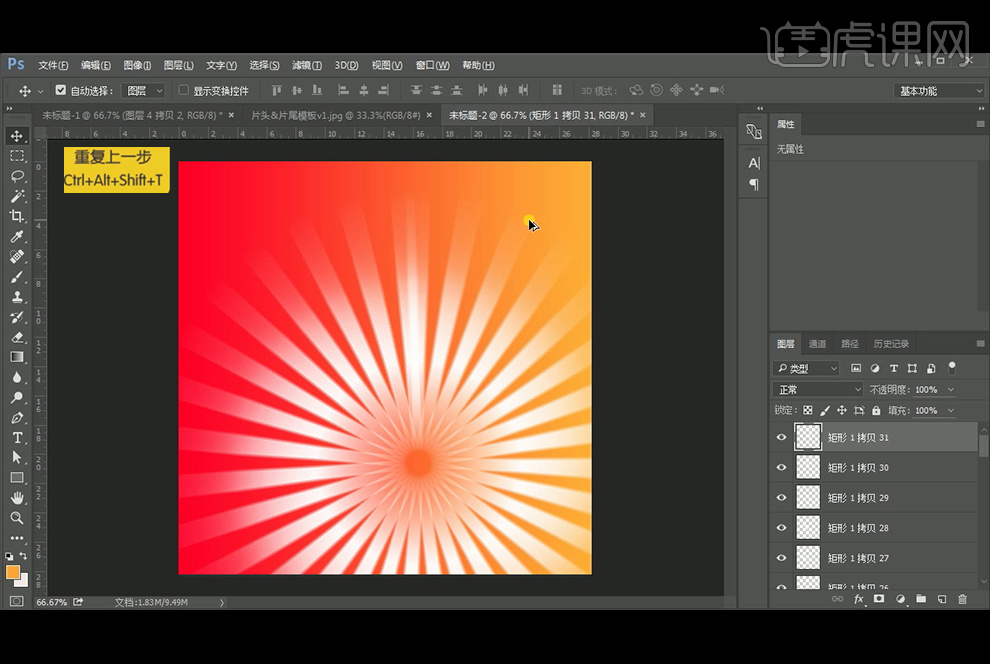
6、按【Shift】选择矩形图层【Ctrl+E】合并图层,【Ctrl+T】后按【Ctrl】来调整锚点,图层模式改为柔光,降低不透明度,添加【蒙版】。
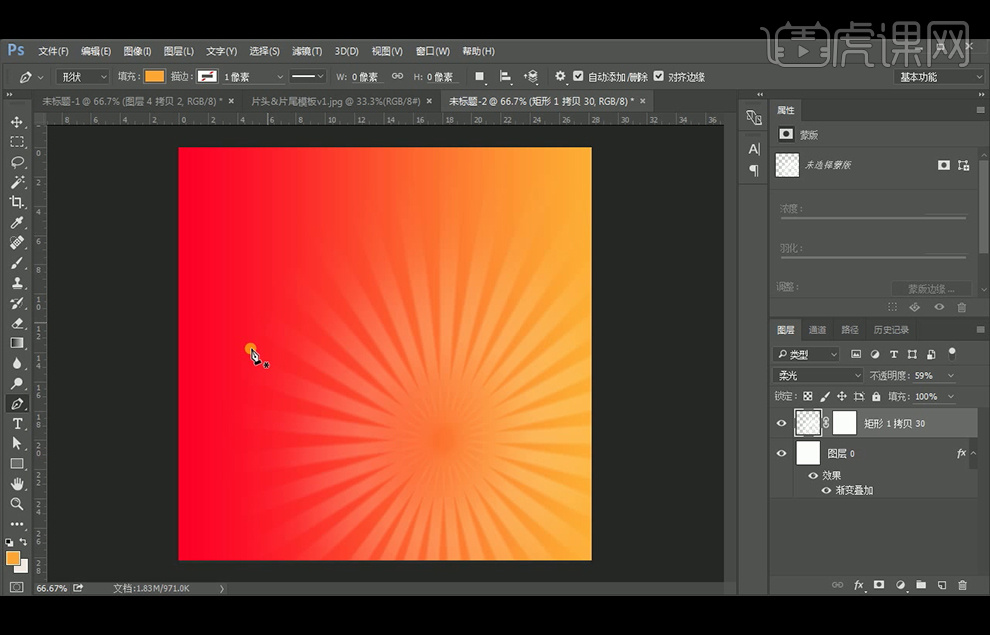
7、【钢笔工具】绘制形状。
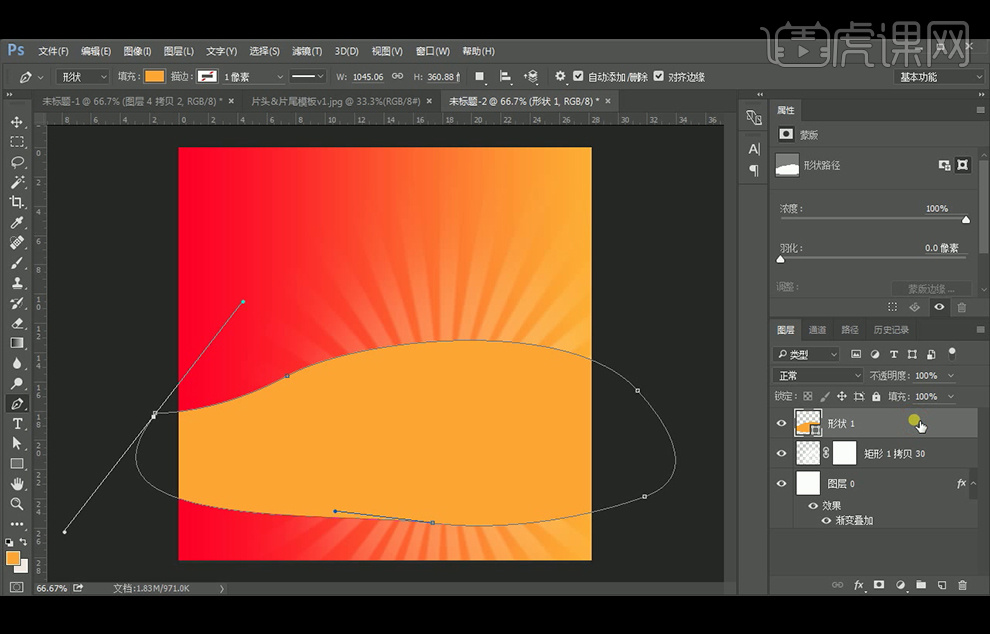
8、转为智能对象,执行【滤镜】-【扭曲】-【旋转扭曲】滤镜,添加【渐变叠加】图层样式,再执行【高斯模糊】。

9、【复制】图层后将图层装换为智能对象,降低图层不透明度为59%,再使用【蒙版】黑色画笔涂抹不需要的部分。

10、再回到之前的矩形光圈图层,在蒙版上使用黑色画笔涂抹。
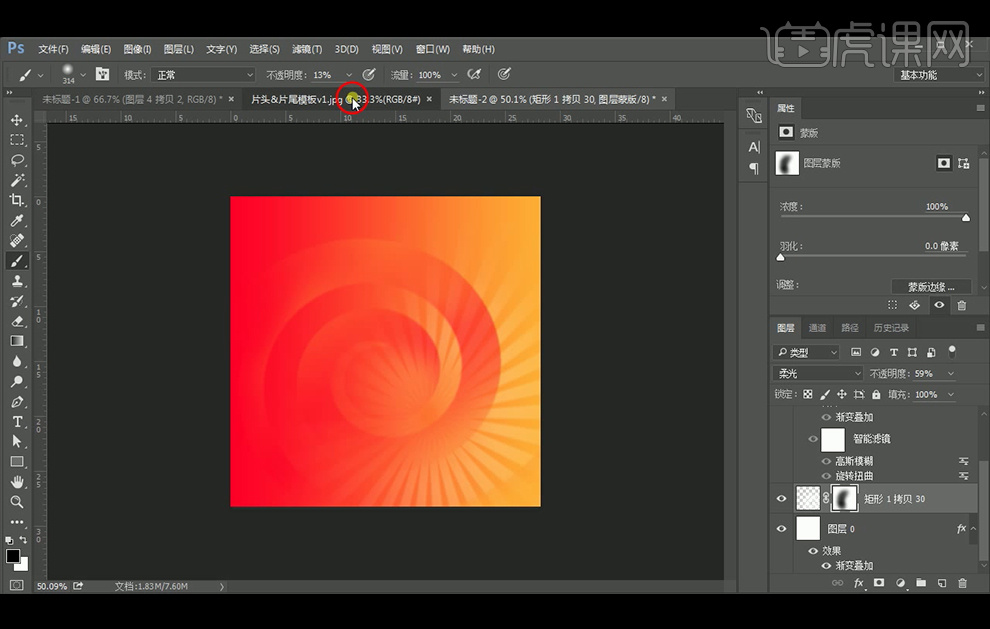
11、【拖入】产品素材,【Ctrl+单击缩略图】调出产品选区,再添加【亮度对比度】【可选颜色】图层调色。
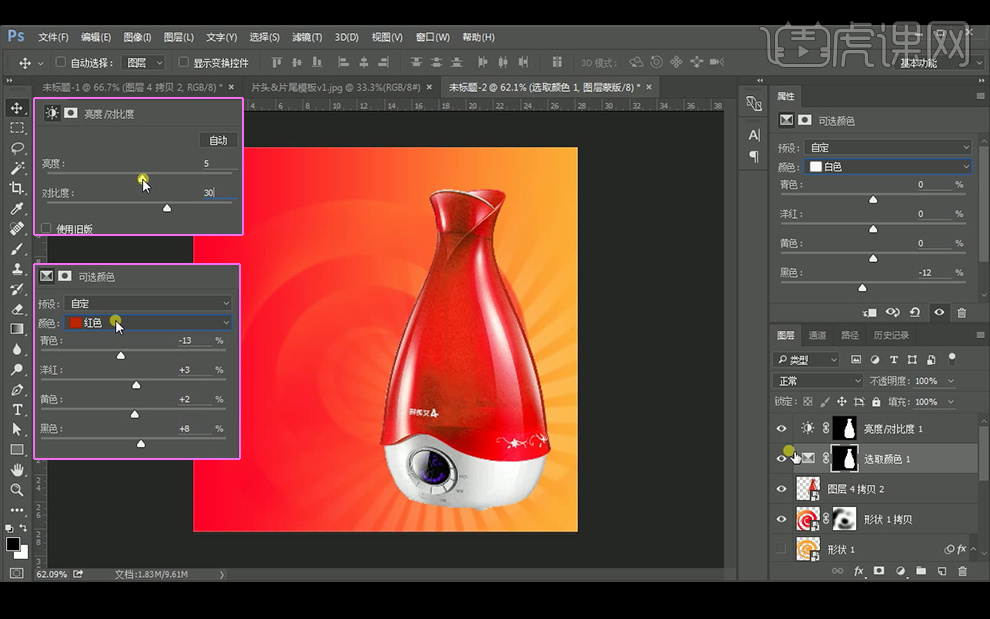
12、【复制】产品图层,【Ctrl+U】将明度降低,使其作为投影图层并移动。再执行【高斯模糊】。

13、【新建】图层绘制一个矩形,再填充和背景一样的渐变。

14、再【Alt+单击图层间】来【创建剪切蒙版】,改变图层模式为点光,再改变阴影图层不透明度。
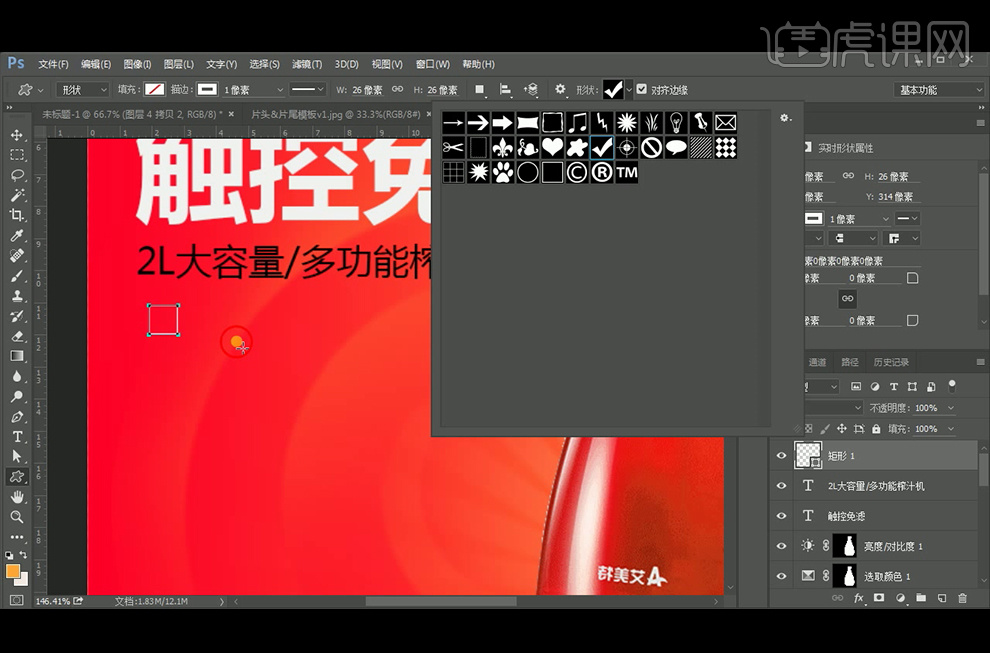
15、【T】切换到文字工具,输入文字,字体【微软雅黑】,先使用Bold粗体,下方都使用Regular,【矩形工具】绘制白色描边矩形,再选择【自定形状工具】找到对勾的图案。
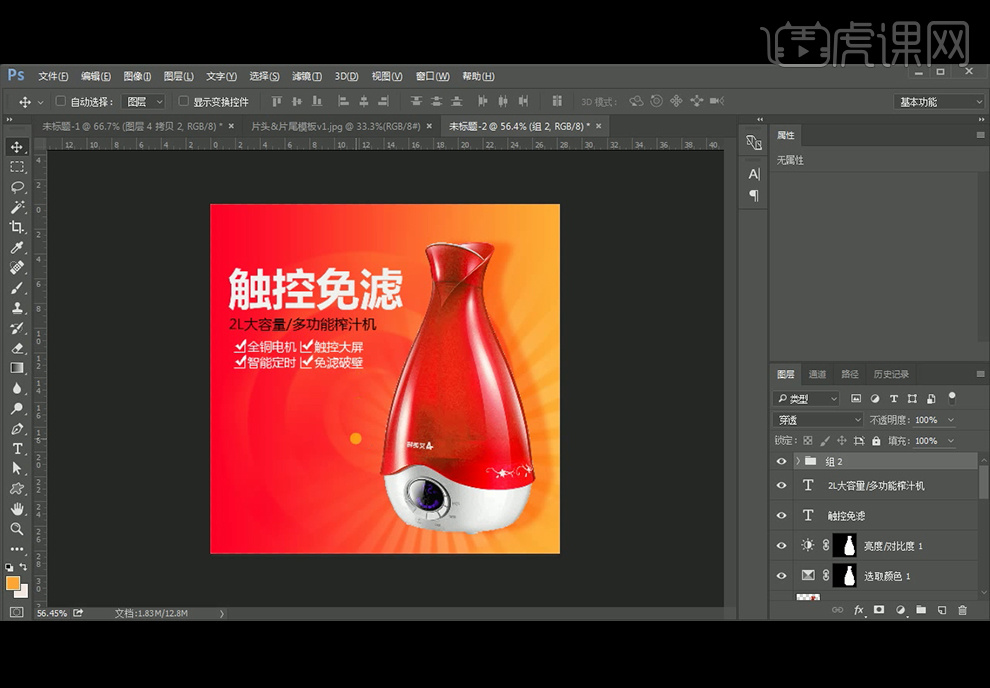
16、给矩形、对勾和文字编组,再按【Alt】移动复制组,改变文字内容。
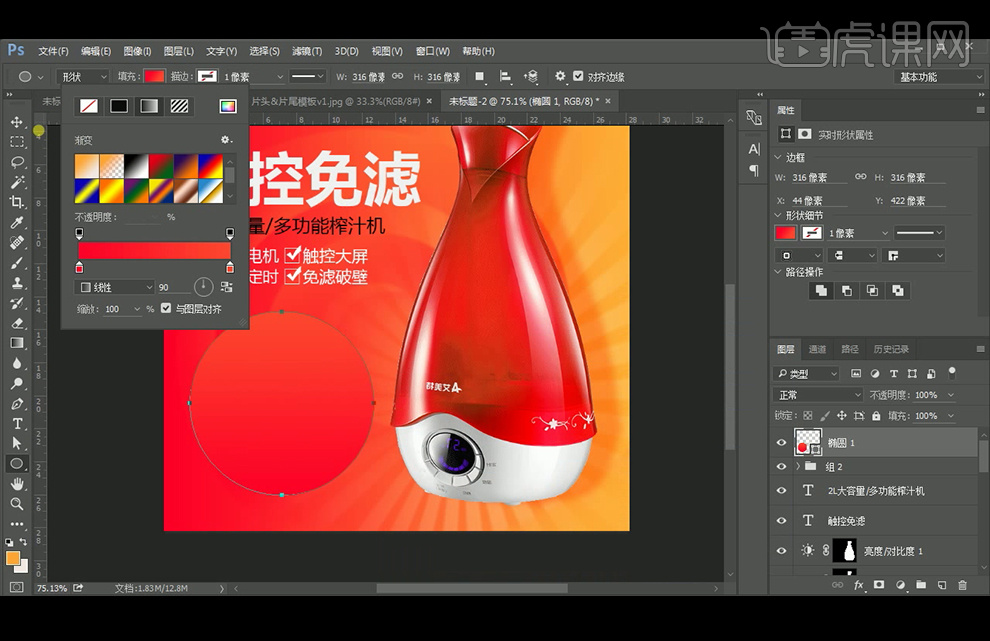
17、【椭圆工具】绘制圆形,再填充渐变,如图所示。
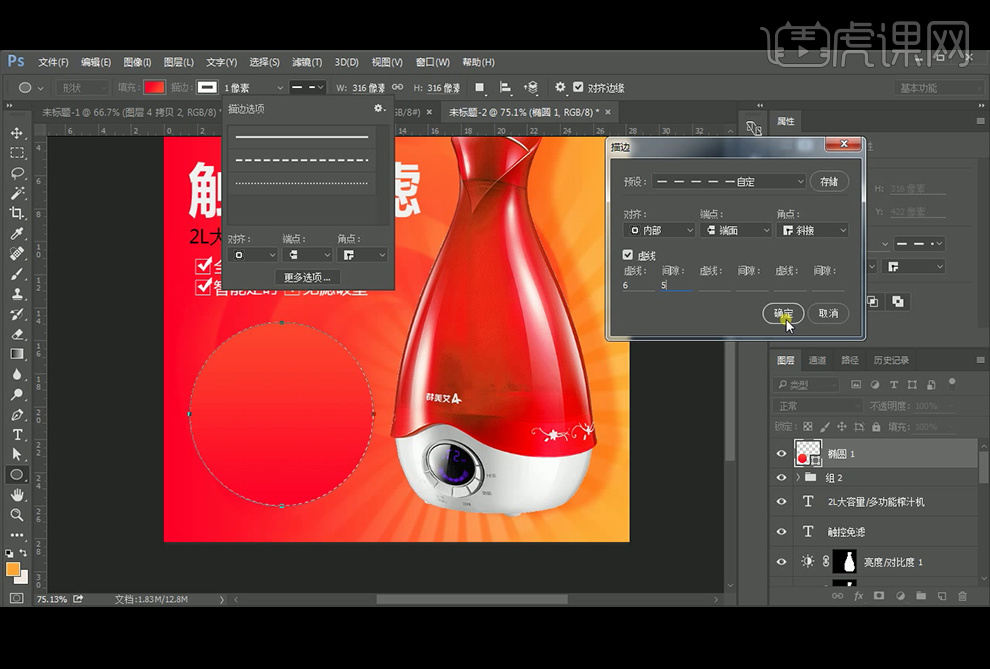
18、再添加白色描边,改变描边的样式,如图所示。
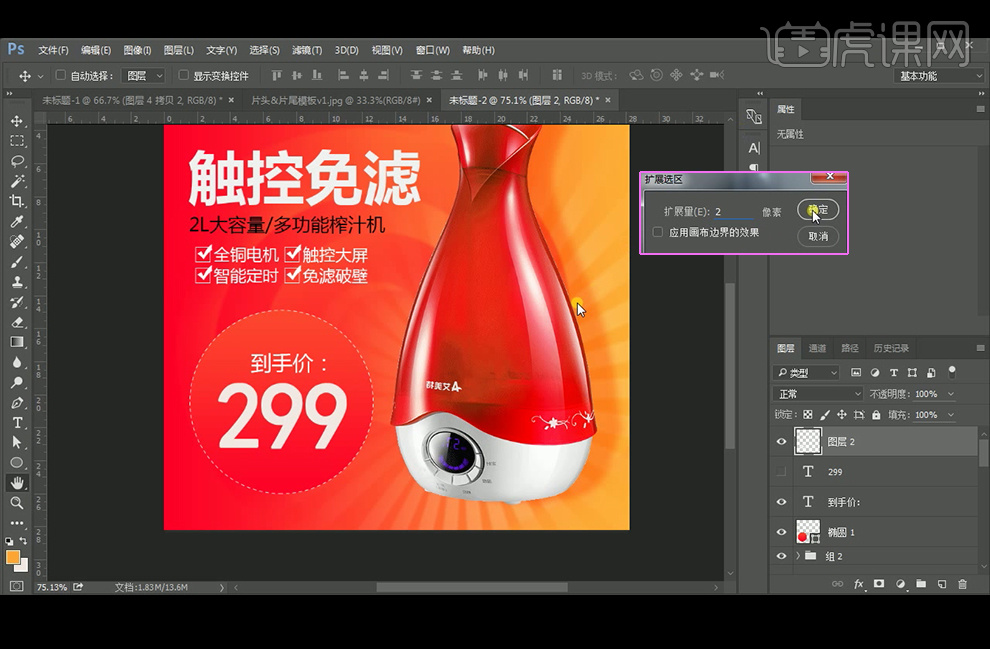
19、【文字工具】输入文字,字体为微软雅黑,【Ctrl+单击图层缩略图】调出299的选区,【选择】-【修改】-【扩展】选区2像素,再【新建】图层,【Alt+delete】填充背景色,使其更厚重。

20、给299的文字添加【投影】图层样式,再给椭圆添加【投影】和【内阴影】图层样式。
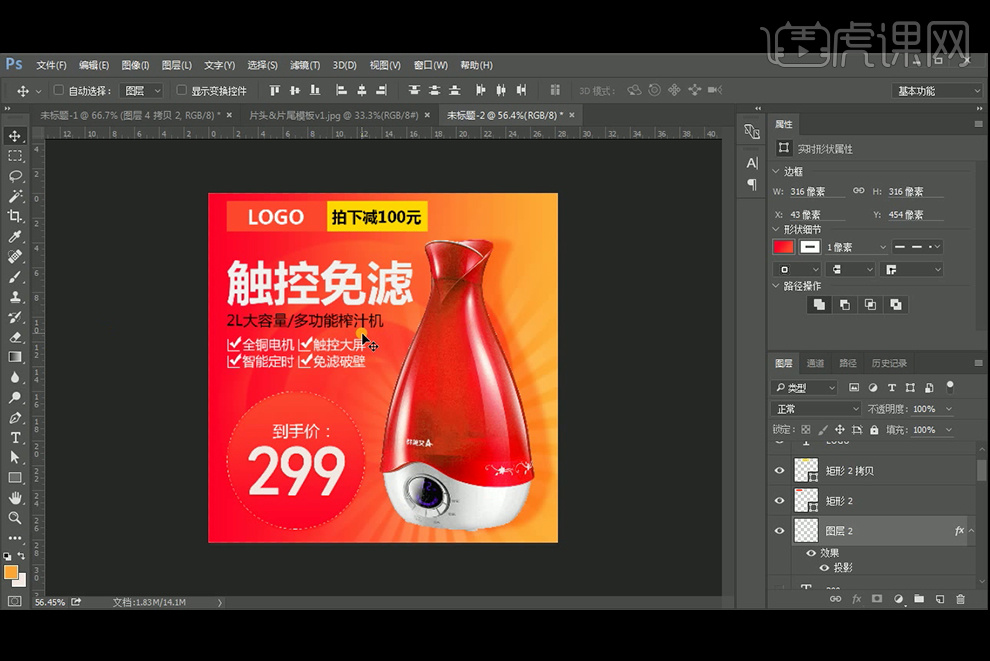
21、【矩形工具】绘制两个矩形再上方,分别输入如图所示的文字信息,注意文字和矩形框进行居中对齐。触控免滤等文字进行左对齐。再通过【Ctrl+T】切换到自由变换工具进行微调。

22、最终效果如图。













