Creo-使用拉伸创建三维实体模型图文教程发布时间:2021年11月22日 08:00
虎课网为您提供综合教程版块下的Creo-使用拉伸创建三维实体模型图文教程,本篇教程使用软件为Creo(5.0),难度等级为初级练习,下面开始学习这节课的内容吧!
本节课的主要内容:使用拉伸创建三维实体模型,课程重点轮廓筋的运用,使用工具Cero parametric5.0,课程中所用到的素材和源文件请在视频右侧点击黄色按钮下载。

学完本课内容后,同学们可根据下图作业布置,在视频下方评论区提交作业图片,老师会一一进行解答。
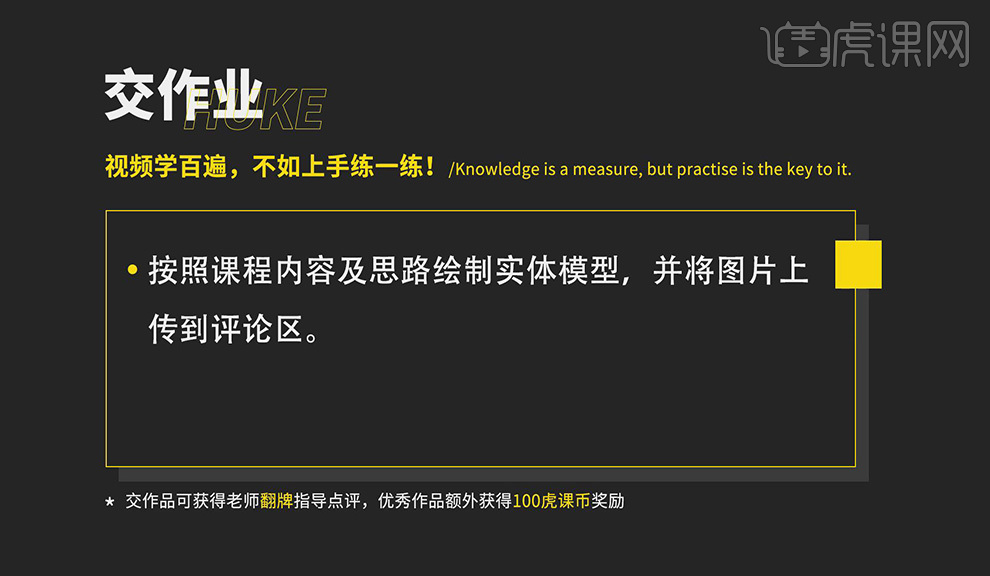
现在开始今天的教程。
1. 通过看完成图和尺寸图也可以准确的了解到产品的尺寸信息,两个通孔可以使用两种绘制,一种可以是在绘制平面时绘制两个圆形,在拉深平面时不拉伸圆形,或者创建完成后进行打孔。
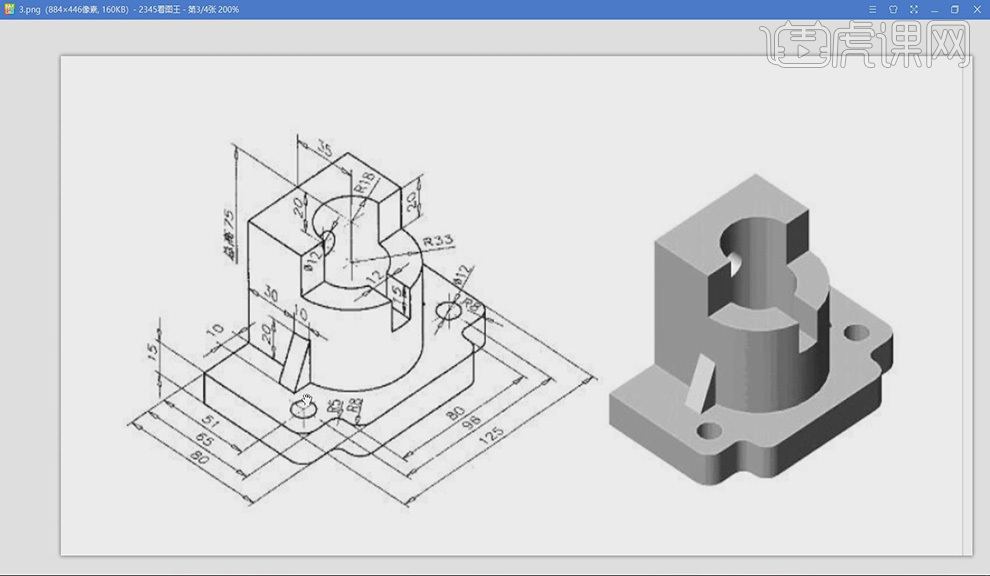
2. 中间部分可以通过一个矩形和一个半圆来绘制,最难的是轮廓筋的绘制。
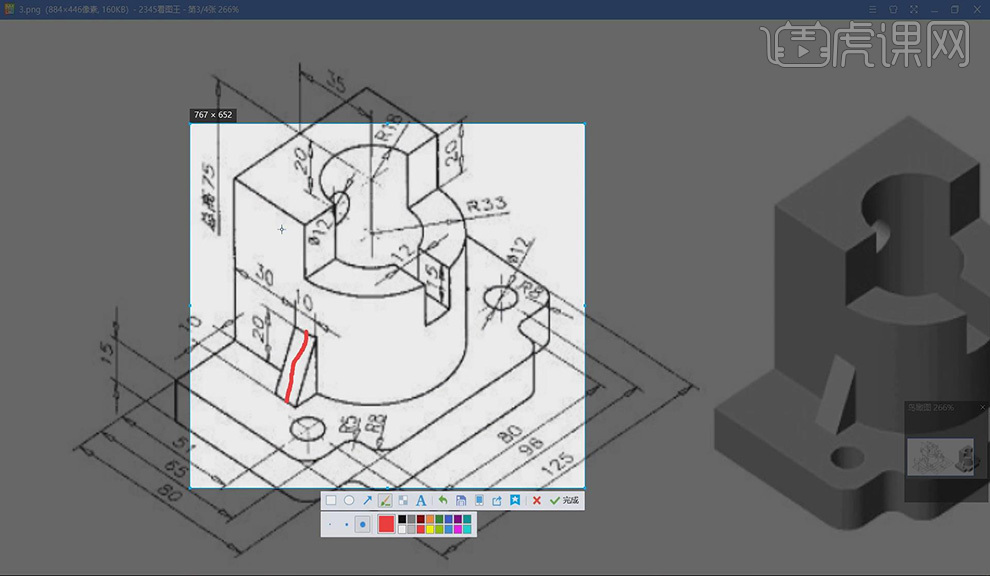
3. 进入软件Cero,选择项目栏的【选择工作目录】,选择自己创建的文件夹,可以快速保存文件,【新建】打开对话框,选择【零件】-【实体】-设置以毫米为单位的模板【mmns-part-soild】。
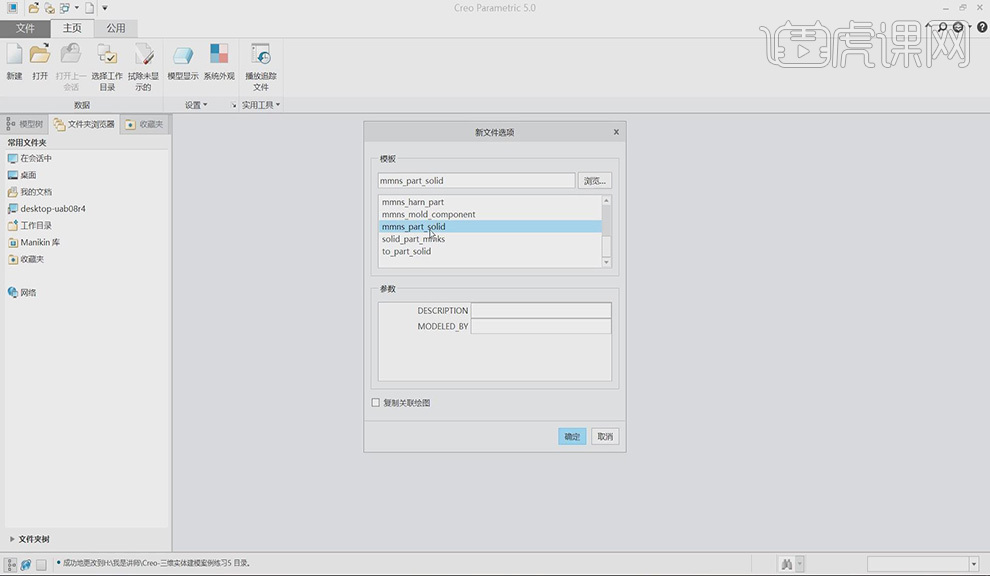
4. 执行【拉伸】,使用【矩形】在确定矩形的尺寸前先画一条中心线,设置矩形的尺寸宽为125,高为65。
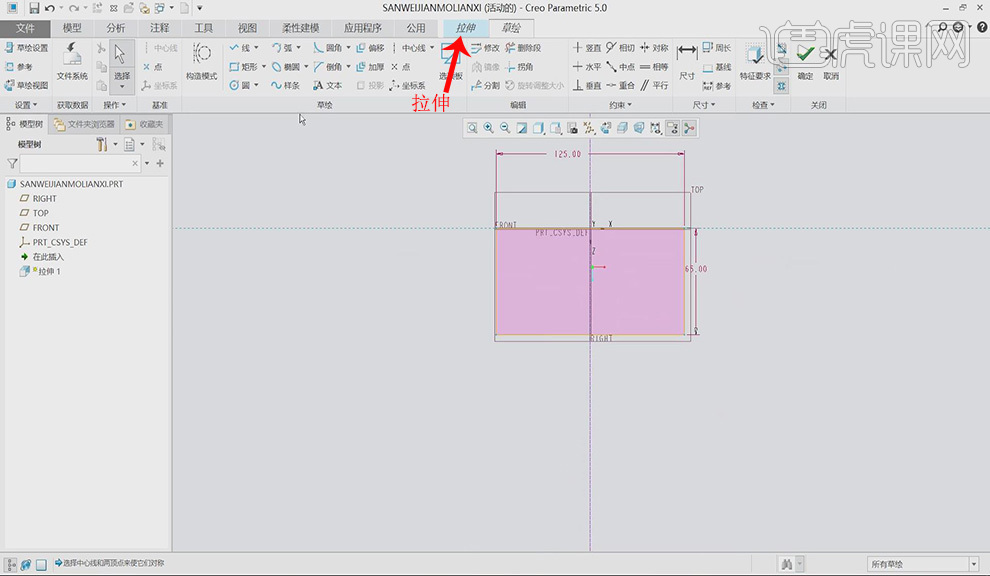
5. 使用步骤4绘制矩形的方法在矩形的下方一个矩形,设定矩形的尺寸宽为80,高为15,执行【编辑】-【删除段】删除多余的线条。
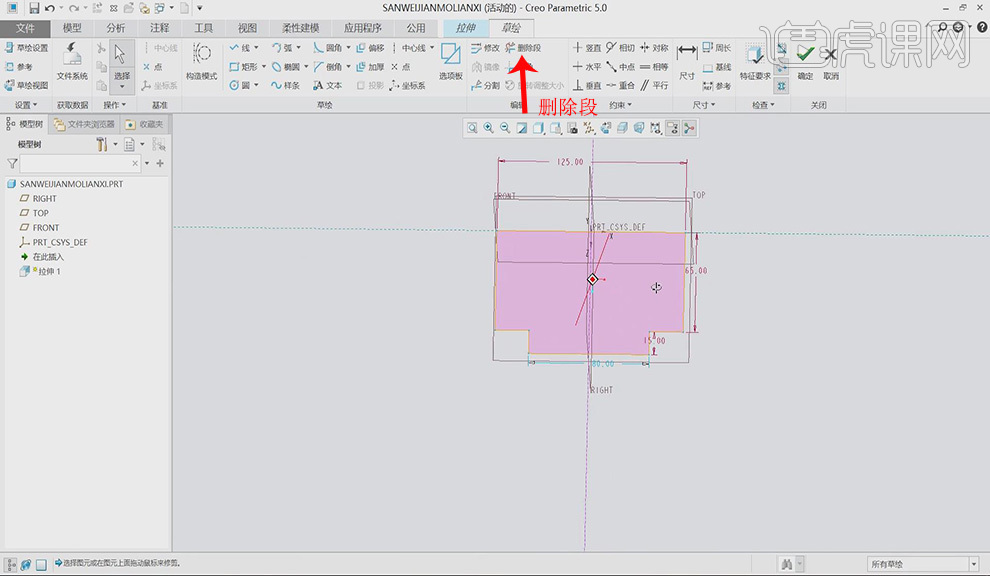
6. 执行【草绘】-【圆角】单击四个直角改为圆角,执行【约束】-【相等】分别选择四个圆角,修改圆角半径为8,使用相同的方法继续修改剩余的两个圆角修改圆角半径为5。

7. 选择【圆】绘制一个半径为12的圆,选择【尺寸】修改圆心到上边的距离改为51。

8. 执行【编辑】-【镜像】根据以创建好的中心线复制另外一个圆,调整两个圆之间的距离为98,单击确定。
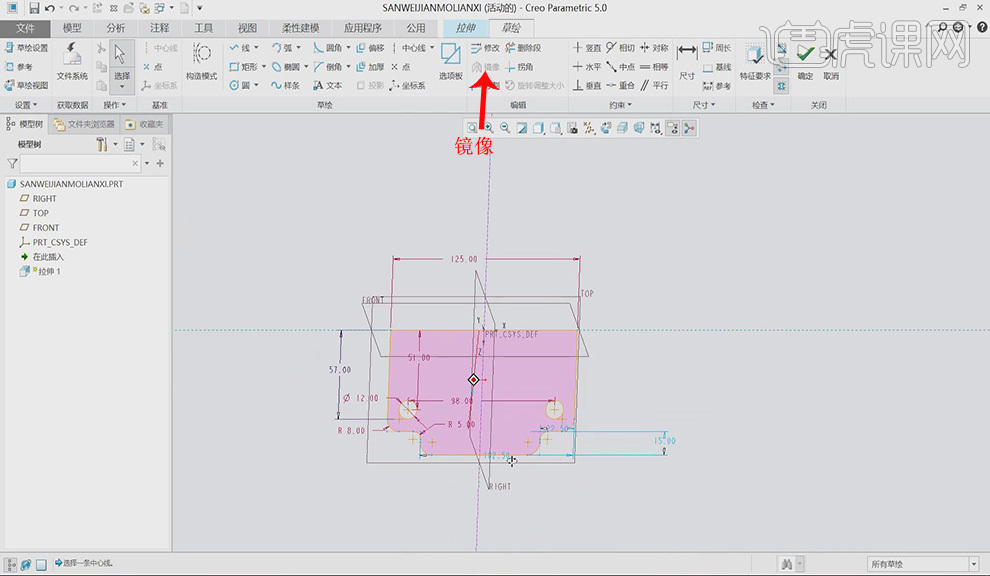
9. 点击【拉伸】,选择【圆】绘制时圆心应在中心线上圆的直径为66,调整圆心到顶端的距离为35。
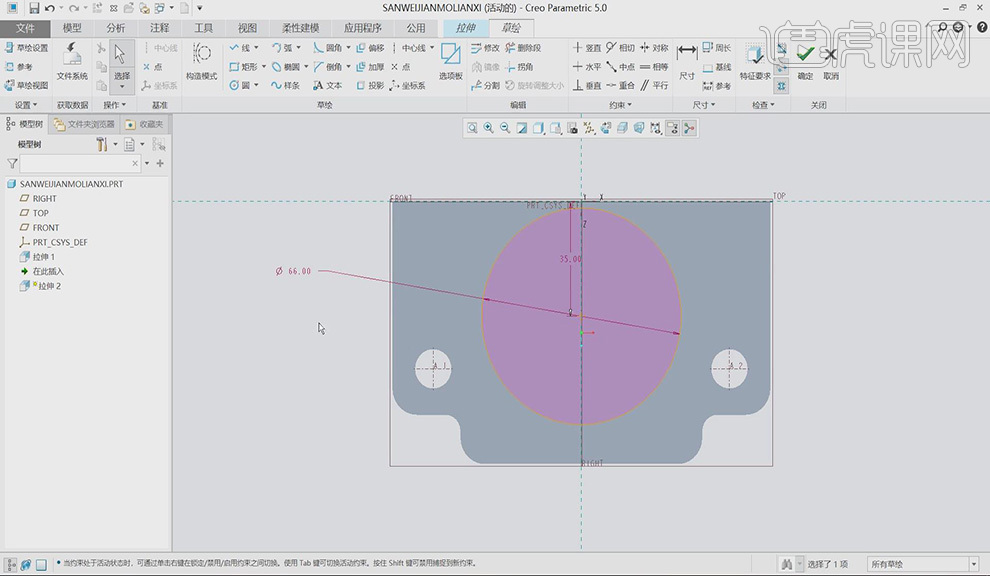
10. 选择【线】线的开始端与圆心平行然后往上拉伸,使用相同的方法绘制另一条切线,执行【编辑】-【删除段】删除多余的线条。
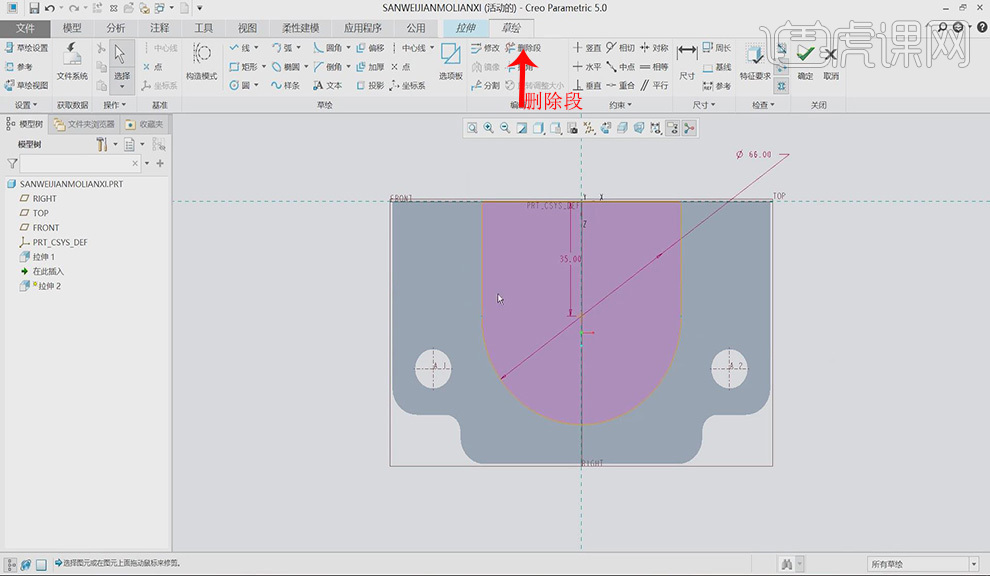
11. 选择【同心圆】先单击已经创建好的圆,调整圆的直径为36,单击确定调整深度为60。
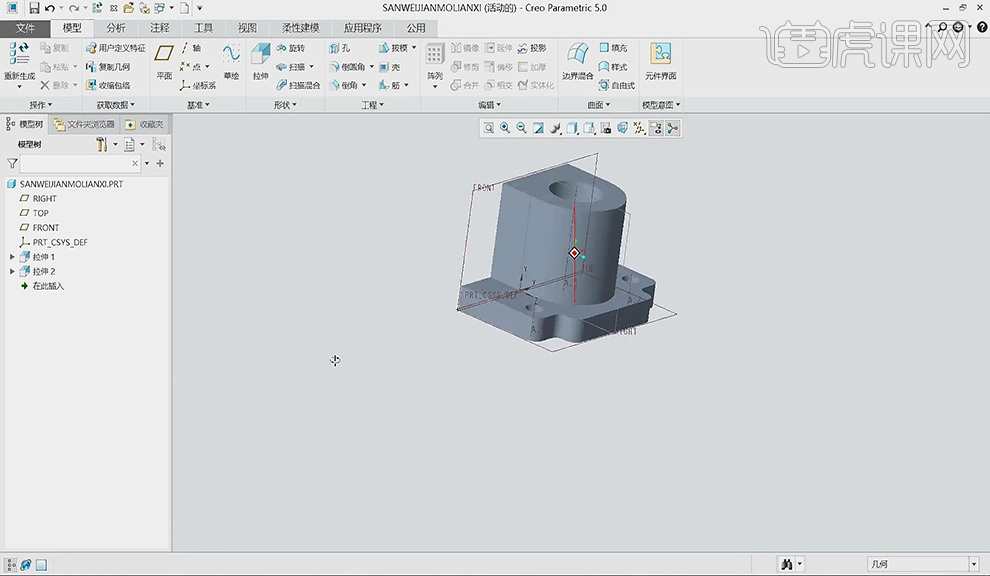
12. 单击【平面】平移35,单击【DTM1】执行【拉伸】,单击【参考】将边选中作为参考。
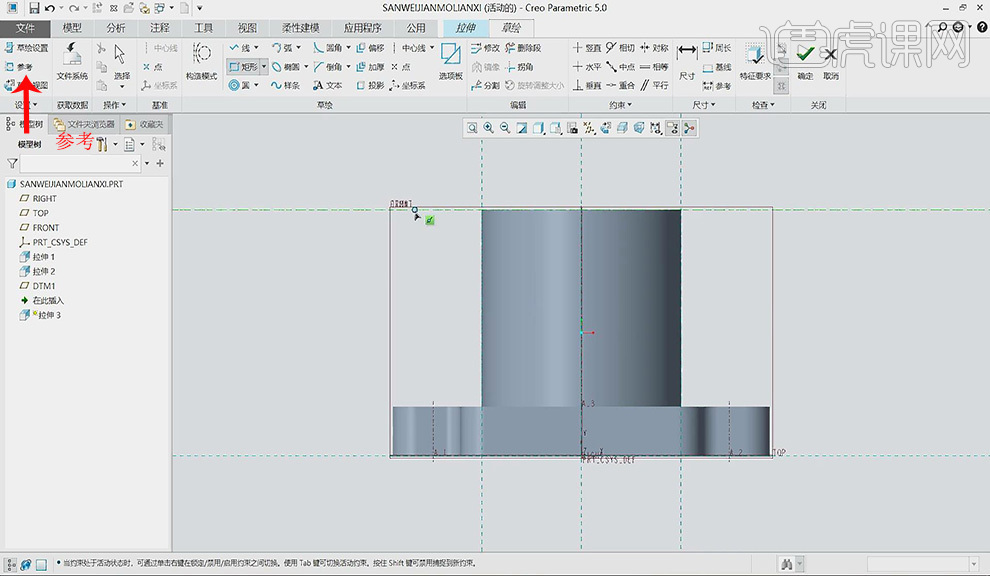
13. 选择【矩形】在上方绘制一个矩形调整高为20,再绘制一个矩形调整矩形的参数,执行【编辑】-【删除段】删除多余的线条,单击确定。
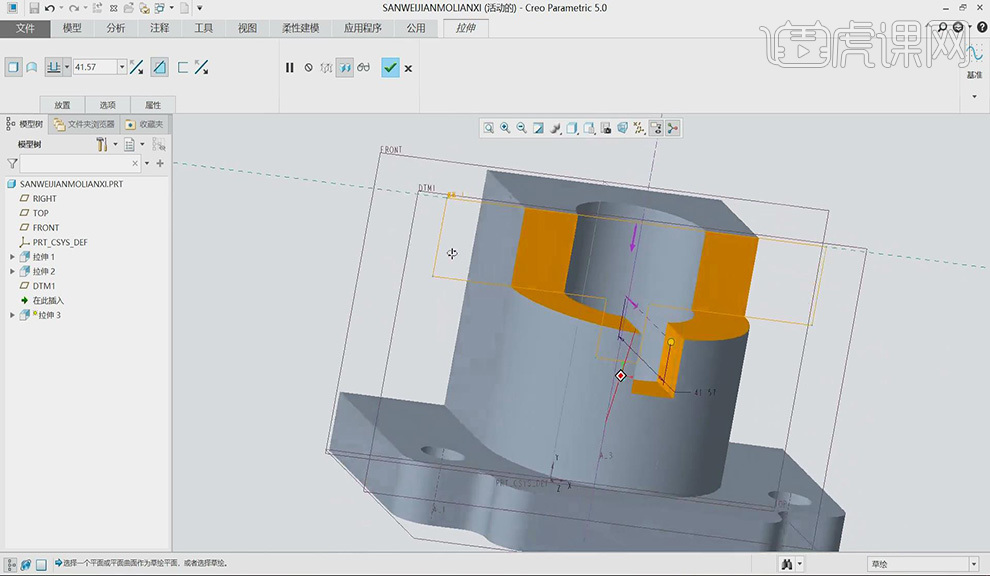
14. 单击【带边着色】,单击【FRONT】单击平面向右平移30,单击【轮廓筋】使用两个边作为参考,设置拉伸为5。

15. 单击【草绘】-【投影】单击边,距离为5单击确定,按住【Ctrl】键选择两个轮廓筋进行打组,并重命名为轮廓筋1,右击选择【镜像】选择相对的面即可。
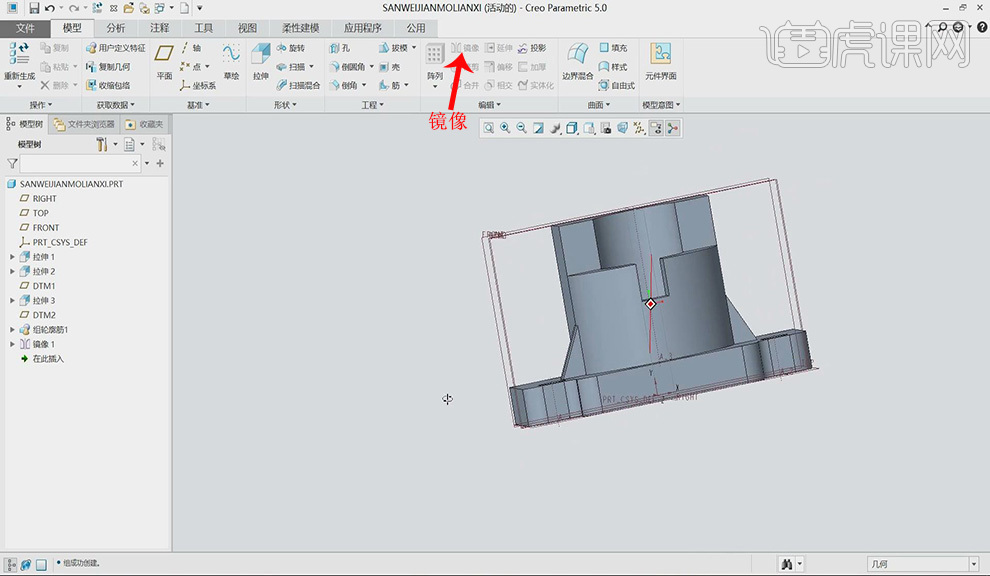
16. 选择【圆】绘制一个圆,圆的圆心还是在中心线上,圆的半径改为6,圆心到顶端的距离为20。
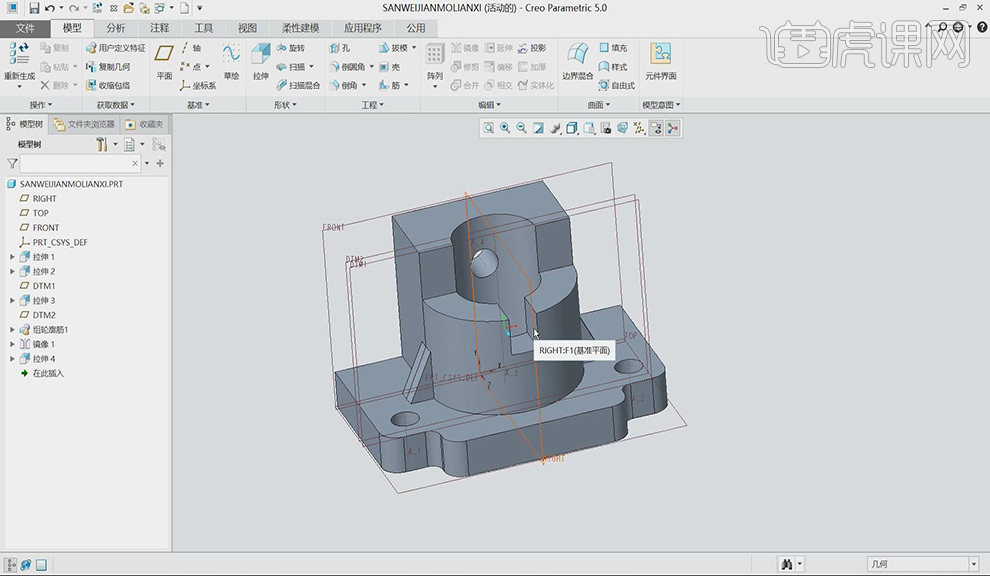
本节课讲解到此结束。
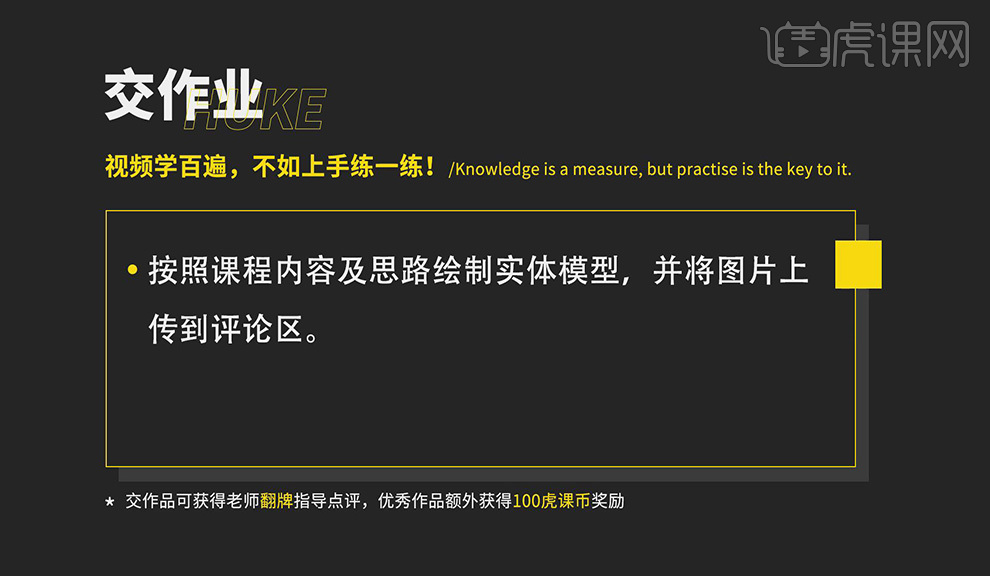
以上就是Creo-使用拉伸创建三维实体模型图文教程的全部内容了,你也可以点击下方的视频教程链接查看本节课的视频教程内容,虎课网每天可以免费学一课,千万不要错过哦!














