C4D-工业设计-挂烫机建模与渲染-上集图文教程发布时间:2021年11月22日 08:00
虎课网为您提供C4D版块下的C4D-工业设计-挂烫机建模与渲染-上集图文教程,本篇教程使用软件为C4D(R19),难度等级为中级拔高,下面开始学习这节课的内容吧!
本课教程的目的是结合所讲知识点做出熨斗模型,课程重点对模型布线的理解,课程难点是如何对模型进行合理布线,喜欢的一起来学习吧。

学完本课内容后,同学们可以根据下图作业布置,在视频下方提交作业图片,老师会一一解答。

那我们开始今天的教程吧。
1.打开【C4D软件】,点击【文件】新建,按【Shift+V】配置视图,选择【图像】参考图,调整【水平偏移】-17,具体如图示。

2.点击【矩形】,画出【矩形】,调整【高度】5000px,调整【位置】。勾选【圆角】,调整【平面】XY,【点插值方式】自然,【数量】1,调整【大小】,具体如图示。
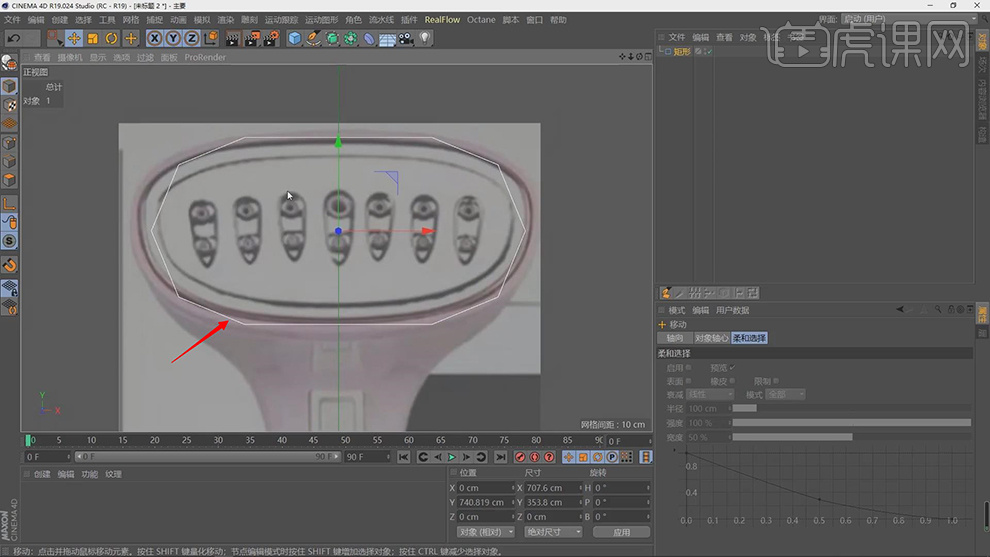
3.按【Alt+单击挤压】添加挤压,选择【挤压】,按【右键】连接对象+删除,按【K~k】线性切割,连接对角线,框选【一半锚点】,按【Delete】删除,将【挤压】连接对象,按【右键】多边形画笔,选择【锚点】,调整【位置】,具体如图示。

4.按【Ctrl+A】全选面,按【Ctrl+移动复制】面,按【Shift+V】配置视图,调整【旋转】84度,【水平偏移】592,【水平尺寸】1860,具体如图示。

5.选择【面】,按【右键】翻转法线,选择【边】,按【Ctrl+移动复制】线条,使用【缩放工具】,将其【缩小】,具体如图示。
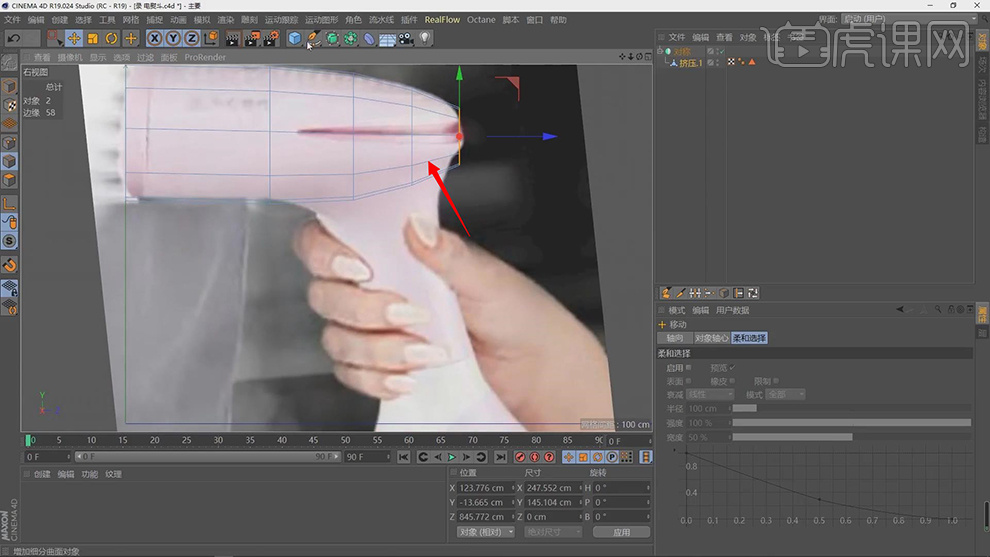
6.新建【圆柱】,调整【旋转分段】8,调整【旋转】,将其【放大】,调整【位置】,选择【对称】,按【右键】连接对象+删除,新建【布尔】,将【对称】放到【圆柱】上,按【Shift】选中拖到到【布尔】上,具体如图示。

7.按【Ctrl+移动】复制布尔,选择【布尔】,按【右键】连接对象+删除,选择【锚点】,调整【位置】,选中【面】,按【Delete】删除面,具体如图示。
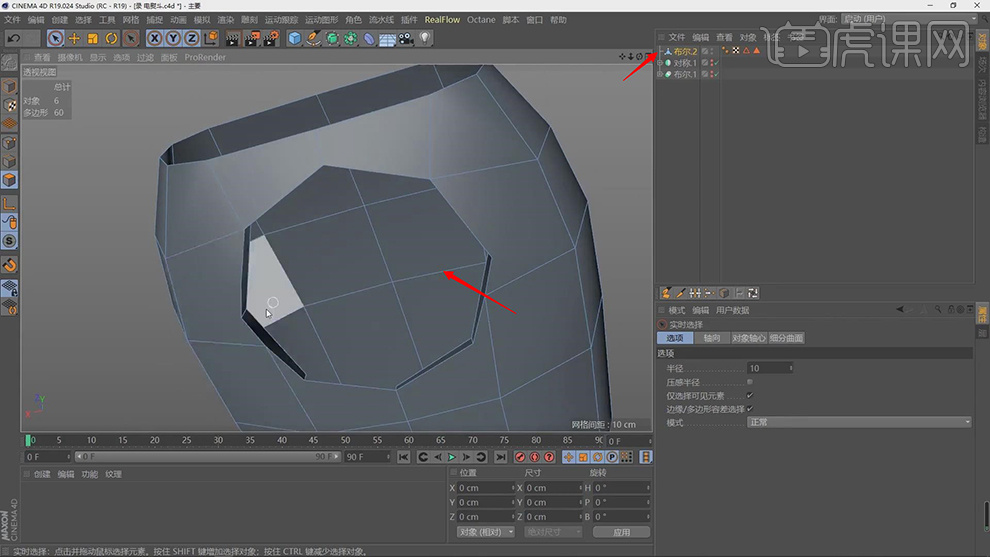
8.按【U~L】循环选择面,按【Shift】加选,按【Delete】删除,按【右键】多边形画笔,选择【点】将其连接,选择【两条侧线】,按【右键】消除,具体如图示。
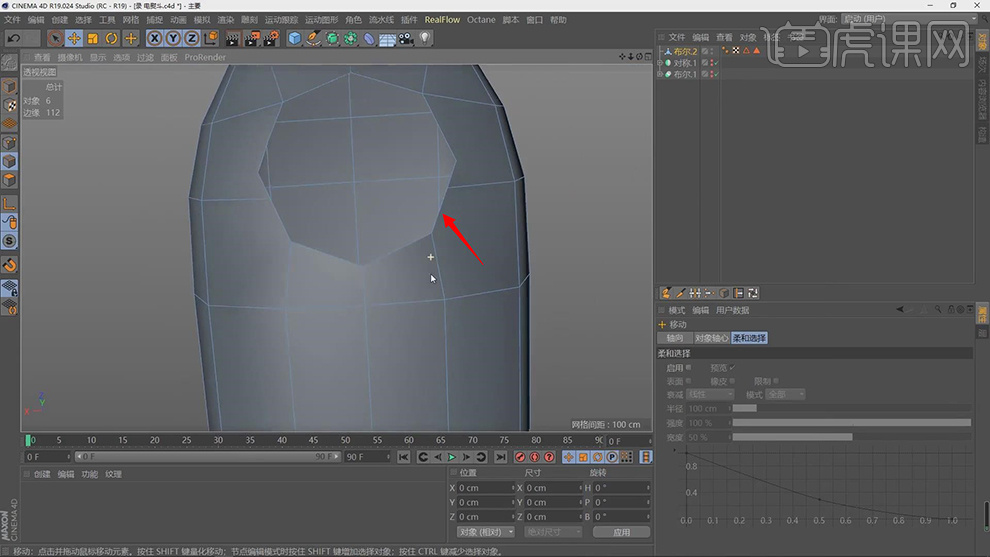
9.选择【线模式】,选择【边线】,添加【细分曲面】。选择【边】,按【Ctrl】键向下【拖拽】,按【右键】滑动工具,调整【偏移】17.9,具体如图示。
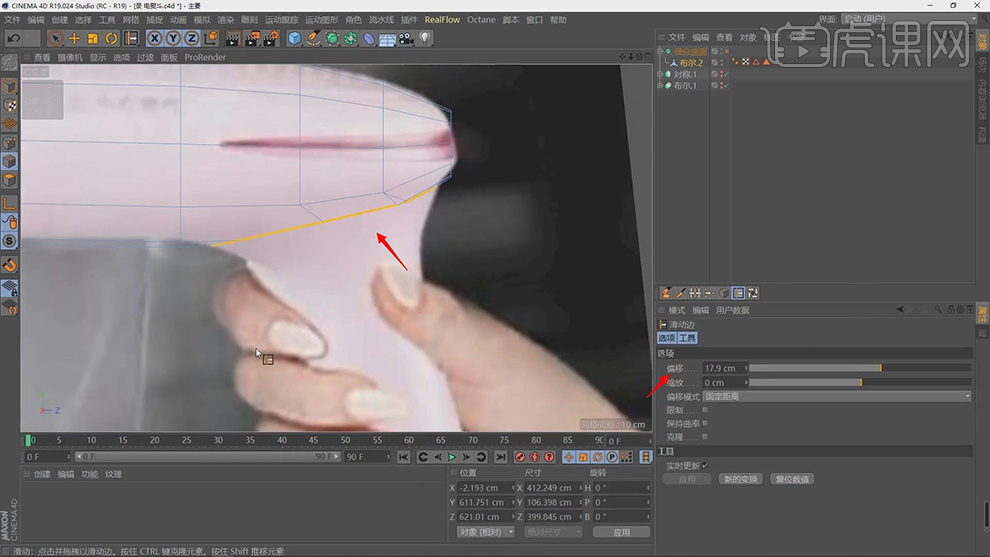
10.按【Ctrl】键向下【拖拽】,使用【缩放工具】,将其【缩放】。打开【细分曲面】,点击【显示】-【显示着色】,按【K~K】线性切割,勾选【仅可见】,选择【边】,将其【切割】,具体如图示。
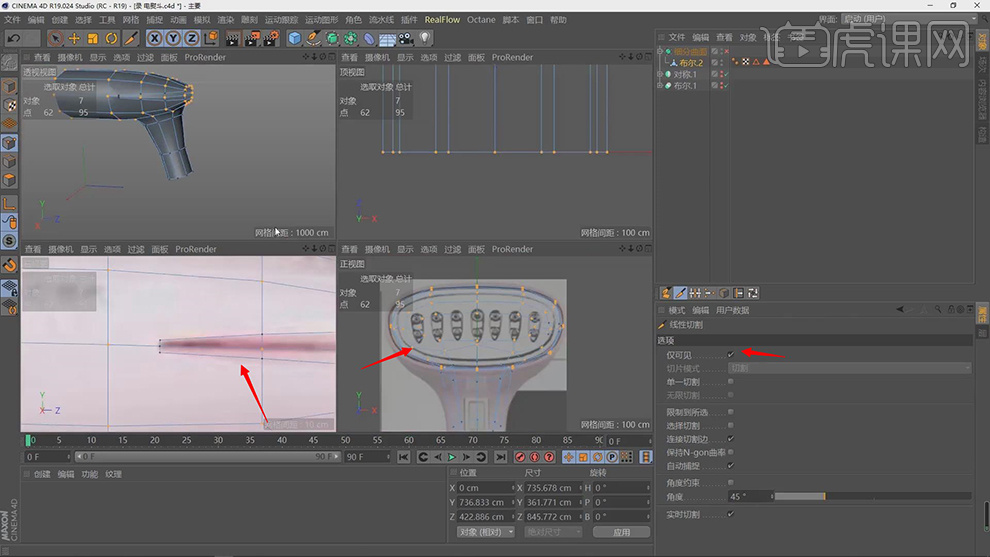
11.再次【切割】,将【面】切割成四边面,选择【面】,按【右键】挤压,勾选【创建封顶】,【向内】挤压,调整【偏移】-4.6,具体如图示。

12.选择一侧【锚点】,按【Delete】删除,添加【对称】,选择【中间线】,调整【X】0,选择【边】,按【右键】桥接,将其【连接】,按【右键】封闭多边形孔洞,具体如图示。

13.使用【线性切割】,添加【边线】,按【右键】滑动,调整【锚点】位置,具体如图示。

14.按【Alt+G】编组,新建【圆柱】,将其【放大】调整,取消勾选【封顶】,选择【边线】,将其【放大】,调整【水平偏移】-176,具体如图示。
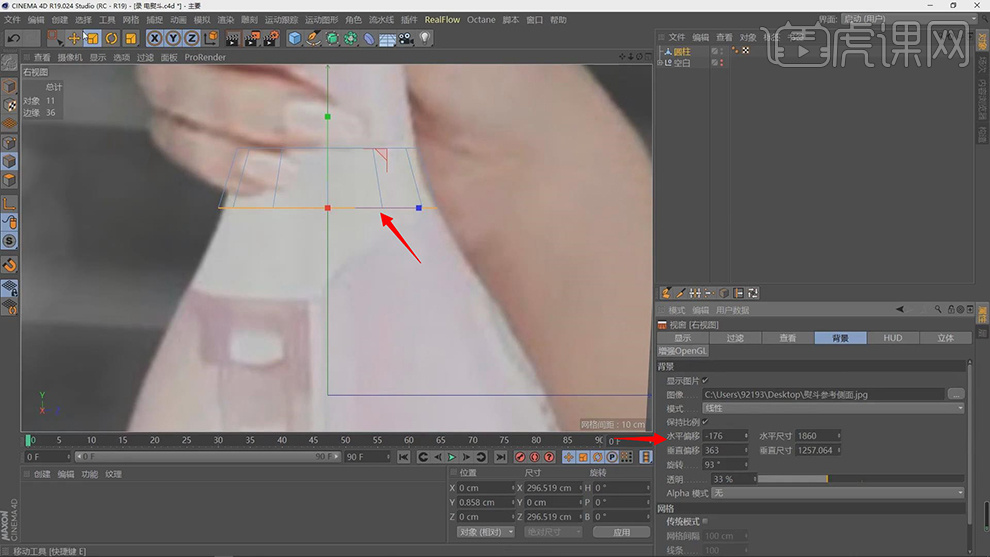
15.选择【圆柱】边线,按【Ctrl键】向下移动,将其【放大】,选择【锚点】,依次调整【锚点】位置,选择【边】,按【右键】分裂,具体如图示。

16.新建【材质球】,将【材质球】拖动到【材质】上,选择【圆柱】的边,按【右键】挤压,调整【偏移】-17,选择【倒角】,调整【倒角模式】实体,调整【偏移】182.5px,调整【斜角】均匀,具体如图示。

17.选择【模型】,将其【隐藏】,选择【模型】,按【Shift】加选边,按【右键】挤压,调整【偏移】-14。选择【边线】,按【右键】倒角,调整【倒角模式】实体,调整【偏移】41.25px,具体如图示。
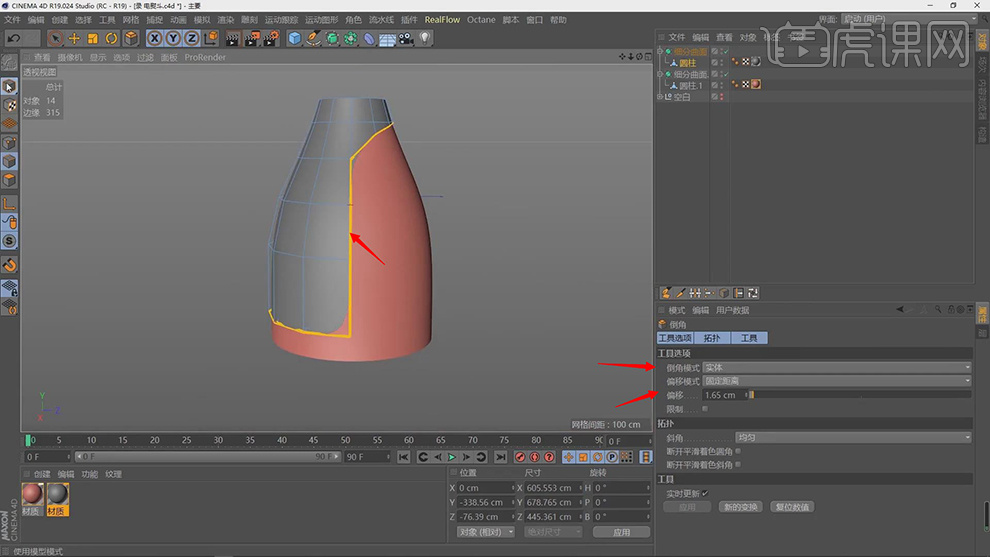
18.显示【模型】,选择【面】,点击【选项】,取消勾选【仅选择可见元素】,选择【面】,按【U-P】分裂,选择【面】,按【Delete】删除,具体如图示。

19.选择【循环边】,按【右键】挤压,调整【偏移】-502.50000000000006px。选择【面】,按【右键】挤压,勾选【创建封顶】,调整【偏移】-437.5px,具体如图示。
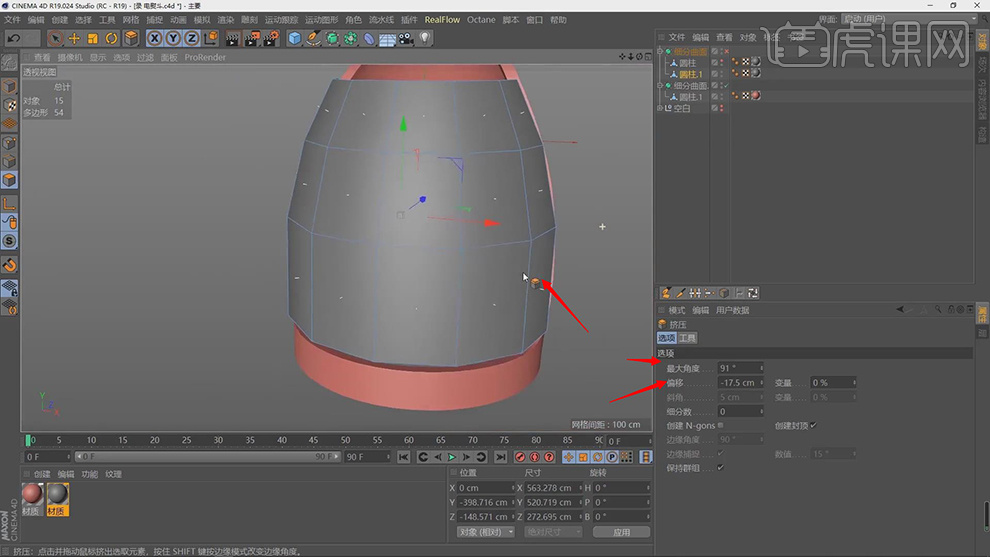
20.按【Ctrl+A】全选面,按【右键】翻转法线,选择【边缘线】,按【Shift】加选,按【右键】倒角,调整【偏移】5.1,具体如图示。

21.选择【图层】,按【Alt+G】图层编组,将【圆柱】拖动出来,添加【细分曲面】。新建【材质球】,将【材质球】拖动到【材质】上,选择【曲线边】,点击【网格】-【重置轴心】-【轴对齐】,勾选【点中心】,勾选【包括子级】,勾选【使用所有对象】,具体如图示。

22.使用【旋转工具】,调整【细分曲面】旋转,使用【缩放工具】,调整【模型】大小。选择【底边】,按【右键】挤压,调整【偏移】-18.8,具体如图示。
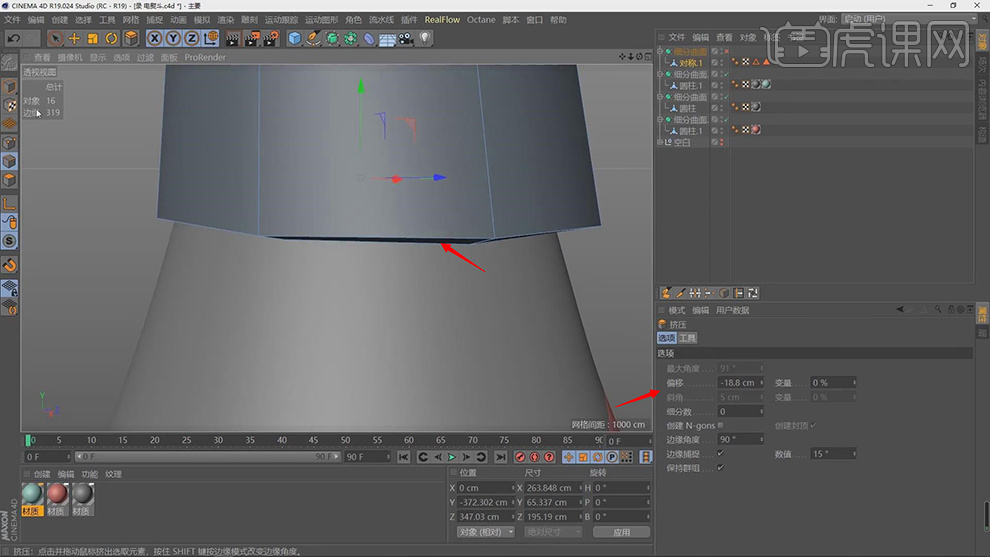
23.选择【边线】,点击【网格】-【命令】-【提取样条】,将【样条】拖动出来,选择【样条】,点击【网格】-【重置】-【居中到对象】,具体如图示。

24.按【Alt+G】图层编组,将其【隐藏】,选择【边线】,按【右键】挤压,点击【对象】,调整【移动】0,选择【点模式】,选择【点】,调整【位置】,具体如图示。
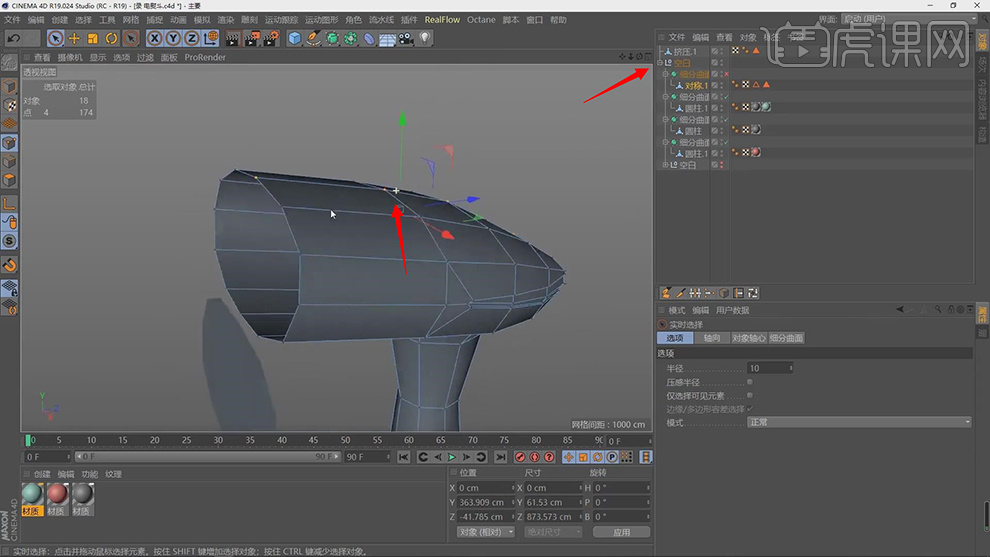
25.使用【多边形画笔】,调整【绘制模式】点模式,绘制线条,添加【细分曲面】。按【Ctrl+移动复制】多边形,调整【位置】,添加【细分曲面】,具体如图示。
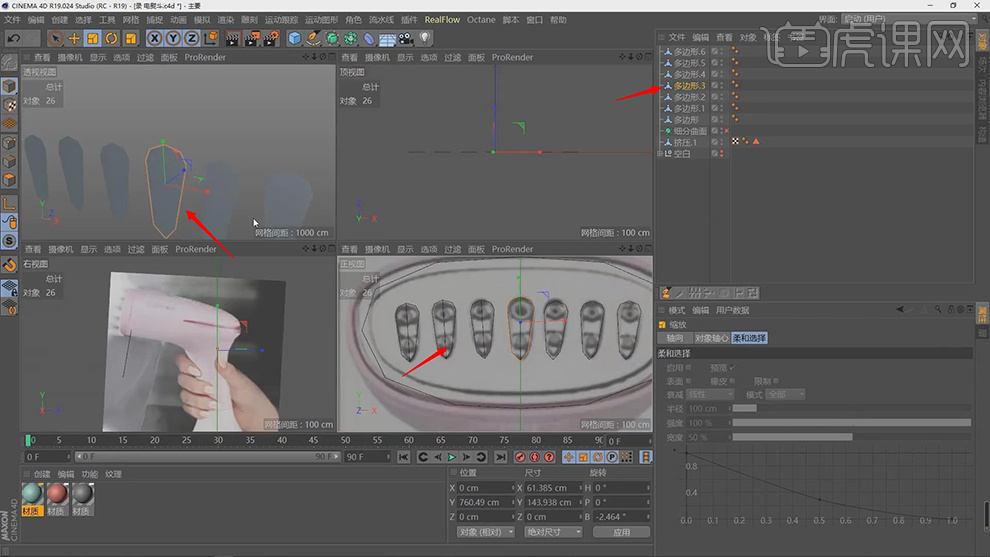
26.选择【多边形】,按【Alt+G】图层编组,按【Ctrl+移动】复制,按【右键】连接对象加删除,按【Ctrl+A】全选多边形,按【右键】挤压,调整【偏移】1450px,勾选【创建封顶】,具体如图示。
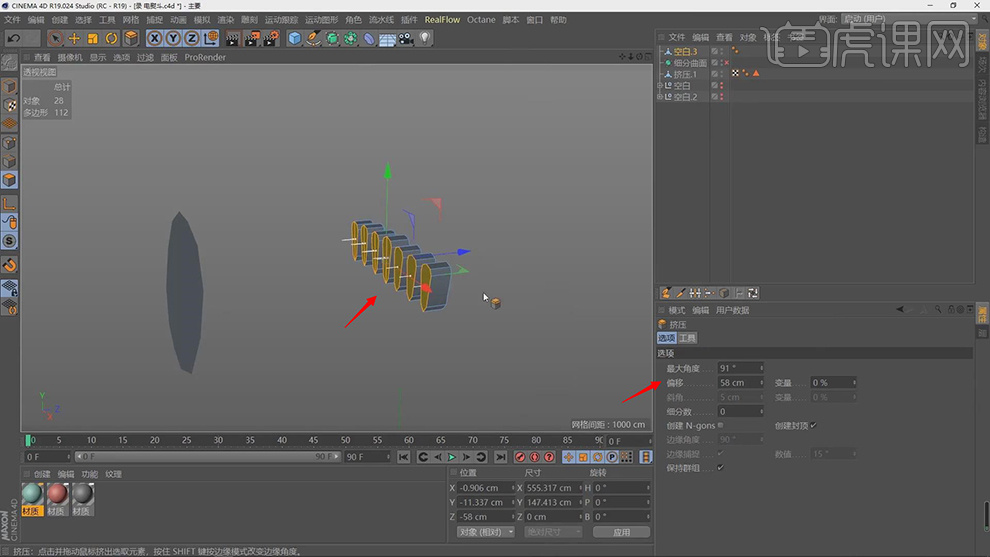
27.选择【面】,调整【旋转】,选择【面】,添加【布尔】,将其拖动到【挤压】下,使用【线性切割】,切出线条,具体如图示。
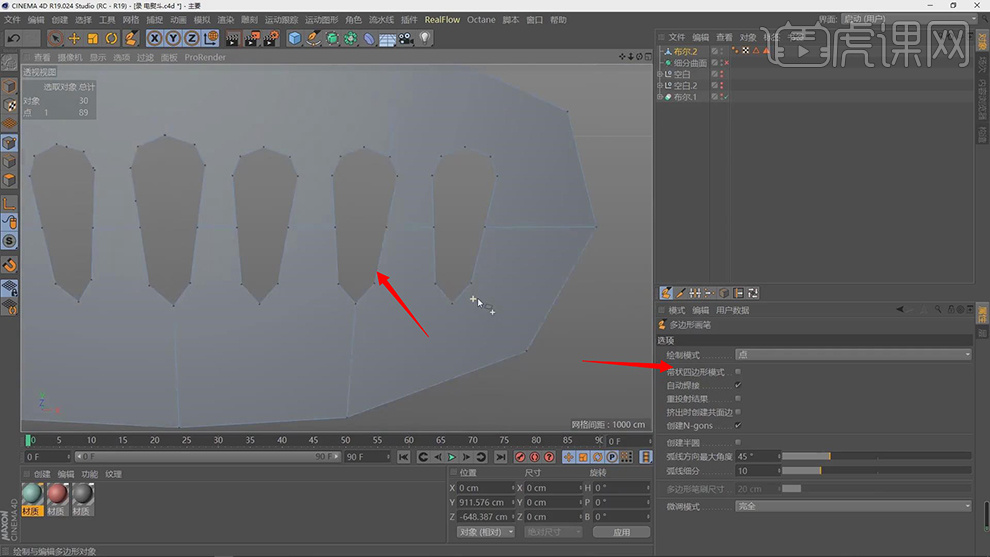
28.选择【锚点】,按【右键】焊接,将其两个【锚点】焊接。选择【一半锚点】,按【Delete】删除,添加【对称】,具体如图示。
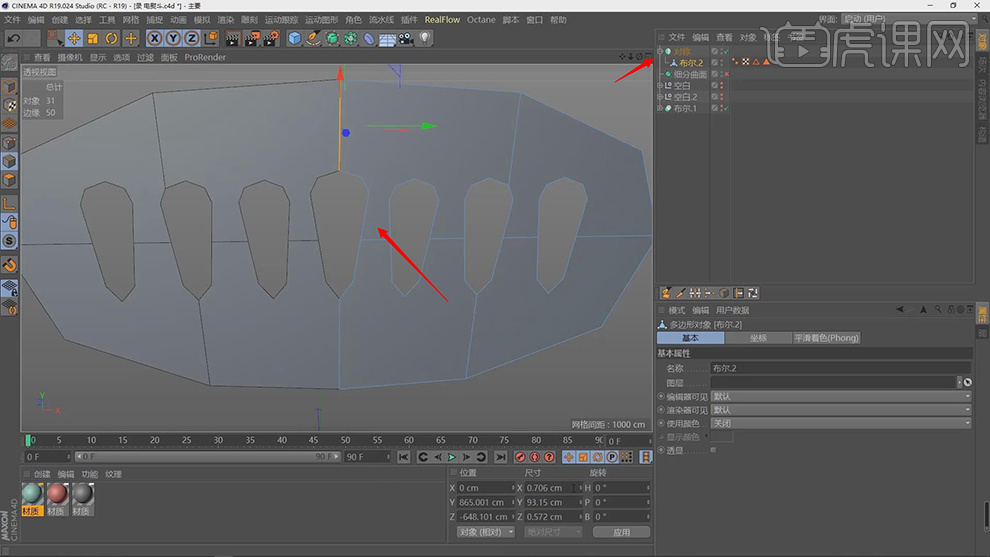
29.使用【K-K】线性切割,对模型切割。选择【线条】,按【右键】挤压,再次按【右键】封闭多边形孔洞,具体如图示。
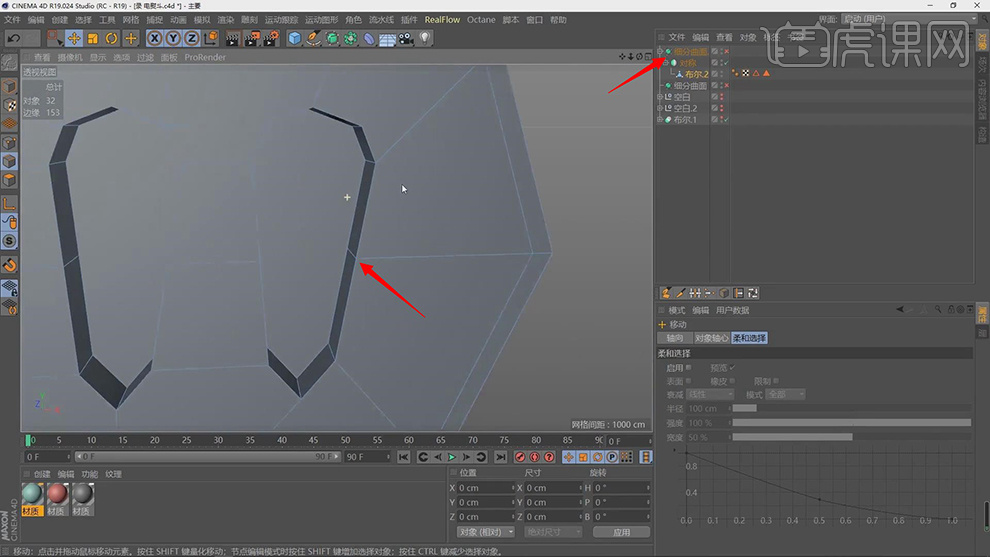
30.按【Ctrl+A】全选点,按【右键】优化,使用【K-K】线性切割,将其连接,选择【中间边线】,按【右键】消除,选择【边线】,按【右键】倒角,调整【倒角模式】实体,【偏移】52.5px,具体如图示。

31.新建【圆柱】,调整【角度】与【旋转】,调整【位置】。调整【旋转分段】24,全选【点】,按【右键】优化,全选【面】,点击【选项】,勾选【仅选择可见元素】,具体如图示。
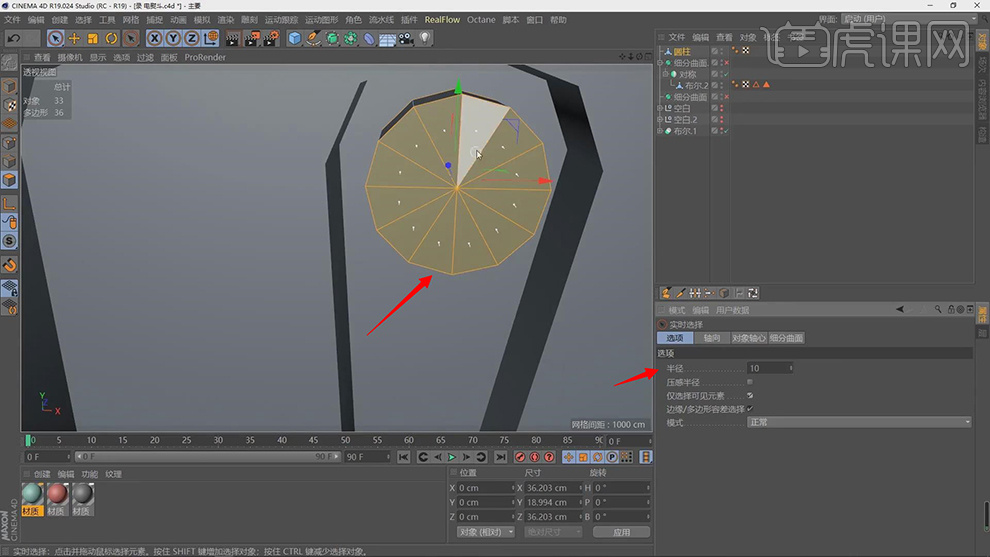
32.按【右键】内部挤压,挤压出面,双击【循环变】,按【右键】实体,调整【偏移】19px,添加【细分曲面】,具体如图示。
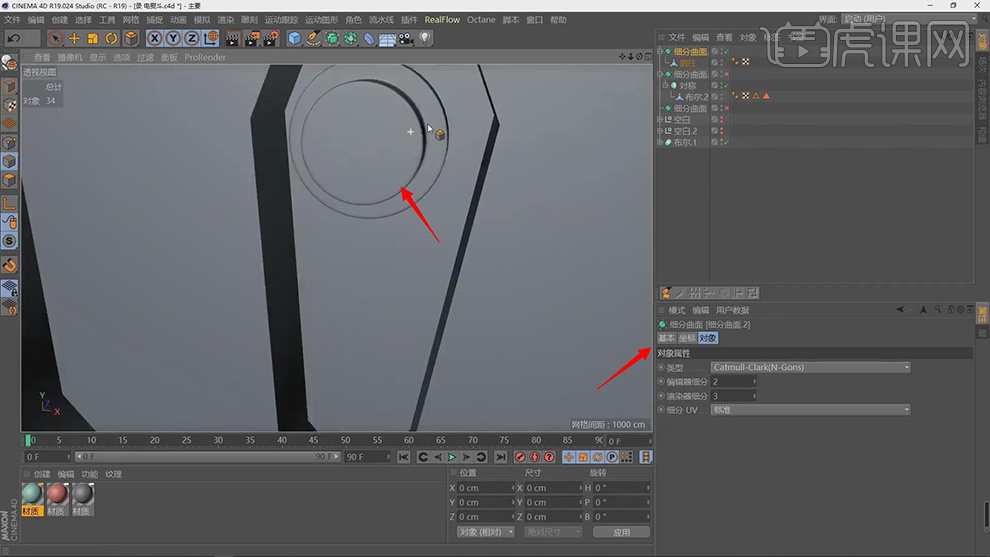
33.选择【细分曲面】,按【Ctrl+移动】复制细分曲面。选择【循环边】,按【右键】倒角,调整【倒角模式】实体,调整【偏移】92.5px,具体如图示。
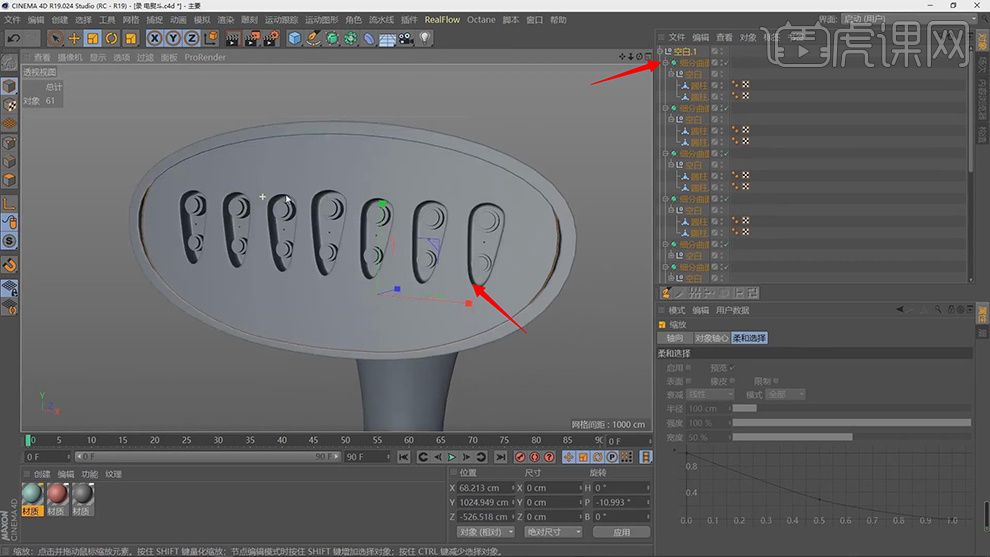
34.选择【面】,按【右键】内部挤压,再次【挤压】。选择【底面】,按【K-K】线性切割,对底面进行切割,具体如图示。

35.使用【线性切割】,切出线条,新建【立方体】,调整【位置】,添加【布尔】,选择【面】,按【Delete】删除,按【右键】多边形画笔,将【点】焊接,具体如图示。

36.使用【线性切割】,切割出线条,添加【细分曲面】,具体如图示。
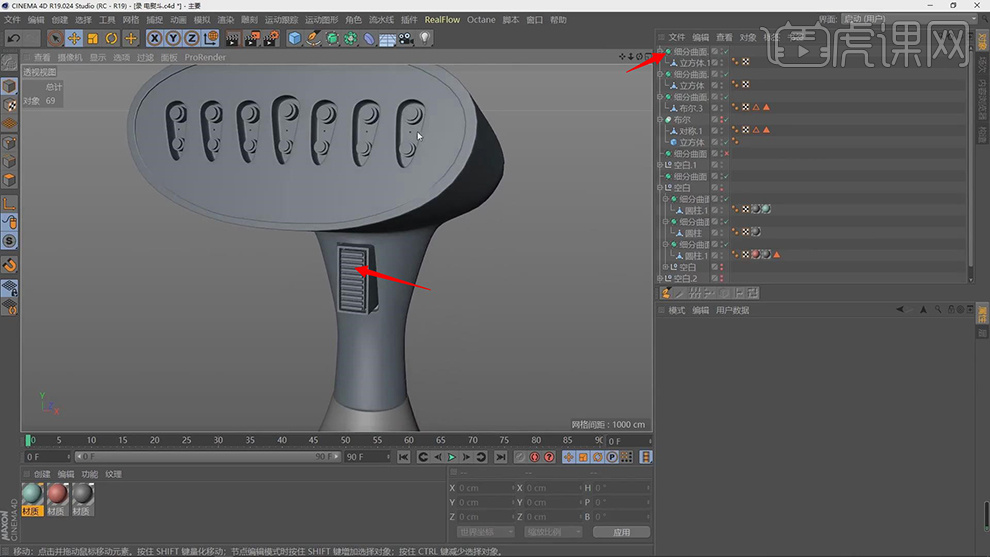
37.本课作业内容具体如图所示,同学们不要忘记提交作业哦。
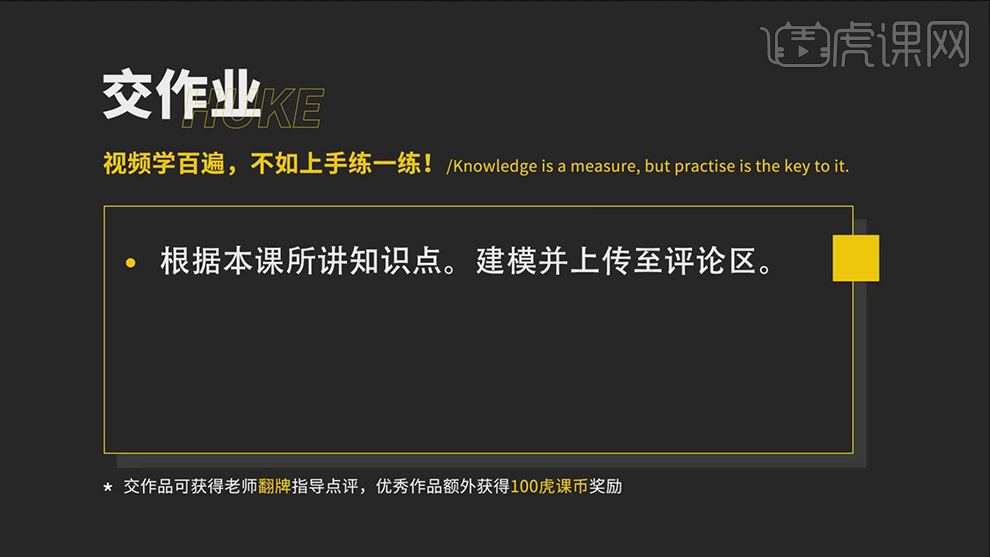
38.最终效果具体如图所示。

以上就是C4D-工业设计-挂烫机建模与渲染-上集图文教程的全部内容了,你也可以点击下方的视频教程链接查看本节课的视频教程内容,虎课网每天可以免费学一课,千万不要错过哦!


















