辅助数据制作山形折线图-四招搞定PPT信息图表设计图文教程发布时间:2021年11月22日 08:00
虎课网为您提供字体设计版块下的辅助数据制作山形折线图-四招搞定PPT信息图表设计图文教程,本篇教程使用软件为PPT(Office2016),难度等级为初级练习,下面开始学习这节课的内容吧!
本节课讲解【PowerPoint 软件】使用辅助数据制作山形折线图,本节课的难重点同学们可以在下方评论区进行留言,老师会根据你们的问题进行回复,作业也可以在评论区进行提交,优秀的作品会额外活动100虎课币的奖励,可以用来兑换奖品。
那我们开始今天的教程吧。
1、首先老师来对【填充图形】的一个制作方式,以及他的一些是使用途径来进行一个分析的讲解,具体如图示。

2、还有一个课程重点就是【辅助数据】他是可以在原有的形状图形上再次进行附加一个新的图形进来,具体如图示。
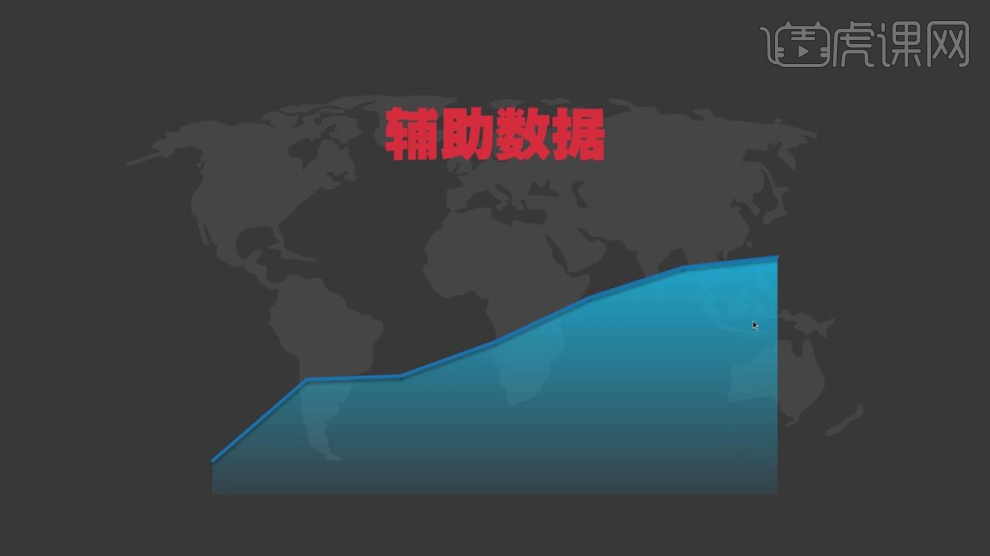
3、在下载好的素材文件中,有Excel表格以及PowerPoint工程文档文件,我们先打开Excel表格文件,具体如图示。
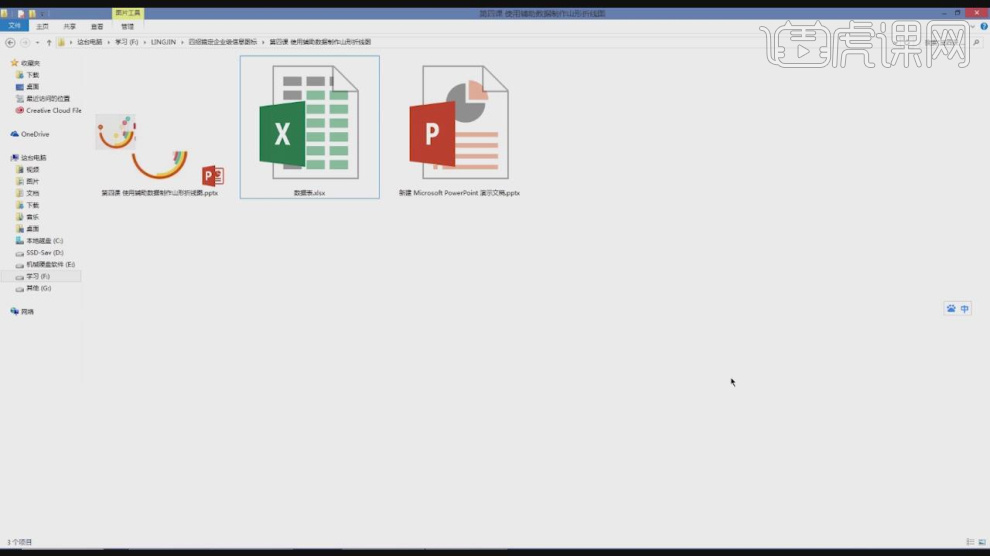
4、打开Excel工程文件,这里我们来根据这案例的效果来进行一个制作流程的讲解,具体如图示。
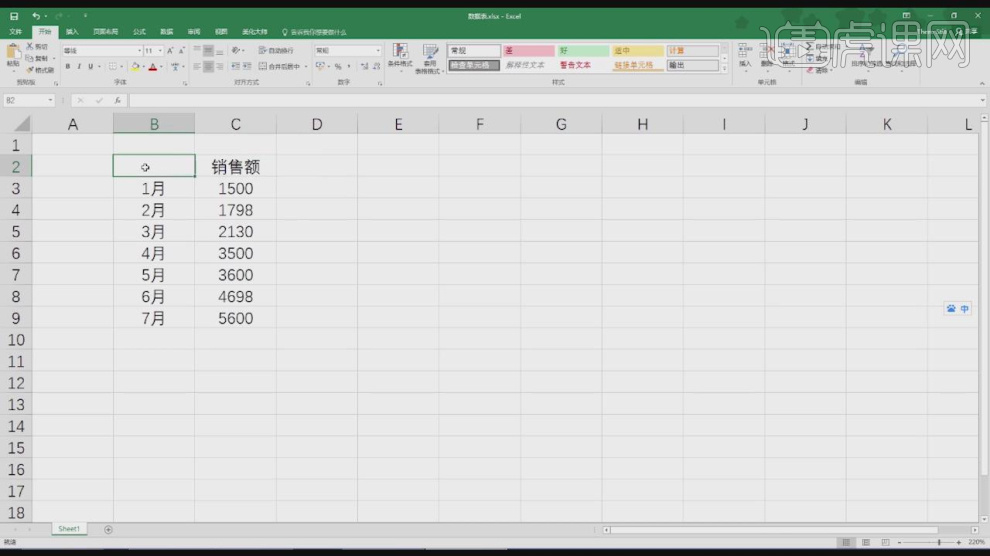
5、我们选择图表的内容,然后选择内容点击【插入图表】,这里我们选择一个折线图进来,具体如图示。
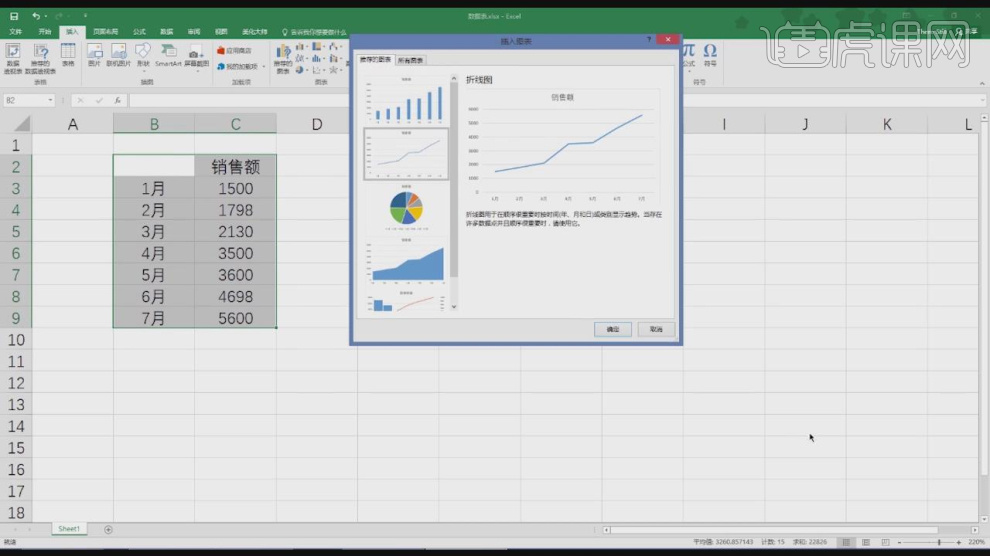
6、我们选择创建好的折线图,然后在【表格】中选择【编辑数据系列】效果,选择系列的【内容】,具体如图示。
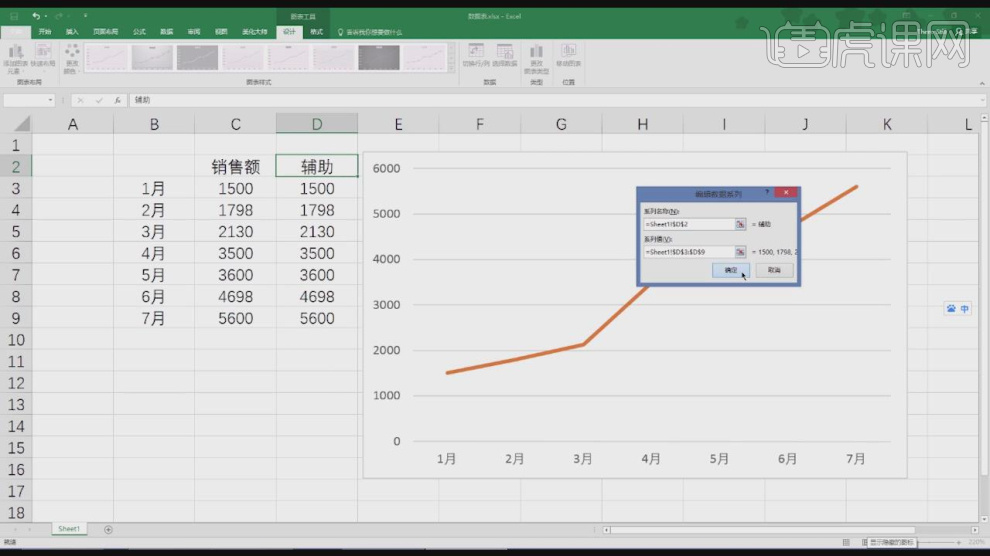
7、我们选择图表然后打开【更改图标类型】的效果在下方的系列名称中我们找到【辅助】一栏这里我们选择一个【面积图】,具体如图示。
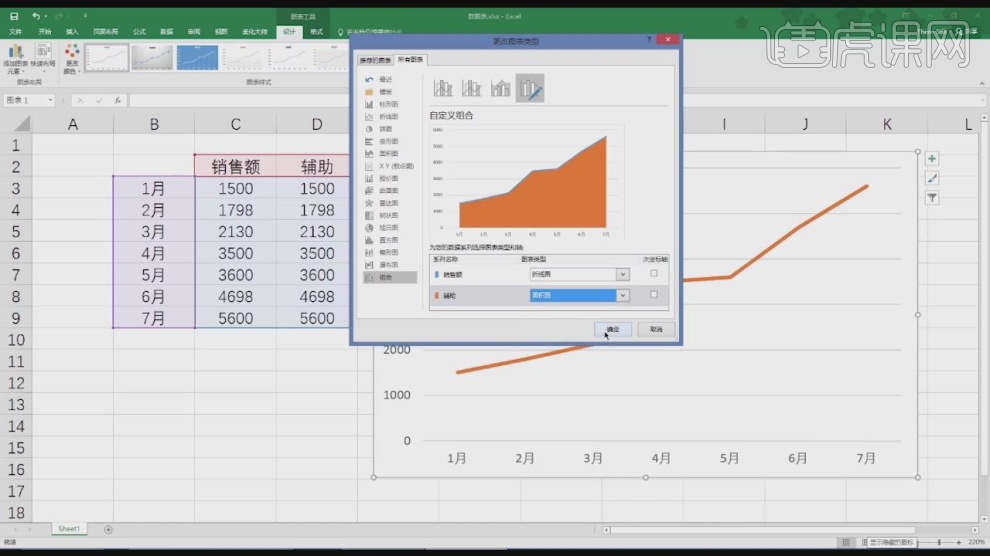
8、我们选择创建好的图形然后进行复制到PowerPoint软件中这里我们选择【第一种粘贴的方式】,具体如图示。
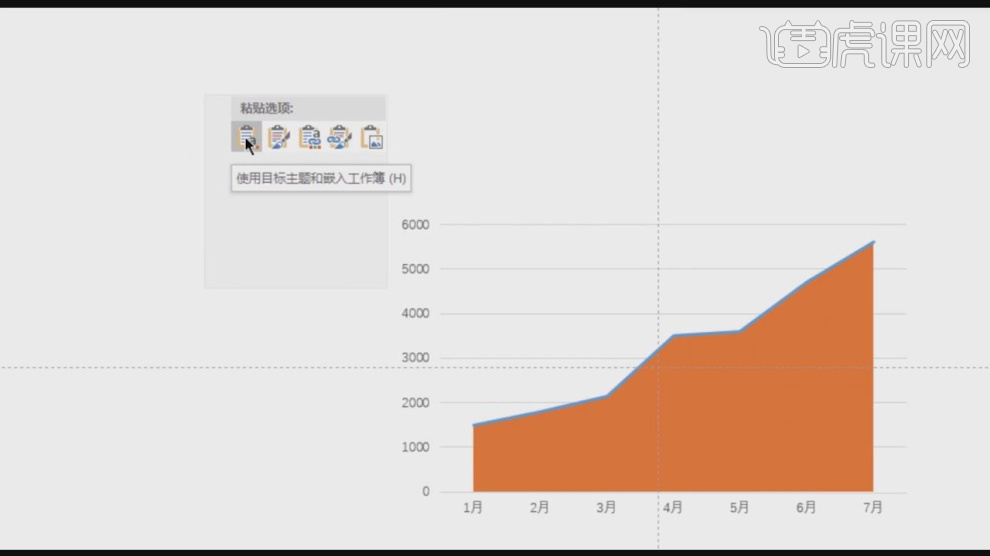
9、根据【粘贴】的类型,这里老师对这几种粘贴的方式来进行一个讲解说明,具体如图示。

10、选择图表的颜色内容,然后在右侧的【设置单元格格式】找到【渐变】效果进行设置,具体如图示。
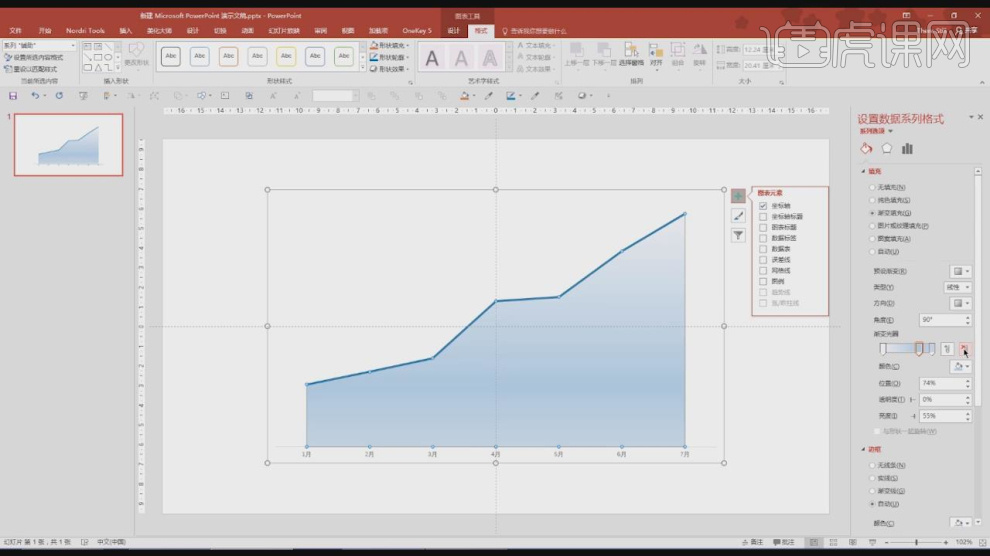
11、我们选择图表在边缘的【编辑】界面中找到【图表元素】效果然后点击【数据标签】进行一个勾选的调整,具体如图示。
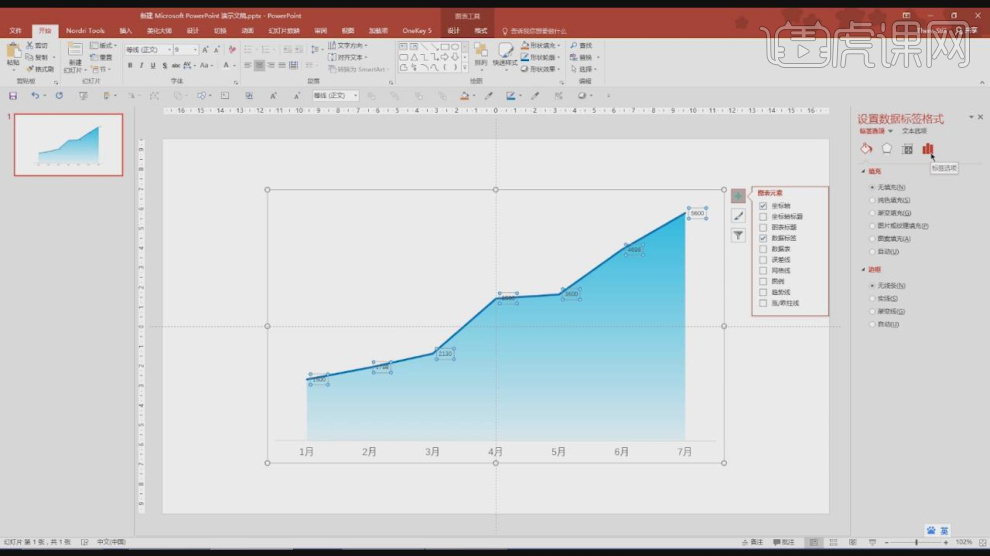
12、数据标签勾选完成后,我们可以调整一下【字体】的大小,并且设置一下【标签的位置】,具体如图示。
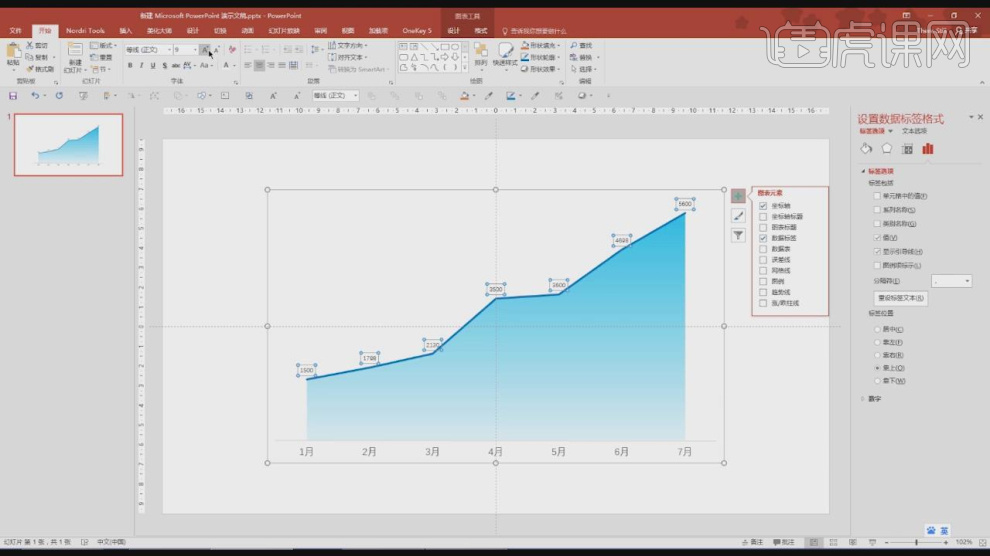
13、这样的操作,我们就可以将这个图表制作出来了,本节课的难重点同学们可以在下方评论区进行留言,老师会根据你们的问题进行回复,具体如图示。
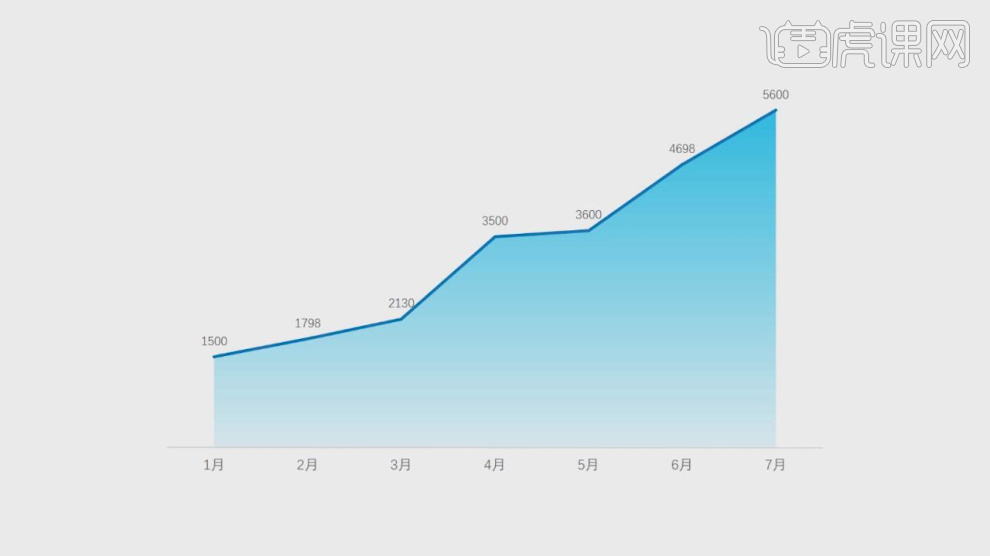
以上就是辅助数据制作山形折线图-四招搞定PPT信息图表设计图文教程的全部内容了,你也可以点击下方的视频教程链接查看本节课的视频教程内容,虎课网每天可以免费学一课,千万不要错过哦!













