填充图形制作人形信息图-四招搞定PPT信息图表设计图文教程发布时间:2021年11月22日 08:00
虎课网为您提供字体设计版块下的填充图形制作人形信息图-四招搞定PPT信息图表设计图文教程,本篇教程使用软件为PPT(Office2016),难度等级为初级练习,下面开始学习这节课的内容吧!
本节课讲解【PowerPoint 软件】使用填充图形制作人形信息图
那开始今天的教程吧。
1、首先老师来对【填充图形】的一个制作方式,以及他的一些是使用途径来进行一个分析的讲解,具体如图示。

2、调整完成后,我们在上方的【工具栏】中找到【插入】然后点击【柱形图】进行一个创建,具体如图示。
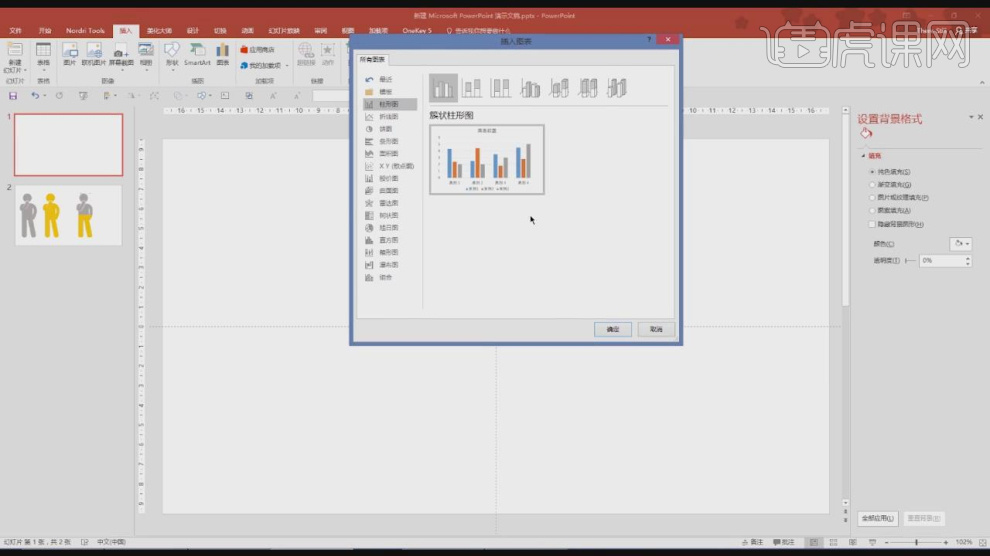
3、软件会生成一个Excel表格,我们进入到【编辑】的模式,在模式中我们对数值进行一个调整,具体如图示。
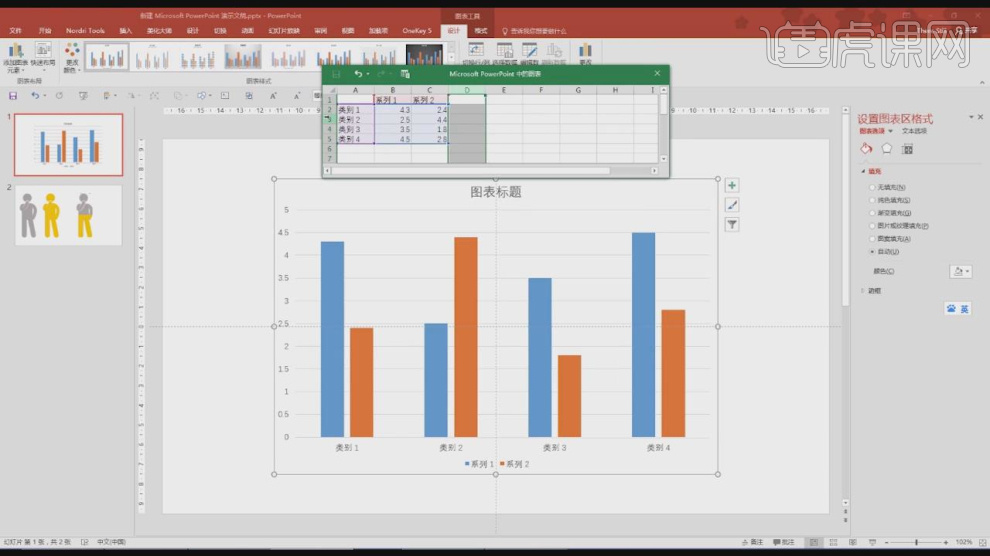
4、我们选择调整好的图形,然后在右侧的【设置数据系列格式】面板中,将他们的间距调整为0,具体如图示。
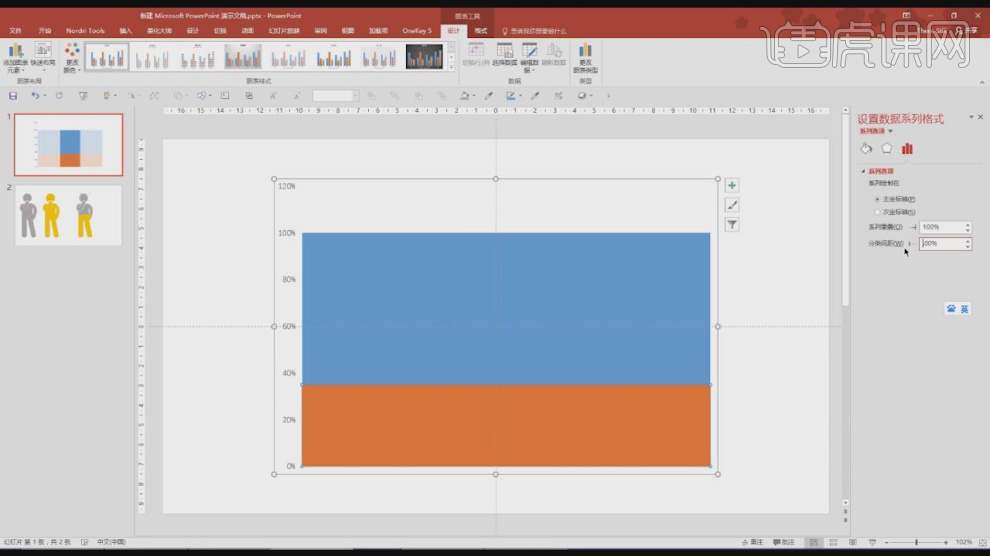
5、这里我们可以在【千图网】中,选择一些好看的人物图形进行下载,来制作填充效果图表,具体如图示。
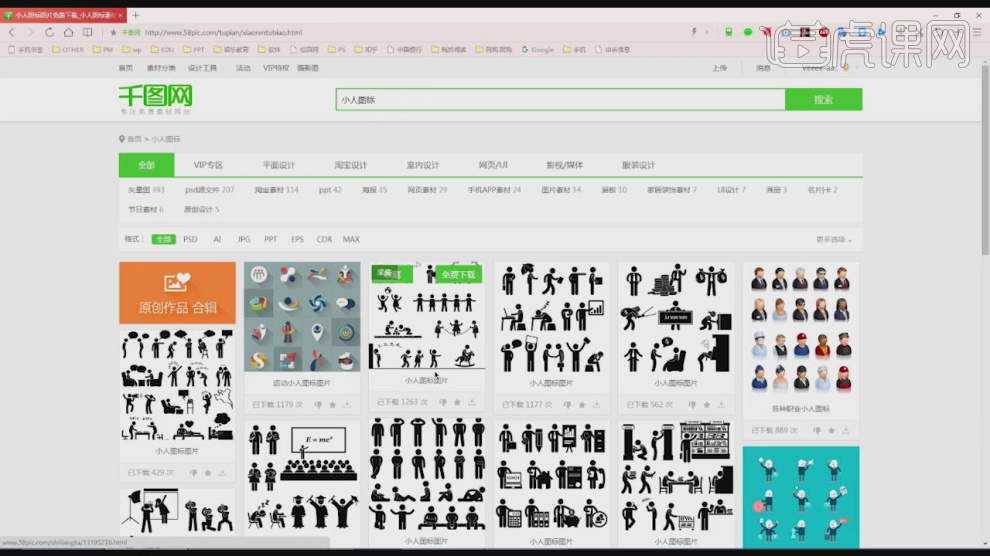
6、我们将下载好的人物图形载入到PowerPoin软件中,然后进行复制选择复制的图形在【颜色】面板中进行一个设置调整,具体如图示。
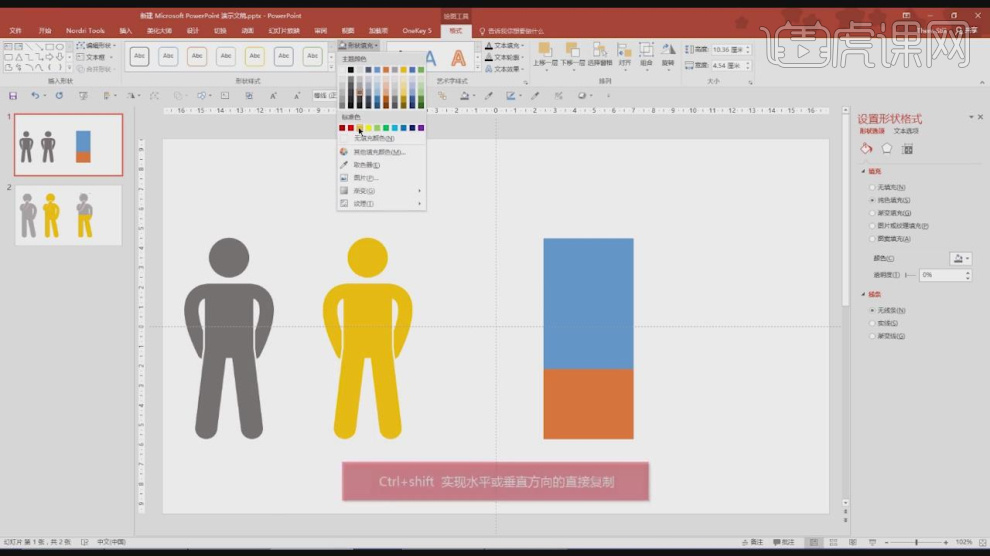
7、我们选择创建好的【柱形图】,按住形状然后进行一个【复制(ctrl+c)】,然后选择我们的柱形图进行【粘贴(ctrl+v)】,具体如图示。
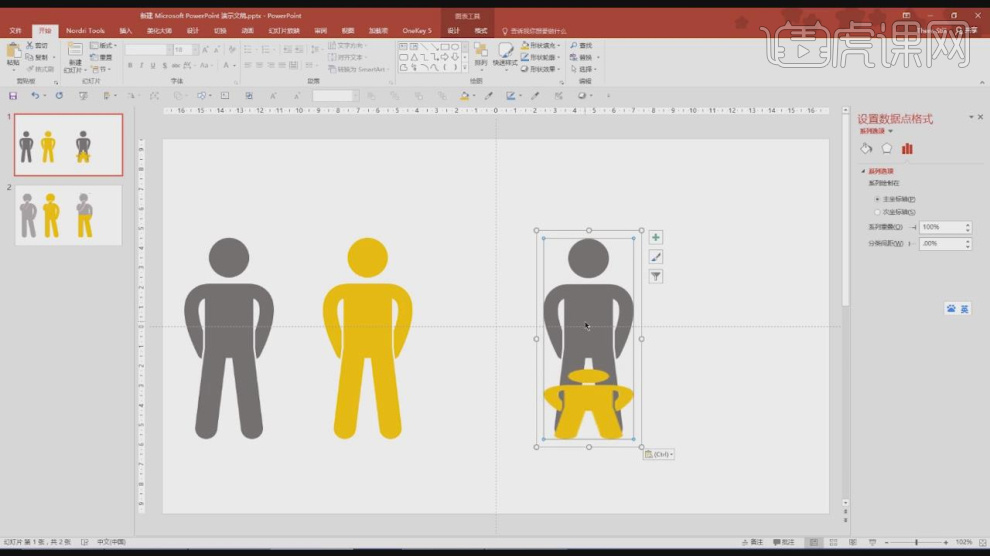
8、我们选择带有颜色的人物图层,在【设置数据系列格式】面板中将他的类型调整为【层叠并缩放】的数值调整为【1】,具体如图示。

9、我们选择柱形图,在Excel表格中进入到【编辑】的模式,在模式中我们对数值进行一个调整,具体如图示。
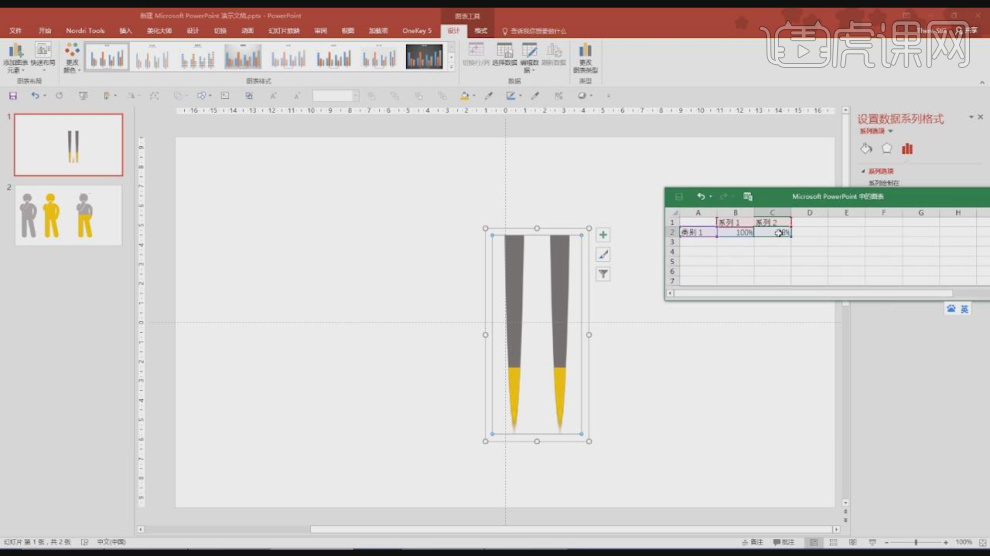
10、选择图表在【设置数据系列格式】面板中我们找到【坐标轴选项】然后将【最小值】的数值进行调整,具体如图示。
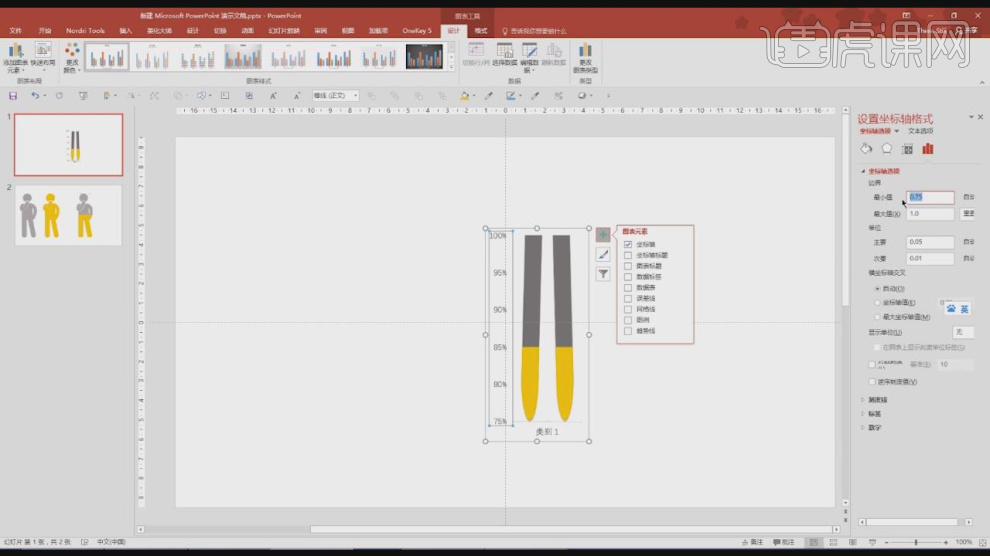
11、这样的操作,我们就可以将这个图表制作出来了,本节课的难重点同学们可以在下方评论区进行留言,老师会根据你们的问题进行回复,具体如图示。
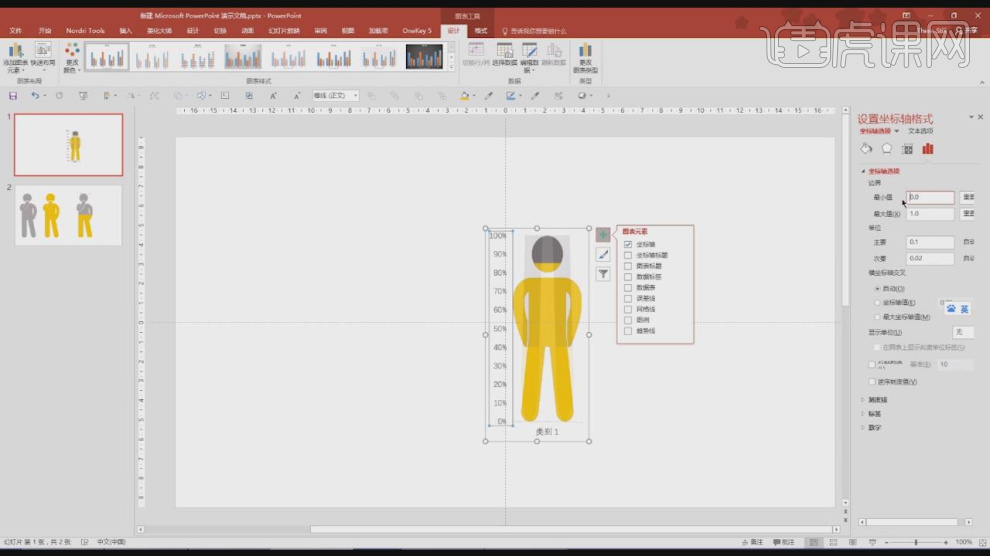
以上就是填充图形制作人形信息图-四招搞定PPT信息图表设计图文教程的全部内容了,你也可以点击下方的视频教程链接查看本节课的视频教程内容,虎课网每天可以免费学一课,千万不要错过哦!


















