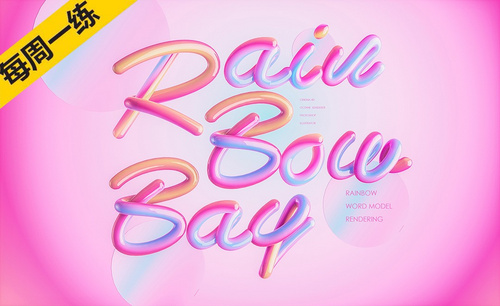C4D-彩虹字建模渲染图文教程发布时间:2021年11月22日 08:00
虎课网为您提供C4D版块下的C4D-彩虹字建模渲染图文教程,本篇教程使用软件为C4D(R19),难度等级为初级练习,下面开始学习这节课的内容吧!
本节课讲解【C4D软件】使用C4D制作字母彩虹字效果、样条约束的使用、样条线调节Z轴深度,使样条线有立体感同事圆滑不紧绷。
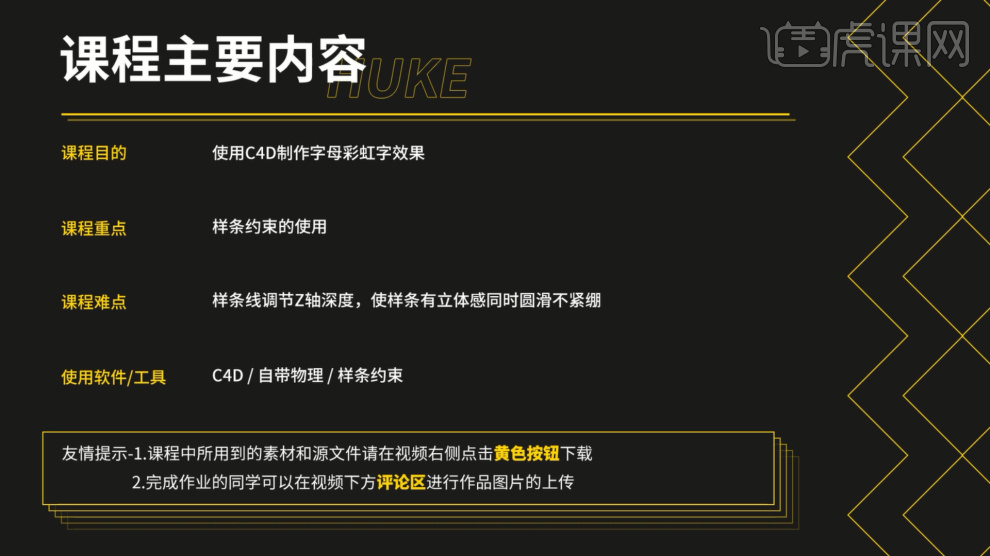
学完本课内容后,同学们可以根据下图作业布置,在视频下方提交作业图片,老师会一一解答。
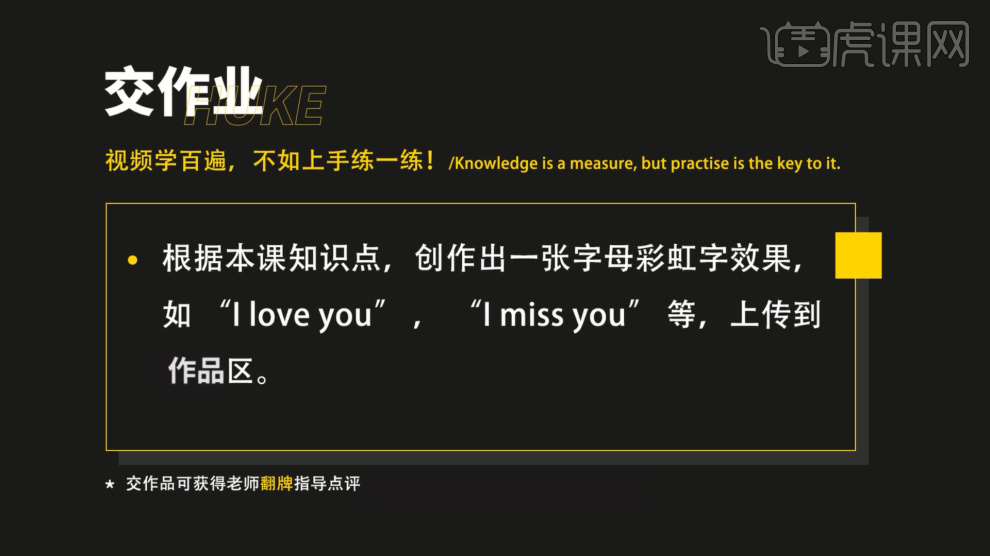
那我们开始今天的教程吧。
1、打开本节课的课程文件,这里我们使用到的是【C4D R19】的版本,在【设置】面板中,我们进入到【视窗】将准备好【贴图】文件载入进来,具体如图示。
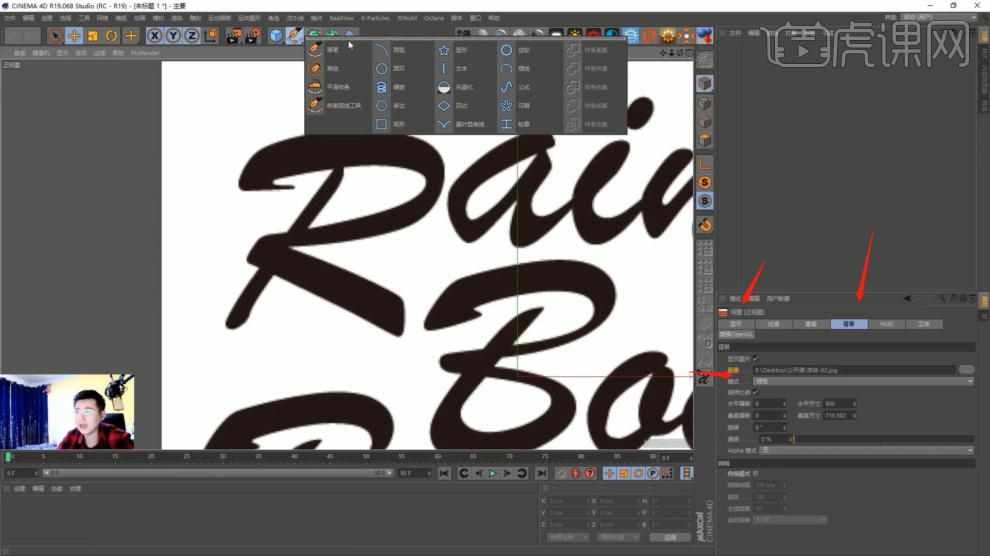
2、我们根据这个参考图片,在【工具栏】中找到【样条线】工具,使用【草绘】工具绘制一个路径,具体如图示。
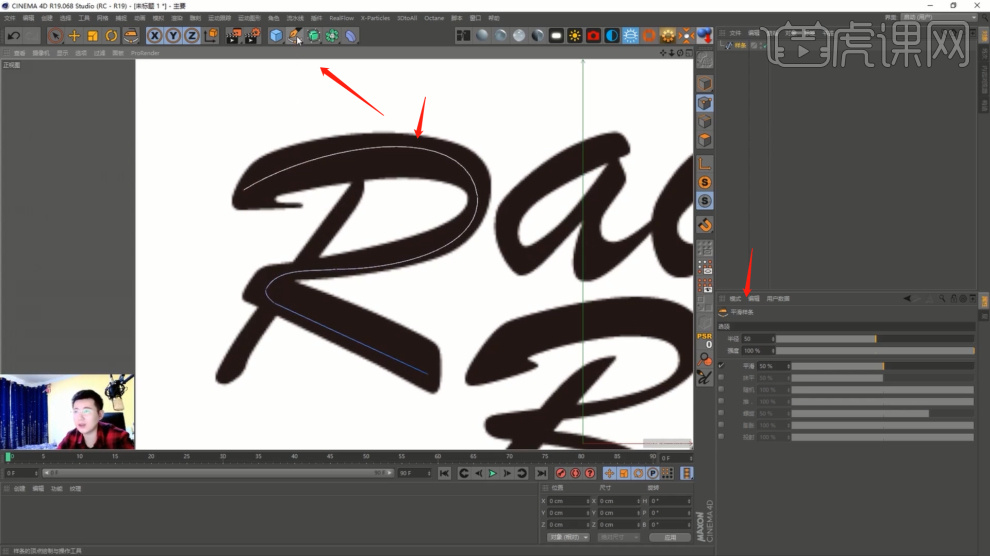
3、在上方的【工具栏】中,新建一个【几何体】对象中的【胶囊】,选择【黄色】的小点,调整一下它的尺寸轮廓线大小,具体如图示。
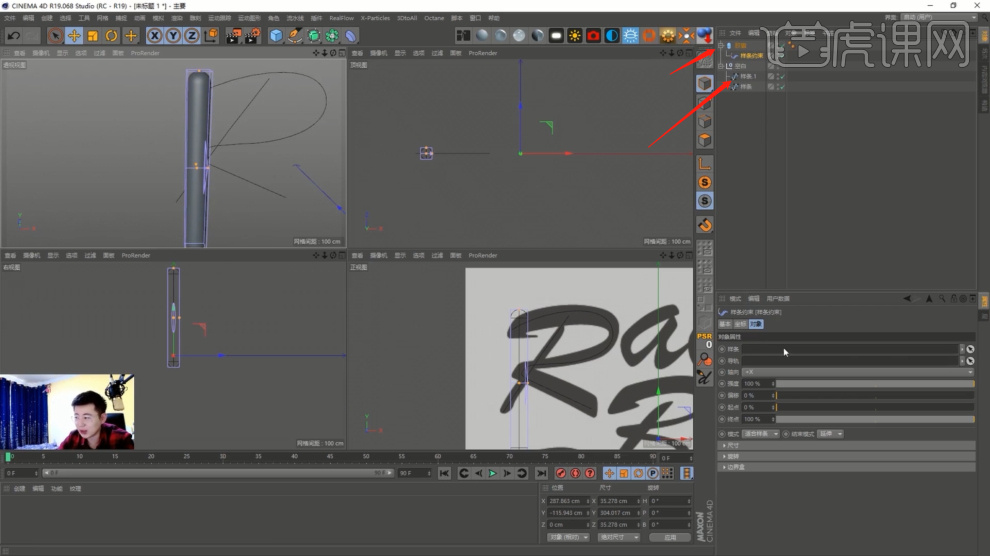
4、选择模型,在效果器中找到【样条约束】效果器,将刚刚调整好的【胶囊】对象载入进来,我们选择胶囊在【对象】面板中,调整一下他的【分段】数量,具体如图示。
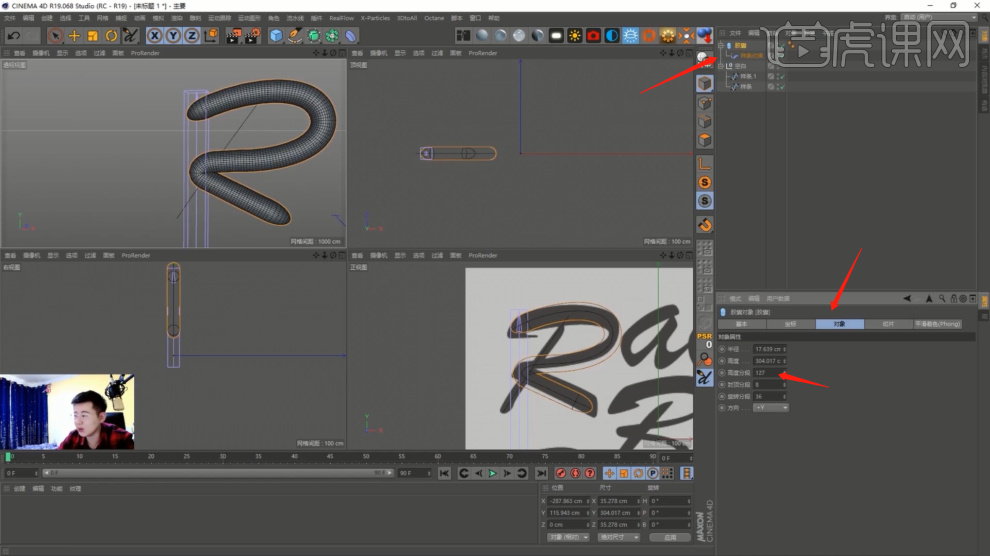
5、选择绘制好的样条线路径,我们使用【画笔】工具调整一下样条的圆弧效果,具体如图示。
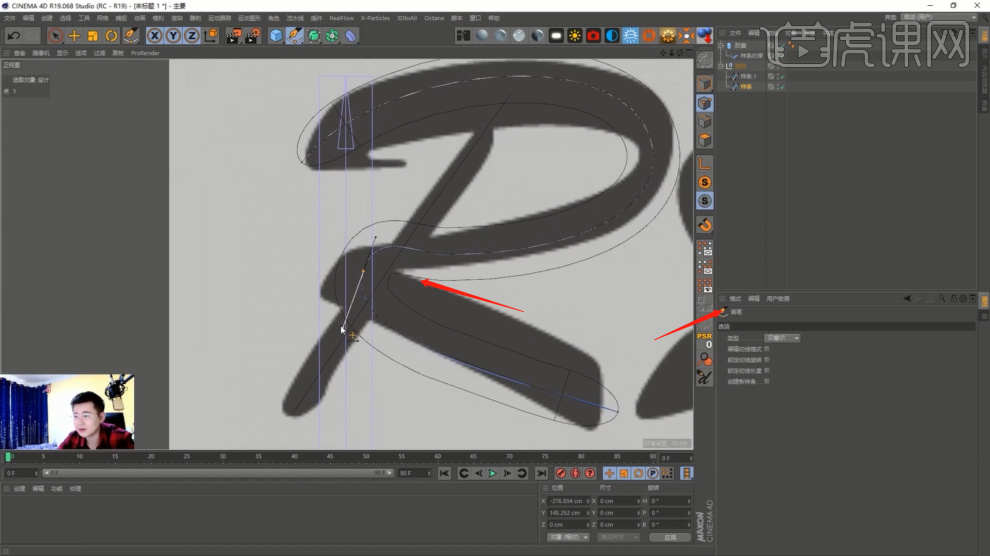
6、我们继续其他笔画的绘制,在绘制的时候我们需要在轴向中调整一下【Z】轴的位置,进行一个偏移的调整,具体如图示。
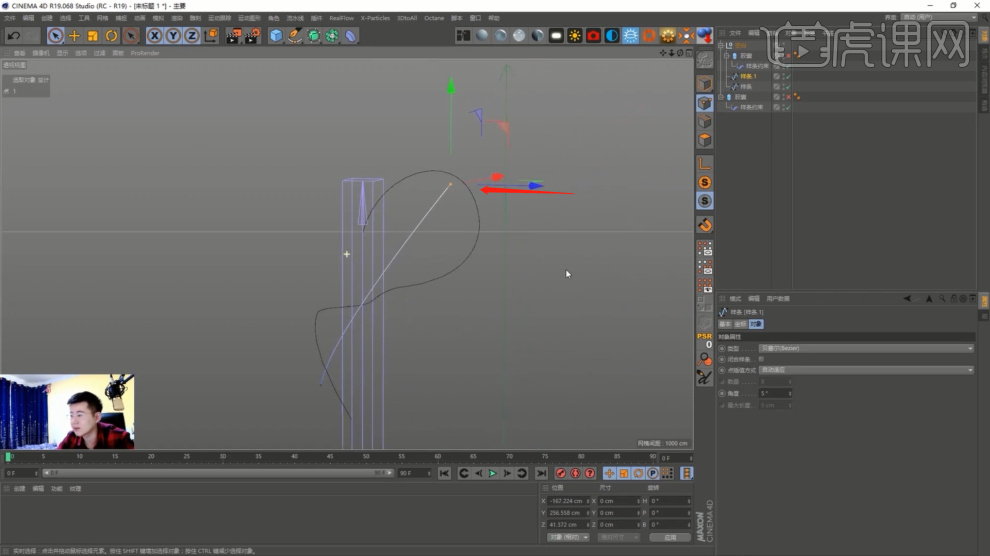
7、这里老师推荐同学们使用【平滑样条】工具,这个工具还是非常的好用的,利用【平滑样条】工具我们将刚刚绘制好的路径进行一个完善,具体如图示。
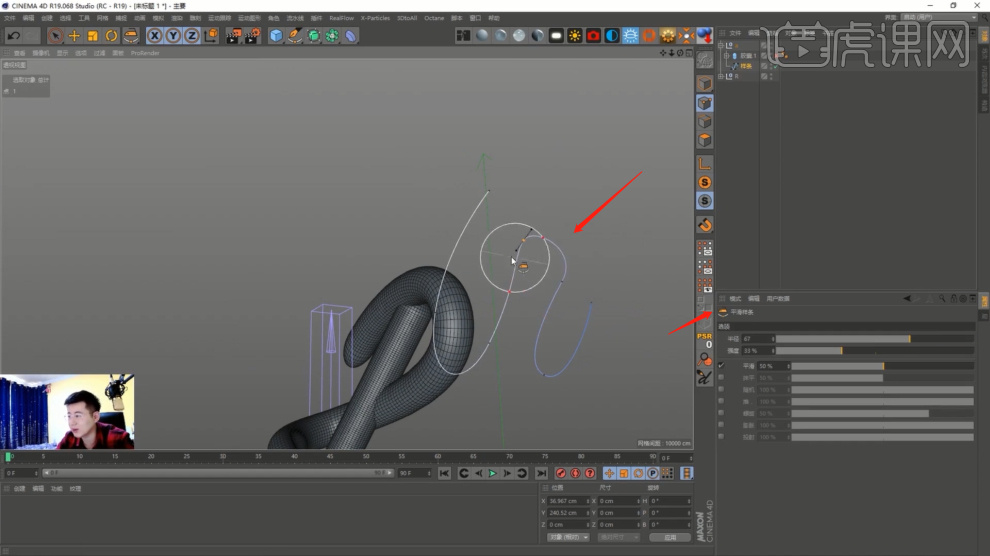
8、我们选择调整好的样条线,在上方的【工具栏】中,新建一个【几何体】对象中的【胶囊】,选择模型,在效果器中找到【样条约束】效果器,将刚刚调整好的【胶囊】对象载入进来,我们选择胶囊在【对象】面板中,调整一下他的【分段】数量,具体如图示。
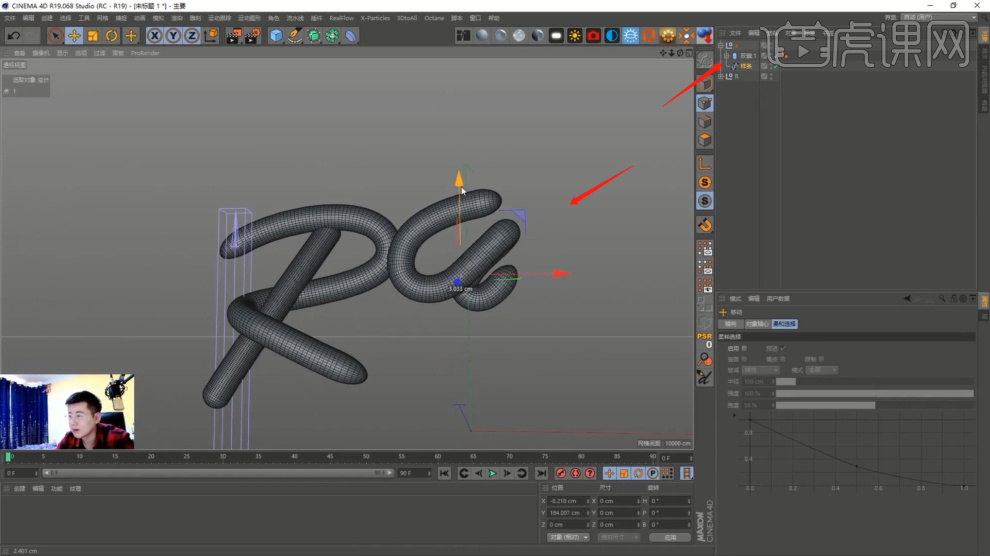
9、【工具栏】中,新建【几何体】对象中的【圆环、球体】选择【黄色】的小点,调整一下它的尺寸大小,具体如图示。
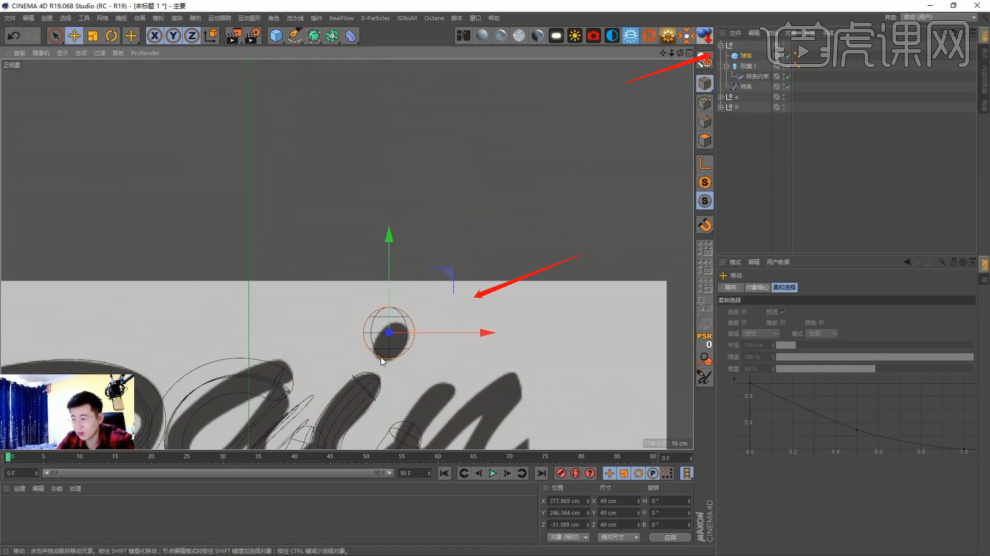
10、选择创建好的球体模型,我们在效果器中添加一个【FFD】效果器给球体,调整一下他的形状,具体如图示。
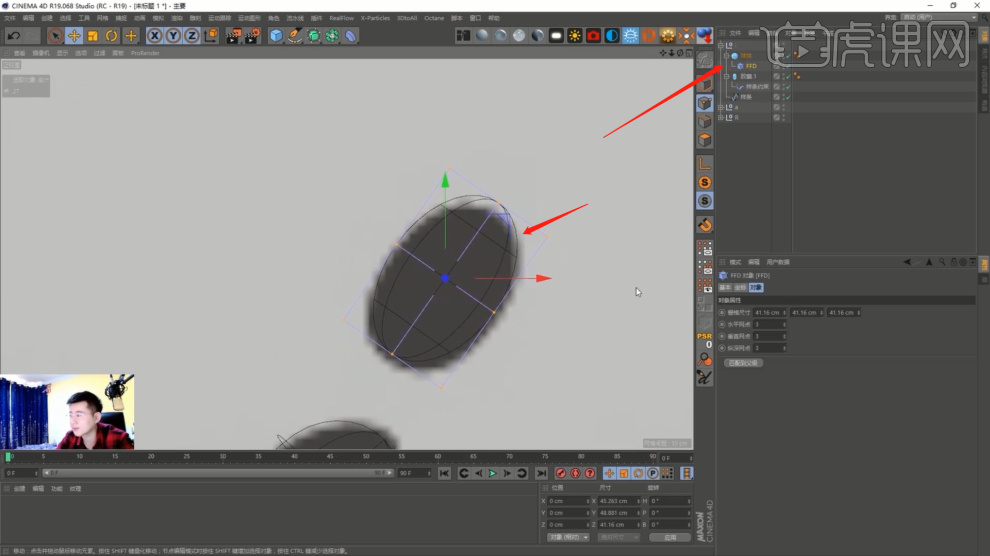
11、在参考图中我们可以看到字体的尾部是一个【细小】的结构,我们选择【样条约束】效果,在【尺寸曲线】中进行一个调整,具体如图示。
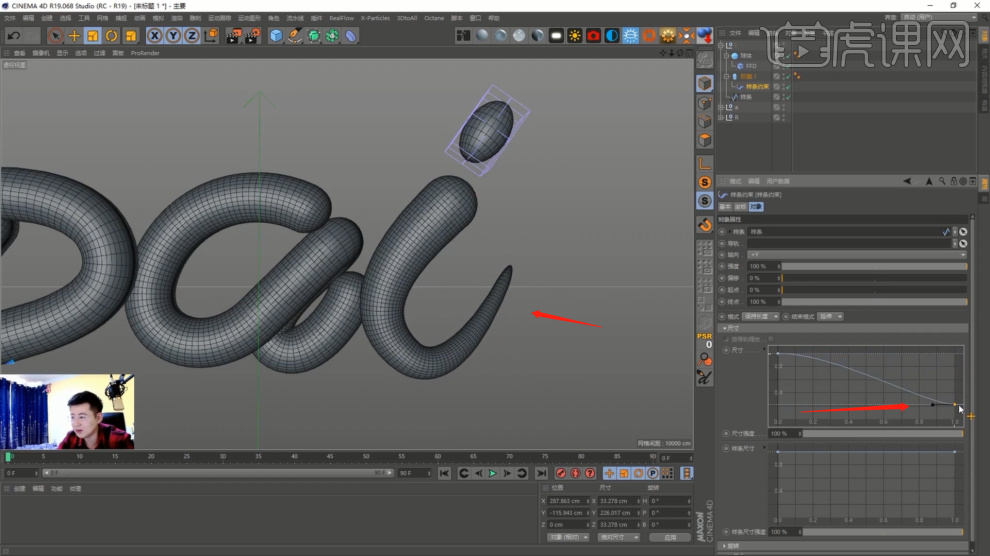
12、我们继续下一个笔画的绘制,在绘制的时候我们需要在轴向中调整一下【Z】轴的位置,进行一个偏移的调整,具体如图示。
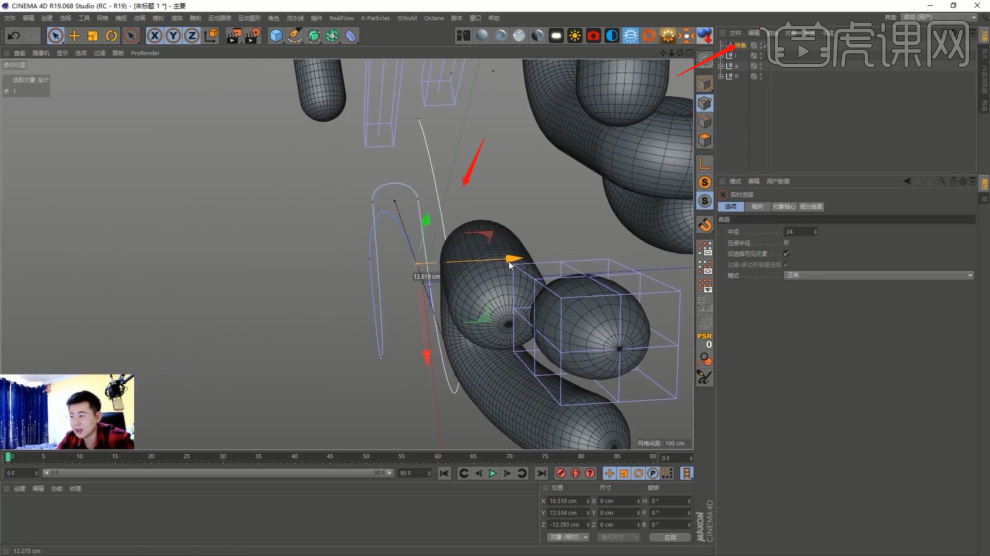
13、这里老师就将之前制作好的场景文件进行一个打开,字体制作完成后我们只需要制作背景就可以了,具体如图示。
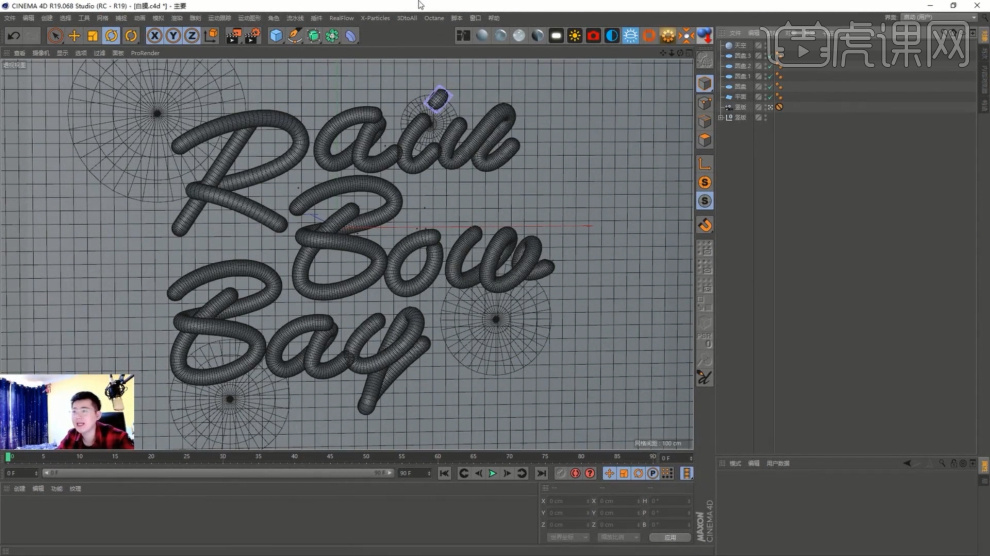
14、我们打开材质编辑器,新建一个【标准材质球】在面板中,我们调整一下材质球的颜色,具体如图示。
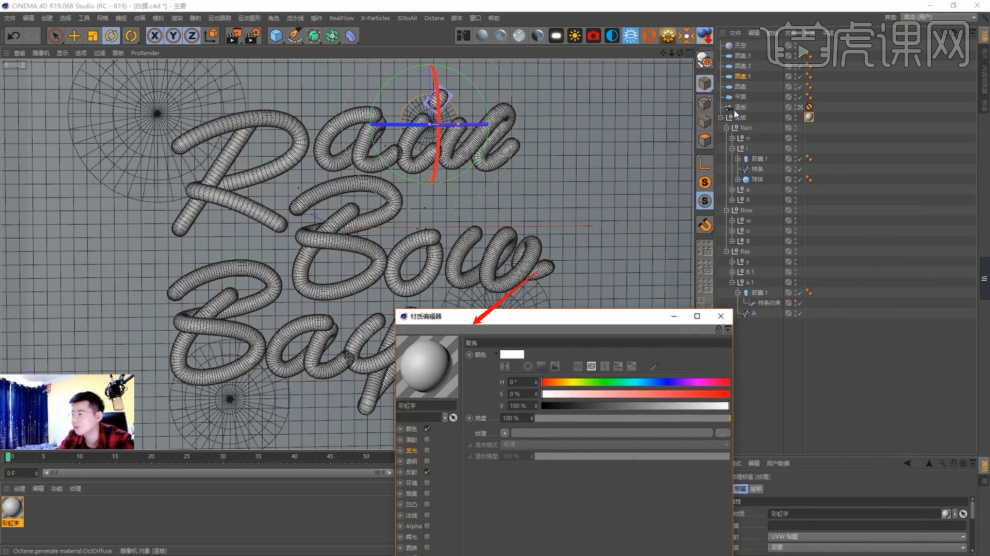
15、我们在【环境】面板中,创建一个【环境光】,新建一个【标准材质球】在面板中勾选【发光】通道,然后添加一个HDR文件,具体如图示。
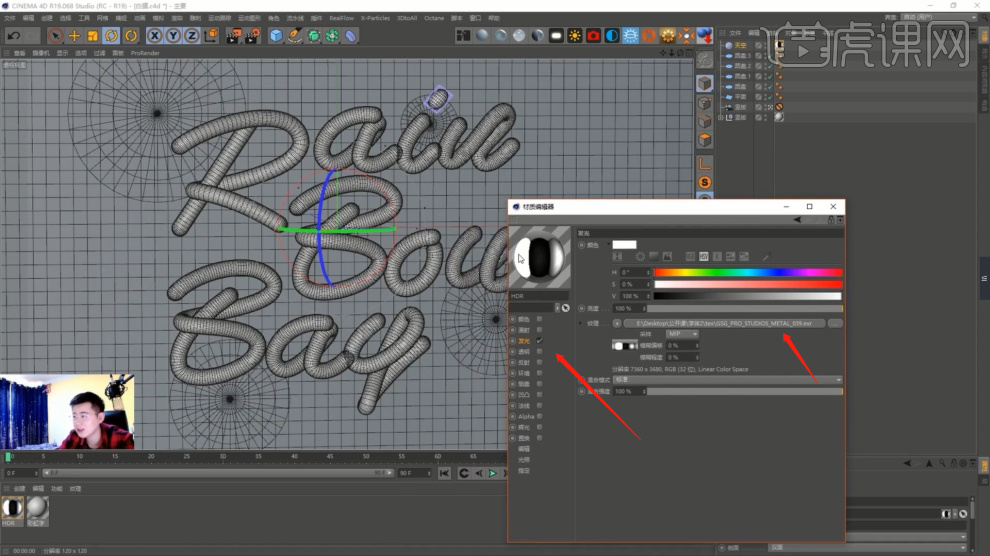
16、选择材质球,我们在【漫射】中添加一个【渐变】的效果在渐变效果中我们来丰富一下他的颜色,具体如图示。
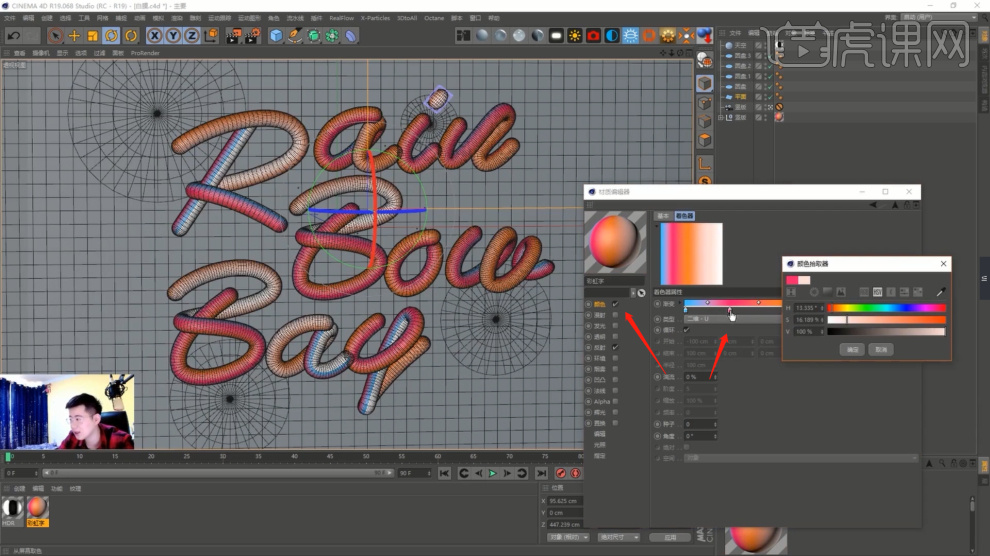
17、选择调整好的材质球,在【反射】中添加一个【GGX】反射效果,并且在下面的【预设】中进行一个设置,具体如图示。
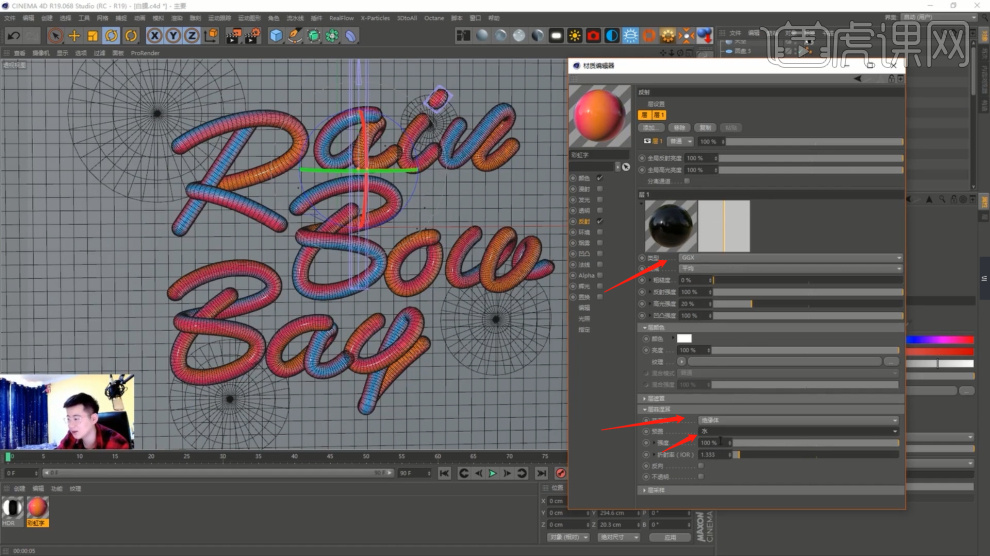
18、我们将制作好的【渐变】材质球进行复制,然后将材质球将渐变的类型调整为【圆形】,具体如图示。
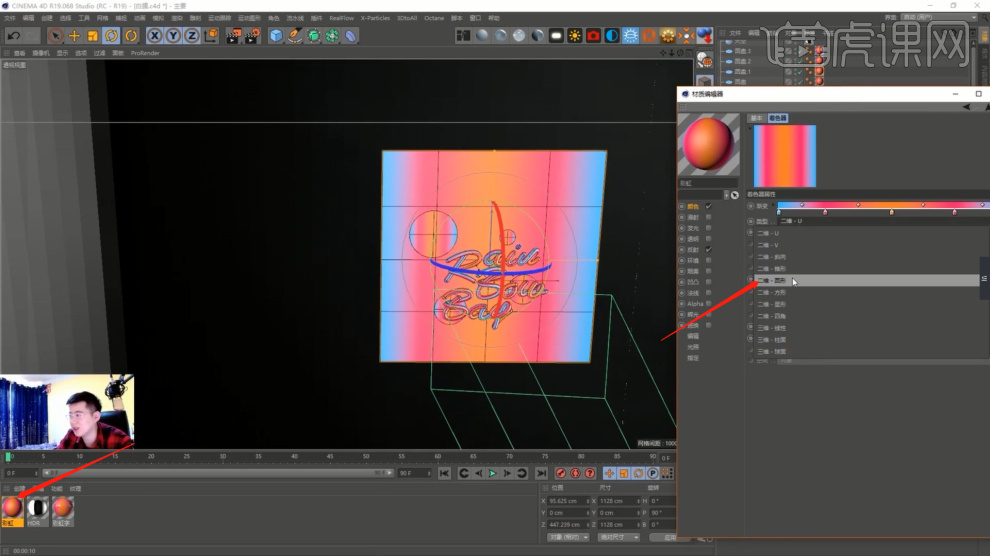
19、我们选择材质球,赋予给模型然后在【材质球】的纹理标签中,调整一下【UV】的数值,具体如图示。

20、调整完成后,我们打开【渲染器】设置,右键鼠标找到【全局光照】进行一个点击,然后将它的【首次以及二次算法】进行一个调整,具体如图示。
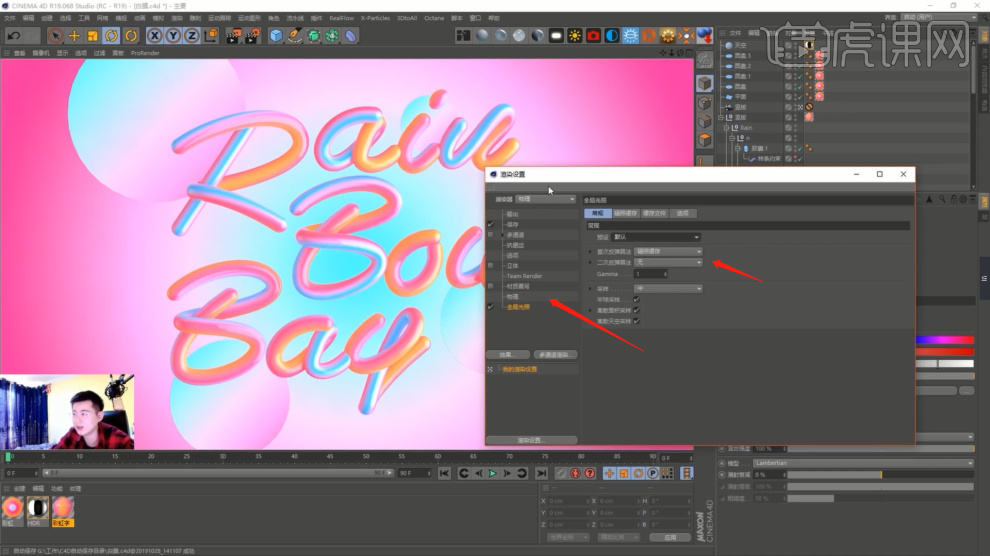
21、点击渲染,我们在渲染面板中看到【滤镜】效果,这里老师来对滤镜面板的功能来进行一个讲解,具体如图示。
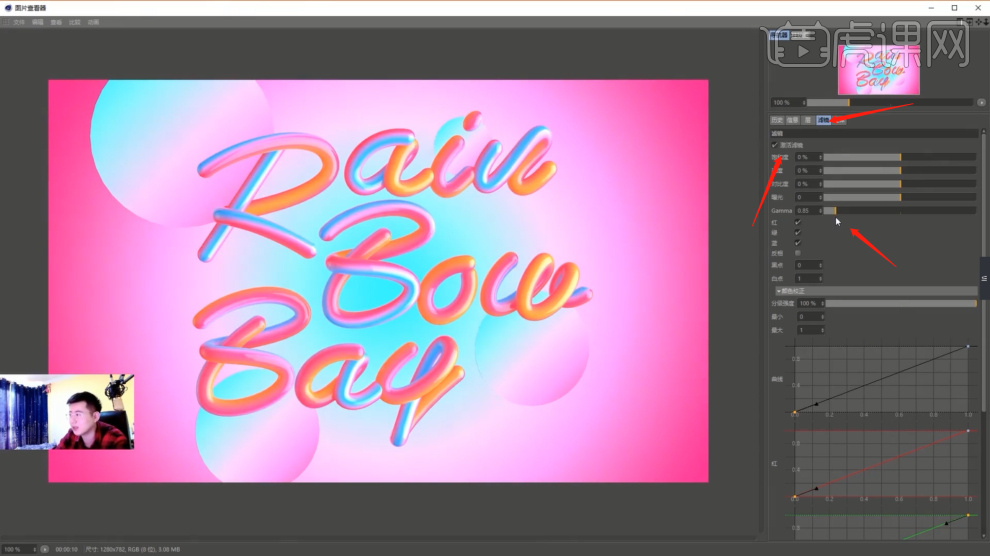
22、本课作业内容具体如图所示,同学们不要忘记提交作业哦。
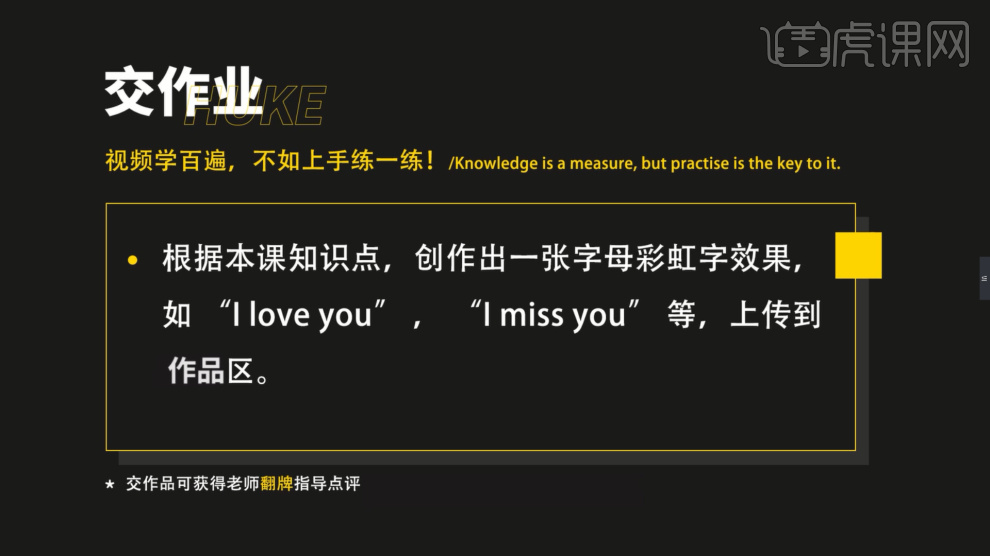
23、最终效果具体具体如图示。
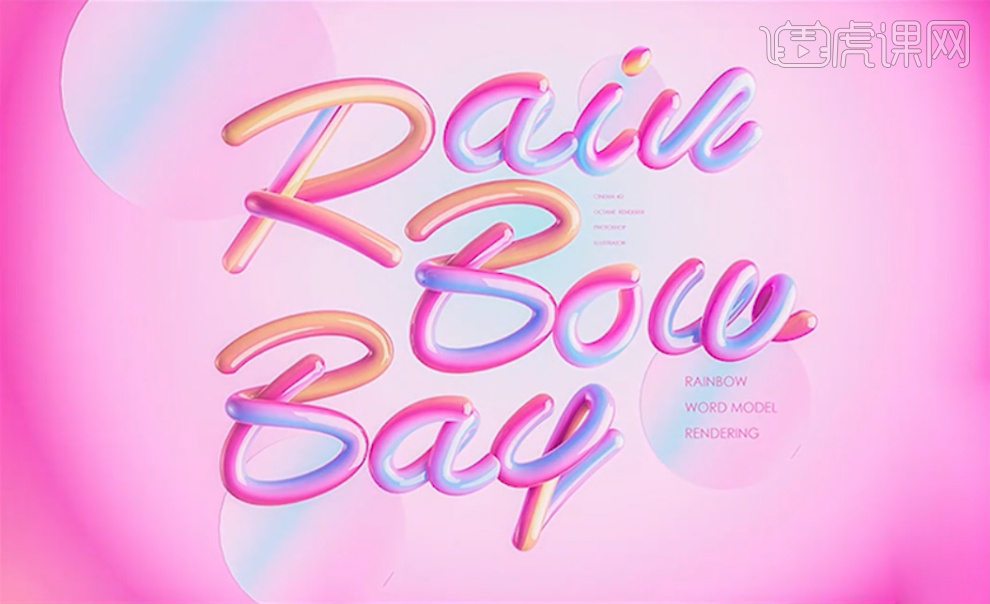
以上就是C4D-彩虹字建模渲染图文教程的全部内容了,你也可以点击下方的视频教程链接查看本节课的视频教程内容,虎课网每天可以免费学一课,千万不要错过哦!