个人介绍PPT的整容美化图文教程发布时间:2021年11月15日 08:00
虎课网为您提供字体设计版块下的个人介绍PPT的整容美化图文教程,本篇教程使用软件为PPT(Office365),难度等级为初级练习,下面开始学习这节课的内容吧!
本节课讲解【整容行动第六期】,课中的难点或重点同学们可以根据需要进行笔记,也可以在下方评论区进行留言,老师会根据你们的问题进行回复。
那就开始今天的教程吧。
1、首先我们打开一张PPT的页面,我们在制作PPT页面的时候,经常会制作出这样的比较土气的风格,具体如图示。
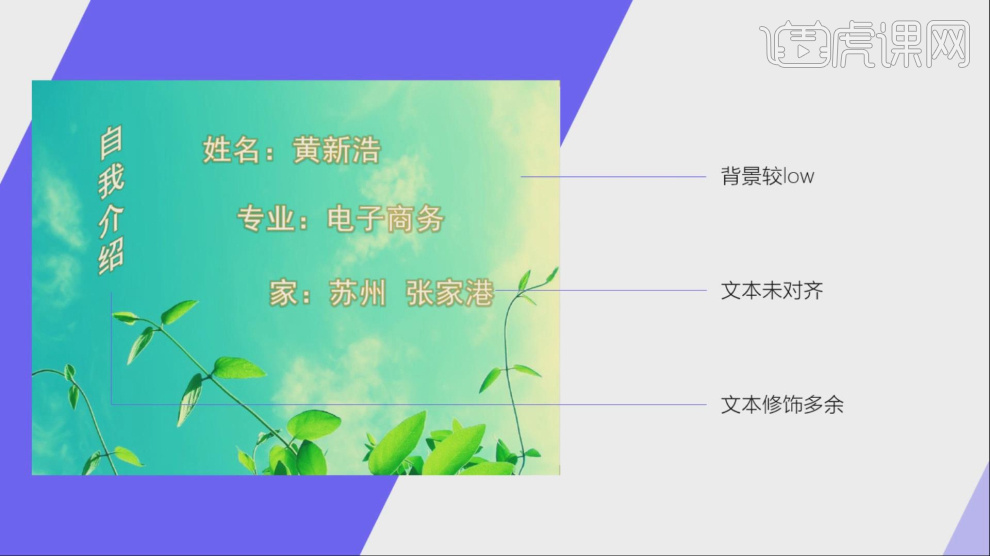
2、如何制作一些好看,有时尚的PPT页面呢,这里老师推荐些网站可以进行一个预览,具体如图示。
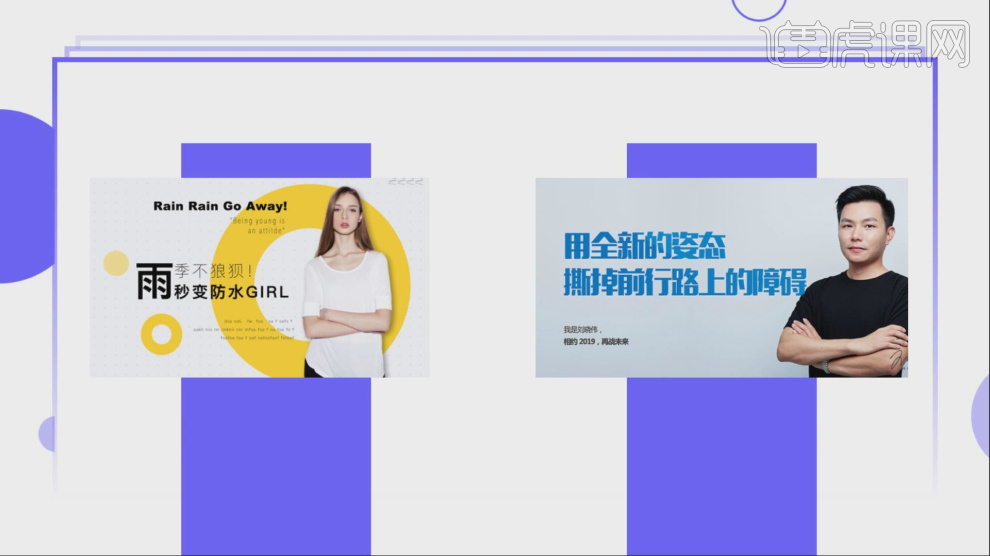
3、页面的【配色】信息,这里老师推荐【Color Claim】网站进行配色的学习,具体如图示。
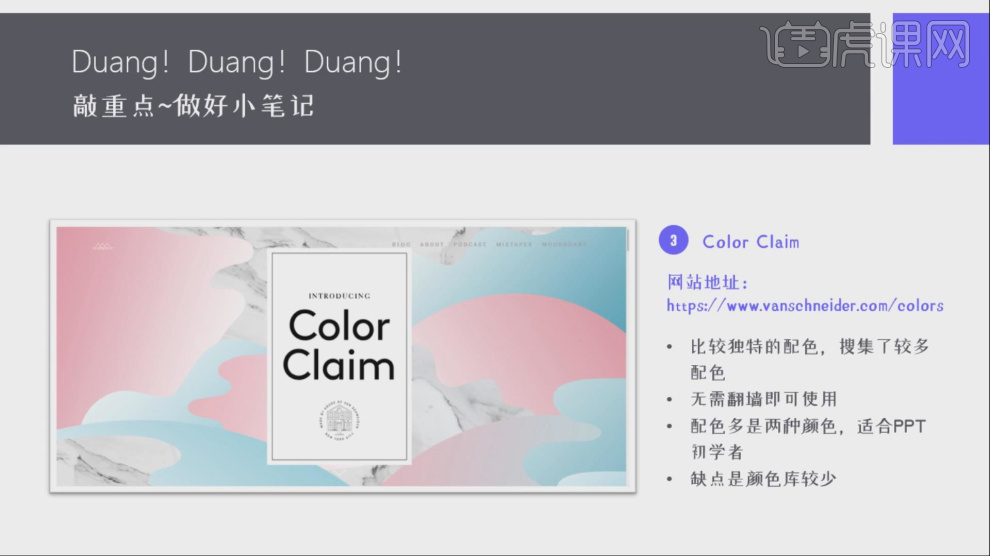
4、在PPT页面中,我们经常会使用到【抠图】的技术,这里老师推荐一个【抠图】的网站【Remove.bg】,具体如图示。
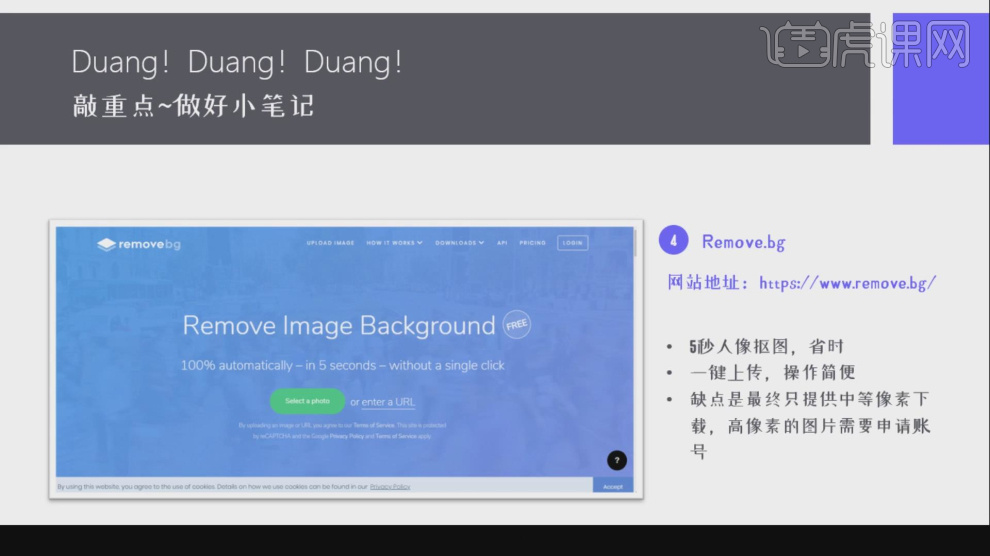
5、这里我们打开【Remove.bg】网站,这里老师来讲解一下他的一个操作步骤,具体如图示。
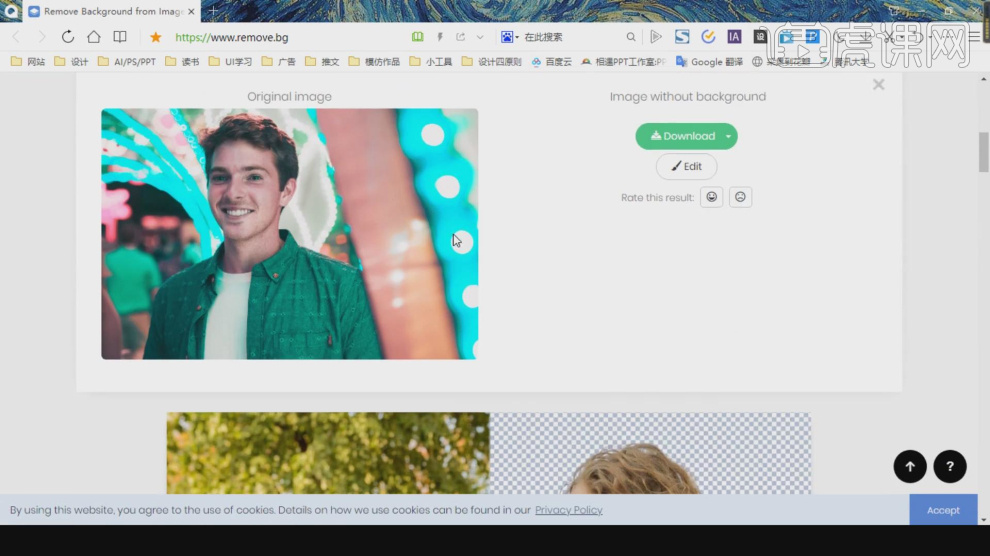
6、我们打开一个案例文件,在案例文件中,我们对他的【配色】进行一个分析讲解,具体如图示。
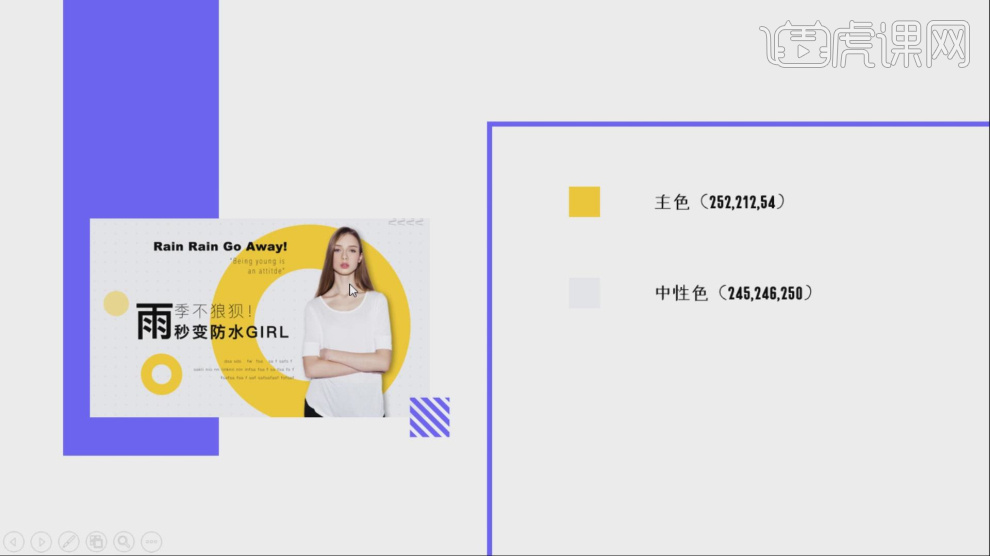
7、我们打开PPT软件,这里老师实战操作讲解好看的PPT如何进行制作的,选择【形状】工具,具体如图示。
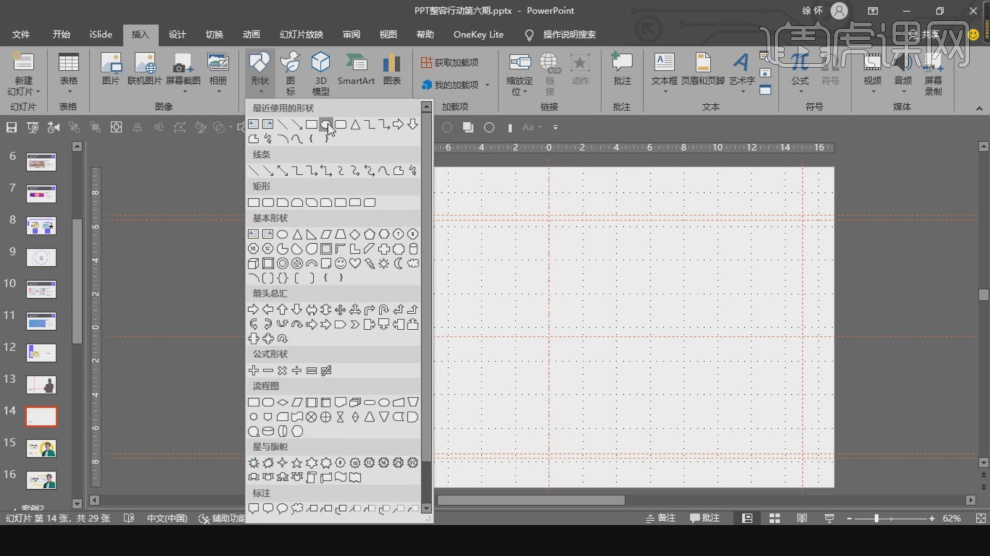
8、选择创建的好形状,我们调整一下他的【大小】,调整完成后,我们打开【矩阵布局】面板进行一个数值的输入,具体如图示。
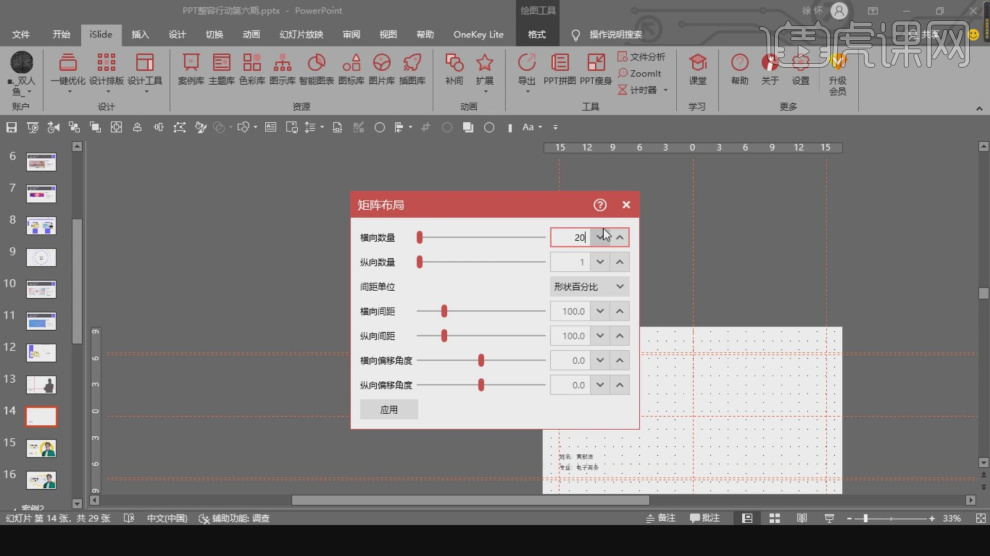
9、我们再次打开【工具栏】在【形状】工具中,创建一个【圆环】,具体如图示。
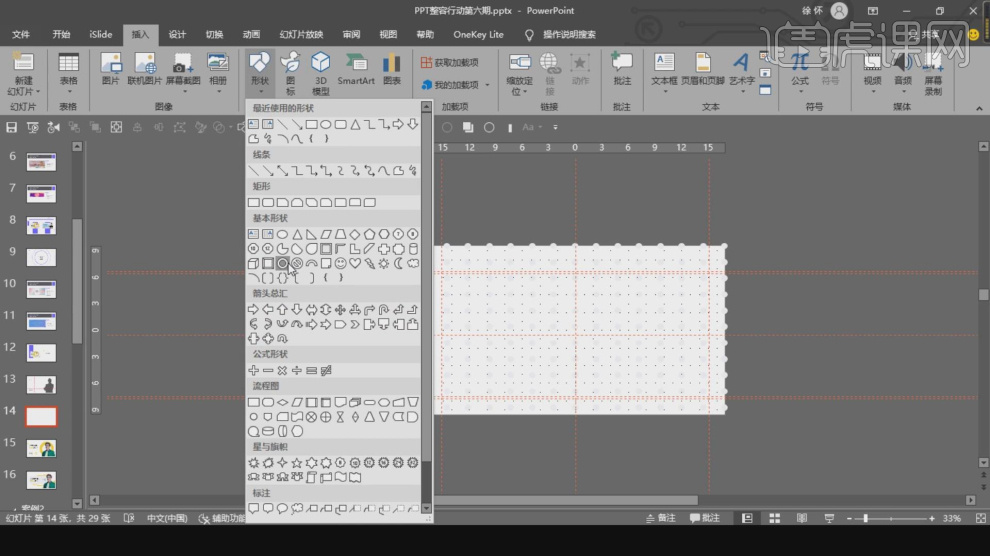
10、创建完成后,调整一个【圆环】的颜色,然后将人物载入进来,来进行一个摆放调整,具体如图示。
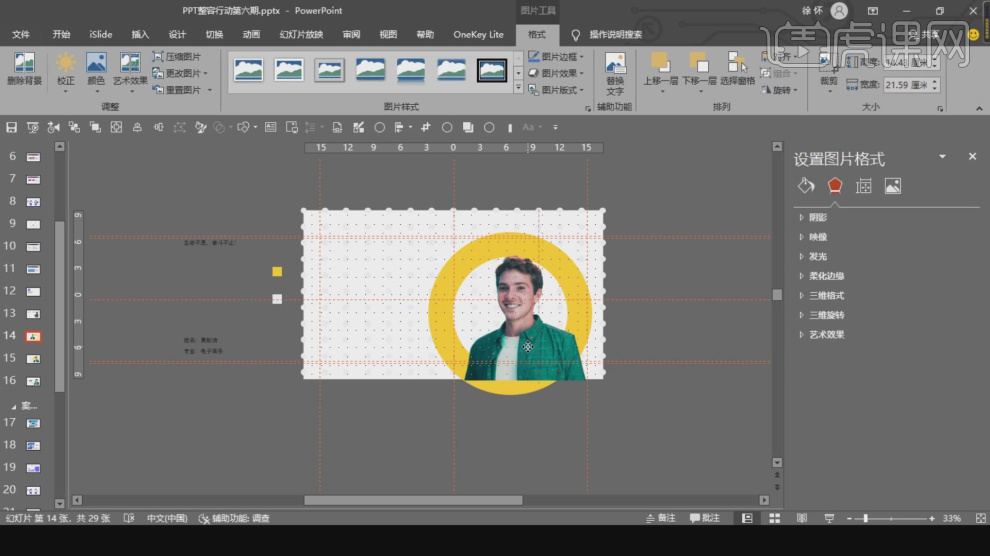
11、我们继续使用【文本】工具,进行一个文字的创建调整,然后在【颜色】面板中调整一个颜色进行填充,具体如图示。
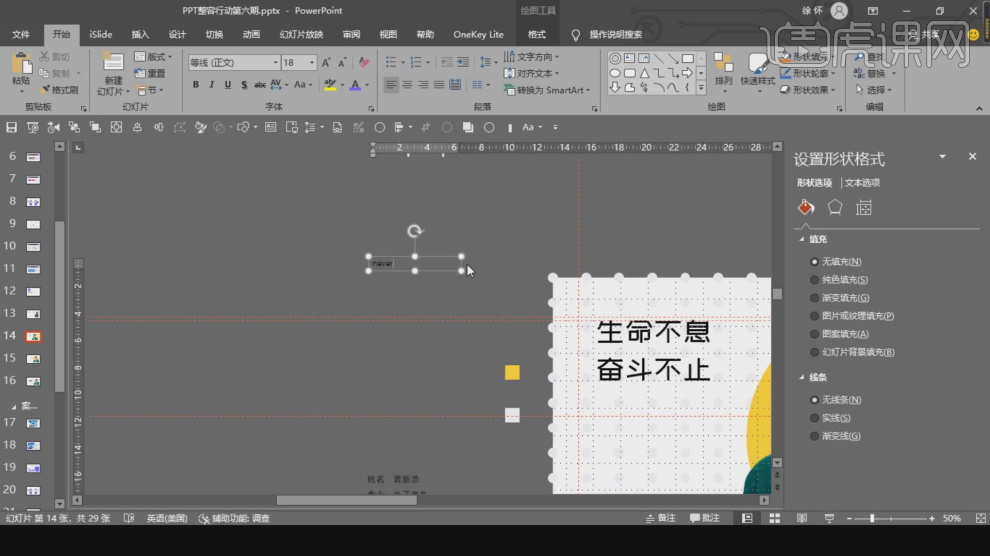
12、选择创建好的【圆环】形状,进行一个复制,摆放到合适的位置,具体如图示。

13、这里我们再次选择一张较为low的PPT页面,根据这个主题来进行一个讲解,具体如图示。
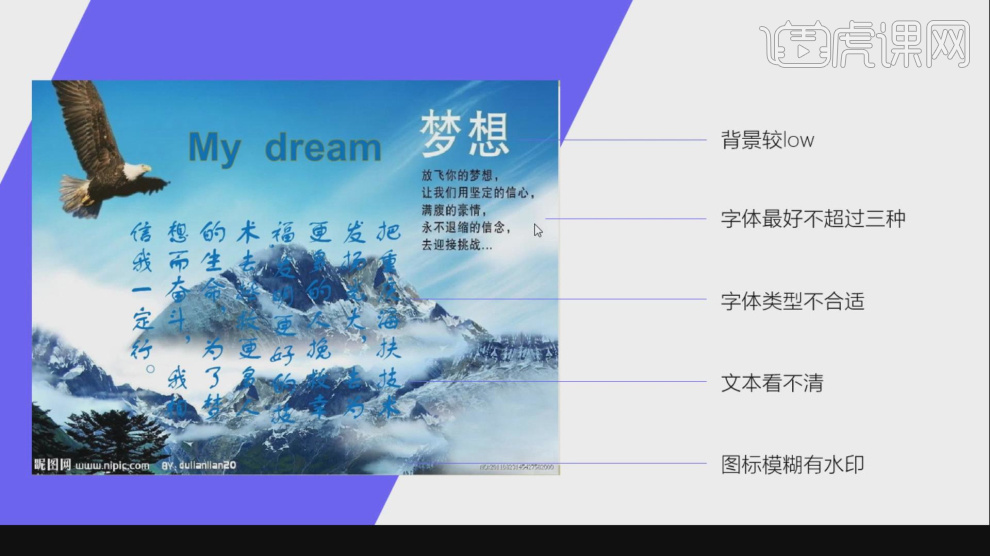
14、这个就是根据刚刚的文字主题,进行的一个PPT页面的设计,老师来讲解一下他的制作步骤,具体如图示。
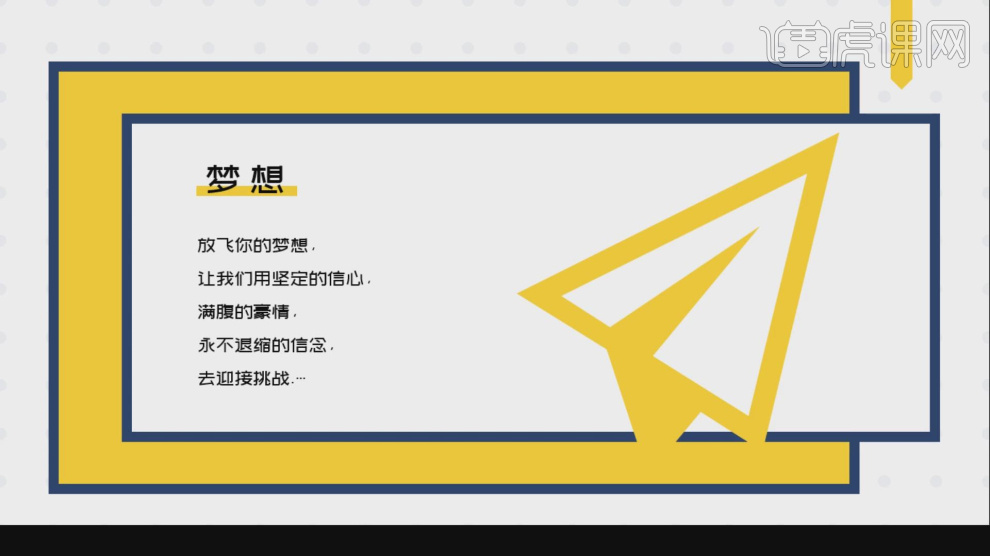
15、我们先打开PPT软件,开【工具栏】在【形状】工具中,创建一个【矩形】,具体如图示。
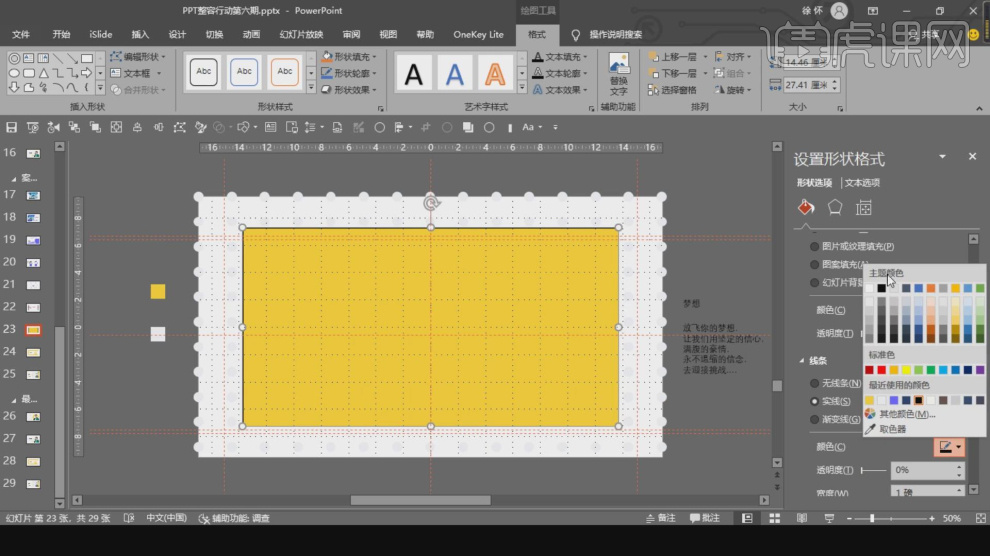
16、选择创建好的【矩形】我们设置一下他的【填充颜色】以及【描边颜色】,调整完成后进行一个复制的调整,具体如图示。
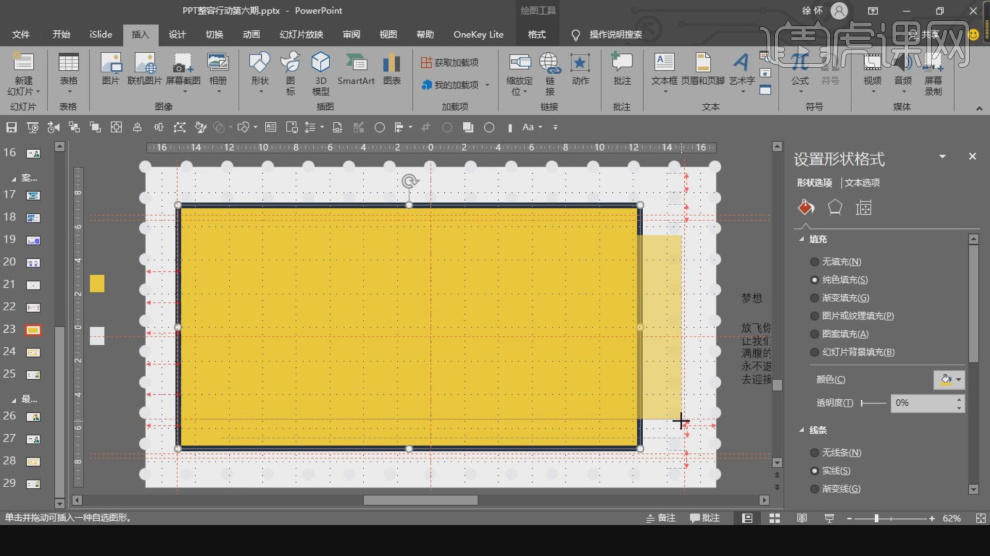
17、调整完成后,我文字【素材】进行一个载入进来,然后调整一下他们的【形状大小】,具体如图示。
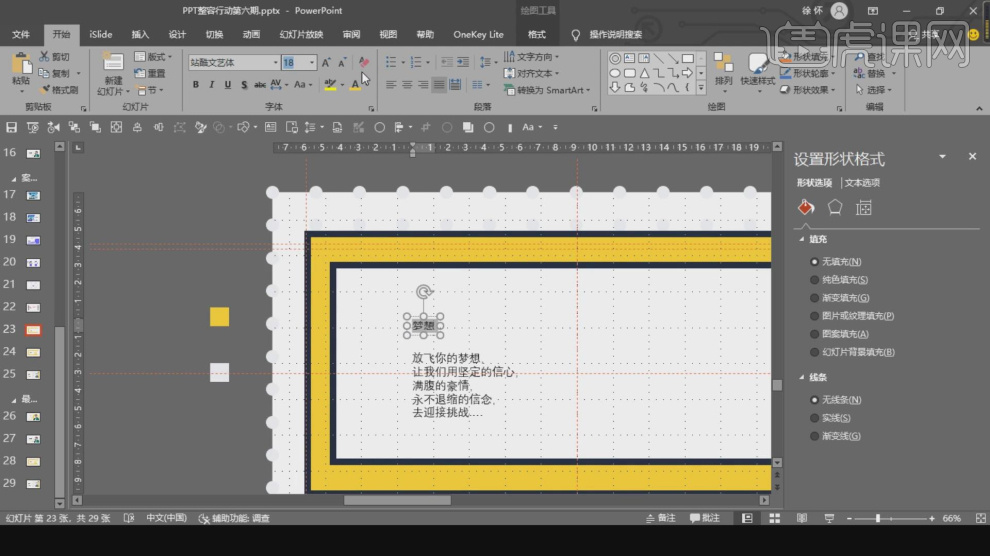
18、制作完成后,我们打开【图标库】在图标库中我们选择【形状】进行一个创建的调整,具体如图示。

19、选择创建好的形状,在【颜色】面板中调整一个颜色进行填充,具体如图示。
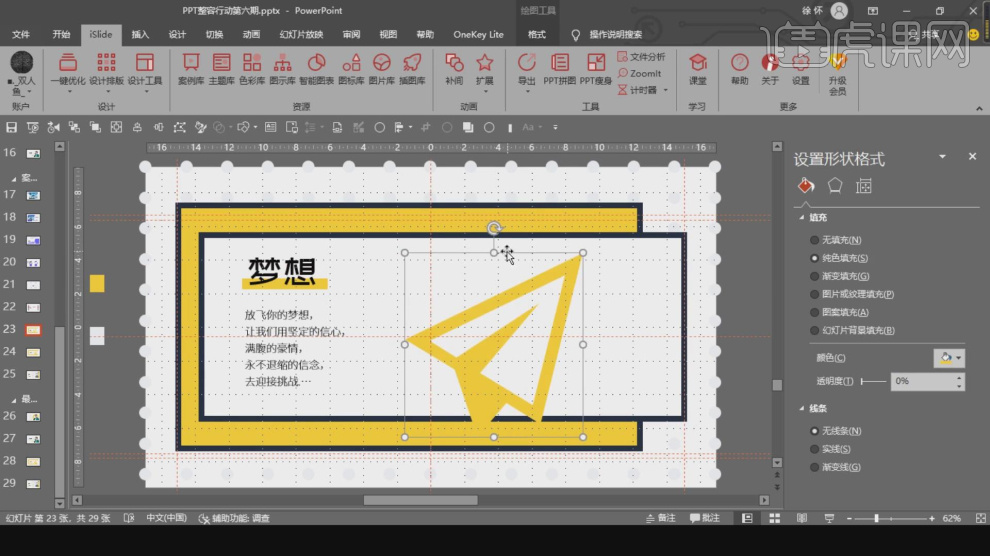
20、我们继续在【形状】工具中,选择一个颜色进行一个【创建】,具体如图示。

21、回顾本节课所讲解到的内容,我们对如何制作一个好的PPT页面进行一个操作分析,这里老师将这些内容中的难重点进行一个回顾,具体如图示。
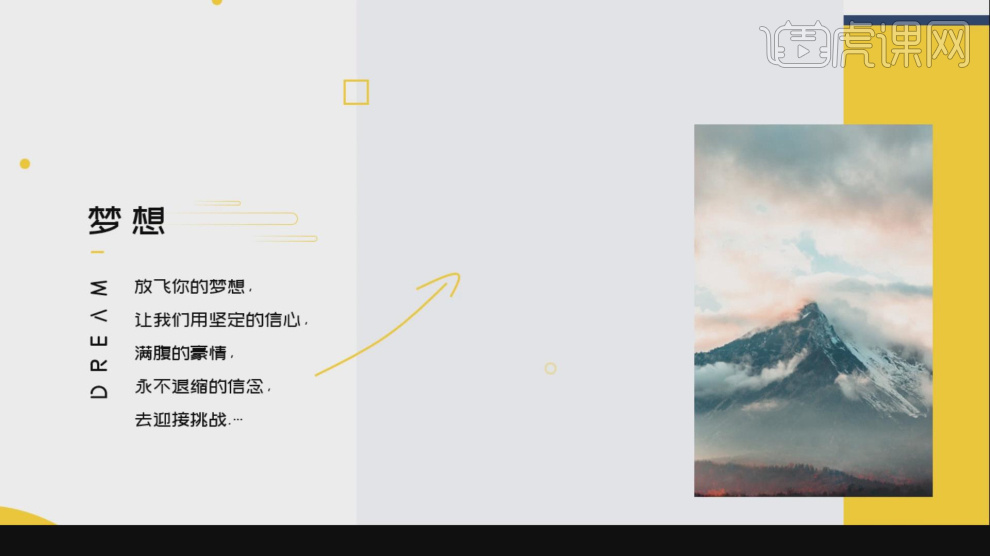
22、谢谢观看。
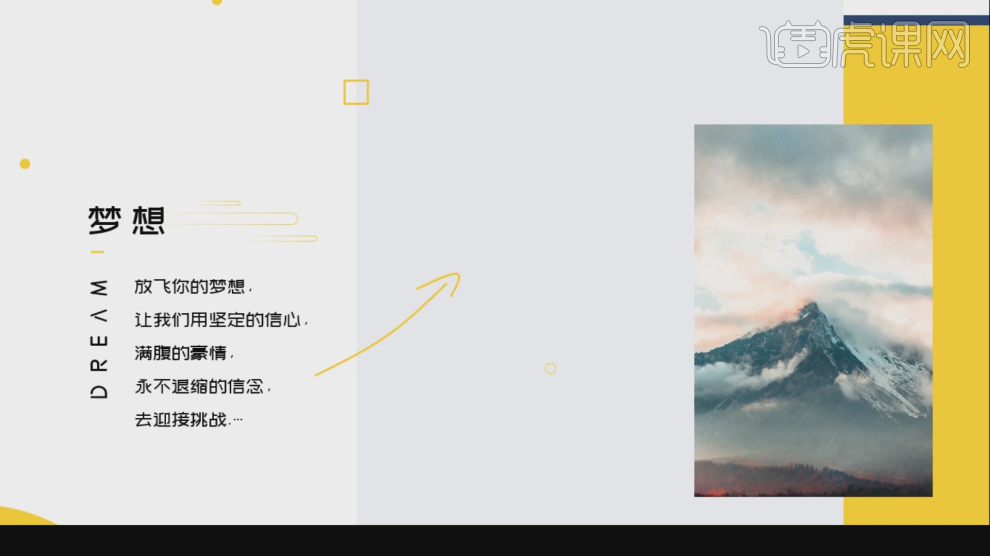
以上就是个人介绍PPT的整容美化图文教程的全部内容了,你也可以点击下方的视频教程链接查看本节课的视频教程内容,虎课网每天可以免费学一课,千万不要错过哦!













