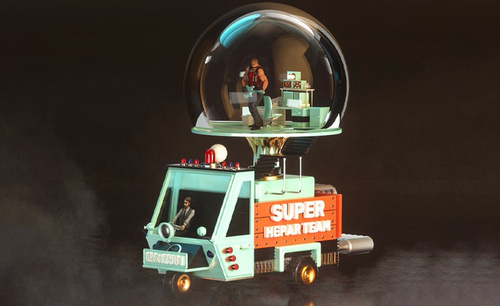C4D+OC-双11创意小场景图文教程发布时间:2021年11月15日 08:00
虎课网为您提供C4D版块下的C4D+OC-双11创意小场景图文教程,本篇教程使用软件为PS(CC2019)、C4D(R21),难度等级为中级拔高,下面开始学习这节课的内容吧!
本节课讲解【C4D软件】熟悉建模基本流程,初识Octane4.0渲染器,建模基础方法、Octane渲染器太阳光的使用。
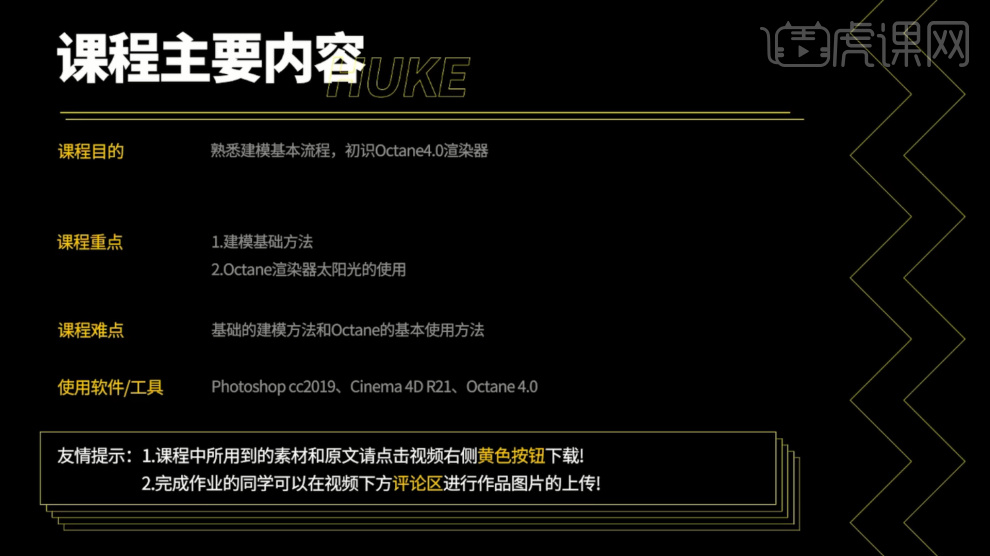
学完本课内容后,同学们可以根据下图作业布置,在视频下方提交作业图片,老师会一一解答。
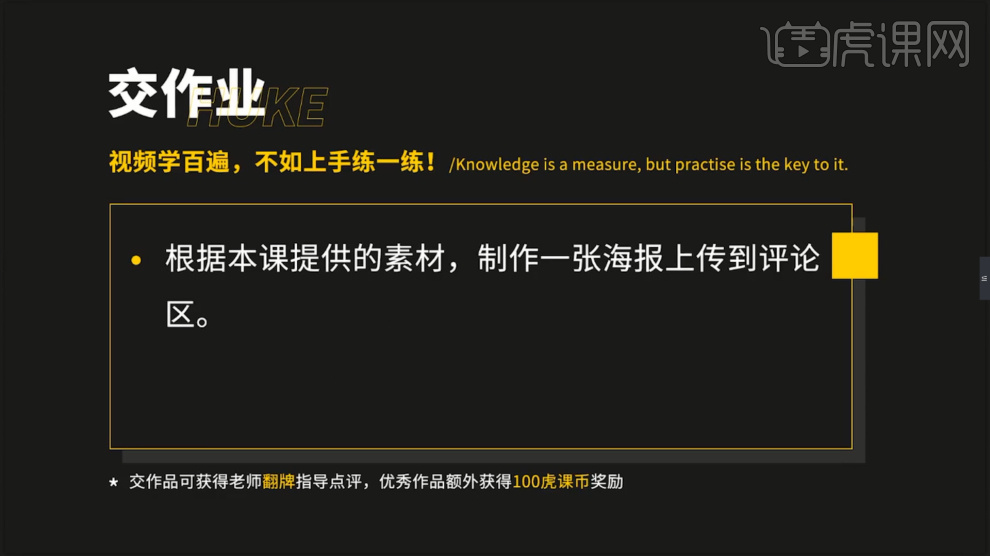
那我们开始今天的教程吧。
1、我们打开软件,这里我们使用到的是【C4D R21】的版本,上方的【工具栏】中,新建一个【几何体】对象中的【平面】,具体如图示。
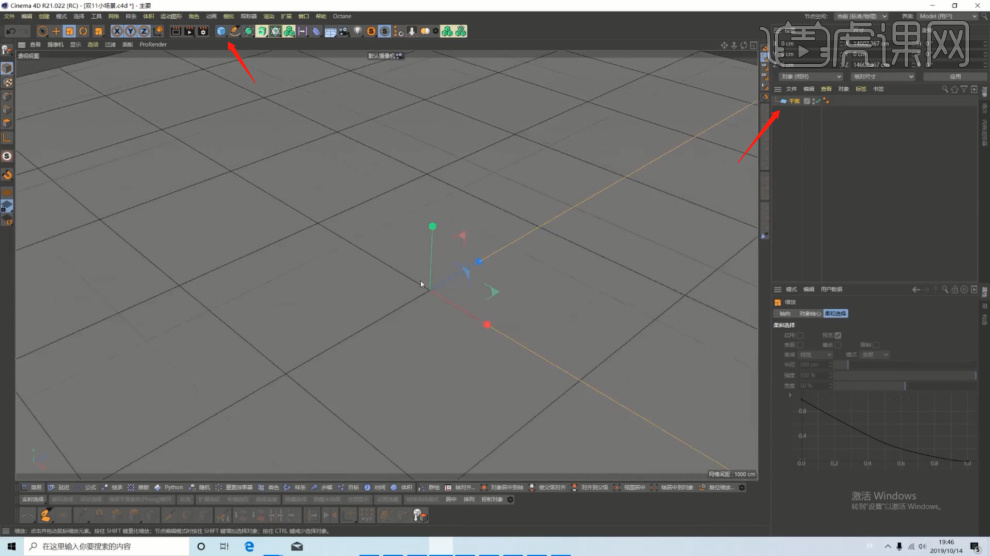
2、新建一个【几何体】对象中的【长方体】选择【黄色】的小点调整一下它的尺寸大小选择模型进行一个【塌陷】的调整,快捷键【C】,具体如图示。
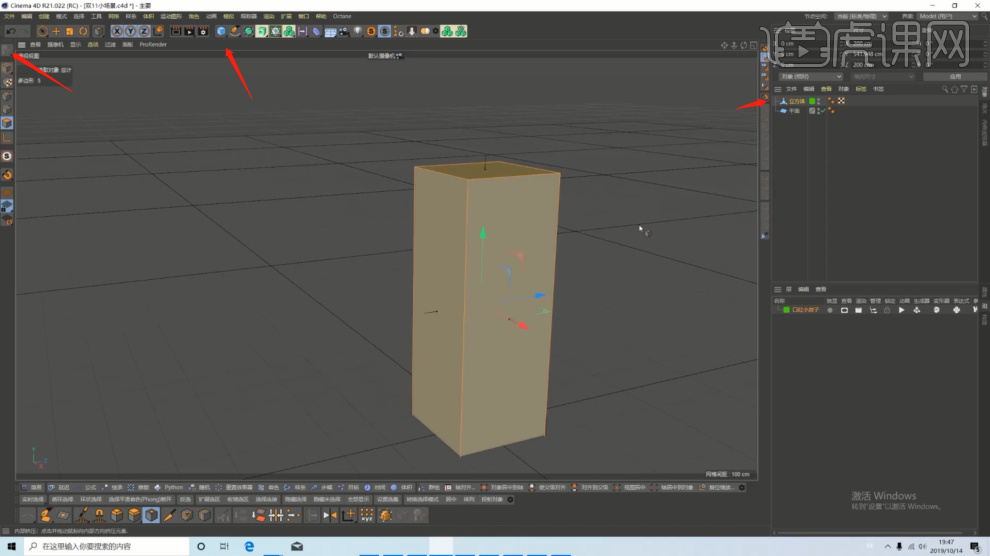
3、整完成后,然后在【面】模式下,使用【内部挤压】进行一个形状的变化,我们选择内部挤压出来的面,进行一个挤出的调整,具体如图示。
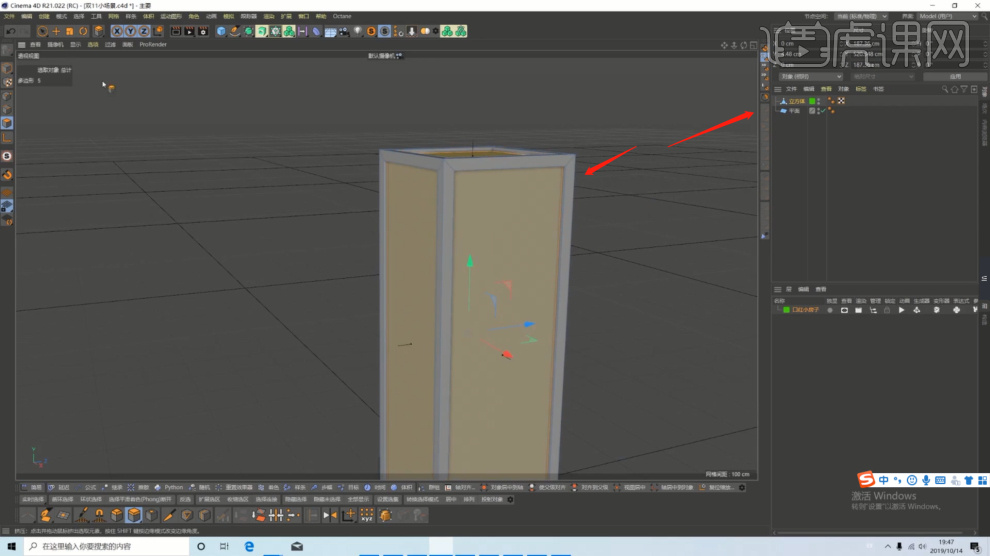
4、我们在【工具栏】中找到【样条线】工具,创建一个【矩形】,调整一下矩形的大小,具体如图示。
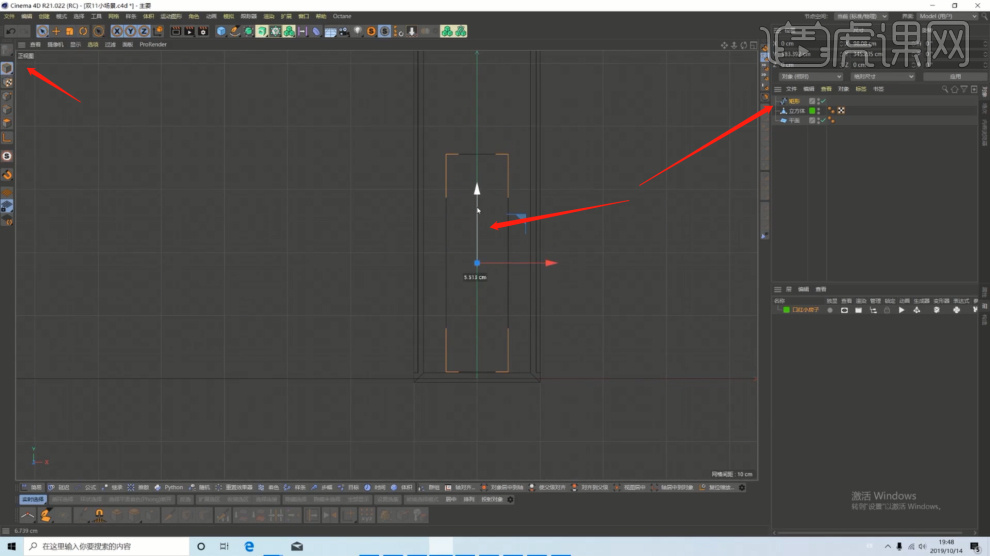
5、选择创建好的矩形,进行一个【塌陷】的调整,快捷键【C】,然后在【点】模式下,选择部分的点进行一个【倒角】的调整,具体如图示。
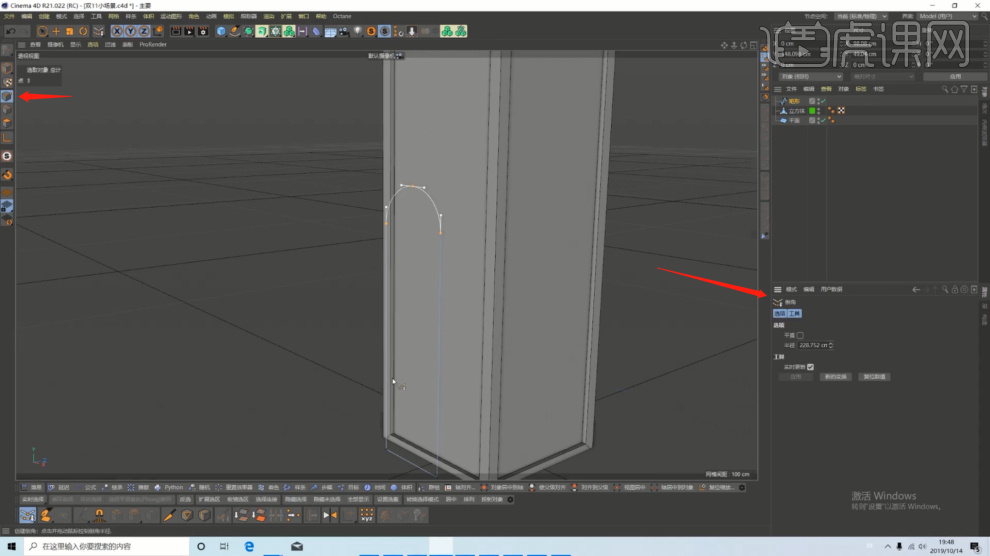
6、我们选择绘制好的路径,在效果器中添加一个【挤出】的效果器,在修改面板中调整一下他的【数值】,具体如图示。
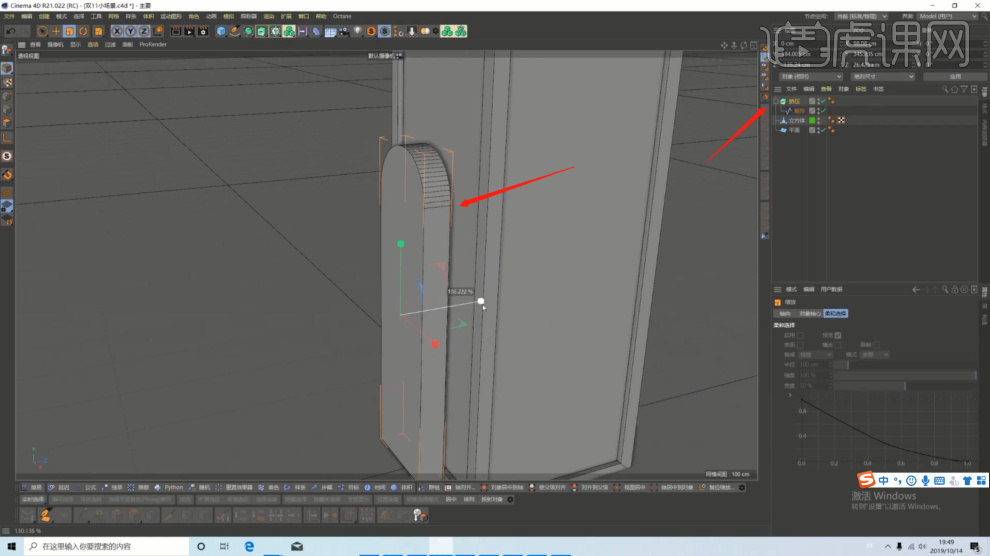
7、上方的【工具栏】中,我们找到【布尔】效果将两个模型载入进来,进行一个删减调整,具体如图示。

8、在上方的【工具栏】中,新建一个【几何体】对象中的【圆柱体】,选择模型进行一个【塌陷】的调整,快捷键【C】,在【线】的模式下,我们右键鼠标找到【倒角】的命令,进行一个调整,具体如图示。
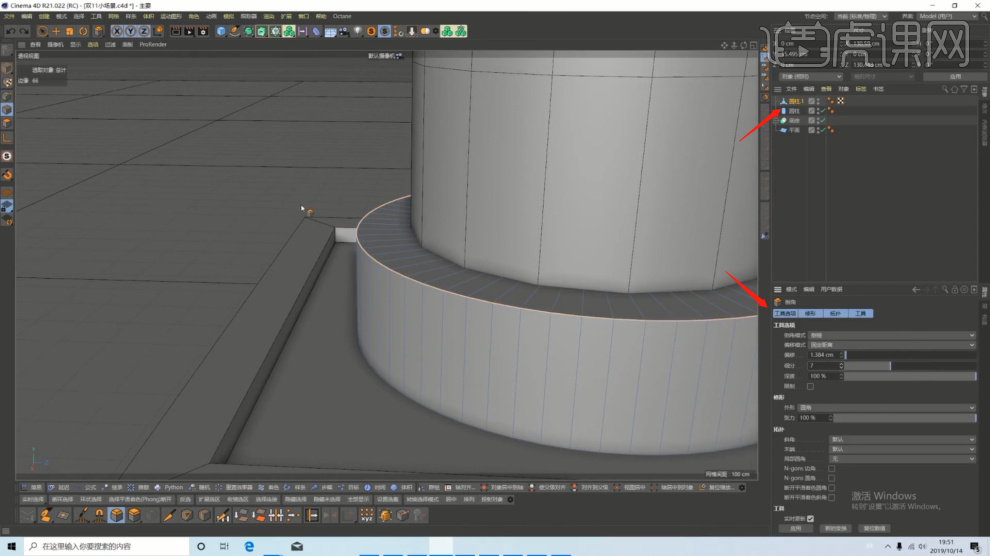
9、新建一个【几何体】对象中的【长方体、圆柱体】选择【黄色】的小点调整一下它的尺寸大小,具体如图示。

10、上方的【工具栏】中,我们找到【布尔】效果将两个模型载入进来,进行一个删减调整,具体如图示。

11、新建一个【几何体】对象中的【长方体】,选择模型进行一个【塌陷】的调整,快捷键【C】,在【点】模式下,使用【移动】命令调整一下模型形状,具体如图示。
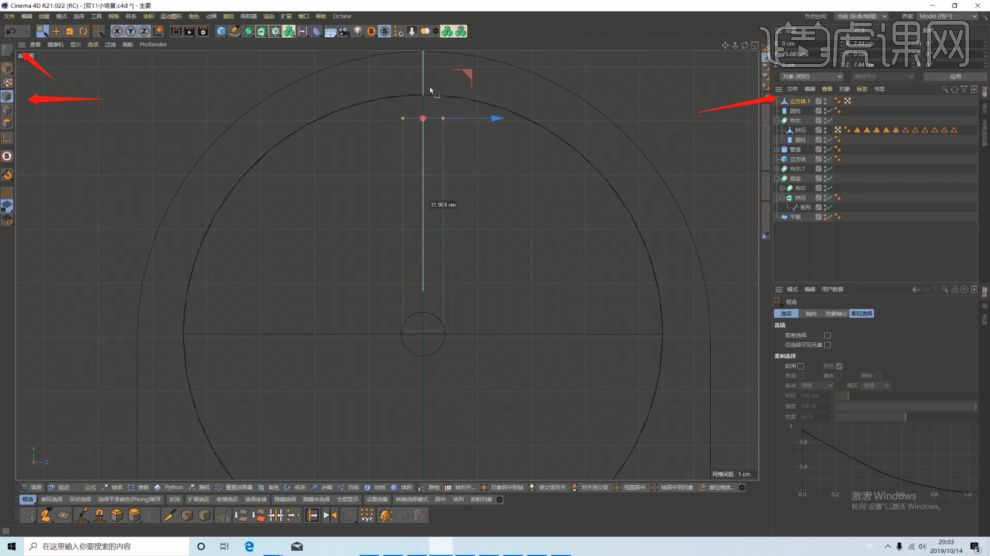
12、选择调整好的模型,使用【缩放】效果在【点】模式下,选择部分的点调整一下模型形状,具体如图示。
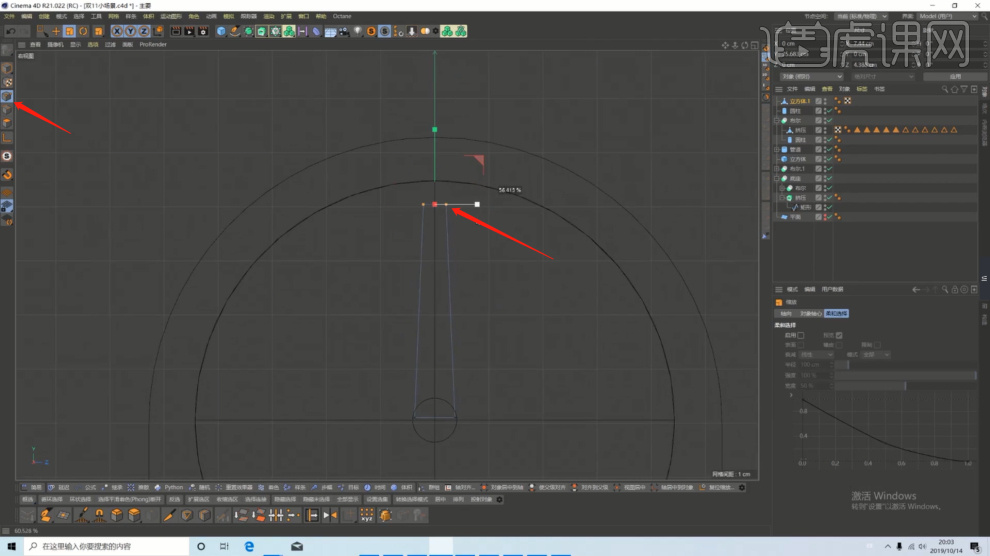
13、我们将调整好的模型进行一个复制,同样的操作,在【点】模式下,选择部分的点调整一下模型形状,具体如图示。
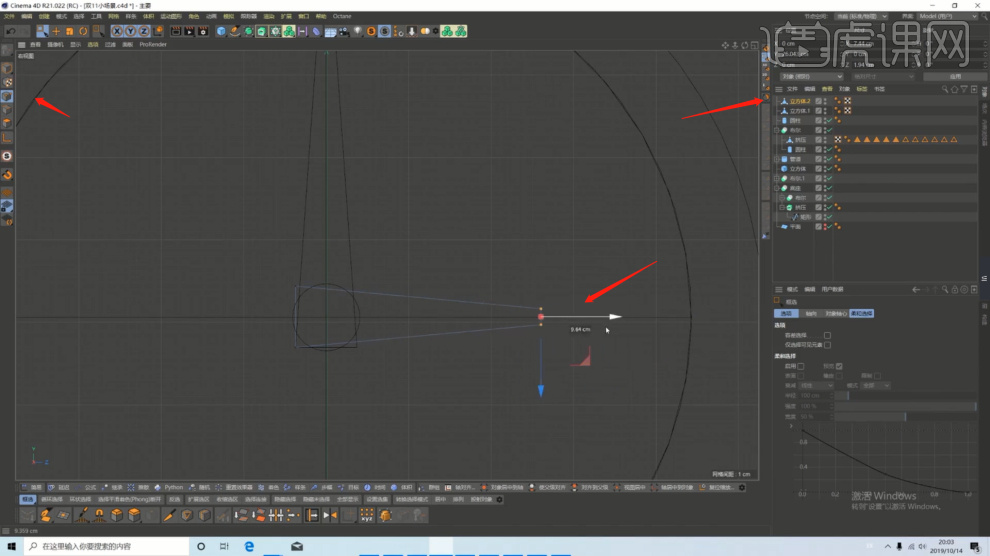
14、在上方的【工具栏】中,新建一个【几何体】对象中的【圆柱体】,选择模型进行一个【塌陷】的调整,快捷键【C】,具体如图示。
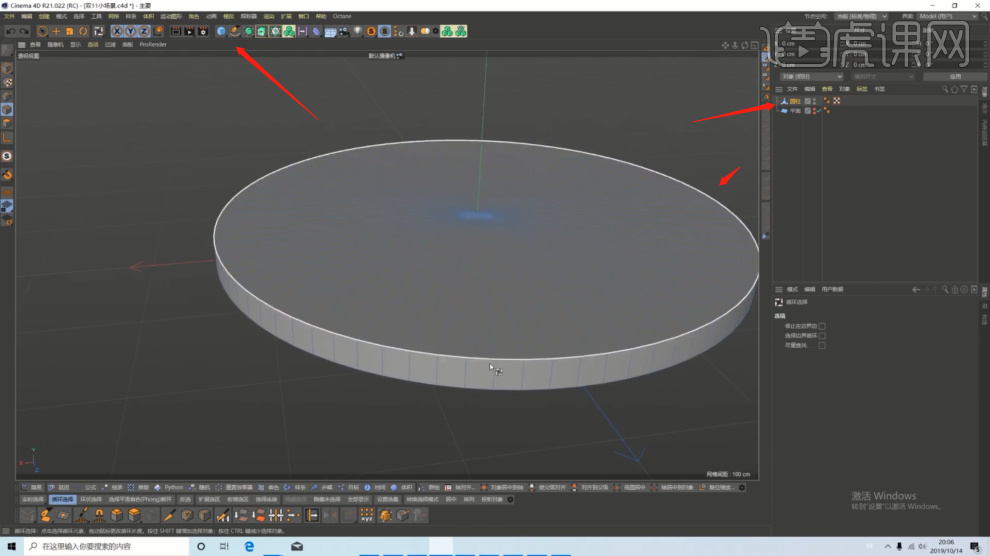
15、调整完成后,然后在【面】模式下,使用【内部挤压】进行一个形状的变化,具体如图示。
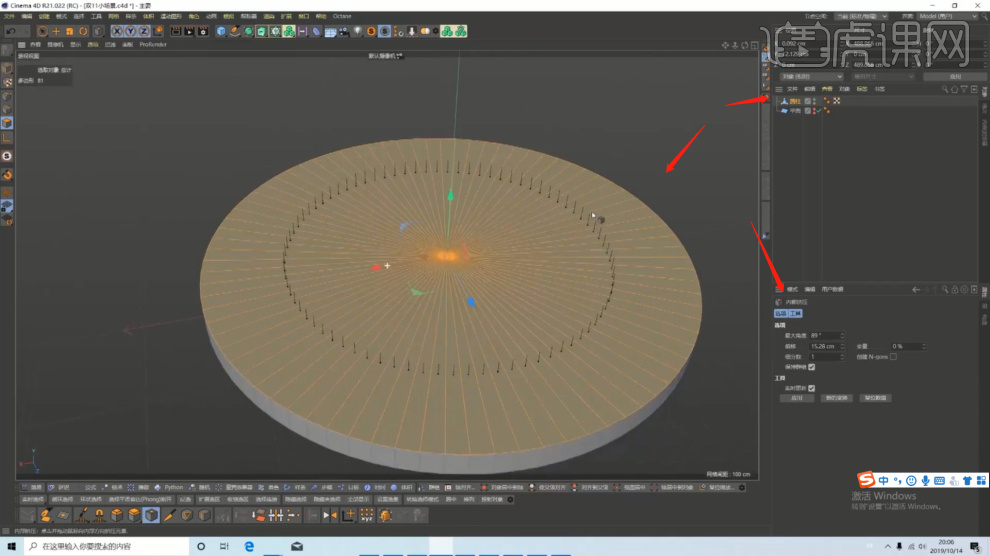
16、在上方的【工具栏】中,新建一个【几何体】对象中的【圆柱体】,然后调整一下他的【分段】数量,选择模型进行一个【塌陷】的调整,快捷键【C】,具体如图示。
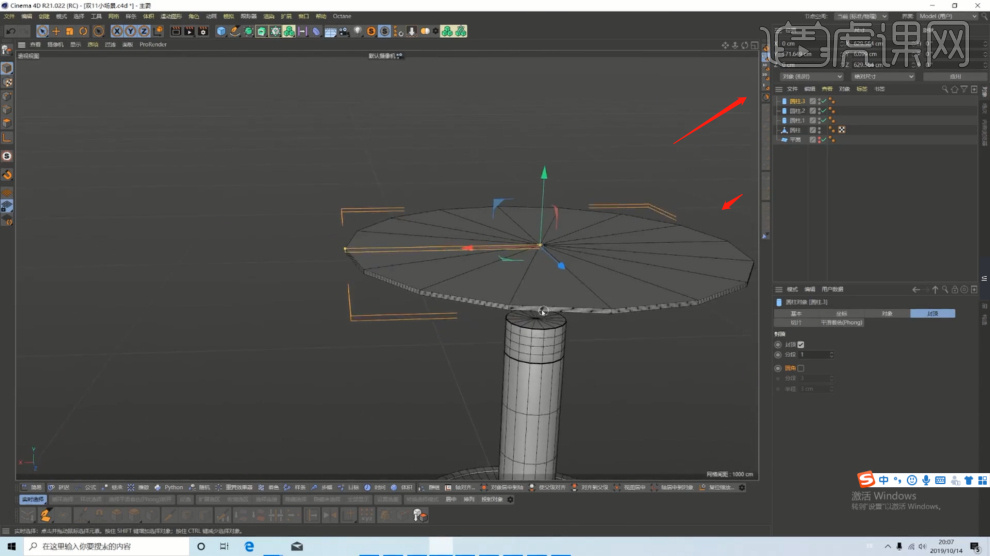
17、塌陷完成后,在【面】模式下 ,删除顶部底部的面,在【点】模式下,选择部分的点使用【移动】命令调整一下模型形状,具体如图示。
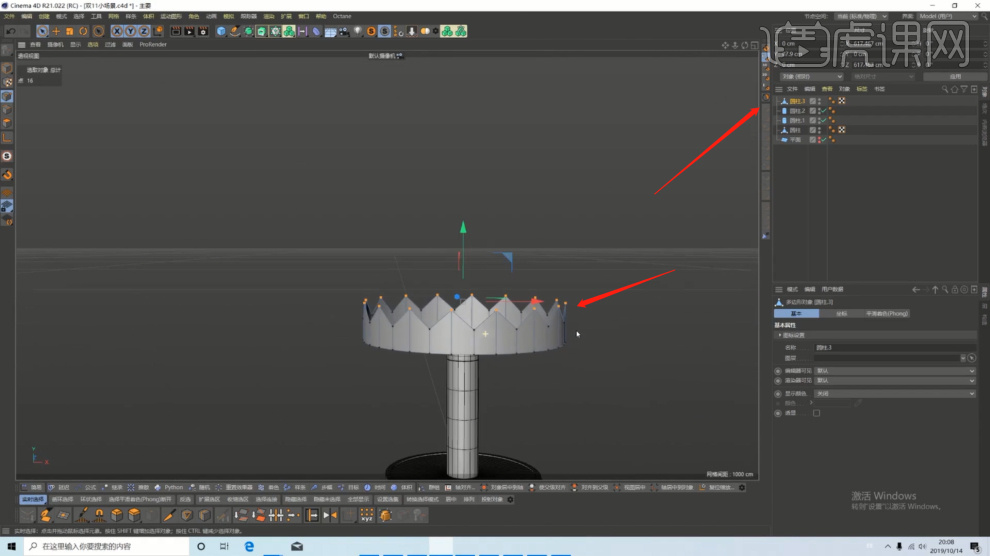
18、上方的【工具栏】中,新建一个【几何体】对象中的【球体】,创建完成后,在【工具栏】中找到【克隆】效果器,具体如图示。

19、新建一个【几何体】对象中的【球体、圆柱体】选择【黄色】的小点调整一下它的尺寸大小,具体如图示。
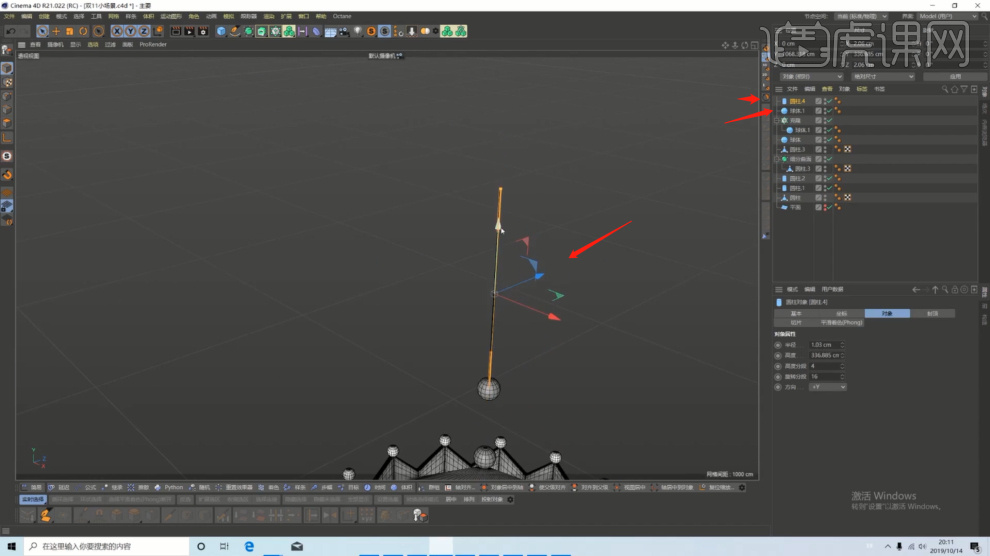
20、在上方的【工具栏】中,新建一个【几何体】对象中的【立方体】,选择模型进行一个【塌陷】的调整,快捷键【C】,具体如图示。
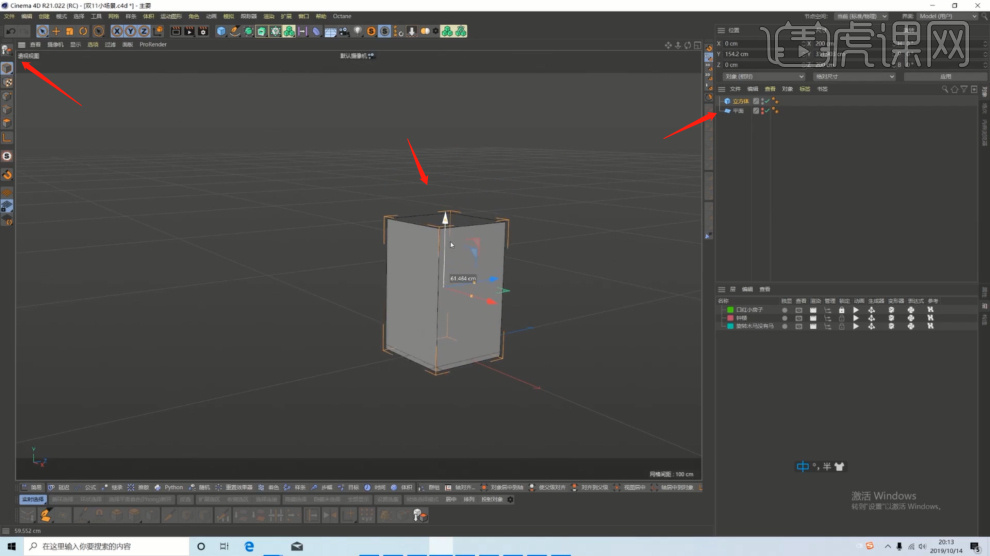
21、调整完成后,选择模型右键鼠标找到【循环切割】效果快捷键【K-L】,在中间部分进行一个切割,具体如图示。
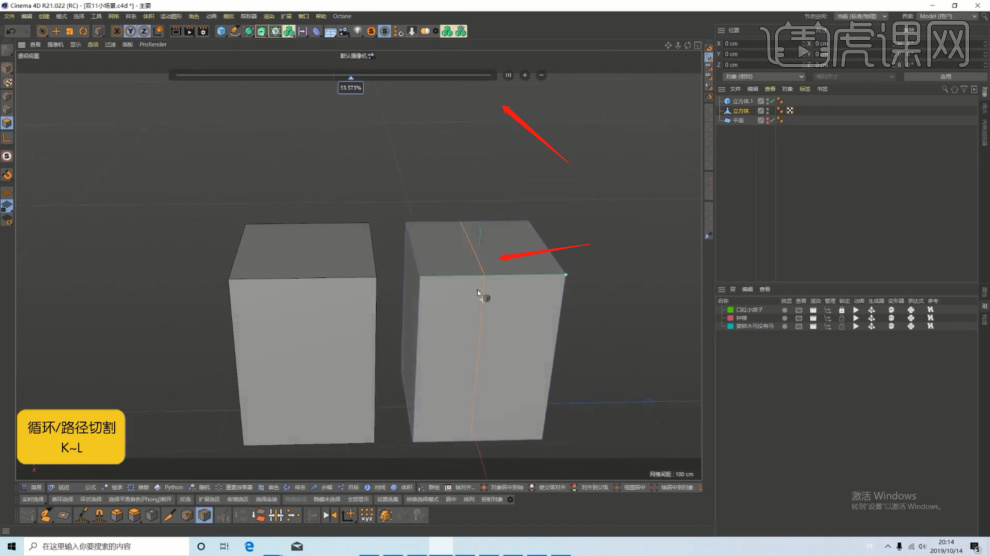
22、选择模型,在【线】的模式下,我们右键鼠标找到【倒角】的命令,进行一个调整,具体如图示。
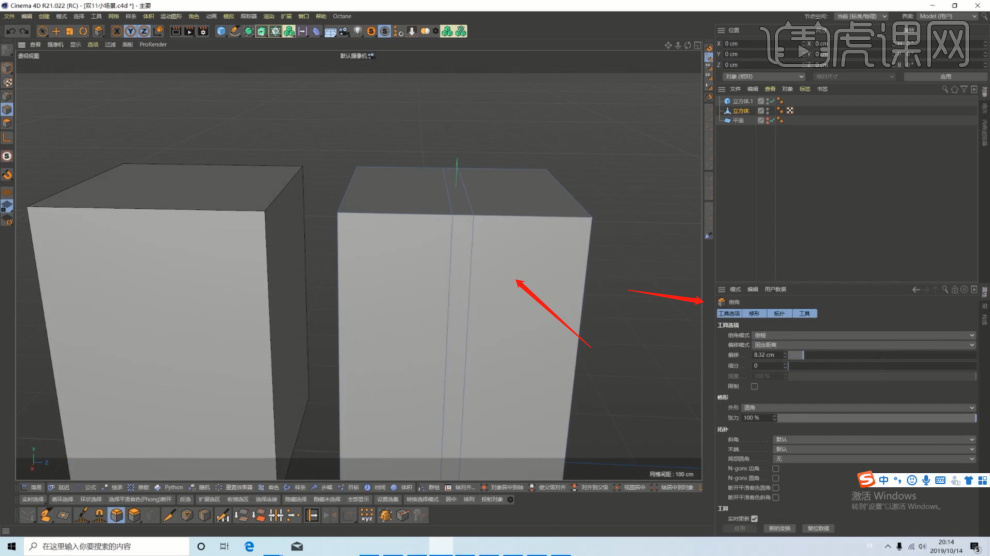
23、然后继续在【线】模式下,按住键盘上的【Ctrl】键,进行一个【挤出】效果的调整,具体如图示。
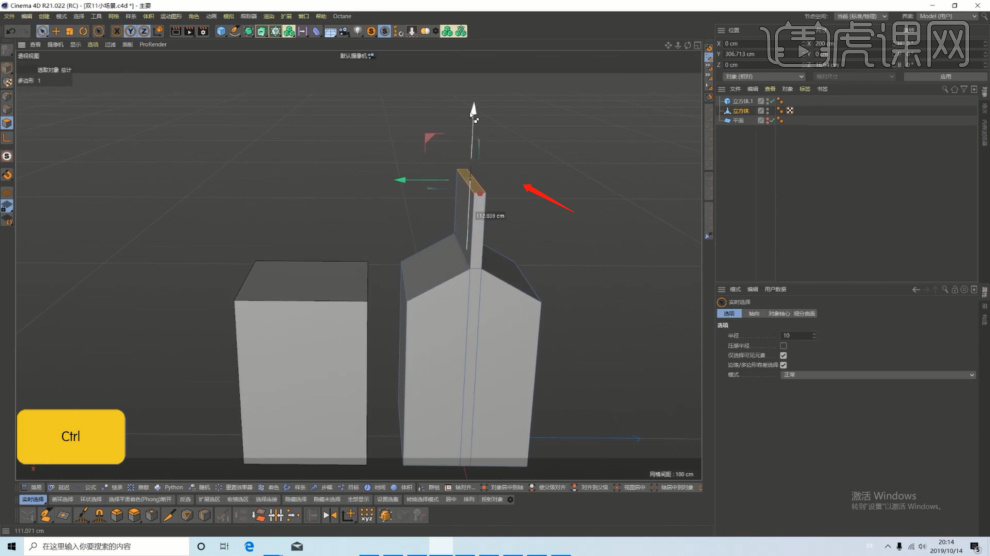
24、在【工具栏】中,找到【样条线】工具,选择【画笔】工具,然后拟草一个路径出来,具体如图示。
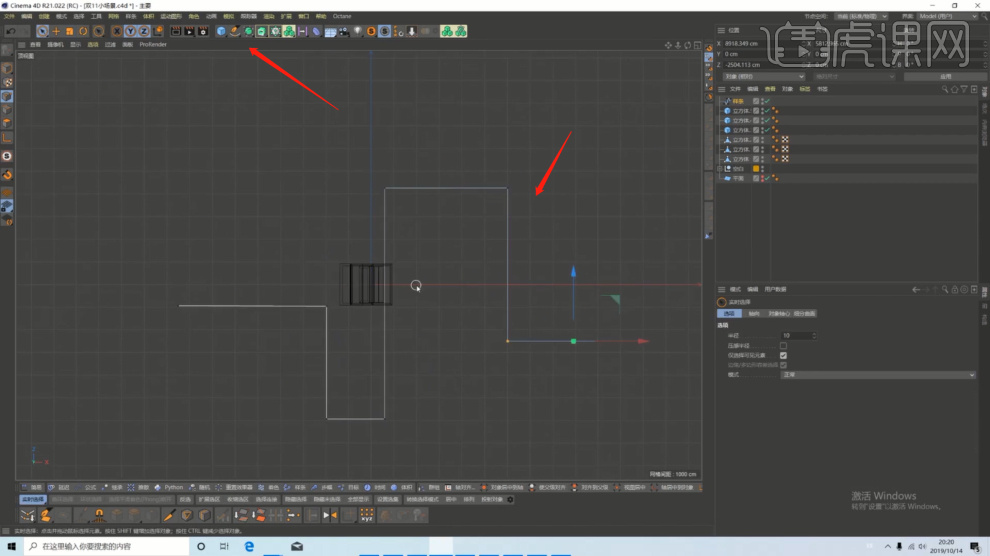
25、我们在【工具栏】中找到【样条线】工具,创建一个【矩形】,调整完成后,在效果器中找到【扫描】效果,然后将刚刚创建的好的路径和矩形放入,具体如图示。

26、我们将制作好的模型进行一个摆放,调整一个角度,然后创建一个摄像机,摄像机的角度需要正朝着模型,具体如图示。

27、在上方的【工具栏】中,新建一个【几何体】对象中的【长方体】选择【黄色】的小点调整一下它的尺寸大小,具体如图示。

28、这里老师将模型都摆放好了,同学们可以在课程源文件中,将这个模型下载过来进行使用,具体如图示。

29、在下载好的素材文件中,有一个双十一返场的AI文件,这里我们将这个文件载入到C4D软件中,具体如图示。

30、我们选择绘制好的路径,在效果器中添加一个【挤出】的效果器,这里我们在【封顶】中调整一下他的【圆角封顶的数值】,具体如图示。

31、然后我们选择这个【样条线】路径,在【对象】中选择【类型】中将他的预设调整为【统一】,具体如图示。

32、我们选择文字模型,进行一个编组的调整,然后在效果器中找到【扭曲】效果,具体如图示。

33、然后打开【Octane渲染器】设置,在面板中调整一下它的渲染细分等参数,具体如图示。
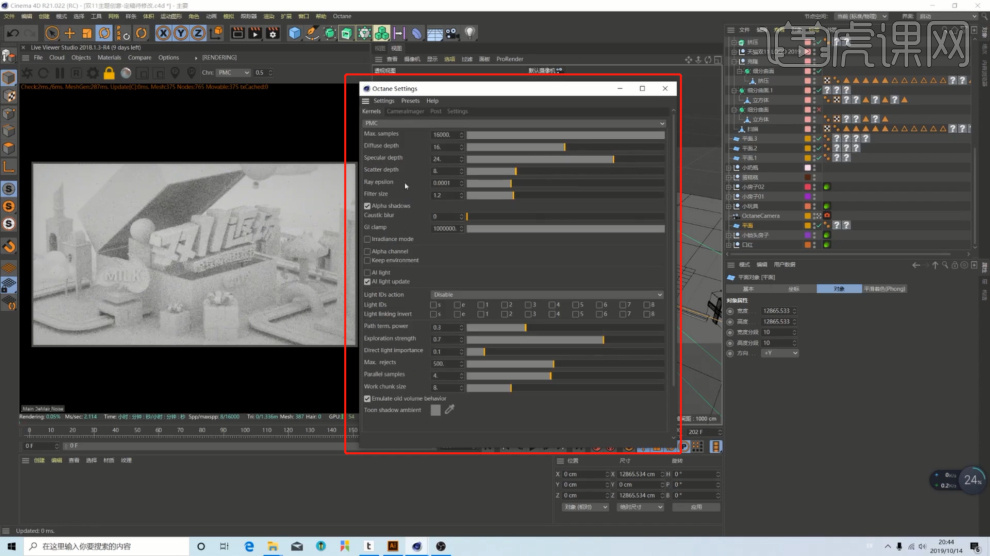
34、在【环境】面板中,我们创建一个日光效果,然后在参数面板中,我们调整一下太阳光的颜色信息,具体如图示。

35、我们打开材质编辑器,新建一个【标准材质球】在面板中,我们调整一下材质球的颜色,具体如图示。
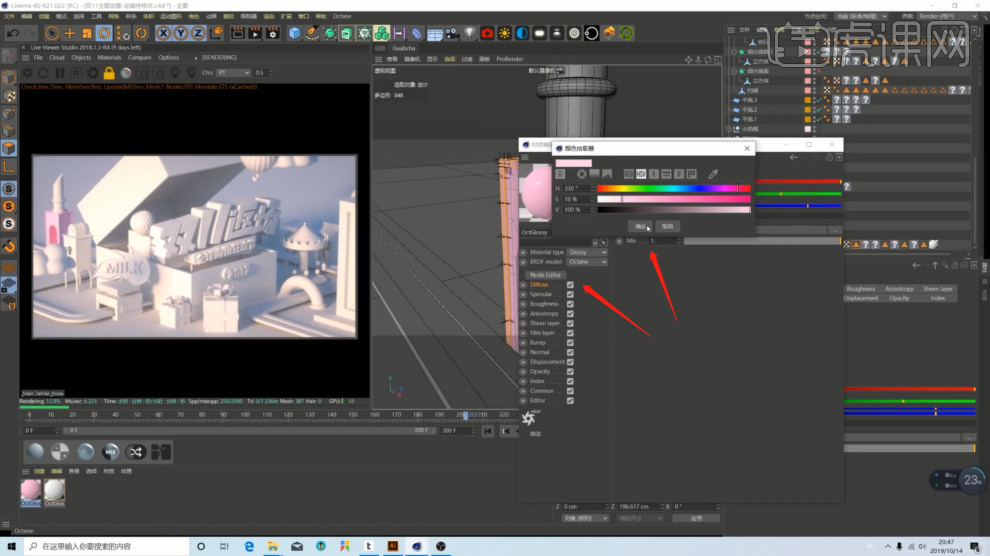
36、将调整好的模型进行一个复制,然后选择复制好的模型调整一下他的【颜色】效果,具体如图示。

37、材质调整完成材质,这里我们将调整好的材质球,赋予给场景内的模型,具体如图示。

38、选择调整好的模型,在【面】模式下,选中模型,将调整好的材质球直接拖动给模型,具体如图示。

39、在灯光面板中,我们选择【灯光】然后新建一个片光源,在参数面板中调整一下它的【强度】信息,具体如图示。

40、这里我们就可以将效果图进行渲染,保存到任意的位置准备后期的制作调整了,具体如图示。
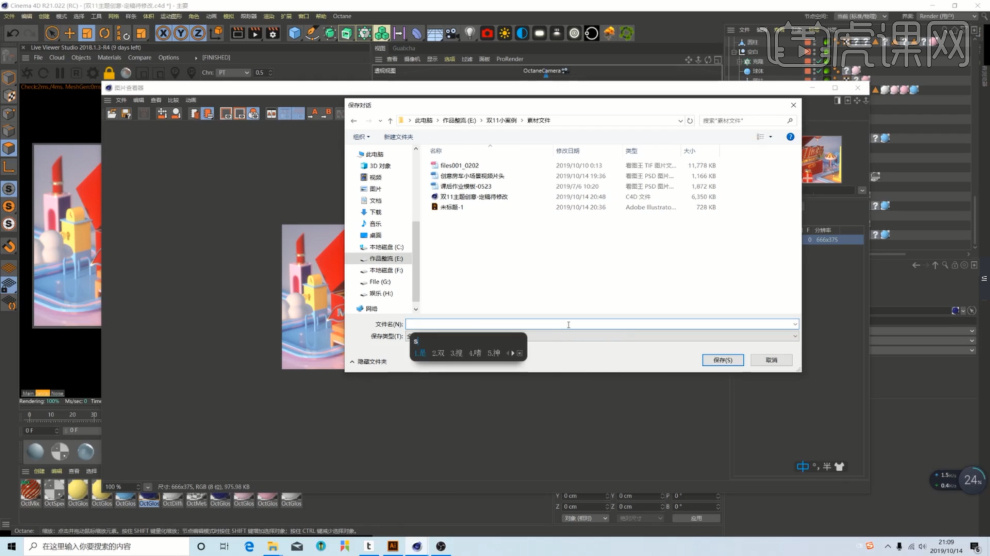
41、我们将渲染好的效果器,载入到【photoshop】软件然后,在【滤镜】面板中点击【Camera Raw 滤镜】效果进行一个点击,在【Camera Raw 滤镜】面板中我们调整一下【色温、曝光、对比度、清晰度、去除薄雾】的数值,具体如图示。
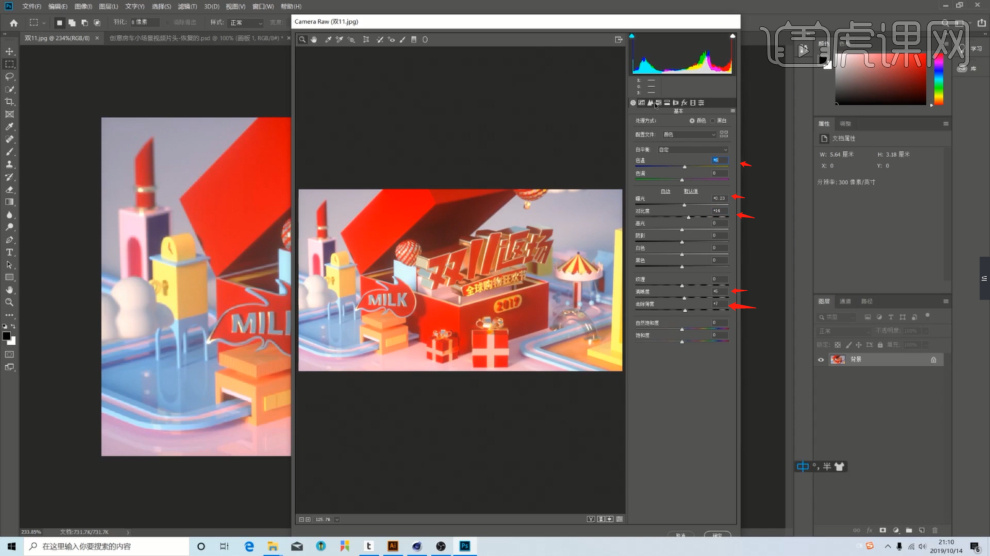
42、调整完成后,我们选择图层,在效果器中添加一个【曲线】效果,快捷键【CTRL+M】,具体如图示。
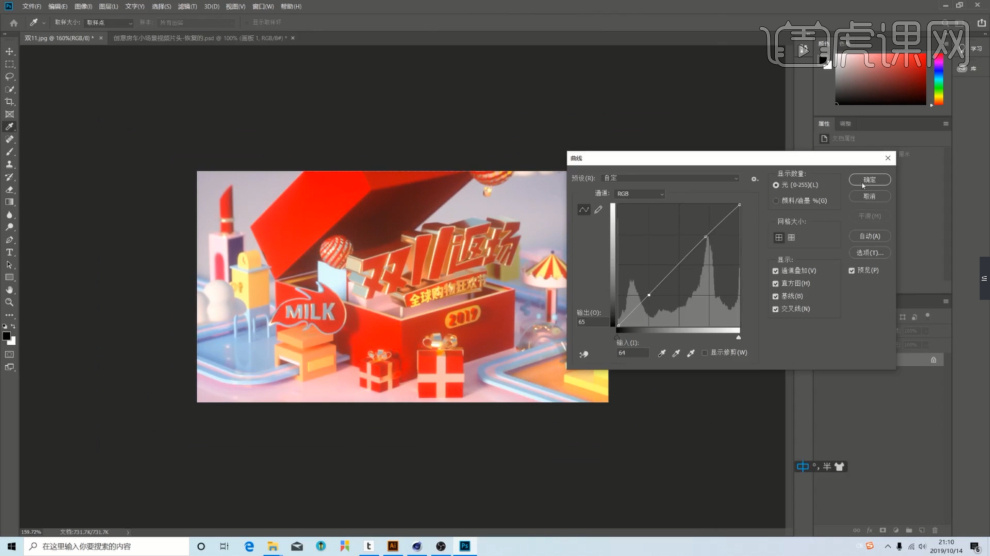
43、本课作业内容具体如图所示,同学们不要忘记提交作业哦。
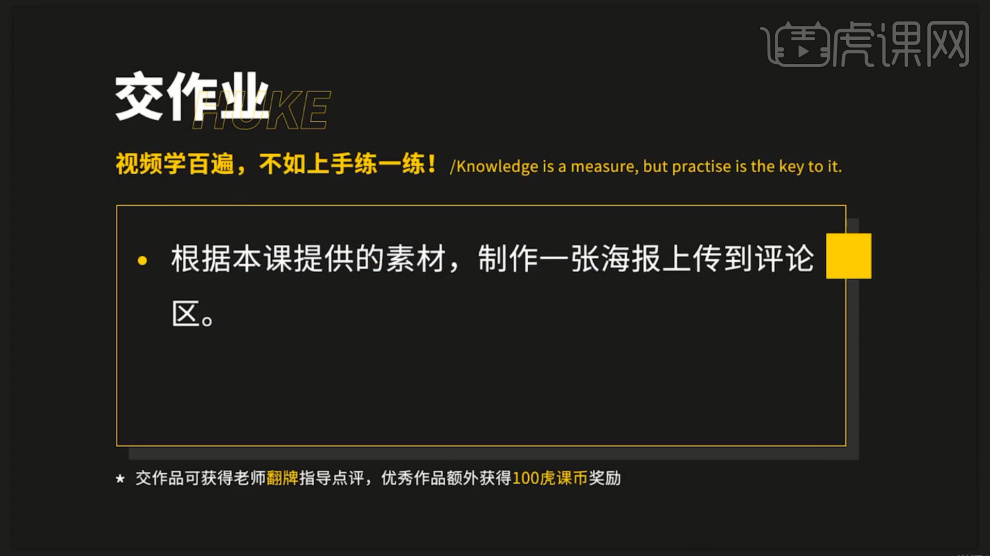
44、最终效果具体具体如图示。

以上就是C4D+OC-双11创意小场景图文教程的全部内容了,你也可以点击下方的视频教程链接查看本节课的视频教程内容,虎课网每天可以免费学一课,千万不要错过哦!