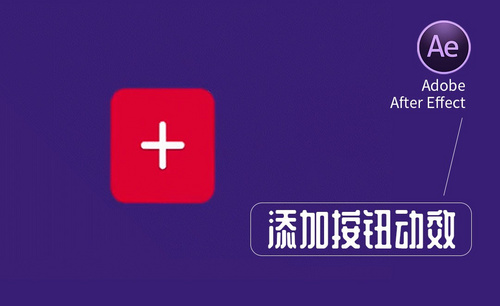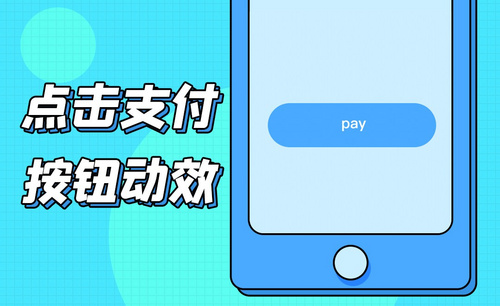AE-添加按钮动效图文教程发布时间:2021年11月15日 08:00
虎课网为您提供字体设计版块下的AE-添加按钮动效图文教程,本篇教程使用软件为AE(CC2018),难度等级为初级练习,下面开始学习这节课的内容吧!
本课教程的目的是添加按钮动效,喜欢的一起来学习吧。
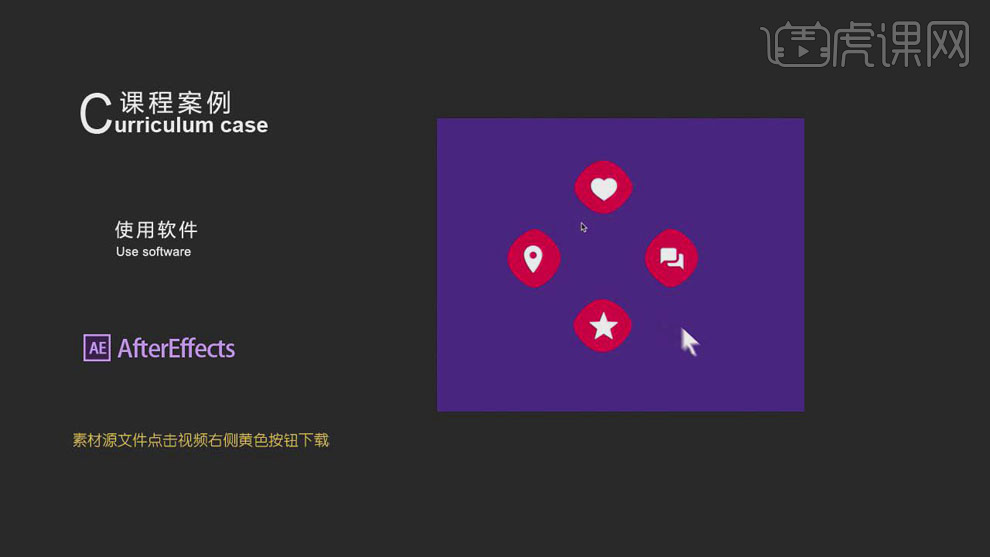
学完本课内容后,同学们可以根据下图作业布置,在视频下方提交作业图片,老师会一一解答。
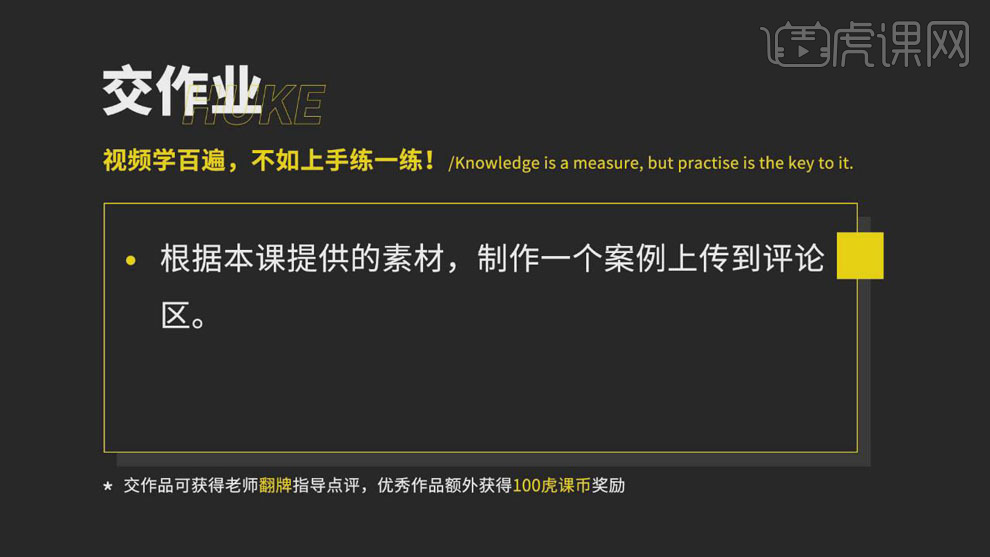
那我们开始今天的教程吧。
1.打开【AE】软件,点击【新建合成】,调整【宽度】800px,【高度】600px,调整【颜色】344A7F。使用【圆角矩形工具】,调整【描边】无,【填充】FF1038,具体如图示。
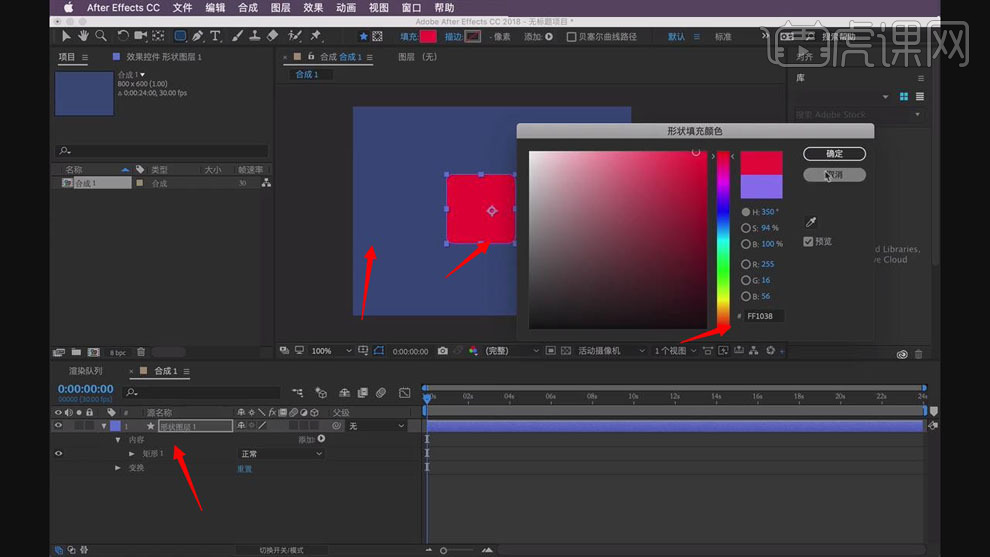
2.点击【中心点】,调整【位置】,点击【中心】对齐。使用【圆角矩形工具】,画出圆角矩形,调整【中心点】位置,【填充】白色,按【Ctrl+C】复制,按【Ctrl+V】粘贴矩形,按【R】调整【旋转】,选择【两个图层】,按【右键】预合成,具体如图示。
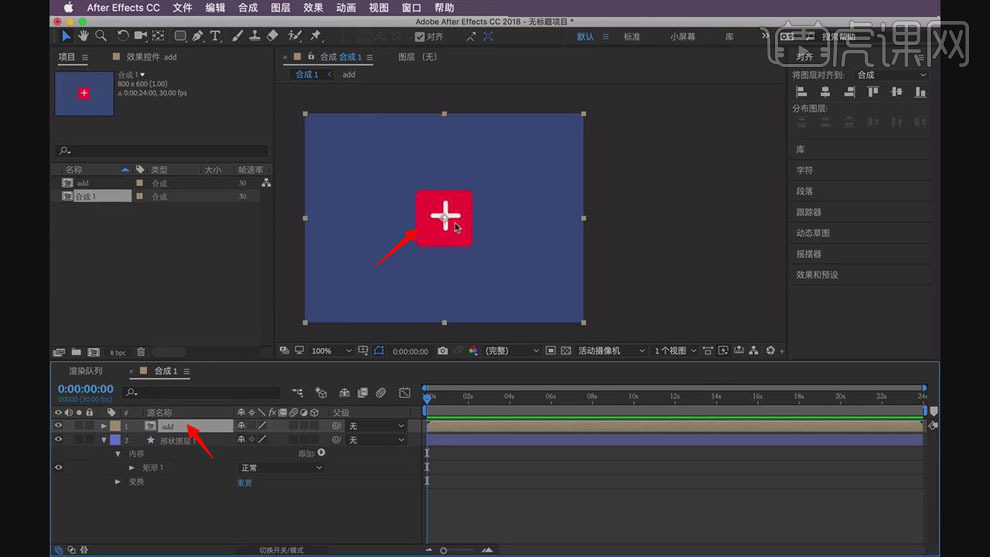
3.双击进入【合成】,点击【合成】合成设置,调整【宽度】100,【高度】100。选择【形状图层】,按【R】旋转,添加【关键帧】10帧,移动到【20帧】位置,调整【角度】45,选择【关键帧】,按【右键】-【关键帧辅助】-【缓动】,点击【图表编辑器】,调整【曲线】,具体如图示。
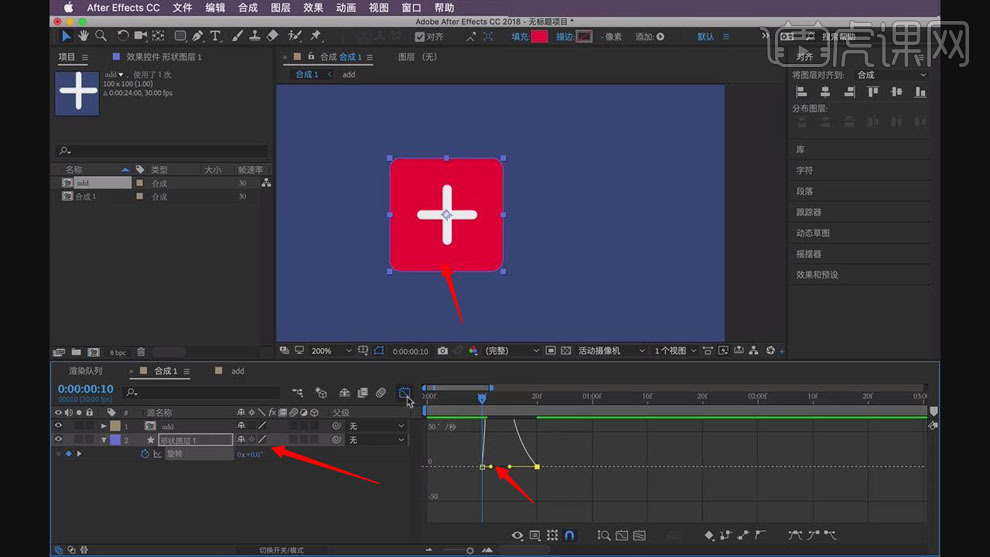
4.选择【add】合成,按【R】旋转,添加【关键帧】,选择【10帧】与【20帧】,调整【20帧】,调整【旋转】45度,调整【缩放】210,具体如图示。
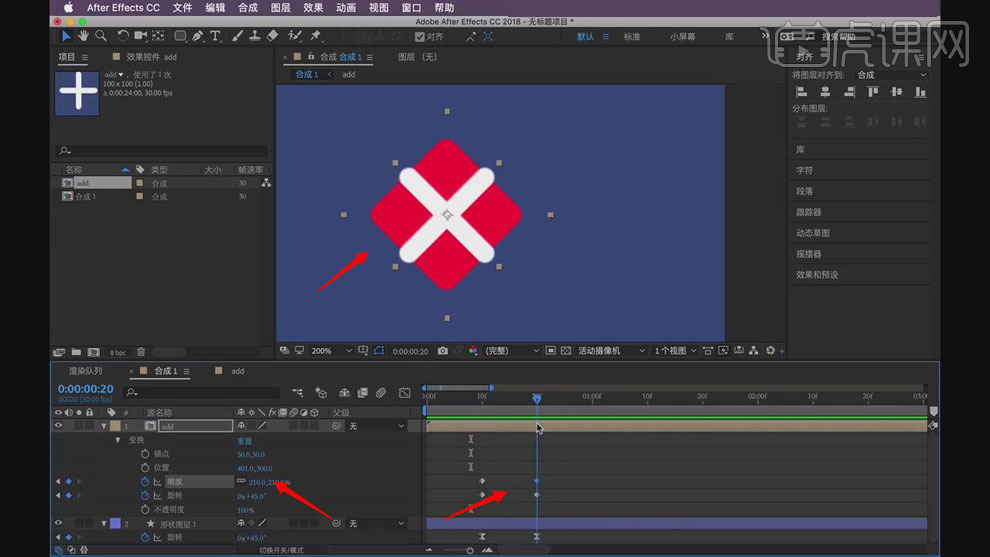
5.双击进入【合成】,选择【形状图层】,按【S】缩放,添加【关键帧】,移动到【20帧】处,调整【缩放】185,具体如图示。

6.点击【合成设置】,调整【宽度】200,【高度】200,调整【形状】大小。选择【add合成】,按【右键】-【关键帧辅助】-【缓动】,点击【图表编辑器】,调整【曲线】,具体如图示。
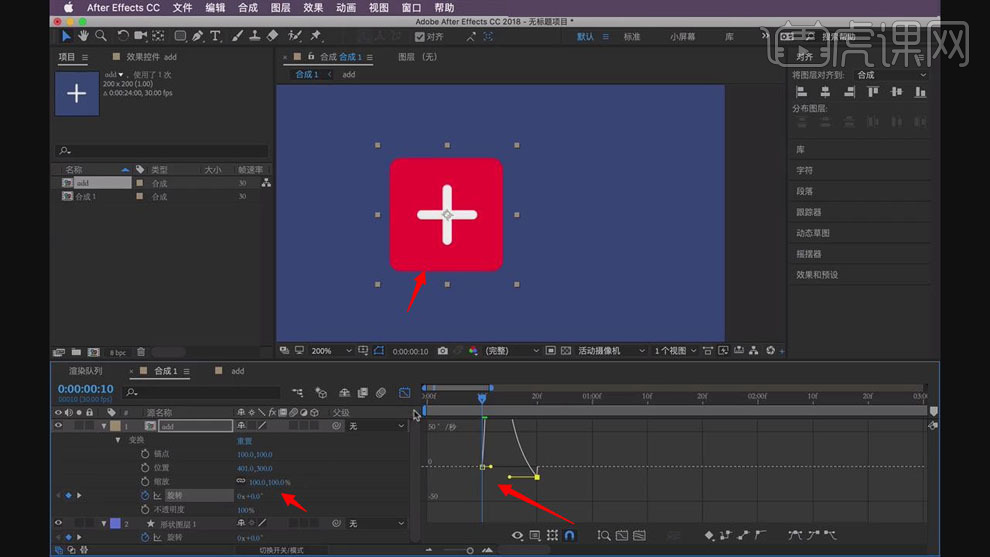
7.按【右键】-【新建】-【纯色】,调整【颜色】使用吸管,点击【红色】。使用【圆角矩形工具】,画出圆角矩形。调整【中心点】位置,调整【旋转】45度,调整【锚点】位置,具体如图示。
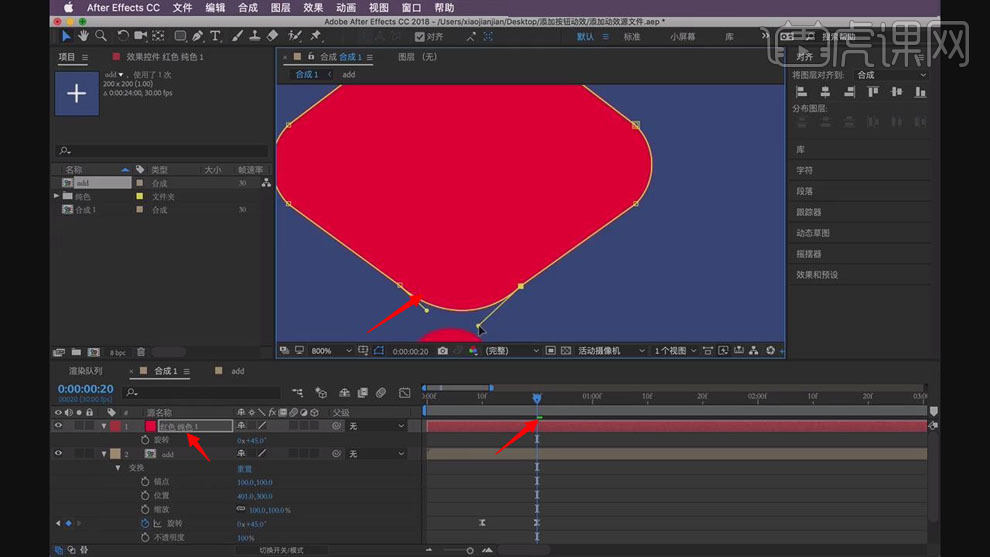
8.选择【纯色】图层,按【Ctrl+D】复制层,按【右键】-【变换】-【水平翻转】,调整【旋转】,移动【位置】,具体如图示。

9.选择四个【纯色】,调整【时间线】位置【20帧】。依次【导入】素材,按【S】缩小调整,分别调整【位置】,具体如图示。
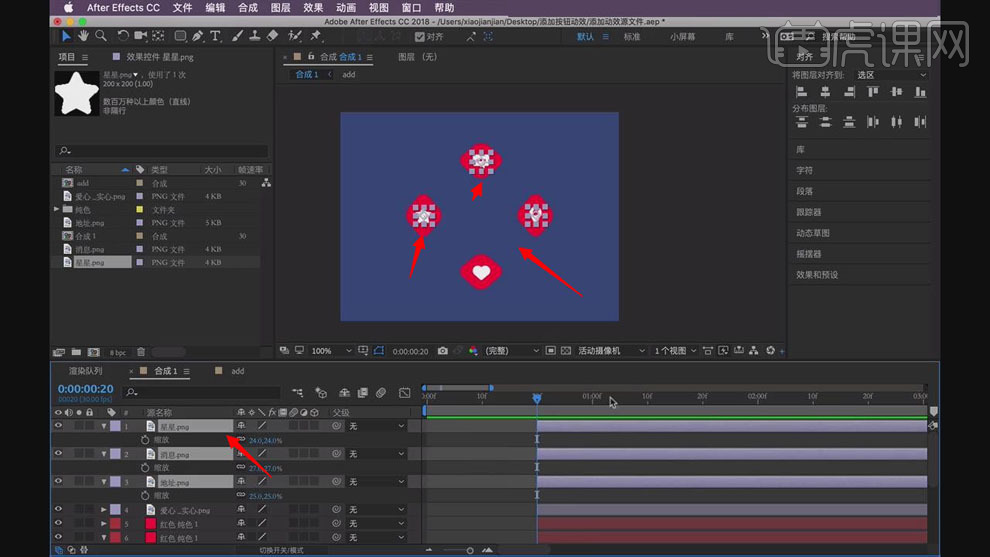
10.选择【纯色】图层,按【P】位置,在【20帧】处,添加【关键帧】,选择【10帧】位置,移动【位置】,具体如图示。
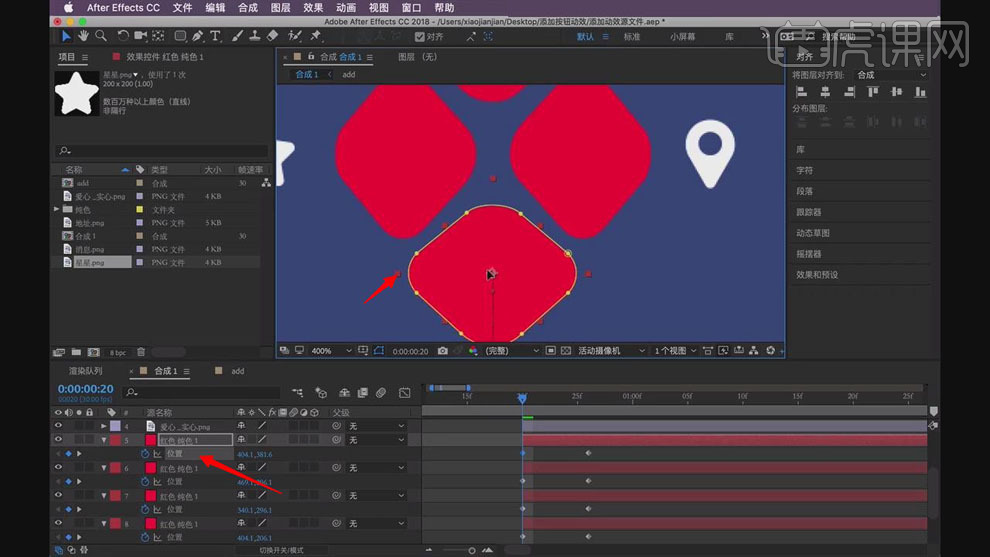
11.选择【关键帧】位置,向后移动,点击【表达式】,调整【2.5】为【1.5】,调整【20】为【50】,具体如图示。

12.选择【关键帧】,点击【表达式】,调整【2.5】为【8.5】,调整【50】为【20】,具体如图示。

13.选择【星星】,点击【父级】拖动到【纯色】图层上,依次选择【图标】,点击【父级】拖动到【纯色】图层上,具体如图示。

14.选择【纯色】图层【关键帧】,按【右键】-【关键帧辅助】-【缓动】。选择【关键帧】,复制调整位置,按【右键】-【反向关键帧】,具体如图示。

15.选择【add】合成与【形状图层】,调整【位置】。按【1】,选择【关键帧】,调整【位置】,具体如图示。

16.双击【合成】图层,选择【关键帧】,粘贴【关键帧】,调整【位置】。按【右键】-【关键帧辅助】-【时间反向关键帧】,具体如图示。

17.选择【add2】,拖动到【时间线】上,调整【位置】。按【R】旋转,添加【关键帧】,移动到【3.4s】处,添加【关键帧】,调整【角度】90,具体如图示。

18.本课作业内容具体如图所示,同学们不要忘记提交作业哦。

19.最终效果具体如图所示。

以上就是AE-添加按钮动效图文教程的全部内容了,你也可以点击下方的视频教程链接查看本节课的视频教程内容,虎课网每天可以免费学一课,千万不要错过哦!