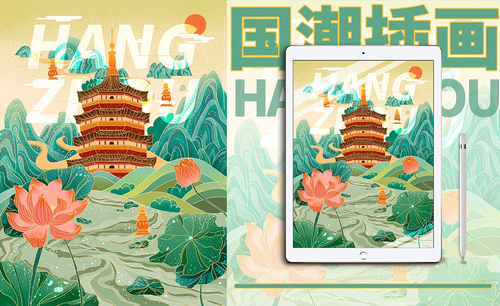PS-板绘插画-漂流图文教程发布时间:2021年11月15日 08:00
虎课网为您提供字体设计版块下的PS-板绘插画-漂流图文教程,本篇教程使用软件为PS(CC2015),难度等级为中级拔高,下面开始学习这节课的内容吧!
本篇教程学习的是【PS-板绘插画-漂流】,喜欢的一起来学习吧。
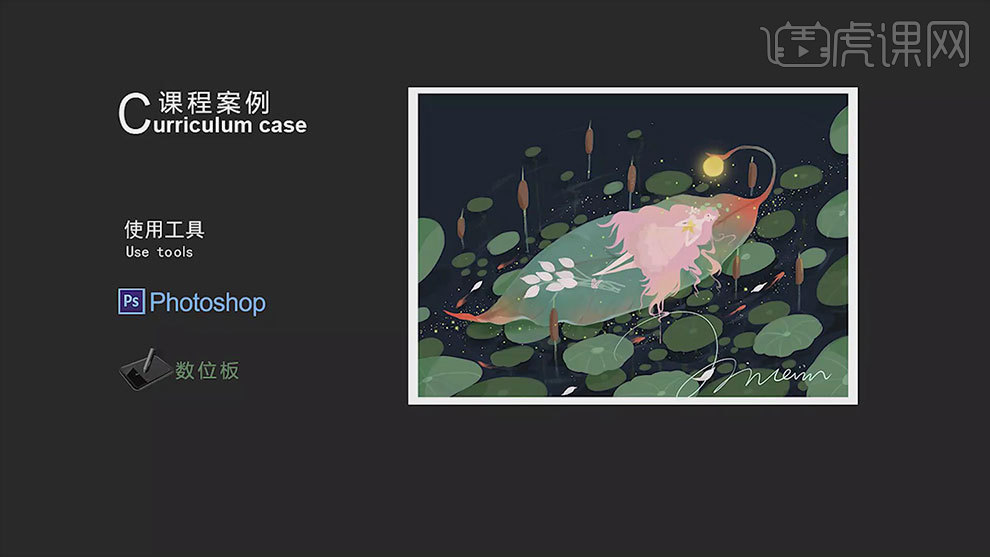
学完本课内容后,同学们可以根据下图作业布置,在视频下方提交作业图片,老师会一一进行解答。
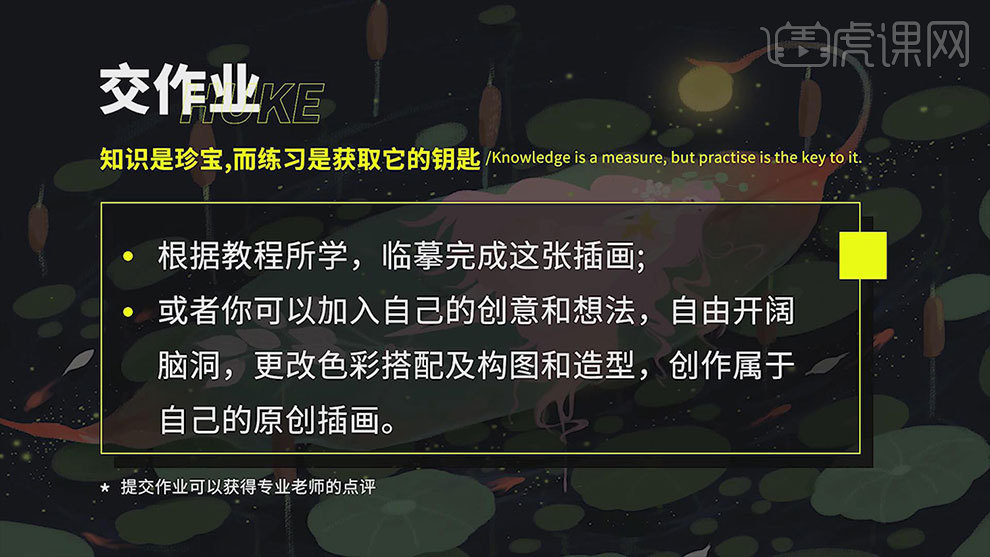
那我们开始今天的教程吧。
1. 课程目的绘制完成【PS-板绘插画-漂流】插画,课程重点是构图和色彩,难点为颜色搭配,使用软件【PS(CC2019】、数位板,具体效果如图所示。
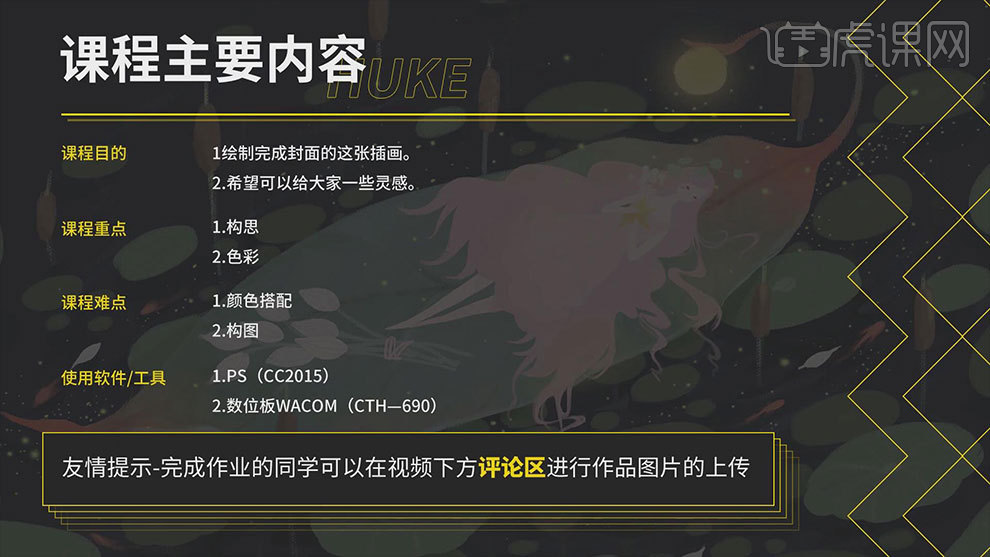
2. 新建【画布】,【图层1】,【Alt+Delete】填充一个【深色】底色,新建【图层2】,选择画笔工具【B】、绘制出叶子大概形态,然后进行【填色】,认真绘制叶子边缘细节,具体效果如图示。
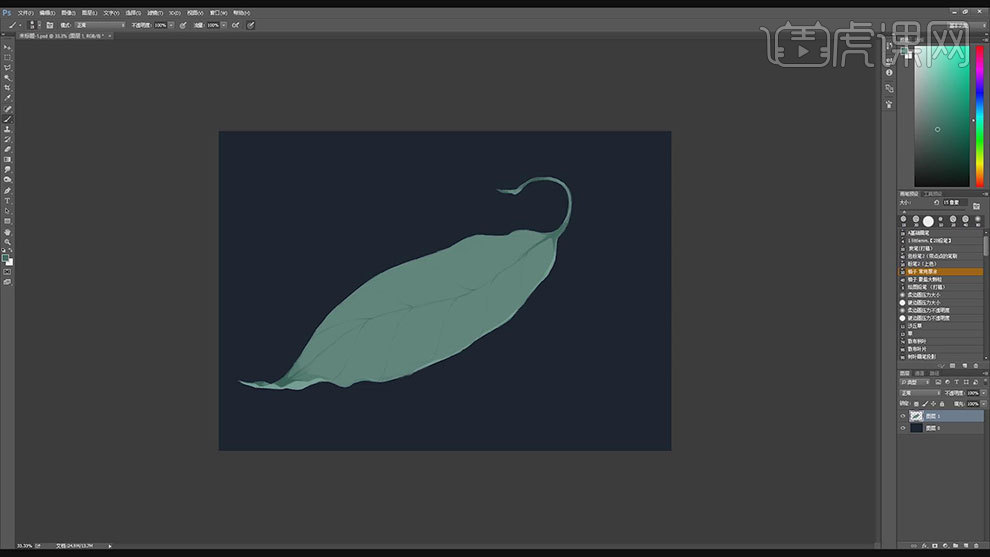
3. 新建【图层2】,选择【正片叠底】,绘制叶子【暗面】,再新建【图层3】选择【厚涂】画笔工具,选择【橙色】或者【红色】细化细节,具体效果如图所示。
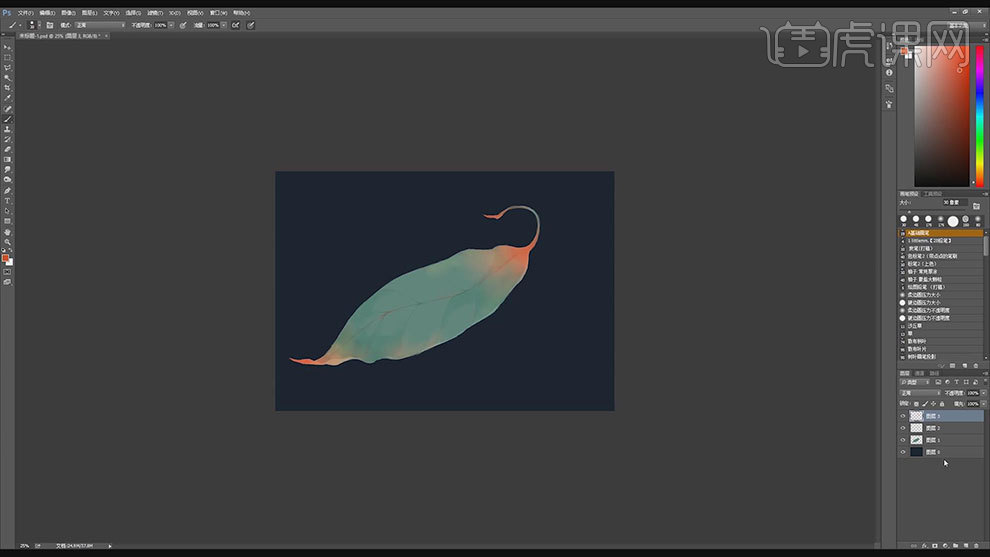
4. 多次新建【图层】,分别绘制出叶子的【暗面】【亮面】,细化叶子细节,最后【合并】叶子图层,具体效果如图示。
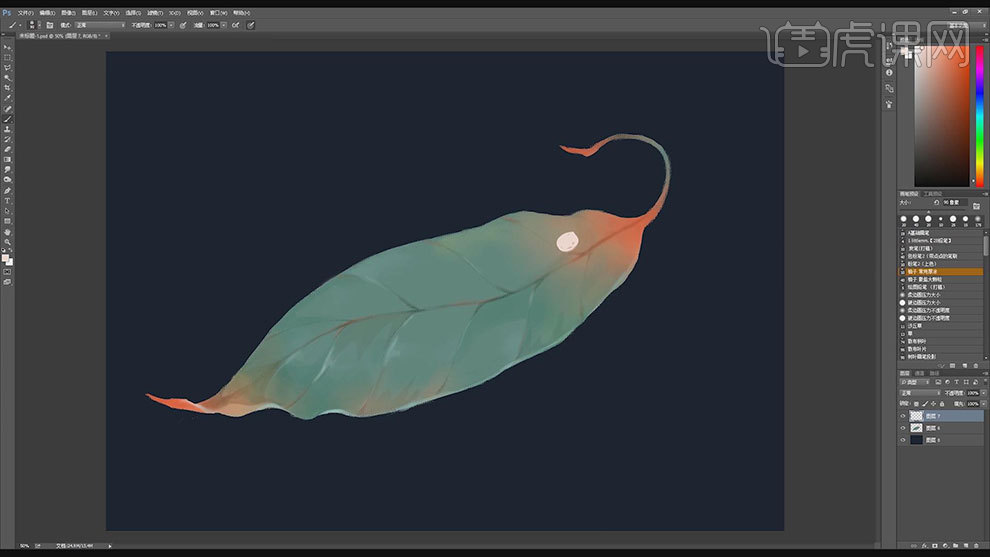
5. 新建【图层7】画笔工具,绘制人物基本形态,为了方便绘制,可以【旋转】画面更方便绘制图形,具体效果如图示。
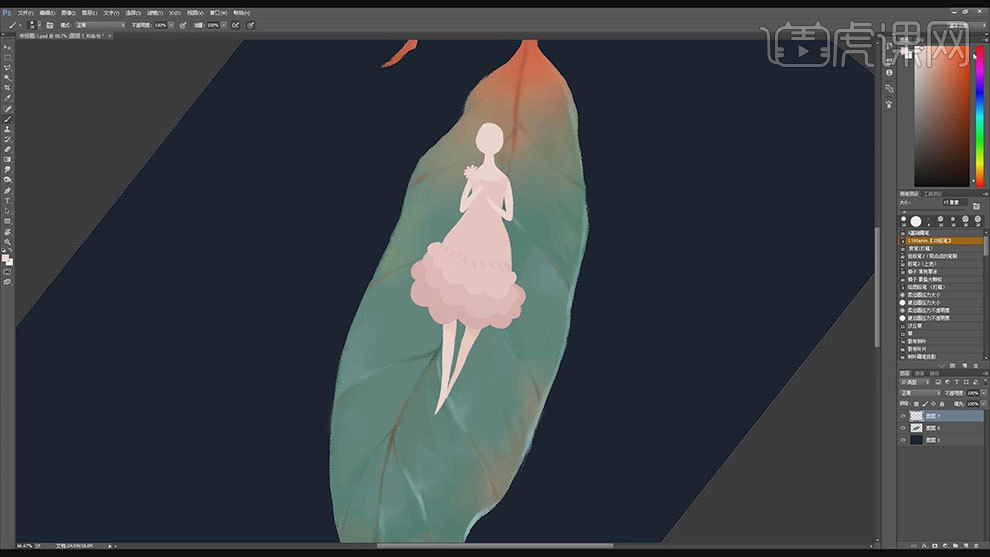
6. 【图层7】的上面新建【图层8】绘制头发刘海部分,下方新建【图层9】绘制后面头发,可以适当的画到海里去,具体效果如图所示。
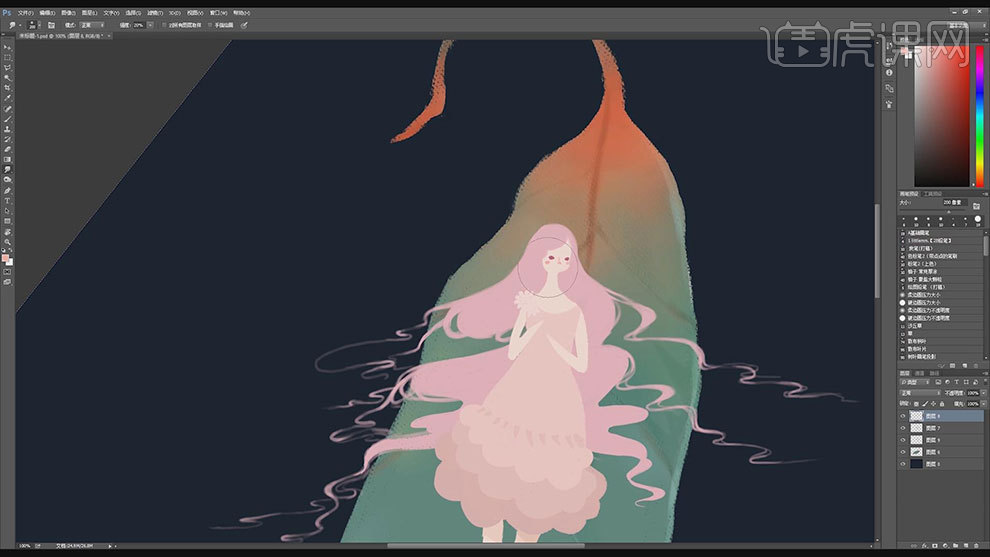
7. 画完人物之后,将画面【旋转】回来,底色图的上方新建【图层10】绘制水面的涟漪,在涟漪的上面新建【图层11】绘制莲叶,莲叶下方新建【图层12】【Alt】吸取颜色选更深一点的颜色绘制枝干,在莲叶上方新建【图层13】绘制莲叶纹理,具体如图示。
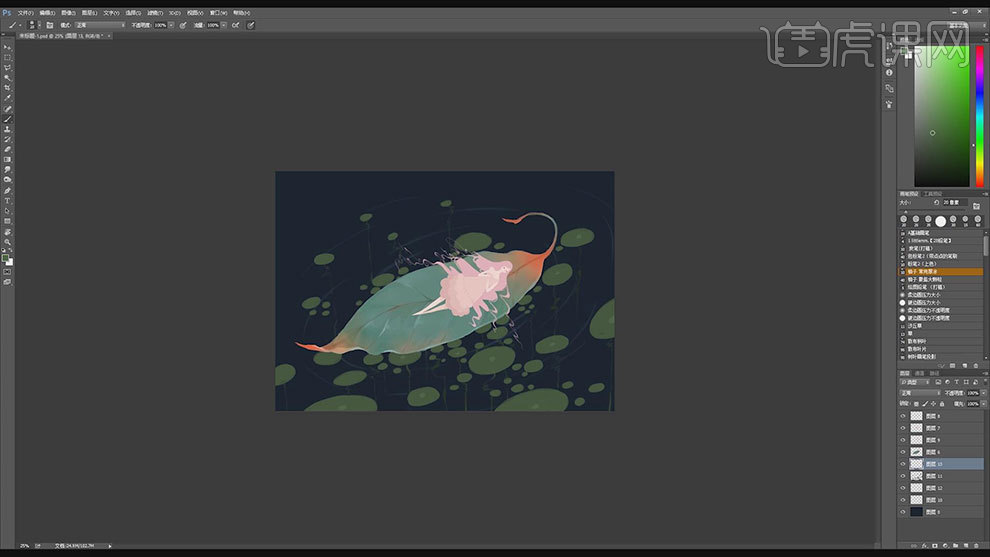
8. 【图层8】的上面新建【图层14】,绘制涟漪波纹,降低【不透明度】,在【图层6】下面新建【图层16】再绘制一层荷叶,新建【图层18】选择【正片叠底】,绘制荷叶【暗面】,具体效果如图所示。
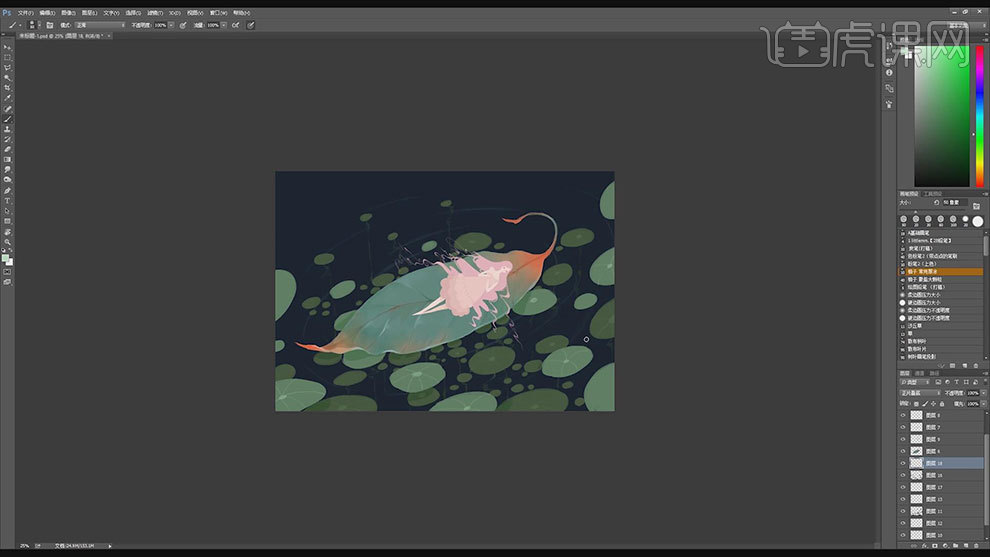
9. 新建多个图层,先细化画面的荷叶边缘,以及头发现在看来发丝太细,可以再修改一下,叶柄处可以添加一个明黄色小球,再分别绘制一些【植物】、【花苞】、【小鲤鱼】,具体效果如图所示。

10. 新建图层,人物手上可以再绘制一个星星,再新建【图层24】,选择【柔边圆】画笔工具,给叶柄的小球画上【光晕】,最后调整【不透明度】,再新建【图层】给画面添加上不同明度的小点,具体效果如图所示。
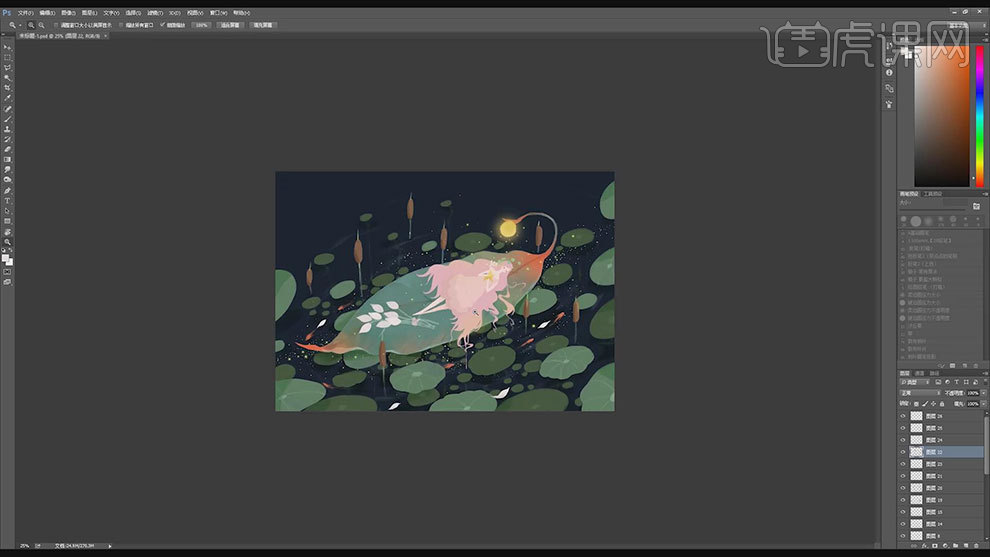
11. 本节课程已结束,最终效果如图示,同学们记得提交作业。
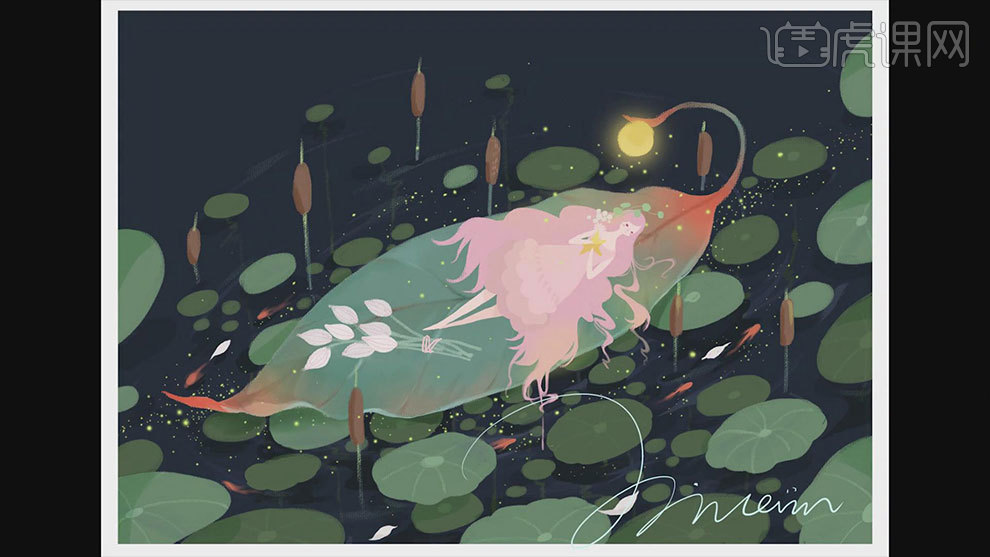
以上就是PS-板绘插画-漂流图文教程的全部内容了,你也可以点击下方的视频教程链接查看本节课的视频教程内容,虎课网每天可以免费学一课,千万不要错过哦!