CAD-创建文本以及块的运用图文教程发布时间:2021年11月15日 08:00
虎课网为您提供字体设计版块下的CAD-创建文本以及块的运用图文教程,本篇教程使用软件为CAD(2018),难度等级为初级练习,下面开始学习这节课的内容吧!
本课教程的目的是创建文本以及块的运用,喜欢的一起来学习吧。
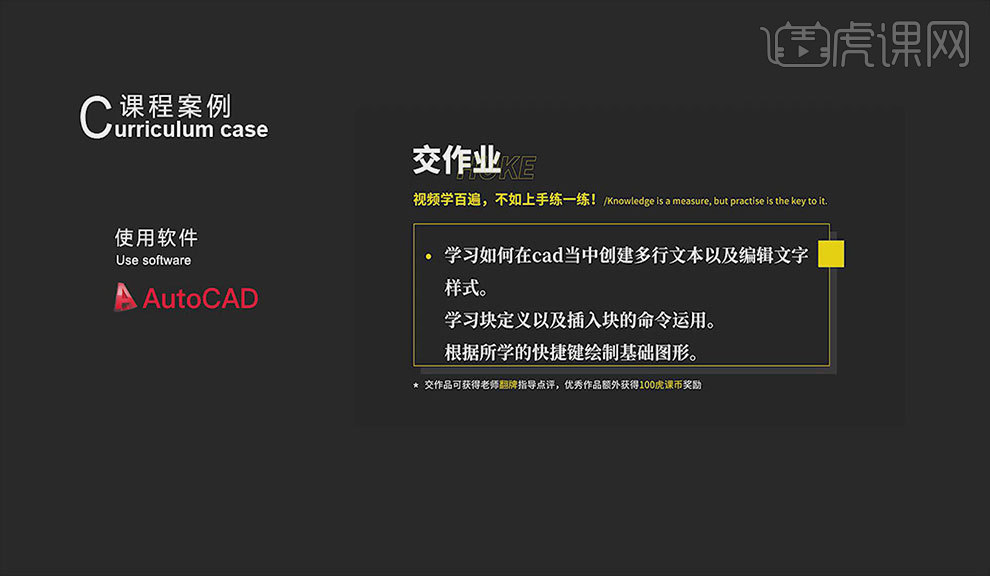
学完本课内容后,同学们可以根据下图作业布置,在视频下方提交作业图片,老师会一一解答。
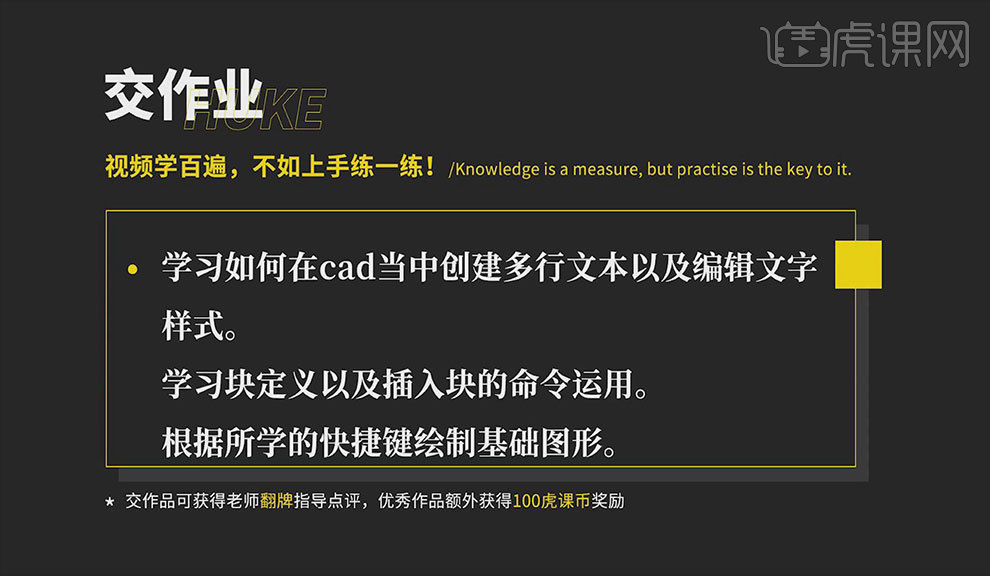
那我们开始今天的教程吧。
1.打开CAD,新建文件。按【T】多行文本,按【空格】,指定第一角点,再指定对角点,输入文字,点击空白处即可,具体如图所示。
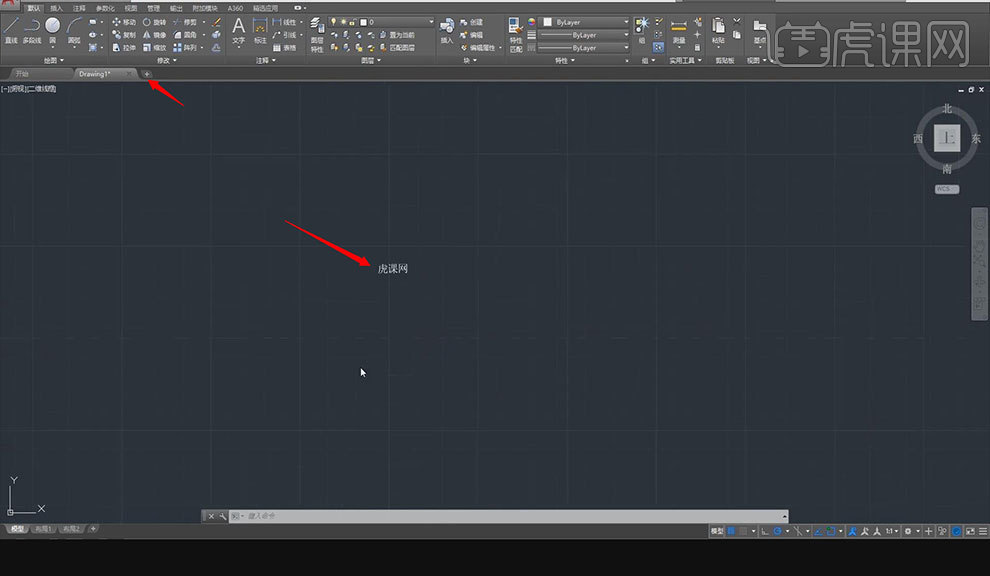
2.双击刚才输入的文字,选中文字,设置左上角的【注释性】,可以调整文字的大小,具体如图所示。
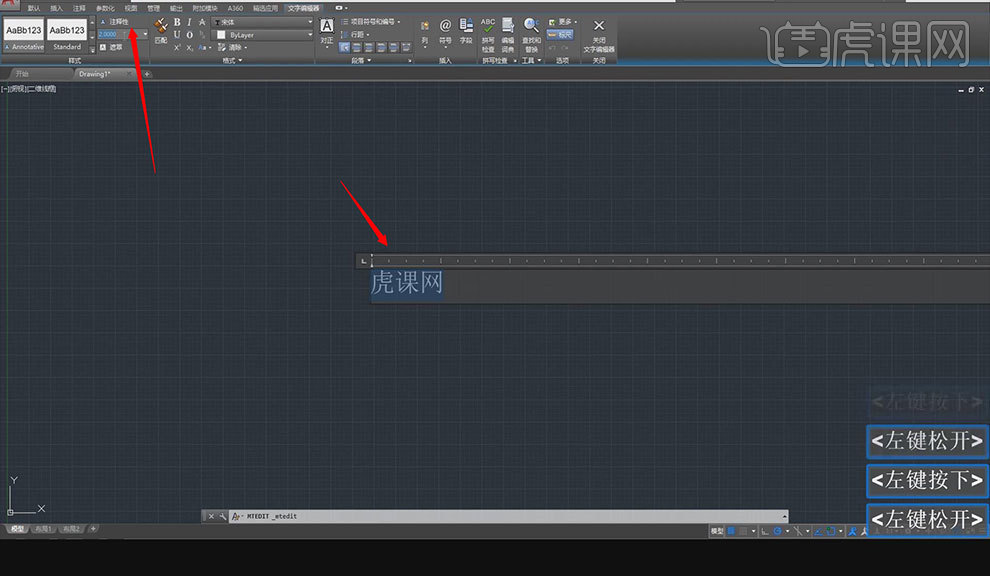
3.按【CO】复制一份文字,按【SC】缩放,按【空格】,选中字体,按【空格】,指定基点,输入【R】,按【空格】,指定第一点,再指定第二点,也可以进行文字的大小调整,具体如图所示。
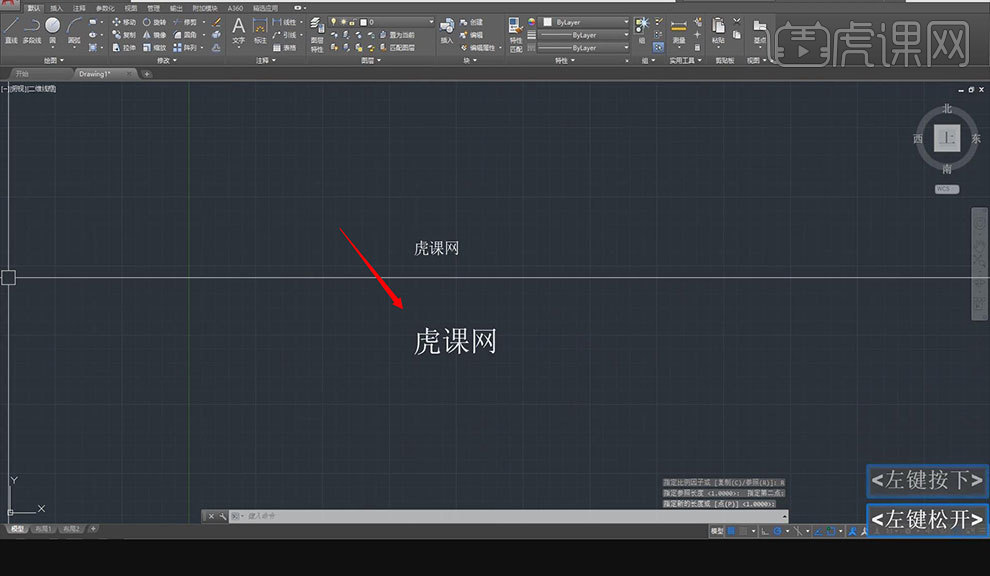
4.按【ST】文字样式,按【空格】,点击【新建】,设置名称为【个人】或根据自己喜欢的设置,点击【确定】,在【样式里】点击【个人】,可以设置自己喜欢的字体样式,点击【应用】,点击【关闭】,选中文字,在左上角就可以用刚才自己设置的字体样式,具体如图所示。
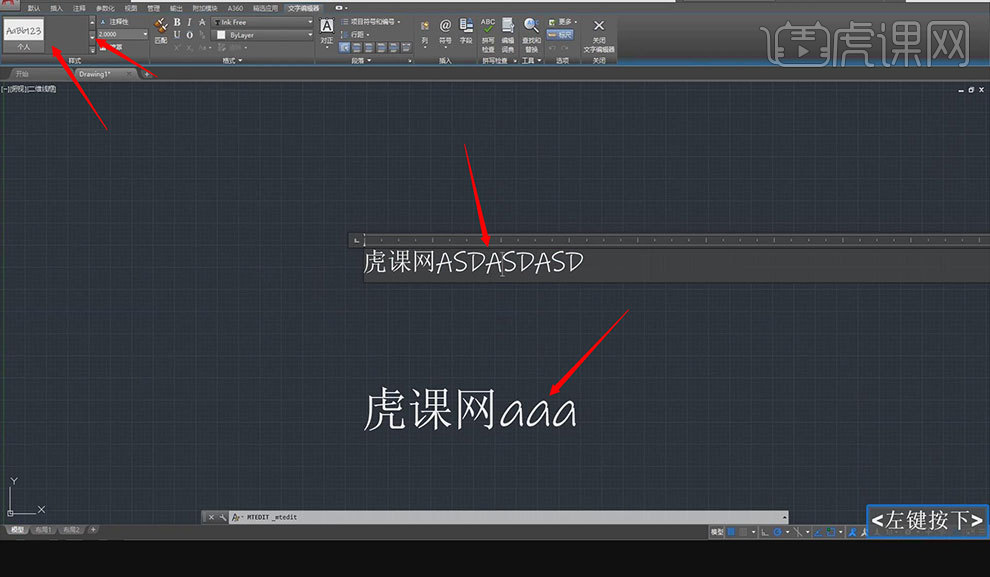
5.按【REC】随意绘制几个图形,按【B】块定义,按【空格】,出现一个会话框,设置为任意名称(必须设置),点击【拾取点】,点击一个基点,回到会话框,点击【选择对象】,将图形全部框选,按【空格】,回到会话框,可以设置自己喜欢的块单位,点击【确定】,这样就把零散的形状组成了一个整体,具体如图所示。
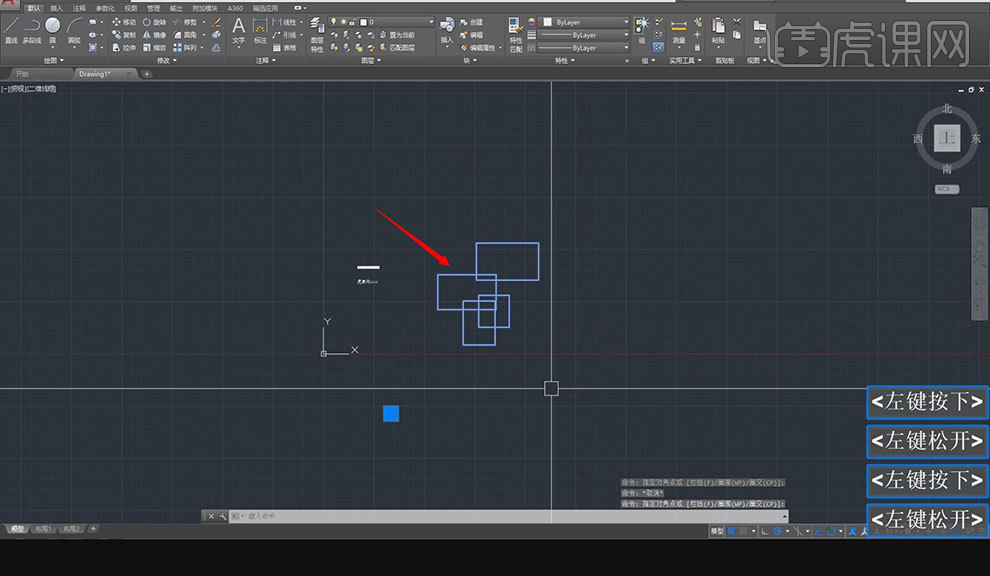
6.按【I】插入块,按【空格】,出现会话框,勾选【插入点】,点击【确定】。点击任意位置,点击【左键】即可,具体如图所示。
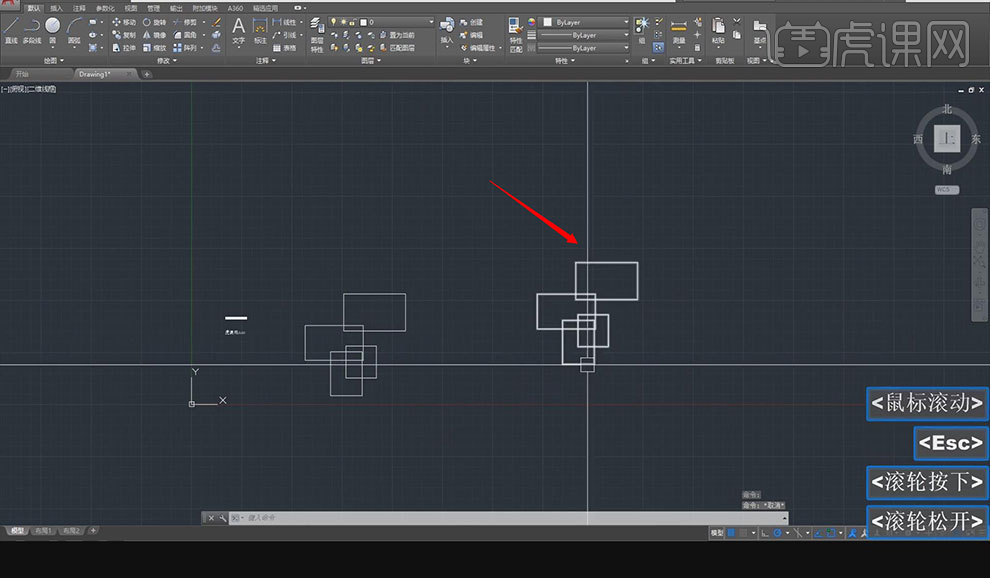
7.当别的图形【插入块】时,也是同上操作一样,设置【名称】不同就可以,具体如图所示。
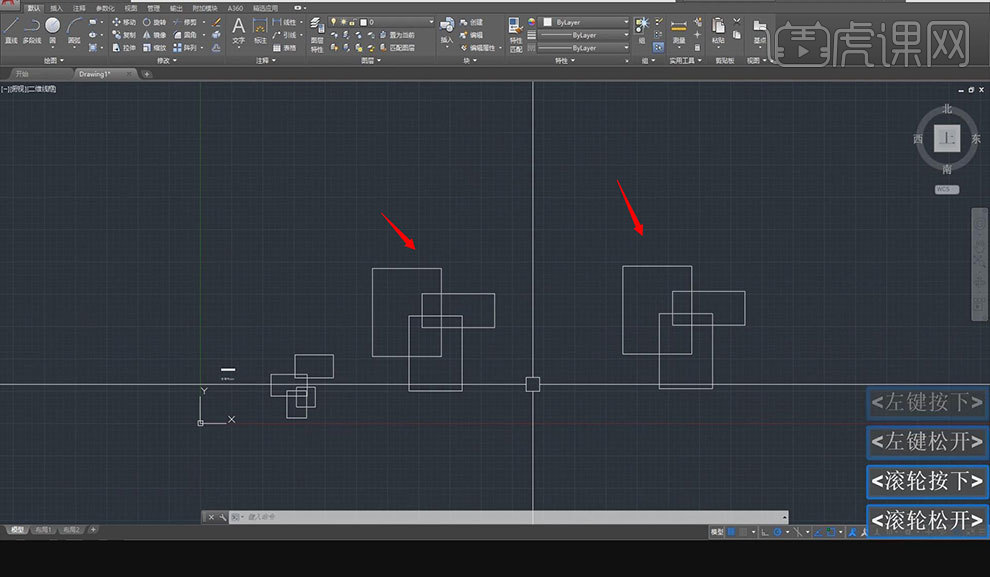
8.当我们创建好块之后,想要将图形分解,可以按【X】分解,将其选中或点击,具体如图所示。
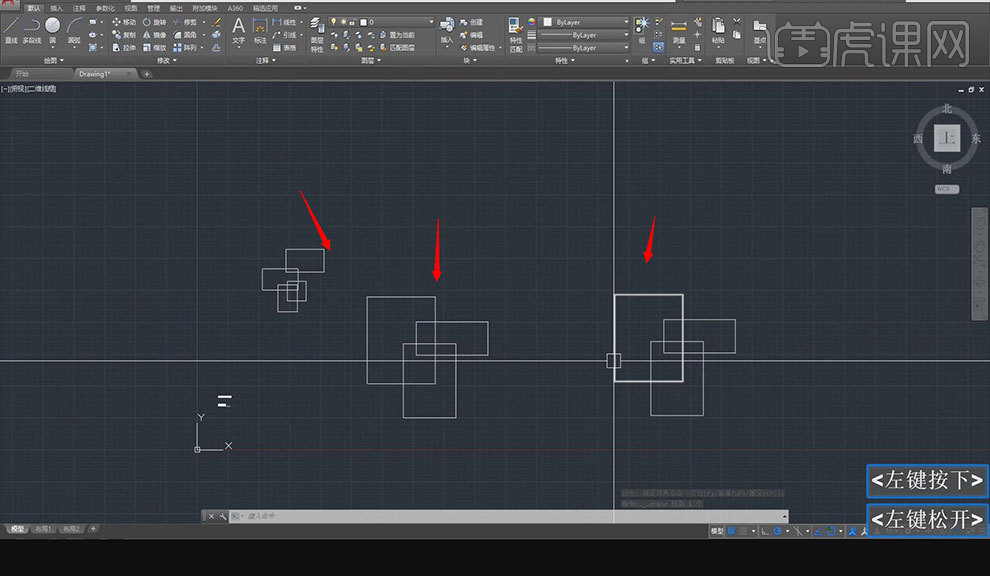
9.按【I】,按【空格】,在会话框左下角勾选【分解】,点击【确定】,指定块插入点,这样图形就被分解了,这也是分解的一种办法,具体如图所示。
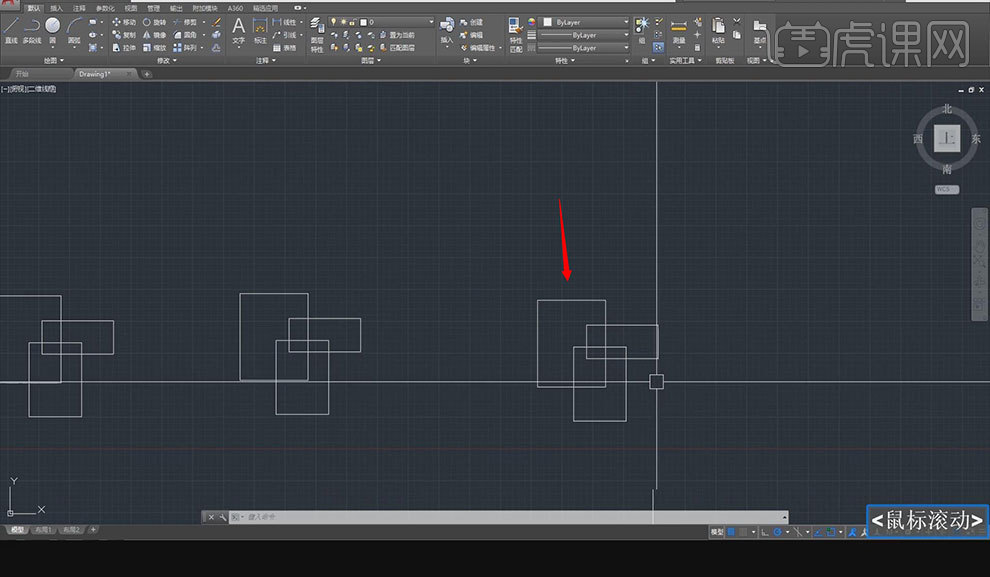
10.如果不想用分解的块时,双击分解的块,点击【确定】,按【S】将图形左下角和右上角拉伸,鼠标右键,点击【关闭块编辑器】,点击【保存】。这时这两个块都发生了变换,所以块之间是相互关联的,具体如图所示。
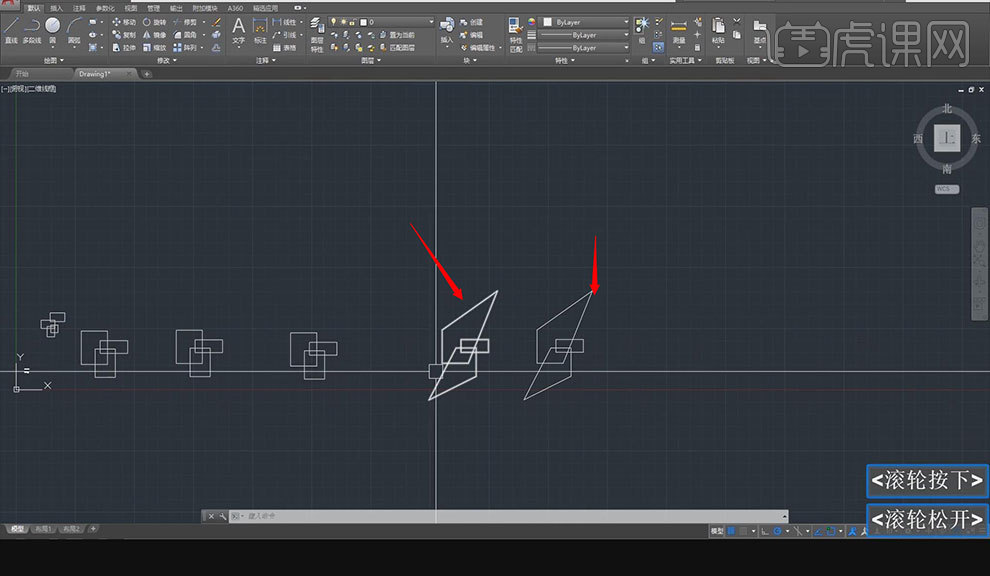
11.选中块的图形,右键【在位编辑块】,出现一个会话框,点击【确定】,这时候除了编辑的块,其余的图形都无法调整,方便在有些用途的时候编辑,具体如图所示。
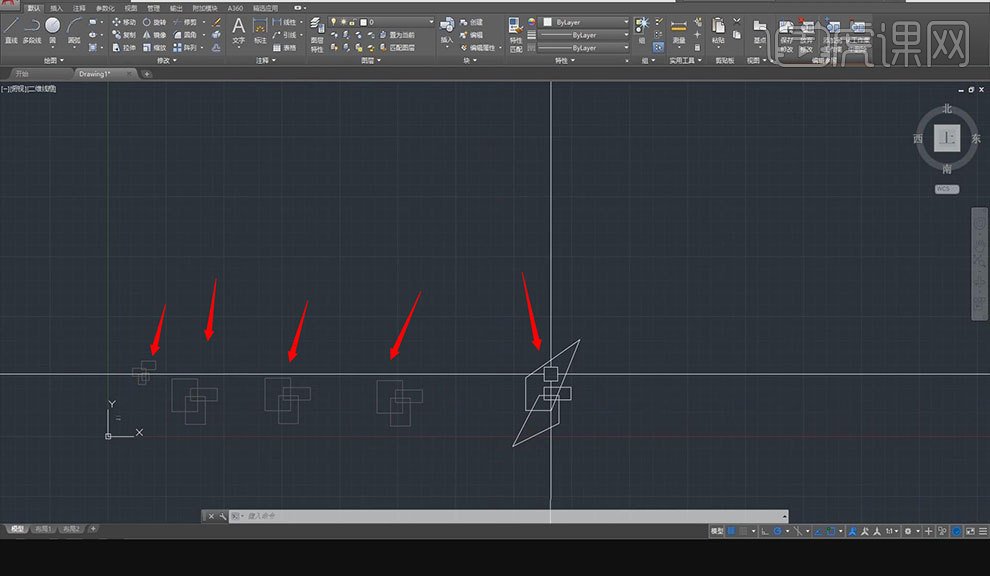
12.这时按【S】拉伸图形, 这时改变好了块的图形时,右键【关闭——保存参照编辑】,点击【确定】,就可以了,具体如图所示。
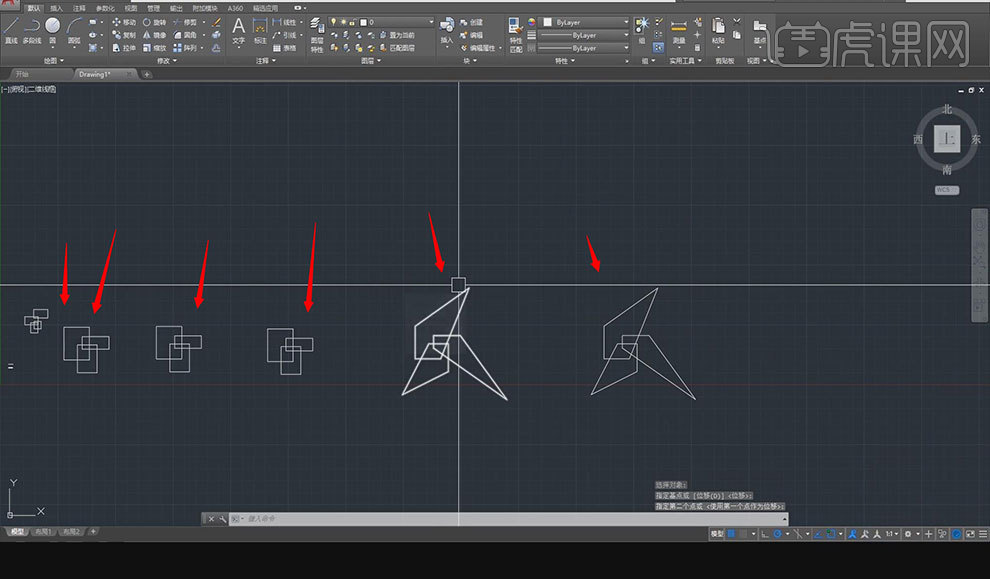
13.本课作业内容具体如图所示。
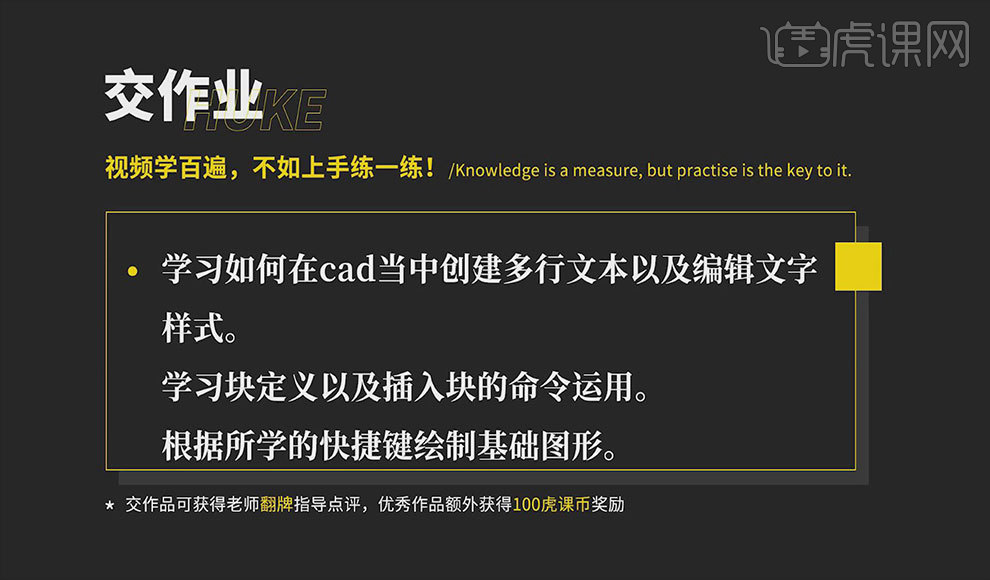
以上就是CAD-创建文本以及块的运用图文教程的全部内容了,你也可以点击下方的视频教程链接查看本节课的视频教程内容,虎课网每天可以免费学一课,千万不要错过哦!













