3Dmax-橡胶手柄细节处理、渲染图文教程发布时间:2021年11月15日 08:00
虎课网为您提供综合教程版块下的3Dmax-橡胶手柄细节处理、渲染图文教程,本篇教程使用软件为3Dmax(2019),难度等级为中级拔高,下面开始学习这节课的内容吧!
本篇教程教你如何用3D MAX制作橡胶手柄细节建模、渲染,通过使用相关工具,掌握橡胶手柄细节处理、渲染,喜欢的一起来学习。
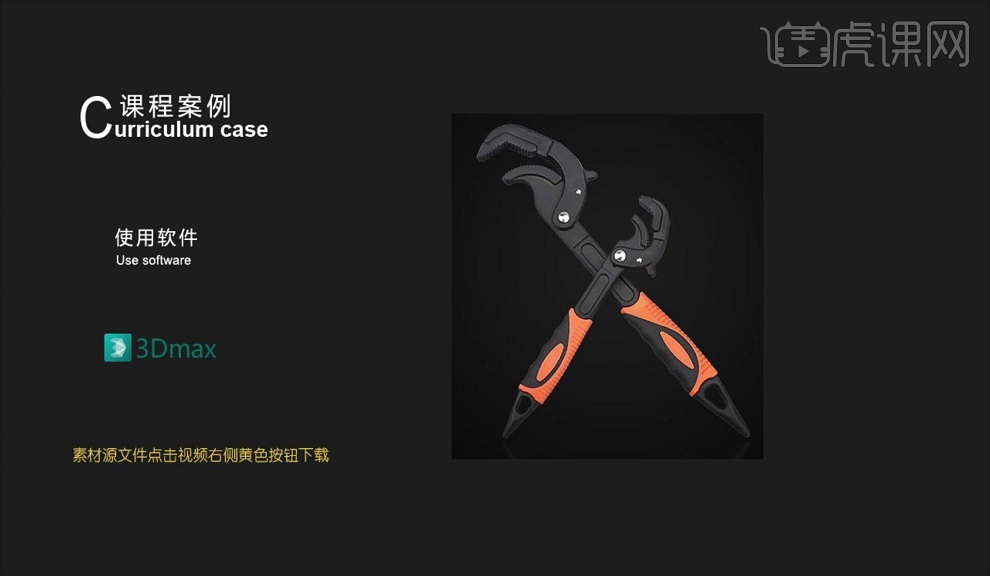
学完本课内容后,同学们可以根据下图作业布置,在视频下方提交作业图片,老师会一一进行解答。
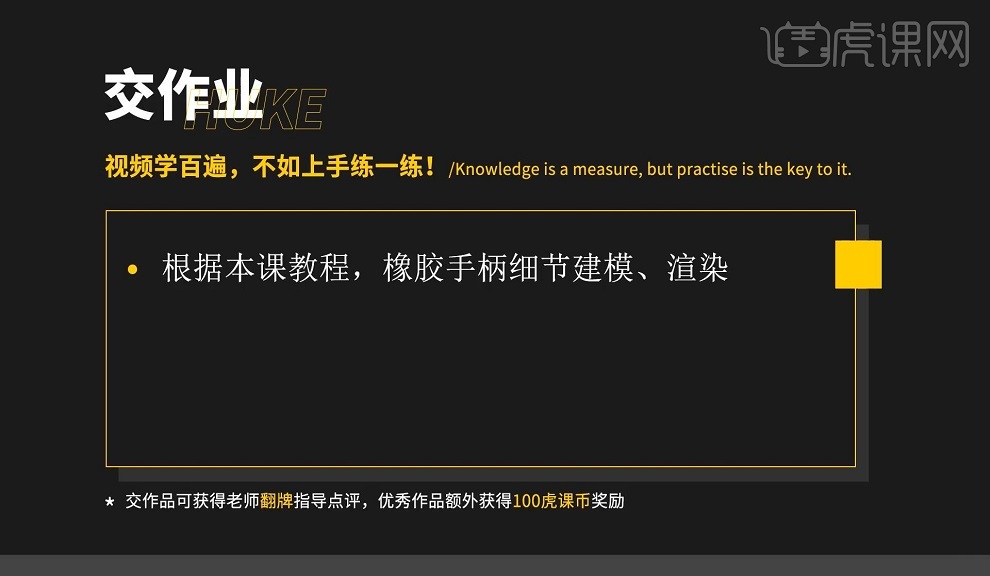
那我们开始今天的教程吧。
1.打开3d Max,选择对象,【右击】-【隐藏选定对象】,选择【边】,【双击】需选择的边,【右击】-【挤出】,【基础高度】:-1.32mm ,【挤出基面宽度】:0.36mm,选择【确定】,选择【分割】,【双击】需选择边,重复上述步骤,具体如图所示。
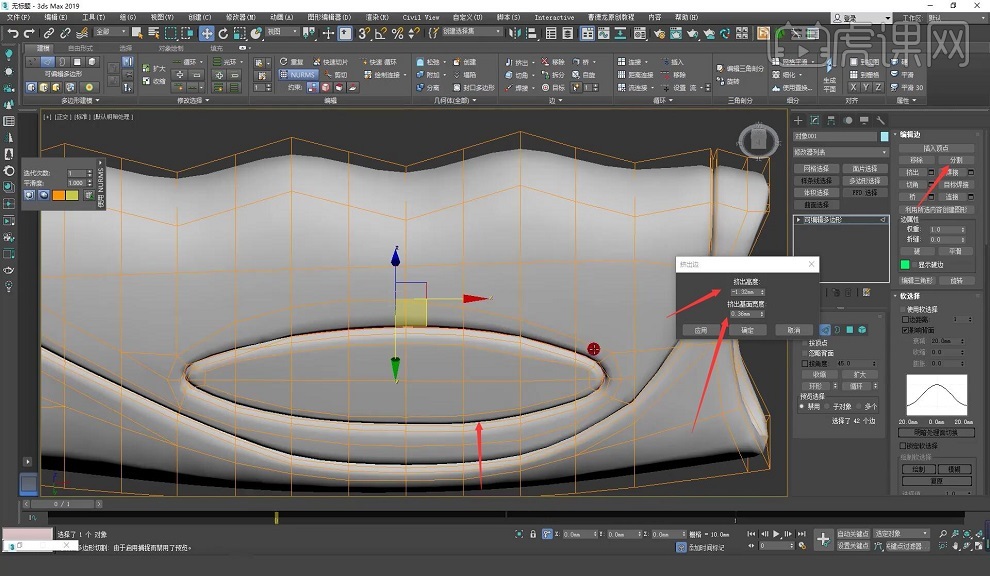
2.选择【顶点】,调整需调整的点至合适位置,选择【边】,选择如图边,选择【塌陷】,选择【Ctrl】+【Backspace】移除线段,选择【元素】,选择上下两个元素,选择【分离】,取消勾选【以克隆对象分离】,选择【确定】,选择其它元素,重复上述步骤,具体如图所示。
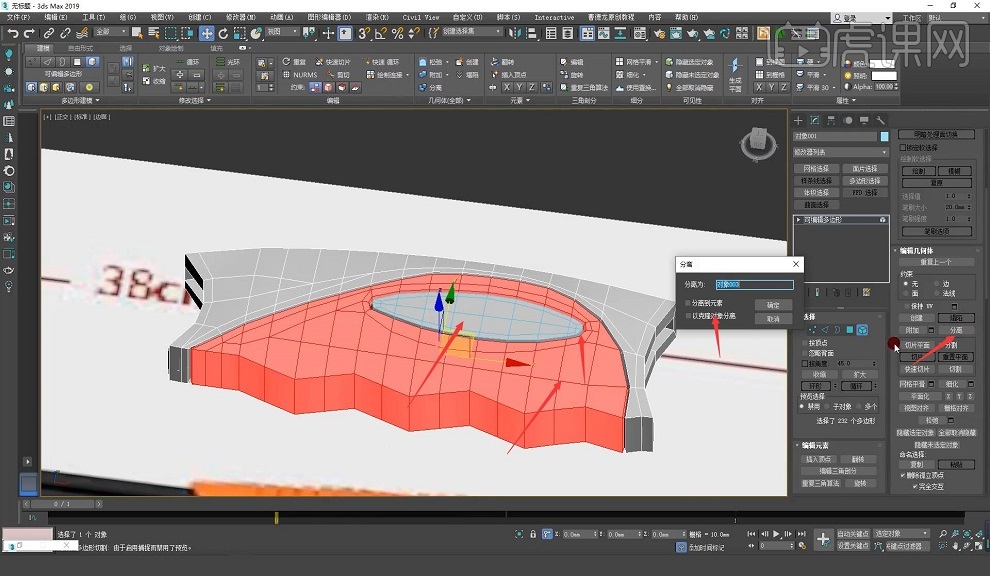
3.选择【点】,画一条边,选择【边】,选择上下两面所有结构线,【右击】-【切角】,【切角量】:1.66mm,【分段】:1,选择【确定】,选择需调整的线段,选择【塌陷】,选择要调整的边,选择【约束】中的【边】,缩放至合适大小,具体如图所示。
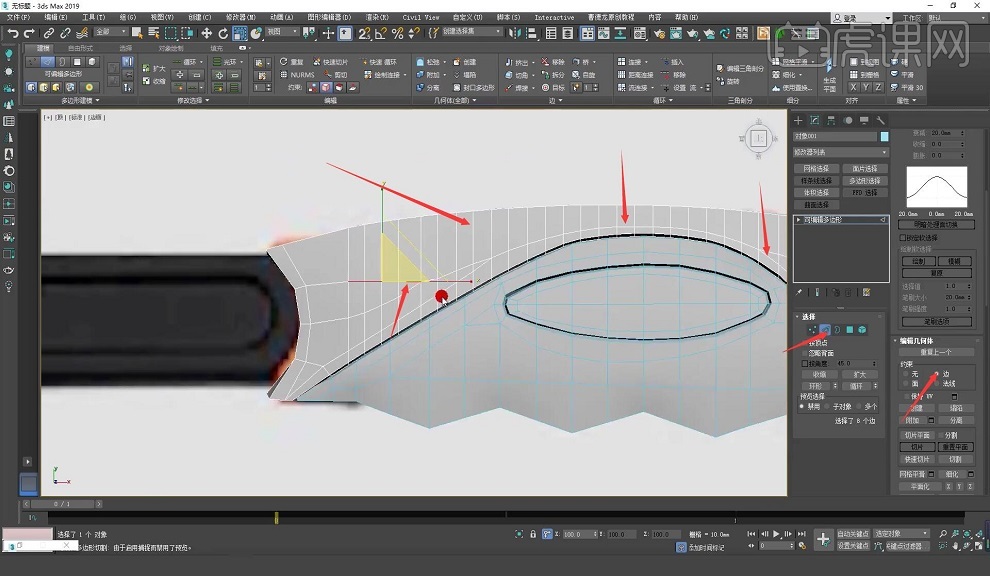
4.选择【多边形】,隔一个选一个多边形,选择【插入】-【插入量】:0.54mm,选择【应用】,【确定】,选择【挤出】,勾选【局部法线】,【挤出高度】:-0.66mm,选择【确定】,选择【插入】,选择【确定】,选择【边】,选择如图线,【右击】-【切角】,【切角量】:0.09mm,【分段】:1,选择【确定】,具体如图示。

5.选择【Ctrl】+【Backspace】移除如图线段,选择【涡轮平滑】,【迭代次数】:3,退出【涡轮平滑】,【右击】-【全部取消隐藏】,具体如图所示。

6.选择【顶点】,选择【约束】中的【无】,移动点至合适的位置,具体如图所示。
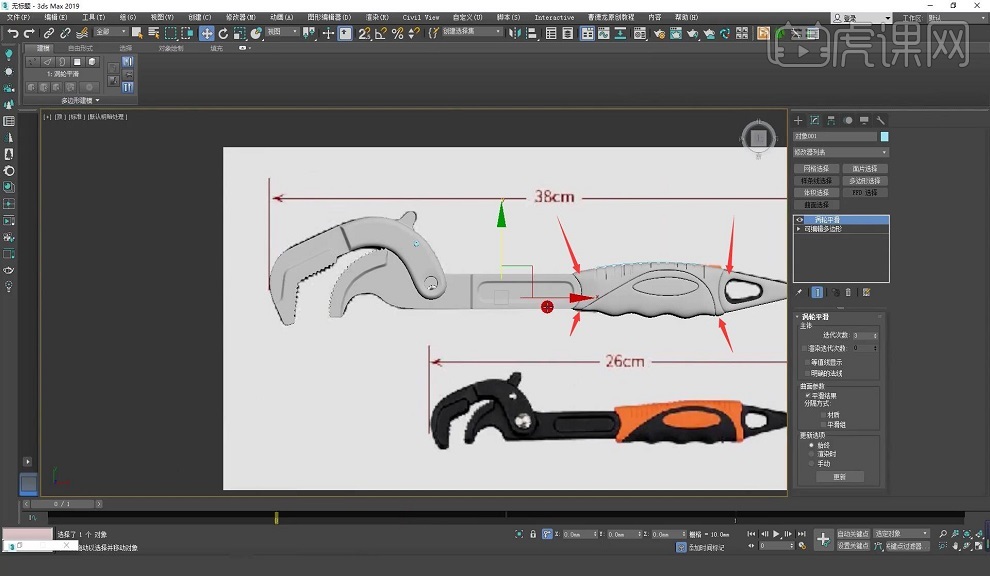
7.选择【多边形】,删除如图位置的面,选择【边】,选择中间的边,选择【分割】,选择【元素】,选择元素向右拖拽至合适位置,选择【顶点】,依次选择两个点,选择【塌陷】,选择【边】,选择上方两侧的边,选择【桥】,选择【边界】,前方两侧的边,选择【边】,取消选择上方两条边,选择【桥】,选择【多边形】,依次选择边,删除有错误的边,重复上述步骤连接下方,具体如图所示。

8.选择【顶点】,框选圆孔周边的点移动到合适位置,选择【边】,选择图中的边,【右击】-【连接】-【连接边】-【分段】:2,【收缩】:40,单击【确定】,具体如图所示。
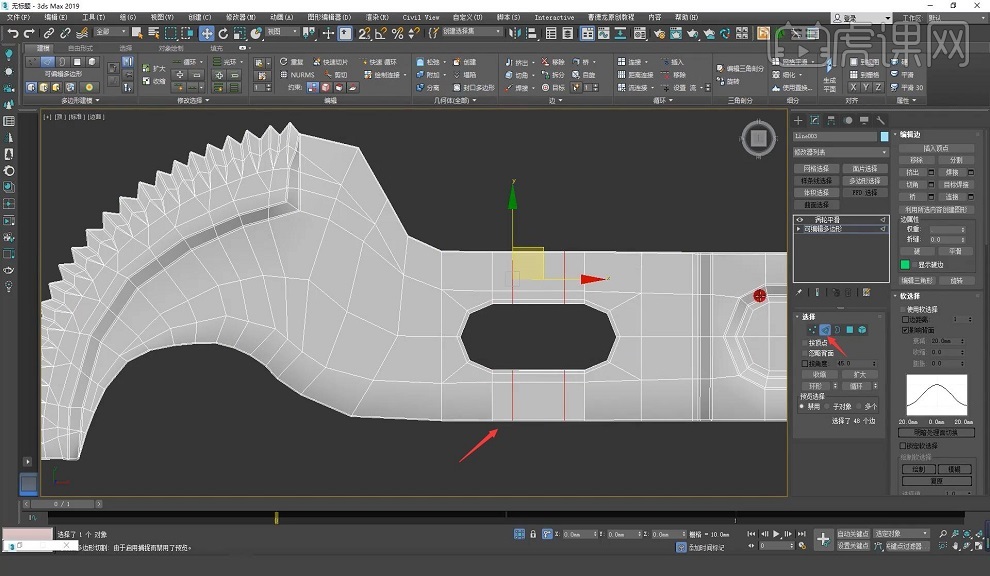
9.选择【边】,单击【确定】,选择手柄中间的线【Ctrl】+【Backspace】移出,选择图中线,【右击】-【连接】,选择手柄末端周边的边,选择【切角】-【切角边】-【切角量】,单击【确定】,具体如图所示。
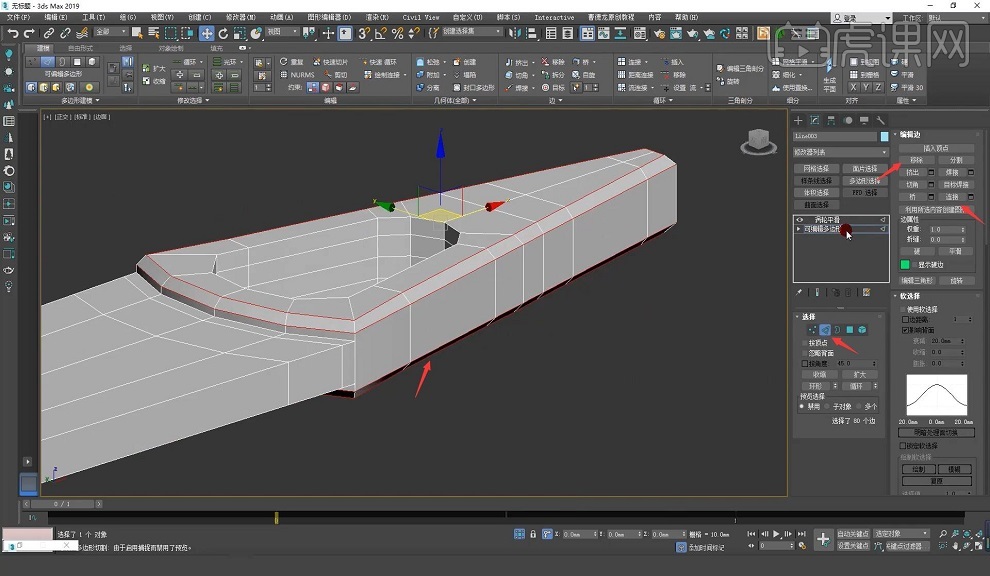
10.选择【顶点】,使用旋转工具及移动工具,调整点的位置,选择【圆柱体】,【边数】:12,【右击】-【转换为:】-【转换为可编辑多边形】,选择【顶点】,框选圆柱体部分点移动至合适高度,选择【快速循环】,添加线条,具体如图所示。
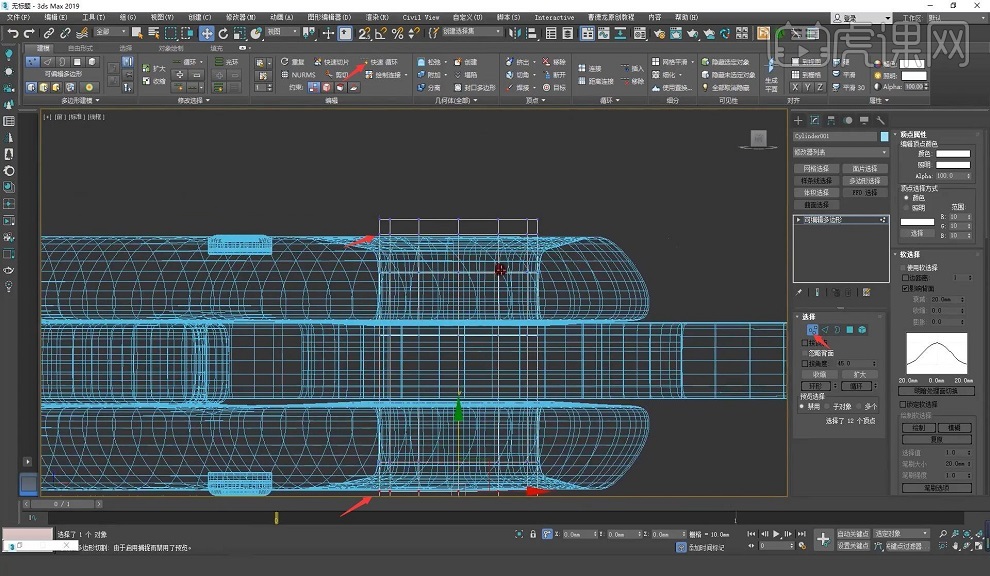
11.选择【多边形】,选择图中的面。选择【挤出】-【挤出多边形】-【挤出类型】-【局部法线】,【挤出高度】:0.82mm,单击【确定】,使用缩放及移动工具调整位置,具体如图所示。

12.选择圆柱体顶部的面,选择移动工具调整高度,选择【插入】-【插入量】:1.97mm,选择移动工具调整高度,选择【Alt】+【C】切线工具,进行切割,具体如图所示。

13.选择【顶点】,向上移动中心的位置,选择【ALt】+【Q】孤立,选择【边】,【右击】-【切角】-【切角边】-【切角量】:0.07mm,单击【确定】,具体如图所示。
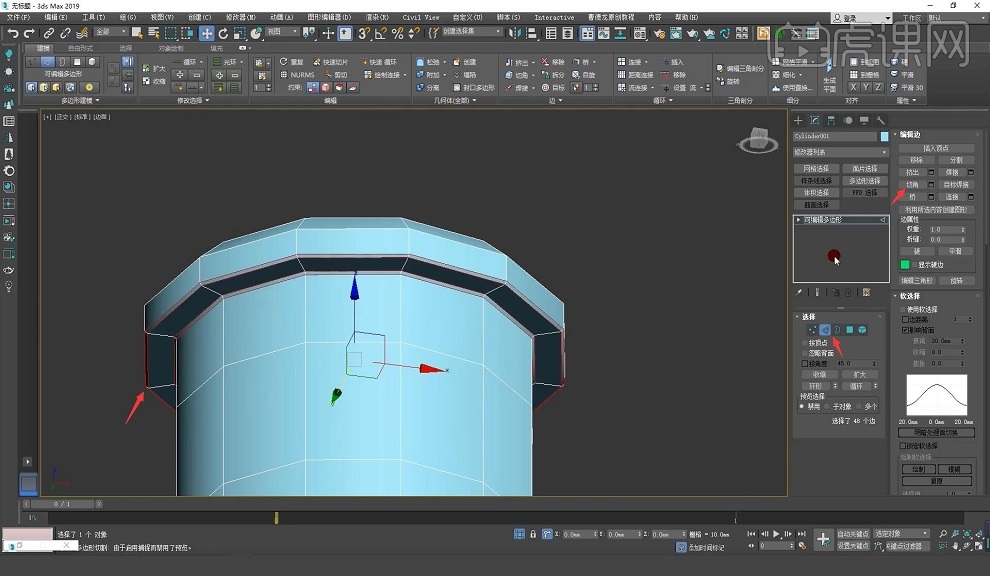
14.选择【层次】,选择【仅影响轴】-【居中到对象】,选择【修改器列表】-【对称】-【镜像轴】:Z,【右击】-【转换为:】-【转换为可编辑多边形】,选择【顶点】,调整对称的点至合适位置,具体如图所示。
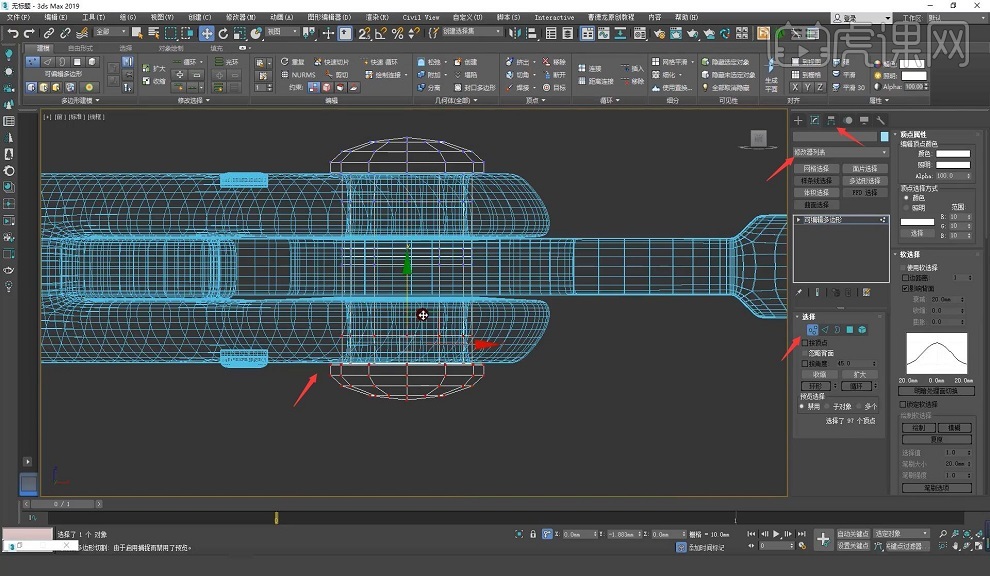
15.选择图中小螺钉删除,选择大螺钉,【克隆选项】-【复制】-【确定】,选择缩放及移动工具缩小并移动,选择【顶点】,框选上部分及下部分点,依次调整至合适位置,具体如图所示。
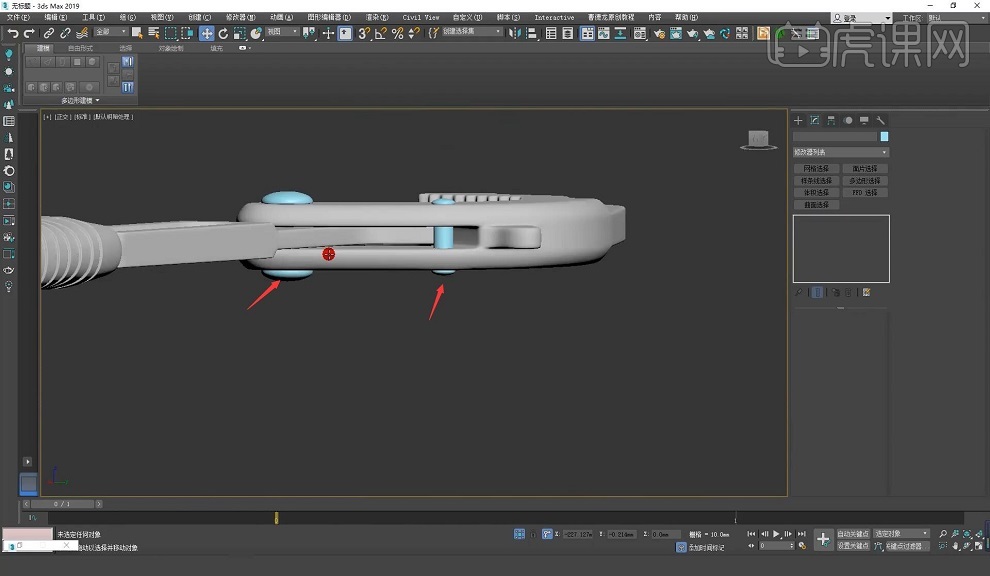
16.选择【平面】,按住【Ctrl】键创建一个正平面,选择【Ctrl】+【C】创建【目标摄像机】,【M】打开【材质编辑器】,选择【自定义】-【首选项】-【Gamma 和LUT】,取消勾选【影响颜色选择器】和【影响材质选择器】,单击【确定】,具体如图所示。

17.在【材质编辑器】中,选择【Standard】-【-V-Ray】-【VRayMtl】,选择【漫反射】-【颜色选择器:diffuse】,调整深色材质,具体如图所示。
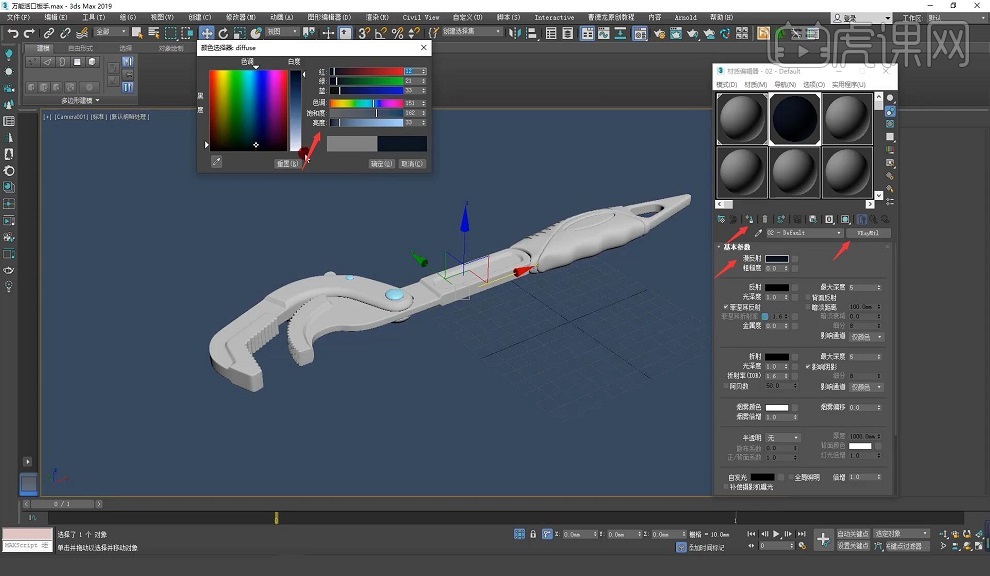
18.快捷键【shift】+【F】安全框,选择【渲染设置】-【公用】-【宽度】:1169,【高度】:600,单击【锁定】,【V-Ray】-【类型】-【渲染块】,选择【图像过滤器】,关闭【图像过滤器】,选择【颜色贴图】-【类型】-【指数】;选择【GI】-【首次引擎】-【发光贴图】,选择【发光贴图】-【当前预设】-【非常低】,选择【灯光缓存】-【细分】:100;选择【设置】-【系统】:专家,【语言】:默认,【日志窗口】:从不,具体如图所示。

19.按【8】打开【环境和效果】,选择【环境贴图】-【-V-Ray】,双击【VRayHDRI】,拖动至【材质编辑器】的材质球上,选择【实例】,单击【位图】,选择HDRI贴图,【贴图类型】:球形,【RGB 和 Alpha 通道源】-【RGB 输出】-【强度为灰度】,单击【渲染产品】,具体如图所示。

20.单击图中位置切换为2个窗口,【shift】+【C】摄像机隐藏,选择扳手,选择旋转工具旋转,选择【克隆选项】-【复制】-【确定】,再次旋转并移动,单击【镜像】-【镜像轴】:Y,【克隆当期选择】:不克隆,调整位置,具体如图所示。
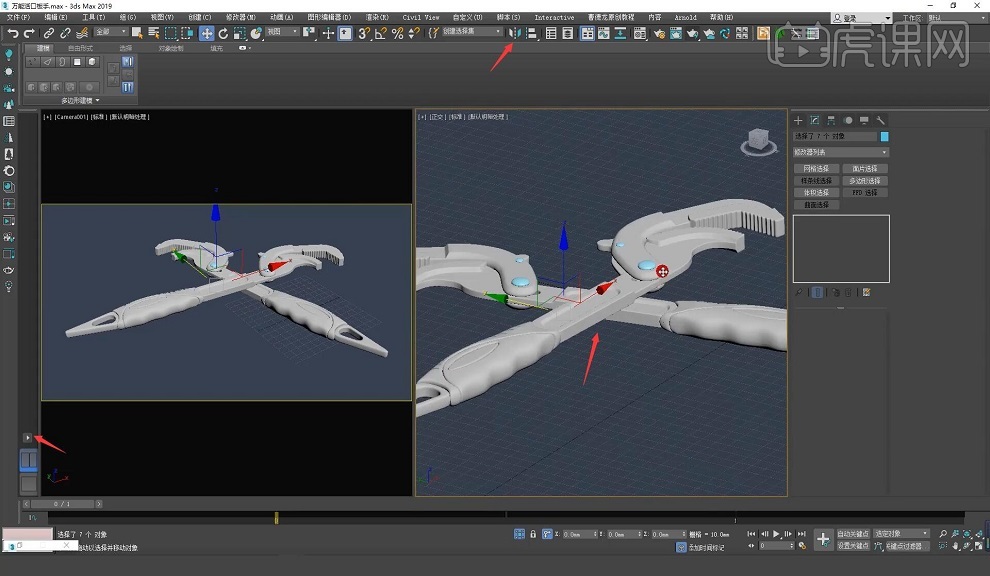
21.选择图中部分,【M】打开【材质编辑器】,单击【将材质指定给选定对象】,选择【Standard】-【VRayMtl】,选择【漫反射】,调整为深色,具体如图,选择【反射】,【红】【绿】【蓝】【亮度】都为25,【光泽度】:0.7,具体如图所示。
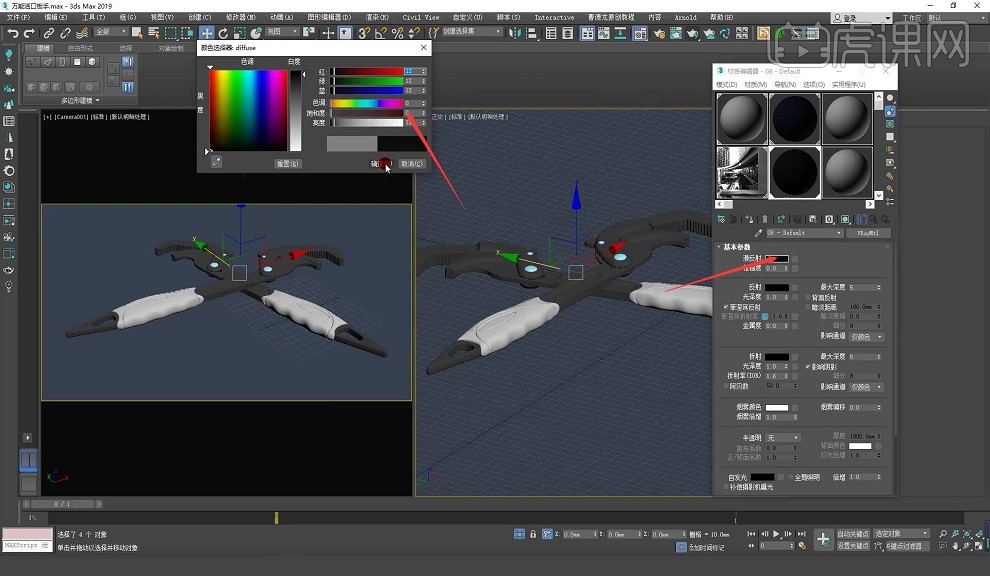
22.选择图中部分,选择【VRayMtl】,取消勾选【菲涅耳反射】,选择【反射】具体参数同上述步骤,选择【Standard】-【VRayMtl】,取消勾选【菲涅耳反射】,选择【反射】,具体参数如图,【光泽度】:0.85,选择【开启背景】,具体如图所示。

23.选择图中部分,选择【Standard】-【VRayMtl】,选择【漫反射】,【红】【绿】【蓝】【亮度】都为18,选择【反射】,【红】【绿】【蓝】【亮度】都为225,【光泽度】:0.6,选择【开启背景】,选择【反射】,【红】【绿】【蓝】【亮度】都为133,复制该材料,修改名称为【04-Defaultaaa】,具体如图所示。

24.选择三个浅色位置,选择【漫反射】,具体参数如图,选择背景颜色,选择【漫反射】,调整颜色为白色,选择【VRay】-【(VR)灯光】,框选整个对象,调整高度,【倍增】:10.0,勾选【选项】面板中的【不可见】,具体如图所示。

25.最终效果具体如图所示,同学们不要忘记提交作业哦。

以上就是3Dmax-橡胶手柄细节处理、渲染图文教程的全部内容了,你也可以点击下方的视频教程链接查看本节课的视频教程内容,虎课网每天可以免费学一课,千万不要错过哦!














