AI-《哪吒》自定义画笔造字图文教程发布时间:2021年11月15日 08:00
虎课网为您提供字体设计版块下的AI-《哪吒》自定义画笔造字图文教程,本篇教程使用软件为AI(CC2014),难度等级为高级挑战,下面开始学习这节课的内容吧!
本课程教你用Illustrator制作海报特效字体,喜欢的同学一起来学习吧。
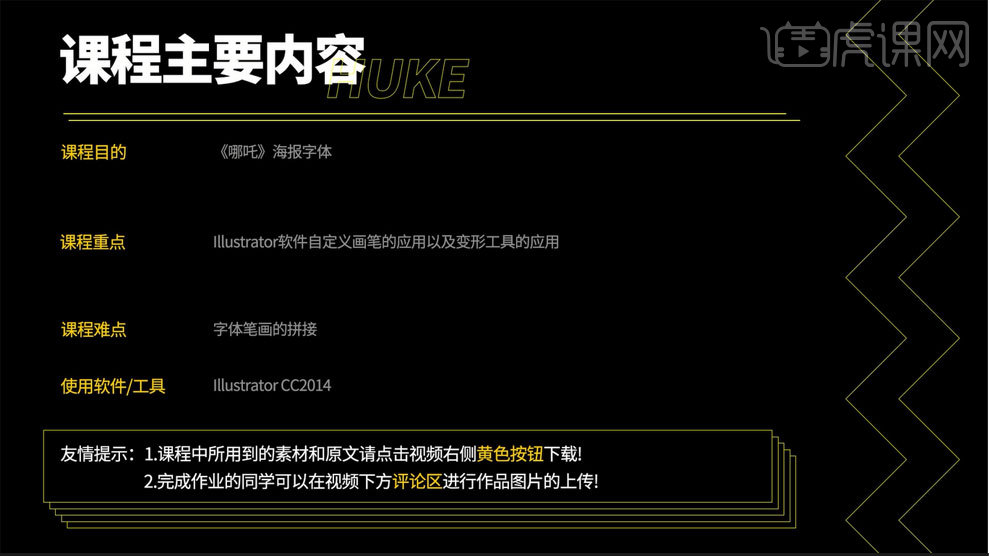
学完本课内容后,同学们可以根据下图作业布置,在视频下方提交作业图片,老师会一一进行解答。
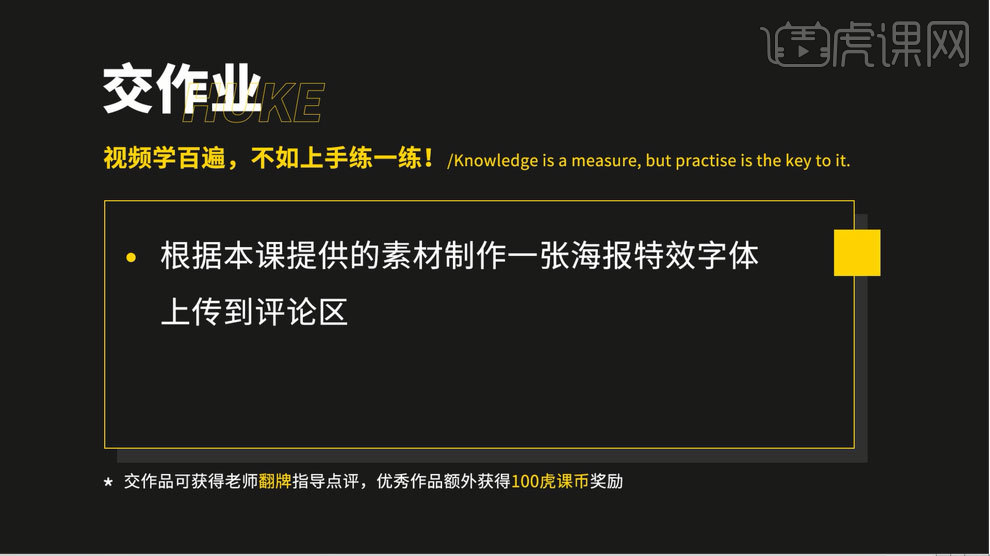
那我们开始今天的教程吧。
1.点击【P】键,切换到【钢笔工具】,用钢笔工具把字体的路径画出来,取消【填充色】,绘制时要保证字体的识别性。
偏旁‘口’字,把它做成圆形,然后按【A】键切换到【直接选择】工具,对路径曲率进行调整。
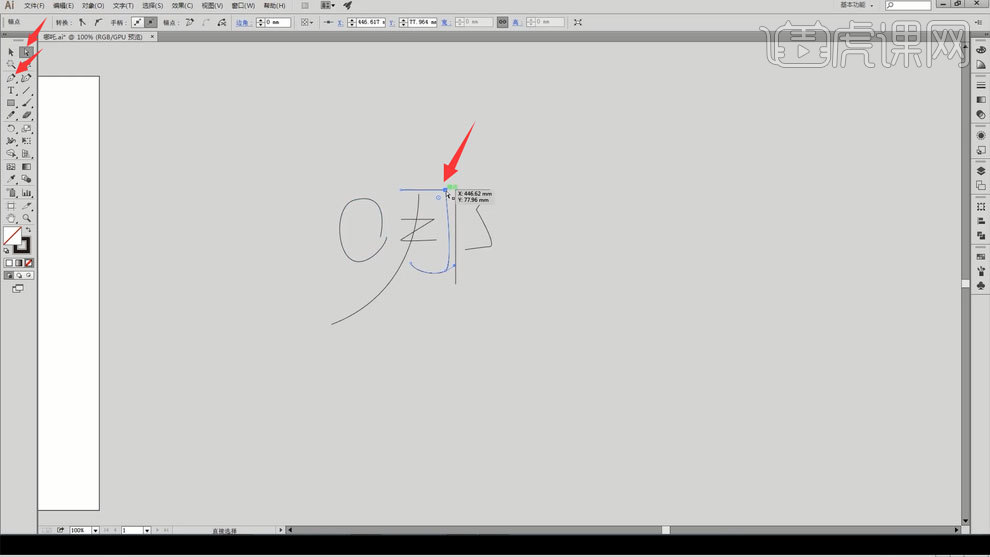
2.接下来用【Ctrl+C】切换到锚点工具,用鼠标左键拖动锚点,再拖动控制柄改变线条的弧度,让字体笔画过渡柔和一些。
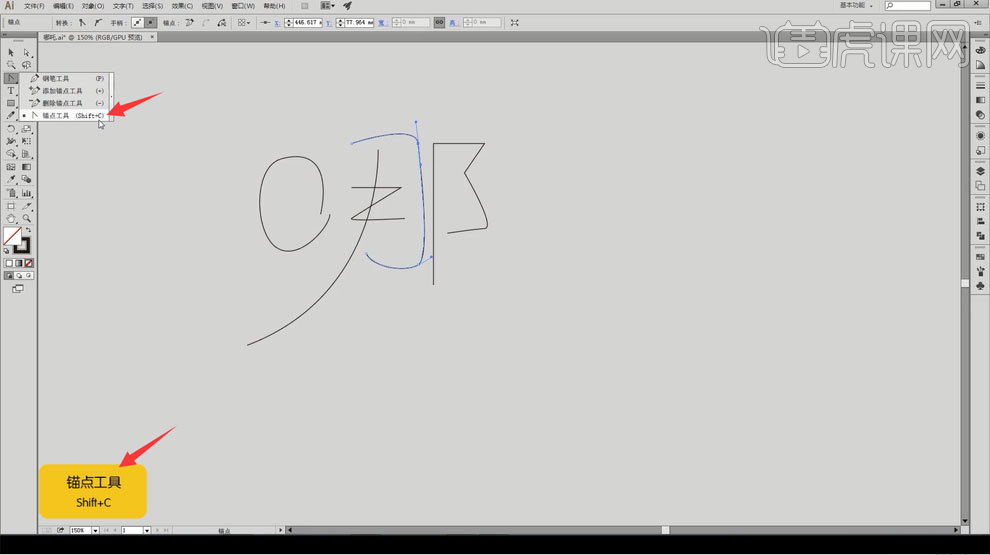
3.按住【Ctrl】键拖动【复制】‘口’字到下方,并对它做一些调整,然后继续使用【钢笔工具】,画好‘吒’字,
利用同样的方法调整线条弧度。
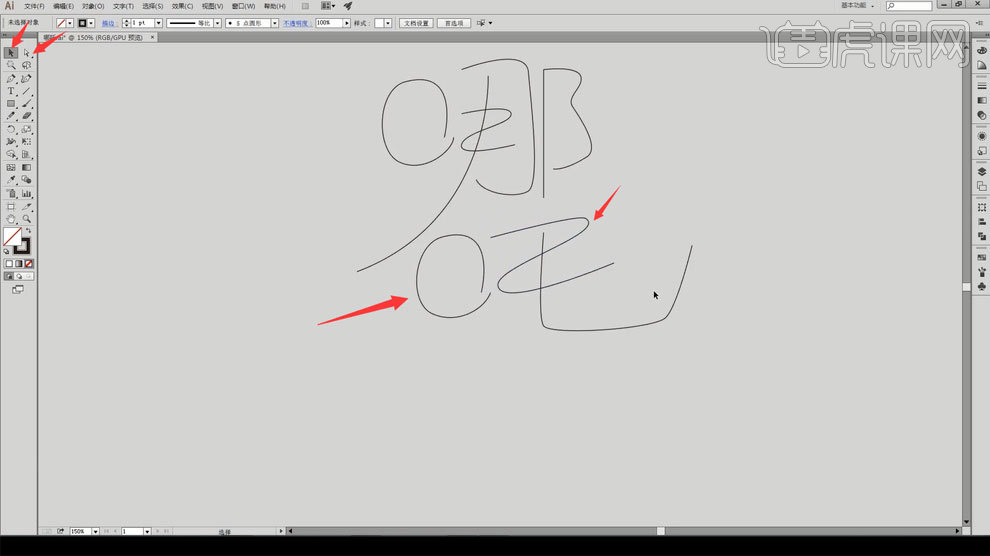
4.接下来开始做第二部分,打开图片素材,拖动到AI软件里面,选中其中一张图片,点击【图像描摹】,
选择【高保真度照片】,描摹完成后点击【扩展】,同样方法处理另外一张。
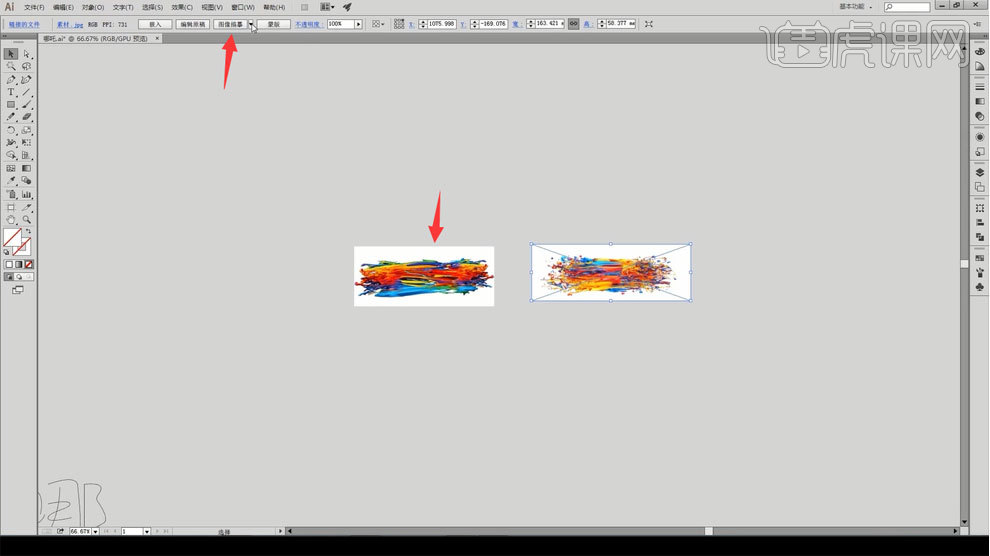
5.按【Y】键选择【魔棒工具】,然后点击白色的地方,选中白色区域,【Delete】键删除,然后将图片压扁一些就可以。
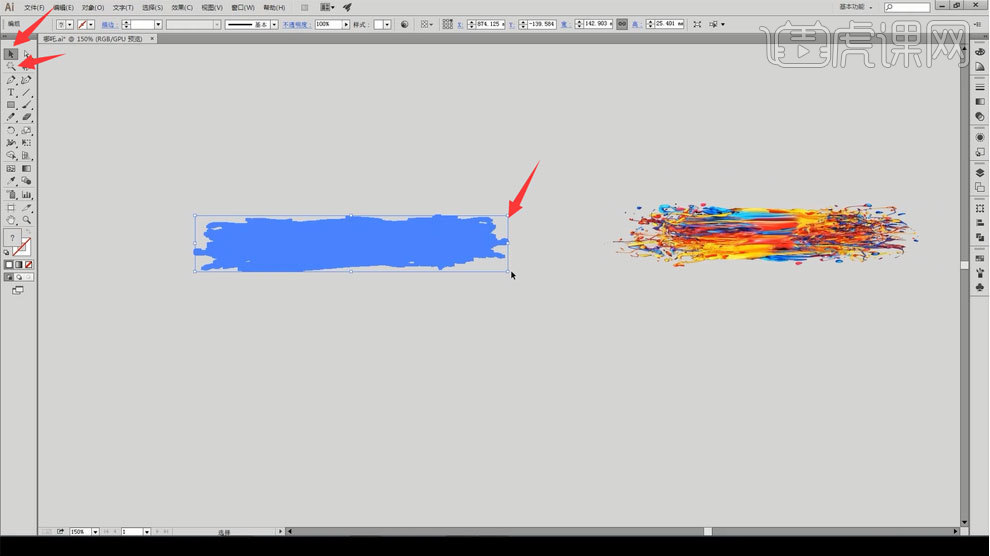
6.选择一张图片,按【f5】调出画笔面板,点击右下角【新建画笔】按钮,选择【艺术画笔】,点击确定,
设置里选择默认设置就可以,接着,以同样的操作方法,把右边的这个对象进行自定义画笔处理。
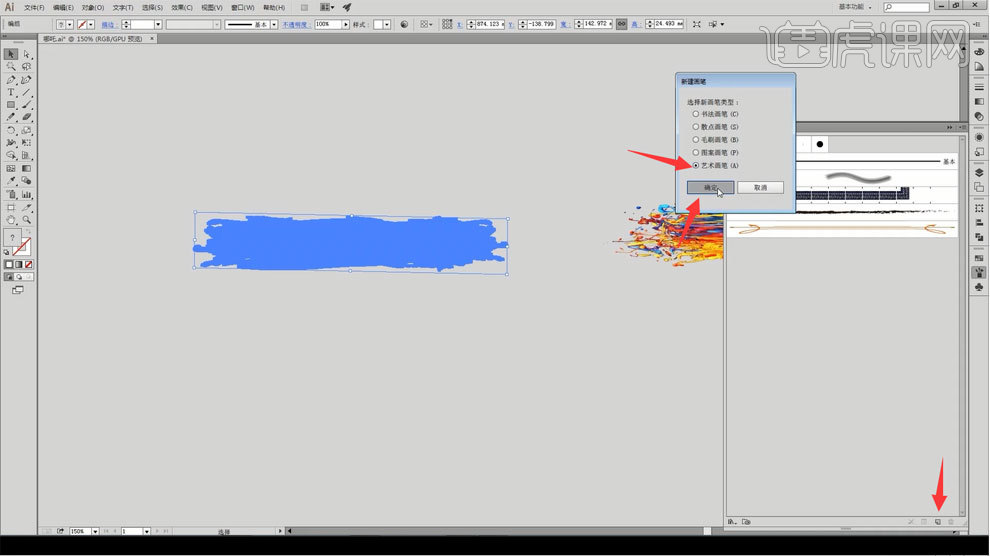
7.接下来选择字体的‘口’字,然后点击画笔面板里面的【自定义画笔】,利用【钢笔工具】和【锚点工具】调整它的曲
线,再用【Shift+W】调整锚点处的粗细,将【路径粗细】设置为0.6,再调整它的弧度
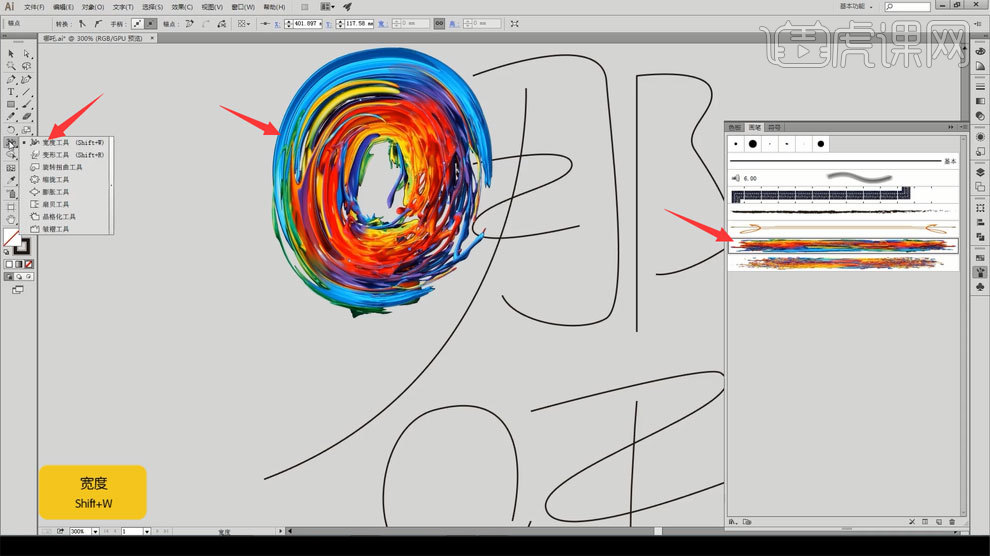
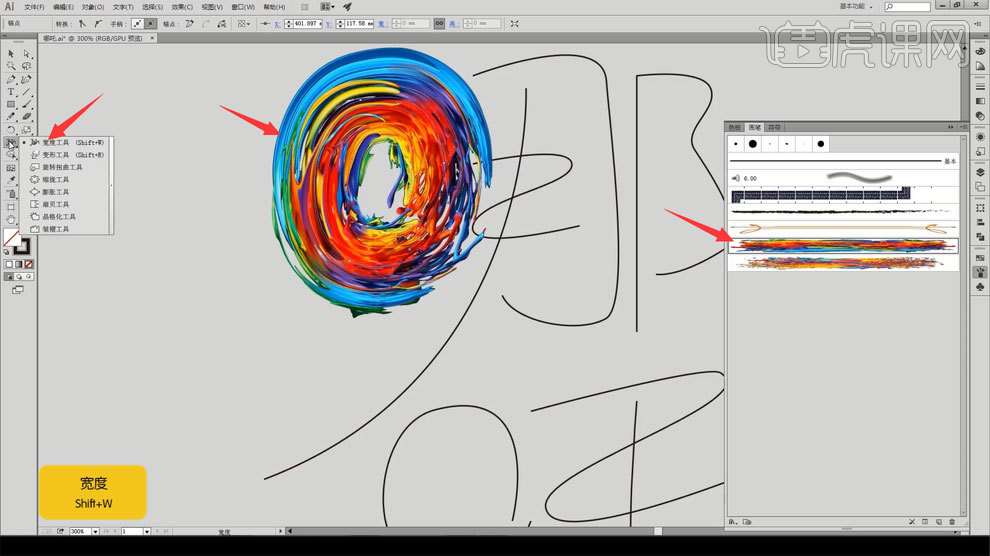
8.接着再给字体的另一部分路径添加自定义画笔,再设置它的【路径描边】为0.3,然后继续选择另一条路径,
用【钢笔工具】调整弧度,用【Shift+W】调整锚点处的粗细。
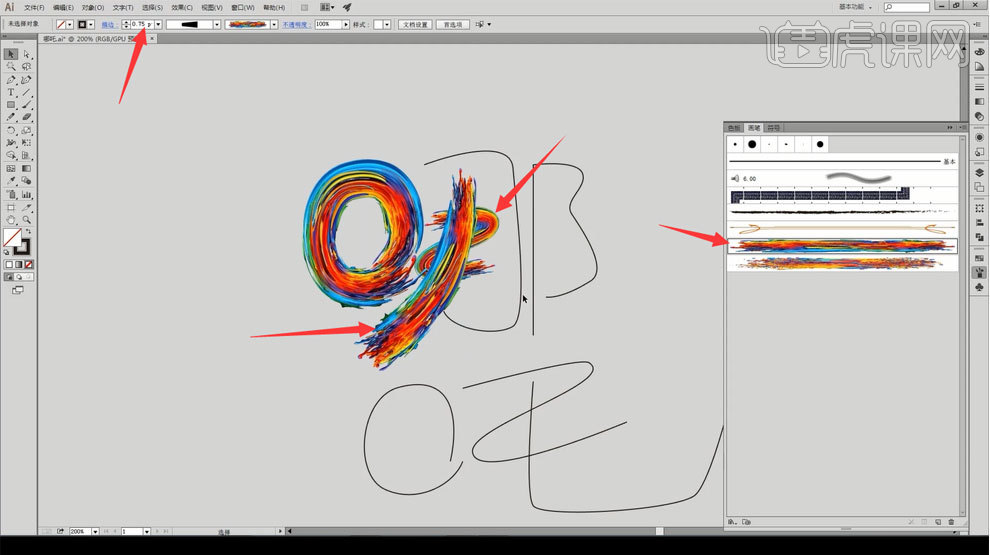
9.利用同样的方法,选择其他路径,应用第一个【自定义画笔】,调整【路径粗细】以及【弧度】,笔划相连的地方
要把它分开。
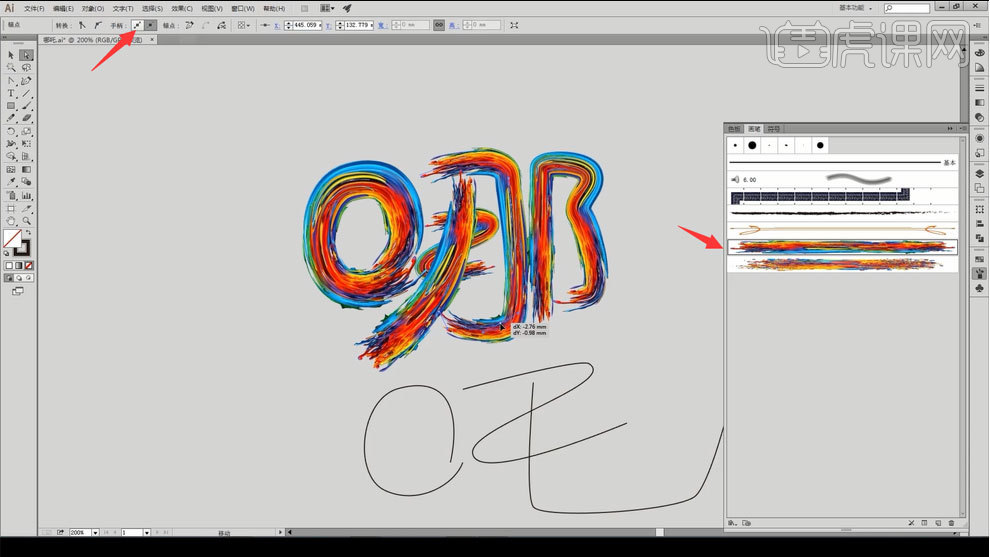
10.然后给‘吒’字的‘口’字添加第二个【自定义画笔】,尽量让上下两个‘口’字的笔触不一样,同样的方法调整
路径粗细和弧度,让笔画看起来流畅。
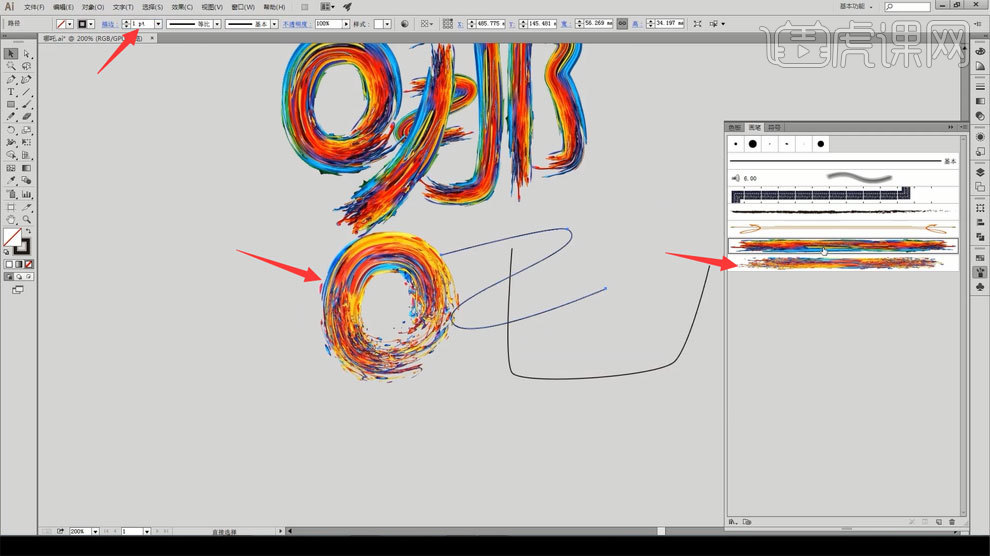
11.接着再给下一个笔画添加第一个【自定义画笔】,【描边】设置为0.4,再给最后一个笔画添加【自定义画笔】,
【描边】设置为0.6,然后再用【Shift+W】调整锚点处的粗细。

12.再对‘哪’字的‘口’进行修改,用第二个【自定义画笔】,然后调整曲线弧度和路径粗细,同样可以对其他笔画
进行相应调整。
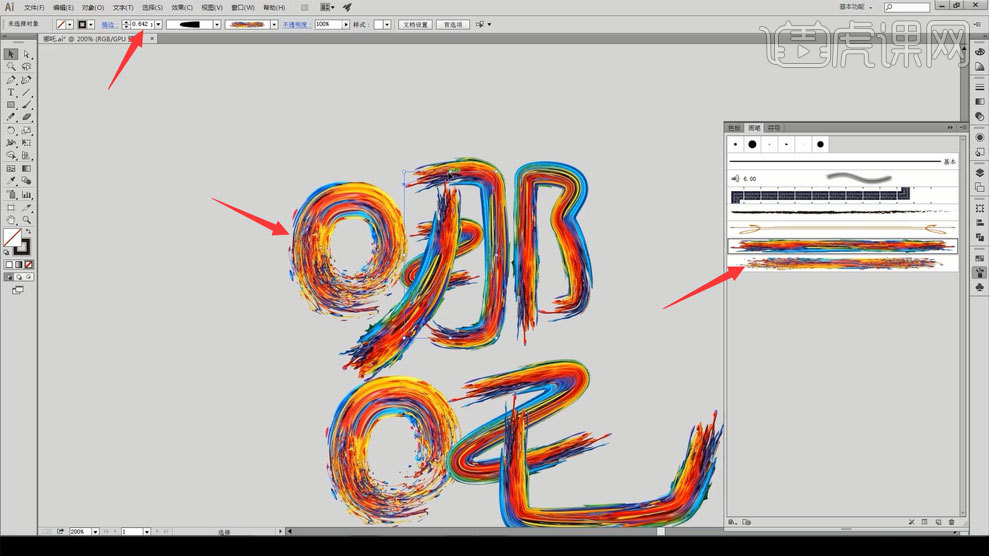
13.接着调整笔画起笔的地方,用【钢笔工具】顺着原来笔画绘制路径,绘制好了之后给它添加第二个【自定义画笔】,
然后设置它的【路径粗细】并调整路径弧度,然后再用【Shift+W】调整锚点处的粗细,同样方法处理其他笔画。
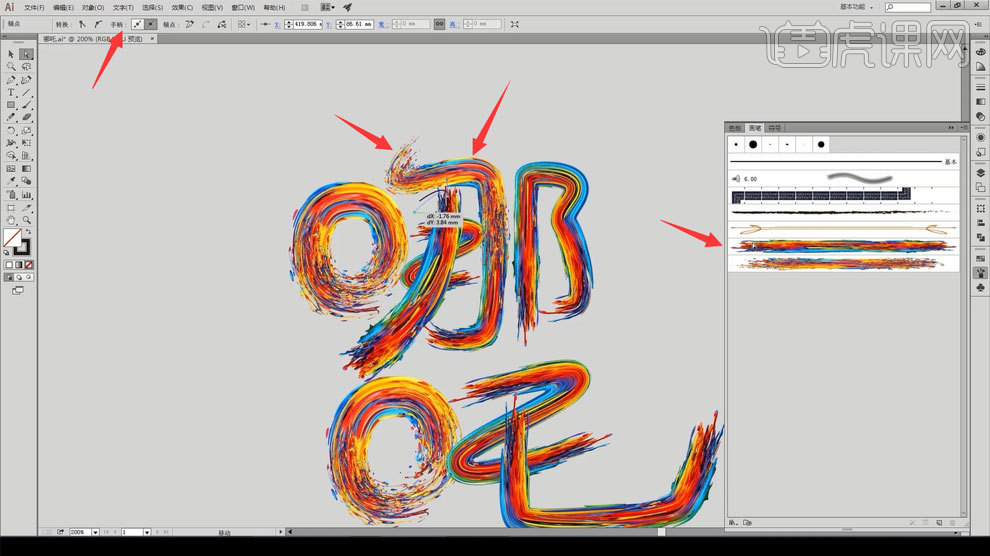
14.选择笔画,然后执行快捷键【Shift+Ctrl+]】把它置于顶层,再用【钢笔】工具添加锚点,然后把中间的锚点
给【删除】,调整路径,并顺着连接笔画的轨迹,绘制过渡的笔画,然后【Shift+Ctrl+[】把它置于底层。
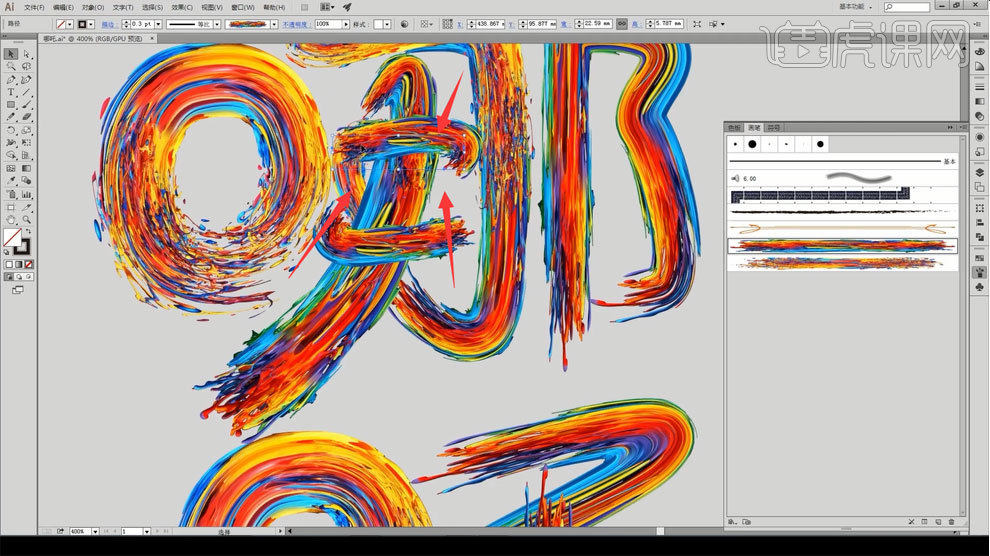
15.再次绘制过渡笔画,【描边】设置为0.25,然后【Shift+Ctrl+[】把它置于底层,再用【Ctrl+C】复制笔画,
【Ctrl+F】粘贴到原来位置,再切换到【镜像】工具,按住【Shift】向右镜像,然后进行调整。
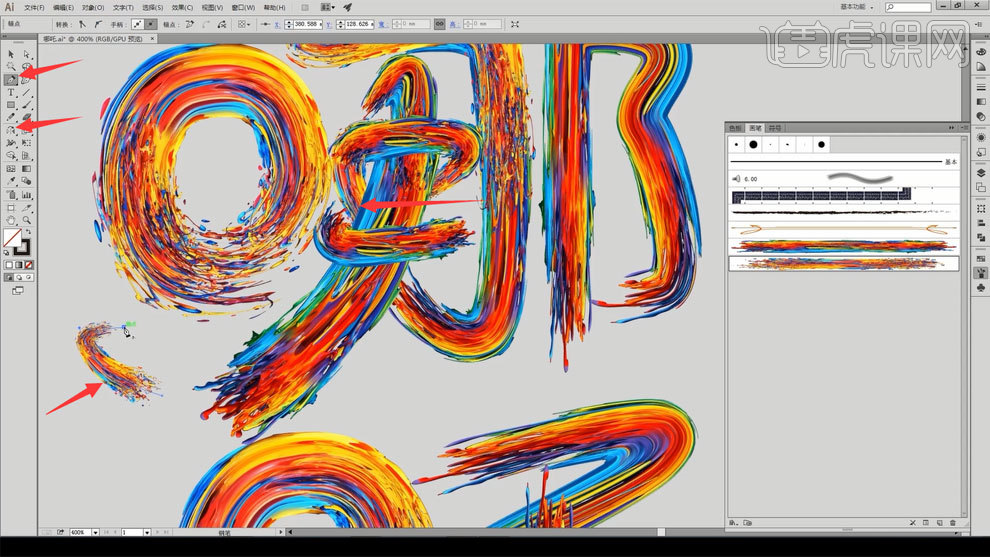
16.再来调整调整右边的笔画,切换【钢笔】工具,给它添加三个锚点,然后按【Delete】键把中间的锚点给删除,
把笔画断开,然后在选中下面的这段路径,给它切换到第二个自定义画笔,再进行细节调整。
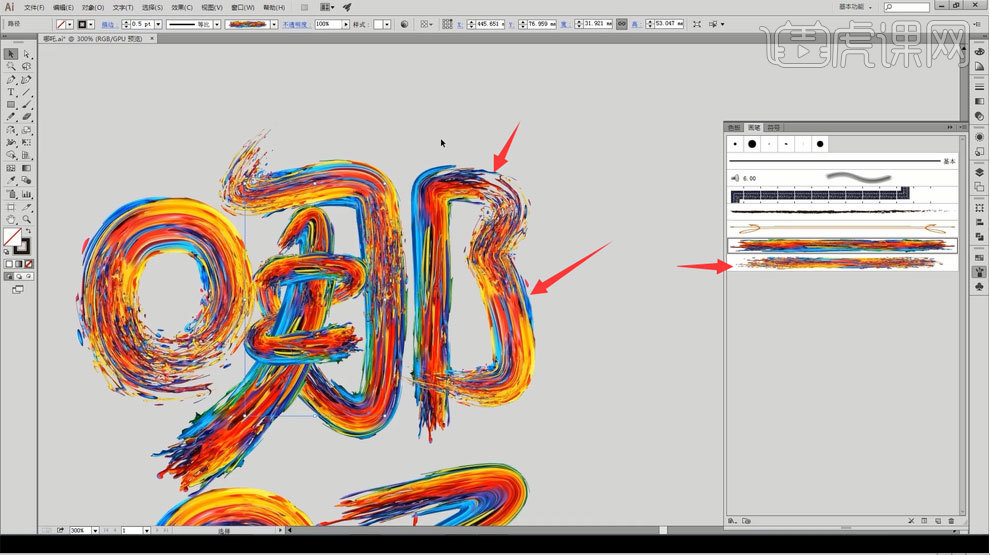
17.接下来调整‘吒’字,将‘口’字切换画笔,然后【Shift+Ctrl+[】把它置于底层,另一部分用【钢笔】工具添加锚点,
删除中间锚点断开笔画,再【复制】‘哪’字的过渡笔画,然后进行调整。
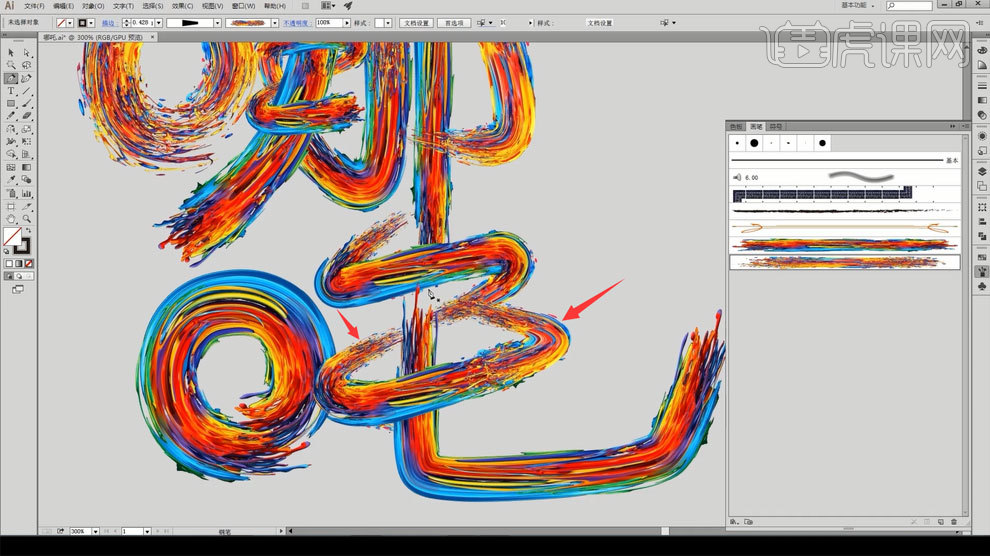
18.再来调整一下右边部分,将笔画加粗,用【钢笔】工具绘制路径,并且适当调整路径粗细和路径弧度。
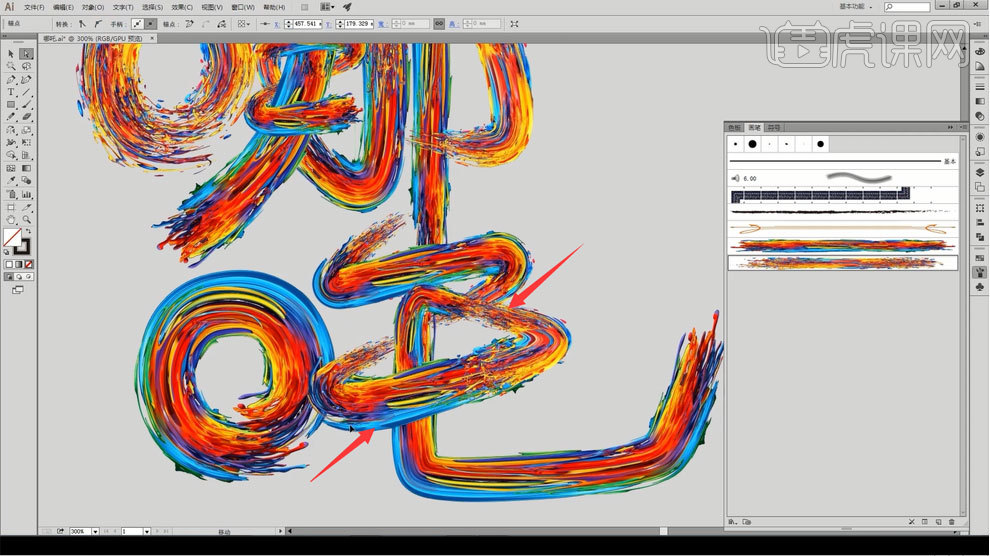
19.然后制作‘哪’字的撇,首先【复制】上面的笔触下来,调整好合适的大小,【旋转】合适的角度,
然后用【Alt+Ctrl+M】用网格建立封套扭曲,设置行数为2,列数为1,然后点击【预览】。
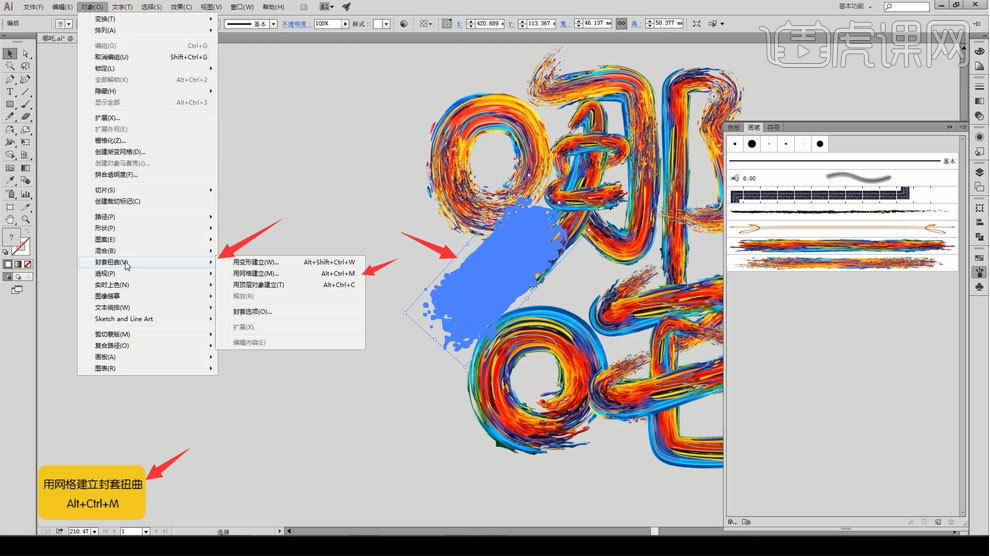
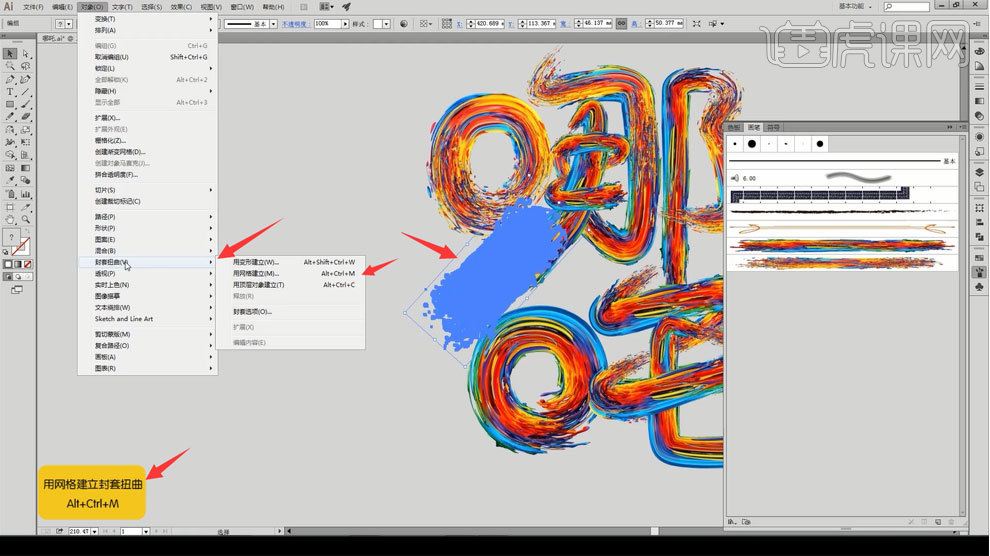
20.用【A】切换直接选择工具,拖动网格点进行变形,将笔画调整成自己想要的效果,同样的方法制作‘吒’字的部分。
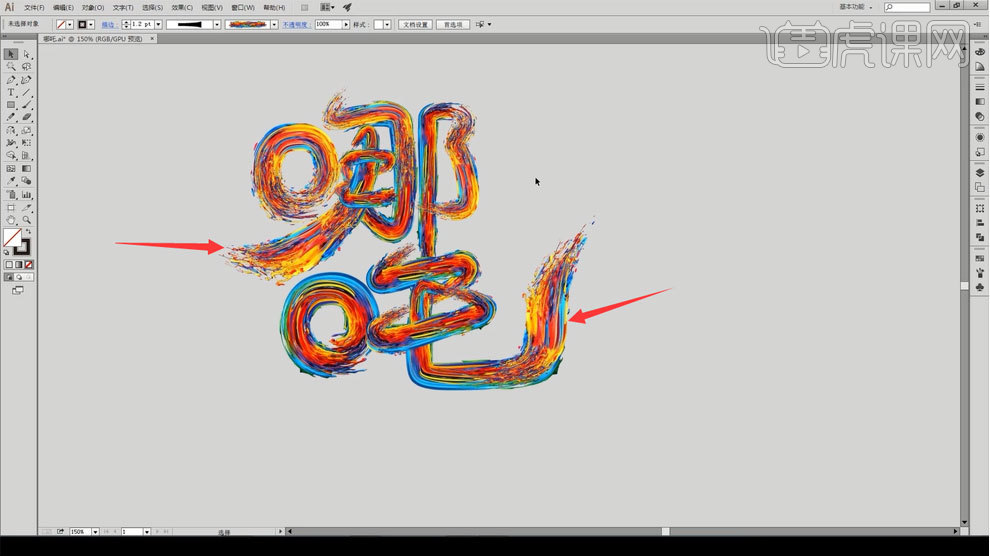
21.绘制【深蓝色】背景,【Ctrl+2】锁定选择对象,把字体放到背景中,再用【Shift+Ctrl+]】把它置于顶层,
按住【Shift+Alt】向中间同比缩放。
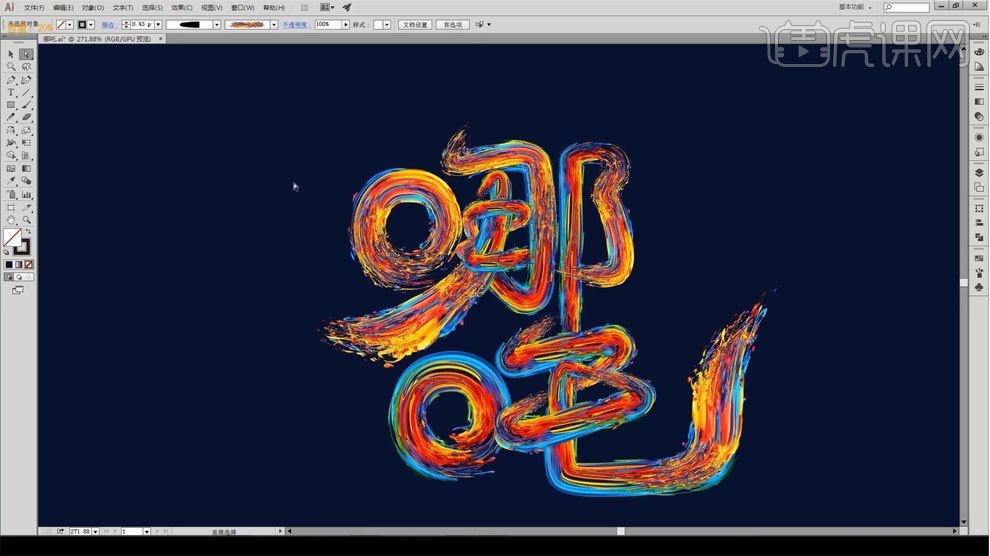
22.然后切换到【文本】工具输入其他的文字内容,右击【创建轮廓】,点击自定义画笔中的【炭笔】笔触,选中
他们执行【对象扩展外观】,再填充橙黄色就可以。

23.接下来把这个版面调整成竖版,背景【旋转90度】,再简单绘制一些线条来装饰,再把哪吒的剪影放进来,用【钢笔】
工具绘制一条路径,然后应用自定义画笔,把剪影放到最顶层,【框选】这两个对象,右键选择【建立剪切蒙版】,
再进行调整。
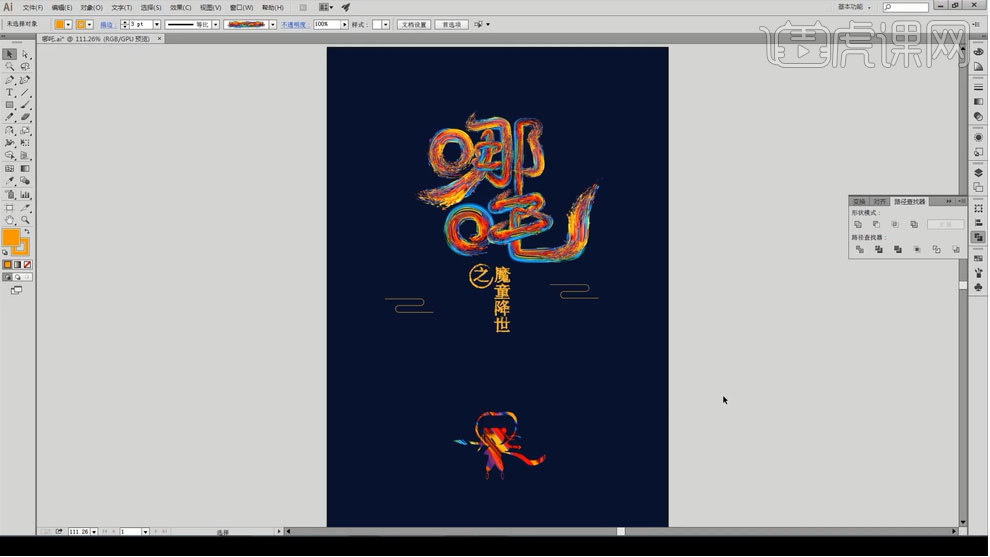
24.最终效果如下图,同学们记得上传自己的作业哦!

以上就是AI-《哪吒》自定义画笔造字图文教程的全部内容了,你也可以点击下方的视频教程链接查看本节课的视频教程内容,虎课网每天可以免费学一课,千万不要错过哦!













