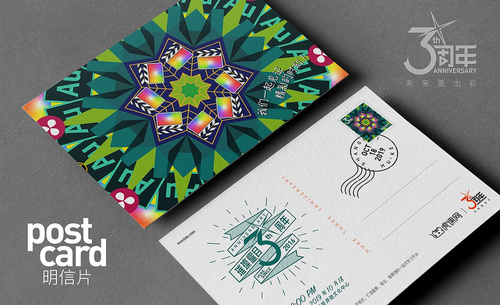虎课3周年之Post card图文教程发布时间:2021年11月08日 08:00
虎课网为您提供字体设计版块下的虎课3周年之Post card图文教程,本篇教程使用软件为AI(CC2017),难度等级为中级拔高,下面开始学习这节课的内容吧!
1.本篇教程教你如何使用AI进行虎课网3周年庆的明信片制作。
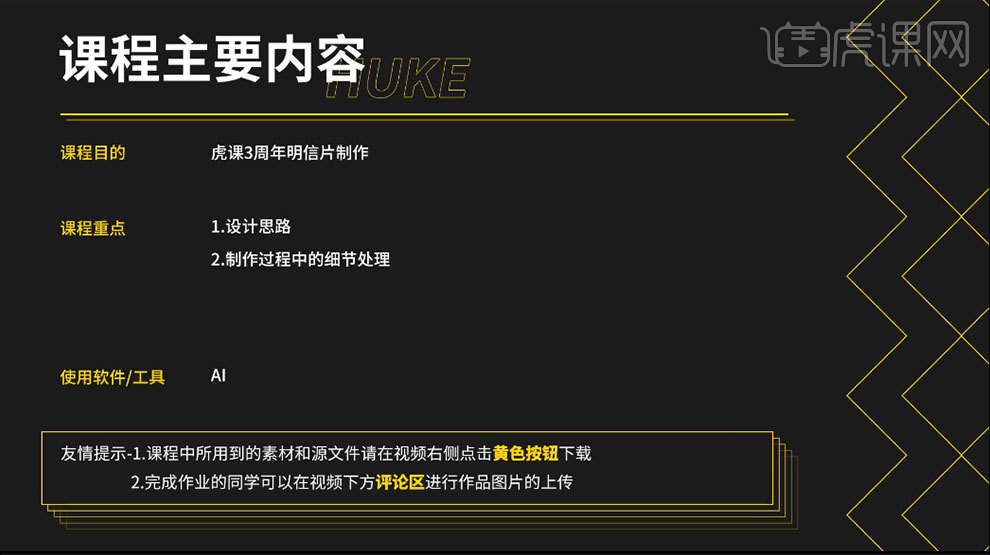 2.这节课的作业如图所示,同学们可以根据下图作业布置,在视频下方提交作业图片,老师会一一进行解答。
2.这节课的作业如图所示,同学们可以根据下图作业布置,在视频下方提交作业图片,老师会一一进行解答。
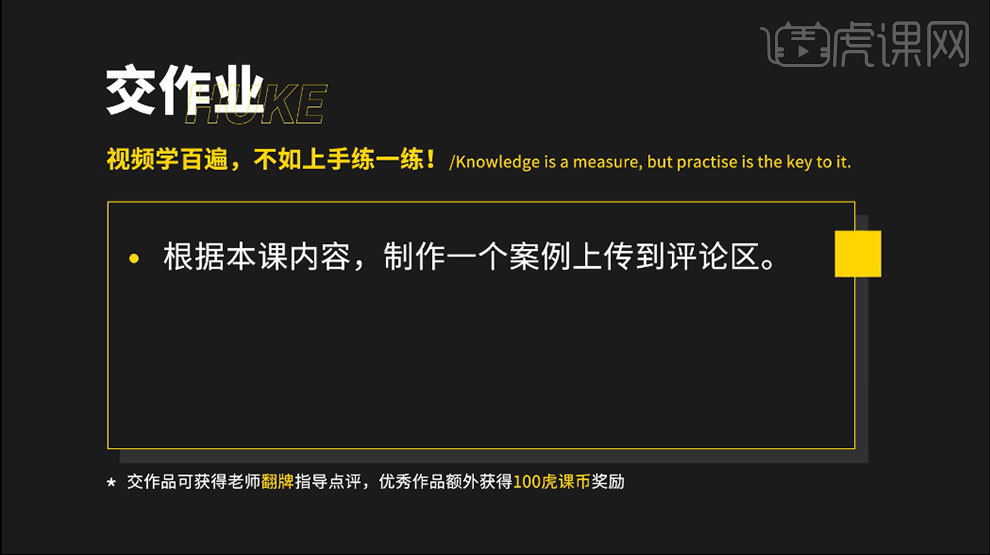 3.在开始之前我们先了解一些国外的明信片卡片形式,如图所示。
3.在开始之前我们先了解一些国外的明信片卡片形式,如图所示。
 4.使用Ai,先打开之前制作的虎课网3周年海报设计图,进行简单的裁切,加上一句简单文案,放在左边。右边便是我们今天要设计的主要内容。
4.使用Ai,先打开之前制作的虎课网3周年海报设计图,进行简单的裁切,加上一句简单文案,放在左边。右边便是我们今天要设计的主要内容。
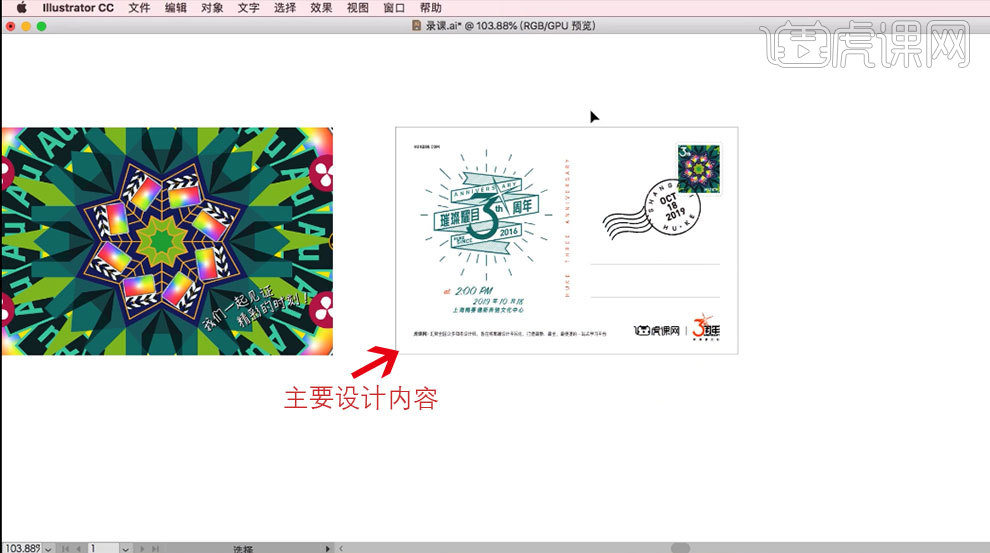 5.首先,我们先做一个模拟邮票,根据真实邮票的样子制作。利用【矩形工具】画一个矩形,长宽根据真实邮票调整。
5.首先,我们先做一个模拟邮票,根据真实邮票的样子制作。利用【矩形工具】画一个矩形,长宽根据真实邮票调整。
 6.将矩形转换为线,利用【椭圆工具】画一个实心圆,按住Alt拖动进行复制,然后【Ctrl+D】进行多次复制。
6.将矩形转换为线,利用【椭圆工具】画一个实心圆,按住Alt拖动进行复制,然后【Ctrl+D】进行多次复制。
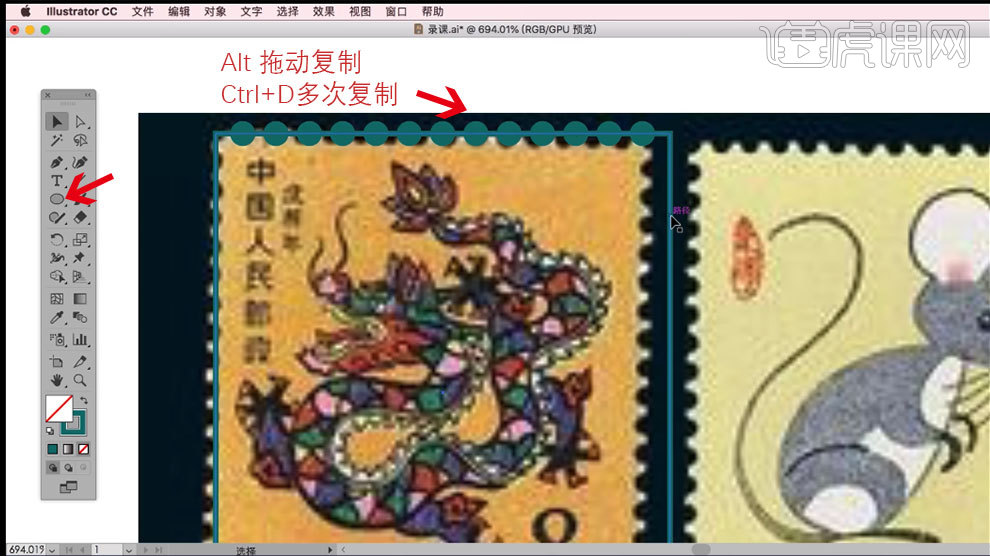 7.将矩形变为实心填充,选中复制的小圆把颜色变为白色,无描边。
7.将矩形变为实心填充,选中复制的小圆把颜色变为白色,无描边。
 8.将多个小圆按【Alt】拖动复制,旋转90度,移动矩形另外三条边,填充完整。
8.将多个小圆按【Alt】拖动复制,旋转90度,移动矩形另外三条边,填充完整。
 9.为了制作精致,可以放大,按【Ctrl+Y】预览工作视图,将中心点对齐。
9.为了制作精致,可以放大,按【Ctrl+Y】预览工作视图,将中心点对齐。
 10.将矩形转换为线,改变颜色,模拟邮票就设计完成。
10.将矩形转换为线,改变颜色,模拟邮票就设计完成。
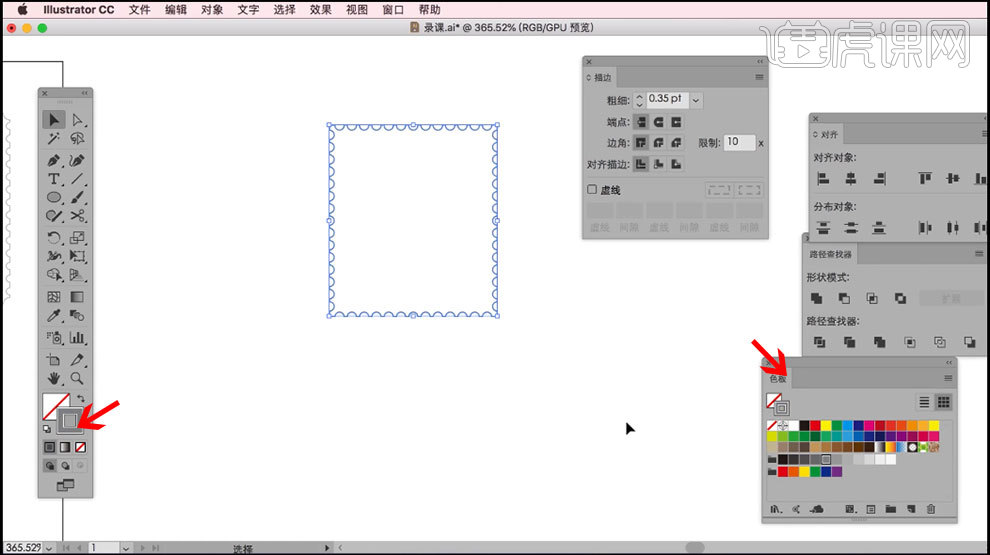 11.接下来是明信片尺寸大小,利用【矩形工具】点击画板,输入尺寸,宽:15cm,高:10cm。
11.接下来是明信片尺寸大小,利用【矩形工具】点击画板,输入尺寸,宽:15cm,高:10cm。
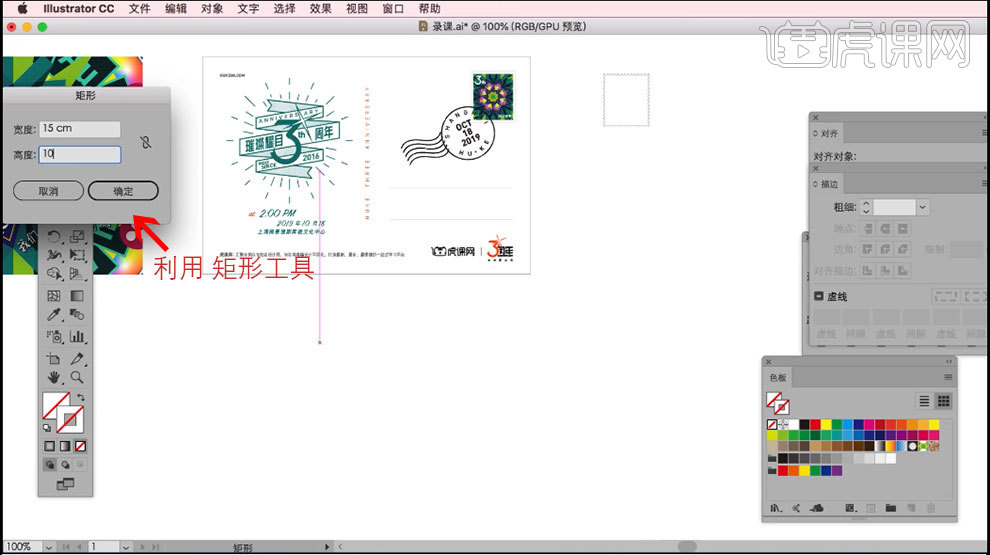 12.将矩形选择颜色边框,无填充颜色,描边粗细为0.5pt。
12.将矩形选择颜色边框,无填充颜色,描边粗细为0.5pt。
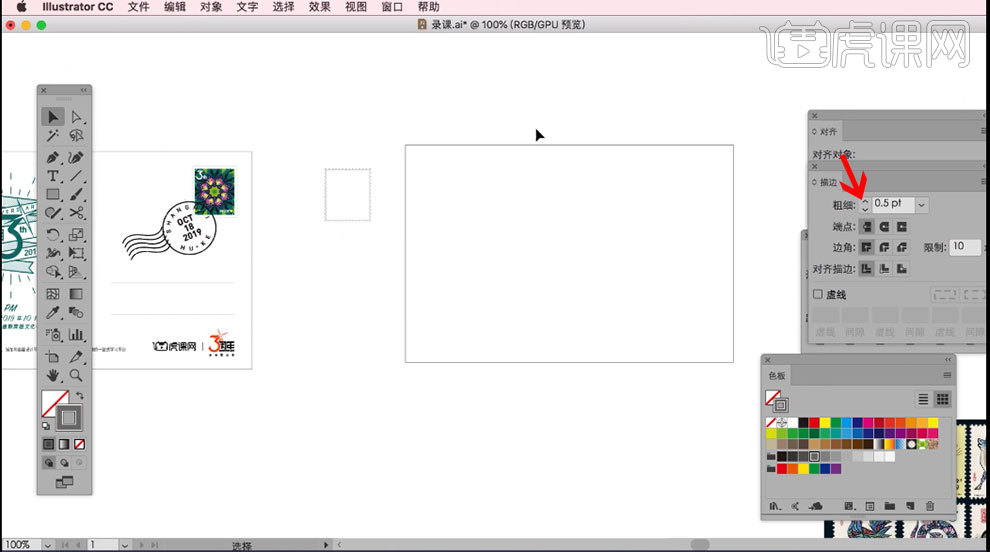 13.拉两条参考线放明信片矩形的中央,在明信片中间放一句3周年庆的英文进行分割,放大进行位置调整。
13.拉两条参考线放明信片矩形的中央,在明信片中间放一句3周年庆的英文进行分割,放大进行位置调整。
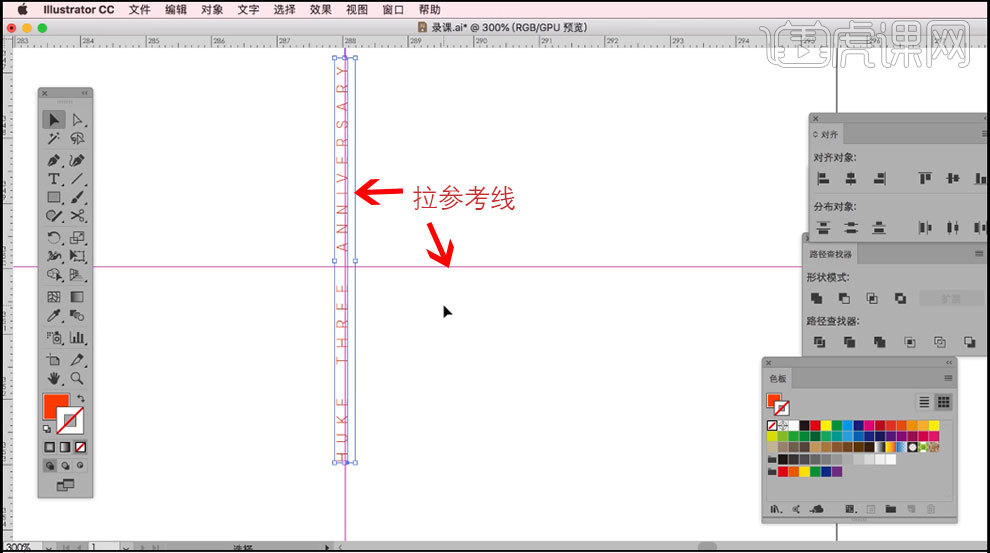 14.将模拟邮票到明信片中,利用【矩形工具】画一个正方形,长宽都为0.8cm,放在右上角。拉参考线将模拟邮票进行位置调整。
14.将模拟邮票到明信片中,利用【矩形工具】画一个正方形,长宽都为0.8cm,放在右上角。拉参考线将模拟邮票进行位置调整。
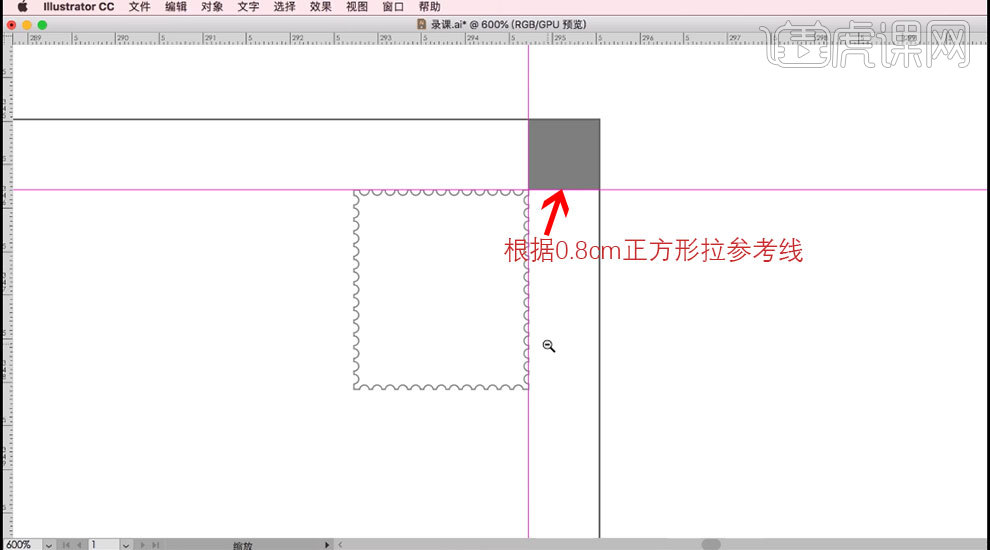 15.将矩形拉至明信片左下角,拉好参考线后删除,之后的设计图案都放在辅助参考线内。
15.将矩形拉至明信片左下角,拉好参考线后删除,之后的设计图案都放在辅助参考线内。
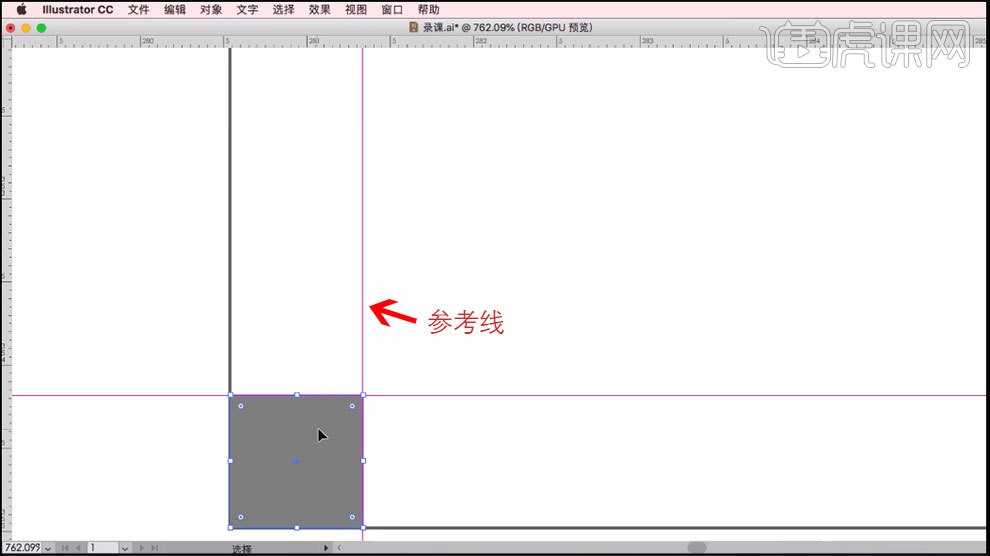 16.在模拟邮票内部用【矩形工具】画一个矩形,拖入之前做好的主画面,将内部矩形的复制一个拖到主画面上,选择一个亮色描边方便查看,选择好后选中矩形和主画面,右键【建立剪贴蒙版】。
16.在模拟邮票内部用【矩形工具】画一个矩形,拖入之前做好的主画面,将内部矩形的复制一个拖到主画面上,选择一个亮色描边方便查看,选择好后选中矩形和主画面,右键【建立剪贴蒙版】。
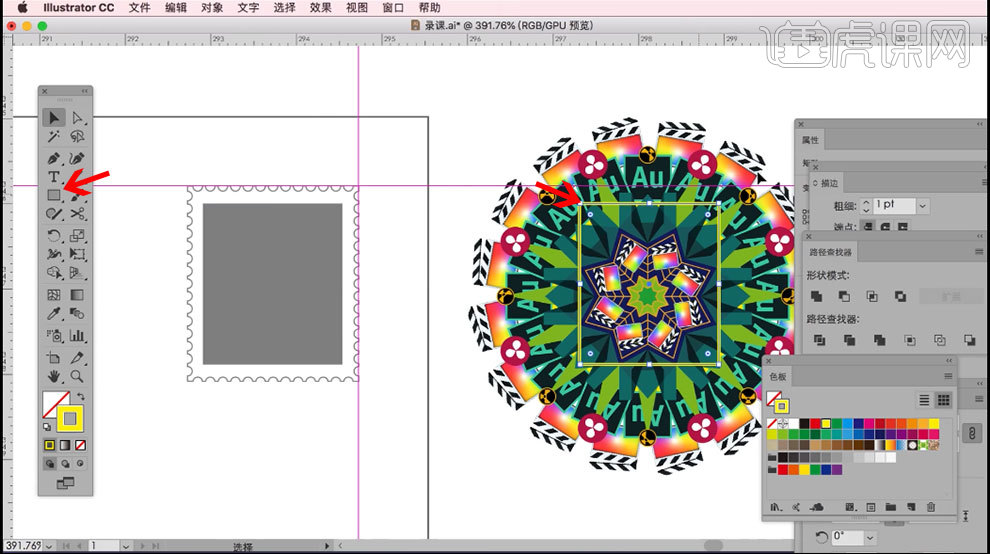 17.邮票上一般有字,所以我们放一个3周年的3在上面。将3周年的字样放在邮票左上角,调整好大小。
17.邮票上一般有字,所以我们放一个3周年的3在上面。将3周年的字样放在邮票左上角,调整好大小。

18.接下里就是设计邮戳。利用【椭圆工具】画一个正圆,描边为黑色,粗细:2pt。
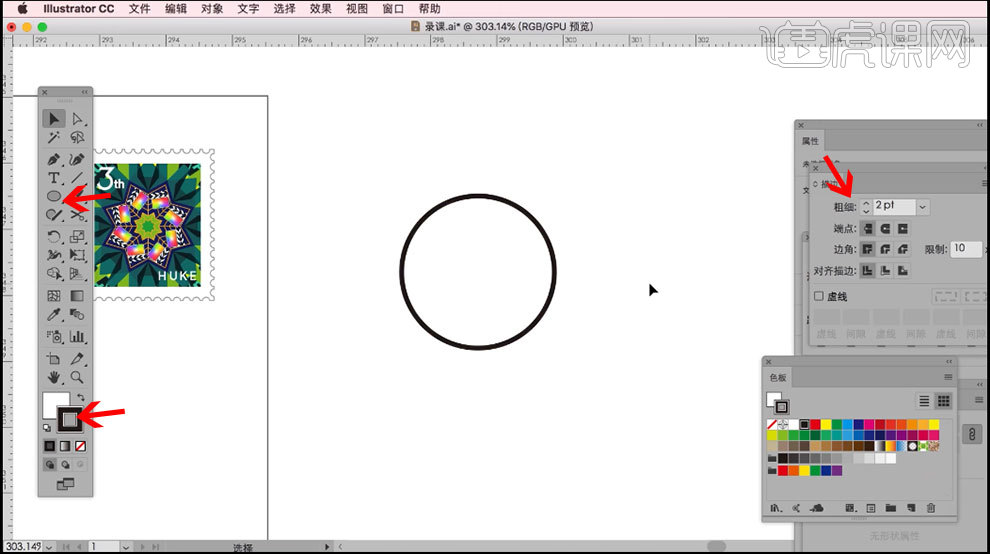 19.按【Ctrl+C】复制正圆,粗细和大小调小,无填充色。
19.按【Ctrl+C】复制正圆,粗细和大小调小,无填充色。
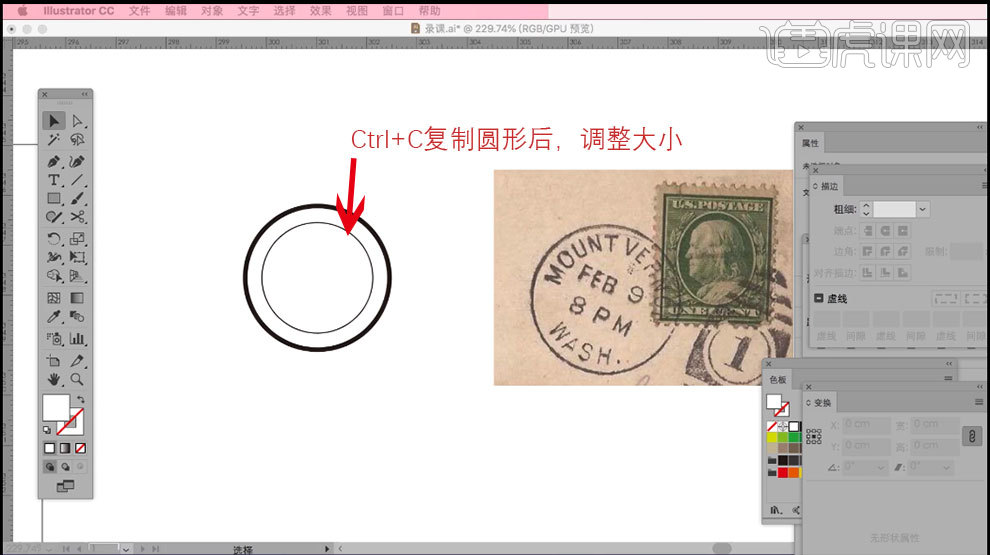 20.利用【路径文字工具】沿着小圆开始打字,比如SHANGHAI,将字间距调整为合适的字间距,这里是字间距为840。
20.利用【路径文字工具】沿着小圆开始打字,比如SHANGHAI,将字间距调整为合适的字间距,这里是字间距为840。
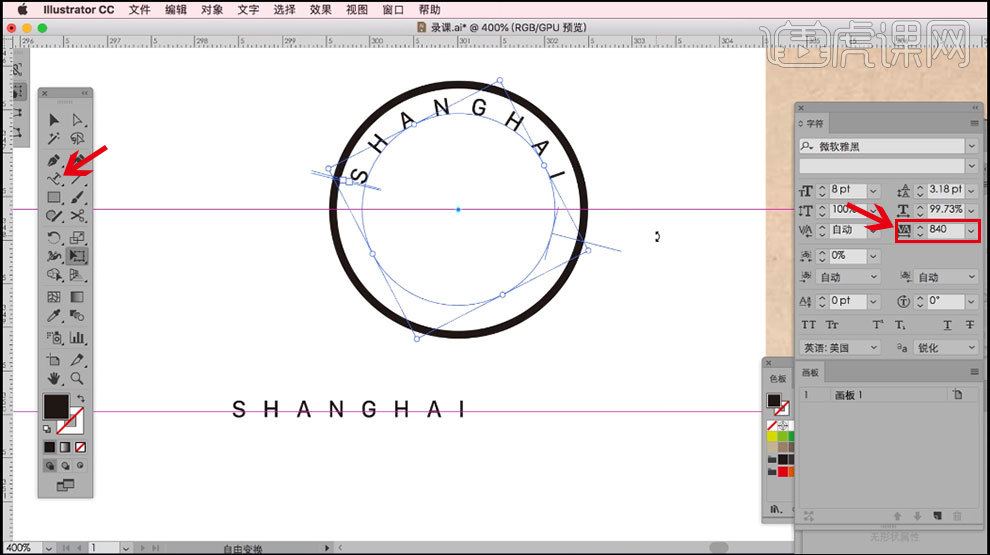 21.邮戳正中间一般是事件,根据虎课网3周年庆选择所需资料,比如这里是HU·KE,然后进行微调。
21.邮戳正中间一般是事件,根据虎课网3周年庆选择所需资料,比如这里是HU·KE,然后进行微调。
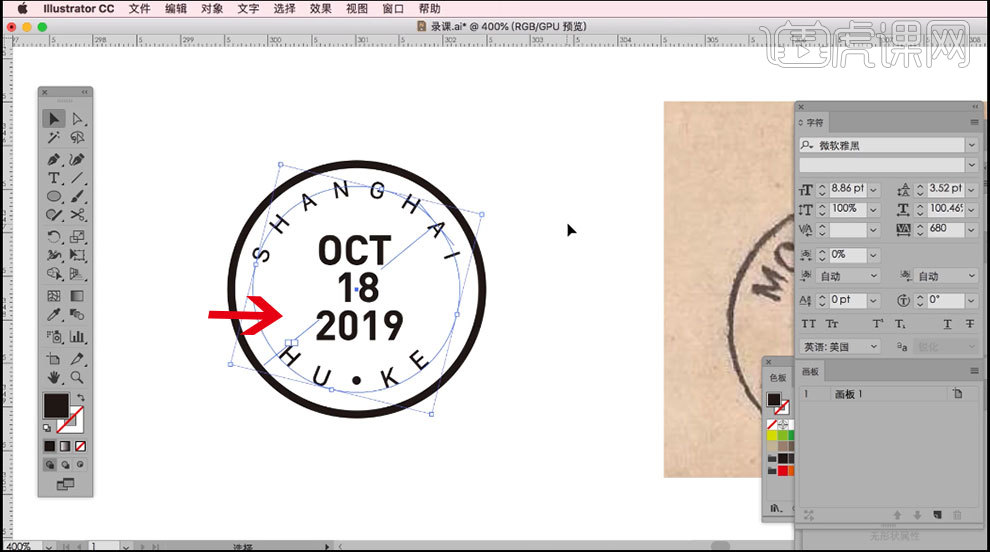 22.用【画笔工具】,改变画笔的形式,画出如下图所示 老旧效果 的线条。
22.用【画笔工具】,改变画笔的形式,画出如下图所示 老旧效果 的线条。
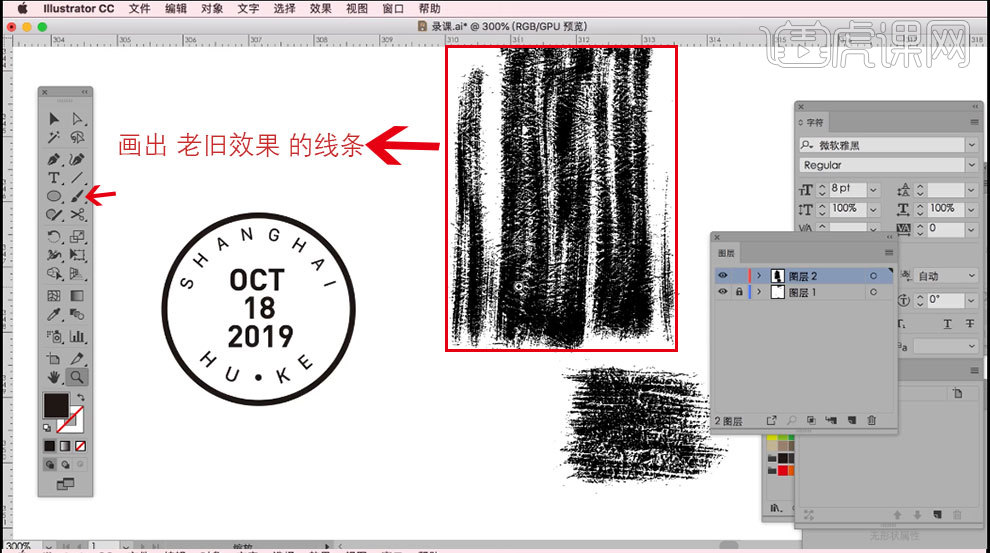 23.颜色改为白色,选中一小部分,随机拖动到邮戳上。
23.颜色改为白色,选中一小部分,随机拖动到邮戳上。
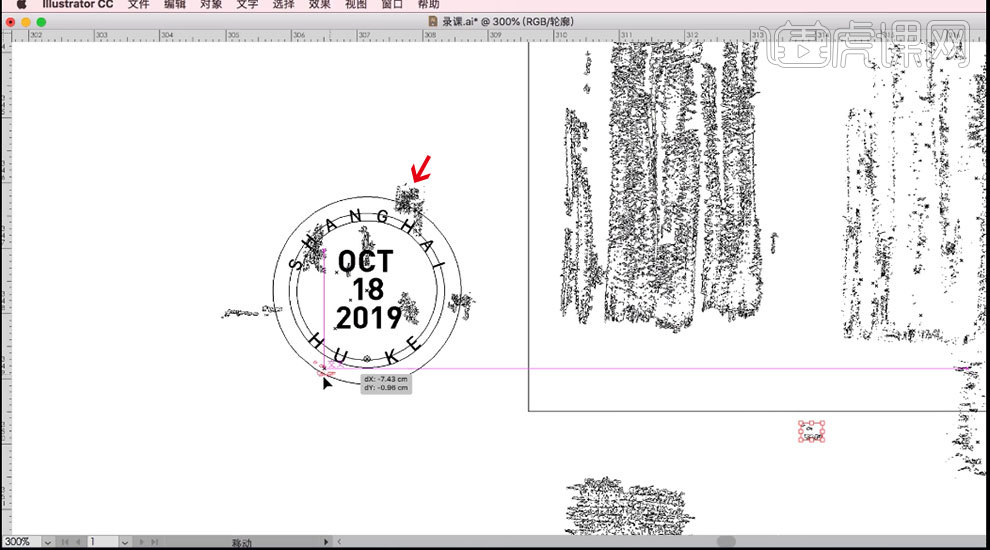 24.制作出做旧感后,就可以把制作好的邮戳放入明信片中,压一部分在邮票上,改变尺寸大小。
24.制作出做旧感后,就可以把制作好的邮戳放入明信片中,压一部分在邮票上,改变尺寸大小。
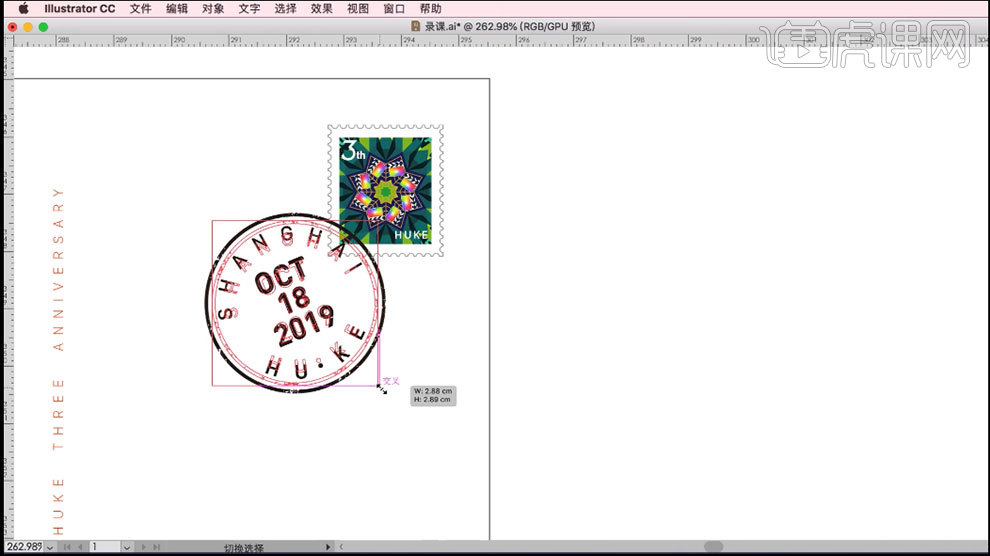 25.根据真实的明信片,明信片上有一些波纹线条。
25.根据真实的明信片,明信片上有一些波纹线条。
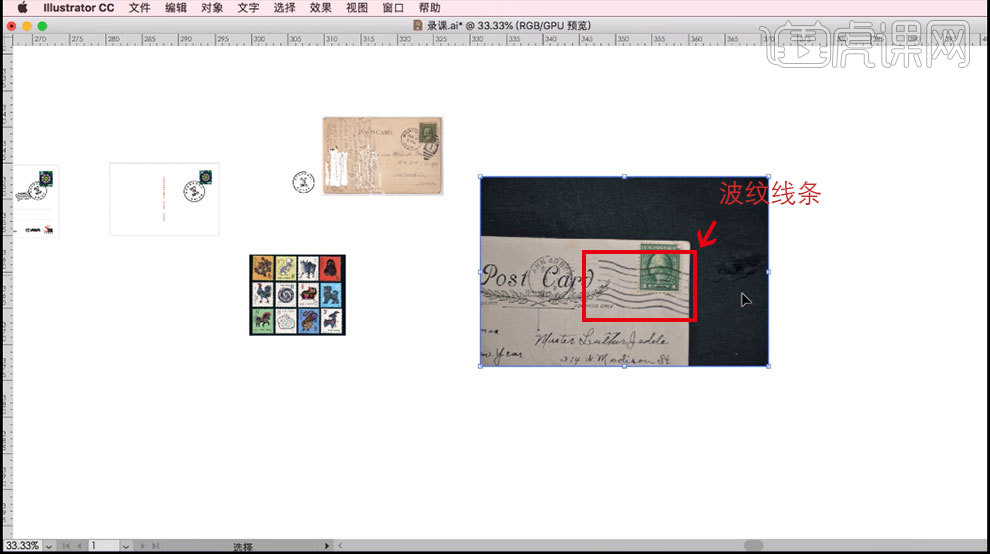 26.利用【钢笔工具】画出几根线,同邮戳一样做老旧效果,拖入明信片中,调整位置。
26.利用【钢笔工具】画出几根线,同邮戳一样做老旧效果,拖入明信片中,调整位置。
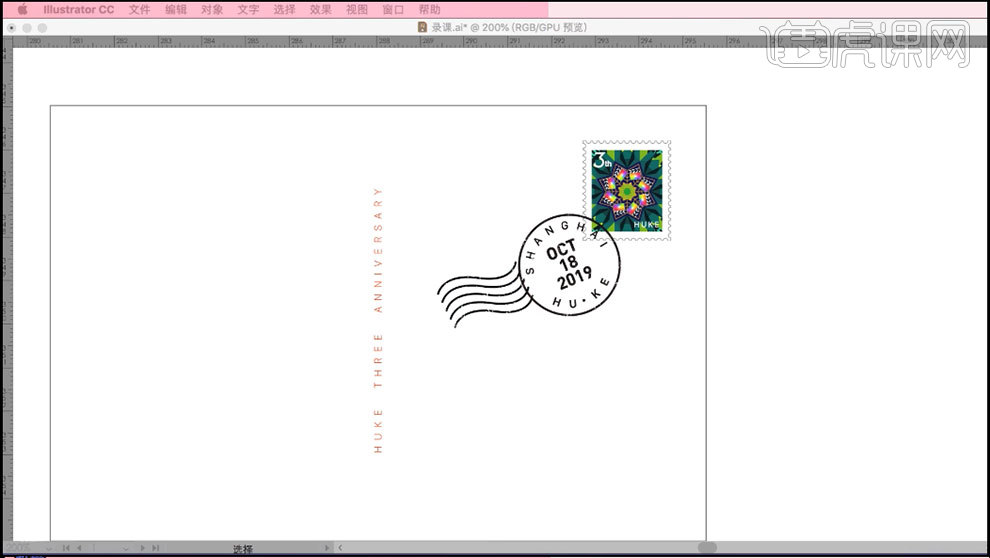 27.再将之前制作的logo和3周年的标志拖入,放在明信片中。
27.再将之前制作的logo和3周年的标志拖入,放在明信片中。
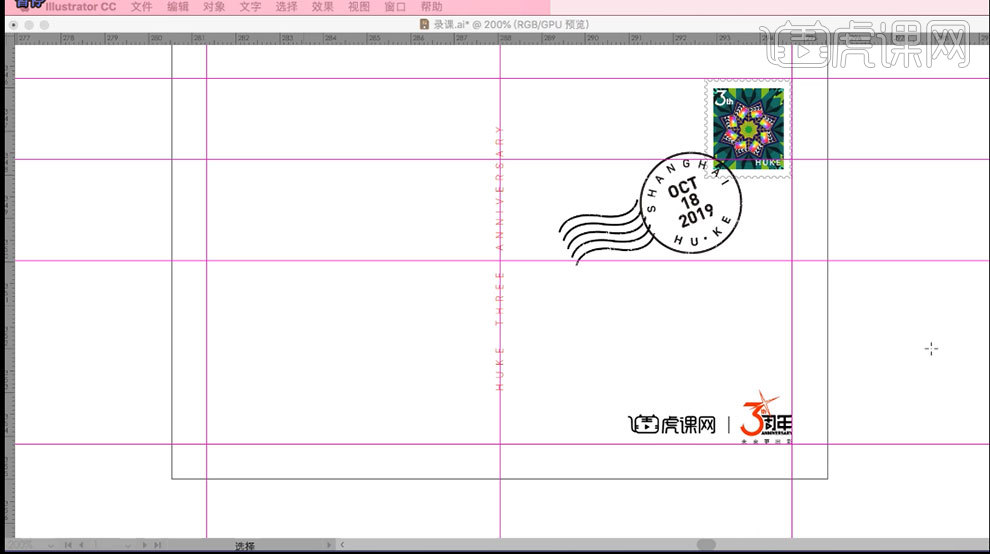 28.接下来制作艺术化的图形。
28.接下来制作艺术化的图形。
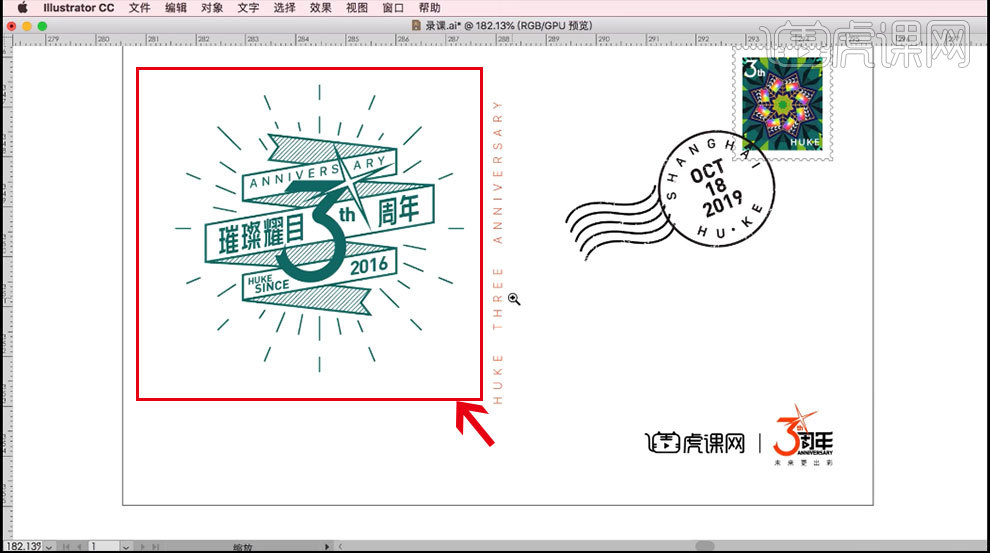 29.画三个矩形,利用【倾斜工具】进行倾斜。
29.画三个矩形,利用【倾斜工具】进行倾斜。
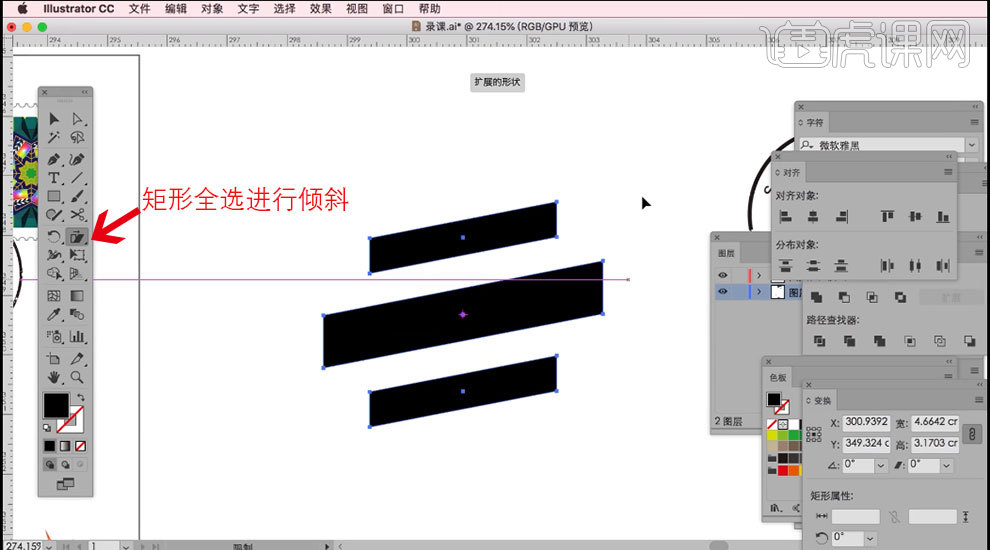 30.将三个矩形变为,白色填充,有描边。利用【钢笔工具】如图作画连接。
30.将三个矩形变为,白色填充,有描边。利用【钢笔工具】如图作画连接。
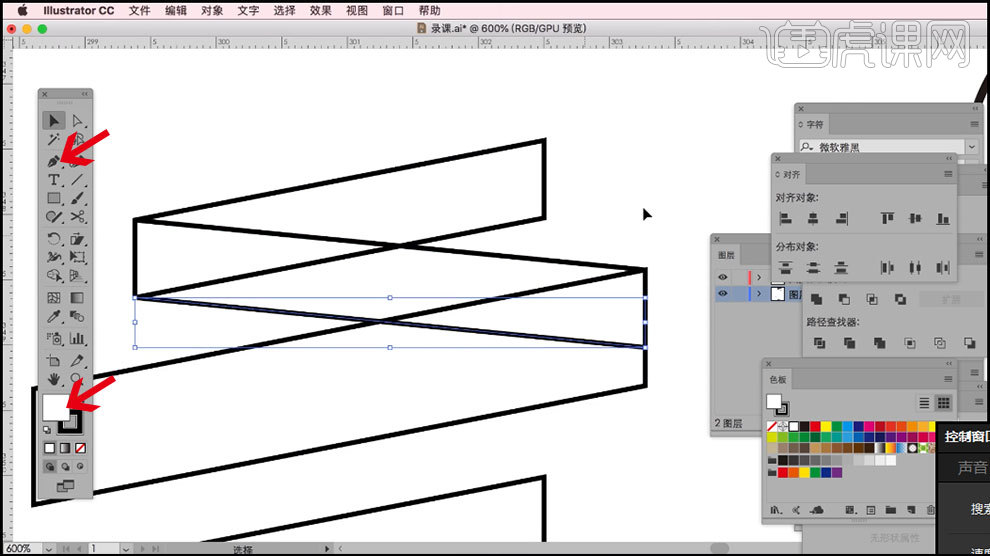 31.再同时选择上面两个矩形,置于顶层。
31.再同时选择上面两个矩形,置于顶层。
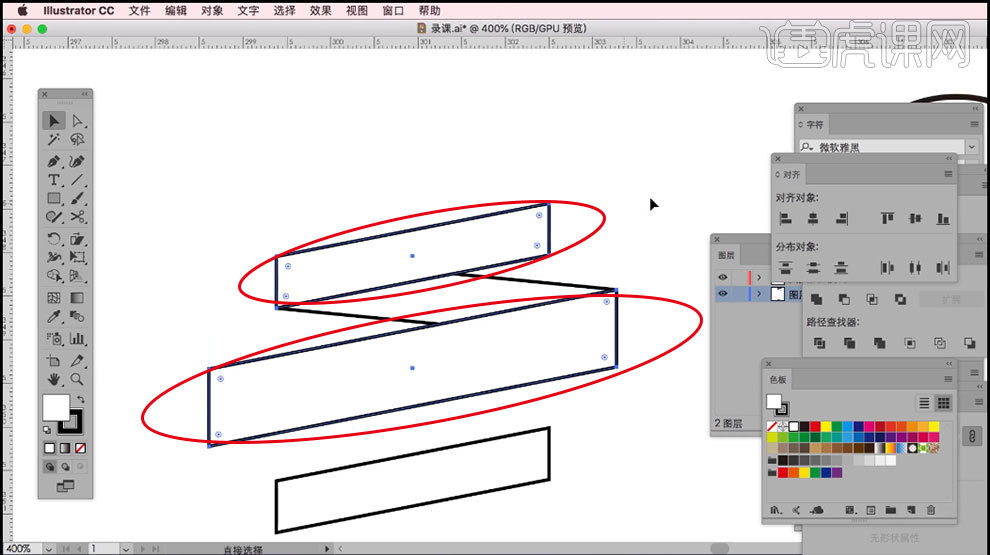 32.呈现如图所示后,给最上面的矩形用【添加锚点工具】添加锚点,把添加的锚点往右进行移动。
32.呈现如图所示后,给最上面的矩形用【添加锚点工具】添加锚点,把添加的锚点往右进行移动。
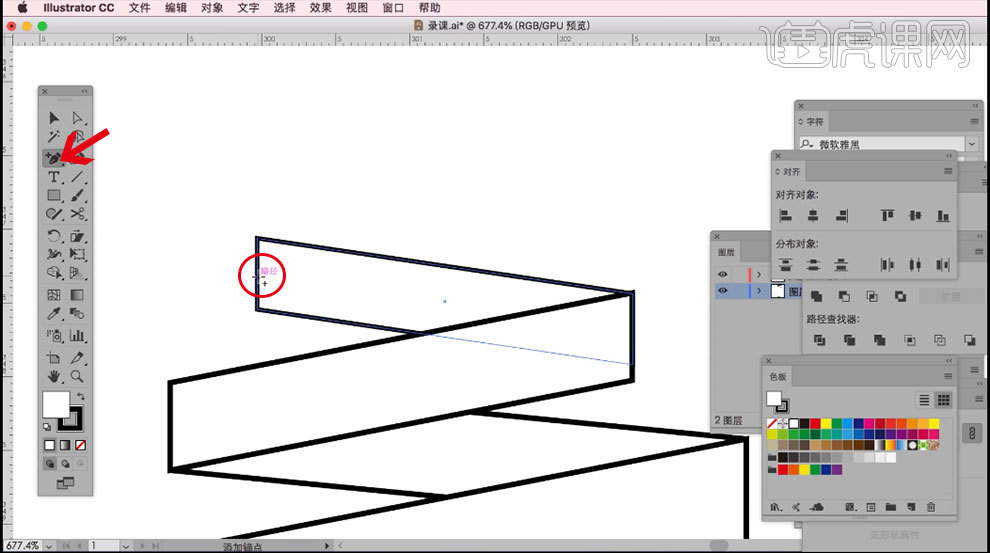 33.艺术化图形的背景制作完后如图所示。
33.艺术化图形的背景制作完后如图所示。
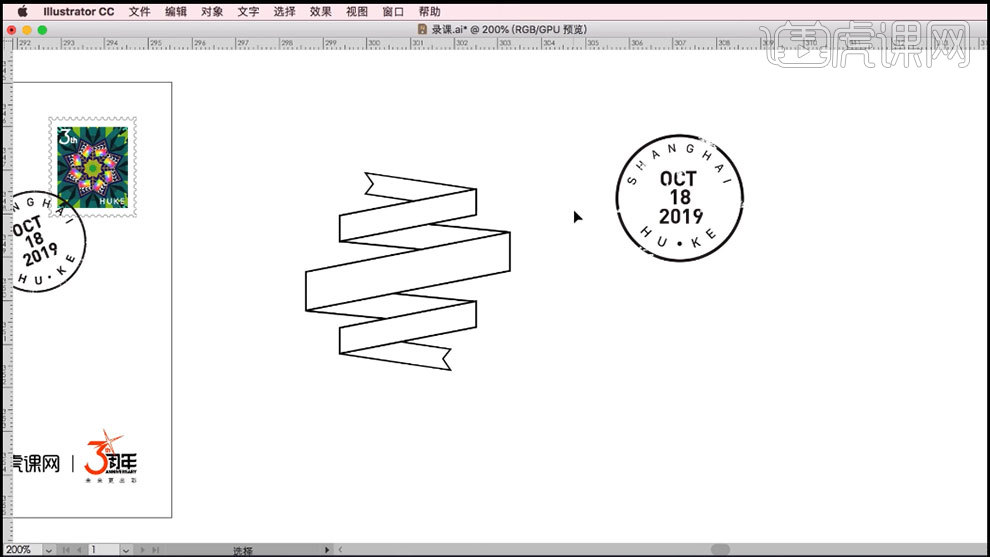 34.将之前制作好的3周年组合元素,留下需要的部分,放到背景上调整位置和大小。
34.将之前制作好的3周年组合元素,留下需要的部分,放到背景上调整位置和大小。
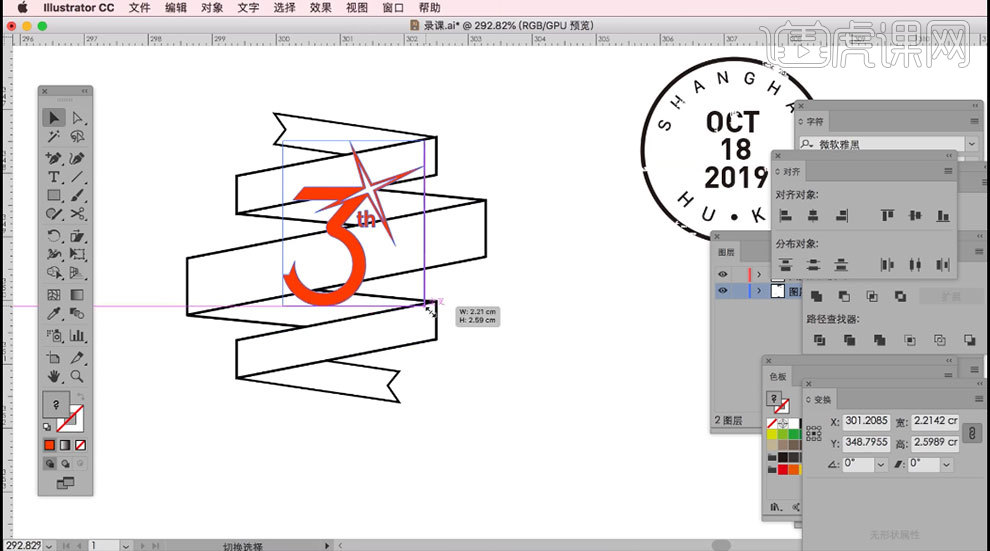 35.接下来利用【钢笔工具】画两根斜线,无填充色,黑色描边,粗细:0.35pt。
35.接下来利用【钢笔工具】画两根斜线,无填充色,黑色描边,粗细:0.35pt。
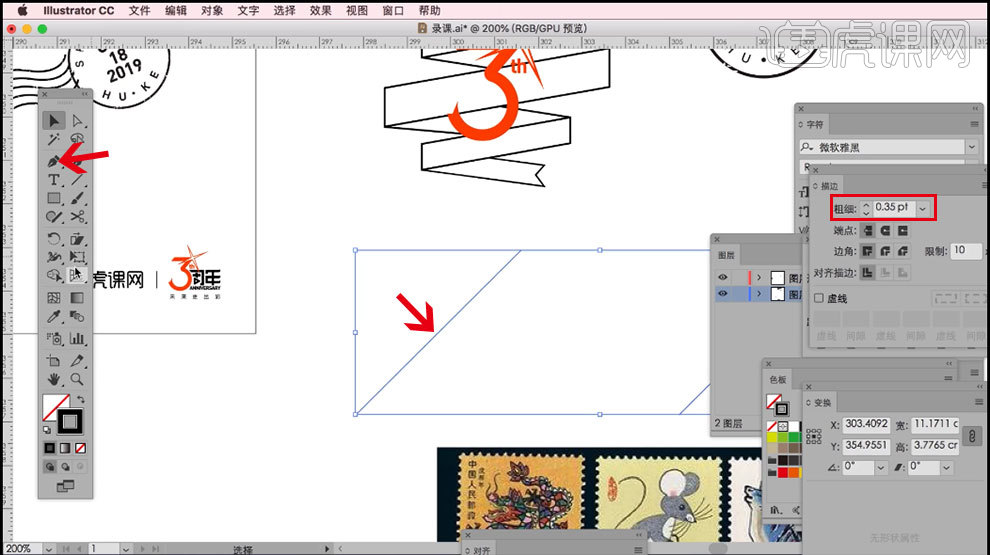 36.选中两条斜线后,双击【混合工具】,预览模式,间距:指定的步数80。
36.选中两条斜线后,双击【混合工具】,预览模式,间距:指定的步数80。
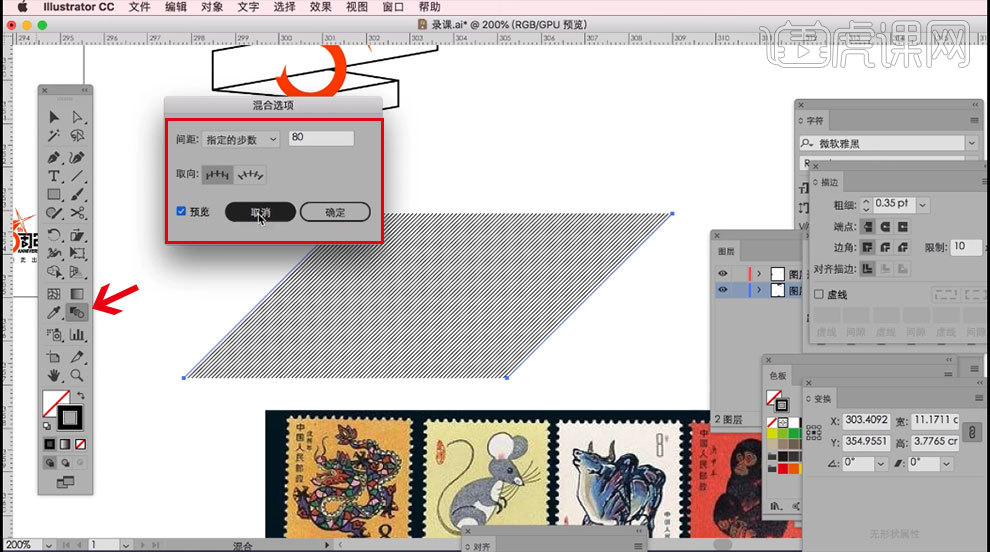 37.拖动到艺术图形上,改变大小尺寸。同时选中 背景 被覆盖住的几个矩形部分,打开【路径查找器】,点击右上角箭头后选择【建立复合形状】。
37.拖动到艺术图形上,改变大小尺寸。同时选中 背景 被覆盖住的几个矩形部分,打开【路径查找器】,点击右上角箭头后选择【建立复合形状】。
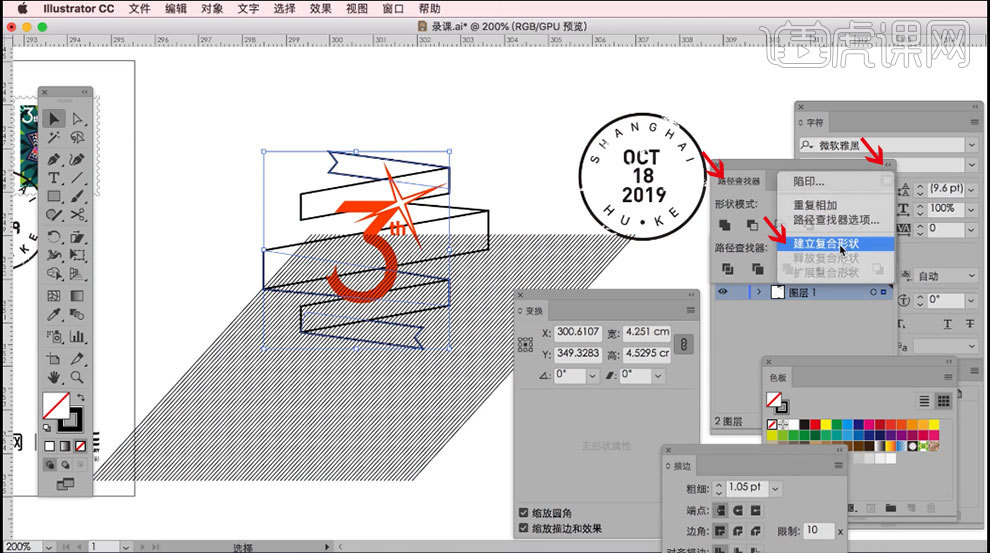 38.点击【扩展】后,填充为黑色。
38.点击【扩展】后,填充为黑色。
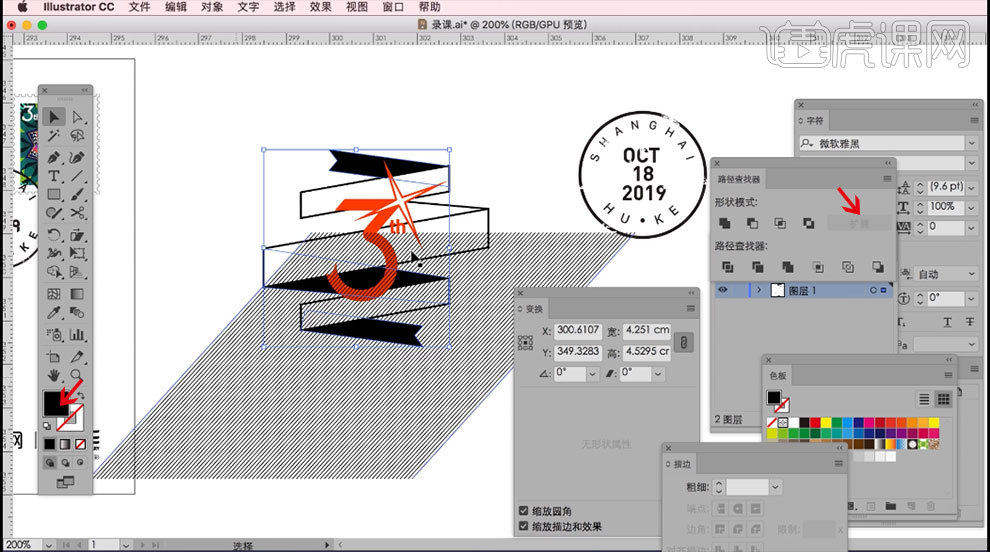 39.选中 被覆盖的矩形和斜条纹,右键【建立剪贴蒙版】,置于底层,添加黑色描边。
39.选中 被覆盖的矩形和斜条纹,右键【建立剪贴蒙版】,置于底层,添加黑色描边。
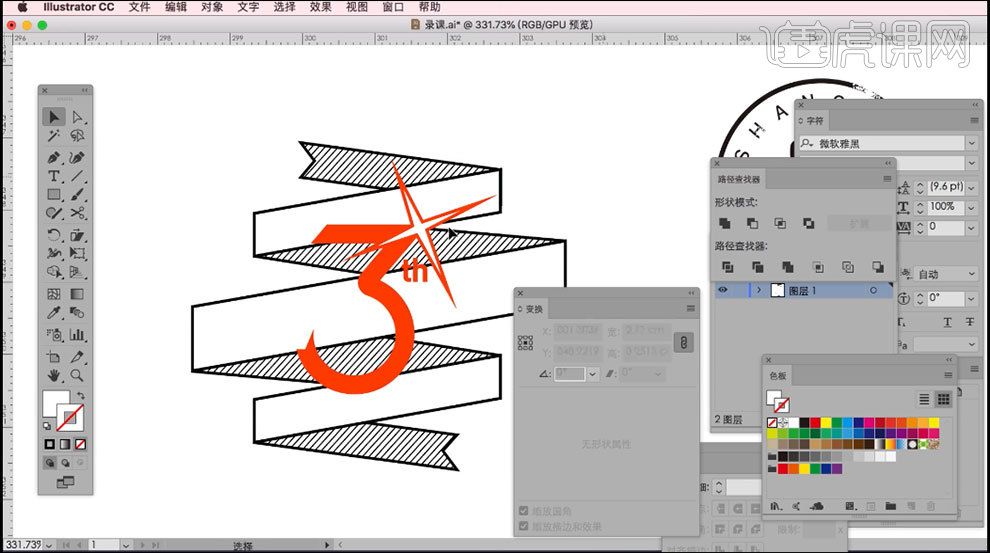 40.将3周年字样的颜色变为黑色,位置和大小进行调整。
40.将3周年字样的颜色变为黑色,位置和大小进行调整。
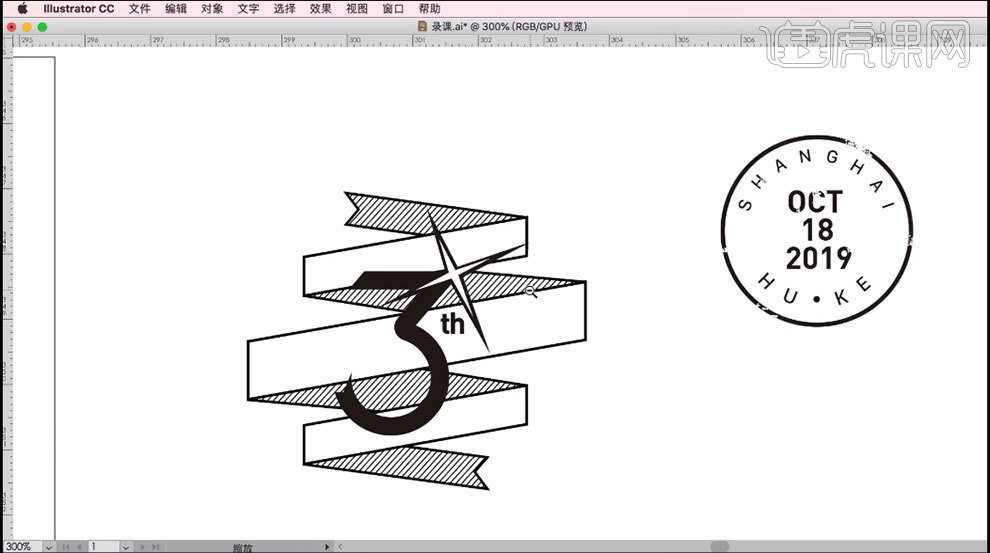 41.利用【钢笔工具】画一条直线,进行复制旋转。
41.利用【钢笔工具】画一条直线,进行复制旋转。
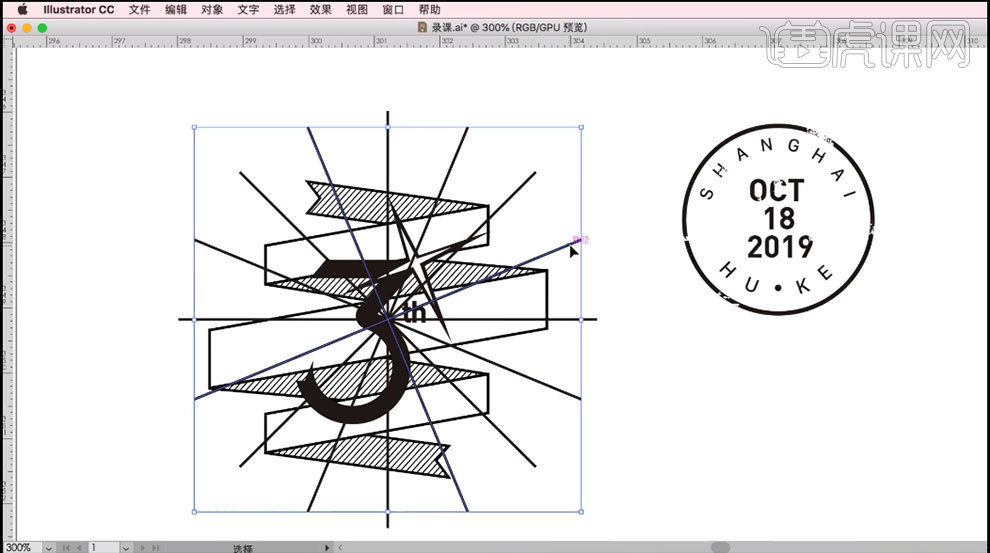 42.将这些直线全部复制再利用工具栏重的【旋转工具】旋转11.25度并且缩小。
42.将这些直线全部复制再利用工具栏重的【旋转工具】旋转11.25度并且缩小。
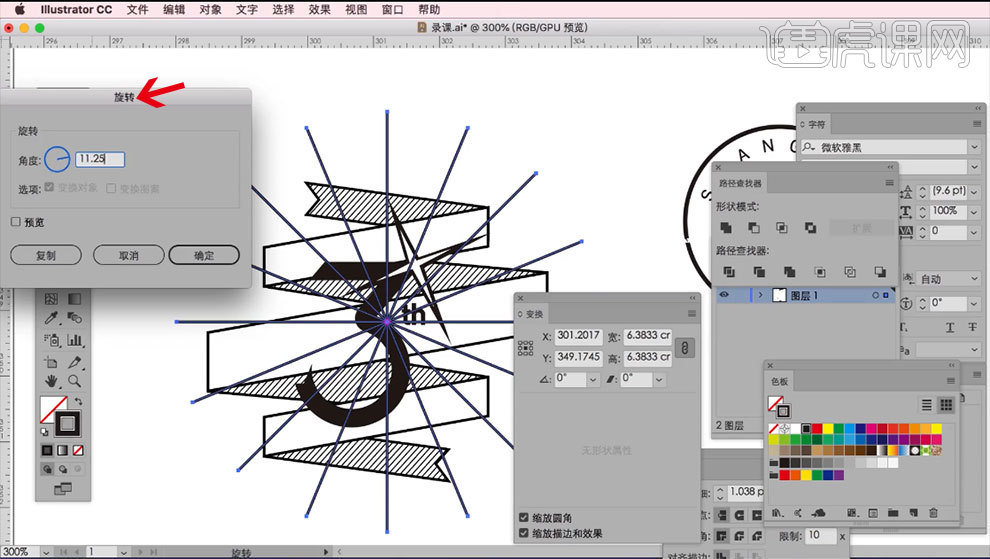 43.最后将线条全选【对象】-【排列】-【置于底层】。
43.最后将线条全选【对象】-【排列】-【置于底层】。
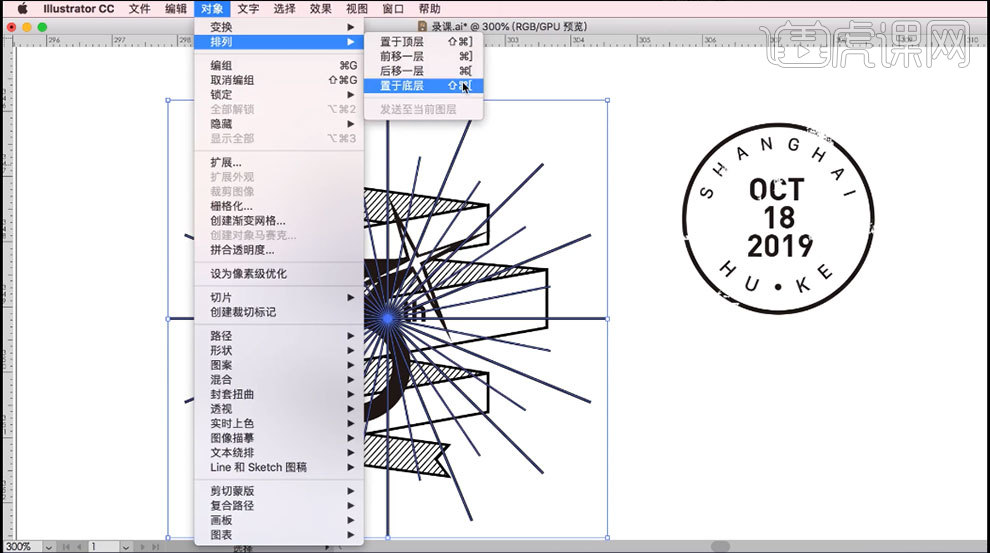 44.利用【椭圆工具】以艺术图形的中心画一个正圆,无填充,白色描边。粗细:14pt。
44.利用【椭圆工具】以艺术图形的中心画一个正圆,无填充,白色描边。粗细:14pt。
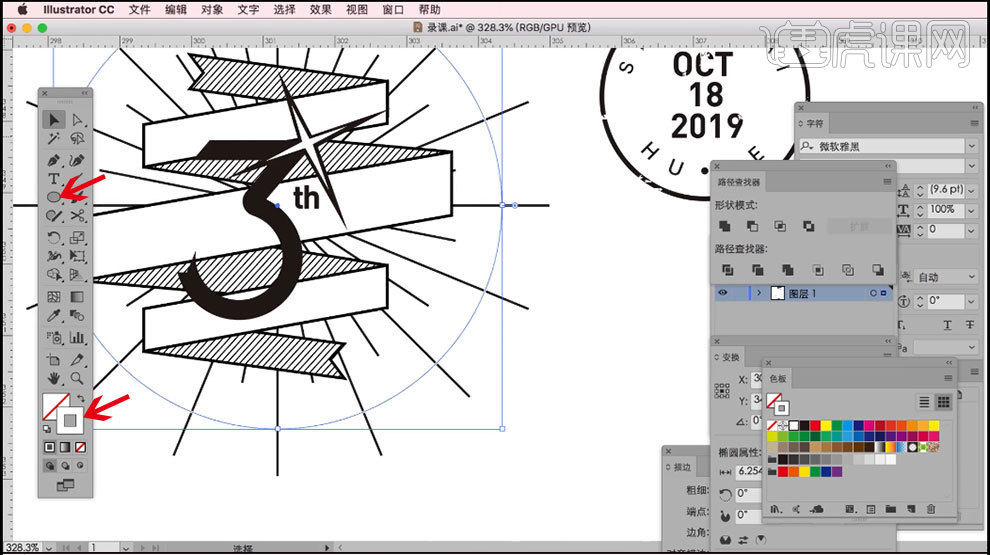 45.选中背景(类似绸缎)部分后【Alt】拖动复制,置于底层,改变颜色填充和描边,加粗描边:7pt。
45.选中背景(类似绸缎)部分后【Alt】拖动复制,置于底层,改变颜色填充和描边,加粗描边:7pt。
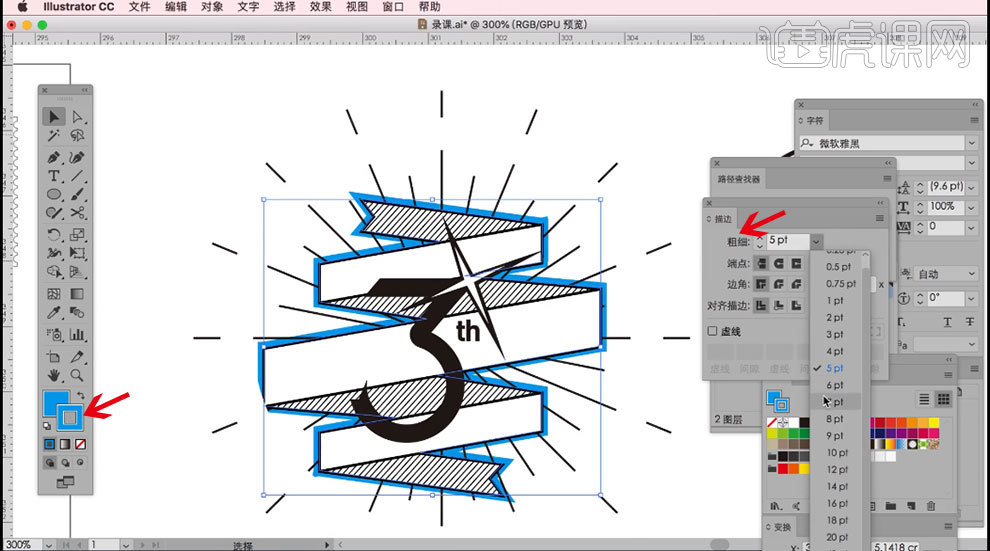 46.然后点击【对象】-【路径】-【轮廓化描边】。
46.然后点击【对象】-【路径】-【轮廓化描边】。
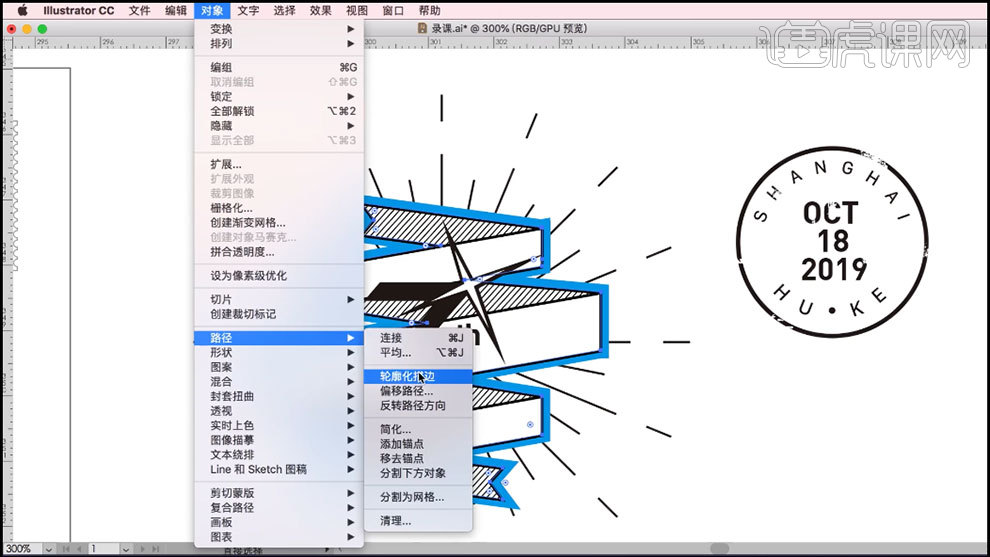 47.如图点击复合图形后,将填充色变为白色,艺术图形就完成了。
47.如图点击复合图形后,将填充色变为白色,艺术图形就完成了。
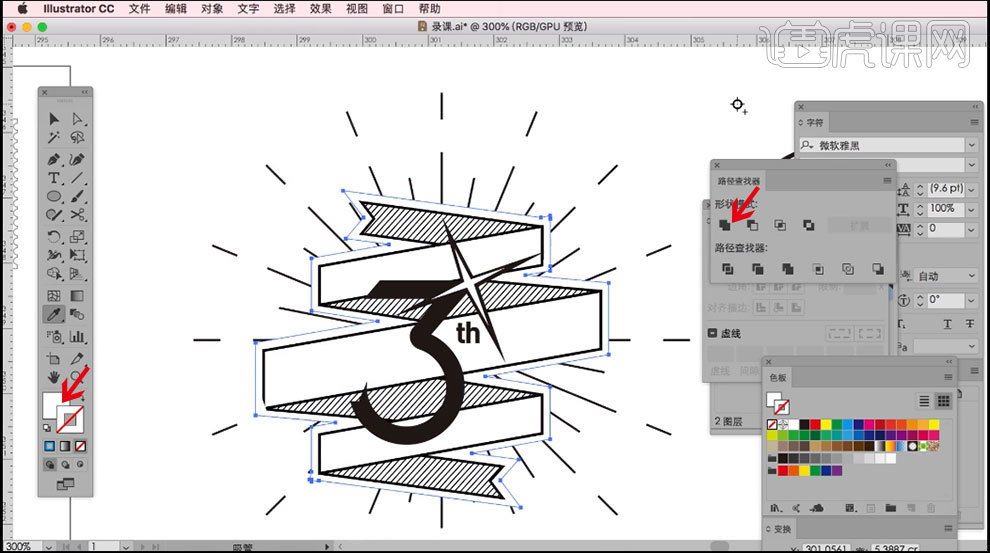 48.接下来在明信片内用【钢笔工具】画横线,颜色适当调整。
48.接下来在明信片内用【钢笔工具】画横线,颜色适当调整。
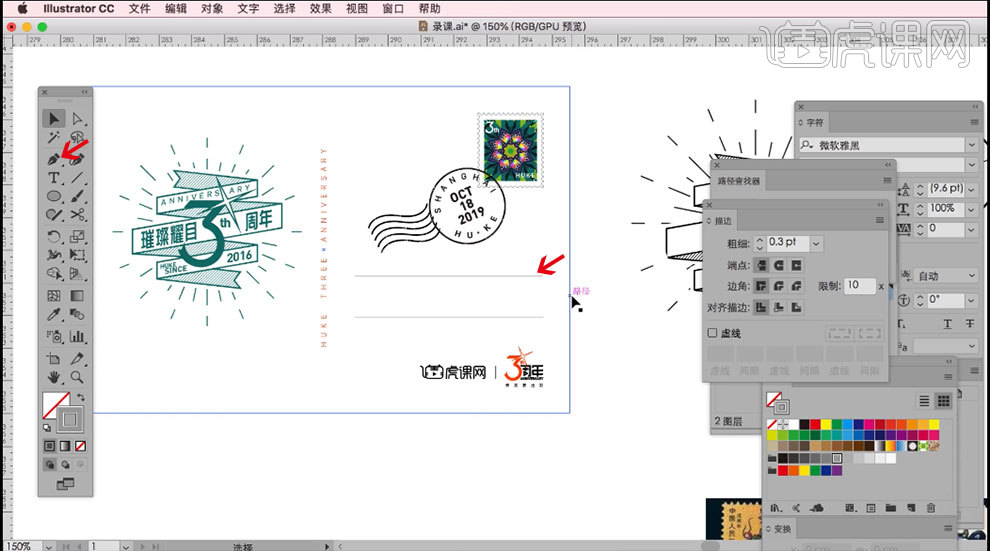 49.最后添加其他信息,进行位置的调整,明信片部分就制作完成。
49.最后添加其他信息,进行位置的调整,明信片部分就制作完成。
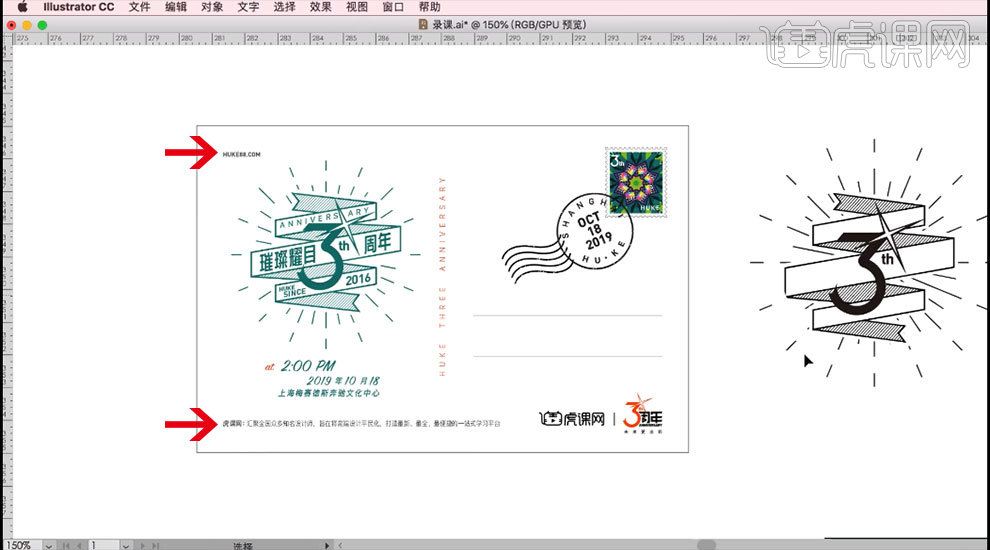 50.同时也可以制作其他颜色的一系列的明信片,如图。
50.同时也可以制作其他颜色的一系列的明信片,如图。
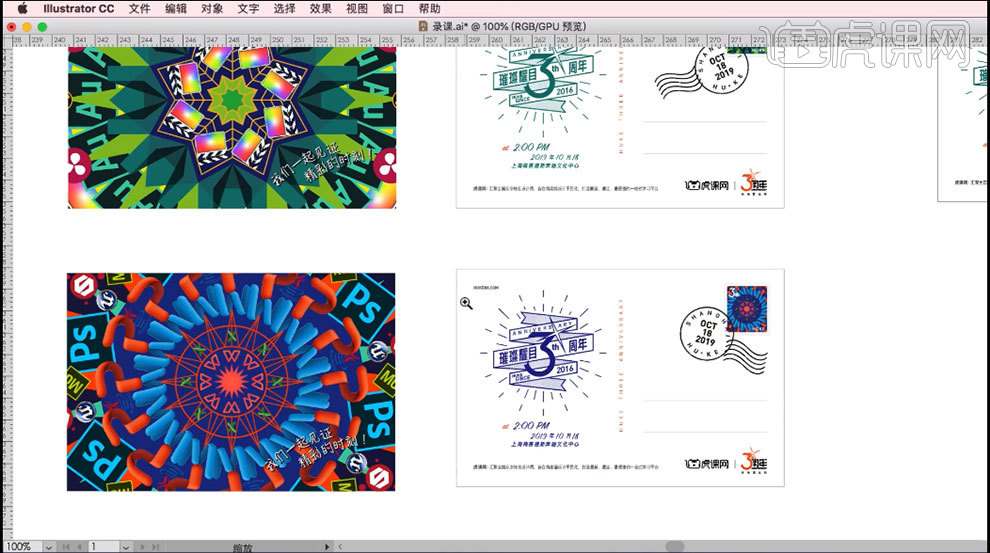
51.成品如图所示。
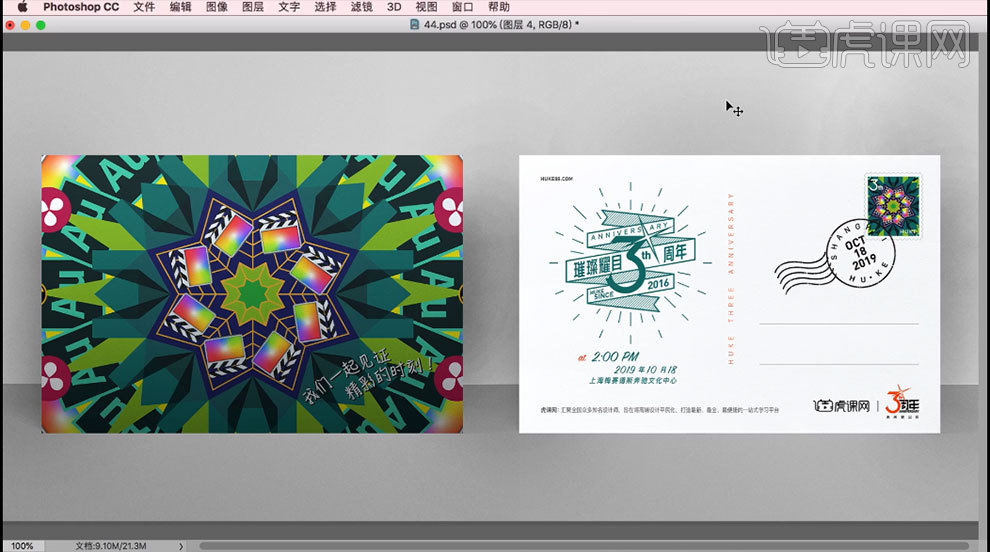
以上就是虎课3周年之Post card图文教程的全部内容了,你也可以点击下方的视频教程链接查看本节课的视频教程内容,虎课网每天可以免费学一课,千万不要错过哦!