PS-《守卫堡垒》科幻主题合成图文教程发布时间:2021年11月08日 08:00
虎课网为您提供字体设计版块下的PS-《守卫堡垒》科幻主题合成图文教程,本篇教程使用软件为PS(CC2019),难度等级为中级拔高,下面开始学习这节课的内容吧!
1、本课主要是讲机器人世界大战合成画面,在绘制前根据主题准备关联的素材。【打开】PS软件,【打开】背景文档,【拖入】处理好的人物素材,根据设计思路调整大小和角度,排列至版面合适的位置。具体效果如图示。
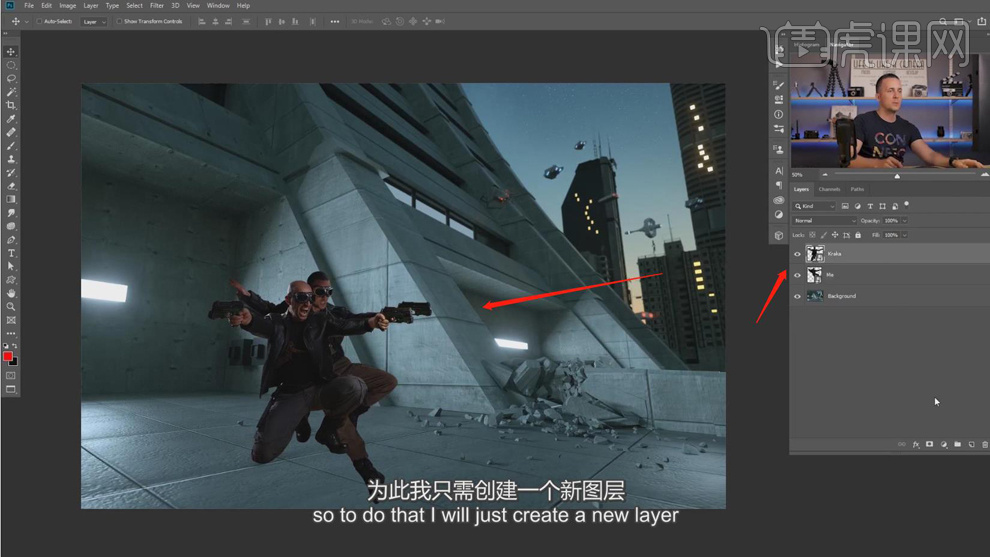
2、【新建】图层,使用【画笔工具】绘制地面线条参考线,按【Ctrl+T】,按Ctrl拖动其中一个变换点延长至合适的边缘位置。具体操作如图示。

3、使用相同的方法绘制其他的线条,并根据透视规律调整线条的透视角度。根据透视参考线,调整人物的比例大小和位置。具体效果如图示。
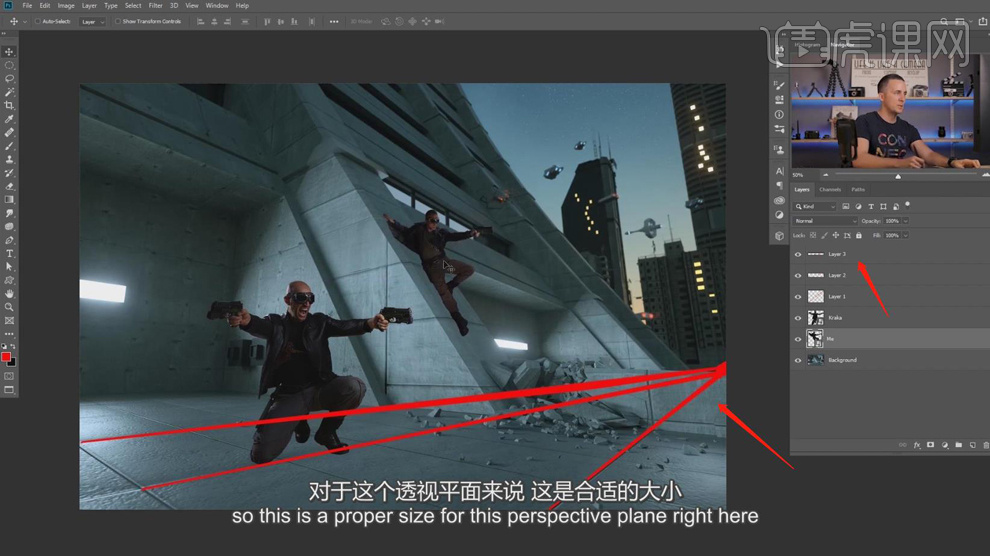
4、在左侧人物图层下方【新建】图层,【重命名】影子1号,根据光影投射规律,使用【画笔工具】调整画笔属性和大小,绘制人物影子细节。使用【模糊工具】模糊影子边缘,添加【图层蒙版】,使用【渐变工具】调整影子细节。【图层模式】正片叠底,【不透明度】52%。具体效果如图示。
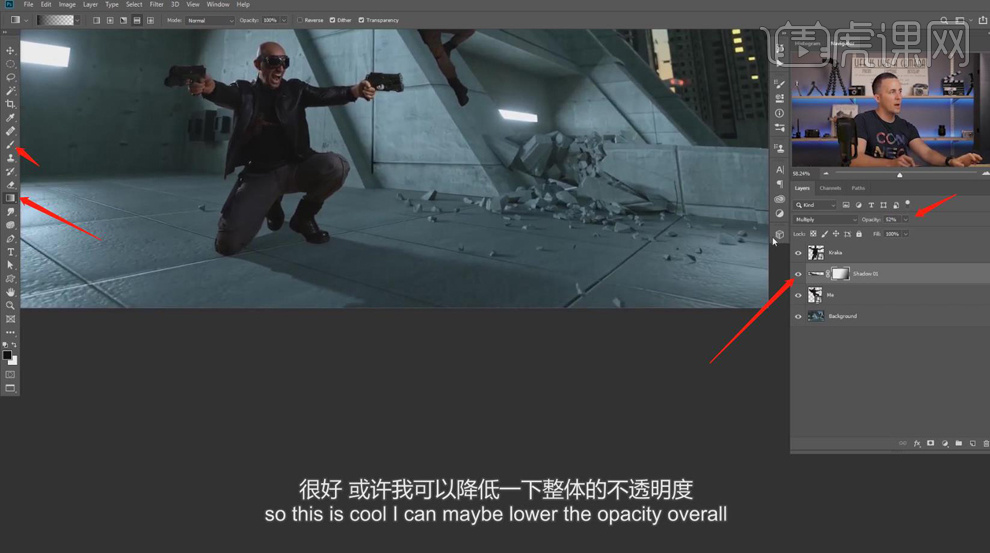
5、【新建】图层,【重命名】影子2号,根据光影投影规律,使用【画笔工具】,调整画笔属性和大小,涂抹人物下方影子细节。添加【图层蒙版】,使用【画笔工具】涂抹影子细节。具体效果如图示。
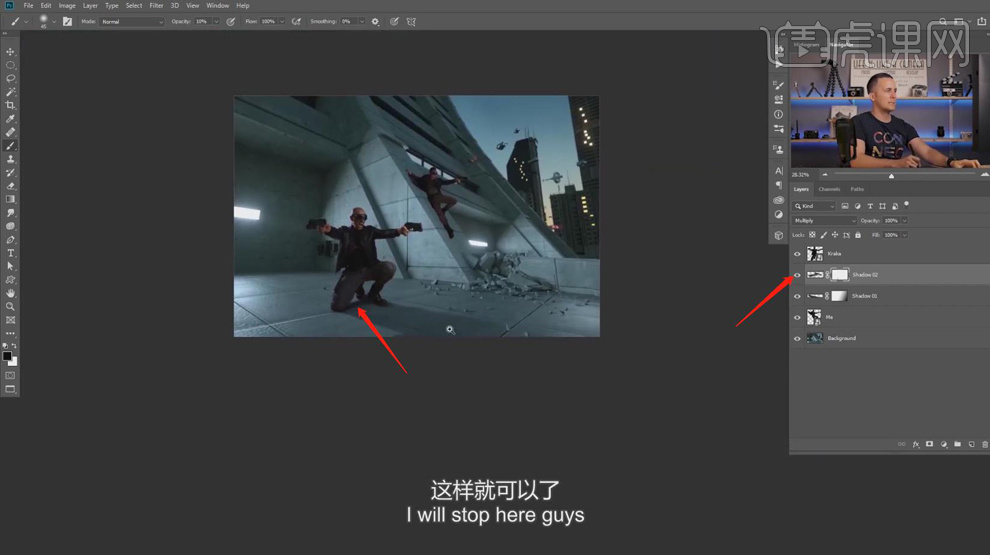
6、【选择】关联图层,按【Ctrl+G】编组,【重命名】图组。根据光影规律,使用相同的方法给墙壁上的人物添加合适的投影效果,并【选择】人物关联图层,按【Ctrl+G】编组,【重命名】图组。【打开】左侧人物图组,【新建】图层,根据设计思路,使用【画笔工具】,调整画笔属性和大小,选择合适的笔刷,【颜色】黄色,绘制枪口火舌图形。具体效果如图示。

7、【图层模式】滤色,【锁定】图层透明度,根据子弹炮火颜色思路,使用【画笔工具】,选择合适的颜色涂抹枪口火舌色彩。具体效果如图示。

8、按【Ctrl+U】打开色相饱和度,具体参数如图示。具体效果如图示。
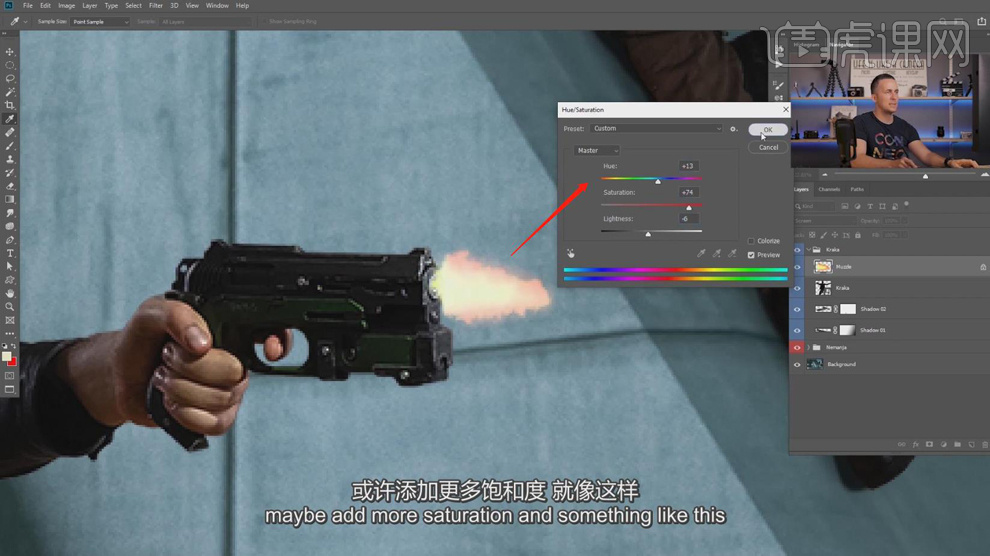
9、使用【画笔工具】调整火舌色彩细节,按【Ctrl+T]】-【变形】调整火舌形状至合适的效果。【解锁】图层透明度,按【Ctrl+J】复制图层,调整图层至墙壁人物图组,调整大小和位置细节。具体效果如图示。
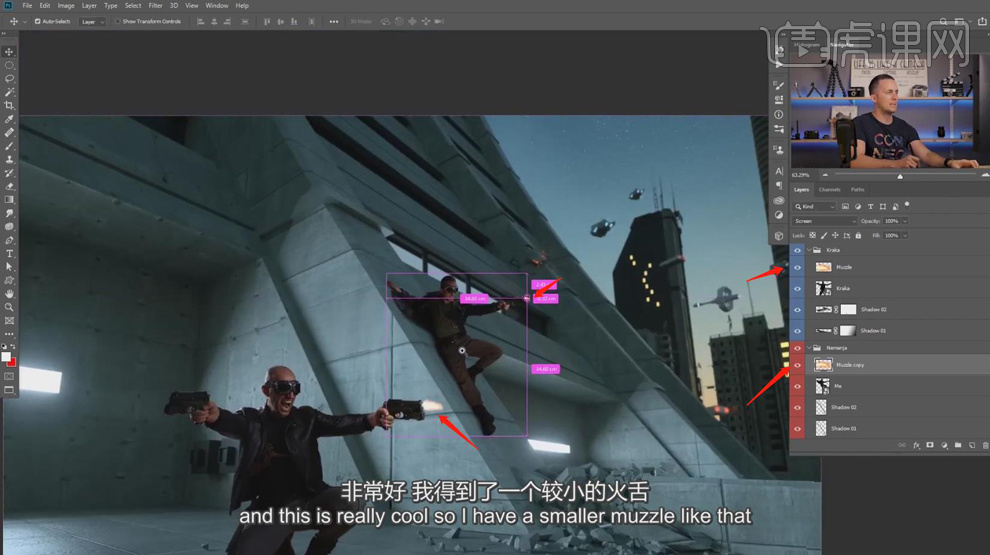
10、【打开】左侧人物图组,【新建】图层,【重命名】烟雾,使用【画笔工具】,调整画笔属性和大小,选择【烟雾笔刷】,颜色【白色】,在人物左手的枪口绘制烟雾效果。添加【图层蒙版】,使用【画笔工具】涂抹烟雾形状细节。具体效果如图示。

11、按【Ctrl+T】,右击【变形】,调整烟雾形状至合适的效果。【新建】图层,【重命名】激光束1号,使用【画笔工具】,选择【硬边比笔刷】,调整大小和属性,颜色【红色】。使用【钢笔工具】,在右手枪口前绘制路径形状【建立选区】,【填充】红色。【图层模式】滤色,【不透明度】64%。具体效果如图示。

12、【新建】图层,【重命名】激光束2号,使用相同的方法给左手的枪绘制激光束效果。【复制】激光束1号图层,调整图层顺序至墙壁人物图组,调整大小,排列至枪口合适的位置。具体效果如图示。
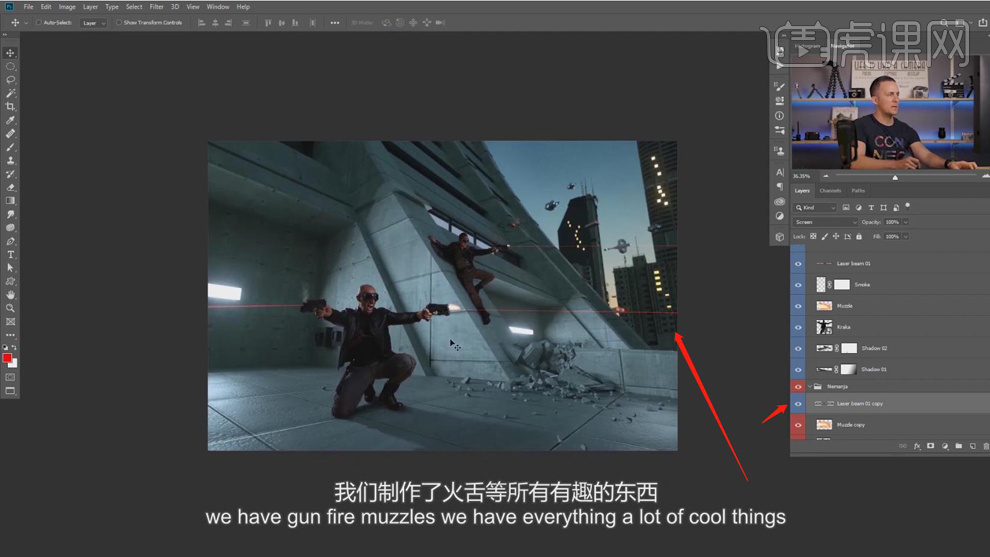
13、在背景图层上方【新建】图层,【重命名】烟雾。【选择】背景关联图层,按【Ctrl+G】编组 ,【重命名】背景。【打开】图组,【选择】烟雾图层,使用【画笔工具】,选择【烟雾笔刷】,调整大小和颜色,在背景上方合适的位置添加烟雾效果。具体效果如图示。
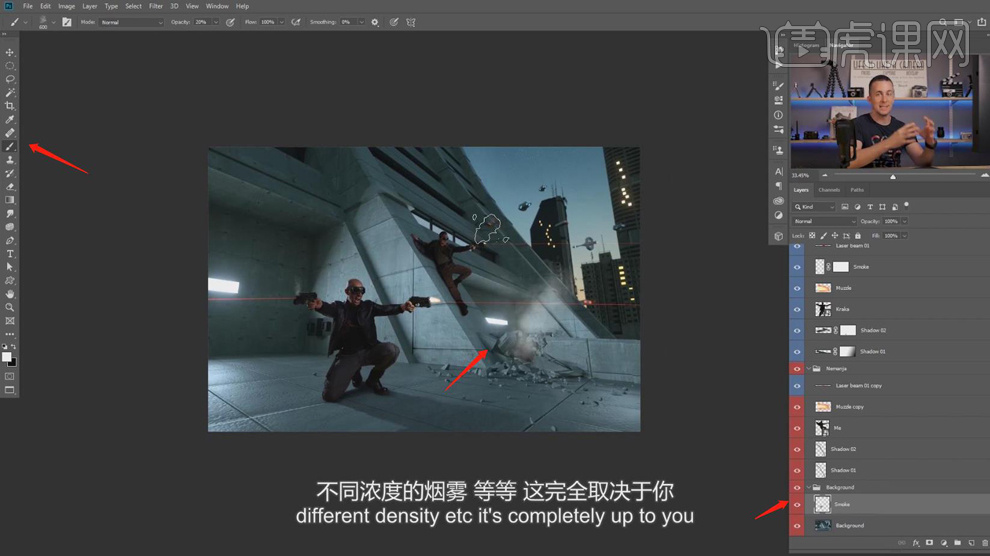
14、【拖入】机器人素材,根据设计思路调整大小排列至合适的位置。【复制】机器人图层,调整大小和位置。添加【图层蒙版】,使用【画笔工具】涂抹多余的部分。【拖入】石灰素材,【图层模式】滤色,调整大小排列至合适的位置。【拖入】火花素材,调整大小和位置,【图层模式】滤色。按【Ctrl+L】打开色阶,具体参数如图示。具体效果如图示。
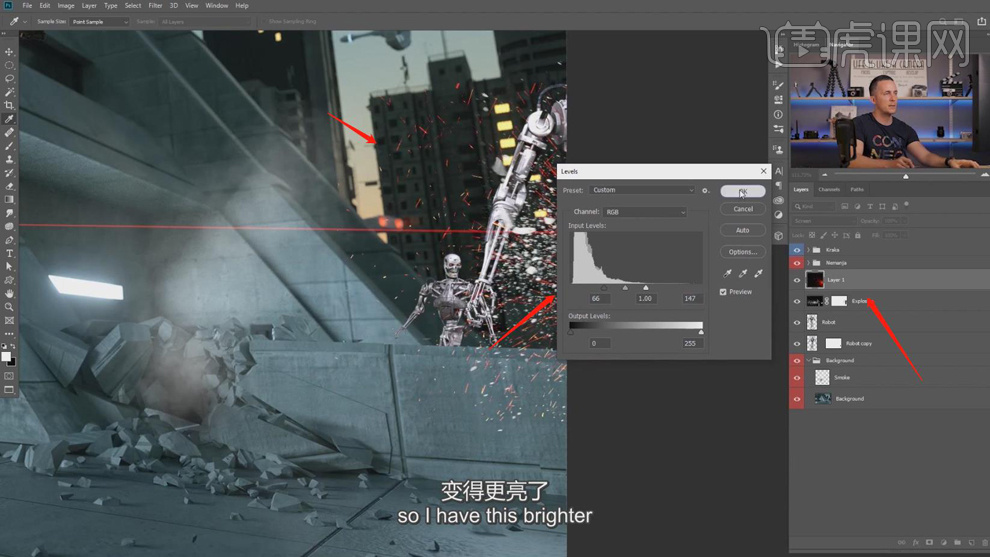
15、根据设计思路,【复制】机器人图层。使用【套索工具】套选部分区域,按【Ctrl+J】复制图层,调整大小和角度,排列至版面合适的位置。在最右侧机器人图层上方【新建】曝光度图层,单击【剪切图层】,具体参数如图示。具体效果如图示。
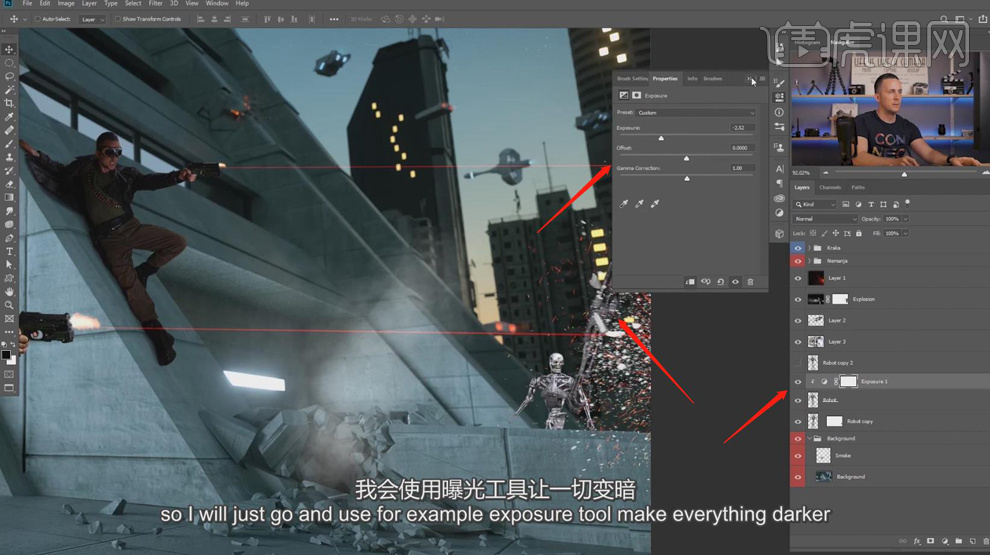
16、按【Ctrl+I】蒙版反向,使用【画笔工具】涂抹手臂明暗细节。在小机器人图层上方【新建】曝光度图层,单击【剪切图层】,具体参数如图示。按【Ctrl+I】蒙版反向,使用相同的方法调整机器人的明暗细节。具体效果如图示。
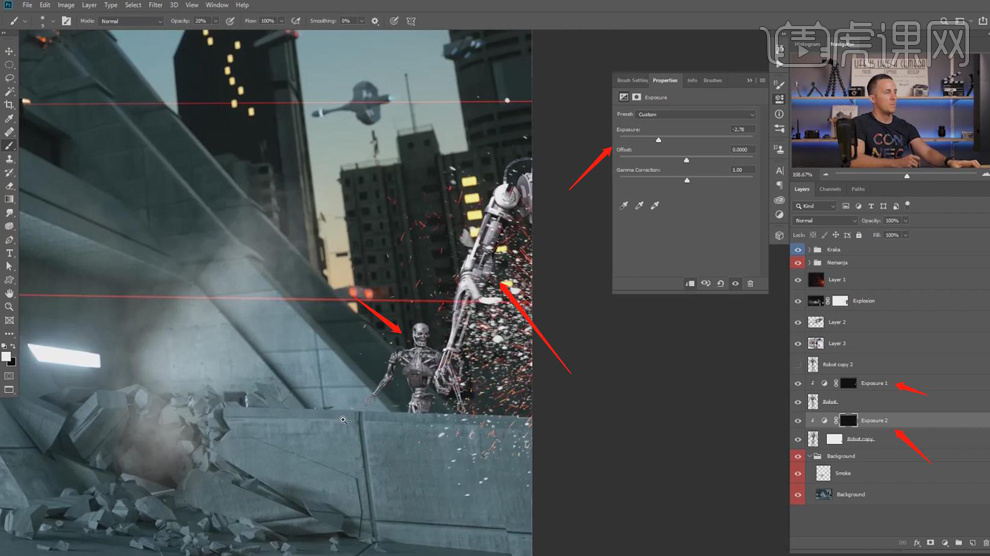
17、在头骨层上方【新建】曝光度图层,单击【剪切图层】,具体参数如图示。按【Ctrl+I】蒙版反向,使用相同的方法调整头部的光影细节。具体效果如图示。
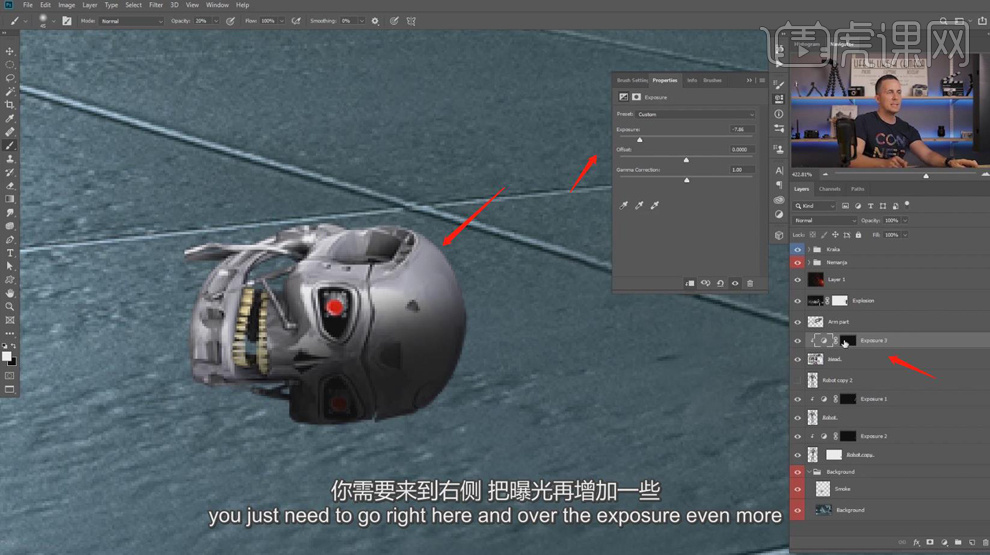
18、使用【画笔工具】涂抹蒙版光影细节,在头骨图层下方【新建】图层,根据光影投射规律,使用相同的投影绘制方法给头骨添加合适的投影效果。具体效果如图示。
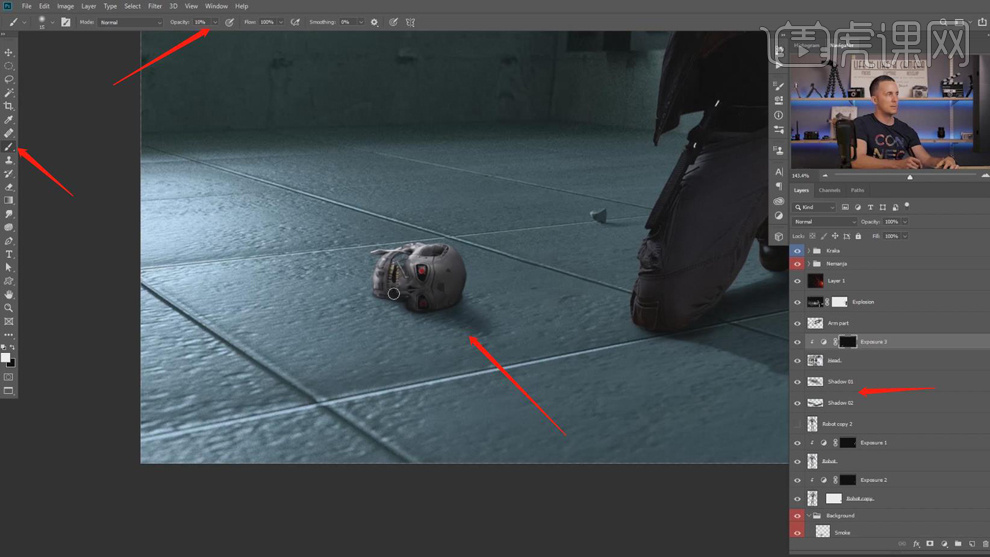
19、根据光影的规律,在手臂零件图层上方【新建】曝光度图层,调整参数至合适的效果,使用相同的涂抹方式调整零件的光影细节。【拖入】准备好的火花素材,按【Ctrl+L】打开色阶,具体参数如图示。具体效果如图示。
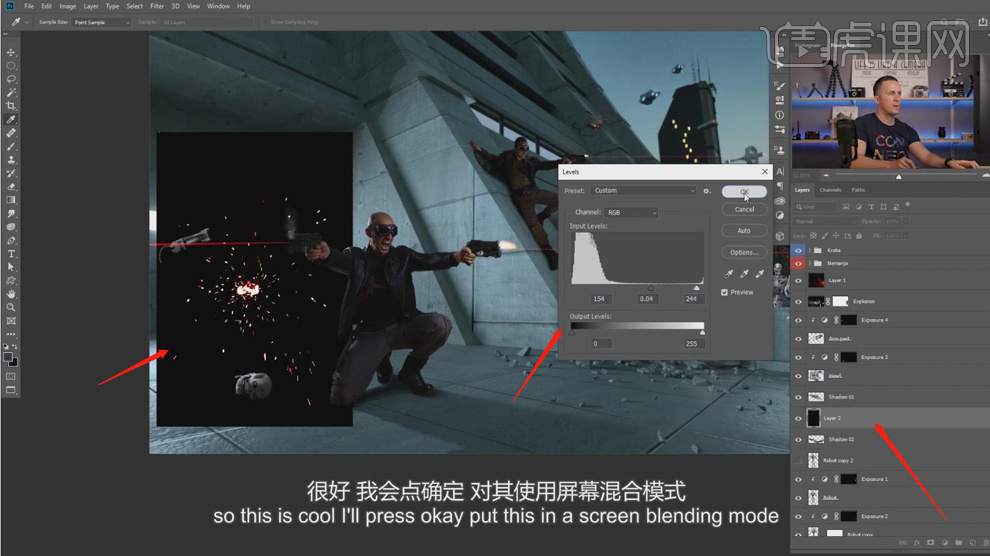
20、【图层模式】滤色,调整大小和角度,根据设计思路排列至头骨下方合适的位置。【新建】图层,使用相同的烟雾制作方法在头骨下方添加合适的烟雾效果。具体效果如图示。

21、【拖入】烟花素材,按【Ctrl+T】,右击【变换】-【垂直翻转】,调整大小移动至左侧合适的位置。【图层模式】滤色,按【Ctrl+L】打开色阶,具体参数如图示。具体效果如图示。
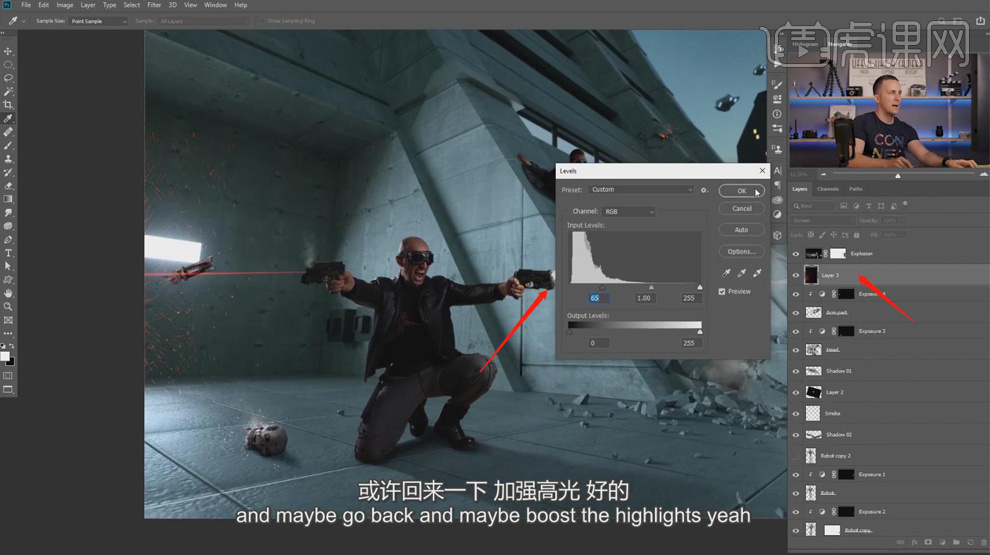
22、按【Ctrl+L】打开色阶,具体参数如图示。具体效果如图示。
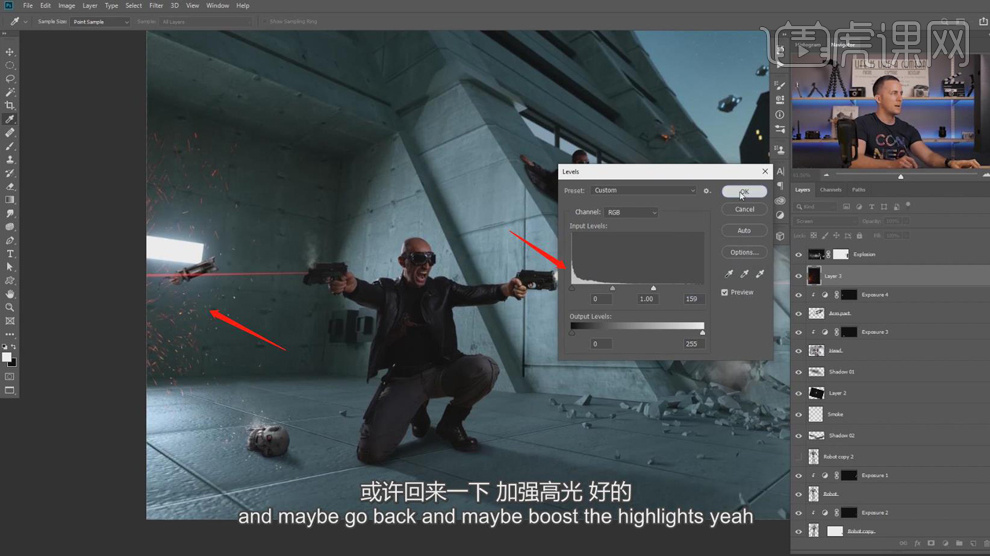
23、调整画面整体细节,【选择】关联图层,按【Ctrl+G】编组,【重命名】图组。【选择】墙壁人物图层,单击【滤镜】-【模糊-【动感模糊】,具体参数如图示。具体效果如图示。
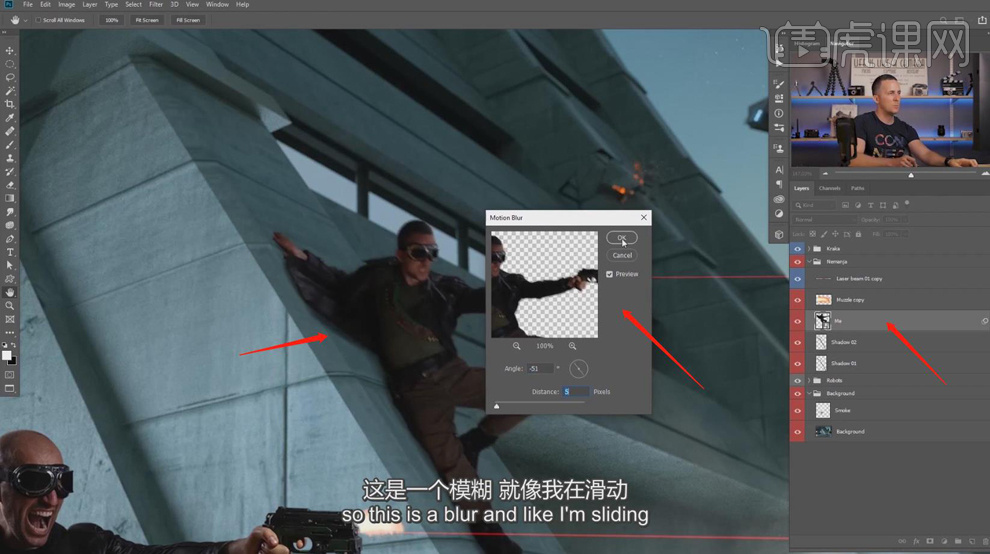
24、【新建】曲线图层,单击【剪切图层】,具体参数如图示。具体效果如图示。

25、按【Ctrl+I】蒙版反向,使用【画笔工具】,调整画笔属性和大小,涂抹人物明暗细节。根据光影思路,使用相同的方法调整左侧人物明暗细节。具体效果如图示。
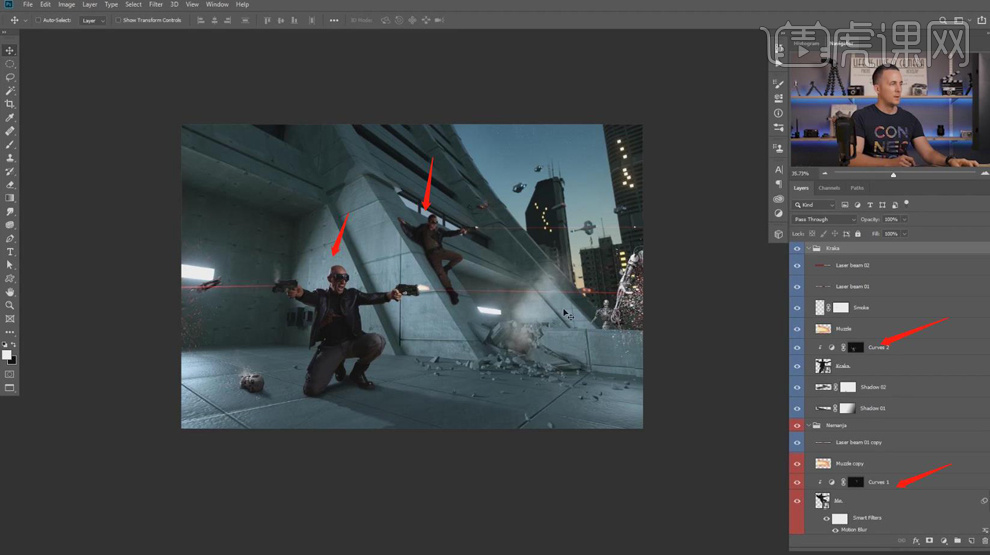
26、在顶层按【Ctrl+Alt+Shift+E】盖印图层,右击【转换为智能对象】。单击【滤镜】-【CameraRaw滤镜】,单击【基本】,具体参数如图示。具体效果如图示。
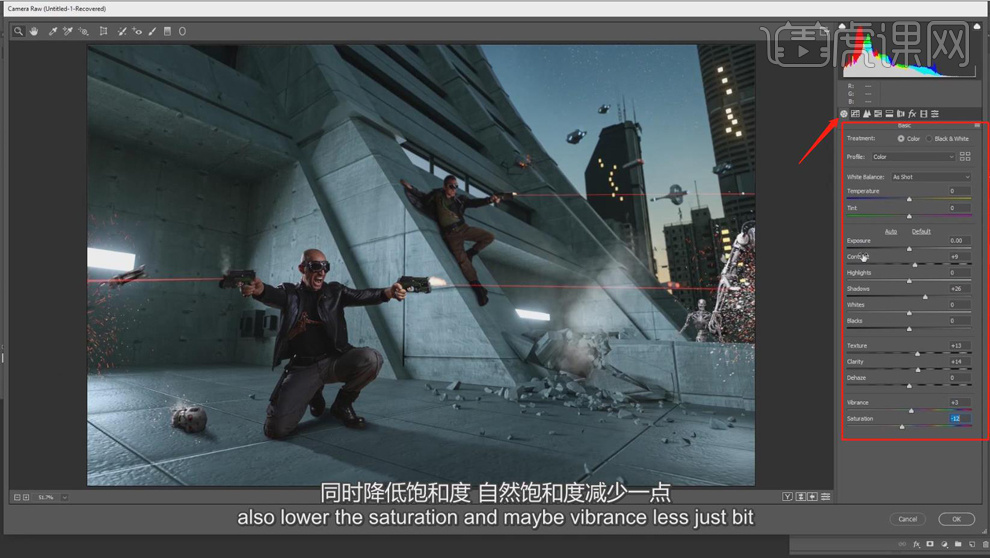
27、单击【效果】,具体参数如图示。具体效果如图示。
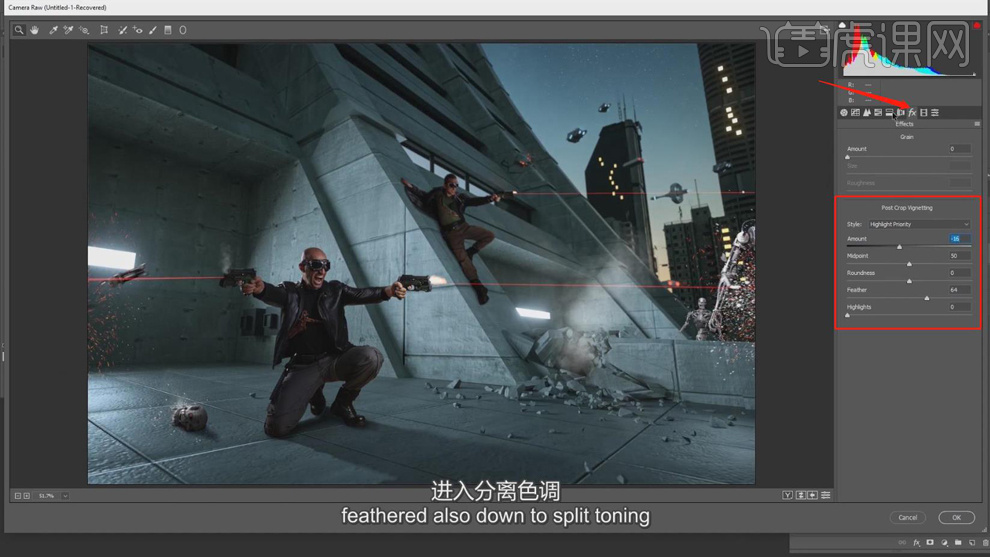
28、单击【色调分离】,具体参数如图示。具体效果如图示。
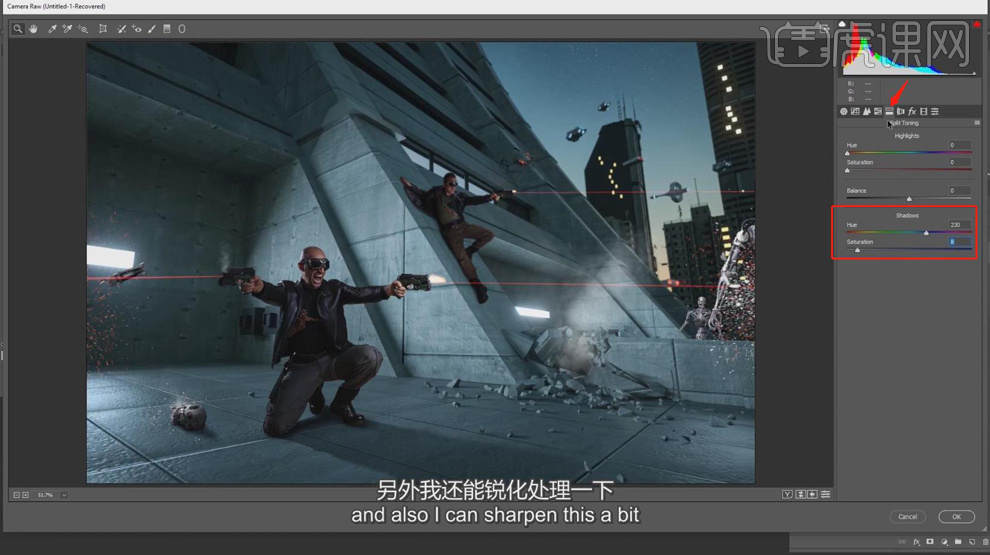
29、单击【细节】,具体参数如图示。具体效果如图示。
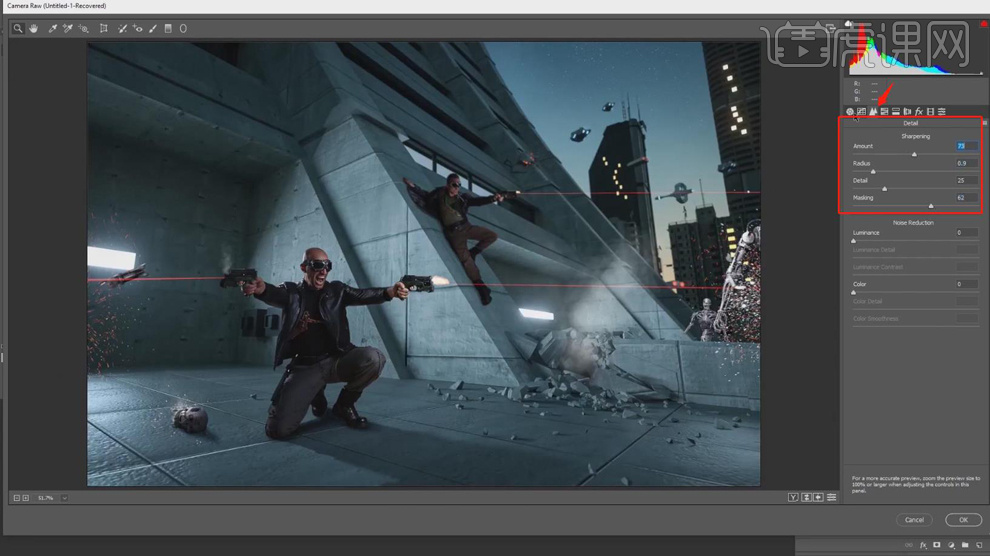
30、单击【基本】,调整参数至合适的效果,使用【画笔工具】,调整画笔参数细节,涂抹画面色彩细节。具体效果如图示。

31、使用【裁剪工具】,将画面进行二次构图,调整比例为16:9。具体效果如图示。
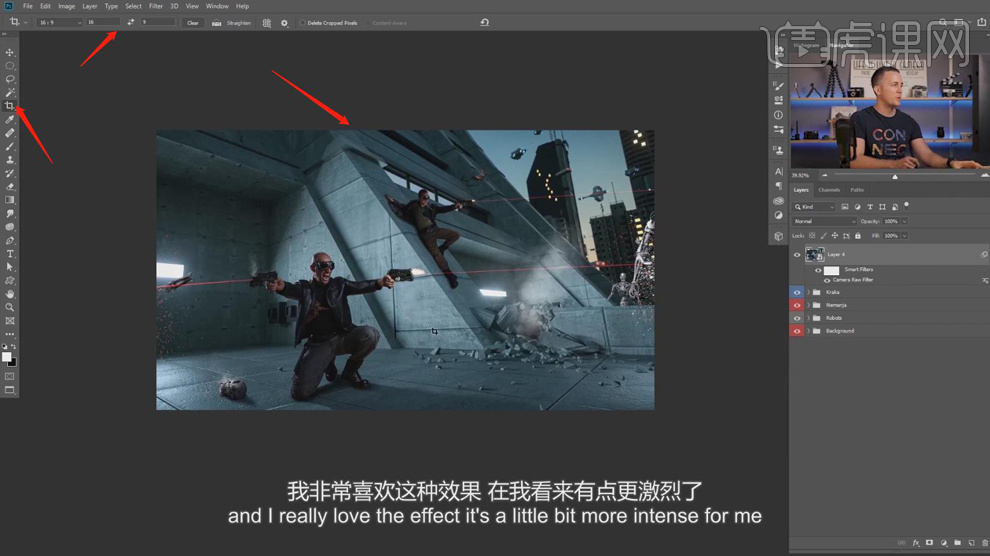
32、最终效果如图示。

以上就是PS-《守卫堡垒》科幻主题合成图文教程的全部内容了,你也可以点击下方的视频教程链接查看本节课的视频教程内容,虎课网每天可以免费学一课,千万不要错过哦!













