Creo-曲线构建思路图文教程发布时间:2021年11月01日 08:00
虎课网为您提供综合教程版块下的Creo-曲线构建思路图文教程,本篇教程使用软件为Creo(5.0),难度等级为初级练习,下面开始学习这节课的内容吧!
本课作业
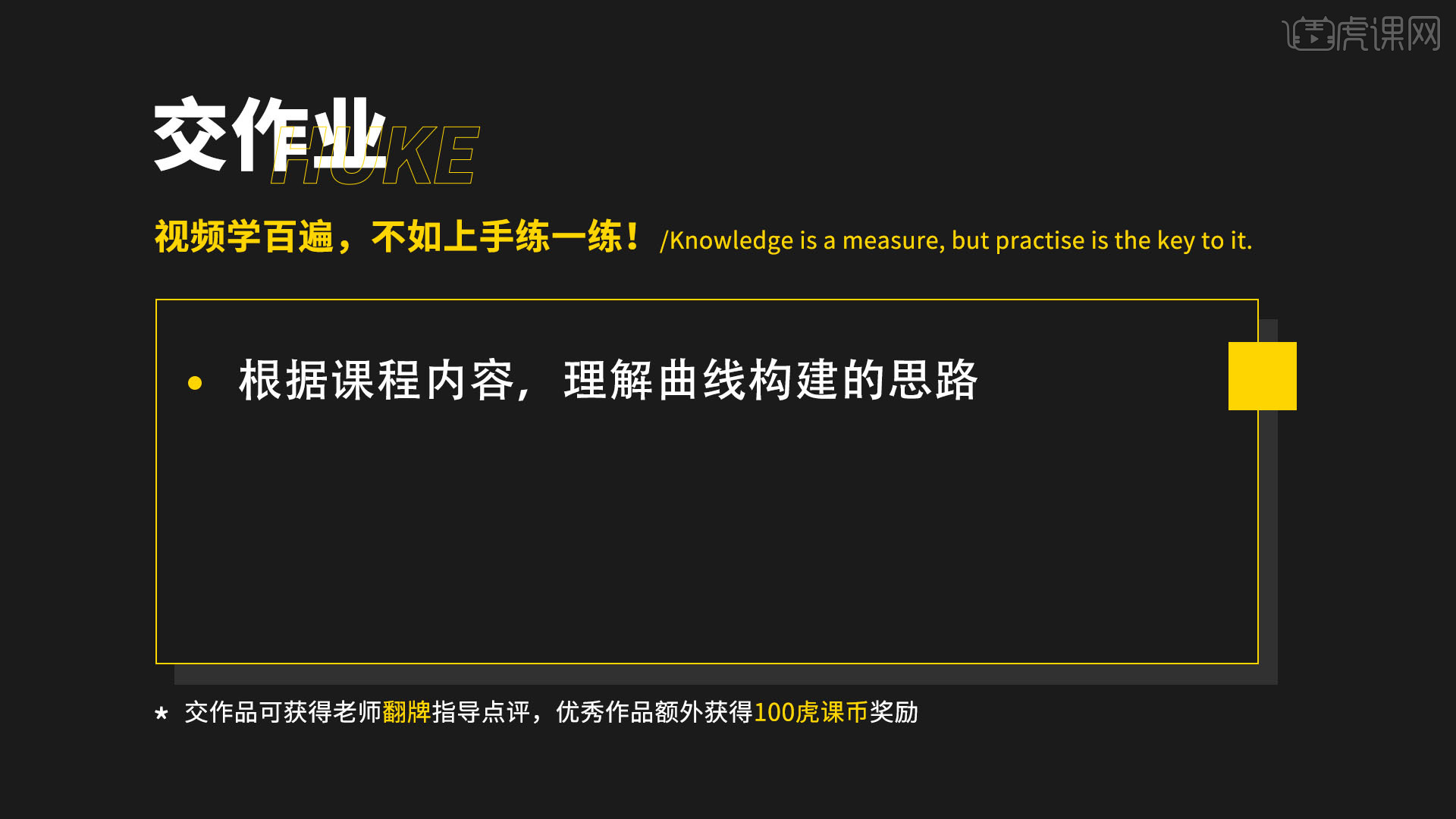
本节课讲【Creo软件基本知识】曲线构建思路,本节课的难重点同学们可以在下方评论区进行留言,老师会根据你们的问题进行回复,作业也可以在评论区进行提交,优秀的作品会额外获得100虎课币的奖励,可以用来兑换奖品。
那就开始今天的教程吧。
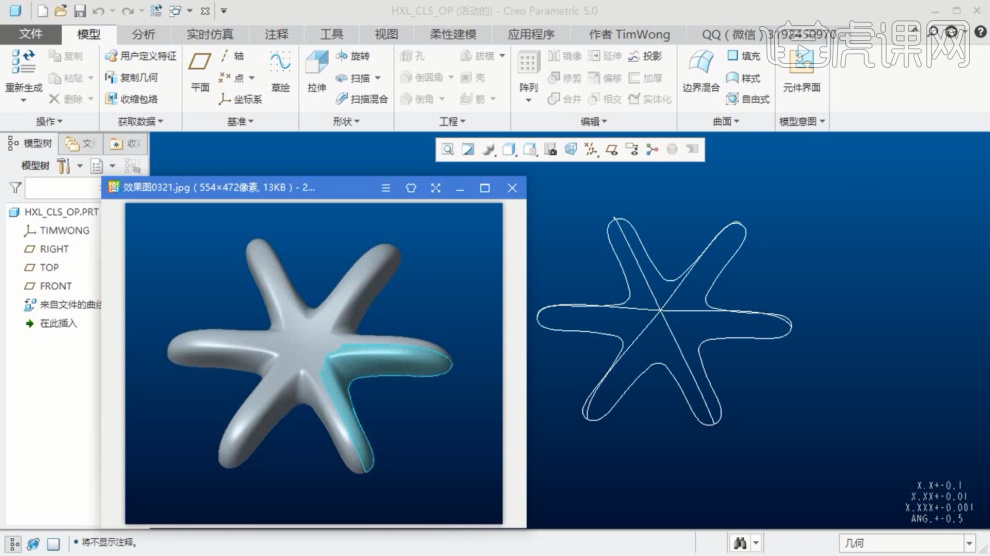
1、我们先打开本节课的场景文件,在制作之前我们将这个模型的这一个思路进行一个了解,具体如图示。
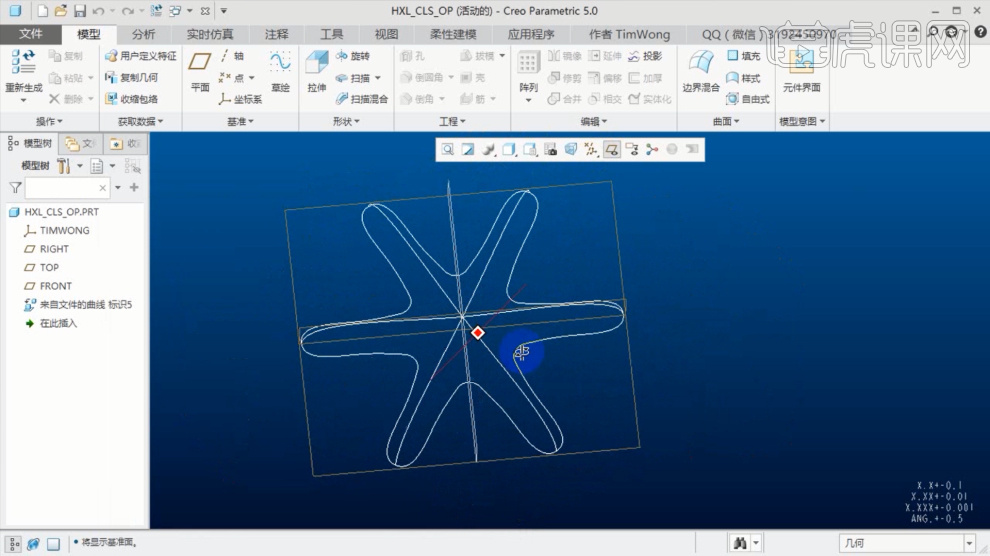
2、在【工具栏】中,找到形状工具,然后我们在画布内创建一个【圆】,具体如图示。
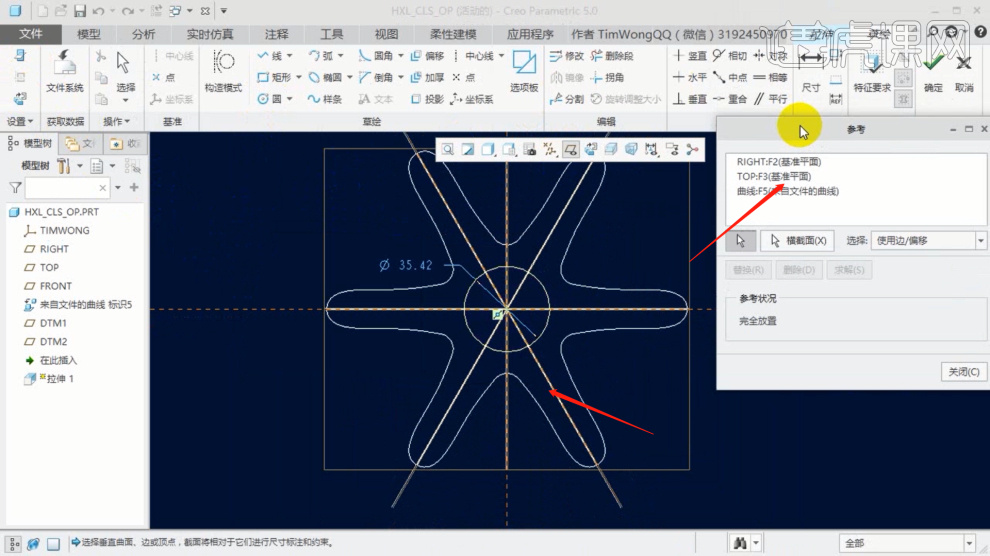
3、选择创建好的圆,我们使用【删除段】效果,对这个圆进行一个删减,具体如图示。
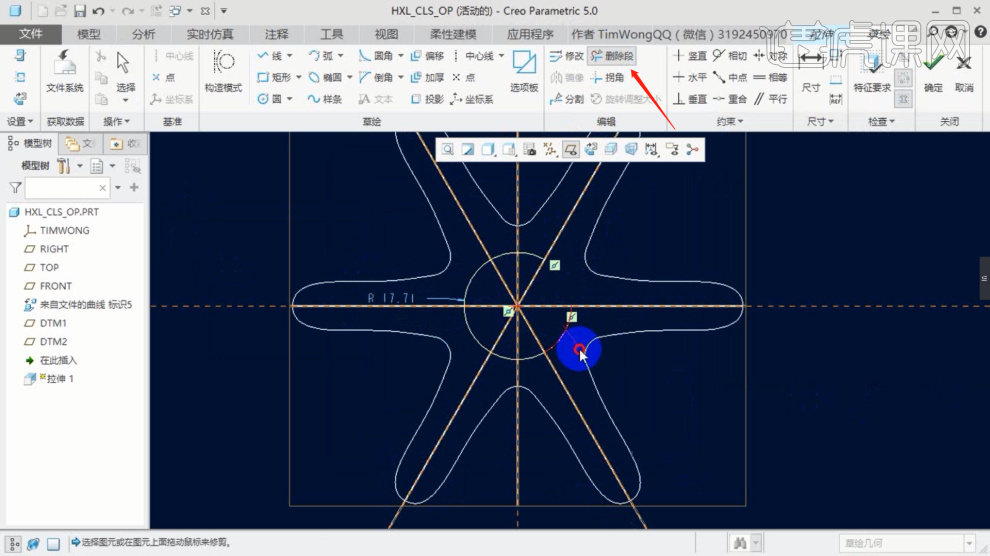
4、我们选择创建好的【形状】,在效果器中添加一个【拉伸】效果,并且在面板中进行一个【删减】的调整,具体如图示。
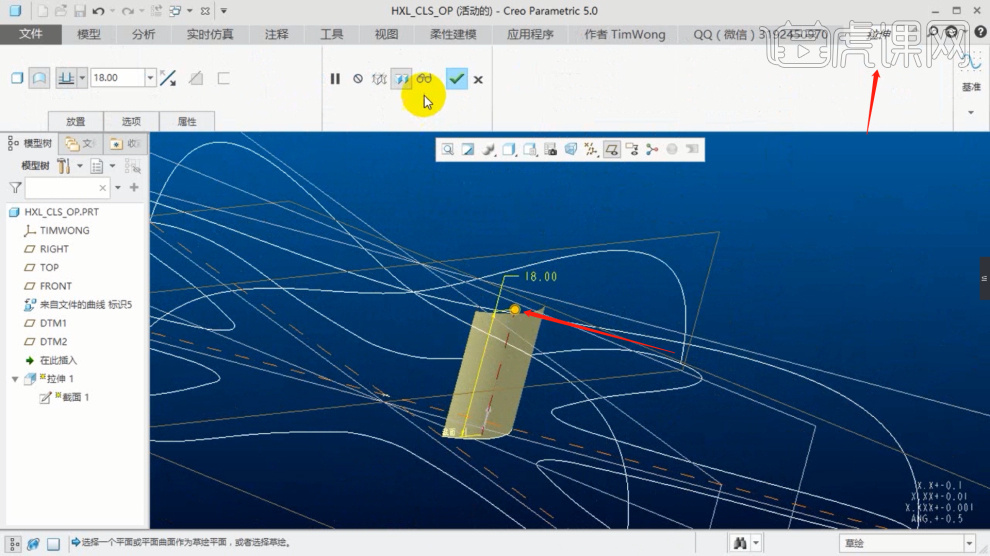
5、选择创建的线条,然后在【工具栏】中使用【曲线;通过点】效果,选择模型进行一个调整,具体如图示。
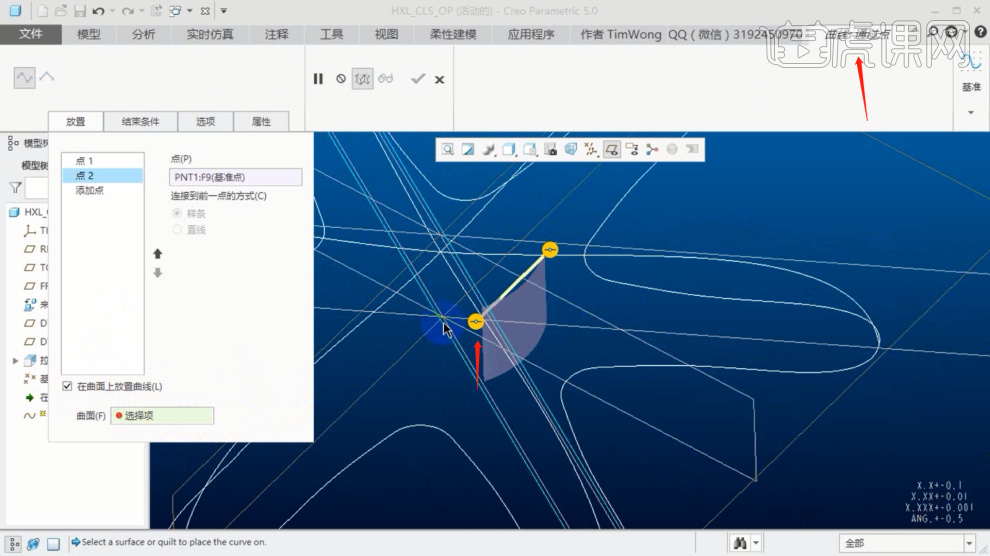
6、选择创建的线条,然后在【工具栏】中使用【边界混合】效果,选择模型进行一个调整,具体如图示。
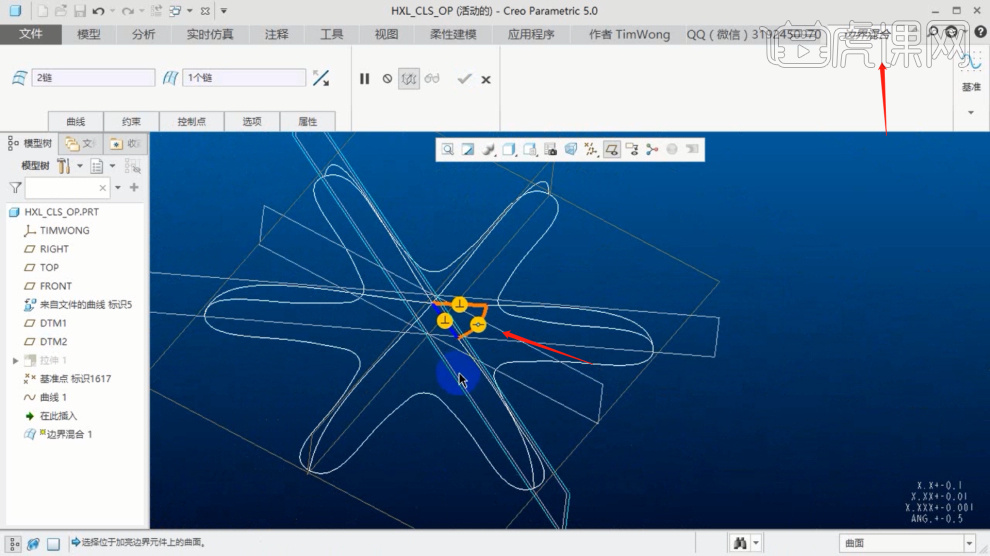
7、调整完成后,我们选择其他的线条,再次使用【边界混合】效果,选择模型进行一个调整,具体如图示。
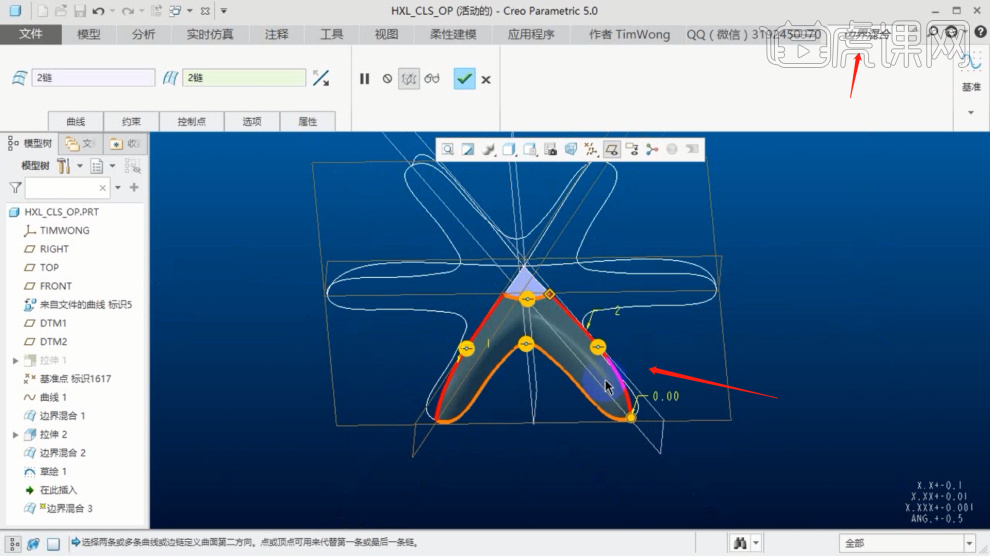
8、选择【边界混合】效果,我们在面板中,将他调整为【第二方向曲线】,具体如图示。
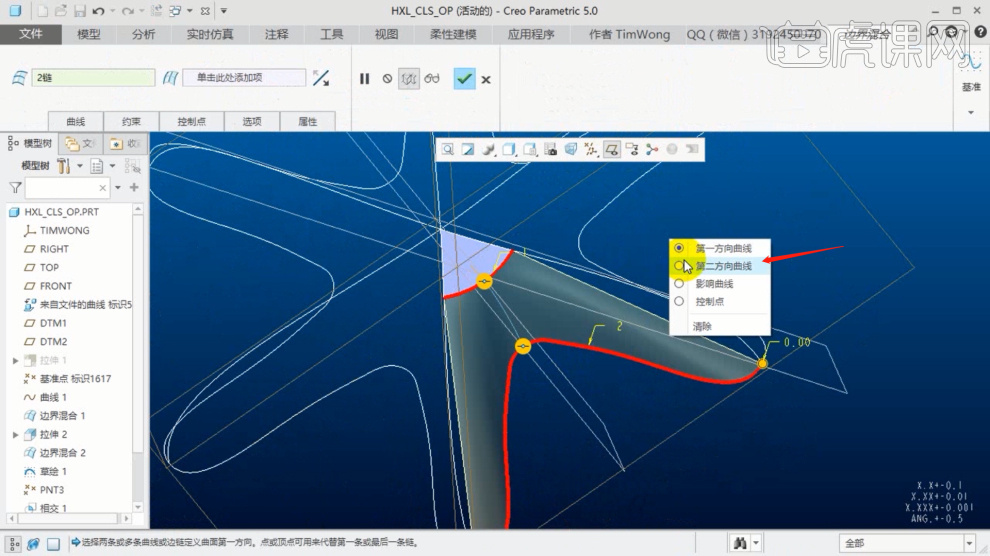
9、选择调整好的路径,进行一个【合并】的调整,调整完成后,然后使用【镜像】效果进行一个复制,具体如图示。
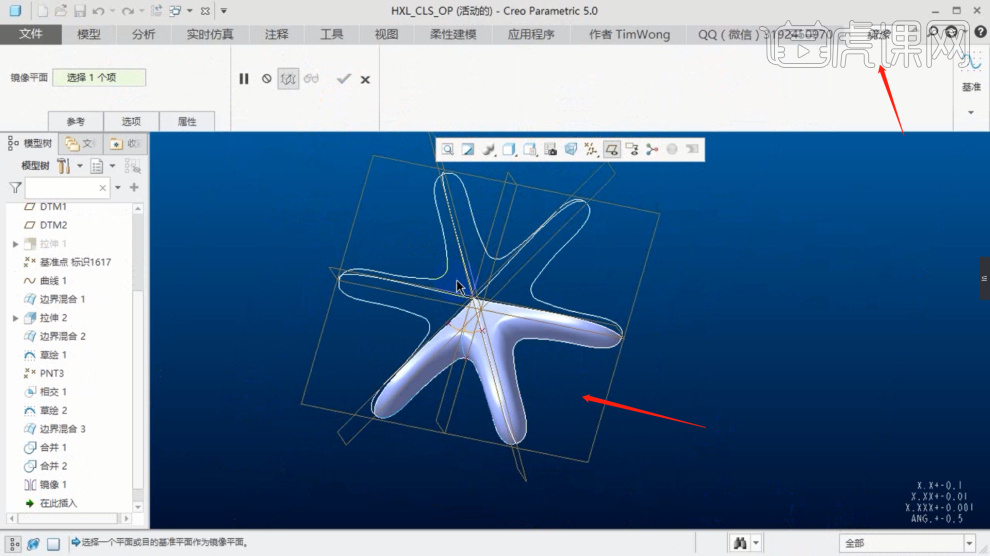
10、这里我们来讲解一下如何,绘制这个弧形的线条,我们制作这个线条需要找到他的参考点来绘制,具体如图示。
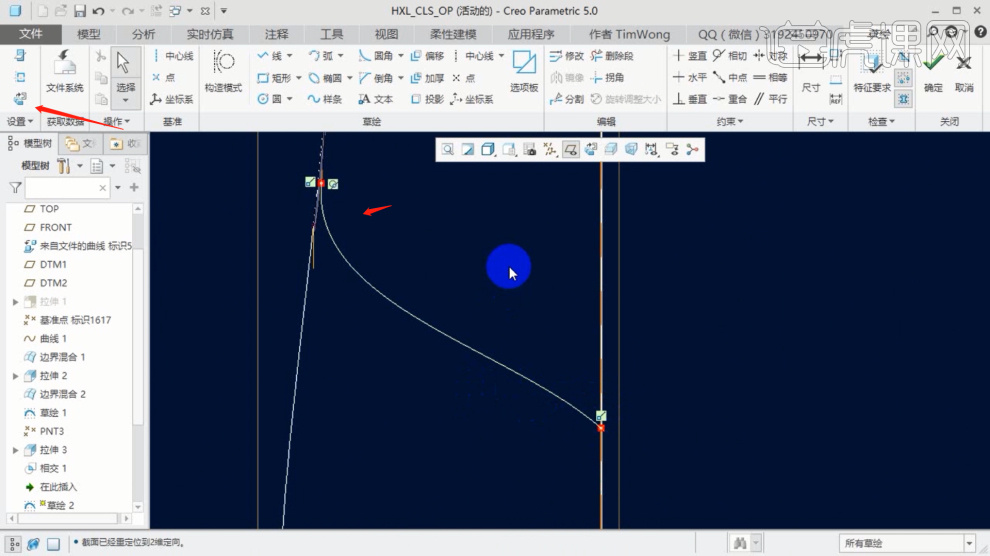
11、选择创建好的路径,在旁边的尺寸信息中,我们进行一个双击,手动输入需要的数值,具体如图示。
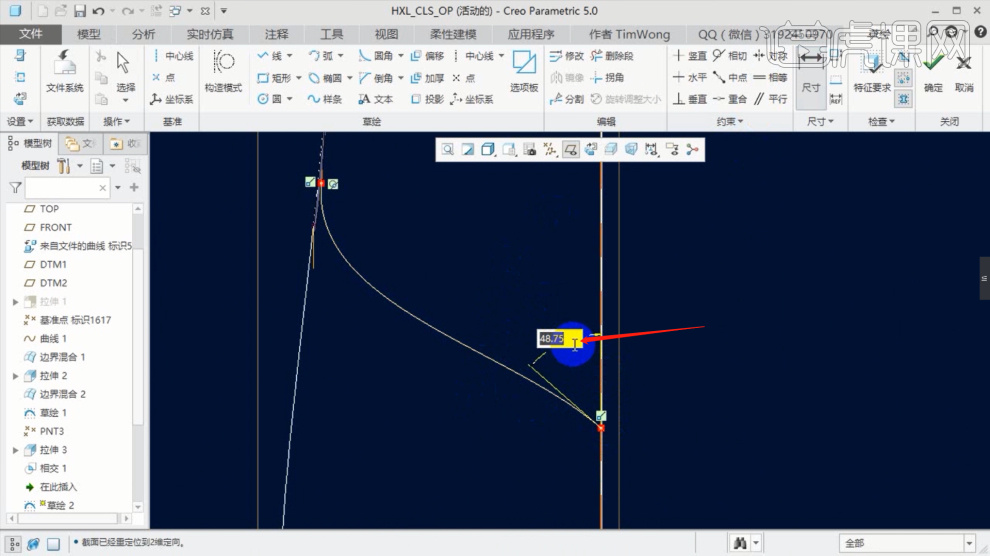
12、选择创建的线条,然后在【工具栏】中使用【边界混合】效果,选择模型进行一个调整,具体如图示。
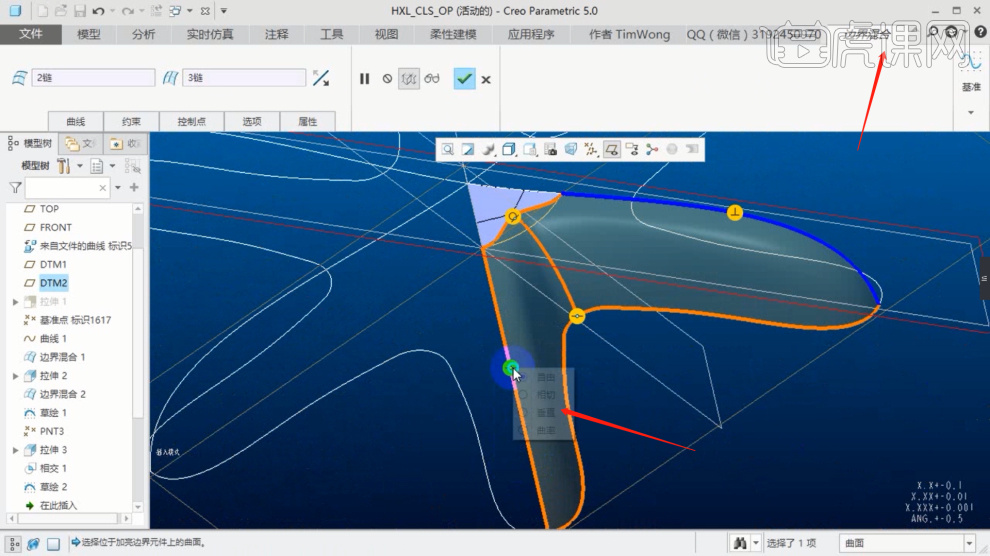
13、选择调整好的路径,进行一个【合并】的调整,调整完成后,然后使用【镜像】效果进行一个复制,具体如图示。
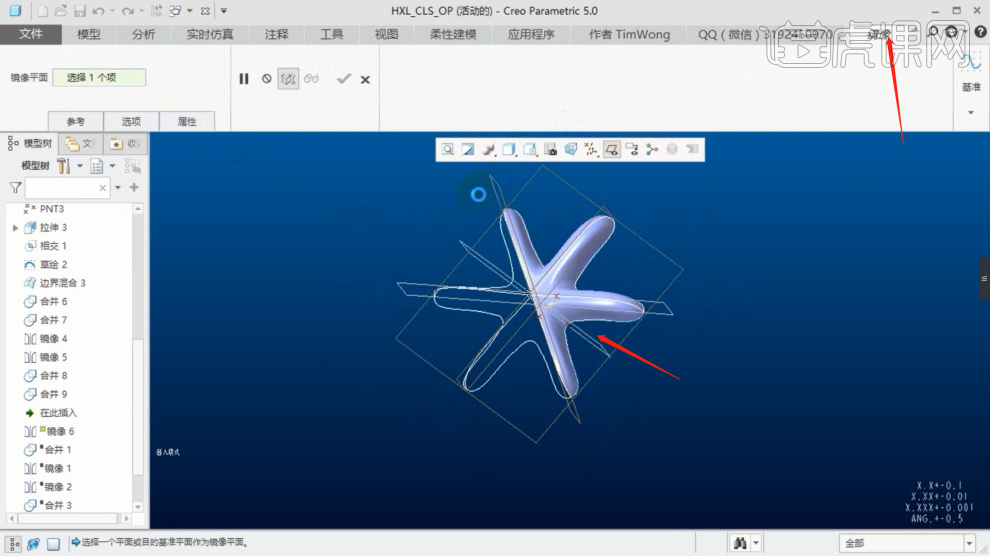
14、谢谢观看。
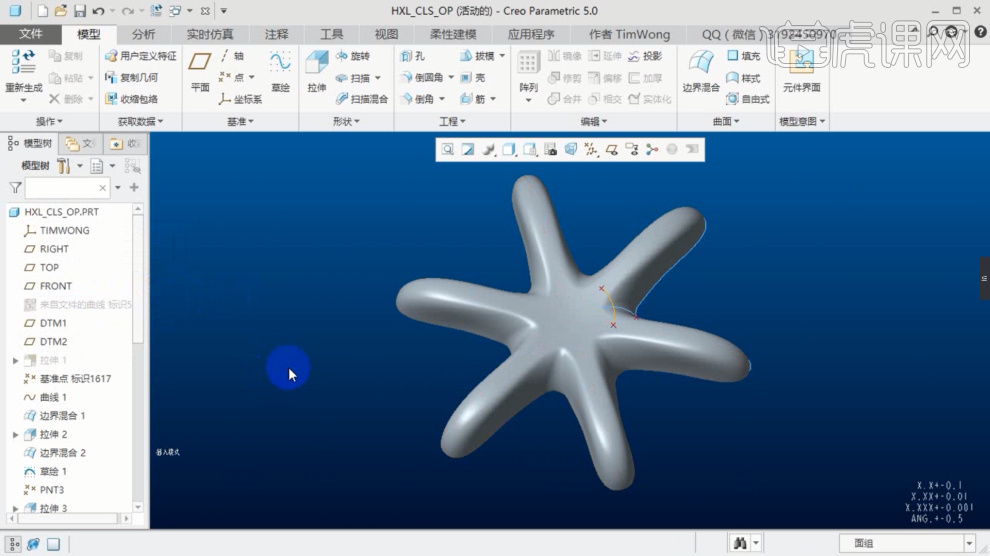
以上就是Creo-曲线构建思路图文教程的全部内容了,你也可以点击下方的视频教程链接查看本节课的视频教程内容,虎课网每天可以免费学一课,千万不要错过哦!


















