汇总表单数据,并设置动态路径-在企业级案例中进阶Excel图文教程发布时间:2021年11月01日 08:00
虎课网为您提供字体设计版块下的汇总表单数据,并设置动态路径-在企业级案例中进阶Excel图文教程,本篇教程使用软件为Excel(Office2019),难度等级为初级练习,下面开始学习这节课的内容吧!
1.打开【Excel】,选择【数据】-【获取数据】-【自文件】-【从文件夹】,【选择】表单存放的文件夹,选择【确定】,再选择【合并】-【合并和编辑】,如图所示。

2.打开【合并文件】,选择【合并的工作表】,点击【确定】;选择【添加列】-【自定义列】,【命名】"年月",【输入公式】=Date.ToText([日期],“yyyyMM”),如图所示。
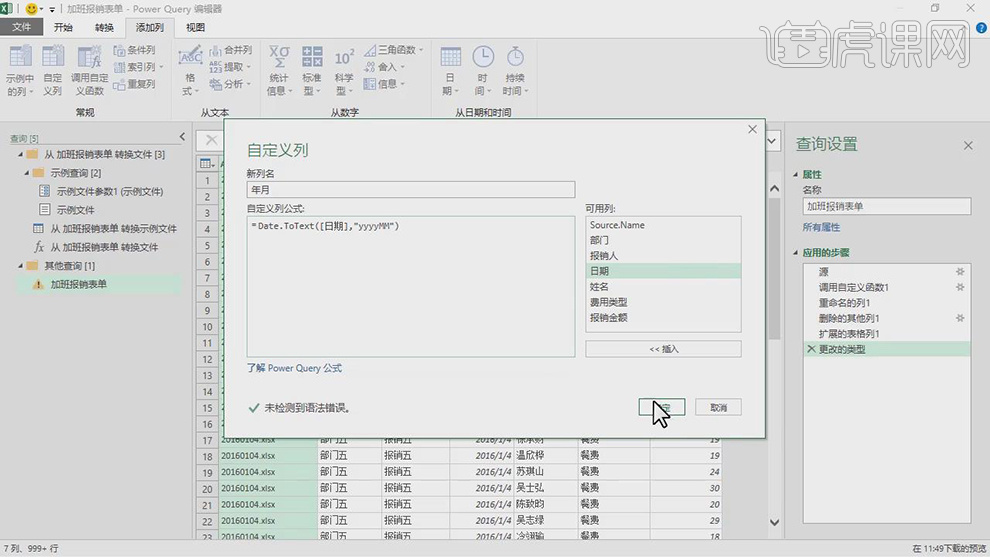
3.选择【开始】-【关闭并上载】,稍作等待,数据就被汇总好了;有新的“报销单”时,只需要单击【数据】-【全部刷新】,如图所示。
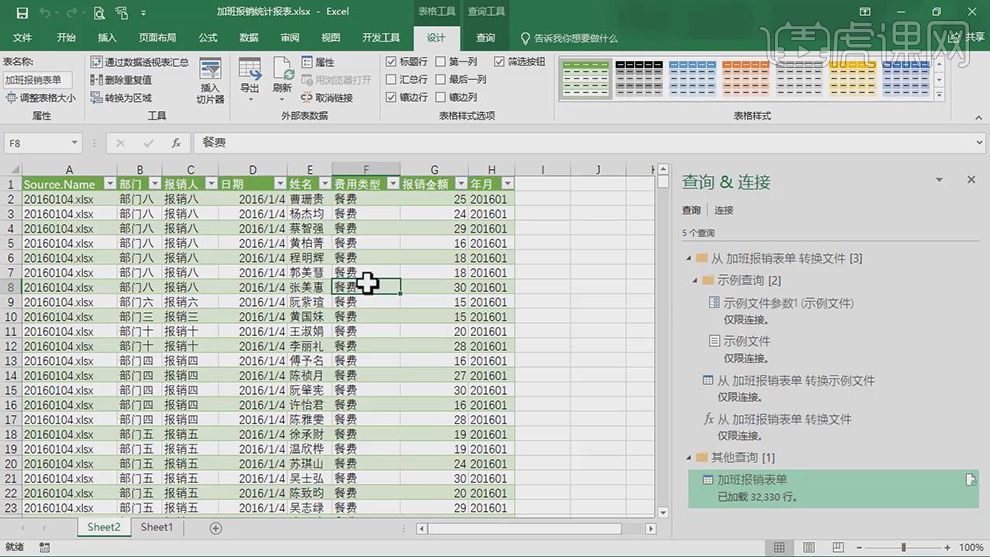
4.文件夹存放位置发生变化怎么办,首先【创建】新工作表,【命名】:动态路径,在【C2】使用【CELL函数】获得单元格的信息,如图所示。
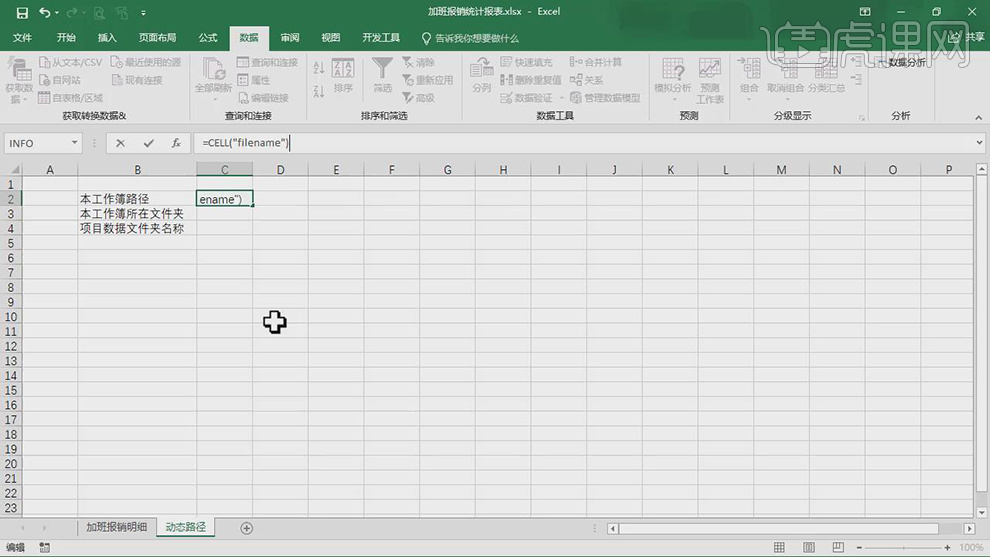
5.在【C3】使用【LEFT函数】获得工作簿的路径,如图所示。

6.在【C4】输入“加班报销表单”,在【C7】输入“文件夹”,在【C8】输入“=C3&C4”,如图所示。
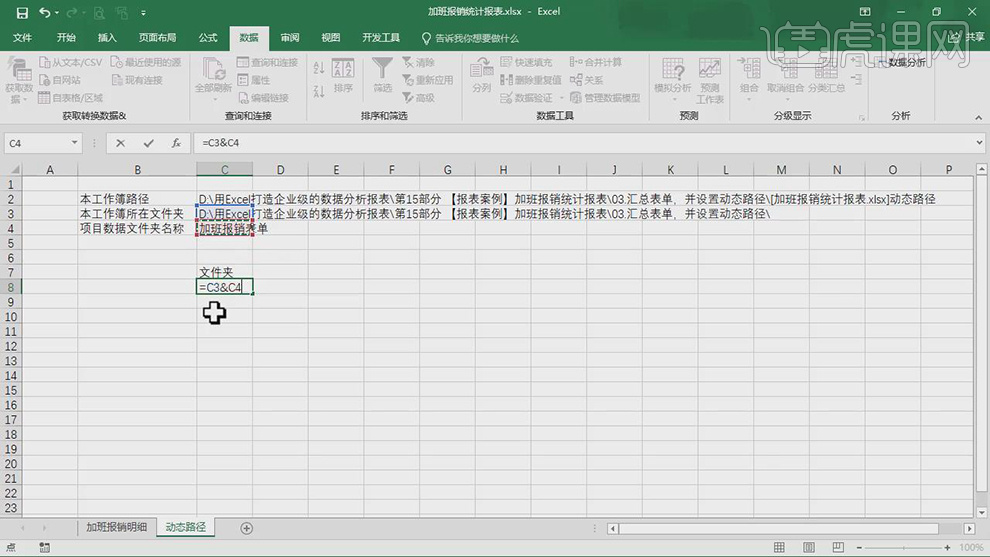
7.选择【C7】和【C8】,选择【插入】-【表格】,勾选【表包含标题】,修改【表名称】“Tab文件夹”,如图所示。
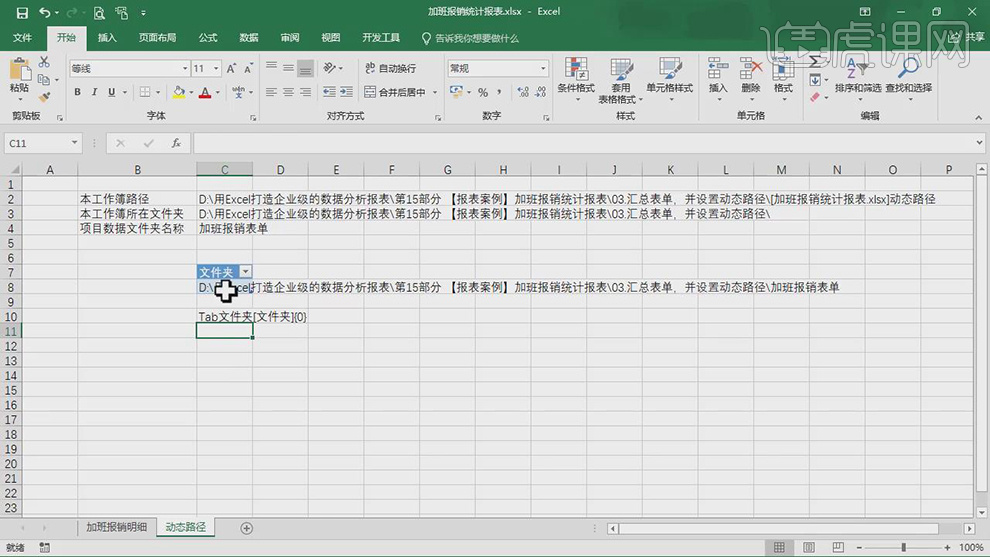
8.选择【C8】,选择【数据】-【自表格/区域】,选择【关闭并上载至...】,选择【仅创建连接】,如图所示。

9.【复制】“Tab文件夹[文件夹]{0}”,右键【连接】选择【编辑】,【选择】“示例文件”,点击【源】,将“路径”替换““Tab文件夹[文件夹]{0}”,如图所示。

10.【选择】“加班报销表单”,点击【源】,将“路径”替换““Tab文件夹[文件夹]{0}”;选择【文件】-【选项和设置】-【查询选项】,调整【隐私级别】,点击【确定】,如图所示。
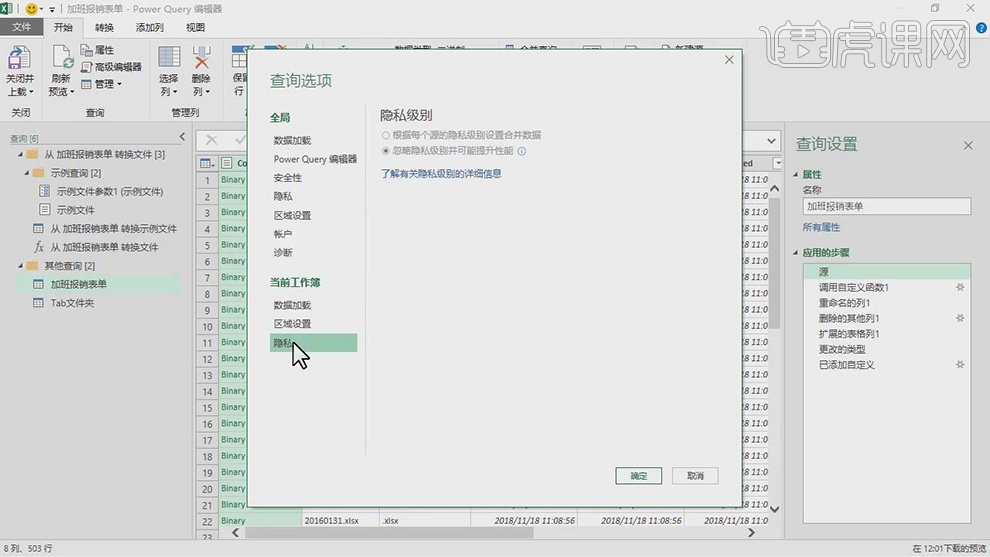
11.选择【文件】-【关闭并上载】,如图所示。
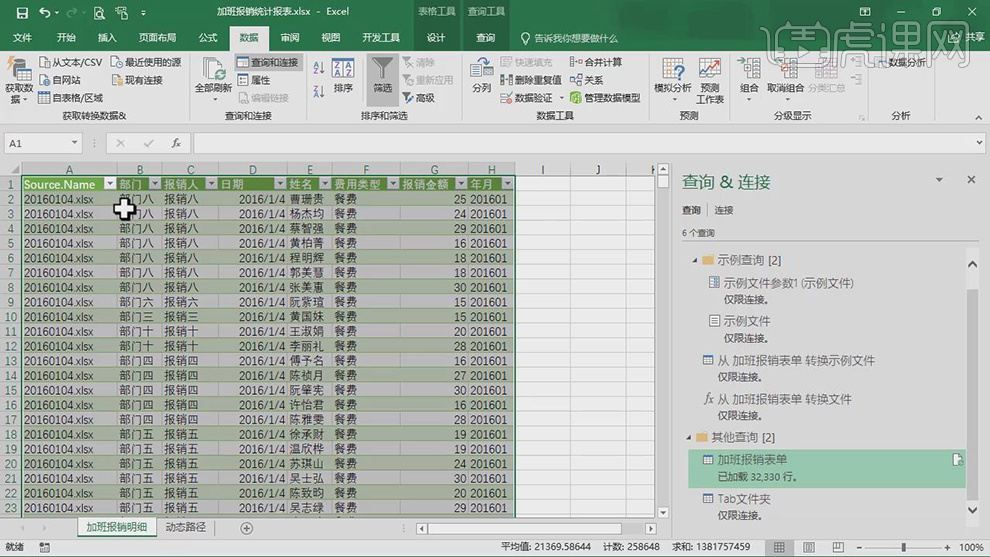
以上就是汇总表单数据,并设置动态路径-在企业级案例中进阶Excel图文教程的全部内容了,你也可以点击下方的视频教程链接查看本节课的视频教程内容,虎课网每天可以免费学一课,千万不要错过哦!













