Creo-style-造型曲线做法详解图文教程发布时间:2021年11月01日 08:00
虎课网为您提供综合教程版块下的Creo-style-造型曲线做法详解图文教程,本篇教程使用软件为Creo(5.0),难度等级为初级练习,下面开始学习这节课的内容吧!
本课作业
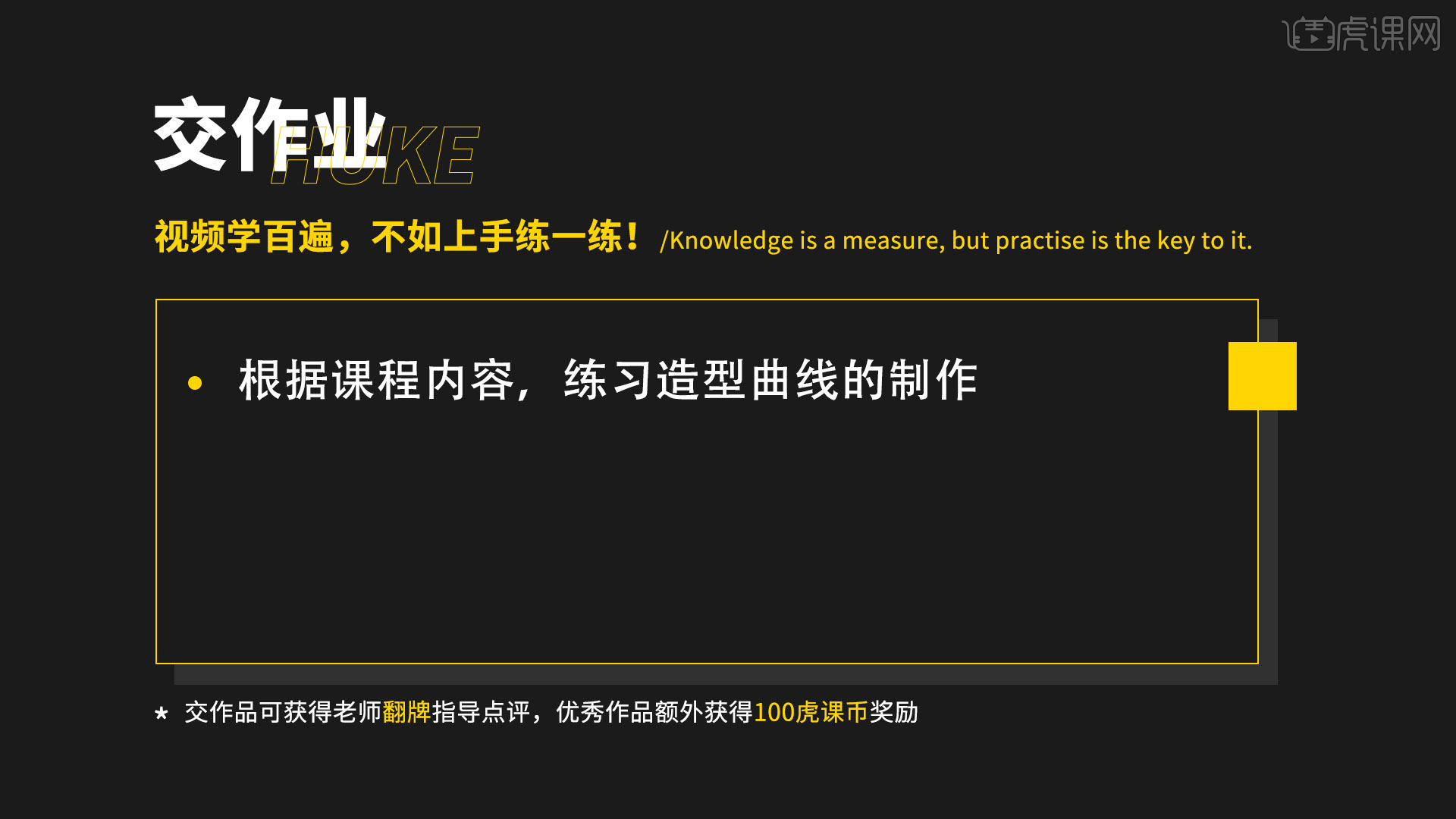
本节课讲【Creo软件基本知识】style-空间曲线做法详解,本节课的难重点同学们可以在下方评论区进行留言,老师会根据你们的问题进行回复,作业也可以在评论区进行提交,优秀的作品会额外获得100虎课币的奖励,可以用来兑换奖品。
那就开始今天的教程吧。
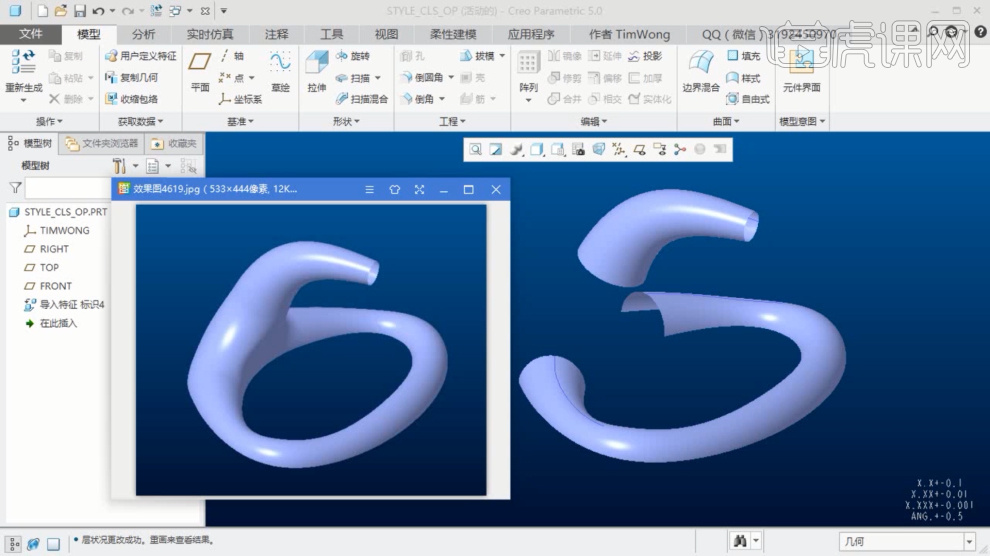
1、我们先打开本节课的场景文件,在制作之前我们将这个模型的这一个思路进行一个了解,具体如图示。
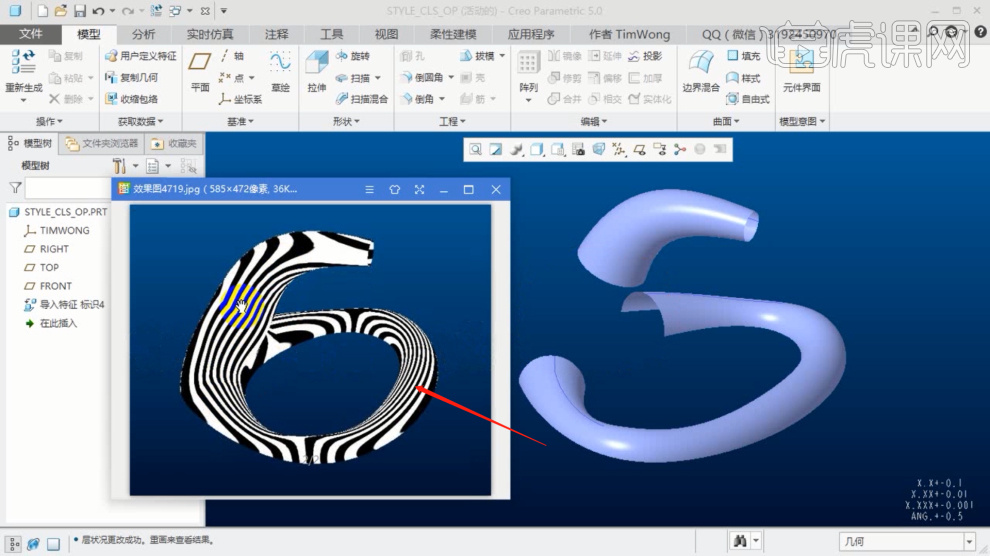
2、调整完成后,我们在【工具栏】中找到【样式】效果,这里老师对【样式】面板的命令进行一个讲解,具体如图示。
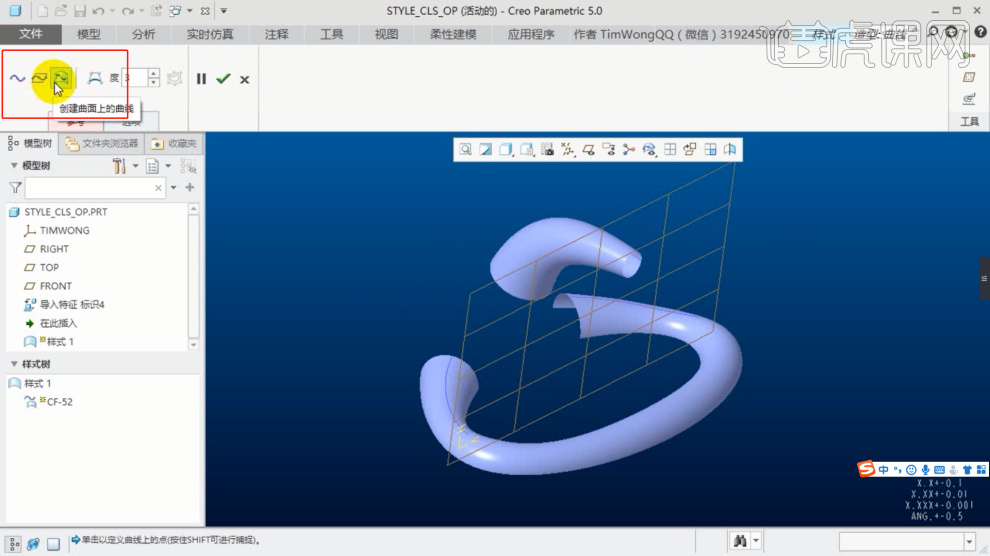
3、再次选择路径,然后在【工具栏】中使用【造型;曲线编辑】效果,选择模型进行一个调整,具体如图示。
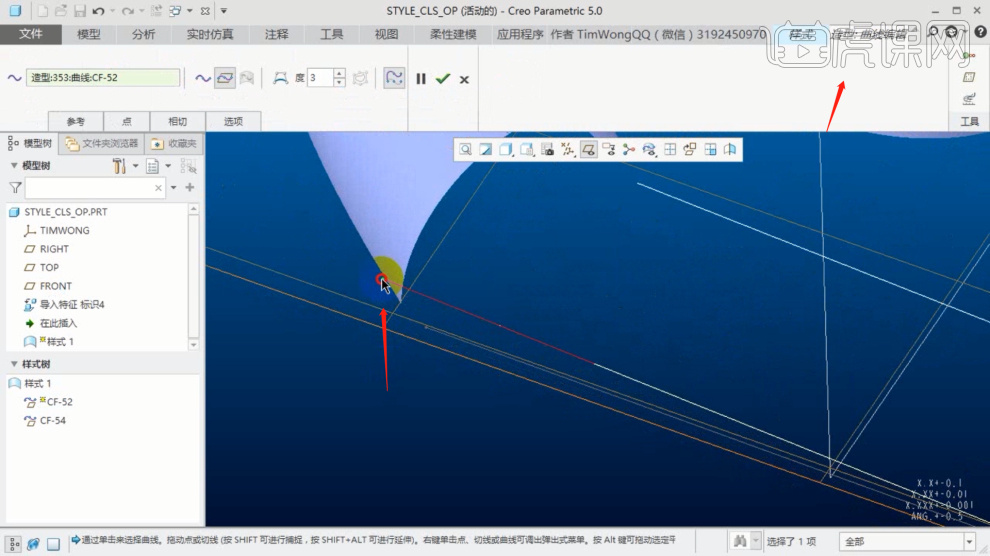
4、这里我们来讲解一下如何,绘制这个弧形的线条,我们制作这个线条需要找到他的参考点来绘制,具体如图示。
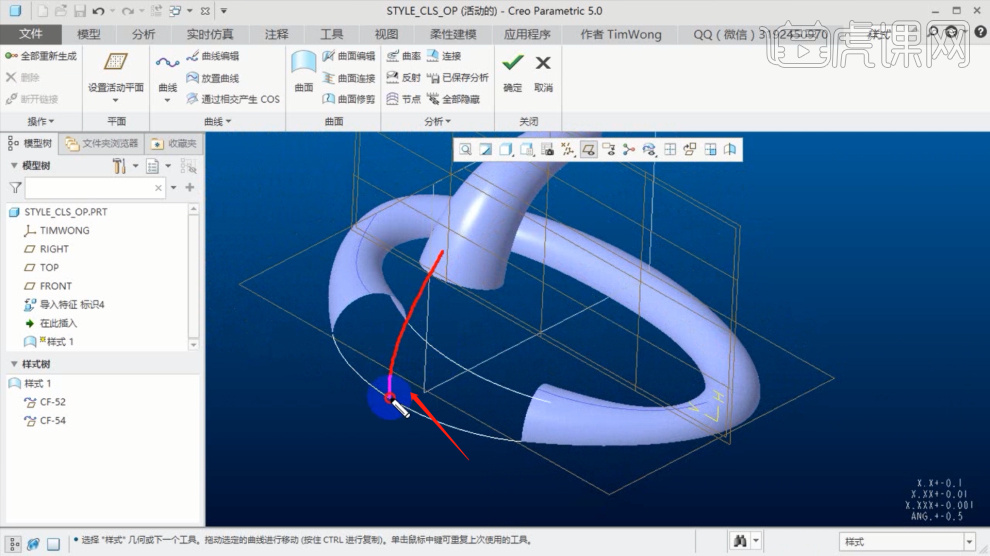
5、我们选择路径,我们右键鼠标找到【编辑定义】进行一个调整设置,具体如图示。
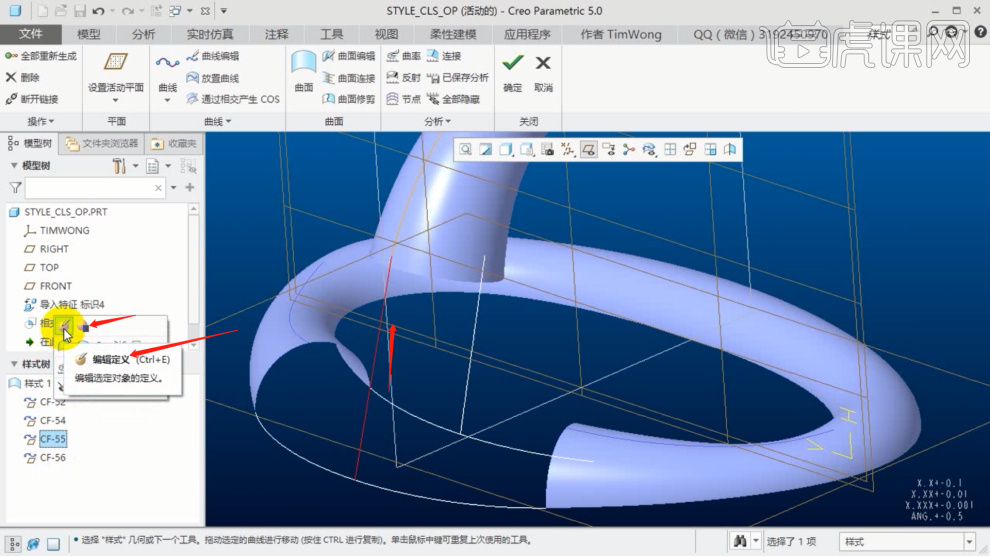
6、再次选择路径,然后在【工具栏】中使用【造型;曲线编辑】效果,选择模型进行一个调整,具体如图示。
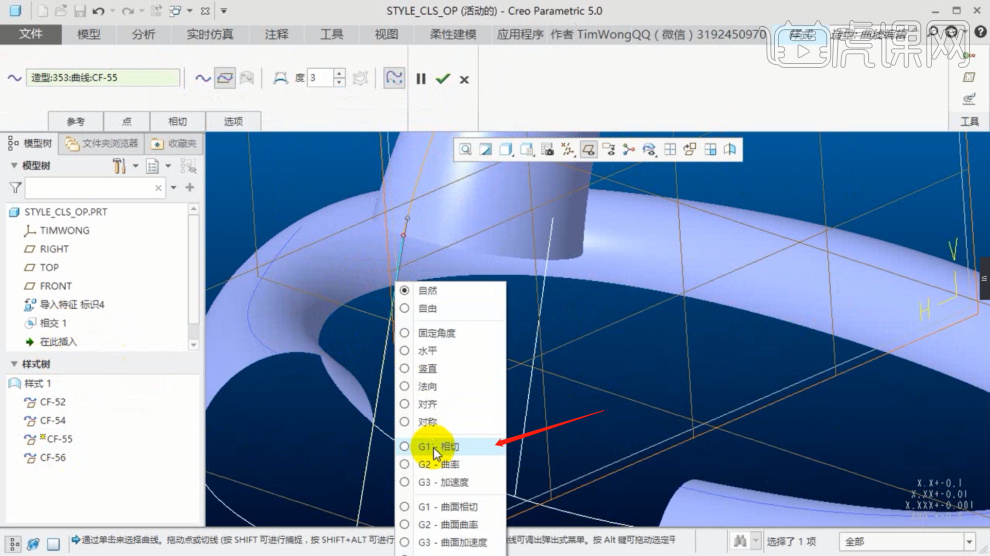
7、选择调整好的路径,【工具栏】中找到【投影】效果,选择模型进行一个调整,具体如图示。
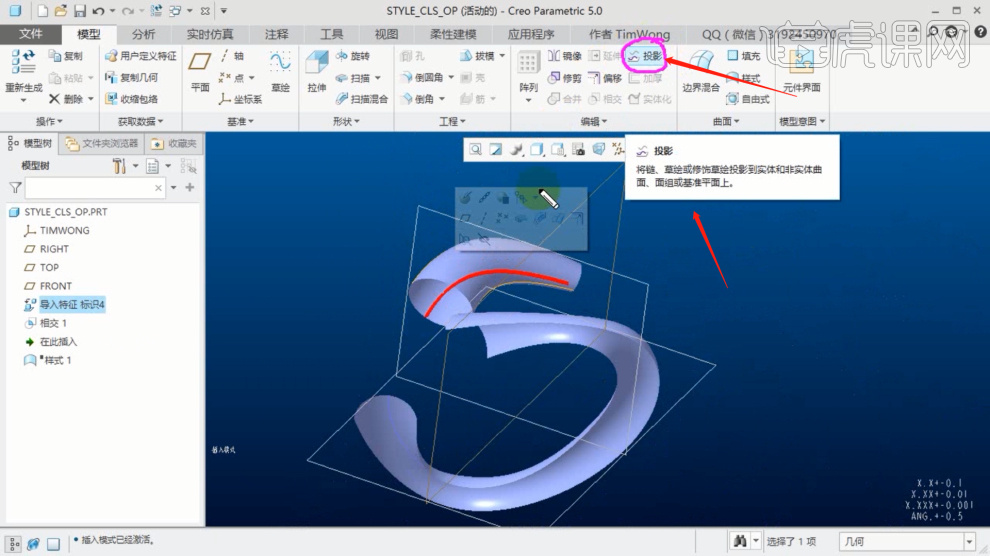
8、调整完成后,我们在【工具栏】中找到【样式】效果,进行一个点击,具体如图示。
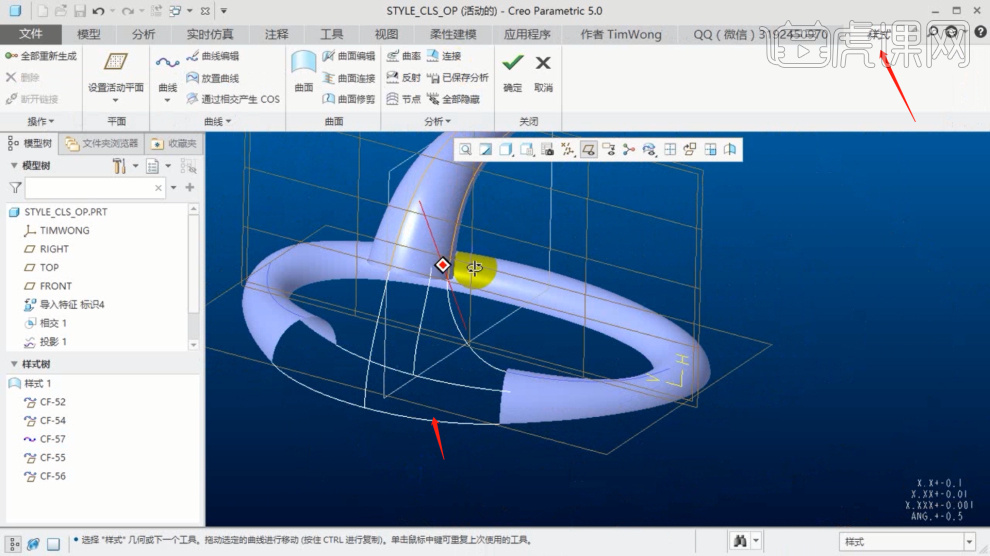
9、再次选择路径,然后在【工具栏】中使用【造型;曲线】效果,选择模型进行一个调整,具体如图示。
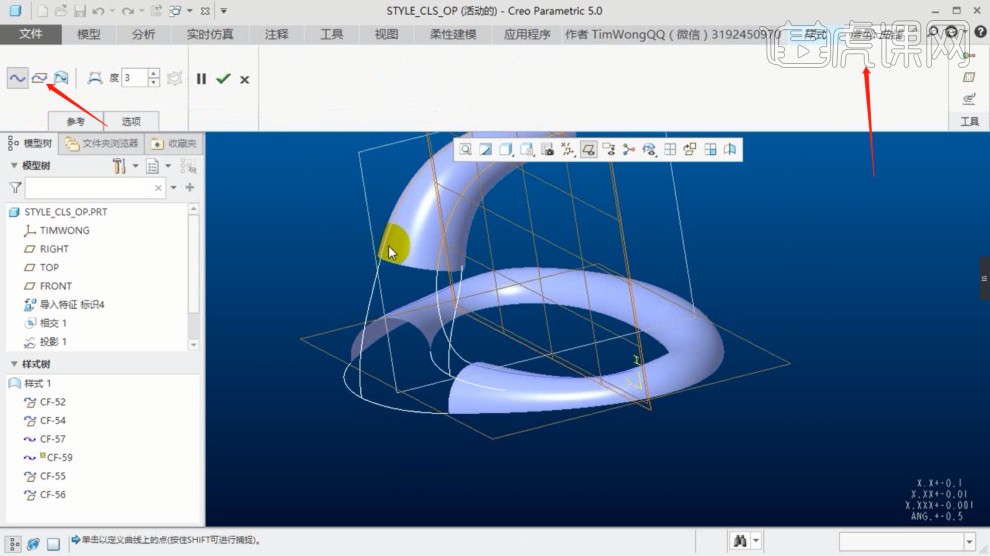
10、选择创建的线条,然后在【工具栏】中使用【边界混合】效果,选择模型进行一个调整,具体如图示。
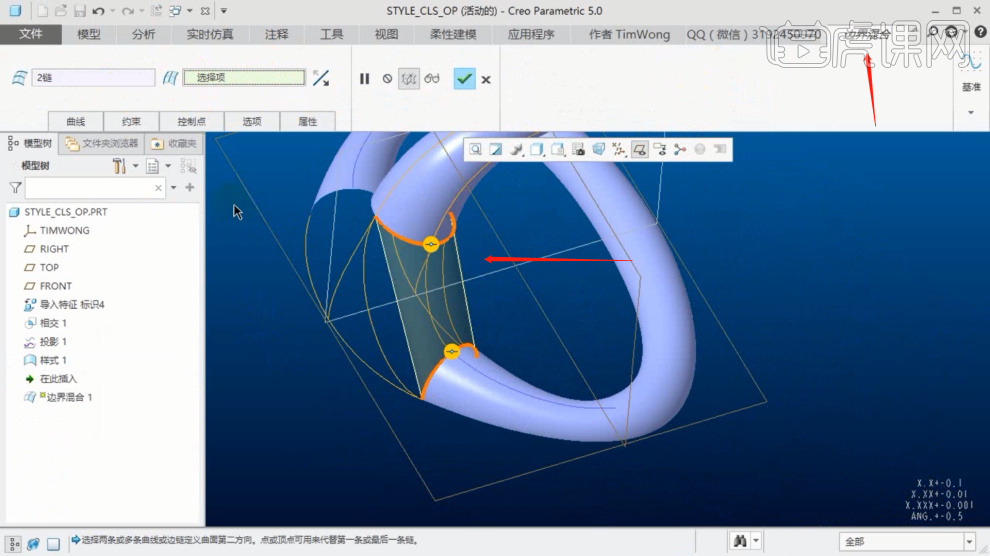
11、然后在【工具栏】中使用【造型;曲线编辑】效果,选择模型进行一个调整,这里我们使用【法向】效果,具体如图示。
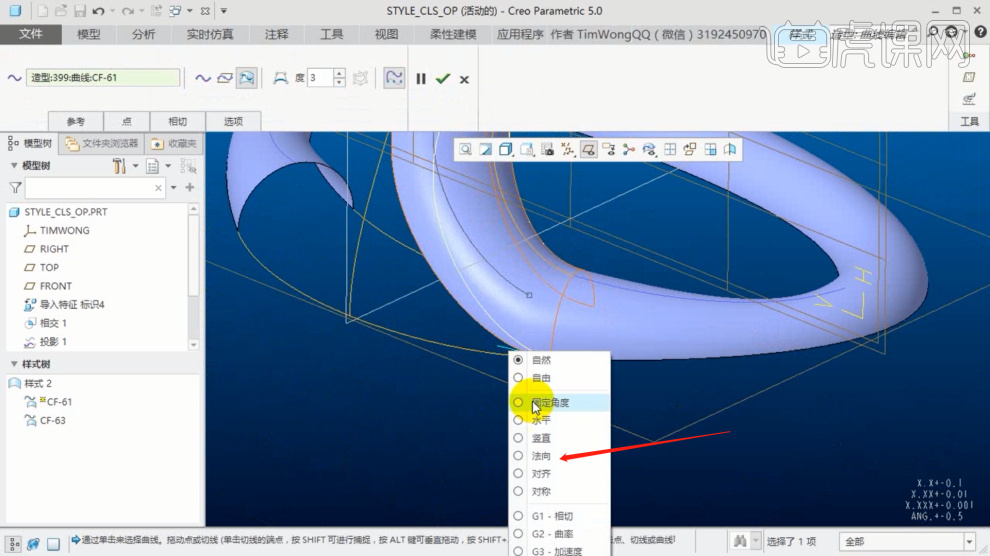
12、再次选择路径,然后在【工具栏】中使用【造型;曲线编辑】效果,选择模型进行一个调整,具体如图示。
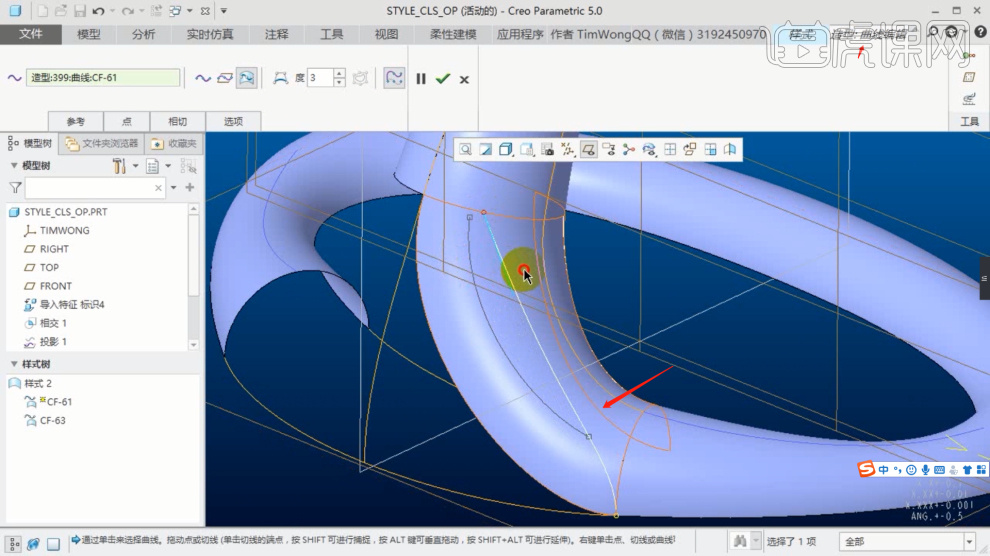
13、选择路径,然后在【工具栏】中使用【造型;曲线编辑】效果,选择模型进行一个调整,具体如图示。

14、选择路径,然后在【工具栏】中使用【造型;曲线】效果,选择模型进行一个调整,具体如图示。
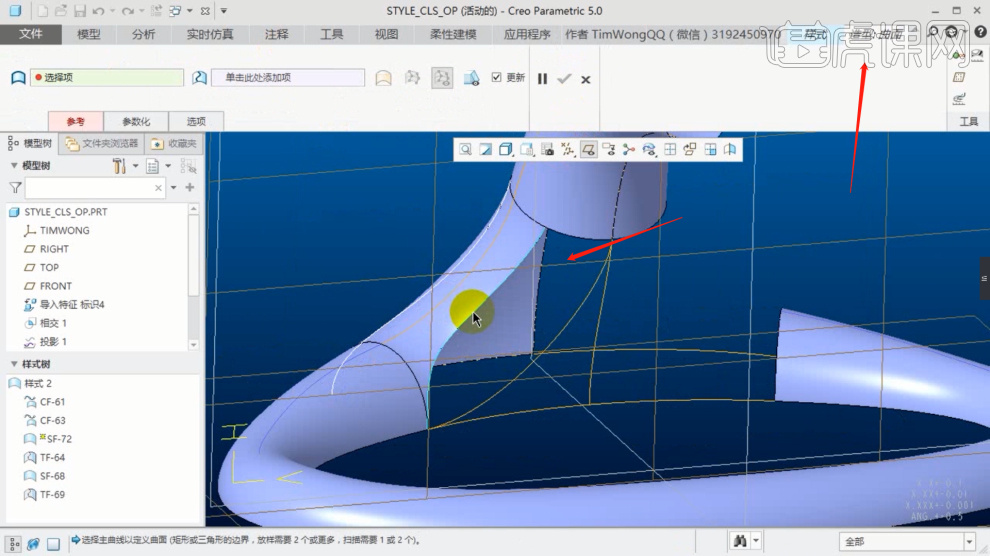
15、谢谢观看。
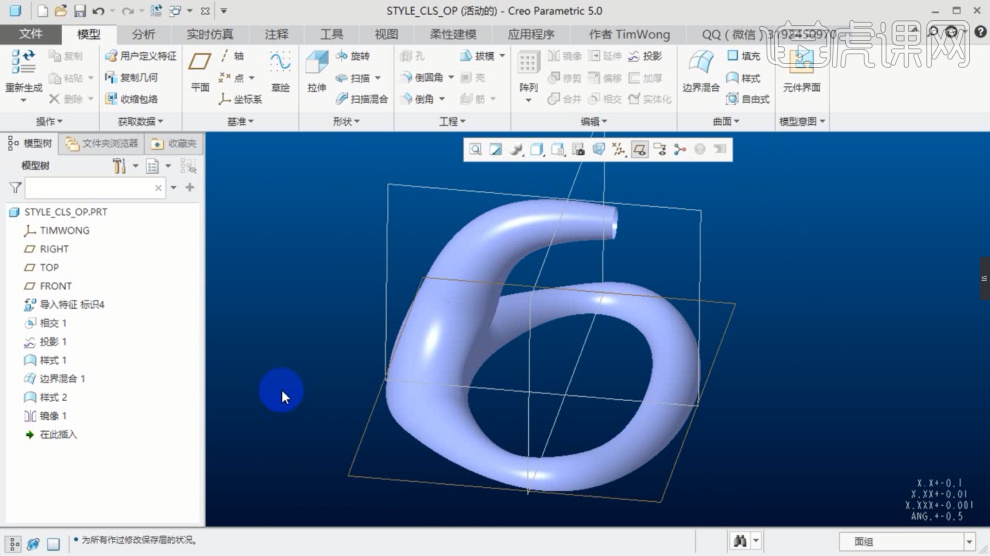
以上就是Creo-style-造型曲线做法详解图文教程的全部内容了,你也可以点击下方的视频教程链接查看本节课的视频教程内容,虎课网每天可以免费学一课,千万不要错过哦!














