3Dmax-螺丝刀手柄建模图文教程发布时间:2021年11月01日 08:00
虎课网为您提供综合教程版块下的3Dmax-螺丝刀手柄建模图文教程,本篇教程使用软件为3Dmax(2020),难度等级为中级拔高,下面开始学习这节课的内容吧!
本节课讲【3d max软件】螺丝刀建模渲染(一)螺丝刀手柄建模,本节课的难重点同学们可以在下方评论区进行留言,老师会根据你们的问题进行回复,作业也可以在评论区进行提交,优秀的作品会额外获得100虎课币的奖励,可以用来兑换奖品。
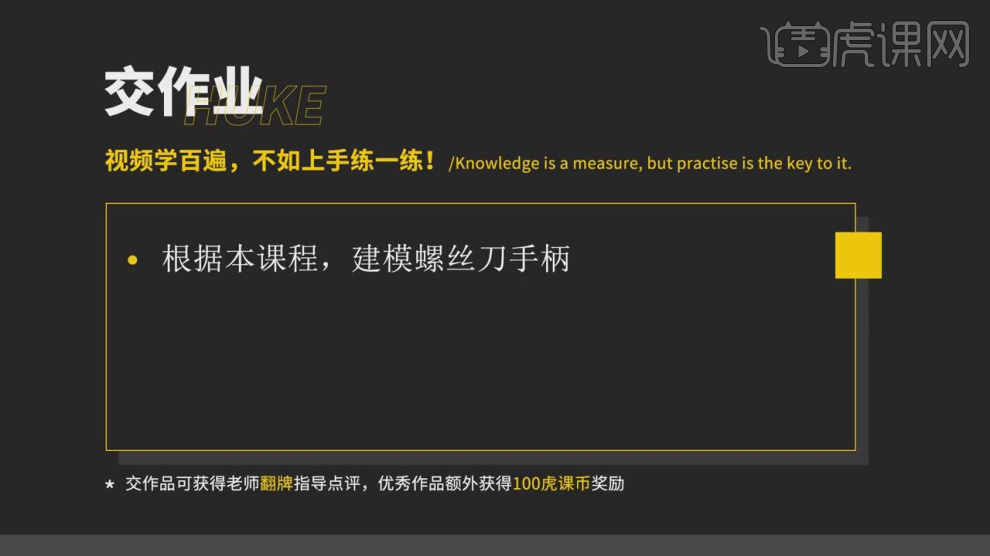
那就开始今天的教程吧。
1、我们打开本节课的【参考图】,进行预览,然后我们对螺丝刀的制作流程进行一个讲解,具体如图示。

2、在参考图中有【尺寸】的信息,在【样条线】工具中我们找到【矩形】工具,参考图片我们输入【30*160*60】
的尺寸数值,具体如图示。
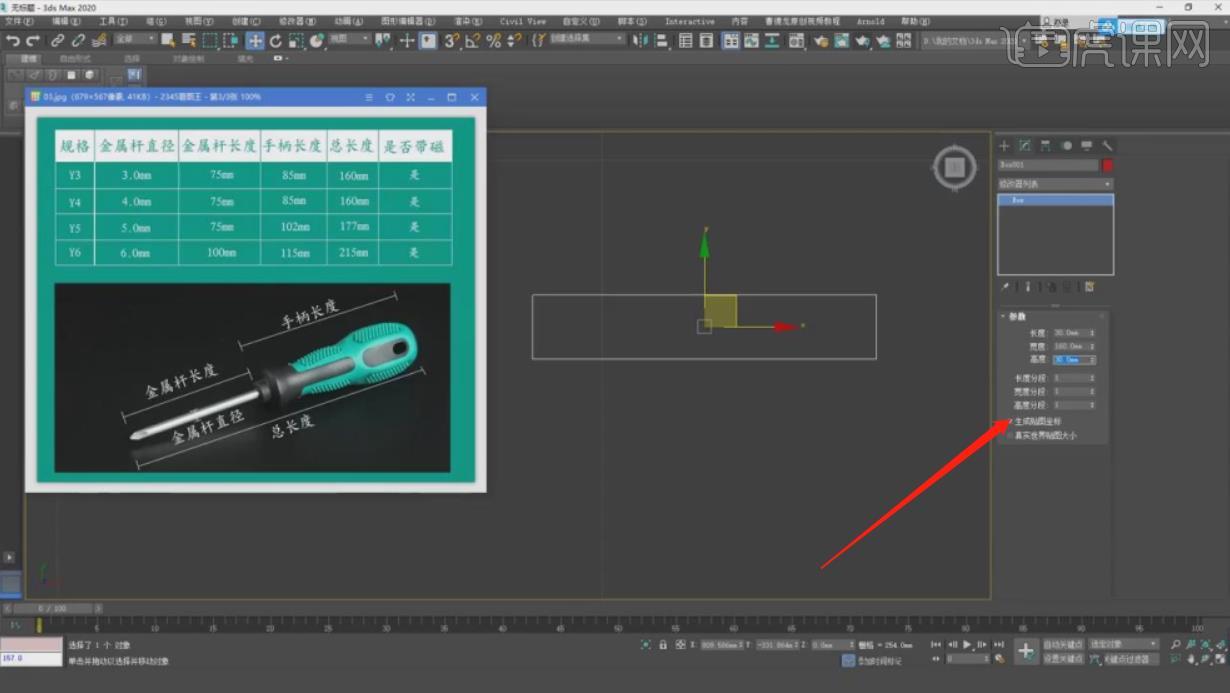
3、选择创建好的矩形,右键鼠标我们找到【对象属性】,然后在【交互性】中我们勾选【冻结】效果,具体如图示。
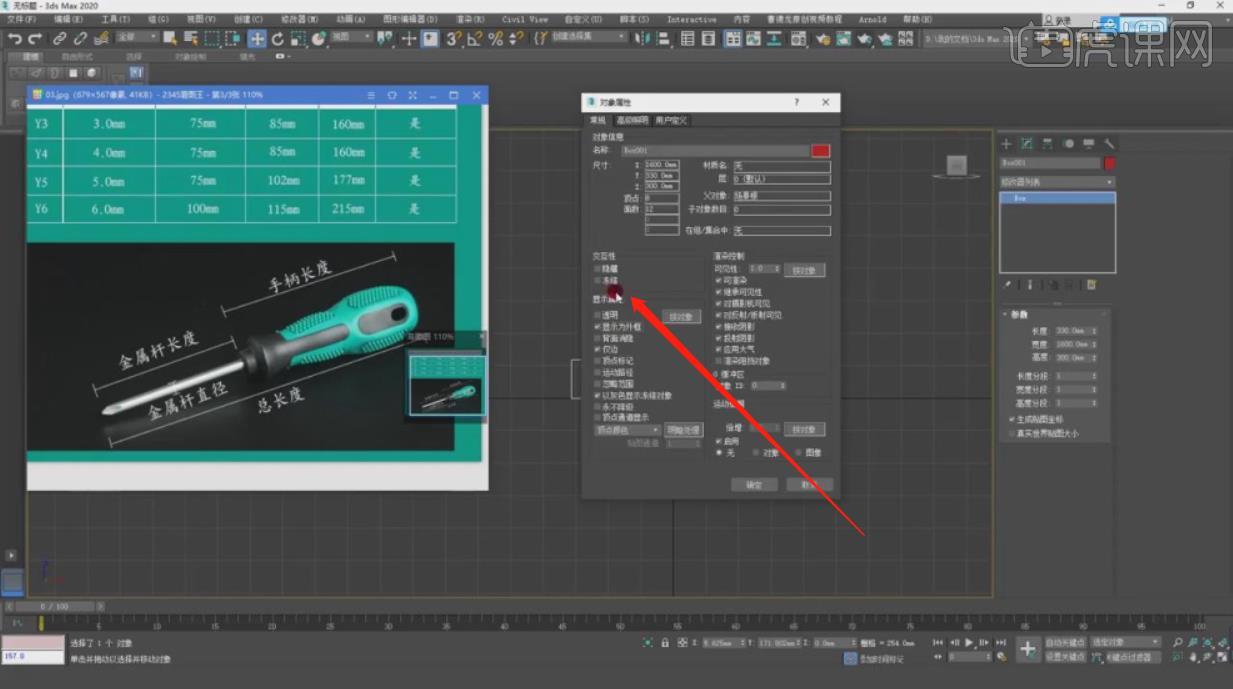
4、在【样条线】工具中,我们找到【多边形】工具,将他的【边】调整为一个【6】,具体如图示。
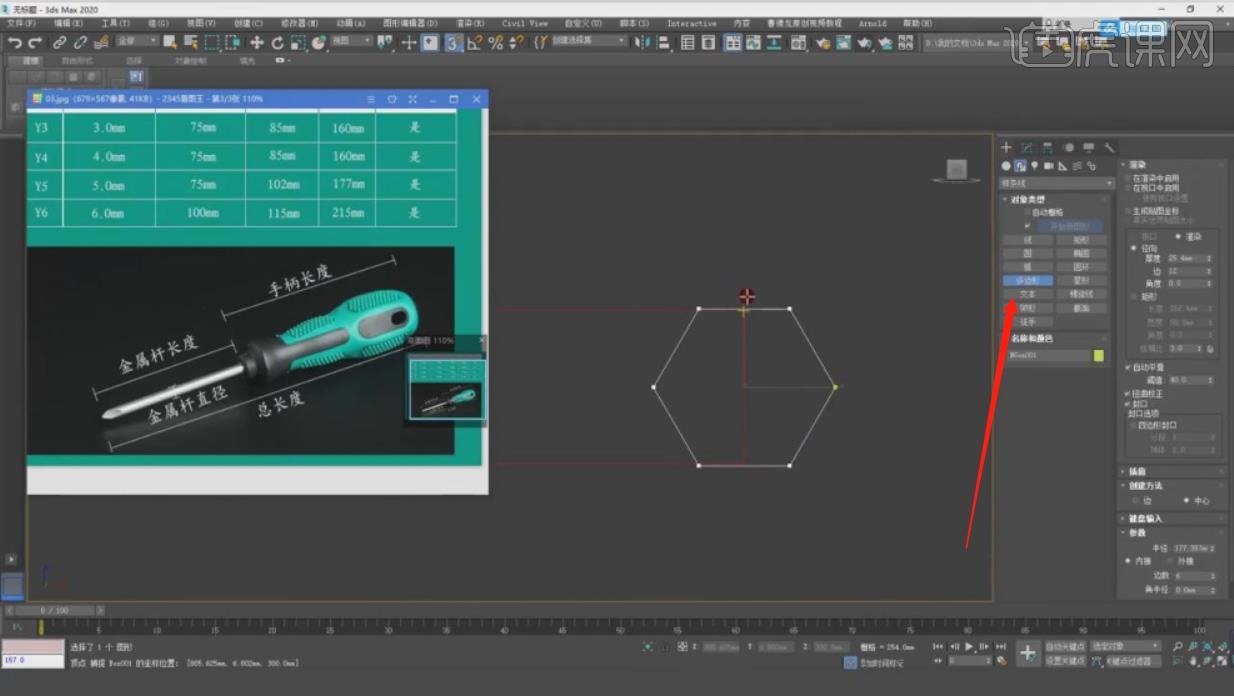
5、创建完成后,在效果器中添加一个【挤出】效果,选择模型右键转换为【可编辑多边形】,在【可编辑多边形】
下的【面】模式下,将中间部分的面进行一个删除,具体如图示。
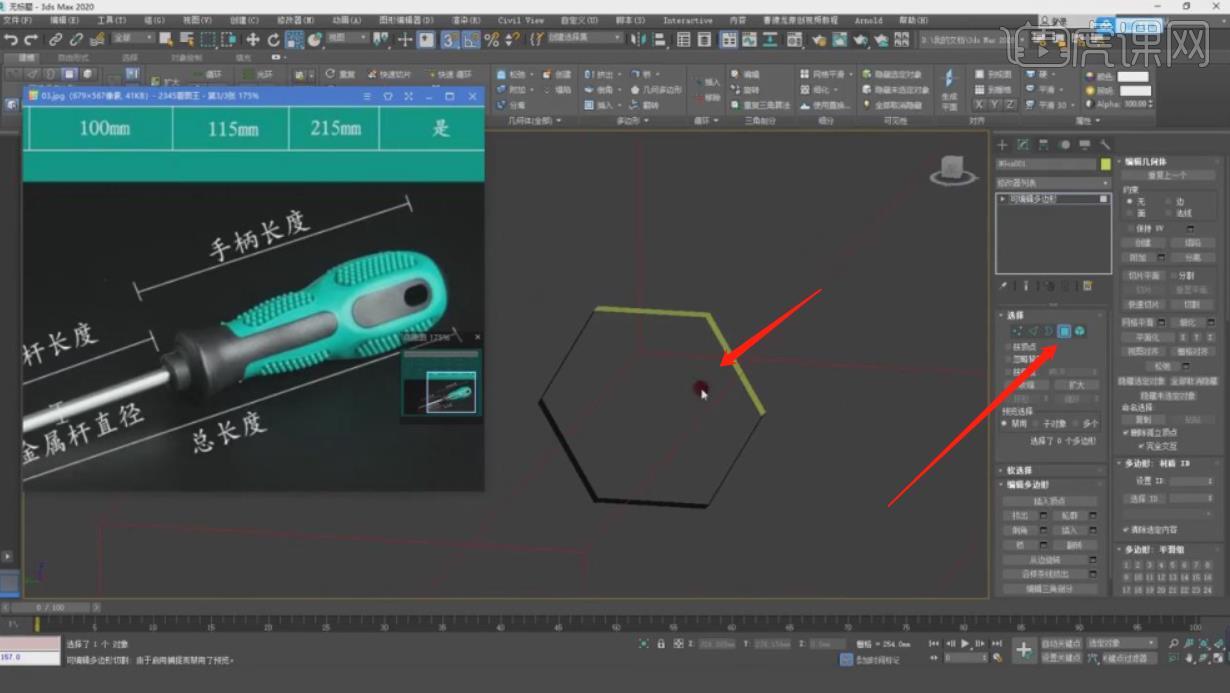
6、选择模型在【可编辑多边形】模式下,我们选择【边缘】的线,然后在【选中】的情况下点击【连接】效果创建
【新的线条】出来,具体如图示。
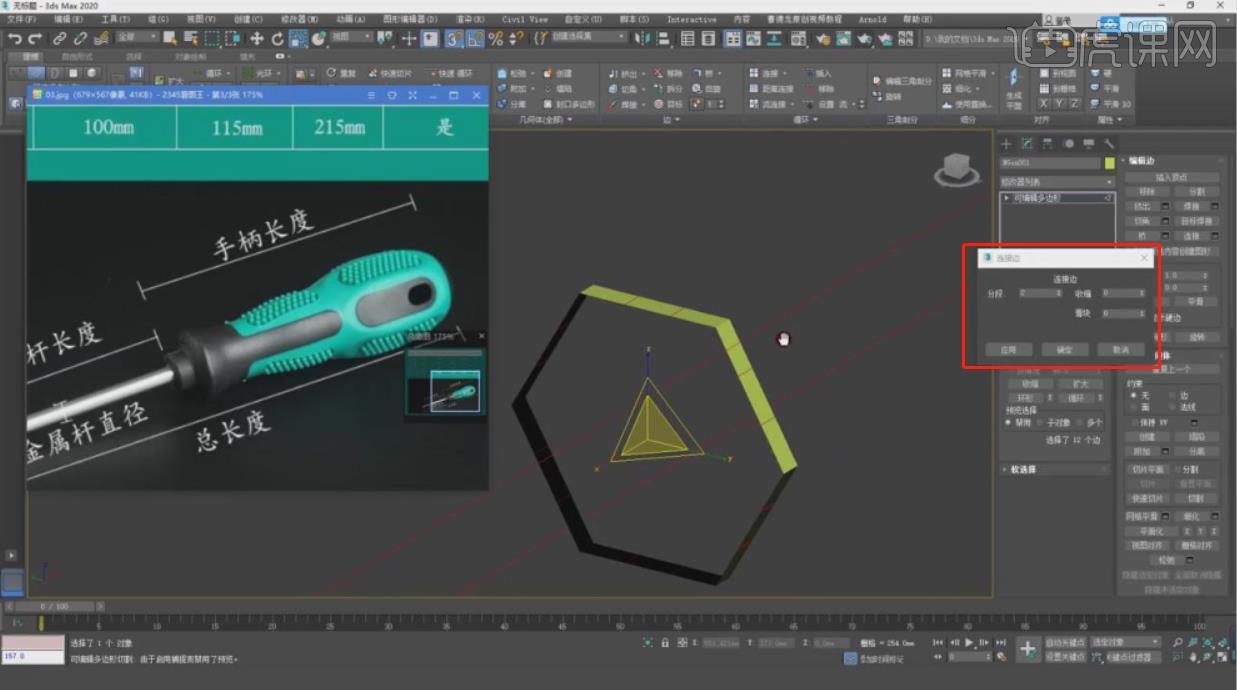
7、调整完成后,在【可编辑多边形】的,【线】模式下使用【移动】挤出调整一下模型的形状,具体如图示。
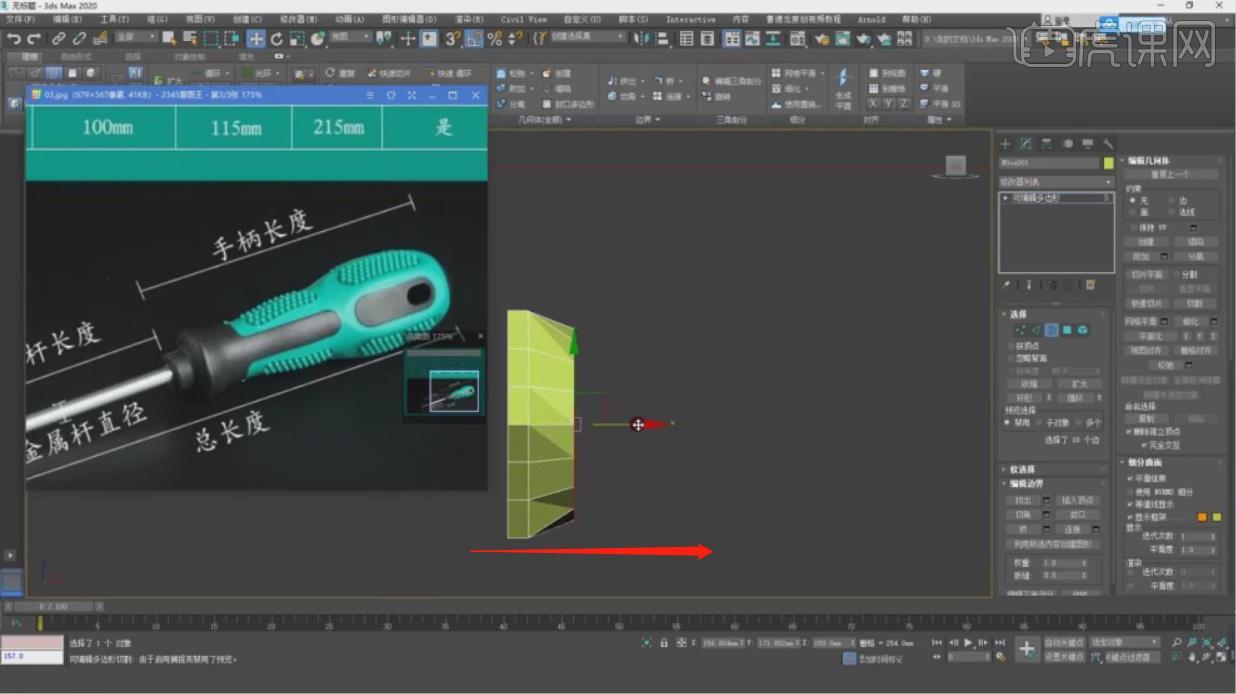
8、再次选择模型,选择模型在【可编辑多边形】的【点】模式下使用【移动】挤出调整一下模型的形状,具体如图示。
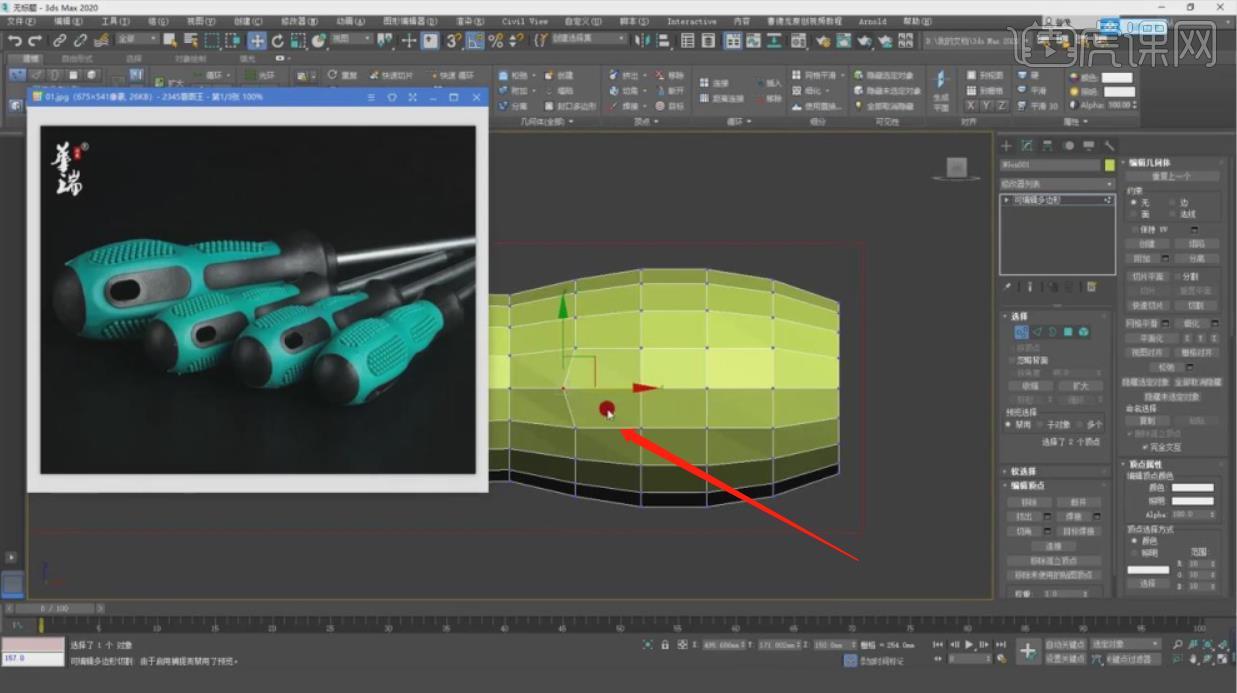
9、选择模型,在【可编辑多边形】的【面】模式下,找到【插入】效果器,进行一个面的插入,具体如图示。
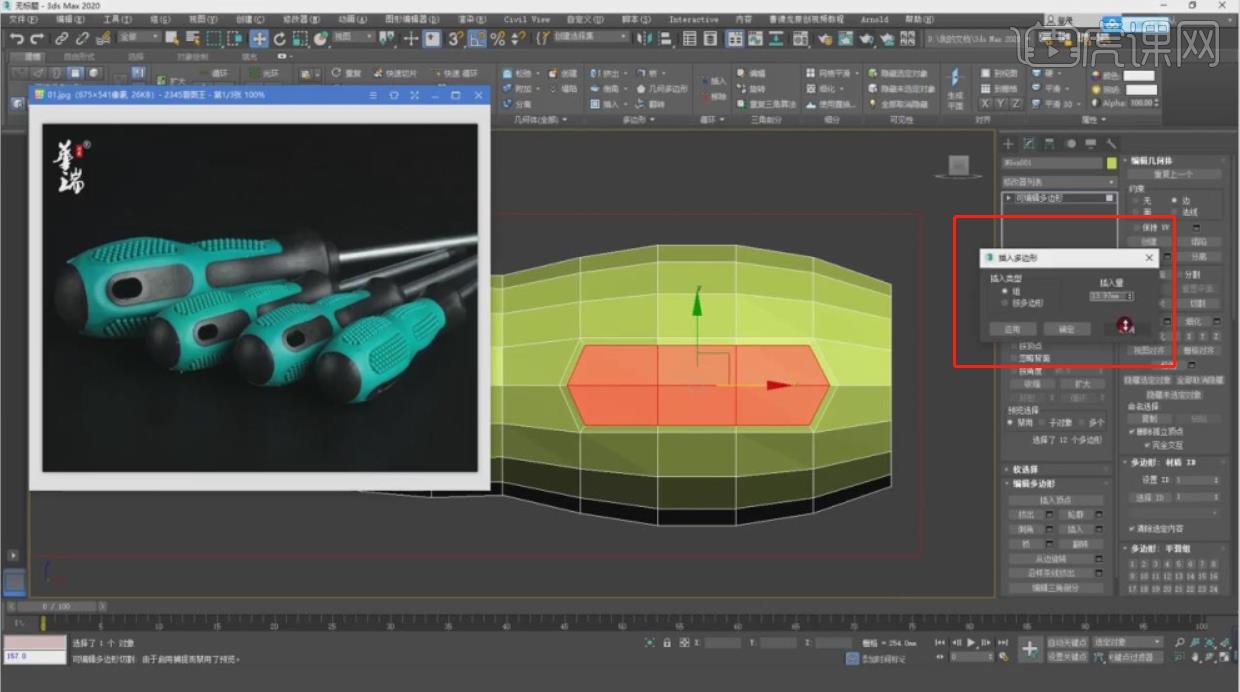
10、插入完成后,再次选择模型在【可编辑多边形】的【点】模式下,使用【切割】命令进行一个调整,具体如图示。
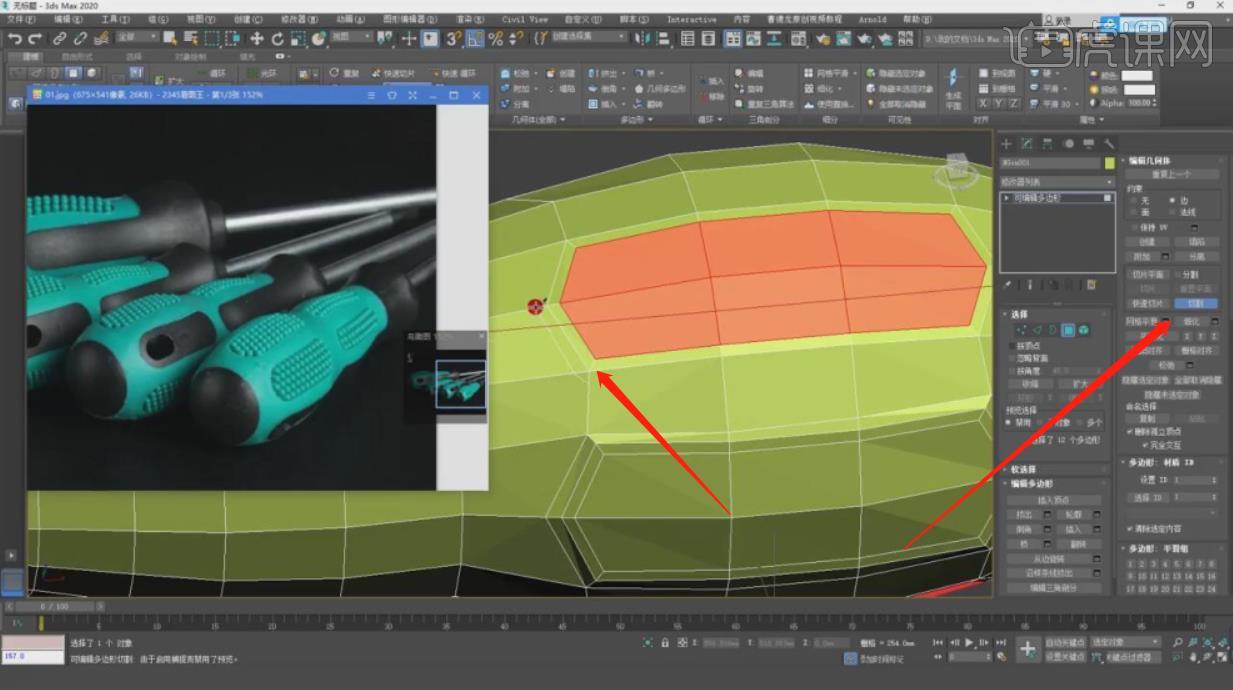
11、选择模型,在【可编辑多边形】的【线】模式下使用【挤出】调整一下模型的形状,具体如图示。
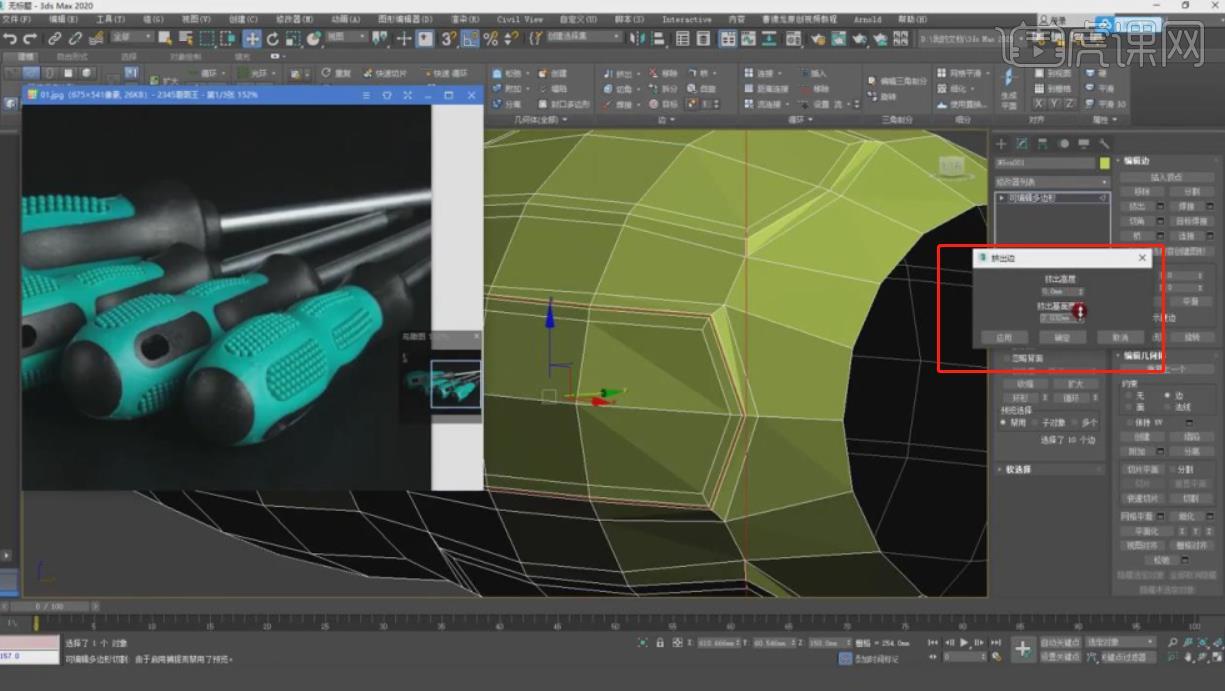
12、在工具栏中,我们找到【样条线】工具,创建一个圆,然后将它的【插值】调整为【1】,具体如图示。
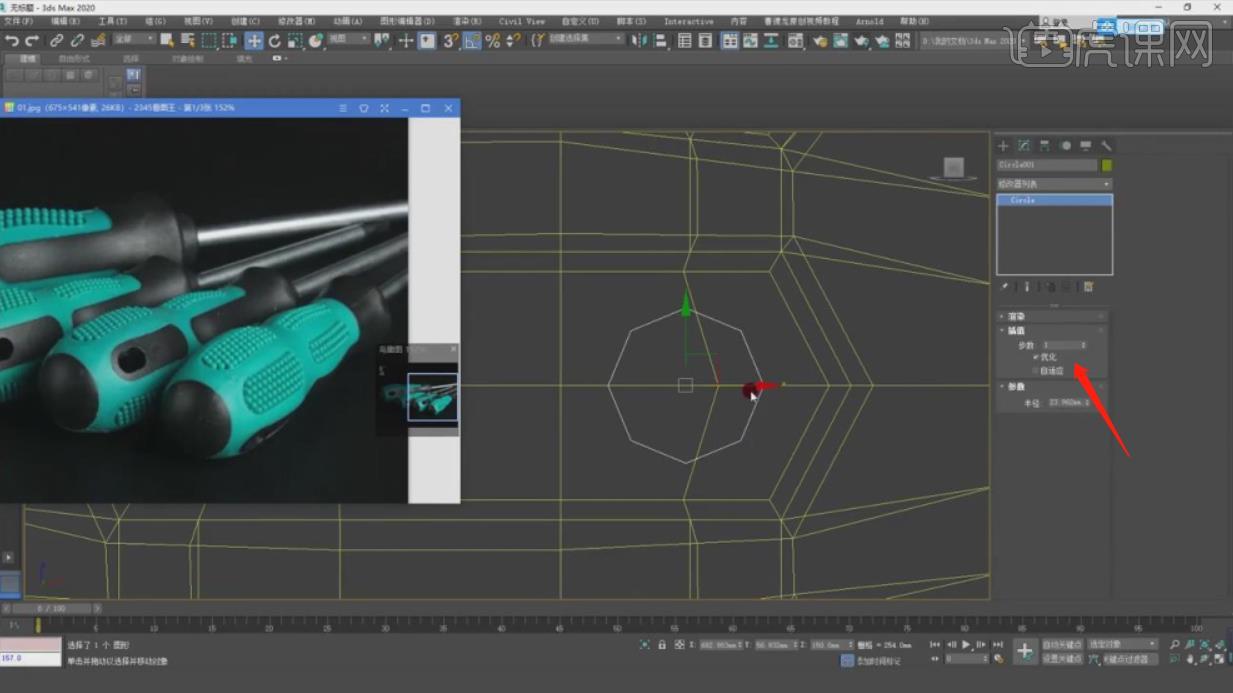
13、将制作好的圆进行一个复制,参考两个圆,然后选择模型在【可编辑多边形】的【线】模式下,使用【切割】命令
进行一个调整,具体如图示。
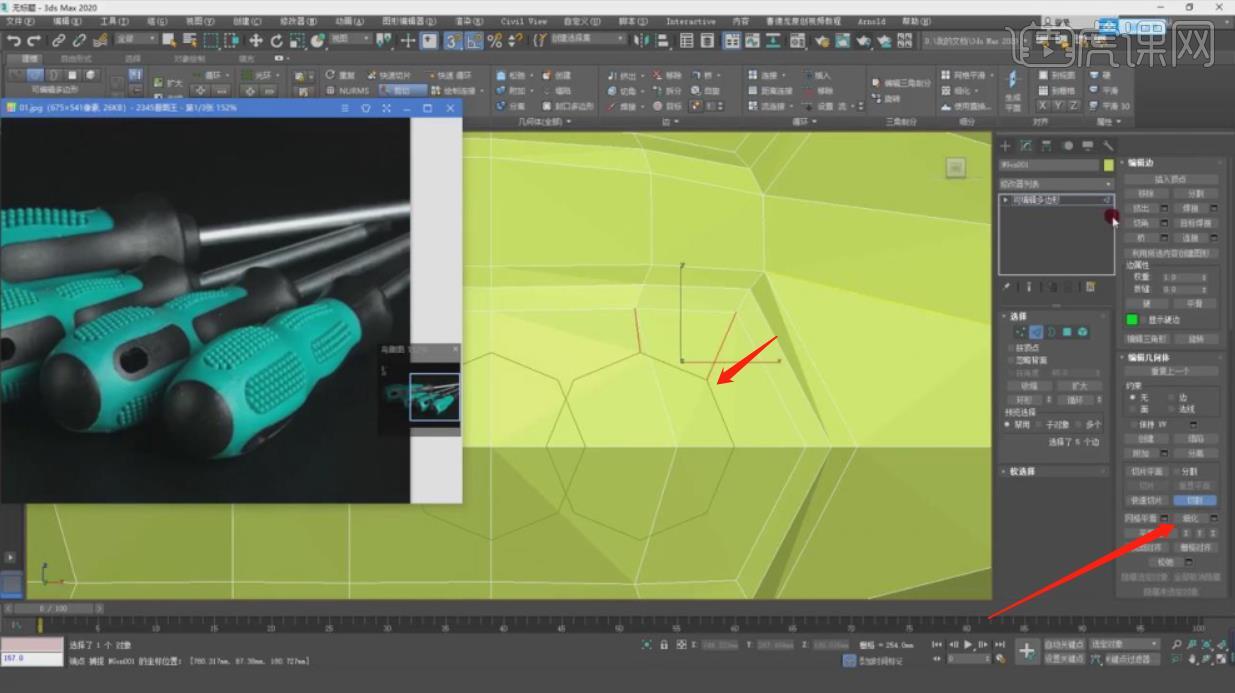
14、选择模型,在【可编辑多边形】的【面】模式下使用【挤出】调整一下模型的形状,具体如图示。
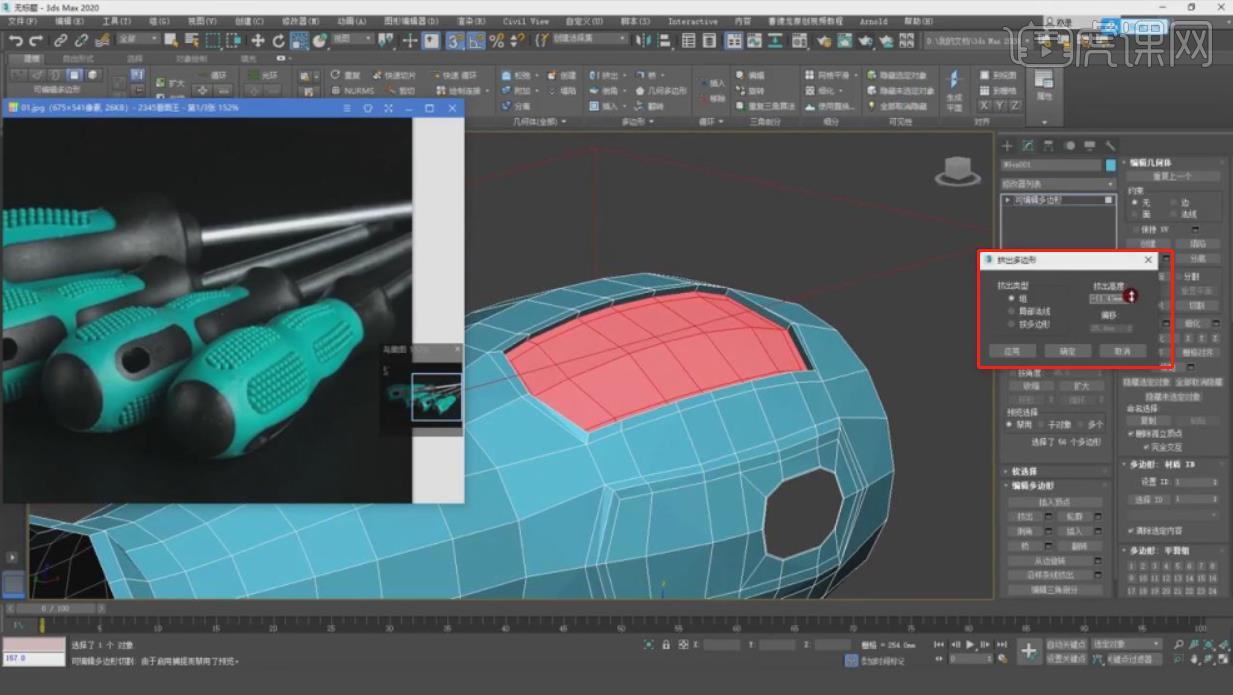
15、选择模型,在【可编辑多边形】的【面】模式下,找到【插入】效果器,进行一个面的插入,具体如图示。
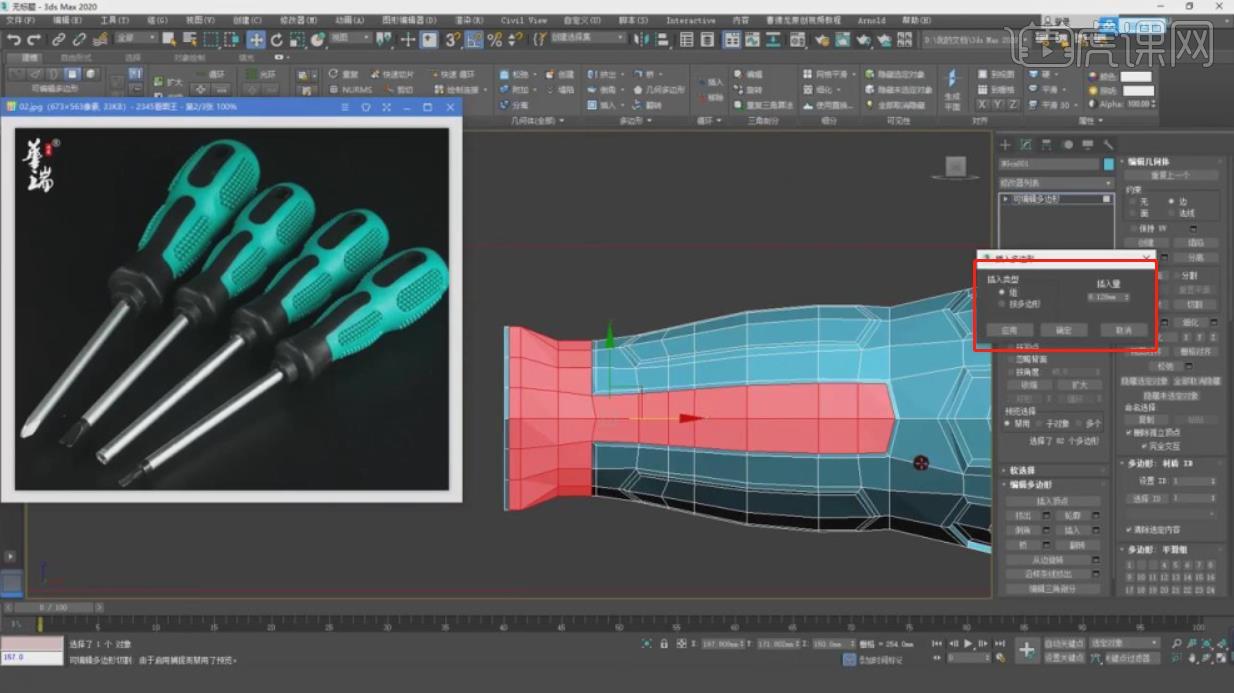
16、选择模型,在效果器中添加【涡轮平滑】效果器,然后在【迭代次数】中我们输入数值【1】,具体如图示。
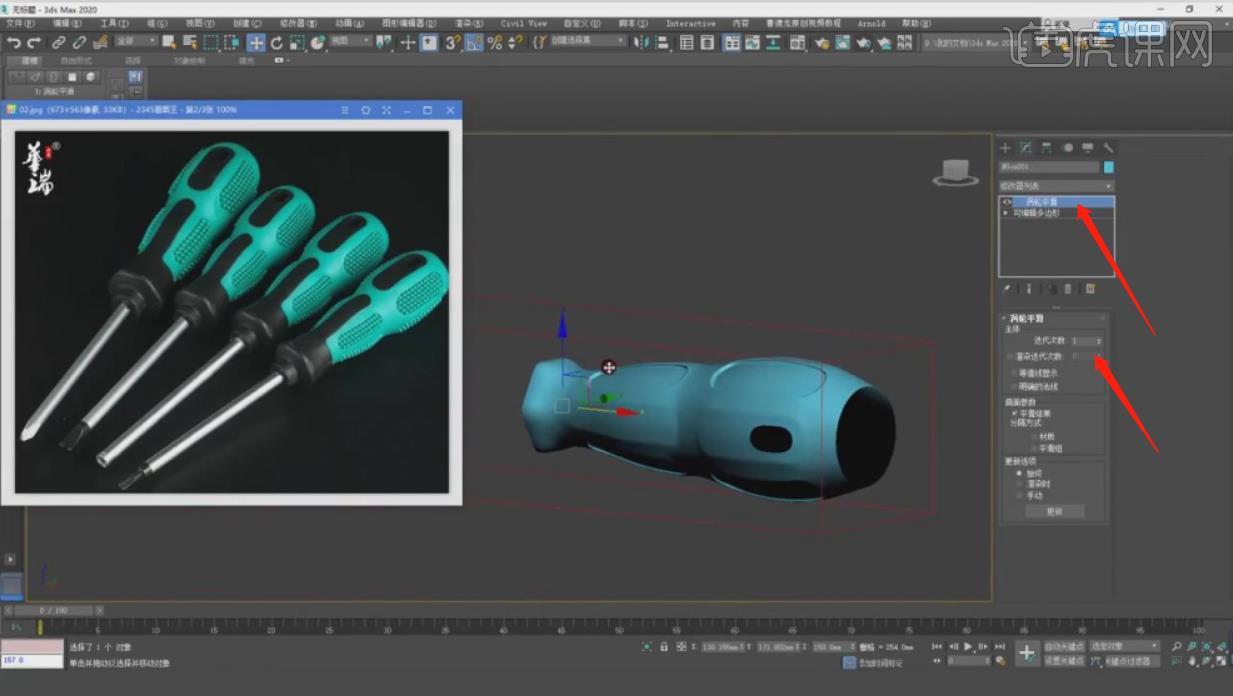
17、我们调整完成后,在效果器中添加一个【对称】效果进行一个【同步】的操作,调整完成后,选择模型右键转换为
【可编辑多边形】,具体如图示。

18、谢谢观看。
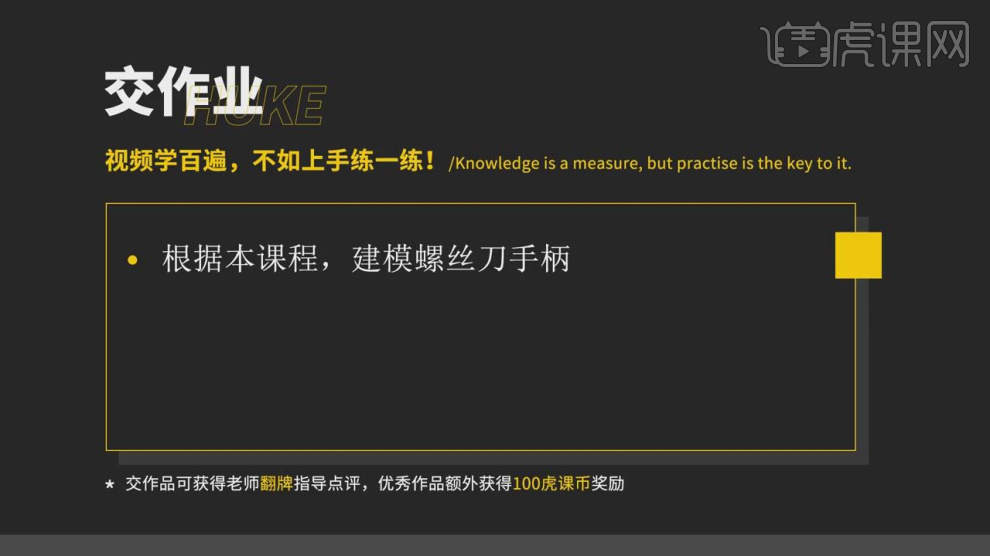
以上就是3Dmax-螺丝刀手柄建模图文教程的全部内容了,你也可以点击下方的视频教程链接查看本节课的视频教程内容,虎课网每天可以免费学一课,千万不要错过哦!















