PS-金色质感白酒合成图文教程发布时间:2021年11月01日 08:00
虎课网为您提供图像合成版块下的PS-金色质感白酒合成图文教程,本篇教程使用软件为PS(CC2018),难度等级为中级拔高,下面开始学习这节课的内容吧!
1.本课主要内容如图所示。
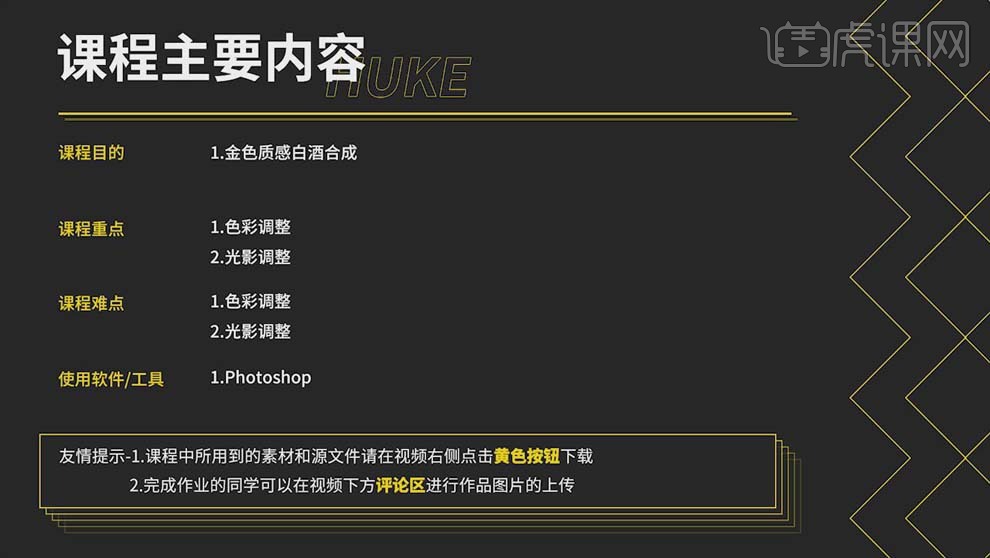
2.打开【PS】,打开素材文件,右击【装饰】层选择【复制图层】,【文档】新建,【名称】金色质感白酒合成。

3.【Ctrl+Shift+N】新建图层,【D键】恢复黑白,【Alt+Delete】填充前景色【黑色】,【Alt+L+N+B】新建背景。
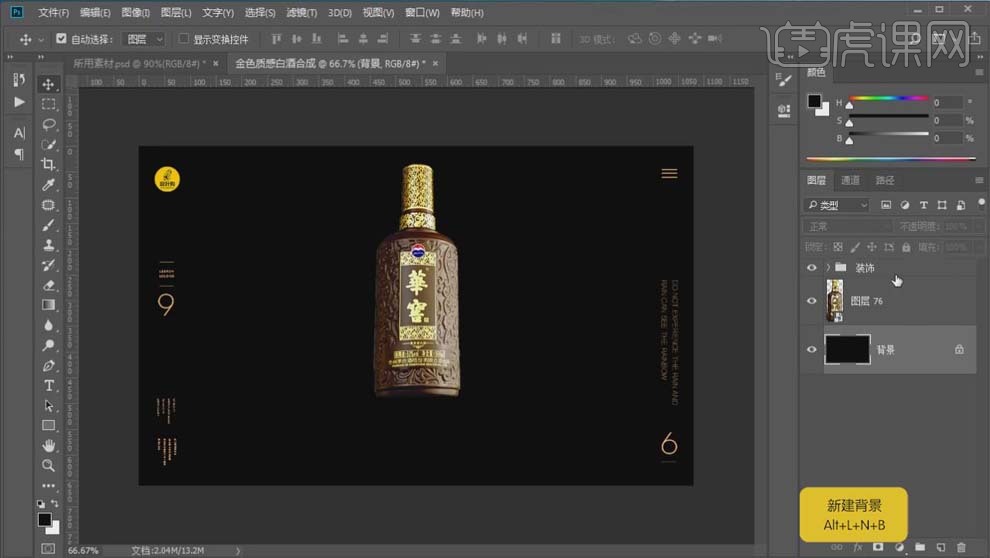
4.在瓶子下面添加【参考线】做视平线,使用【矩形工具】在下面画楼梯,去掉【描边】,【填充】灰色,按住【Alt】键复制并往下移动,【Ctrl+T】调整透视关系;重复操作,【Ctrl+G】编组,具体效果如图所示。
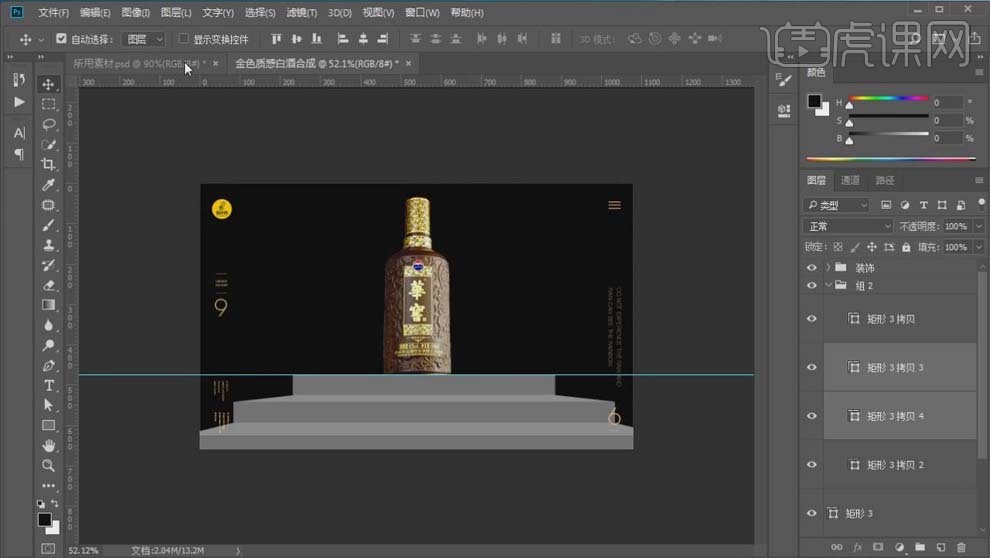
5.将上面的素材放进画面,放在楼梯后面,调整大小和位置,具体如图所示。
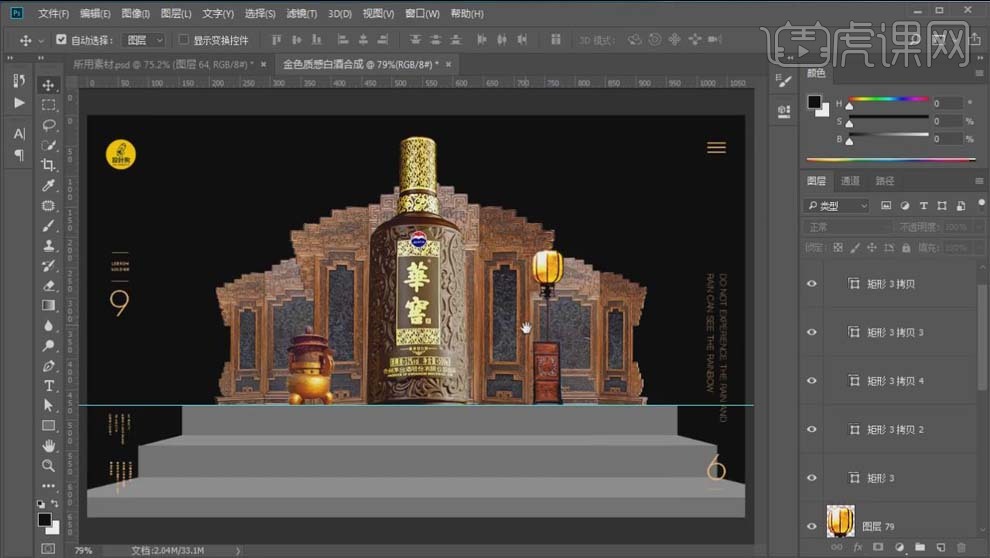
6.将【山洞】素材放进画面,调整到合适的位置;新建图层,使用【仿制图章工具】涂抹顶光部分把它盖掉;把拼图部分【Ctrl+G】建组。

7.使用【吸管工具】吸取素材的【金色】,把屏风部分建组,新建【色相/饱和度】,点击【着色】,【色相】33,【饱和度】66。
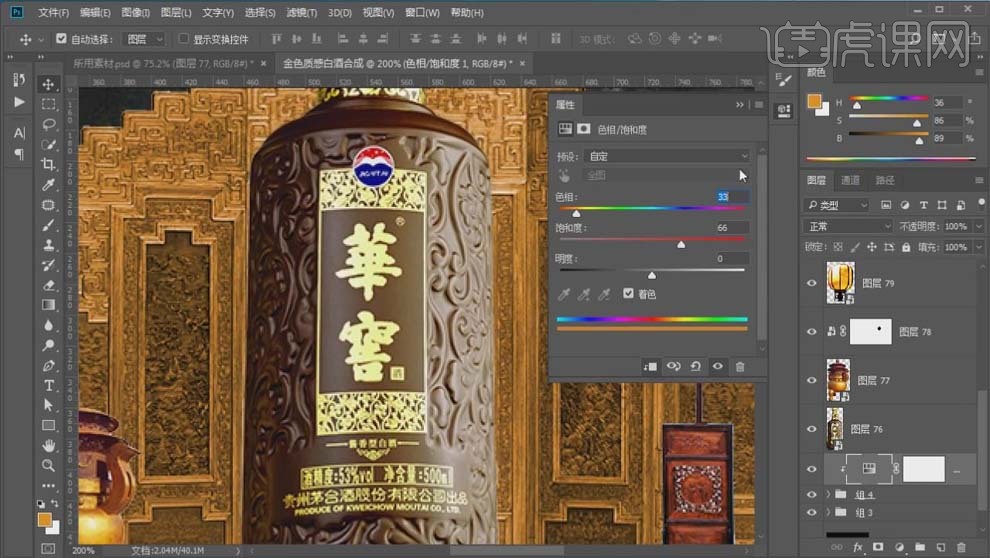
8.新建【曲线】,增加对比度,具体如图所示。
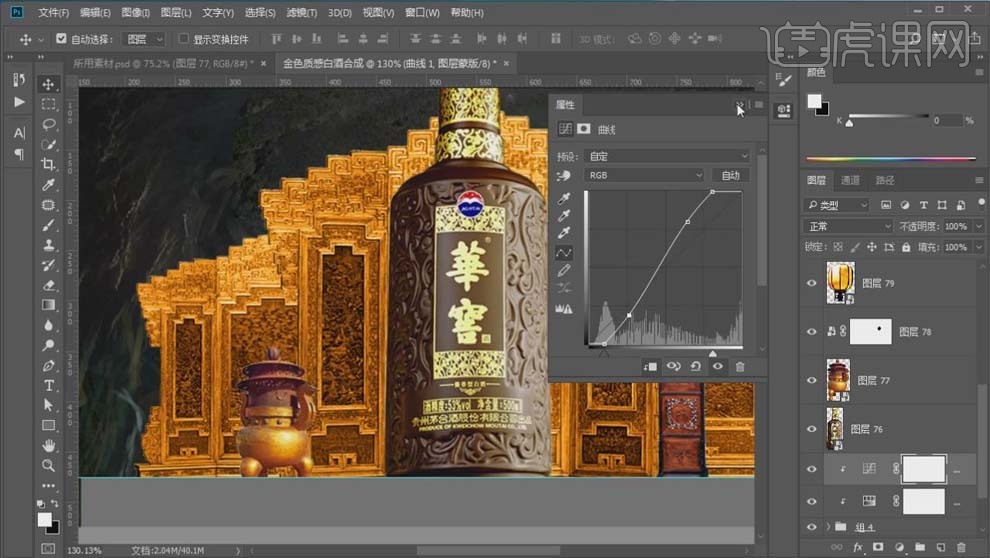
9.把调整金色的【色相/饱和度】和【曲线】复制给背景;新建【曲线】,提亮曲线如图所示,使用【黑色】画笔在蒙版上涂抹较亮的部分。

10.同样的方式给灯添加金色的效果,具体效果如图所示。
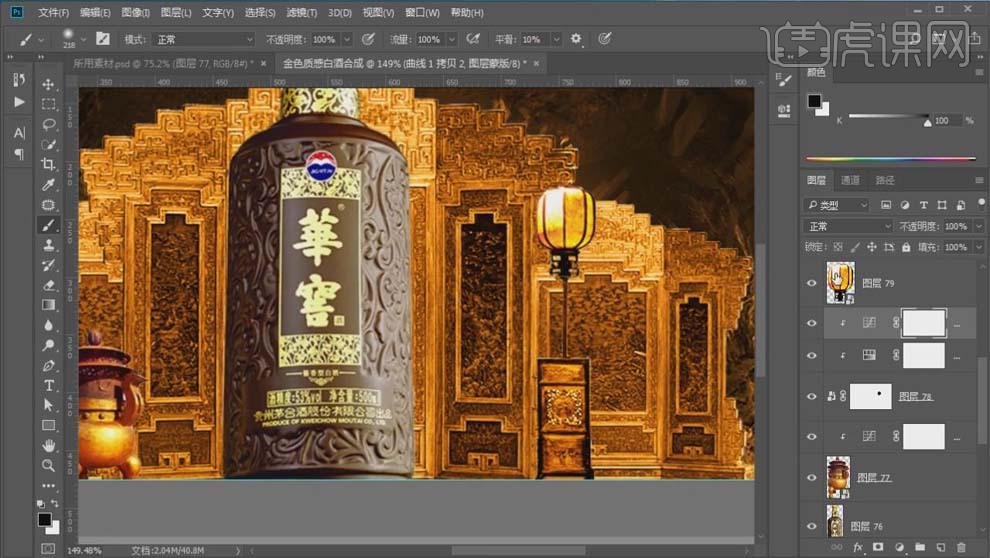
11.新建【曝光度】,【灰度系数校正】0.64;新建【色相/饱和度】,【黄色】部分【色相】-9。
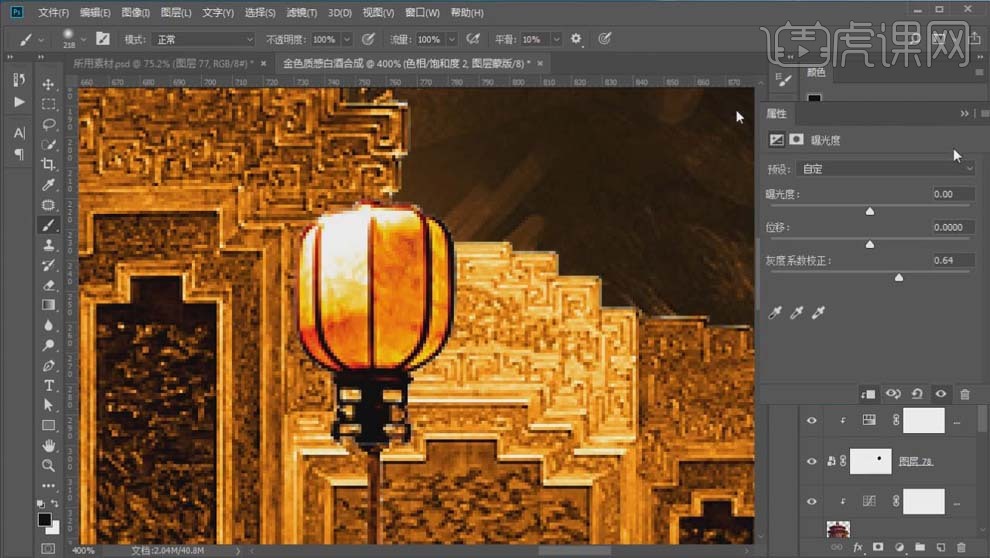
12.产品部分,新建【色彩平衡】,【青色】+15,【黄色】+10;【阴影】部分【红色】+13。
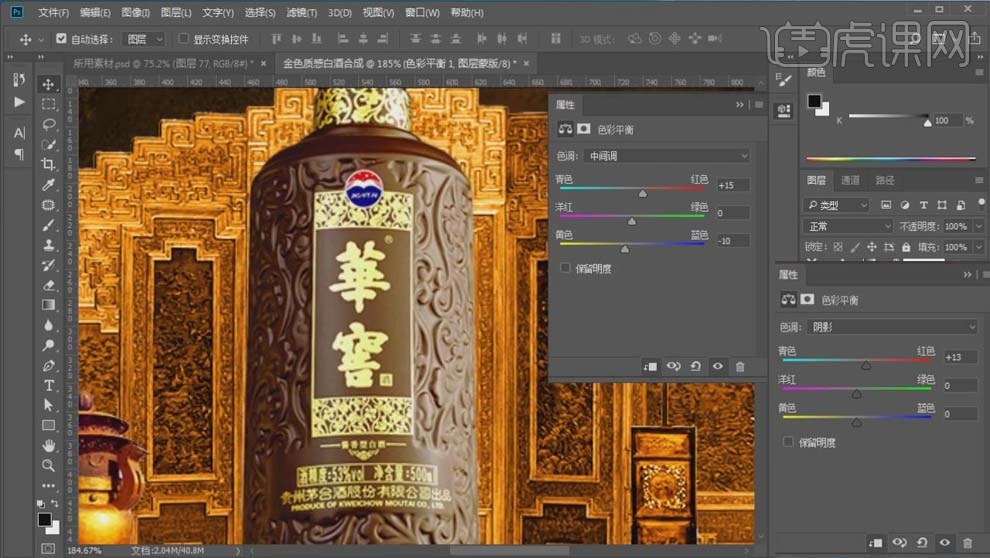
13.新建【曲线】,加强对比,具体调整如图所示。

14.新建【色相/饱和度】,【黄色】部分【色相】-9。

15.打开【木纹材质】,放到楼梯图层上面,【Ctrl+Alt+G】创建剪切蒙版,按住【Alt】键复制并向右移动,【Ctrl+T】右键选择【水平翻转】,拼接起来;同样的方式处理其它楼梯部分的材质,具体效果如图所示。
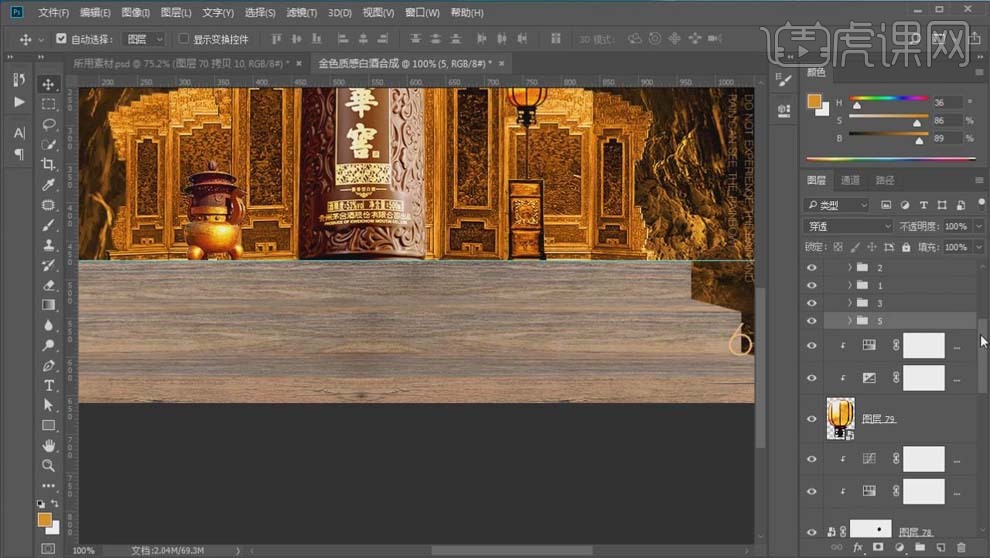
16.分别给每个台阶建组,选中楼梯的第一块,新建【曲线】,压暗曲线;根据明暗的不同分别给不同的台阶压暗,最终效果如图所示。

17.将金色效果的调整图层复制给楼梯组,适当调整曲线如图所示。
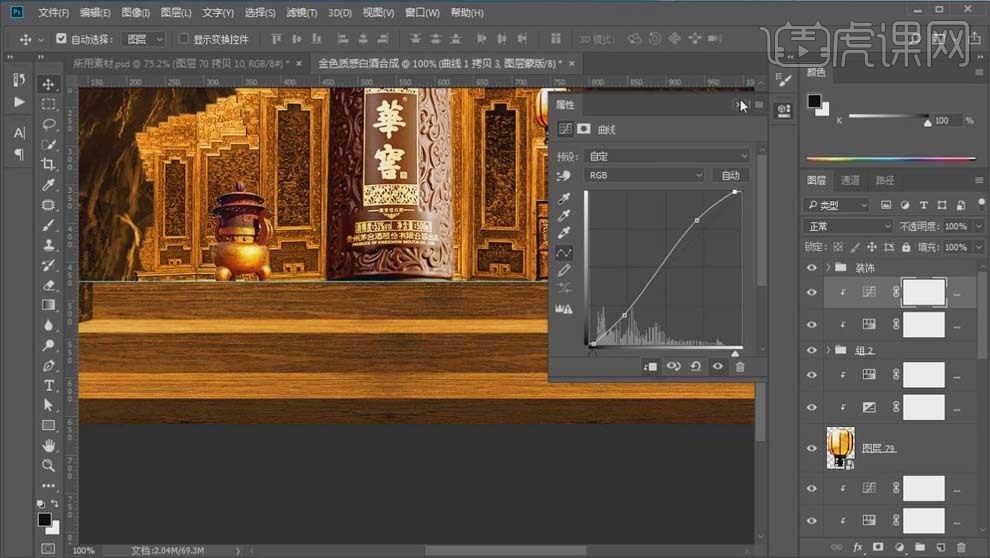
18.新建【曲线】,提亮曲线,蒙版反向,使用【白色】【硬边】的画笔按住【Shift】在楼梯边拉出亮部白色边缘的效果。
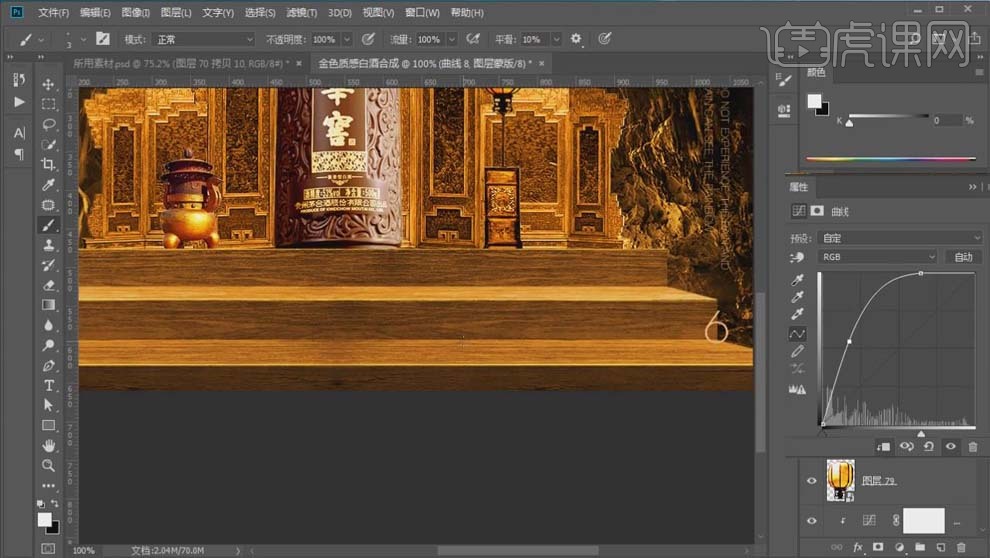
19.新建【曲线】,压暗曲线,蒙版反向,同样的方式使用【画笔工具】拉出暗部的边,具体效果如图所示。
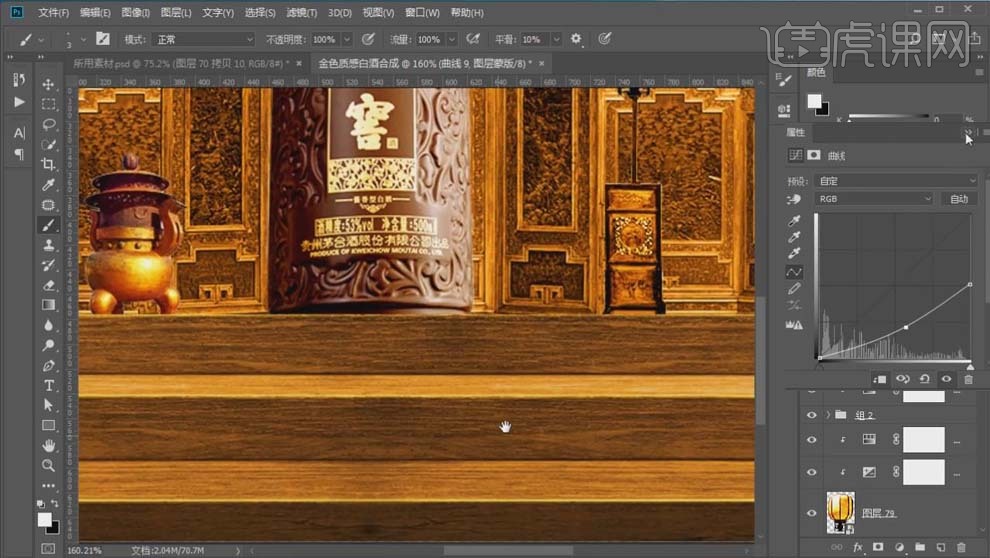
20.选中楼梯垂直的面,新建【曲线】,【创建剪切蒙版】,压暗曲线,蒙版反向,使用【渐变工具】从下往上拖。
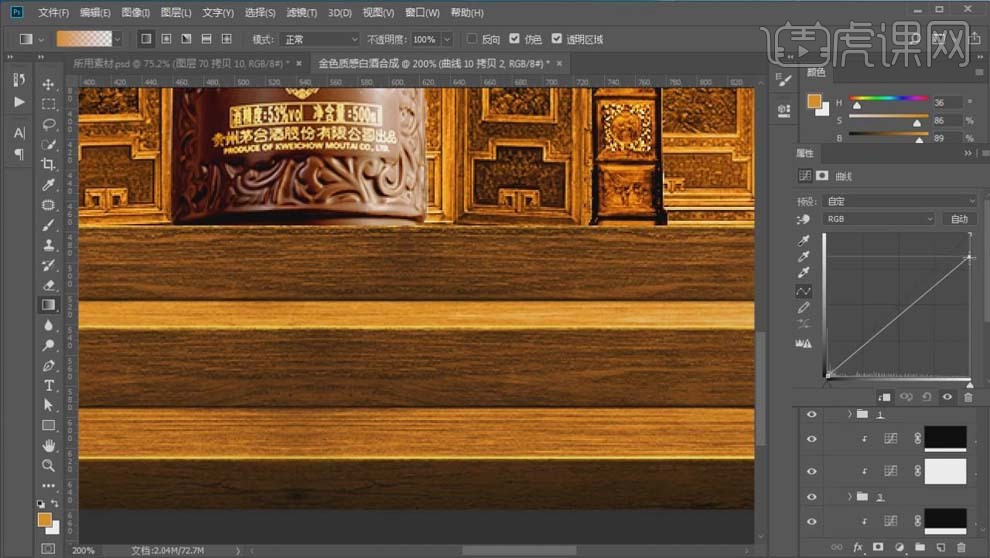
21.同样的方式处理水平的面,具体效果如图所示。

22.在灯图层上方新建图层,选择【渐变工具】,选择【球形渐变】,【颜色】选择偏红一些的颜色,图层模式【滤色】。
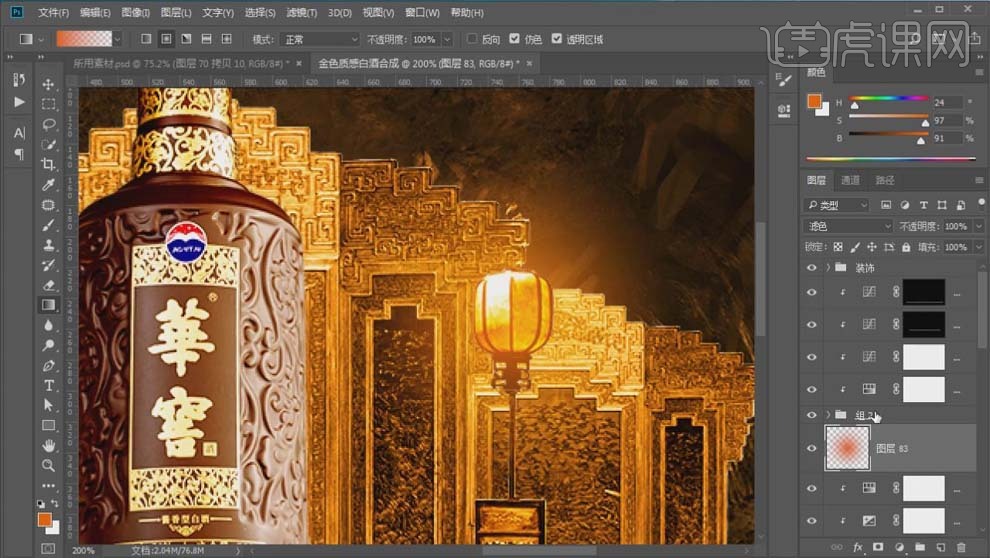
23.【Ctrl+Shift+N】新建图层,选择偏黄的颜色,使用【渐变工具】拉出效果,【叠加】模式。
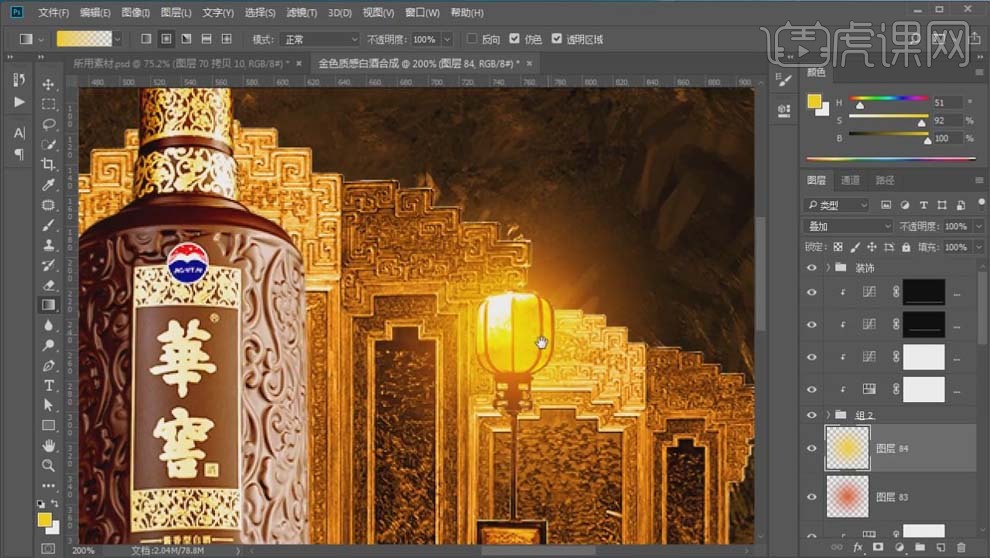
24.楼梯部分,新建【曲线】,压暗曲线,加强对比,使用【黑色】渐变从灯照的部分往左侧拉,具体效果如图所示。

25.新建【曲线】,提亮曲线,蒙版反向,使用【渐变工具】从灯往左侧拉,距离短一些。
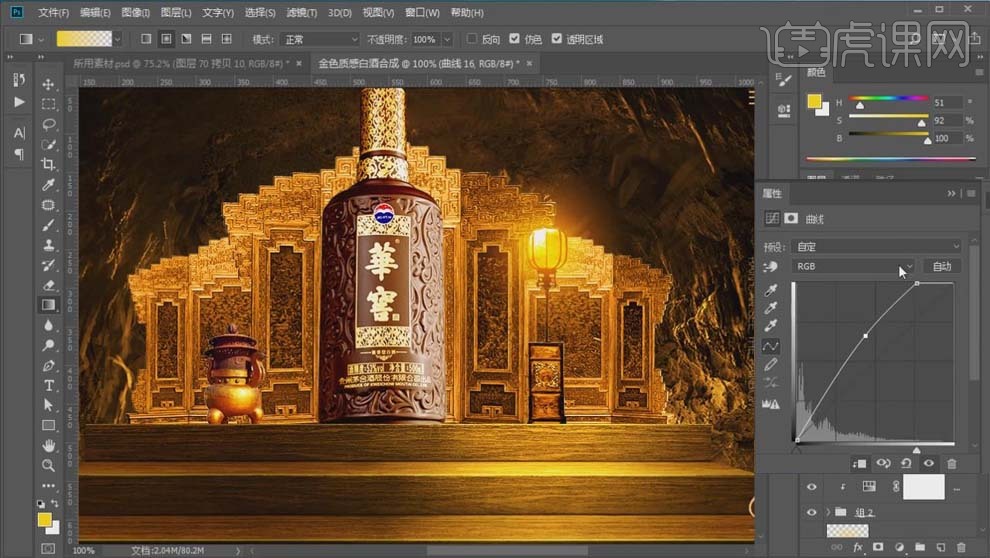
26.同样的方式根据灯的位置处理屏风的明暗关系,剧透效果如图所示。

27.同样的方式根据灯的位置处理酒的主体部分的明暗关系,使用【画笔工具】处理出效果。

28.背景部分,新建图层,【颜色减淡】模式,使用【画笔工具】涂抹受光位置加强灯光效果。

29.将【树枝】素材放进画面左上角,【Ctrl+J】复制一层,【Ctrl+T】右键选择【水平翻转】,移动到右上角,具体如图所示。

30.将下面的金色效果的调整层复制给树枝,压暗【曲线】如图所示。
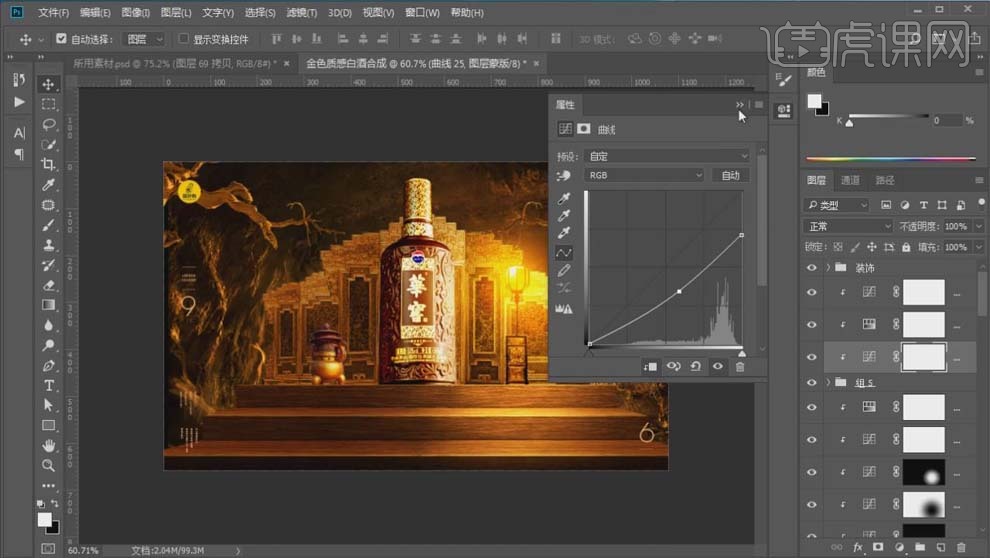
31.按照上面的方法调整树枝的明暗关系,具体效果如图所示。
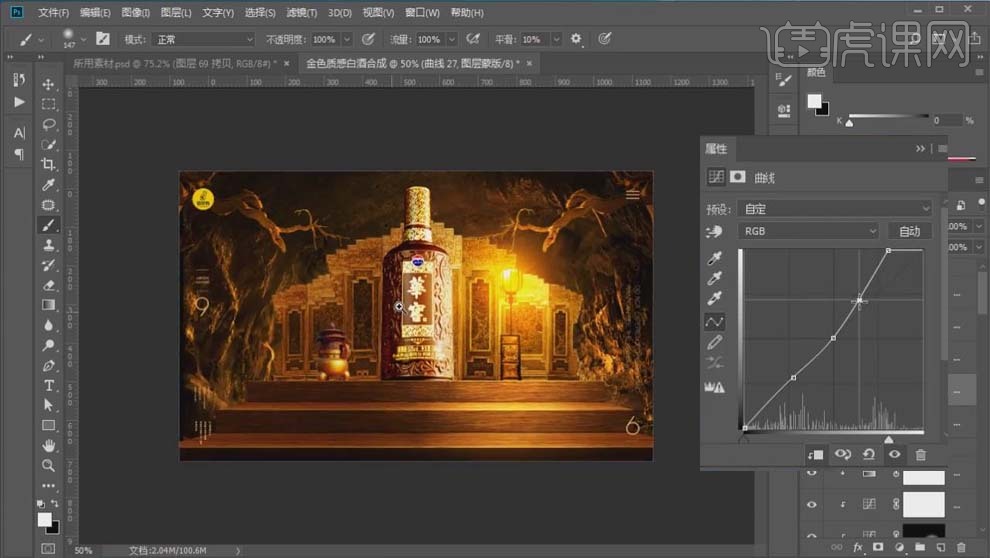
32.【Ctrl+Shift+Alt+E】盖印图层,【转换为智能对象】,【Ctrl+Shift+A】打开【Camera Raw 滤镜】,【高光】-56,【阴影】+20,【白色】+30,【黑色】-26,【清晰度】+18,【自然饱和度】+28,【饱和度】-8。

33.【分离色调】,【色相】36,【平衡】-13,【色相】32。

34.【HSL调整】,【饱和度】部分【橙色】+43;【明亮度】部分【黄色】+6;【色相】部分【橙色】+9。
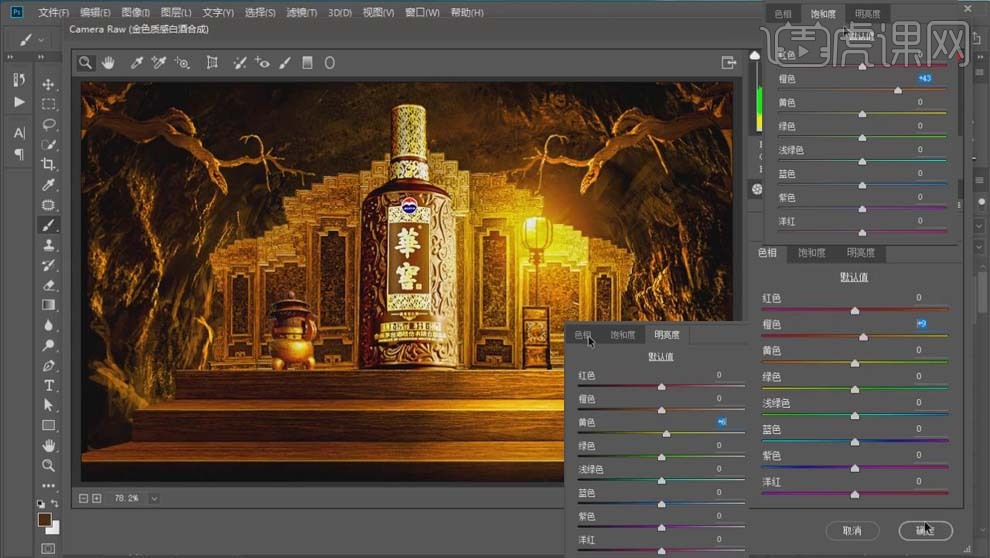
35.【效果】,【数量】-7,【中点】50,【羽化】33,【高光】100。

36.课后作业如图所示。
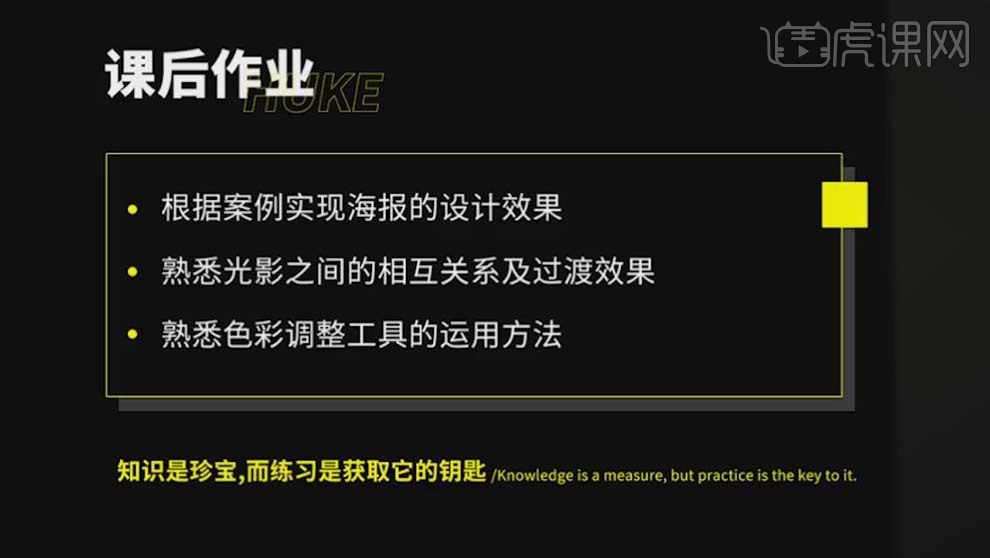
37.最终效果图如图所示。

以上就是PS-金色质感白酒合成图文教程的全部内容了,你也可以点击下方的视频教程链接查看本节课的视频教程内容,虎课网每天可以免费学一课,千万不要错过哦!













