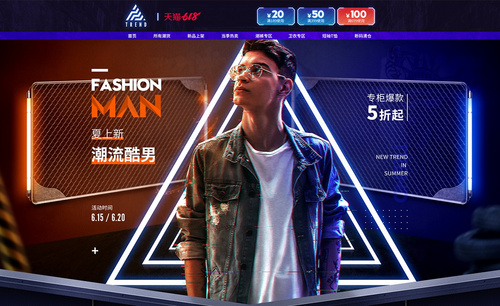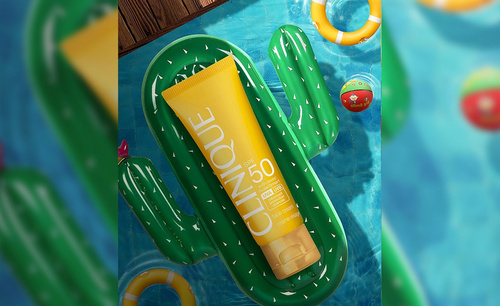PS-化妆品光效合成图文教程发布时间:2021年11月01日 08:00
虎课网为您提供图像合成版块下的PS-化妆品光效合成图文教程,本篇教程使用软件为PS(CC2018),难度等级为中级拔高,下面开始学习这节课的内容吧!
1.本课主要内容如图所示。
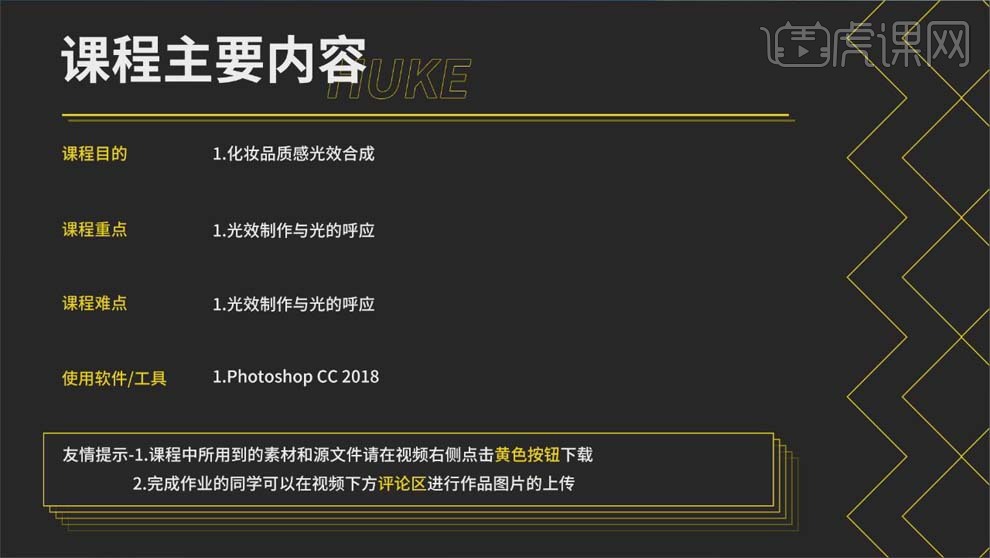
2.打开【PS】,打开素材文件,【Ctrl+N】新建画布,名称【化妆品光效合成】,【尺寸】1080*660像素,将素材复制到画布中。
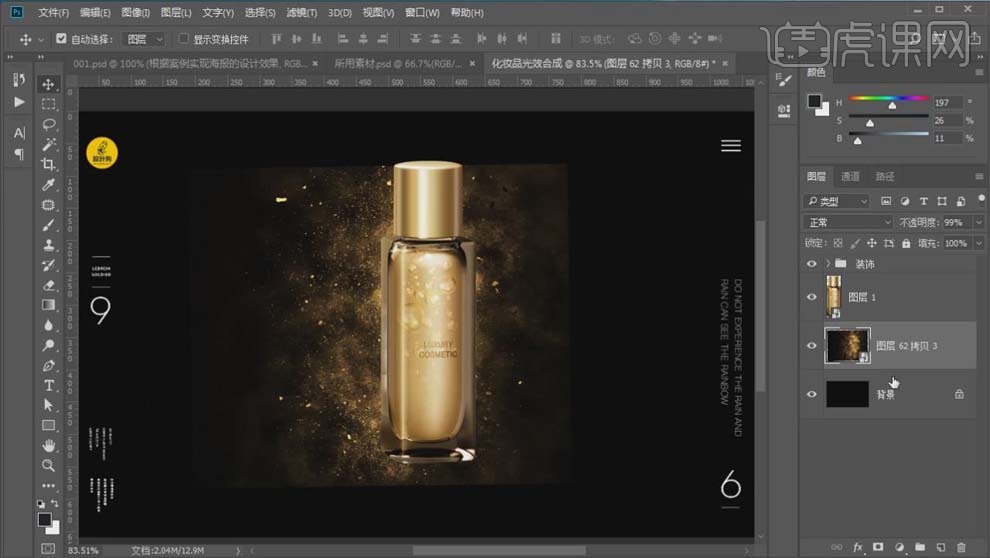
3.选中【颗粒】图层,【滤色】模式,【Ctrl+J】复制一层,【Ctrl+G】编组;新建【色阶】,增加对比如图所示。
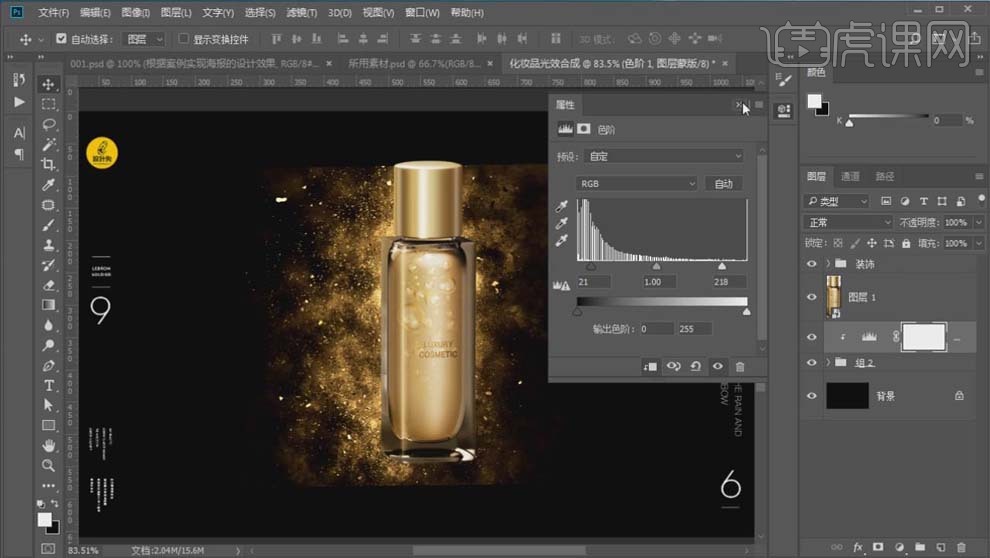
4.选中复制的一层,【Ctrl+T】右键选择【水平翻转】,缩小,在边缘部分增加亮的地方,具体效果如图所示。
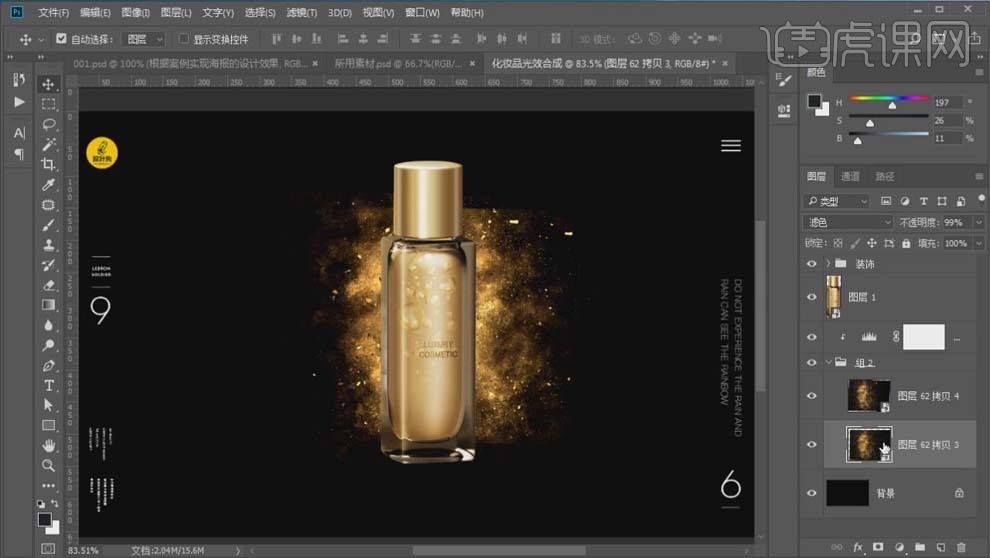
5.再复制一层,【Ctrl+T】水平翻转,扩大,旋转,做左侧的闪点;再复制一层,水平翻转,做右侧的闪点。
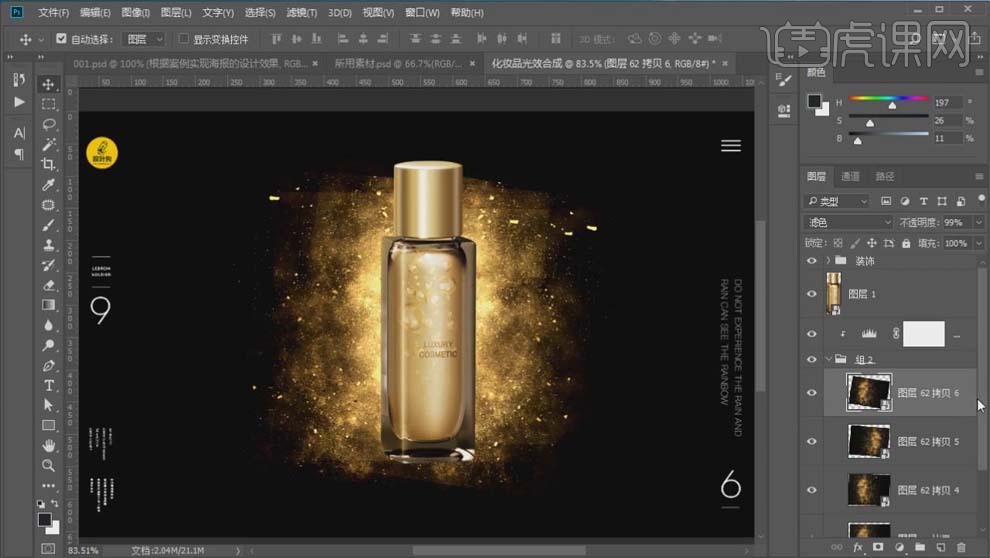
6.分别给颗粒图层【添加图层蒙版】,使用【画笔工具】处理较硬的边缘,具体效果如图所示。
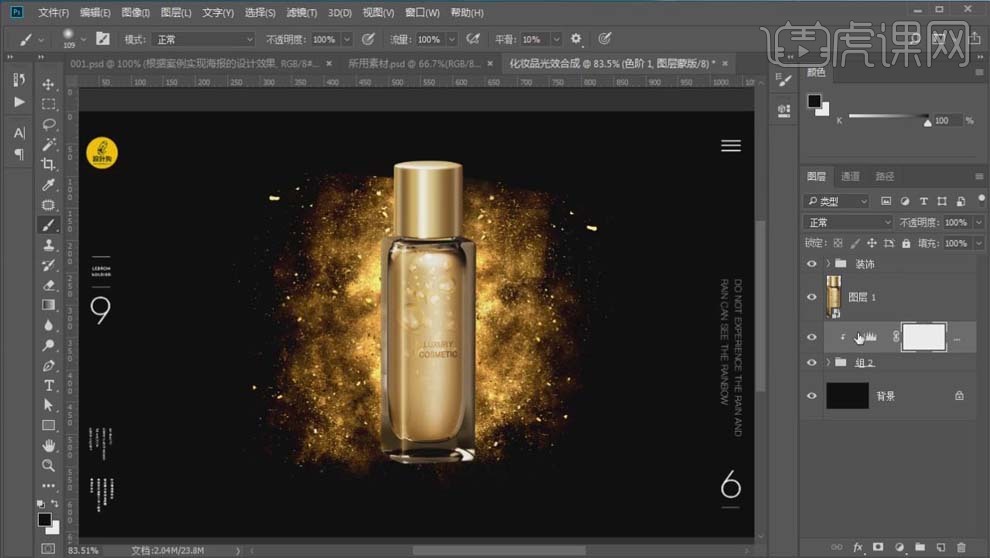
7.在背景层上方新建【曲线】,提亮下面,具体如图所示;给上面的组选择【滤色】模式。

8.【Ctrl+I】蒙版反向,选择【渐变工具】,【预设】第二个透明渐变,从中间往周围拉,具体效果如图所示。
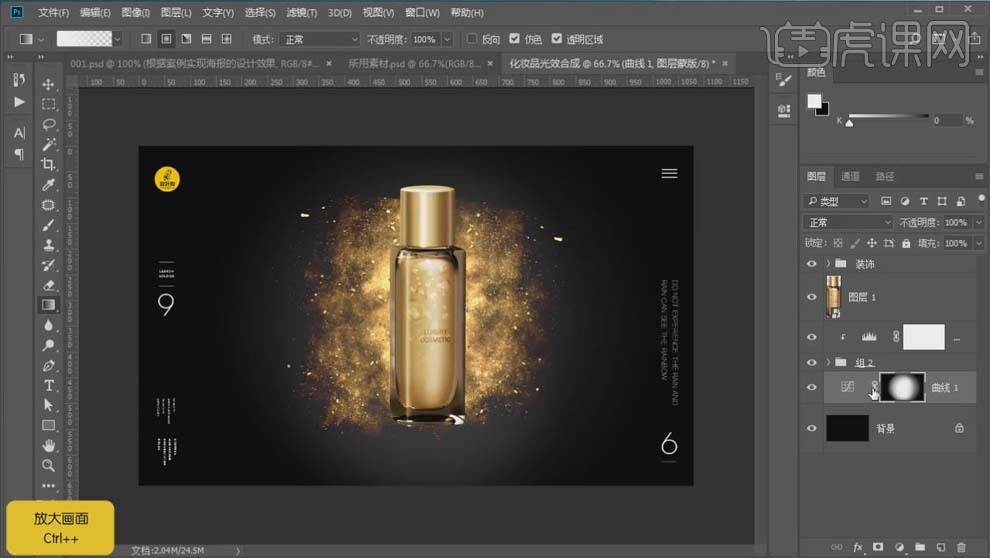
9.新建【色相/饱和度】,勾选【着色】,【色相】14,【饱和度】56,【明度】0。
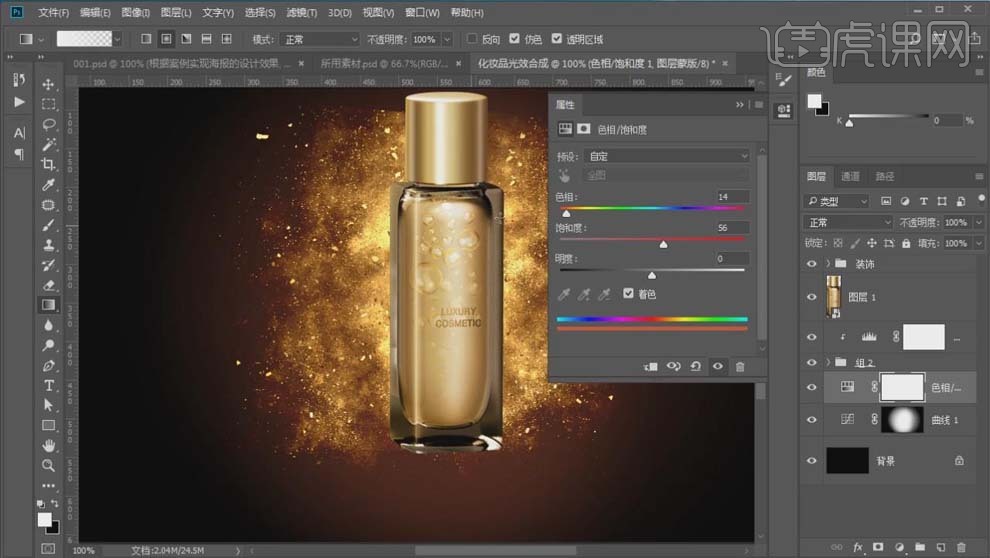
10.在整体上新建【曲线】,增加对比如图所示。

11.复制产品图层,【Ctrl+T】右键选择【垂直翻转】,向下移动做倒影,右击图层选择【栅格化图层】。
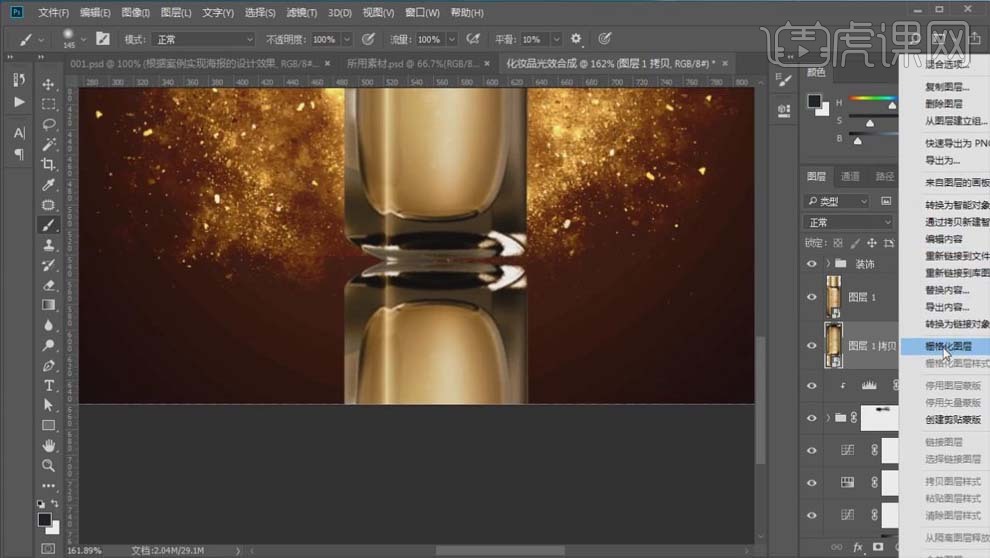
12.使用【矩形选框工具】选中中间部分,【Ctrl+T】,选中侧边中间的点,按住【Shift】键向上移动做斜切。

13.【添加图层蒙版】,选择【渐变工具】,选择【线性渐变】,由下往上拖。

14.新建【可选颜色】,【白色】部分【青色】-17%,【洋红】+8%,【黄色】+24%,【黑色】+17%。

15.新建【曲线】,压暗曲线,增加对比,【Ctrl+I】蒙版反向,使用【球形】渐变拉出一个小球,【Ctrl+T】压扁,放到产品下面,【正片叠底】模式。

16.在背景层上方新建图层,【叠加】模式,使用【吸管工具】吸取产品周围不太亮的颜色,使用【画笔工具】在产品周围画出一些扩散的光。

17.新建图层,【颜色减淡】模式,颜色加饱和降明度,使用画笔在周围加纯提亮。

18.新建图层,【颜色减淡】模式,加明度降饱和,涂抹产品边缘泛光的部分。

19.新建图层,【滤色】模式,使用【吸管工具】吸取周围偏红的颜色,涂抹产品边缘部分。
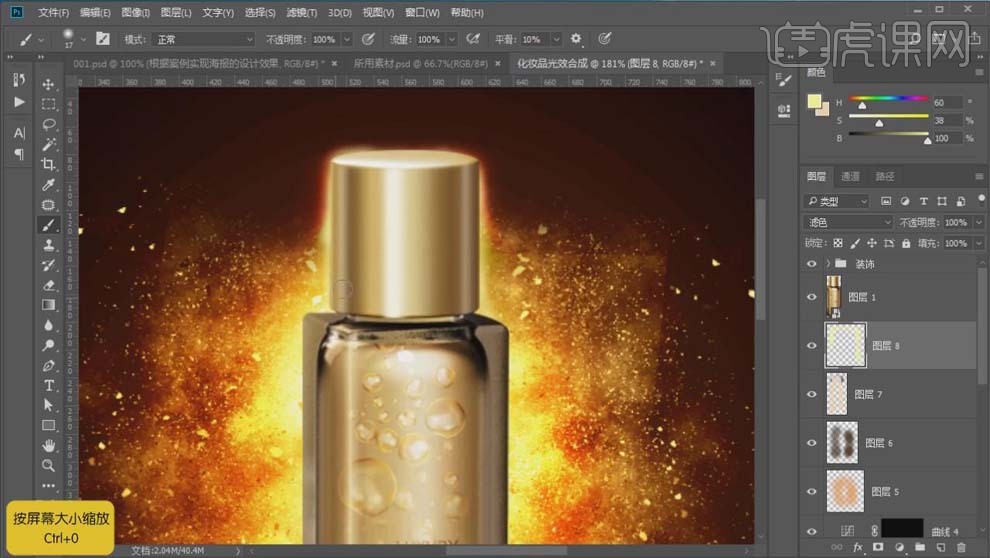
20.新建【曲线】,增加对比度,具体调整如图所示。

21.新建【曲线】,高光不变,暗部下压,具体如图。

22.新建【曲线】,提亮曲线,【蓝色】【红色】【绿色】曲线具体如图所示。
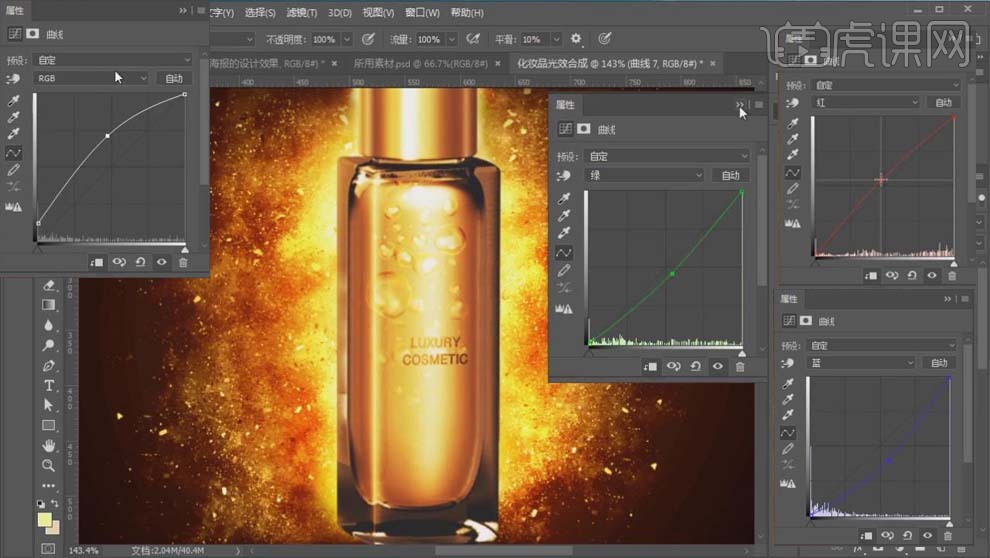
23.蒙版反向,使用【画笔工具】涂抹产品边缘部分,具体效果如图所示。

24.新建【可选颜色】,【白色】部分【青色】-12%,【洋红】+5%,【黄色】+45,【黑色】+5%。

25.蒙版反向,使用【画笔工具】涂抹泛白部分,具体效果如图所示。

26.新建图层,【滤色】模式,使用小一些的【画笔工具】涂抹产品边缘部分提亮黑色部分。
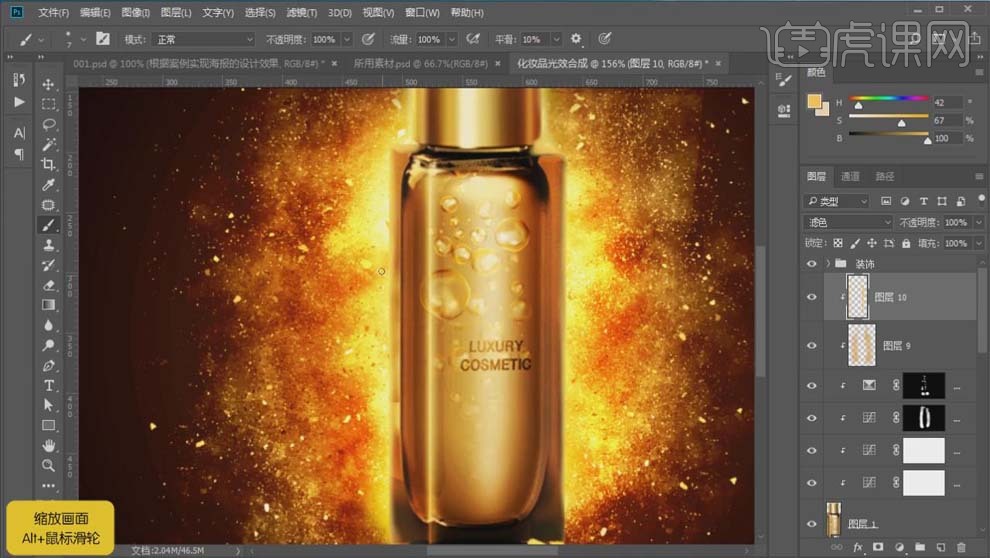
27.新建图层,【线性减淡(添加)】模式,使用【画笔工具】涂抹产品周围白的部分。

28.新建【色相/饱和度】,【红色】部分【色相】+6。
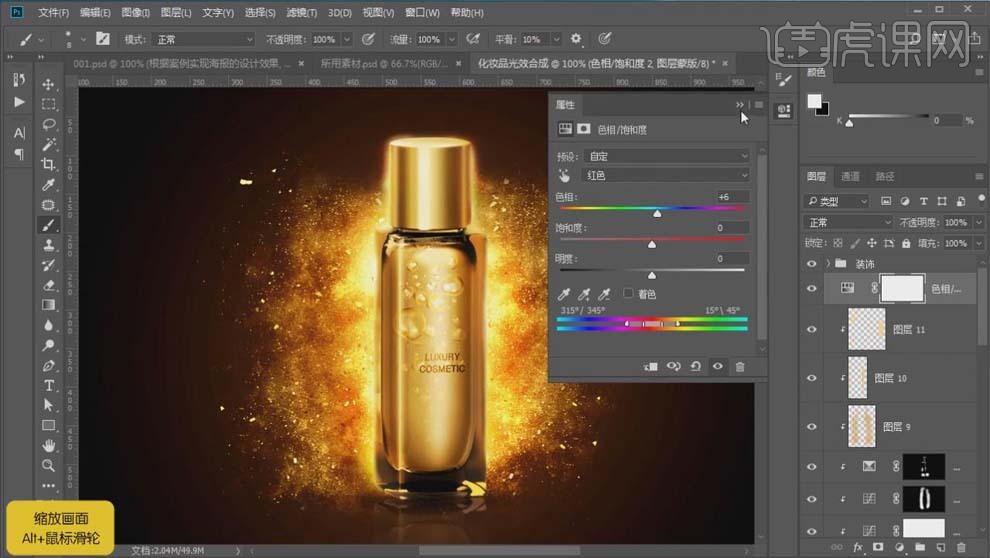
29.隐藏装饰层,【Ctrl+Shift+Alt+E】盖印图层,【转换为智能对象】,【Ctrl+Shift+A】打开【Camera Raw 滤镜】,【色温】+6,【色调】-9,【高光】-14,【阴影】+5,【白色】+26,【黑色】-17,【清晰度】+12。
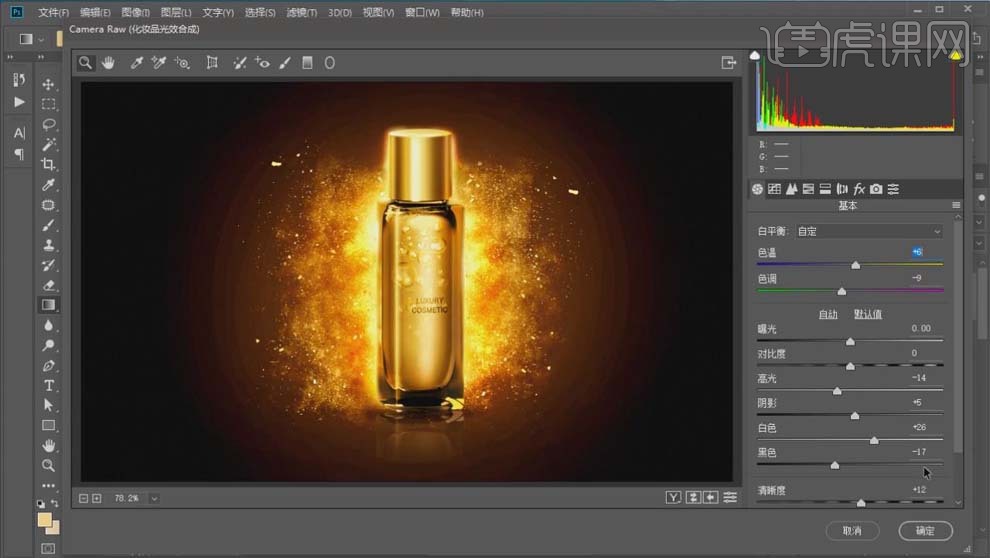
30.【细化】,【数量】22,【半径】1,【细节】25,【蒙版】100。
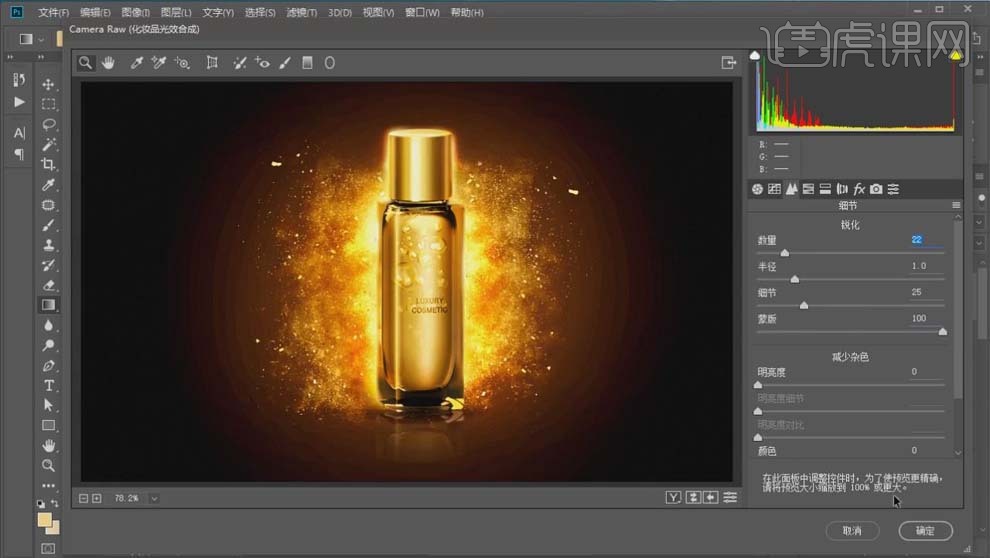
31.课后作业如图所示。
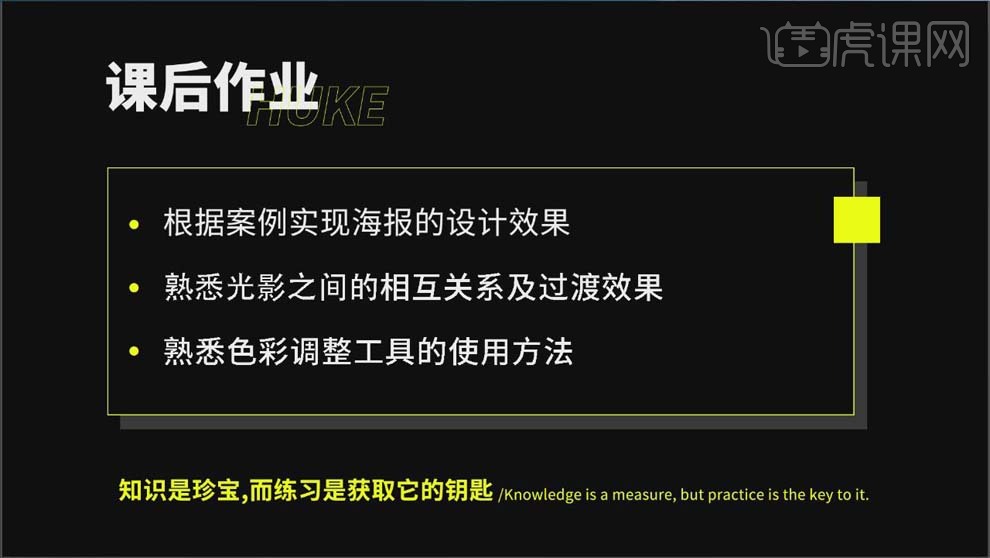
32.最终效果图如图所示。

以上就是PS-化妆品光效合成图文教程的全部内容了,你也可以点击下方的视频教程链接查看本节课的视频教程内容,虎课网每天可以免费学一课,千万不要错过哦!