PS-化妆品场景合成图文教程发布时间:2021年11月01日 08:00
虎课网为您提供图像合成版块下的PS-化妆品场景合成图文教程,本篇教程使用软件为PS(CC2018),难度等级为中级拔高,下面开始学习这节课的内容吧!
1、本课主要内容如图示。
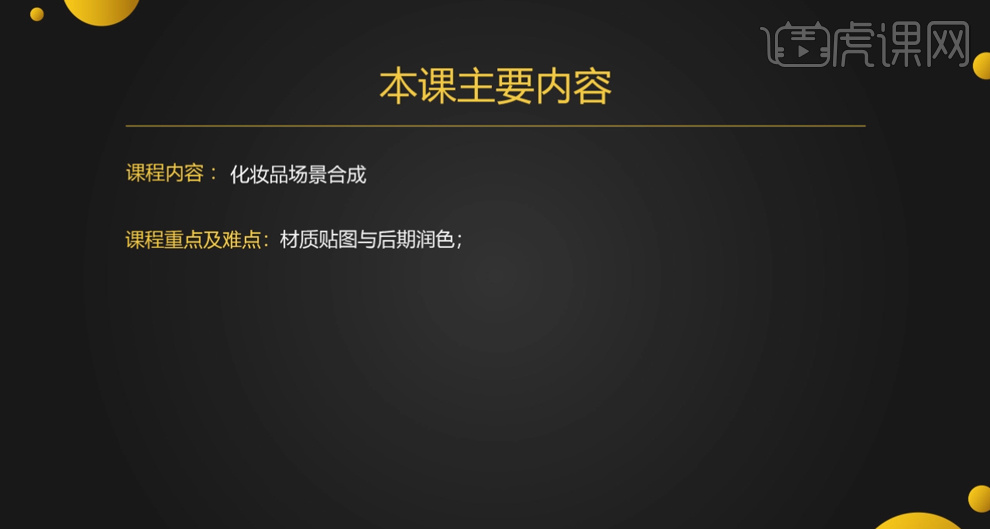
2、【打开】PS软件,【新建】合适大小的画布。具体显示如图示。
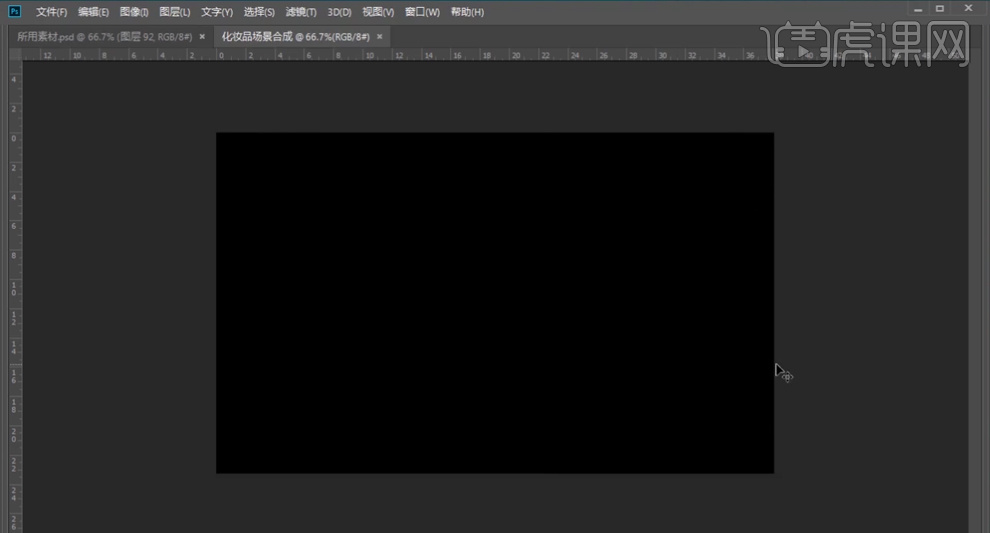
3、【拖入】准备好的关联素材,根据设计思路,调整大小和图层顺序排列至版面合适的位置。具体效果如图示。
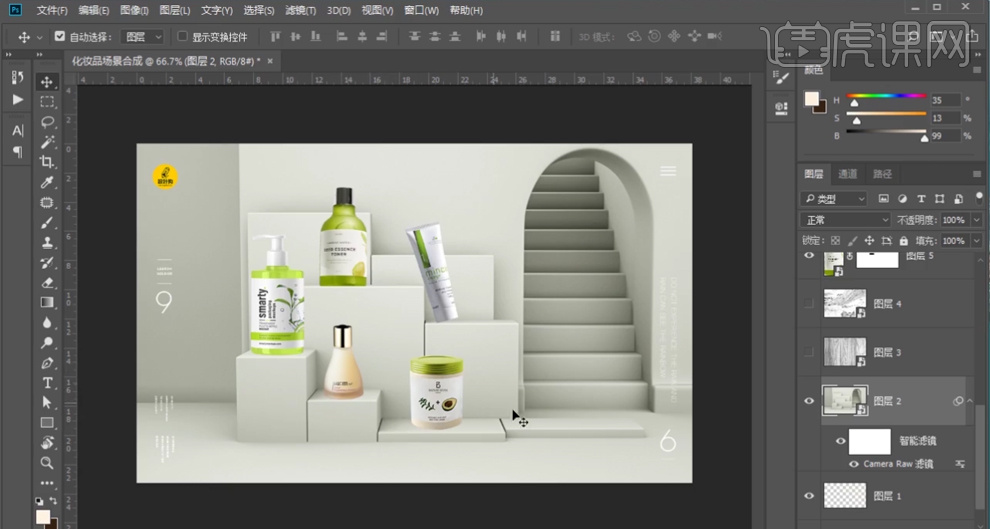
4、在场景图层上方【新建】曲线图层,单击【剪切图层】,具体参数如图示。具体效果如图示。
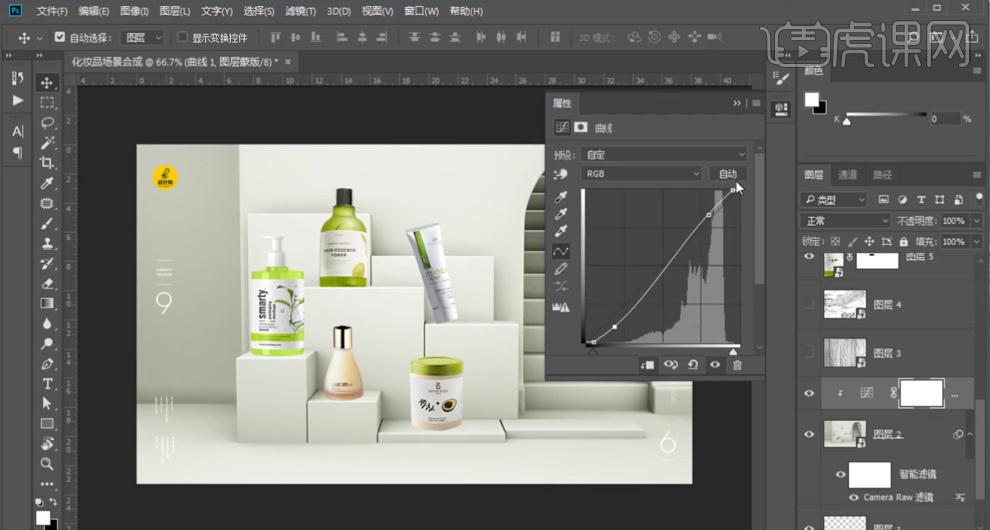
5、使用【钢笔工具】勾选场景路径【建立选区】,【新建】图组,添加【图层蒙版,【重命名】图组。具体效果如图示。
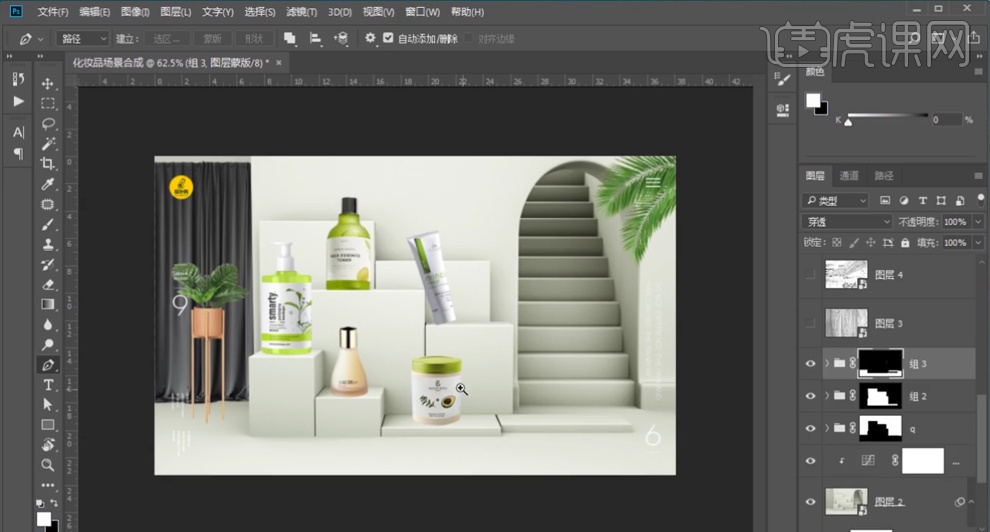
6、在曲线图层上方【新建】曲线图层,单击【剪切图层】,具体参数如图示。具体效果如图示。
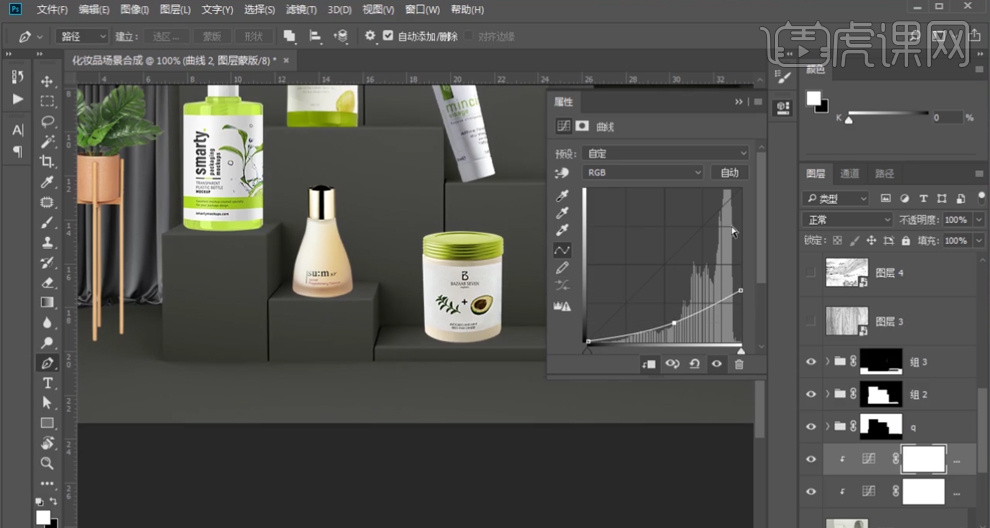
7、按【Ctrl+I】蒙版反向,【新建】曲线图层,单击【剪切图层】,具体参数如图示。具体效果如图示。
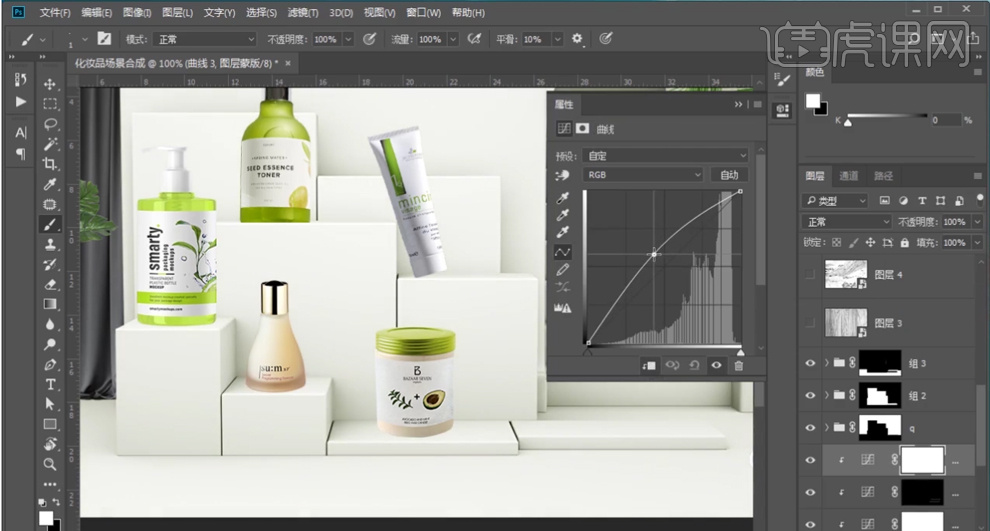
8、按【Ctrl+I】蒙版反向,使用【画笔工具】涂抹需要的区域。【新建】色相饱和度图层,具体参数如图示。具体效果如图示。
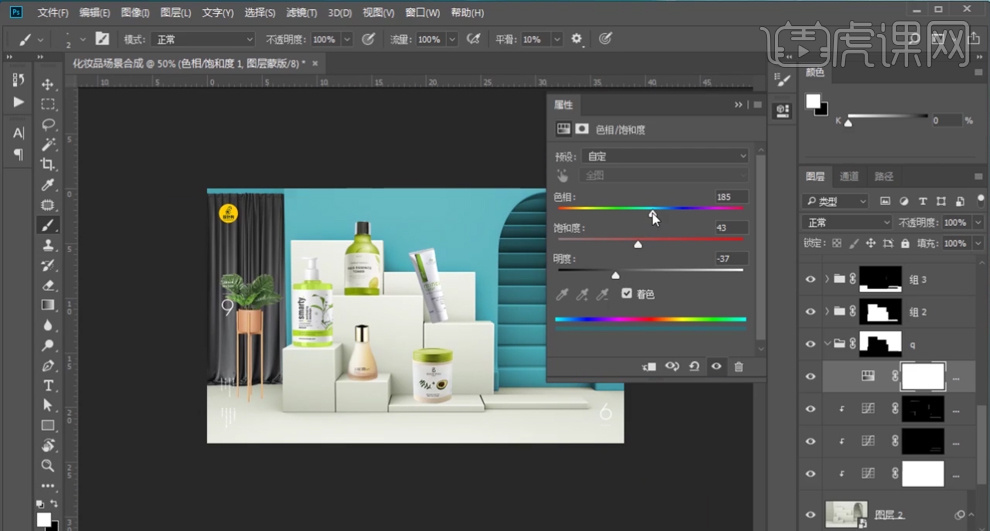
9、【新建】曲线图层,具体参数如图示。具体效果如图示。
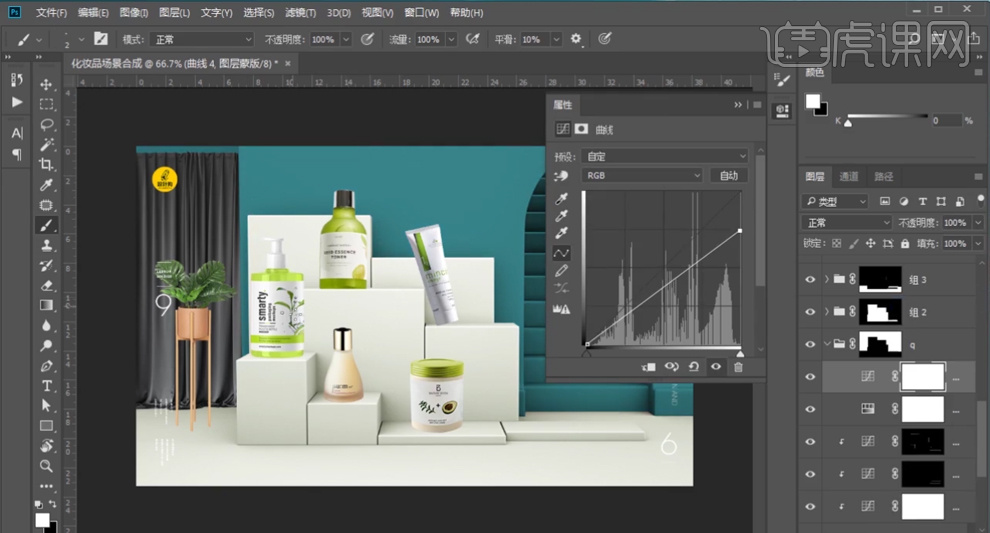
10、单击【图层蒙版】,使用【画笔工具】涂抹多余的区域。【新建】曲线图层,具体参数如图示。具体效果如图示。
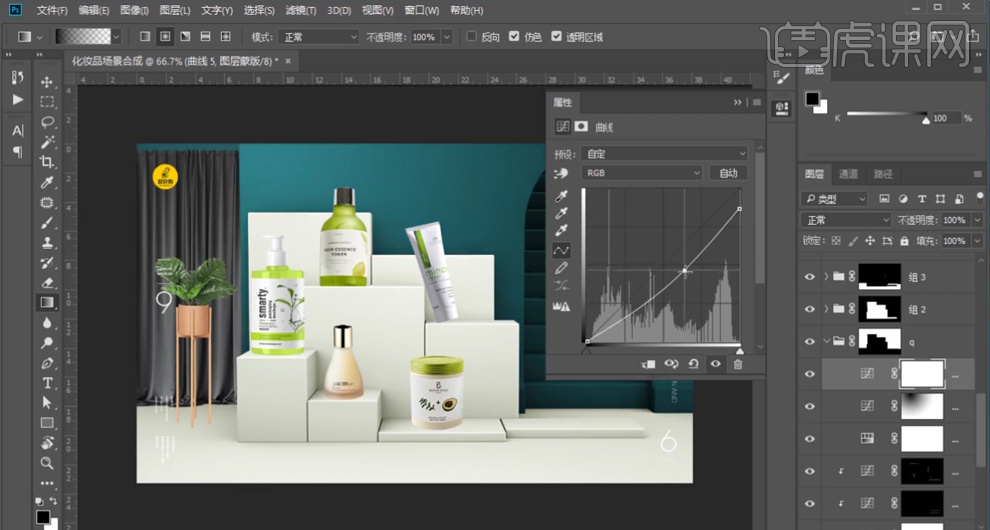
11、单击【图层蒙版】,使用【画笔工具】涂抹多余的区域。在组2图层上方【新建】色相饱和度图层,具体参数如图示。具体效果如图示。
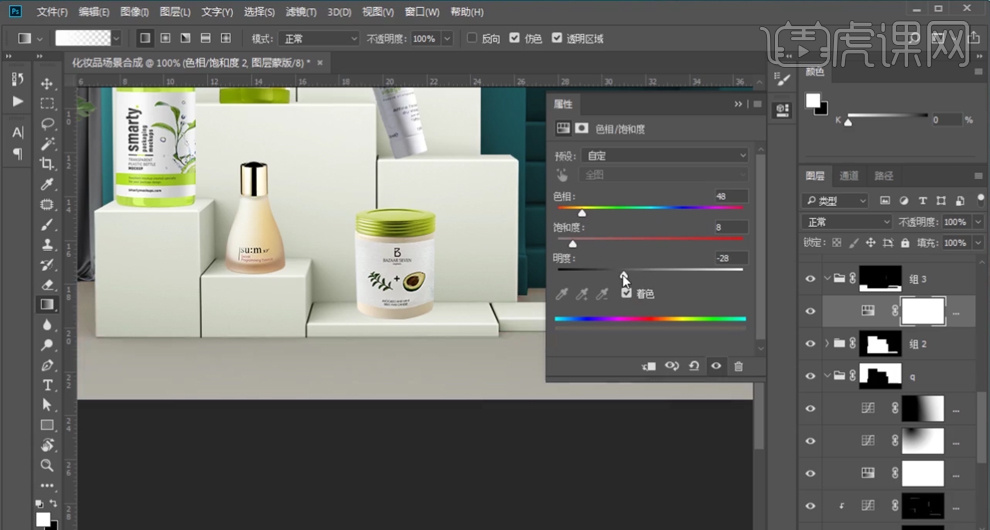
12、【打开】纹理素材,调整图层至图组3,【新建】曲线图层,单击【剪切图层】,具体参数如图示。具体效果如图示。
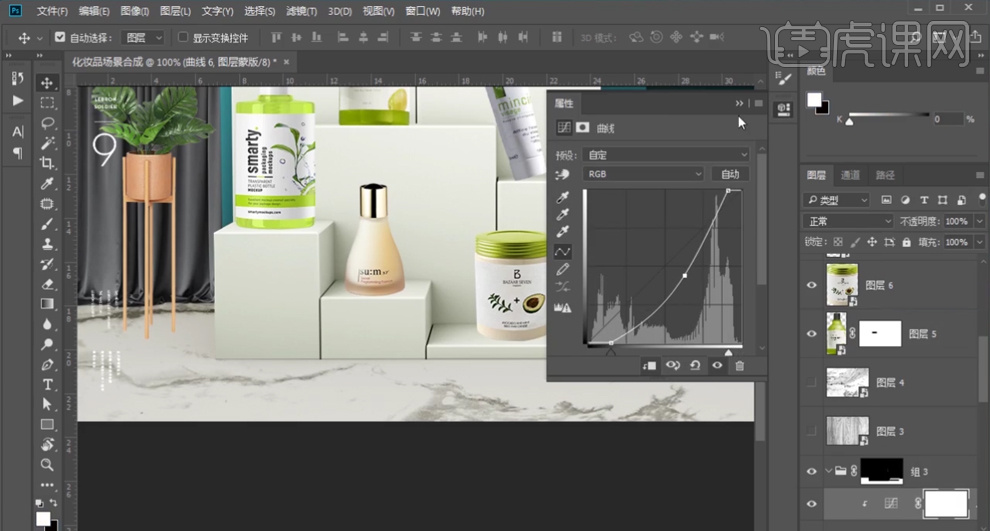
13、使用【渐变工具】遮挡蒙版图层多余的区域,在q图组上方【新建】色相饱和度图层,具体参数如图示。具体效果如图示。
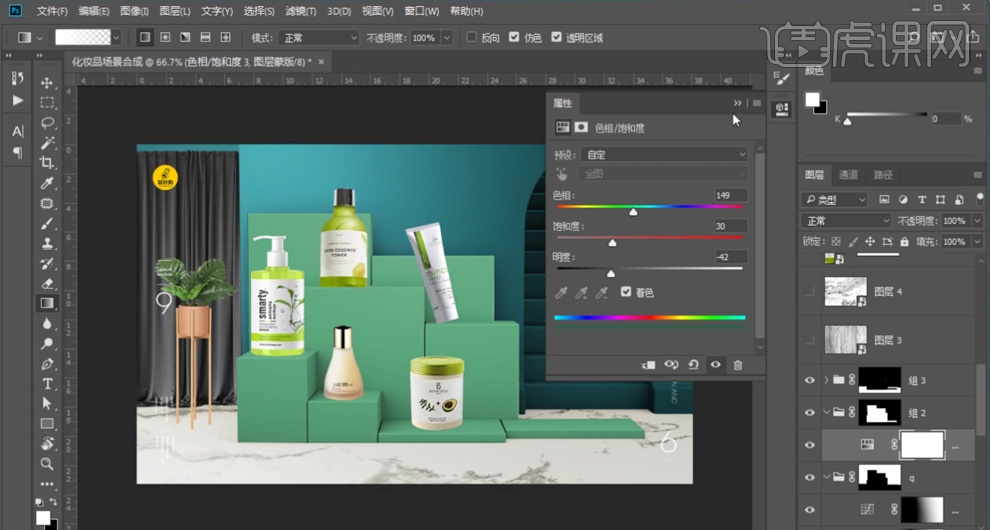
14、【新建】曲线图层,具体参数如图示。具体效果如图示。
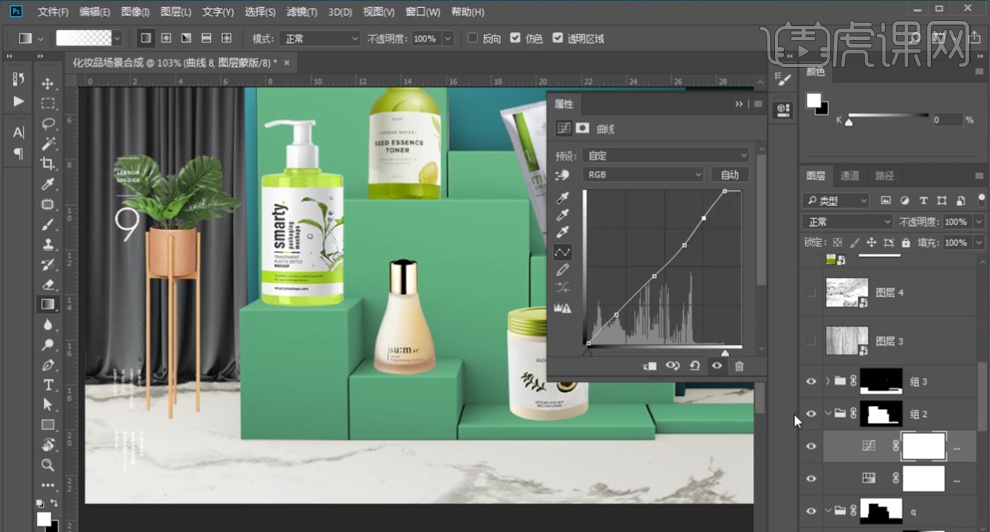
15、使用相同的方法,根据设计思路给模型添加合适的纹理和光影效果。在顶层【新建】图层,使用【矩形工具】绘制合适大小的矩形,【填充】0,打开【图层样式】-【渐变叠加】,具体参数如图示。具体效果如图示。
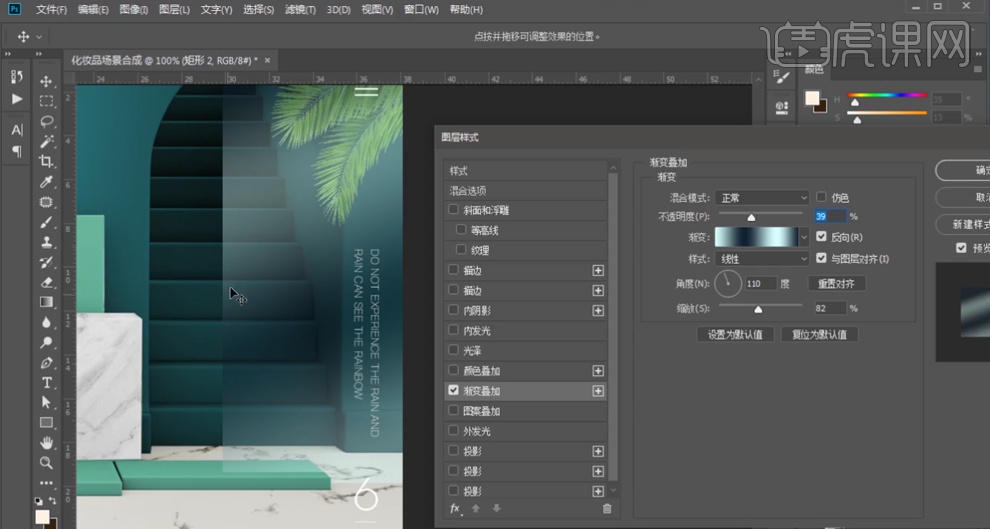
16、添加【投影】,具体参数如图示。具体效果如图示。
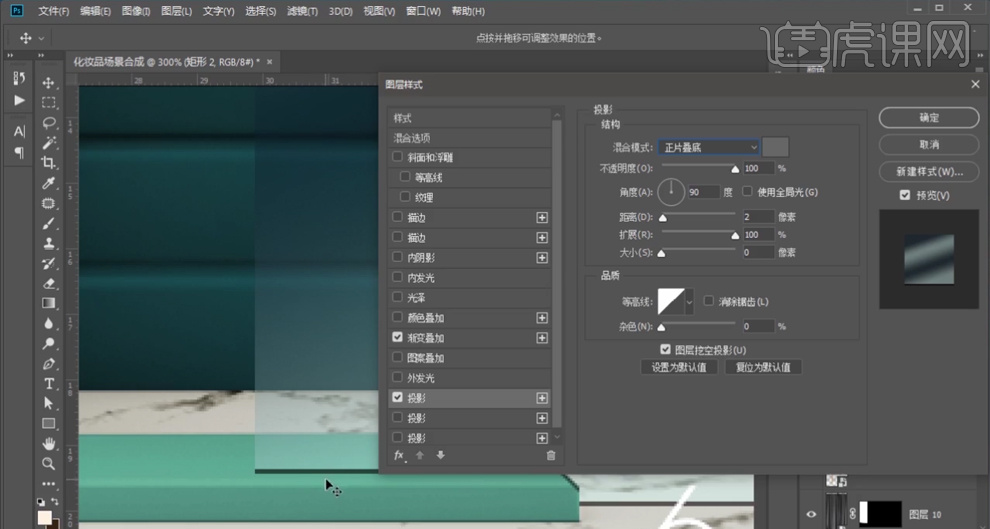
17、添加【内阴影】,具体参数如图示。具体效果如图示。
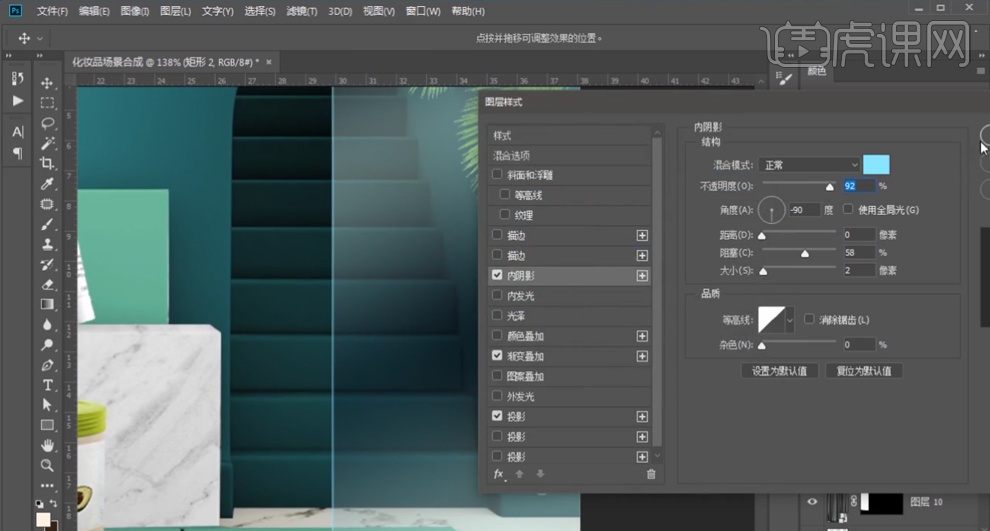
18、使用【矩形工具】,根据设计思路绘制内侧立体面,【填充】0。打开【图层样式】-【渐变叠加】,具体参数如图示。具体效果如图示。
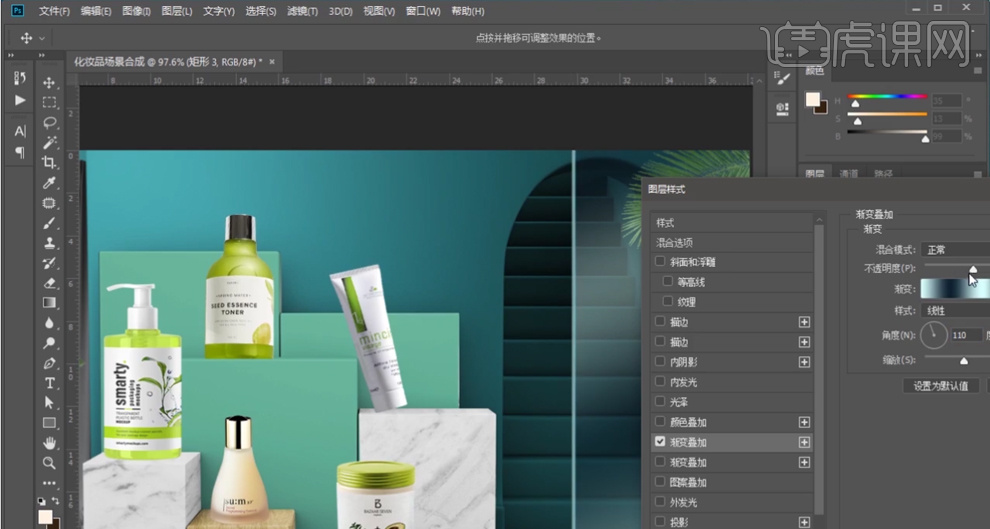
19、【选择】关联图层,按【Ctrl+G】编组,【重命名】图组。根据设计思路移动至左侧合适的位置。【选择】窗帘图层,【新建】色相饱和度图层,单击【剪切图层】,具体参数如图示。具体效果如图示。
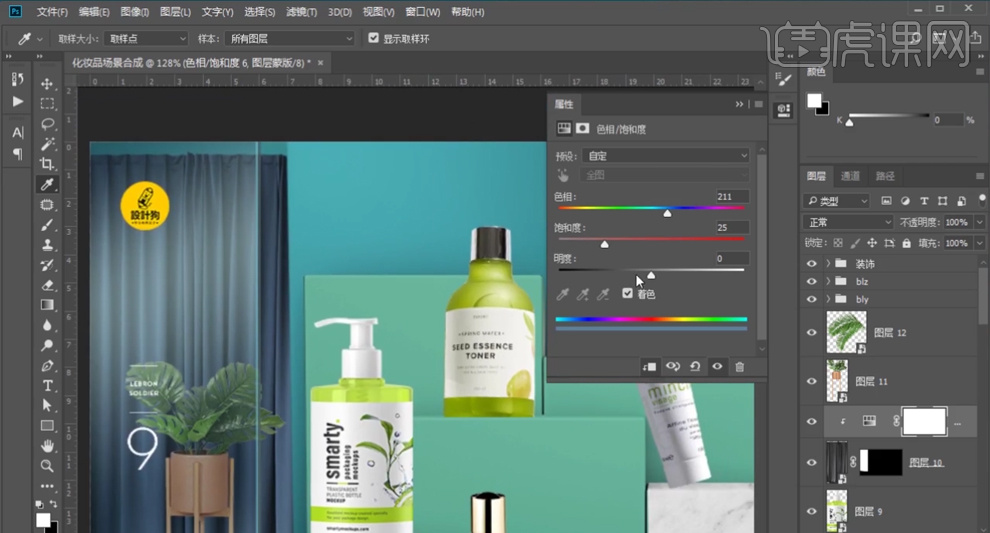
20、【新建】曲线图层,单击【剪切图层】,具体参数如图示。具体效果如图示。
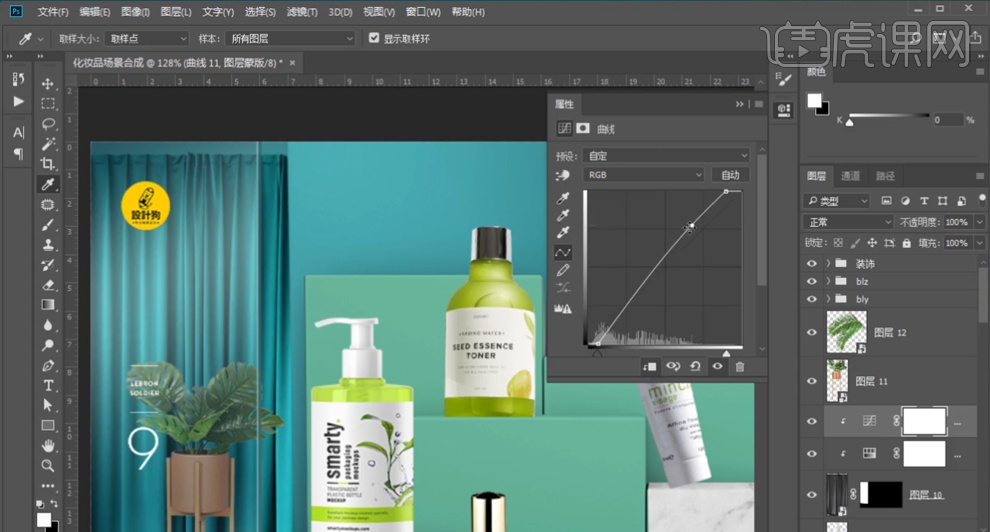
21、根据光影投射规律,使用相同的方法,使用【曲线图层】调整产品元素的明暗细节,给产品添加合适的投影效果。具体效果如图示。
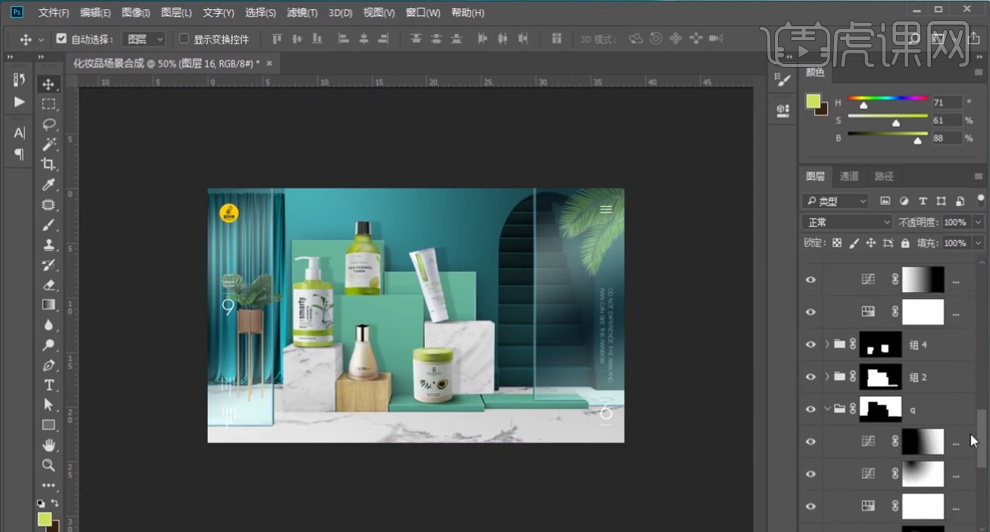
22、【选择】产品模型图层,按【Ctrl+Alt+Shift+I】盖印图层,按Ctrl单击关联图层【载入选区】,按【Ctrl+J】复制图层,按【Ctrl+T】-【垂直翻转】,移动至合适的位置。添加【图层蒙版 】,使用【画笔工具】涂抹多余的区域。【新建】图层,【图层模式】正片叠底,使用【矩形选区】框选对应区域,使用【渐变工具】拖出对应渐变颜色,调整图层【不透明度】至合适的效果。具体效果如图示。
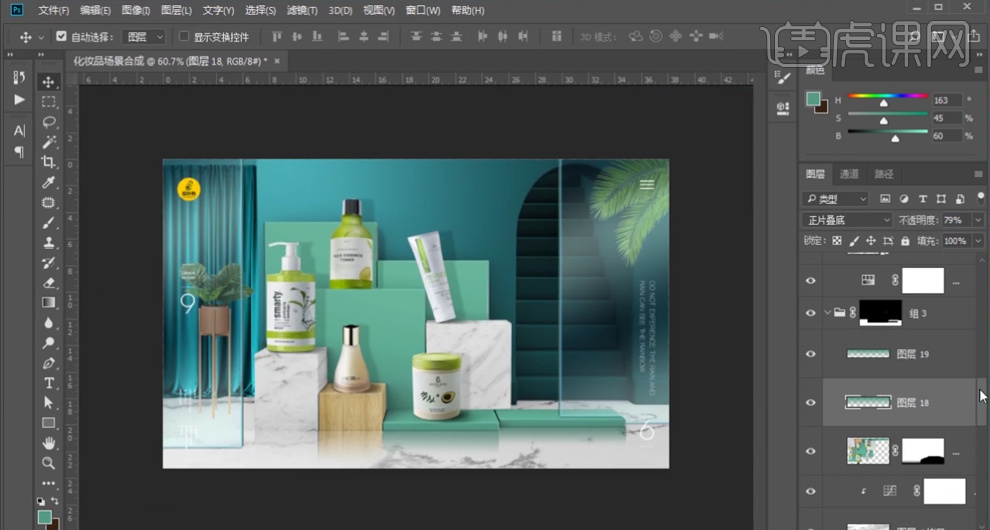
23、在地面图层上方【新建】曲线图层,具体参数如图示。具体效果如图示。
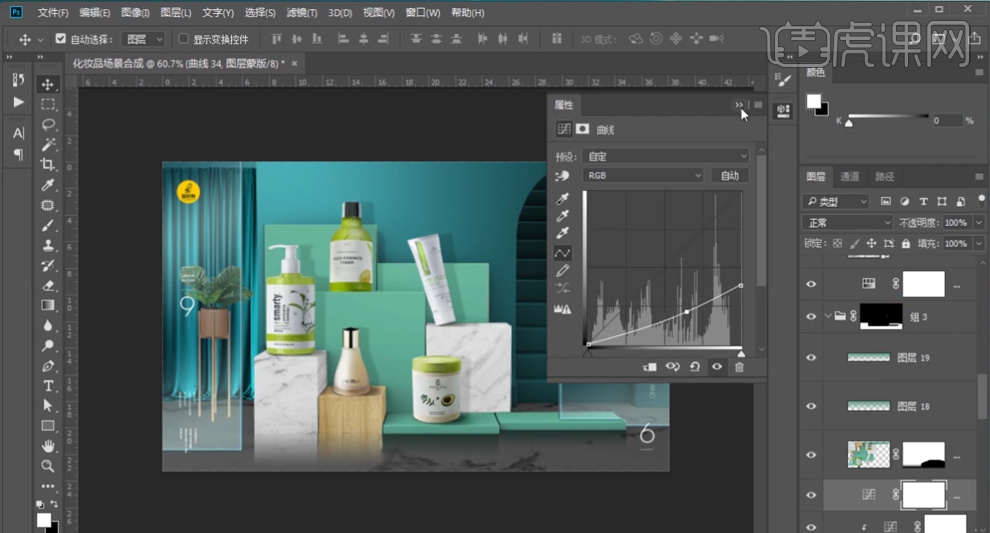
24、按【Ctrl+I】蒙版反向,使用【画笔工具】涂抹需要的区域。在顶层按【Ctrl+Alt+Shift+E】盖印图层,右击【转换为智能对象】,单击【滤镜】-【CameraRaw滤镜】,单击【基本】,具体参数如图示。具体效果如图示。

25、本课内容小结如图示。
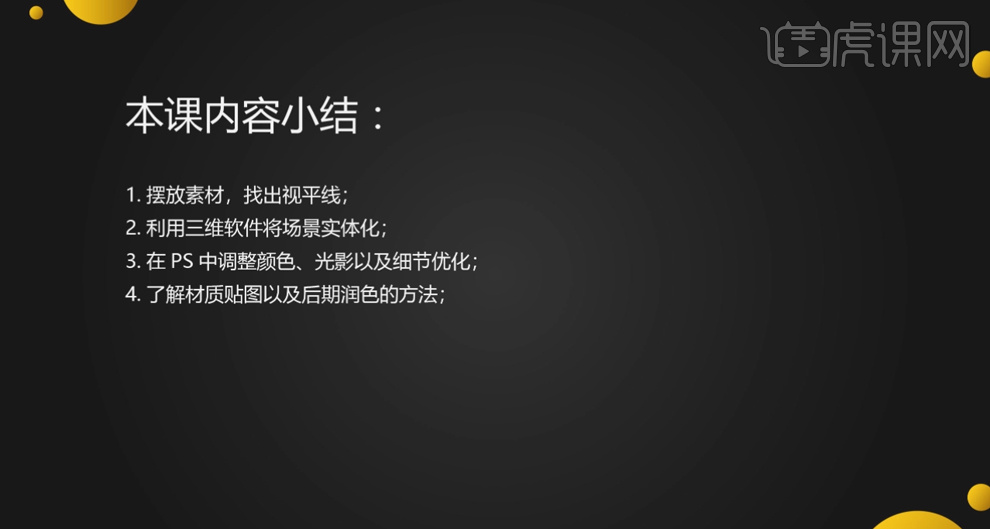
26、最终效果如图示。

以上就是PS-化妆品场景合成图文教程的全部内容了,你也可以点击下方的视频教程链接查看本节课的视频教程内容,虎课网每天可以免费学一课,千万不要错过哦!


















