PS-投影仪场景合成图文教程发布时间:2021年11月01日 08:00
虎课网为您提供图像合成版块下的PS-投影仪场景合成图文教程,本篇教程使用软件为PS(CC2017),难度等级为中级拔高,下面开始学习这节课的内容吧!
1、 本节课讲解【PS】软件投影仪场景合成,本节课中用到的素材,会放置在素材包内,请各位学员点击右侧黄色按钮自行下载安装。
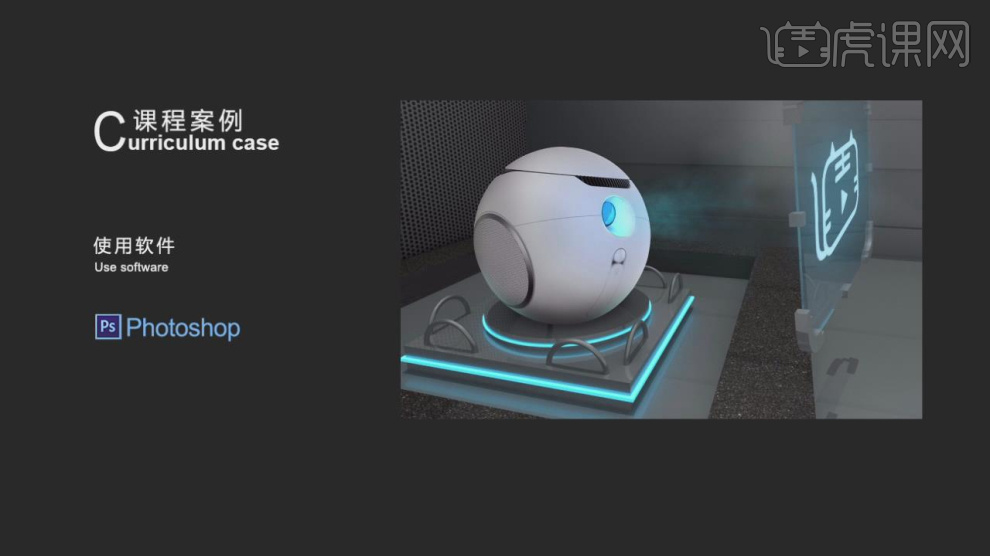
2、首先我们将下载好的工程文件进行一个打开,如图所示。
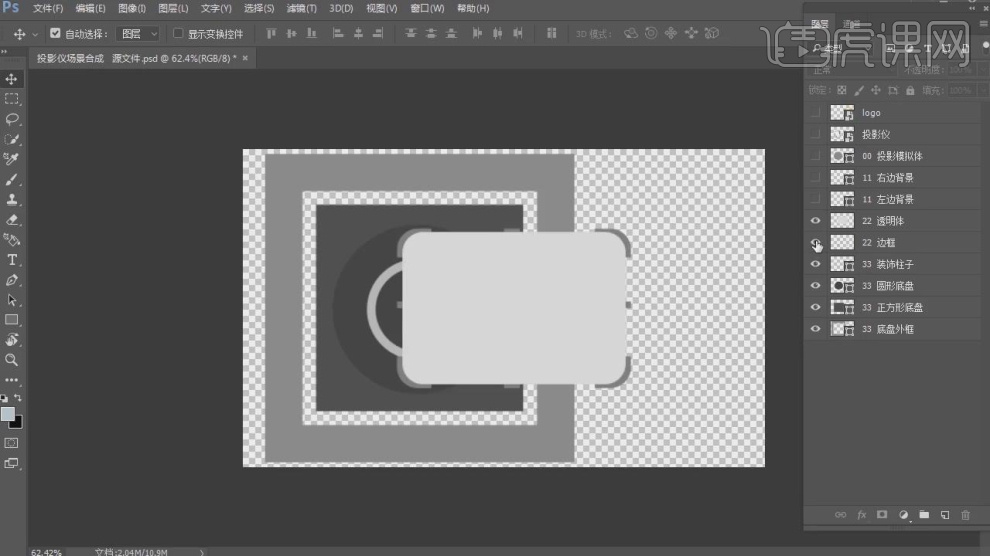
3、然后我们面板中勾选【3D模型】效果,如图所示。

4、进入到三维模式之后,我们将形状进行一个摆放,如图所示。
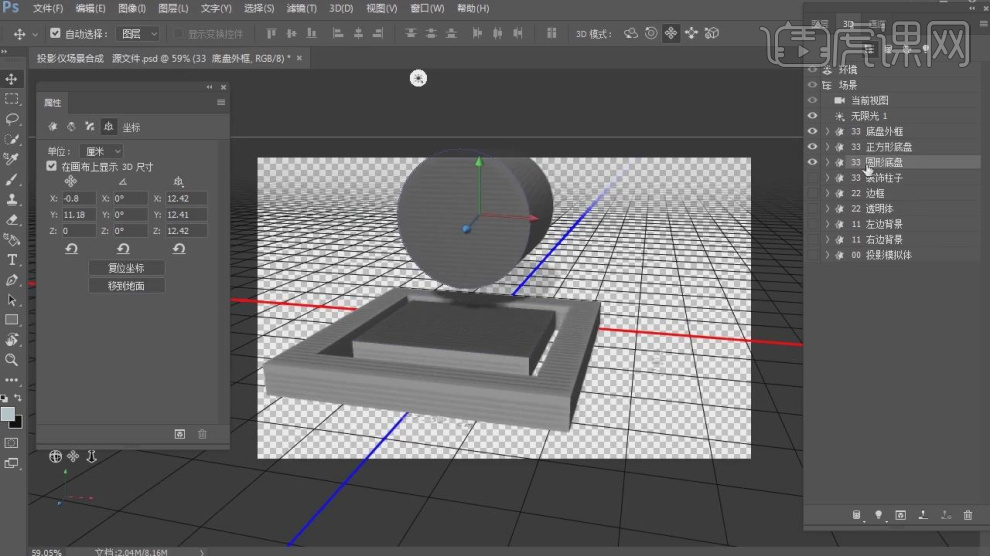
5、我们在调整过程中我们可以在【属性】面板中调整他的视图,如图所示。

6、在形状工具我们我们选择管道模型,并在【凸出深度】中进行一个设置,如图所示。

7、在模型素材中我们选择装饰柱子进行一个整理,如图所示。
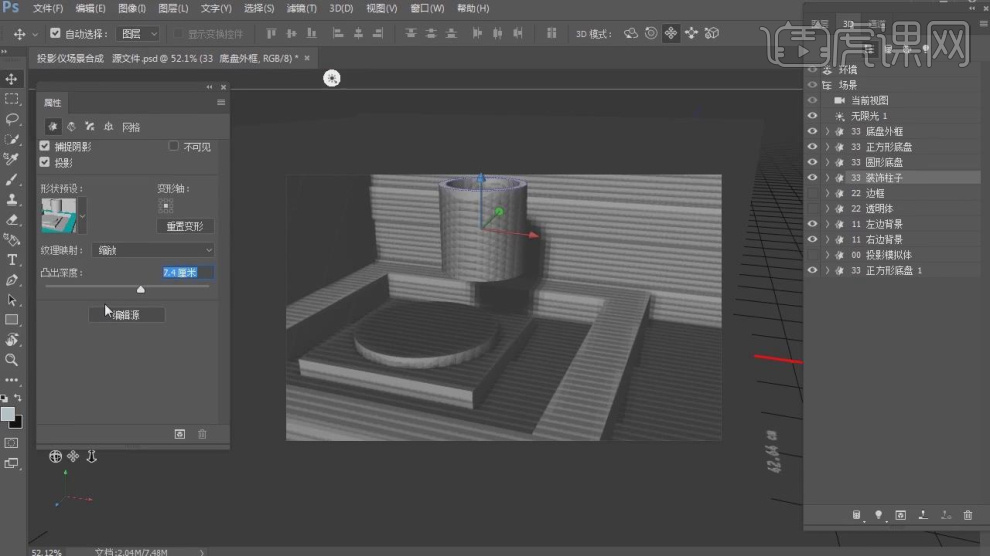
8、将模型进行一个撑开,进行一个摆放,如图所示。
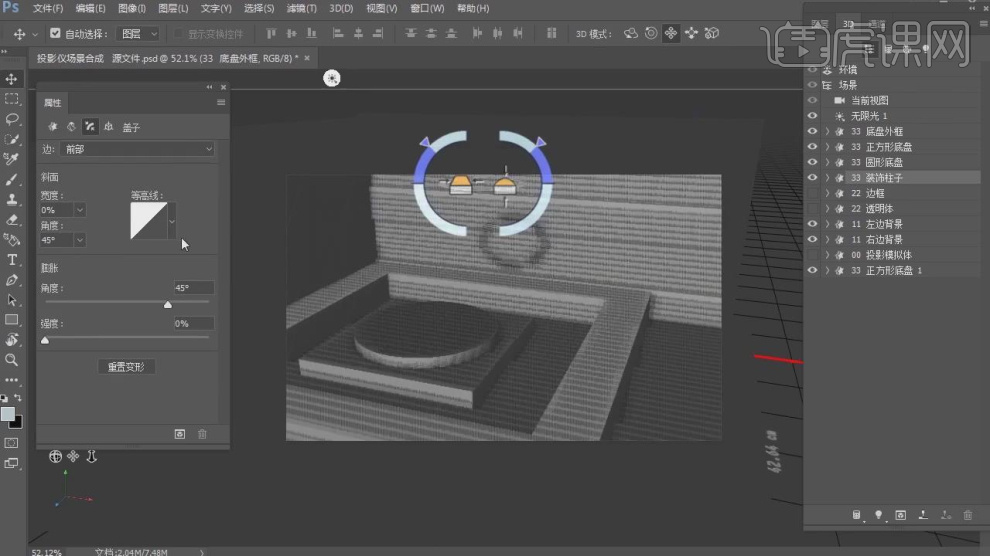
9、然后使用【旋转】命令进行一个调整,如图所示。
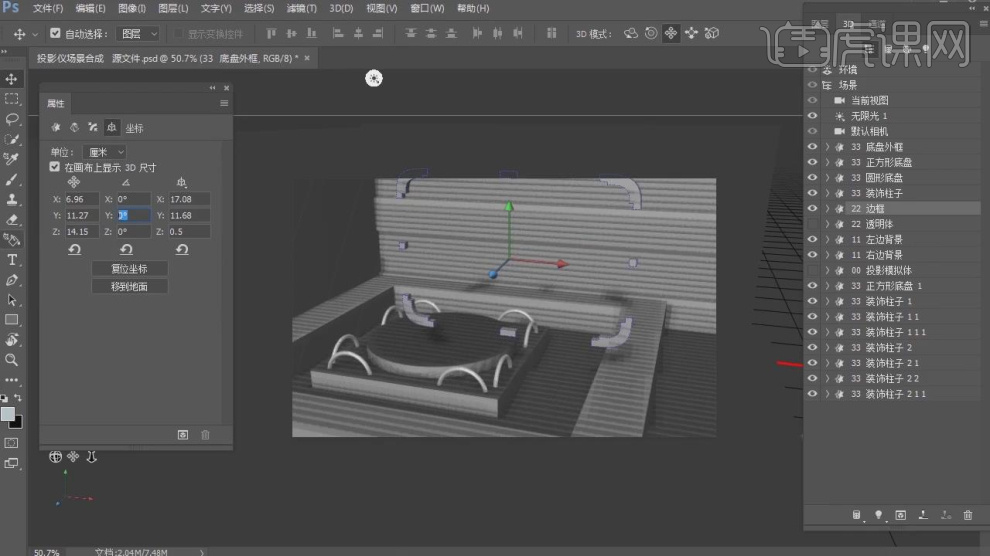
10、继续将另外一个平面图片载入进来,如图所示。
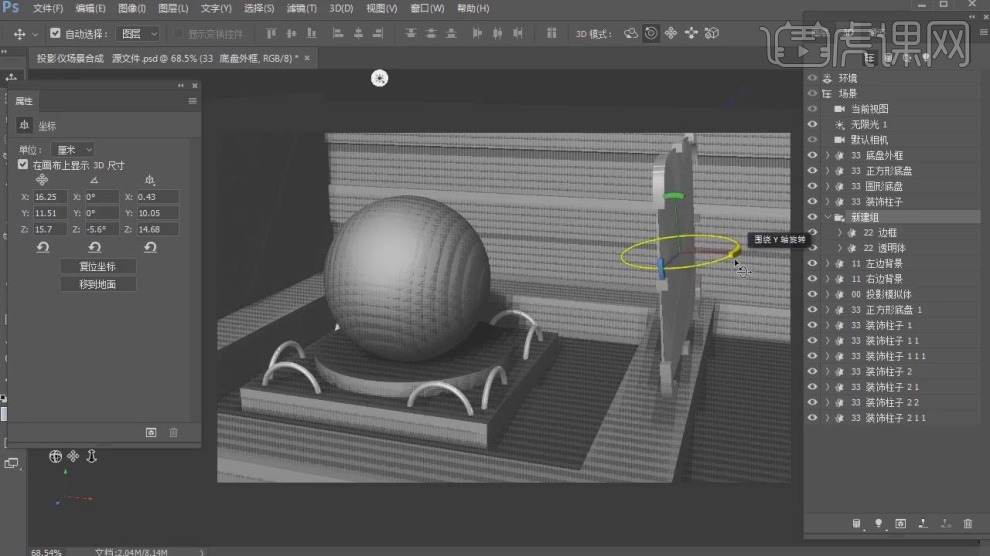
11、使用【变形】工具进行一个调整,如图所示。

12、选择模型,在【属性】面板中我们设置他的材质属性,如图所示。
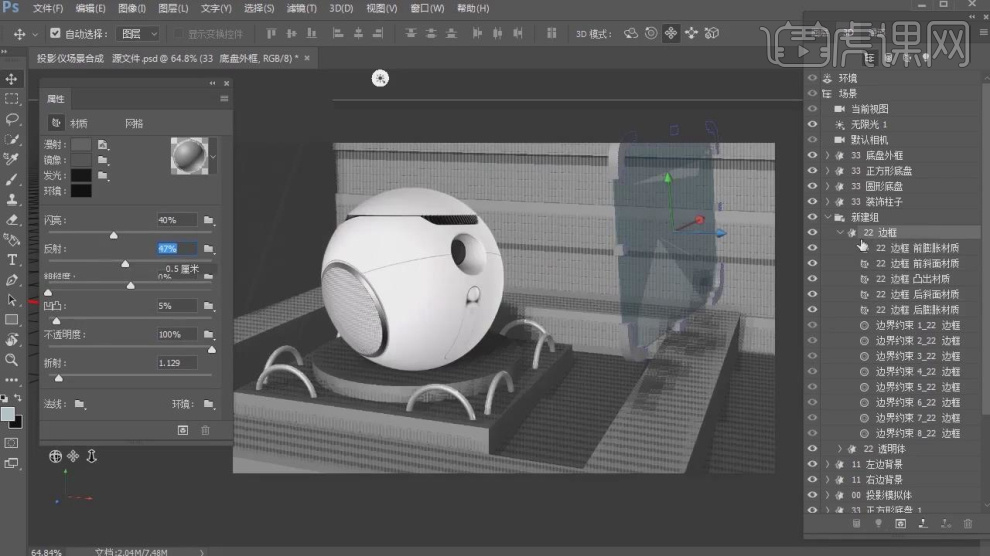
13、然后在【漫射】中我们调整他的材质颜色,如图所示。
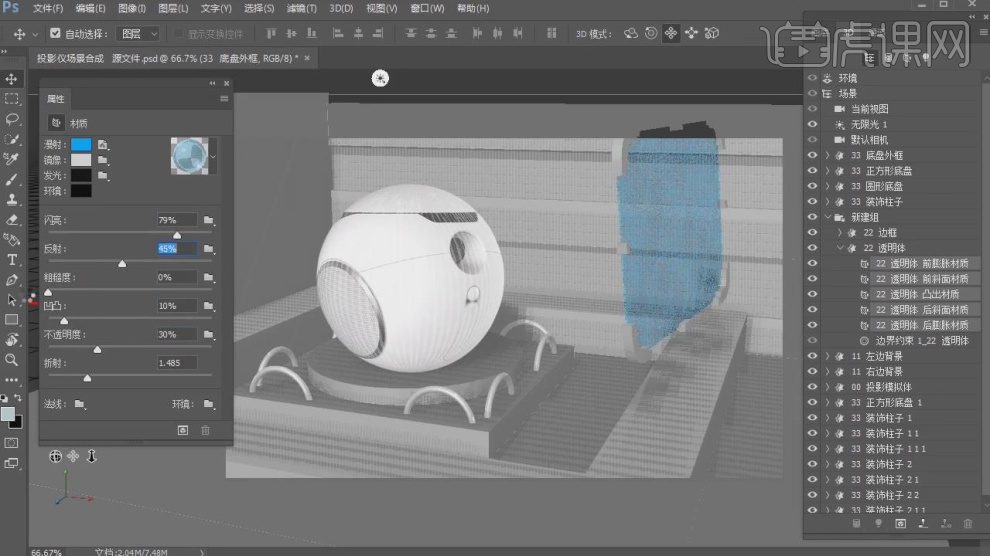
14、这里我们将一张材质贴图载入进来,如图所示。
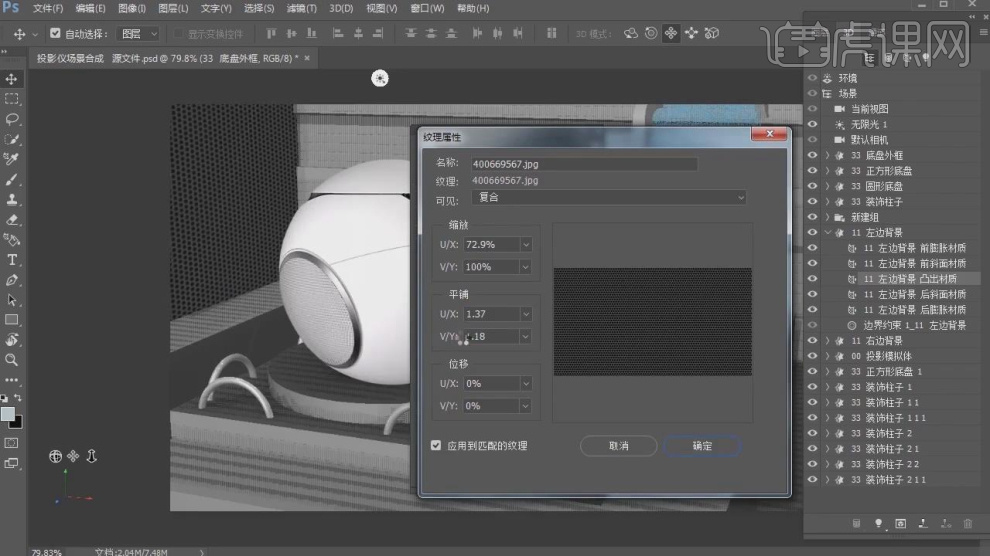
15、选择属性面板,在【漫射】中我们调整他的材质颜色,如图所示。

16、在【属性】面板中我们设置他的材质属性,如图所示。
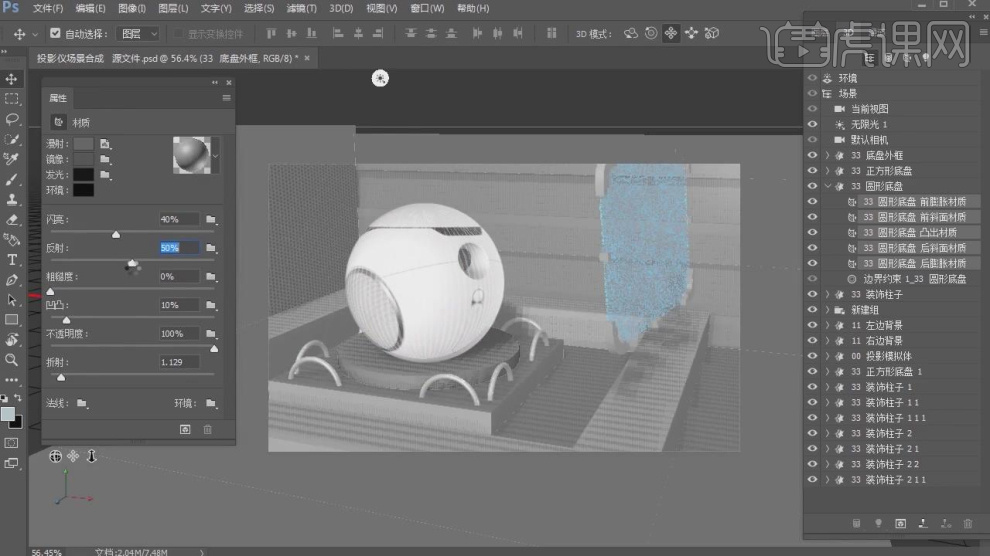
17、选择属性面板,我们勾选【发光】效果,并设置一个颜色,如图所示。

18、然后我们在创建一个【无限光】效果,如图所示
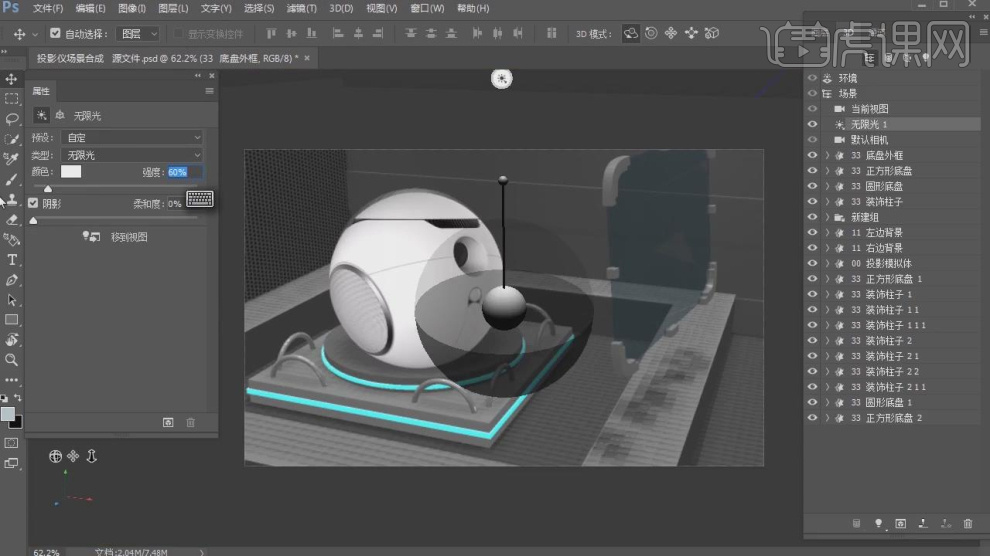
19、我们打开纹理属性面板,调整贴图材质,如图所示。

20、根据效果我们再次调整一个小发光材质的颜色,如图所示。
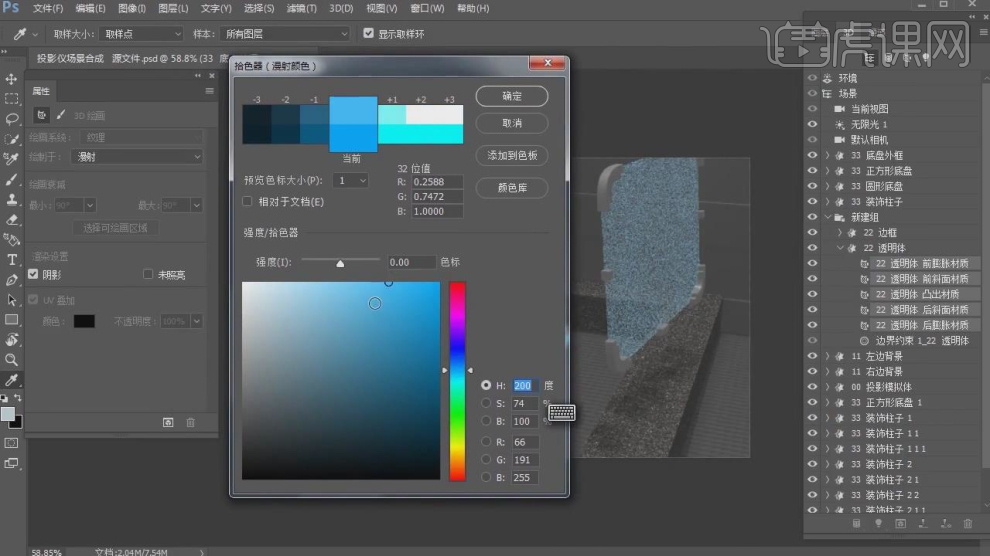
21、然后我们在创建一个【聚光灯】效果,如图所示

22、我们在调整过程中我们可以在【属性】面板中调整他的视图,如图所示。
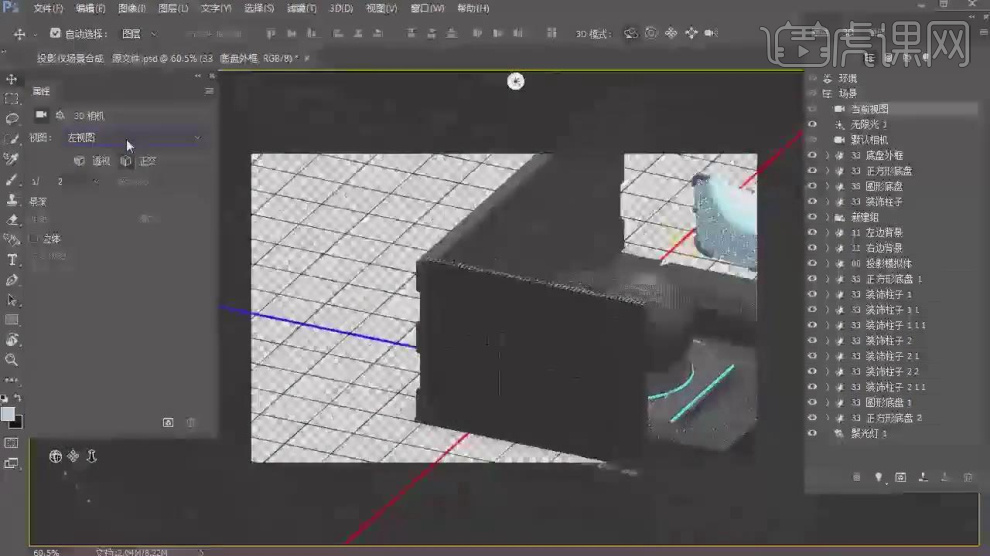
23、渲染完成后,我们将平面图片继续载入到PS中,如图所示。
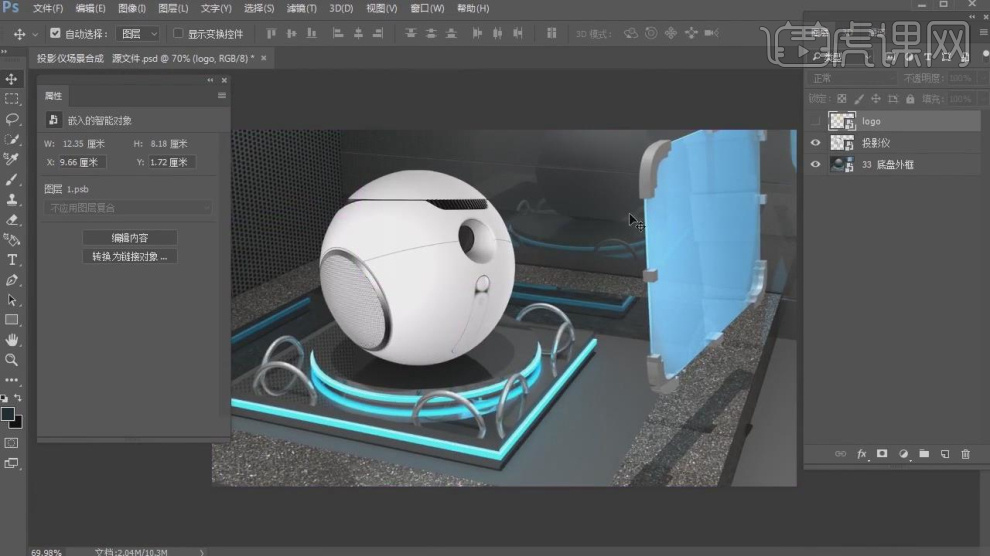
24、然后载入一个素材图片,如图所示。
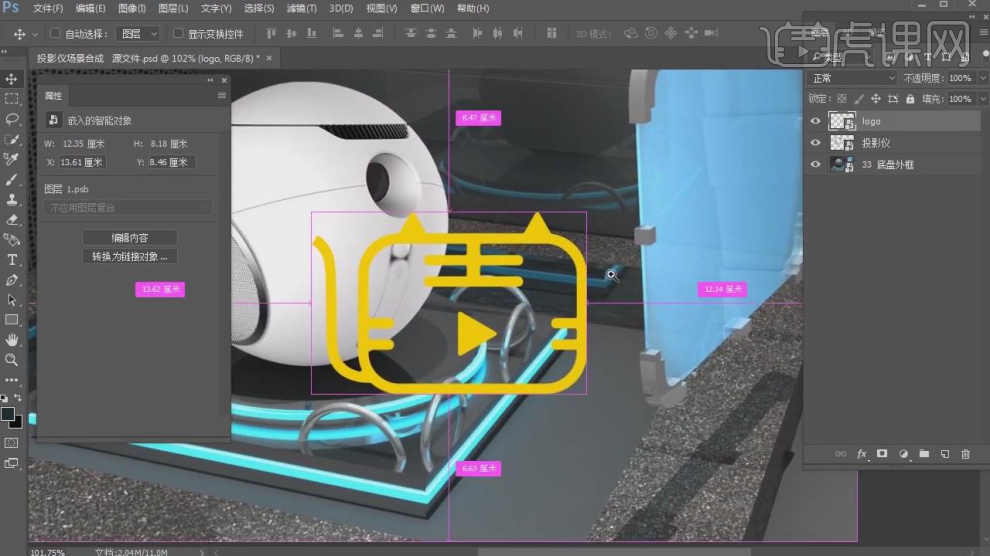
25、选择素材在【图层样式】中我们勾选【内发光、外发光】效果,如图所示。
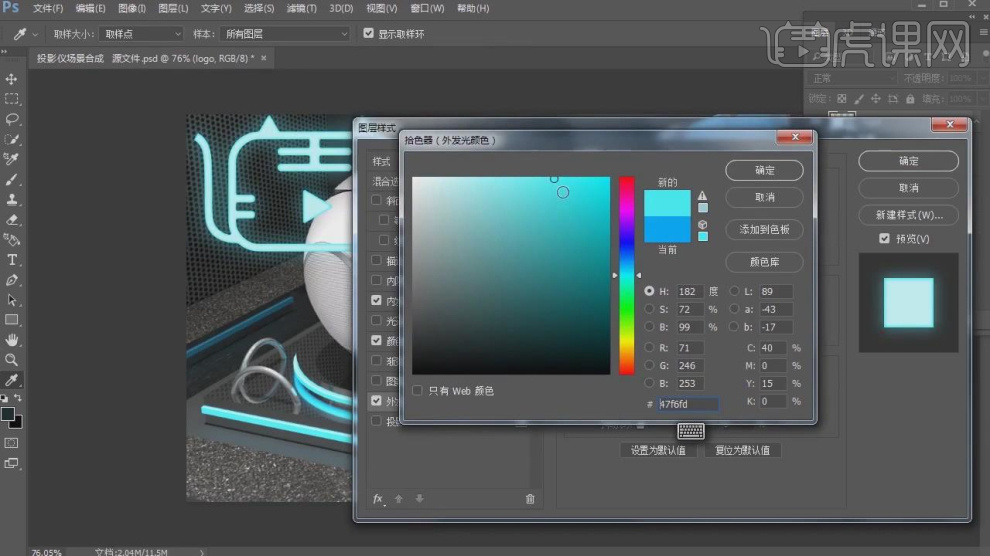
26、使用【变形】工具调整他的形状,如图所示。
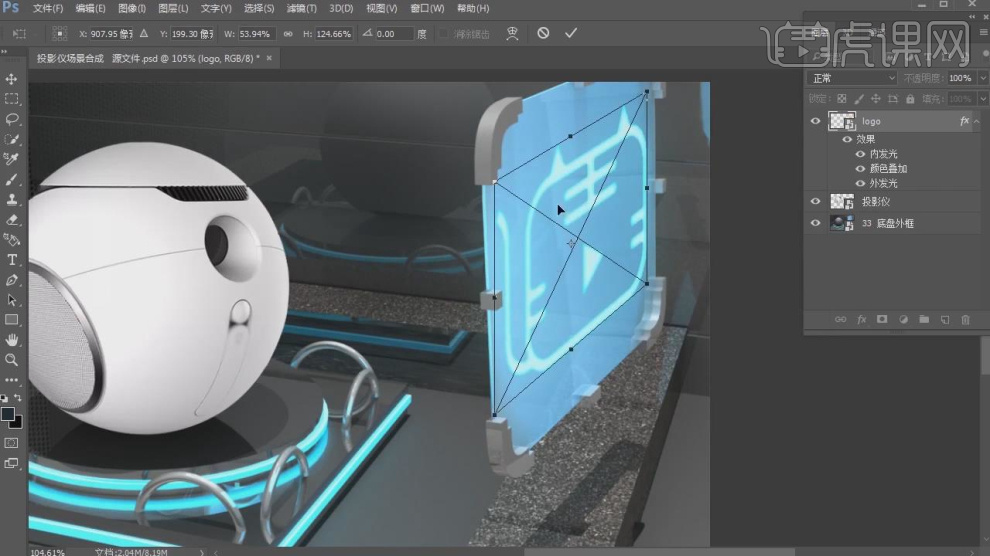
27、在效果器中添加一个【色相饱和度】效果,如图所示。
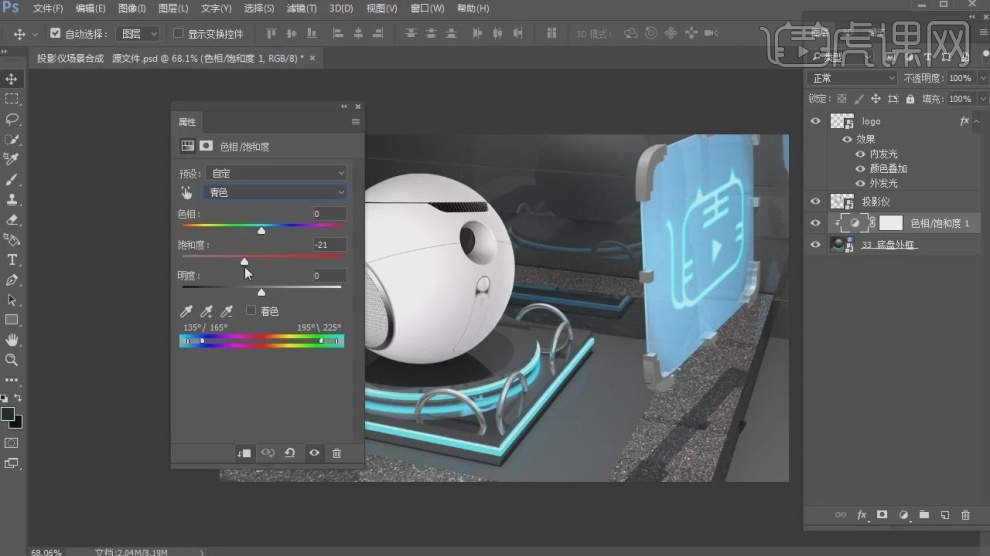
28、我们选择球体模型素材,进行一个复制镜像旋转,如图所示。
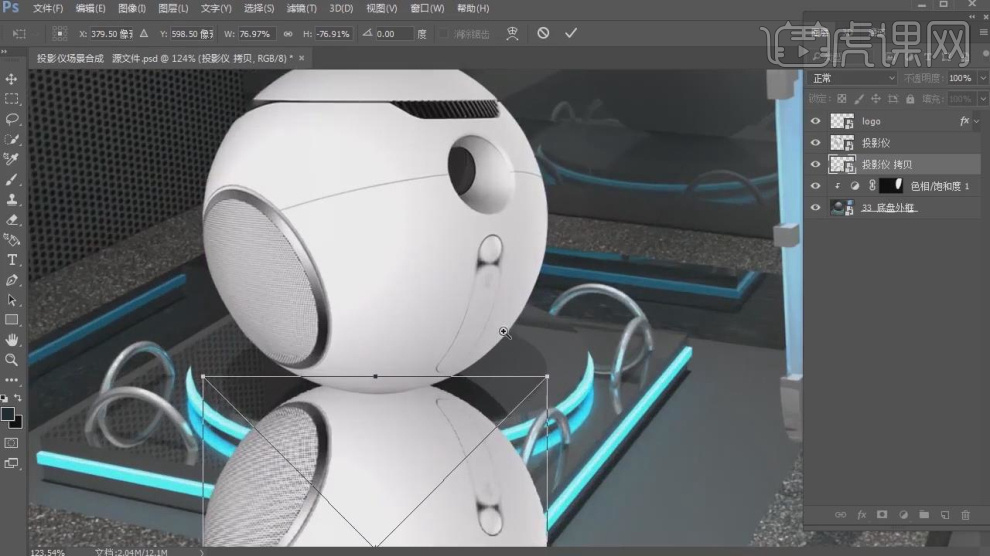
29、然后在面板中调整他的【不透明度】数值,如图所示。
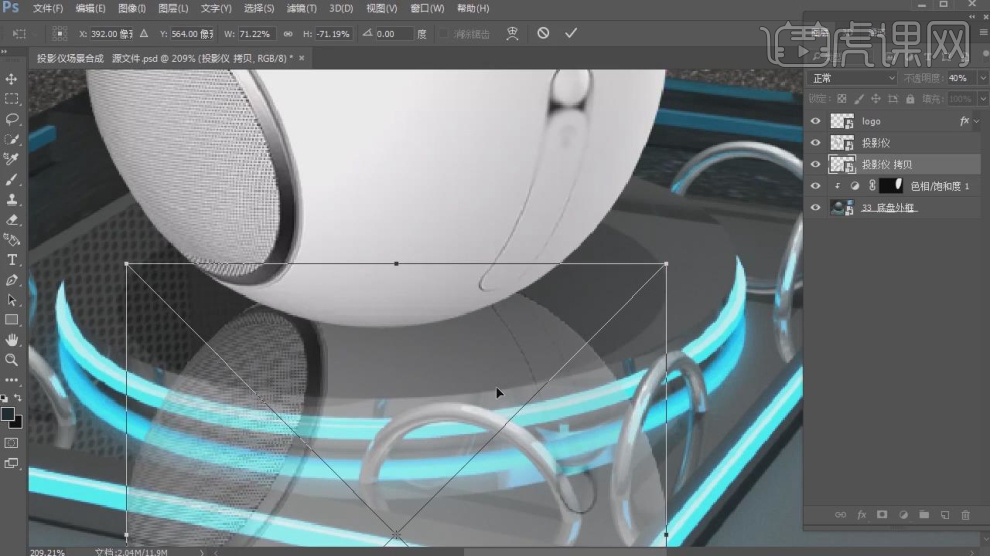
30、使用【画笔】工具在曲线蒙版中进行一个调整,如图所示。
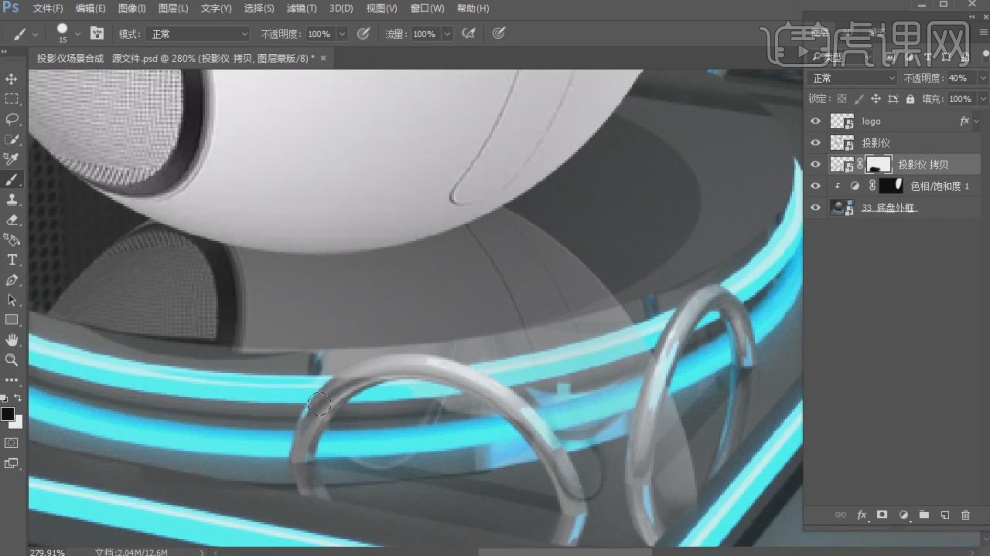
31、使用【画笔】工具设置一个颜色进行填充,如图所示。
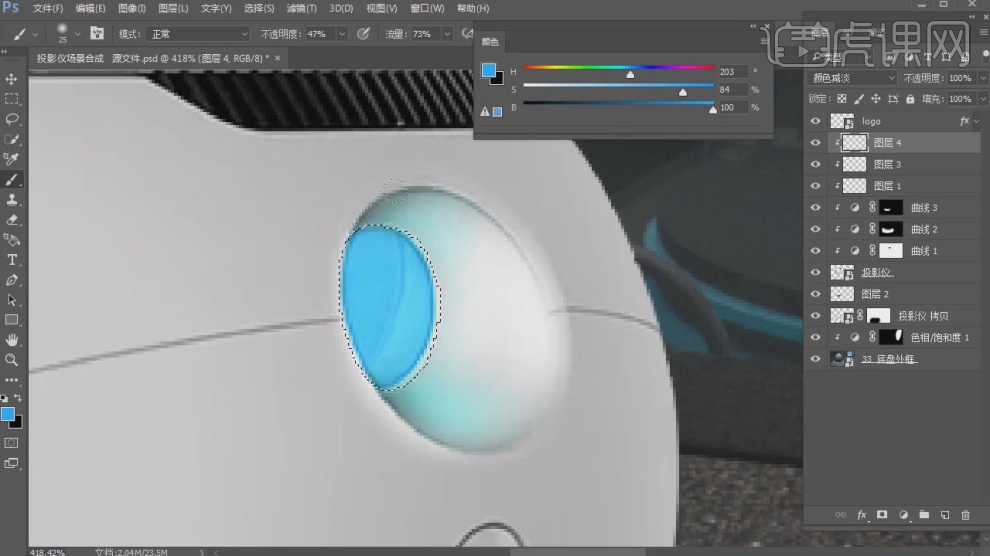
32、使用【画笔】工具在曲线蒙版中进行一个调整,如图所示。

33、使用【画笔】工具设置一个颜色进行填充,如图所示。

34、在效果器中添加一个【色相饱和度】效果,如图所示。

35、继续使用【画笔】工具设置一个颜色进行填充,如图所示。
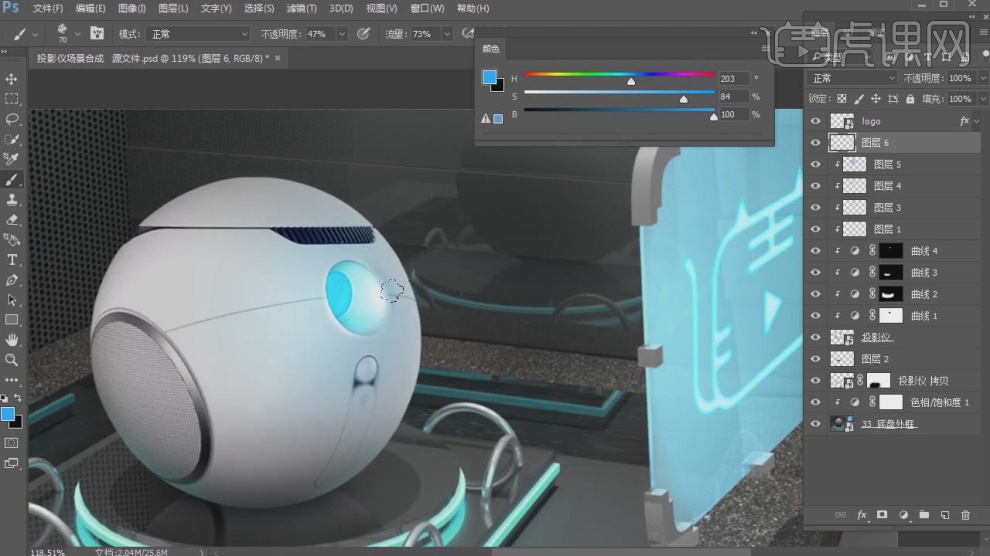
36、我们打开画笔【预设库】选择一个烟雾画笔,如图所示。
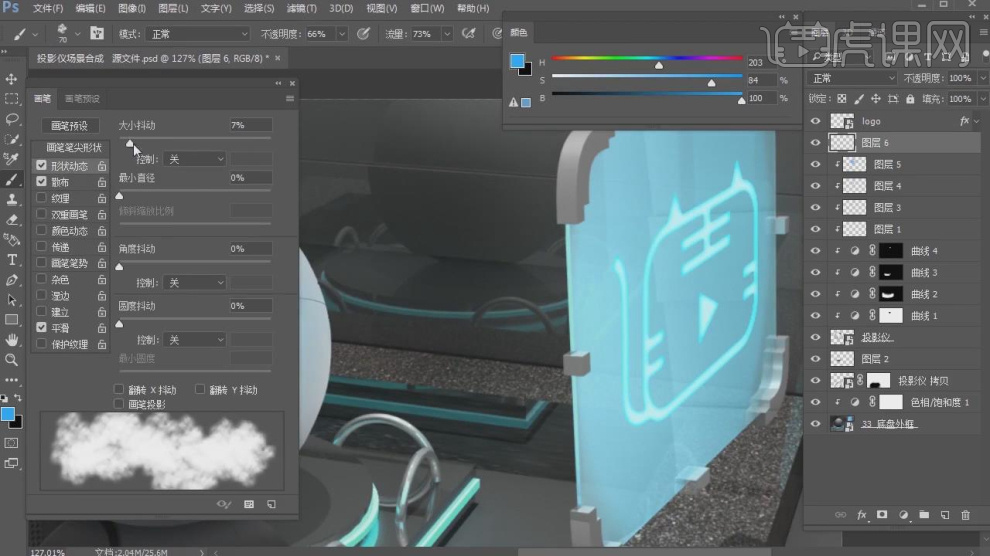
37、设置一个颜色进行填充,如图所示。
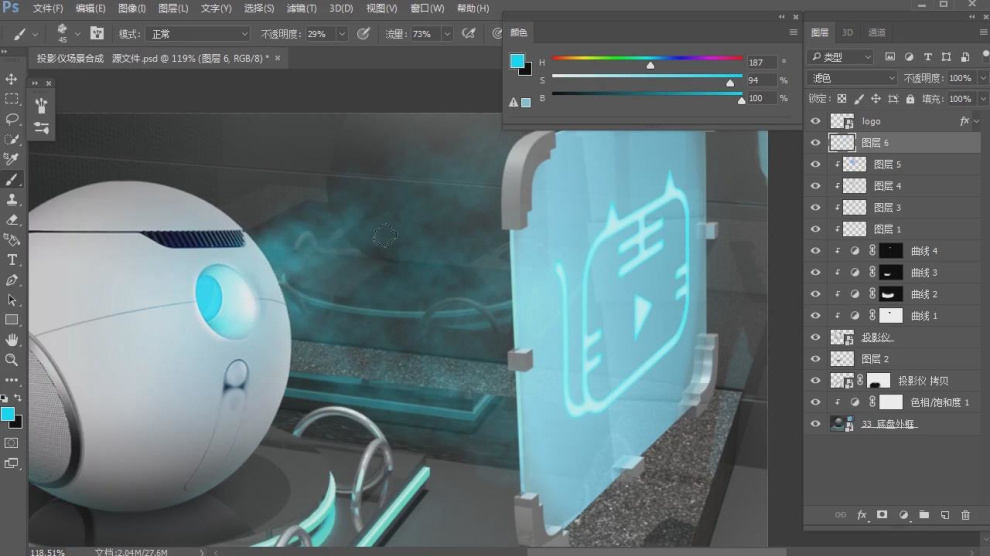
38、最终效果。

以上就是PS-投影仪场景合成图文教程的全部内容了,你也可以点击下方的视频教程链接查看本节课的视频教程内容,虎课网每天可以免费学一课,千万不要错过哦!



















