PS-分析校对人像皮肤色彩精修案例图文教程发布时间:2021年10月26日 17:36
虎课网为您提供摄影艺术版块下的PS-分析校对人像皮肤色彩精修案例图文教程,本篇教程使用软件为PS(CC2017),难度等级为中级拔高,下面开始学习这节课的内容吧!
1、[打开]PS软件,[打开]案例文档。具体显示如图示。
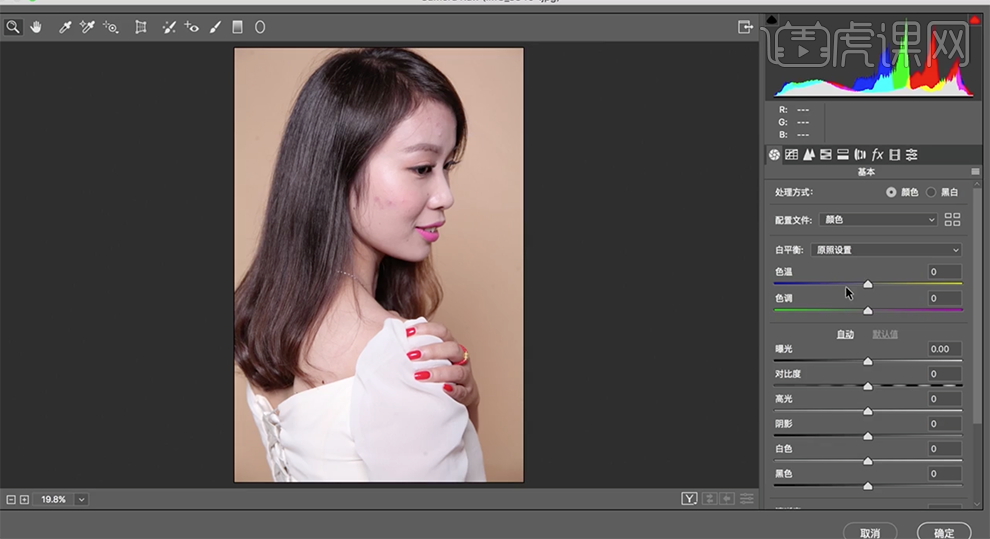
2、单击[基本],具体参数如图示。具体效果如图示。
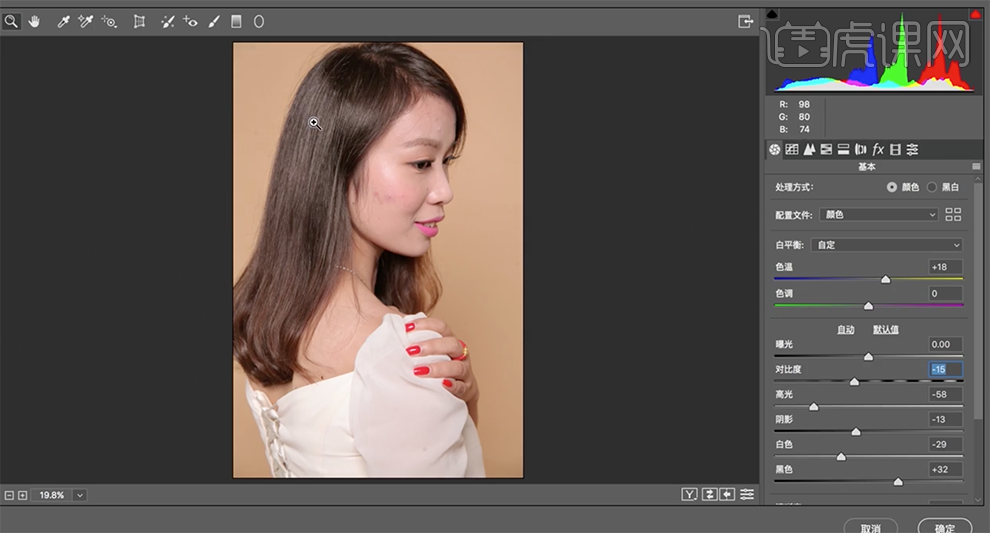
3、单击[校准],具体参数如图示。具体效果如图示。
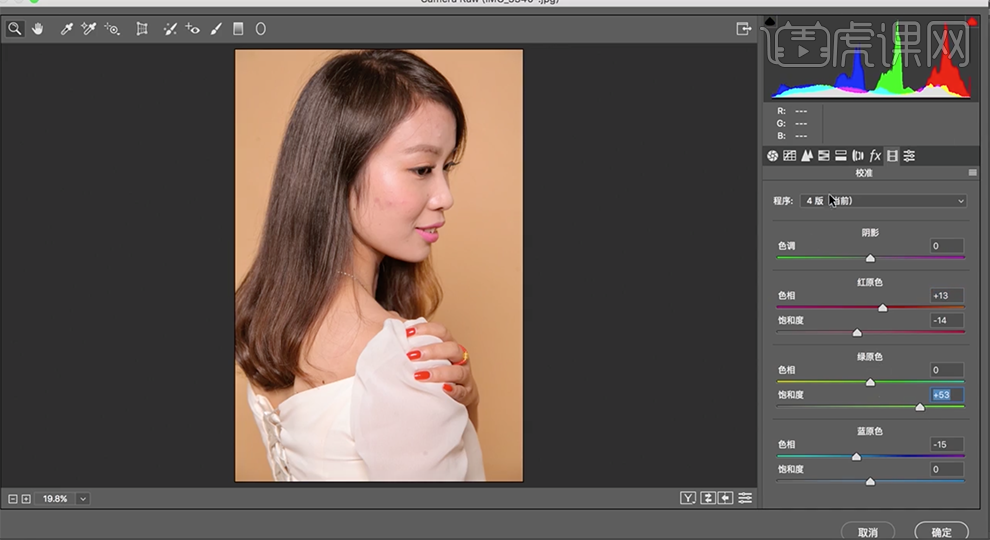
4、单击[HSL]-[明亮度],具体参数如图示。具体效果如图示。
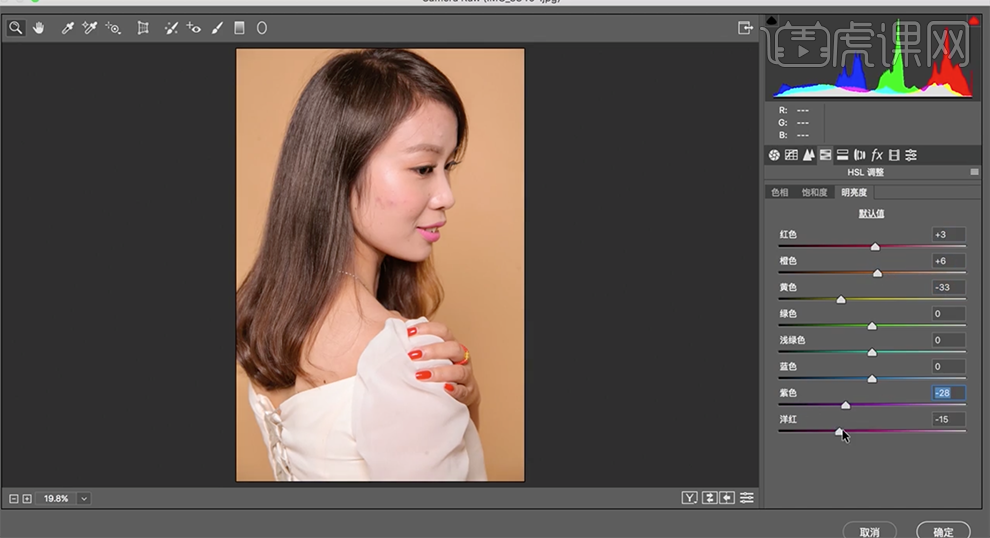
5、单击[色调曲线],选择[绿色],具体参数如图示。具体效果如图示。
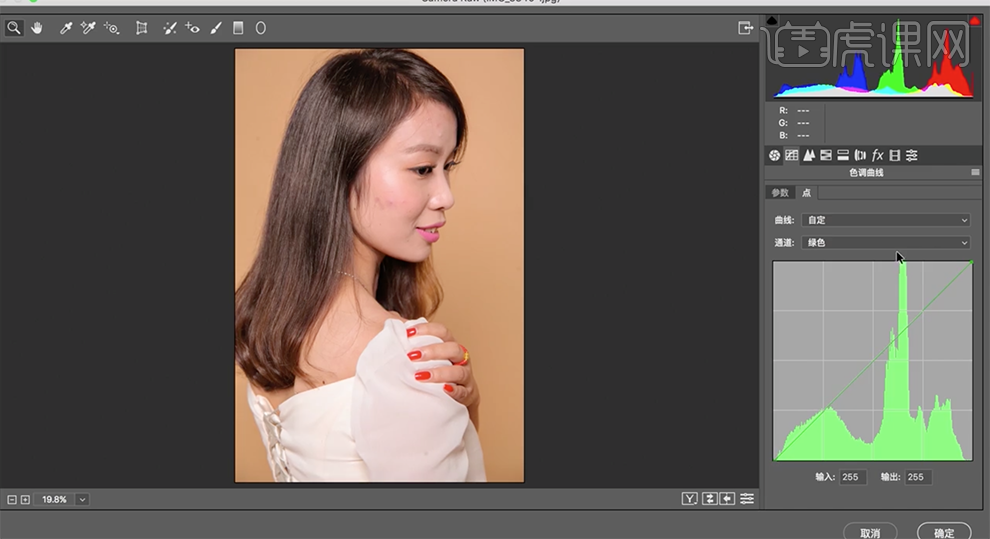
6、选择[蓝色],具体参数如图示。具体效果如图示。
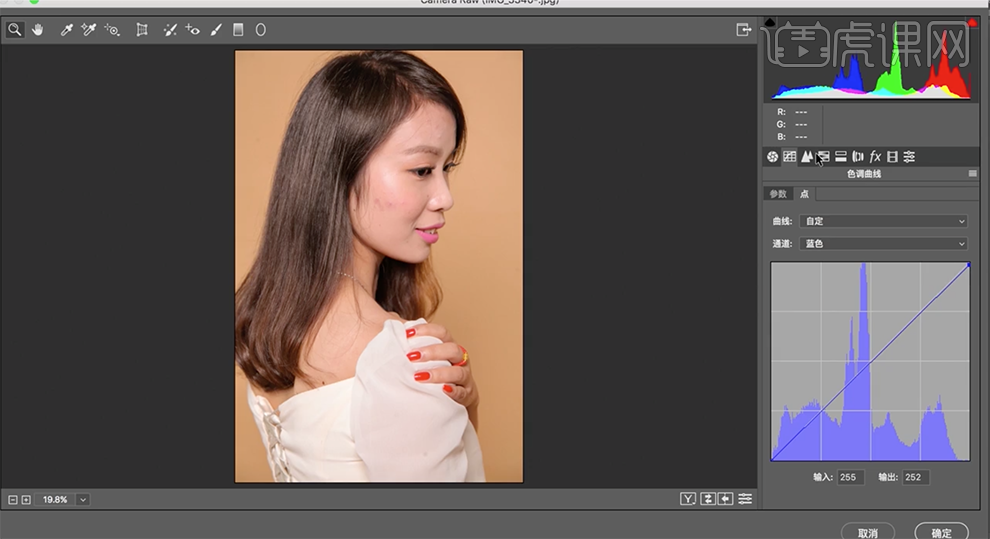
7、单击[镜头校正],具体参数如图示。具体效果如图示。
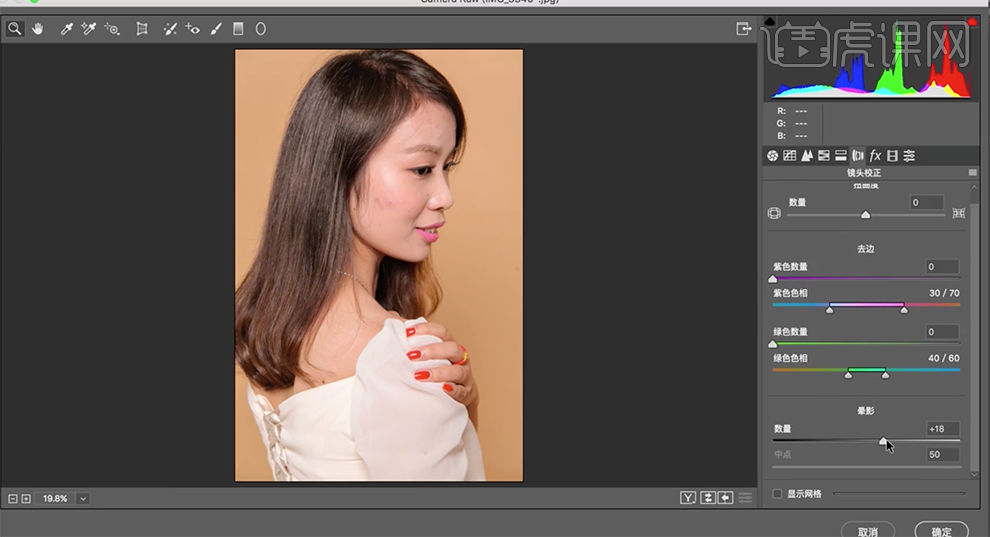
8、[新建]图层,[图层模式]柔光,[新建]黑白图层,参数默认,[新建]曲线图层,具体参数如图示。具体效果如图示。
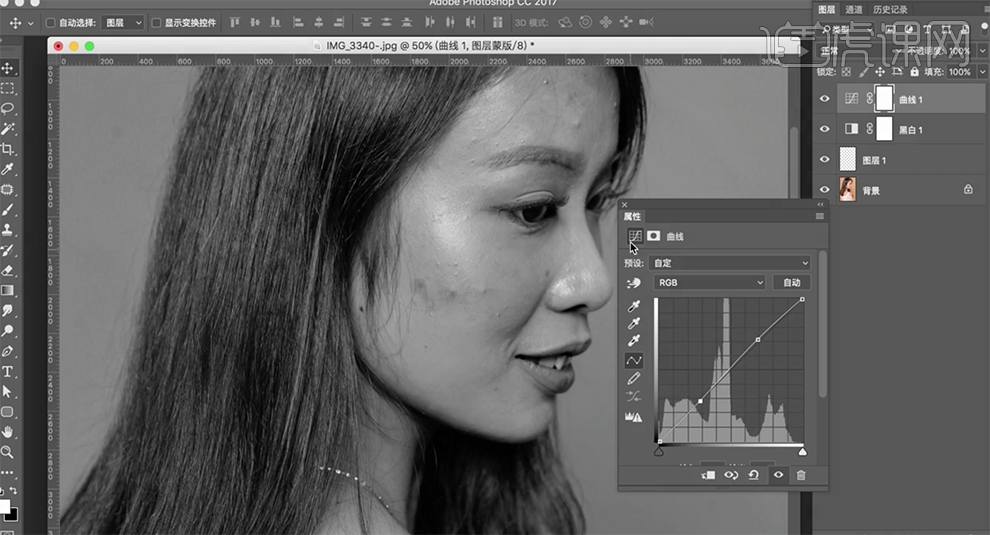
9、[选择]背景图层,使用[修补工具]修复面部皮肤瑕疵细节。[选择]图层1,使用[画笔工具],根据光影规律涂抹人物皮肤明暗细节。具体效果如图示。
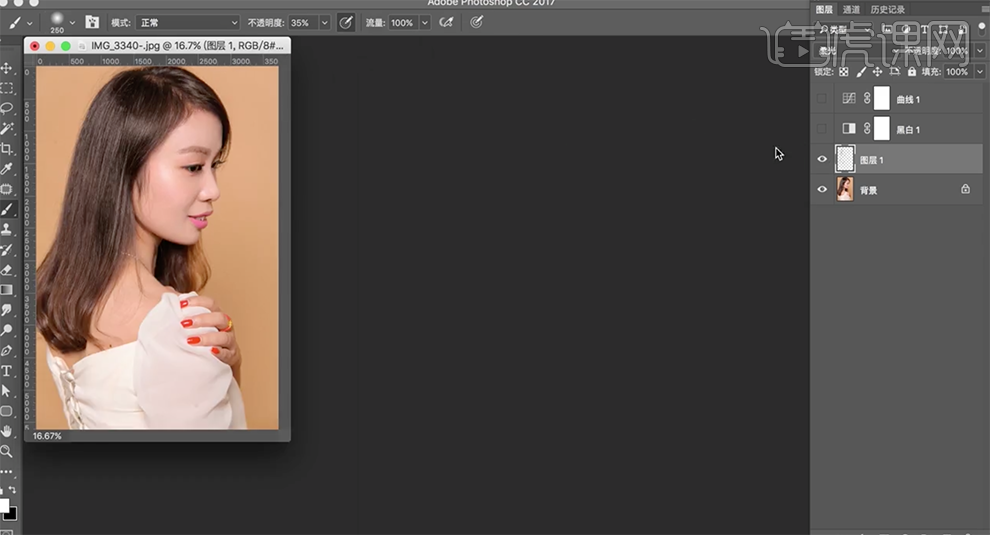
10、[新建]图层,[图层模式]颜色,使用[画笔工具]。[吸取]皮肤颜色,涂抹皮肤细节。具体效果如图示。
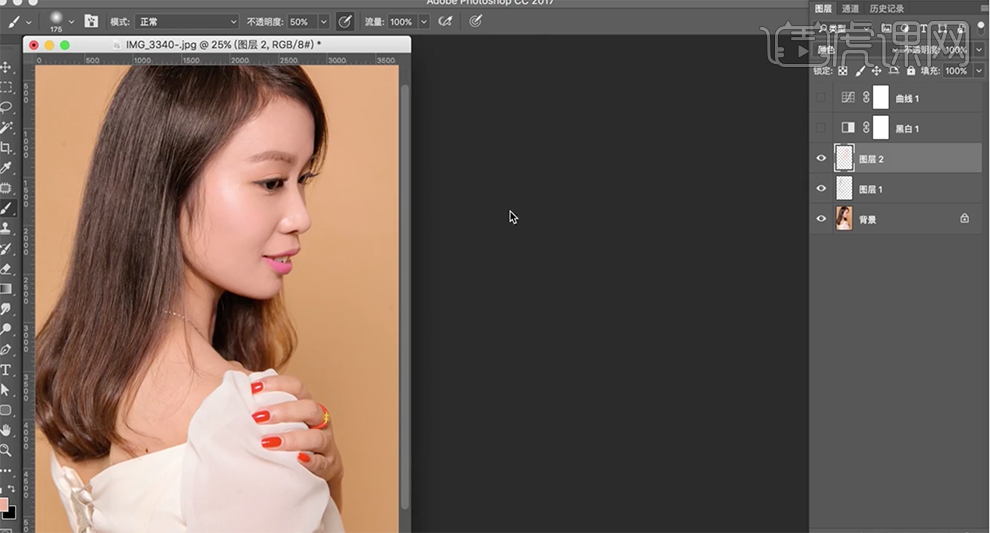
11、按[Ctrl+Alt+Shift+E]盖印图层,单击[滤镜]-[液化],调整人物形体细节。具体效果如图示。
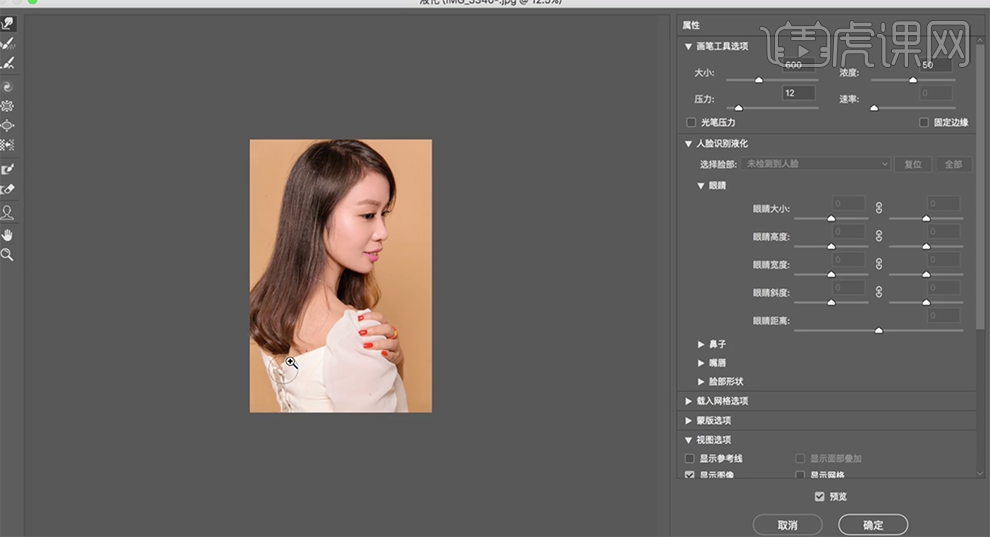
12、[打开]DR3插件,单击[完美皮肤],移动选区至面部皮肤区域,具体参数如图示。具体效果如图示。
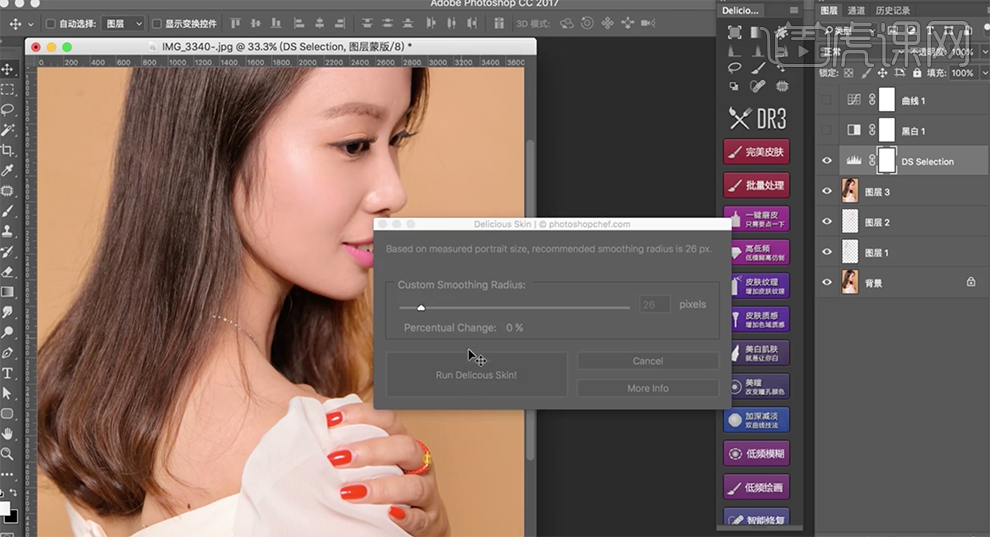
13、使用[画笔工具]涂抹蒙版区域皮肤细节,按[Ctrl+Alt+Shift+E]盖印图层,按[Ctrl+Alt+2]选取高光,按[Ctrl+J]复制选区,[图层模式]柔光,[不透明度]36%。具体效果如图示。
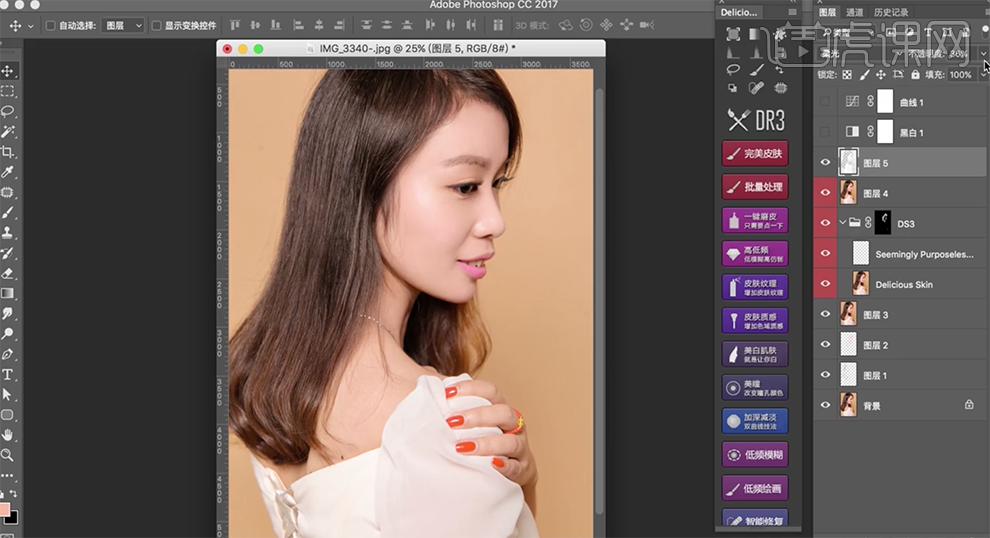
14、[新建]色相饱和度图层,具体参数如图示。具体效果如图示。
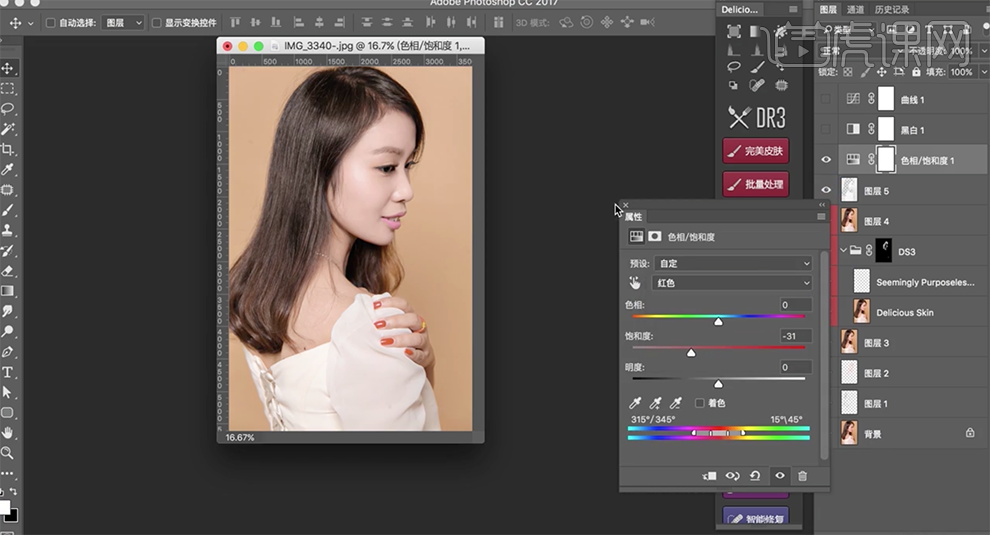
15、按[Ctrl+I]蒙版反向,使用[画笔工具]涂抹头发细节。[新建]可选颜色图层,选择[黑色],具体参数如图示。具体效果如图示。
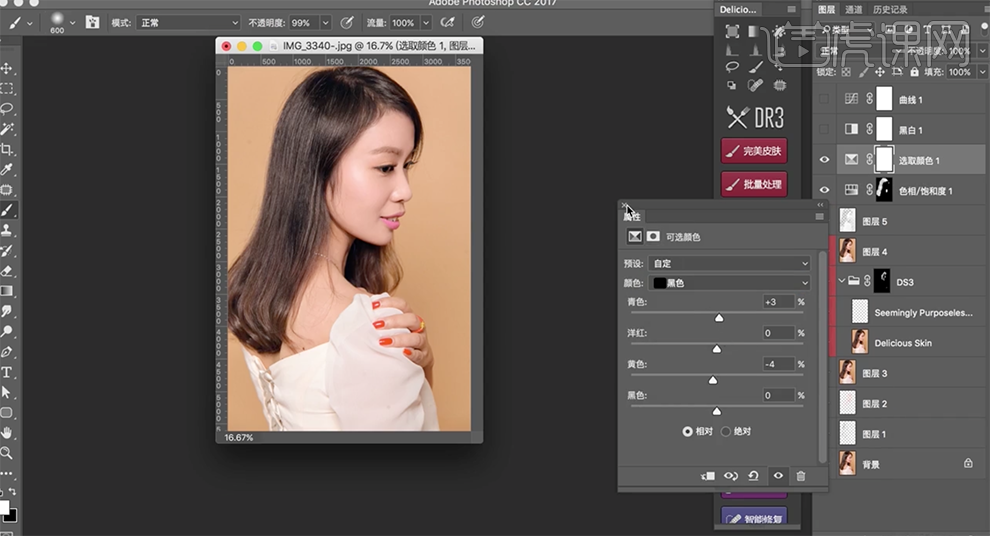
16、[新建]可选颜色图层,选择[黄色],具体参数如图示。具体效果如图示。
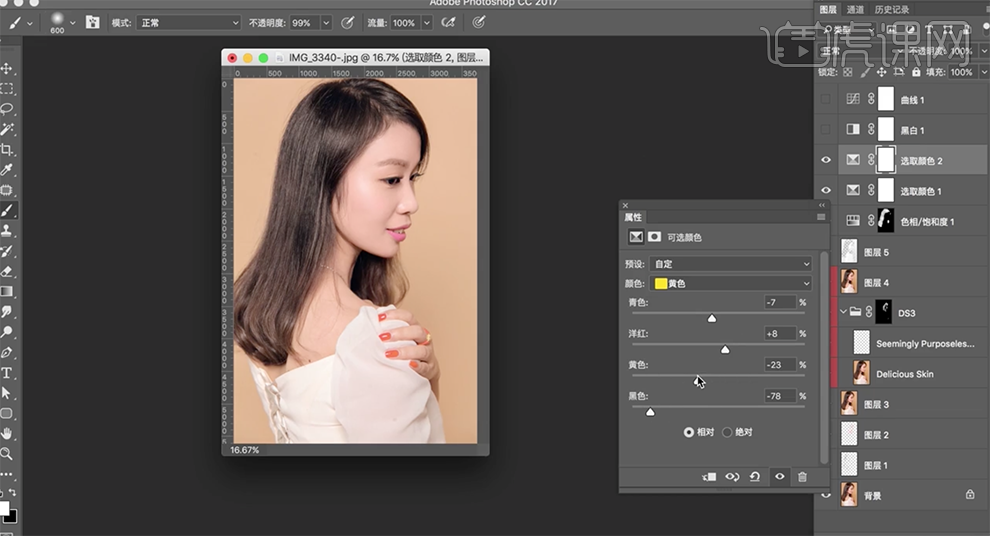
17、选择[红色],具体参数如图示。具体效果如图示。
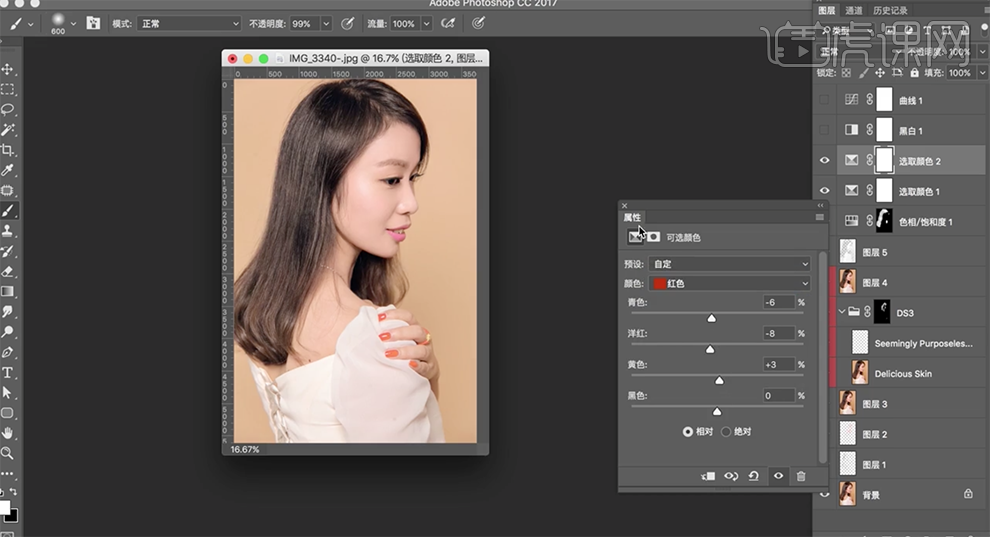
18、[新建]曲线图层,选择[红色],具体参数如图示。具体效果如图示。
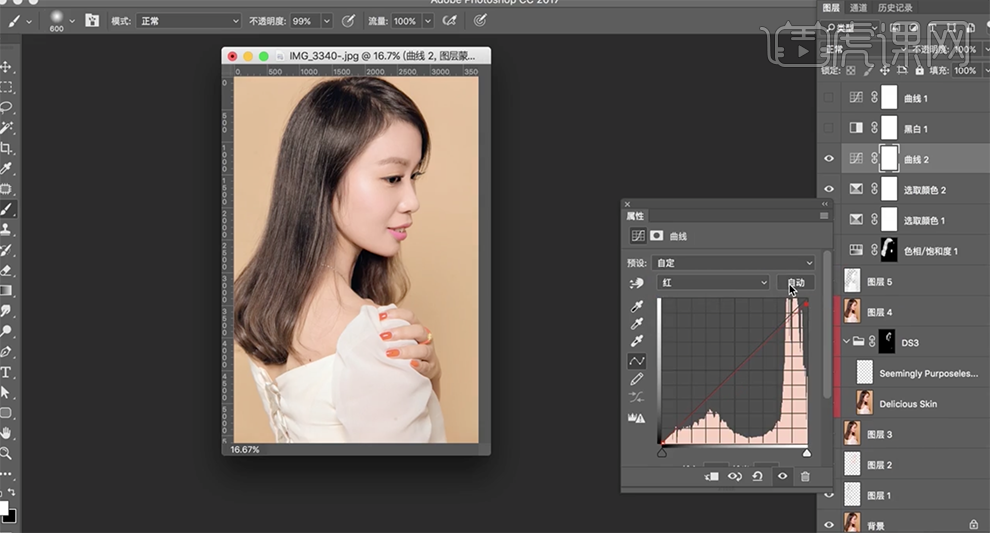
19、[新建]颜色查找图层,具体参数如图示。具体效果如图示。
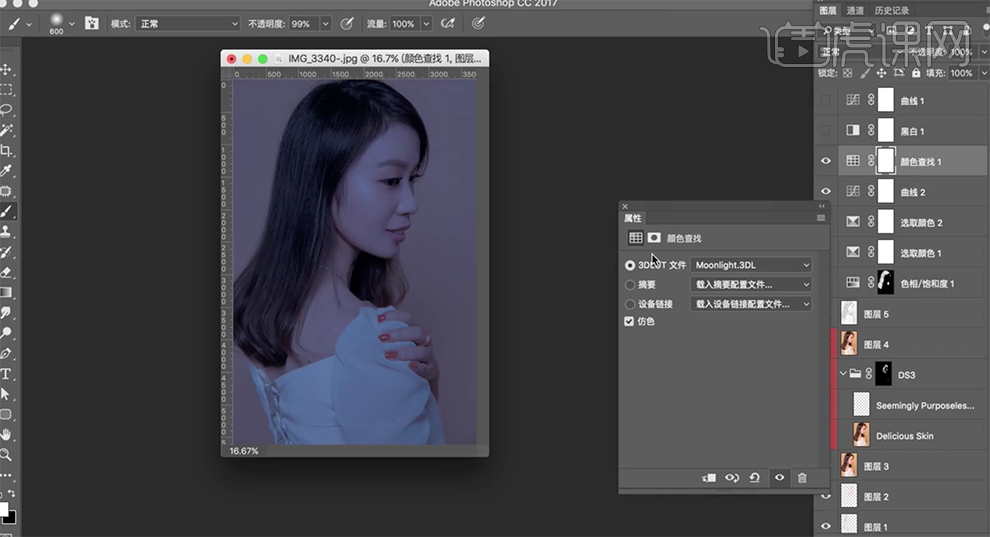
20、[新建]色阶图层,具体参数如图示。具体效果如图示。
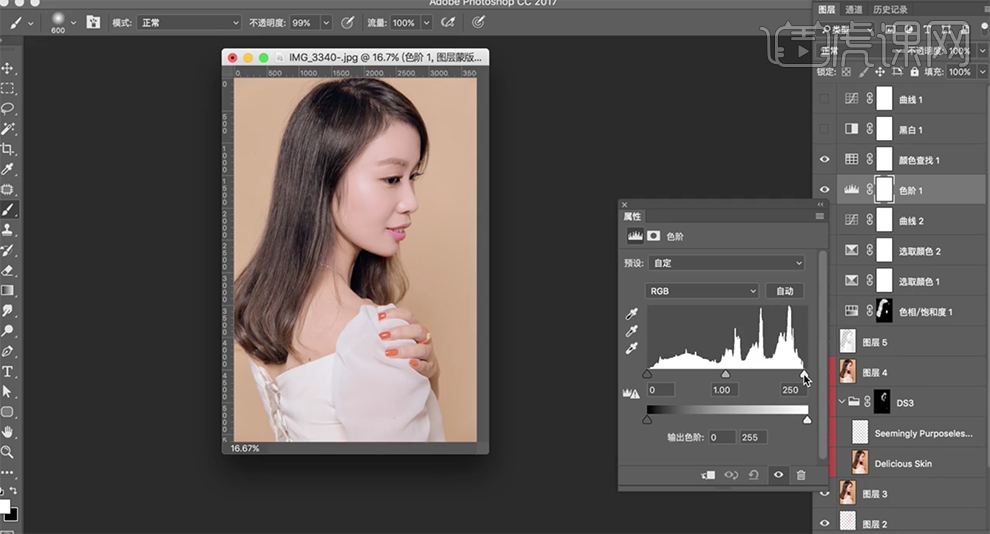
21、[新建]色彩平衡图层,选择[高光],具体参数如图示。具体效果如图示。
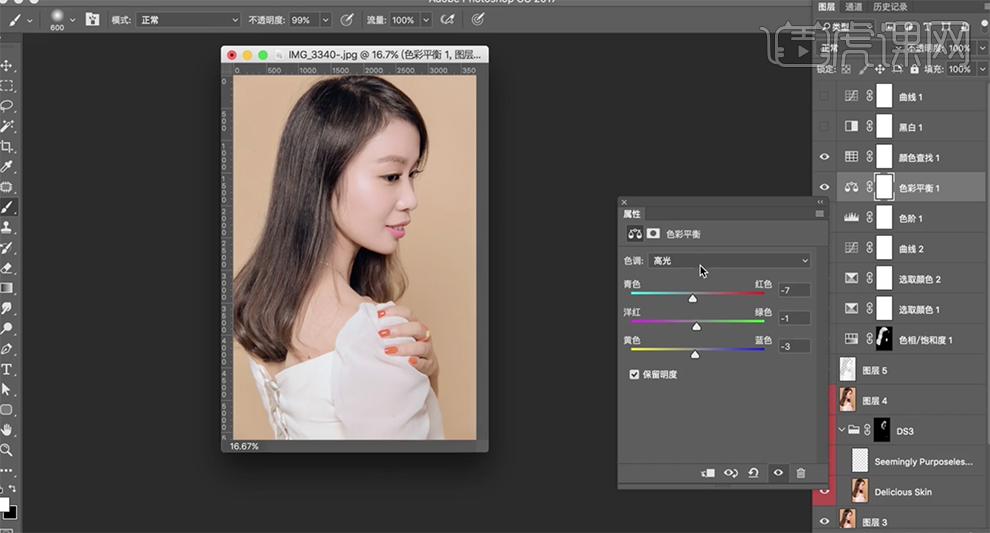
22、选择[阴影],具体参数如图示。具体效果如图示。
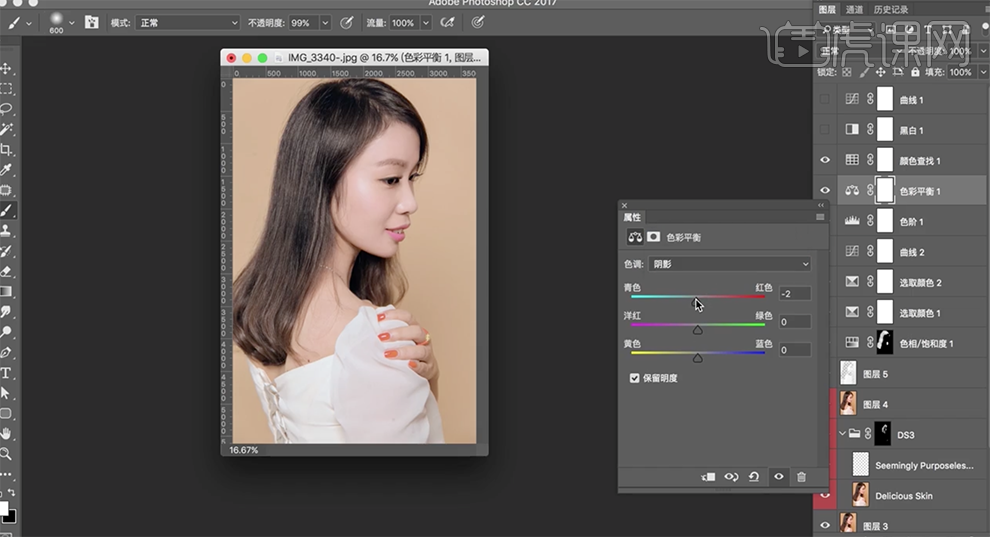
23、选择[中间调],具体参数如图示。具体效果如图示。
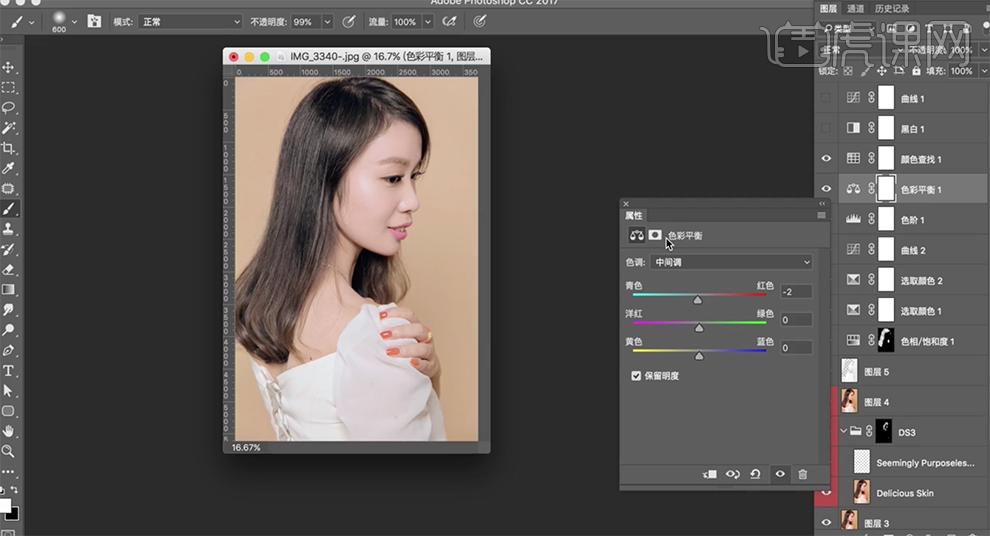
24、调整图层顺序,[新建]可选颜色图层,选择[红色],具体参数如图示。具体效果如图示。
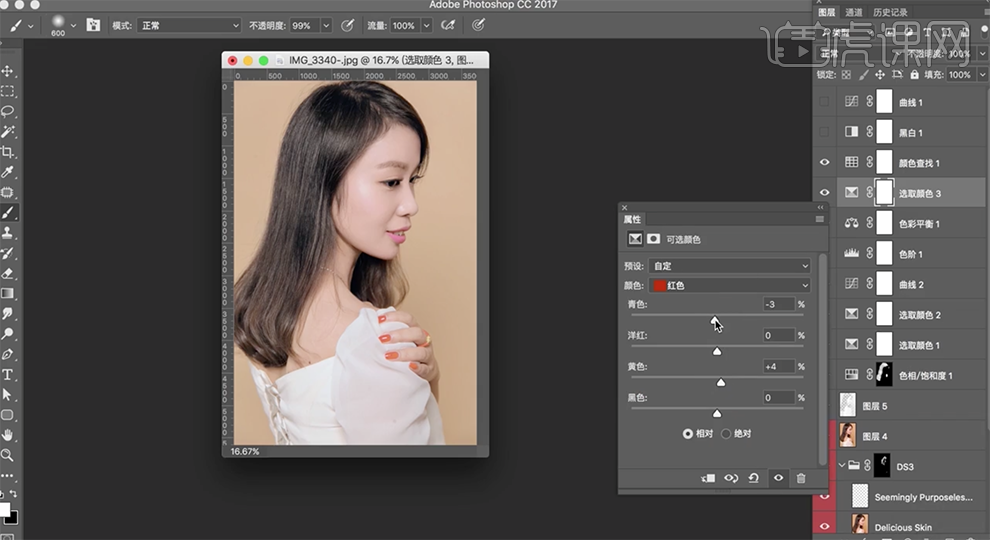
25、[新建]色彩平衡图层,选择[中间调],具体参数如图示。具体效果如图示。
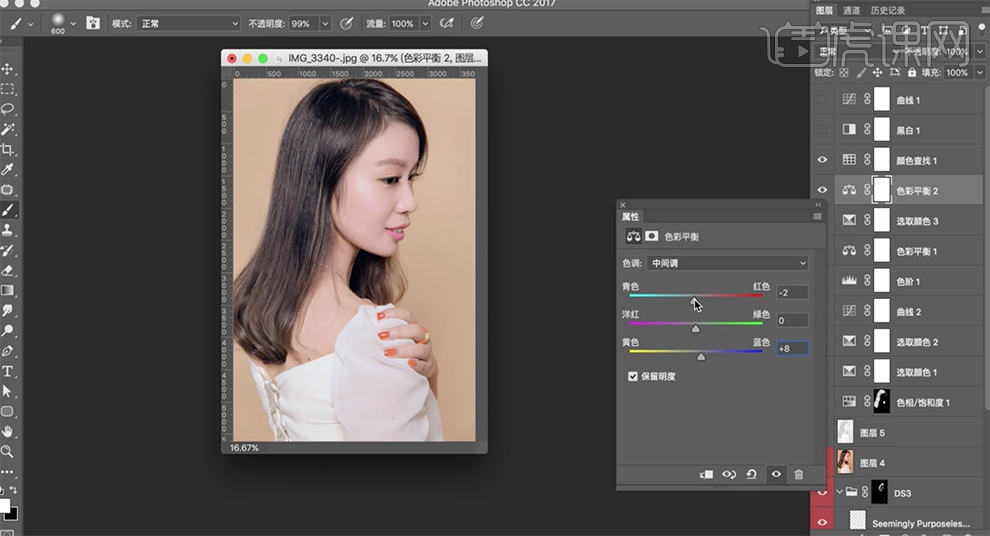
26、选择[高光],具体参数如图示。具体效果如图示。
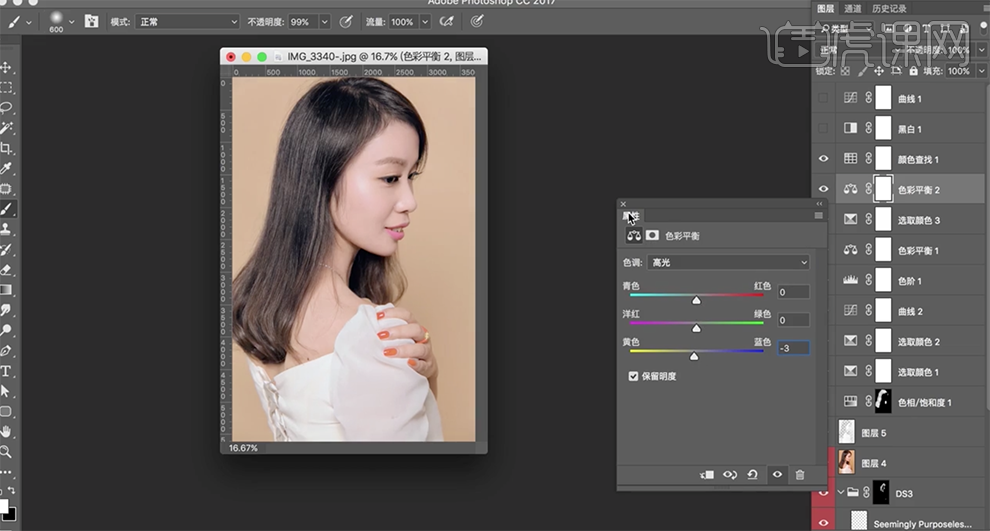
27、[新建]可选颜色图层,选择[黄色],具体参数如图示。具体效果如图示。
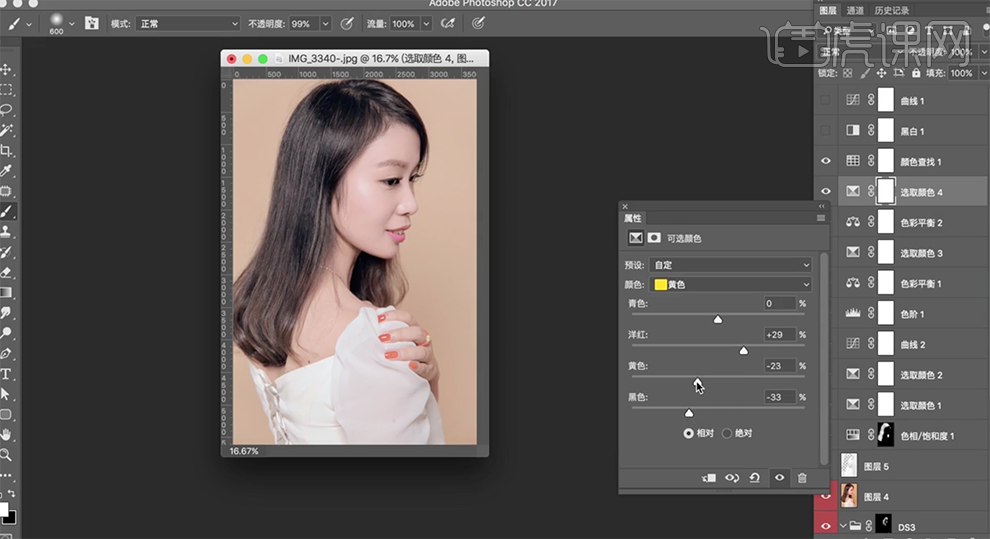
28、单击[图层蒙版],使用[画笔工具]涂抹人物细节。[新建]色彩平衡图层,选择[高光],具体参数如图示。具体效果如图示。
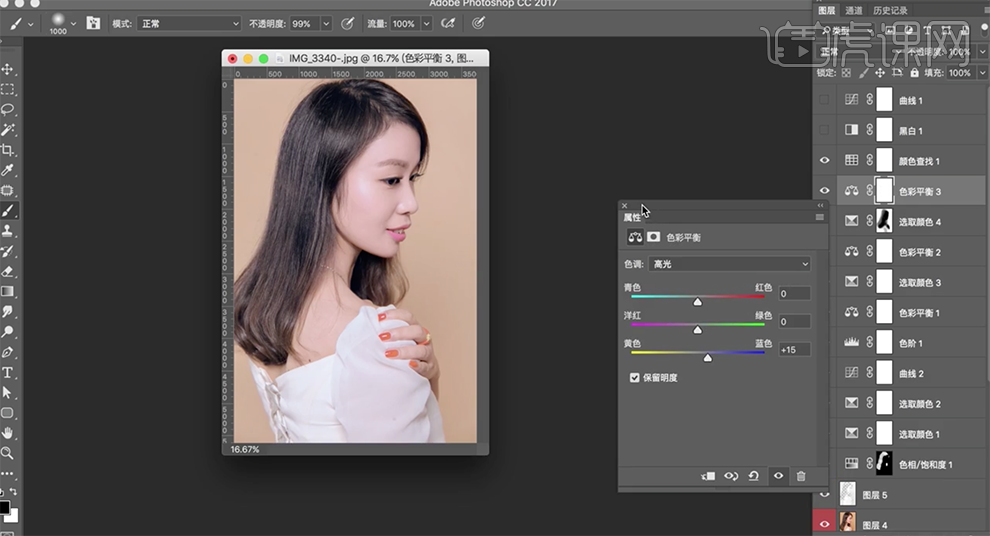
29、按[Ctrl+I]蒙版反向,使用[画笔工具]涂抹衣服细节。[新建]黑白图层,参数默认,[图层模式]柔光,[不透明度]18%。具体效果如图示。
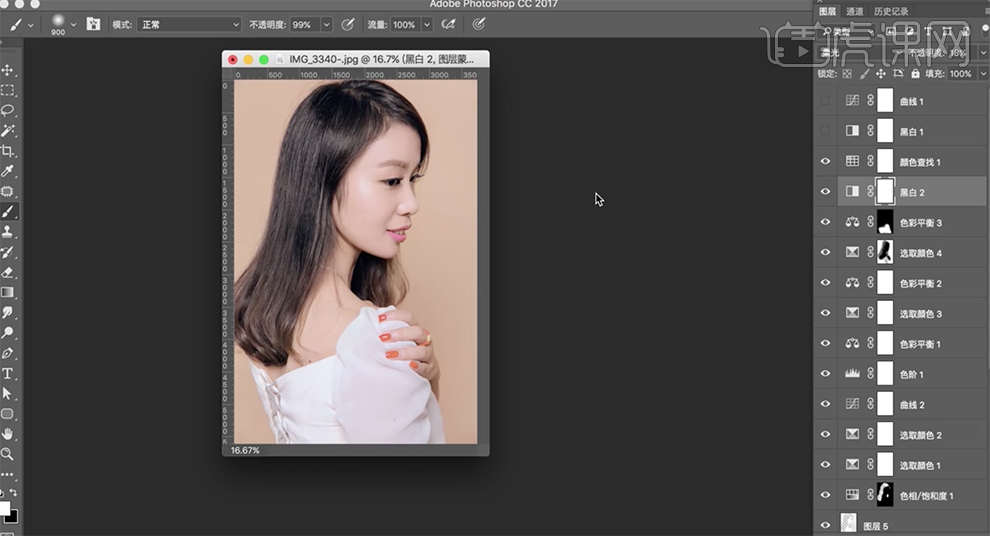
30、按[Ctrl+Alt+Shift+E]盖印图层,使用[快速蒙版工具]选择眼睛区域,[新建]亮度对比度图层,具体参数如图示。具体效果如图示。
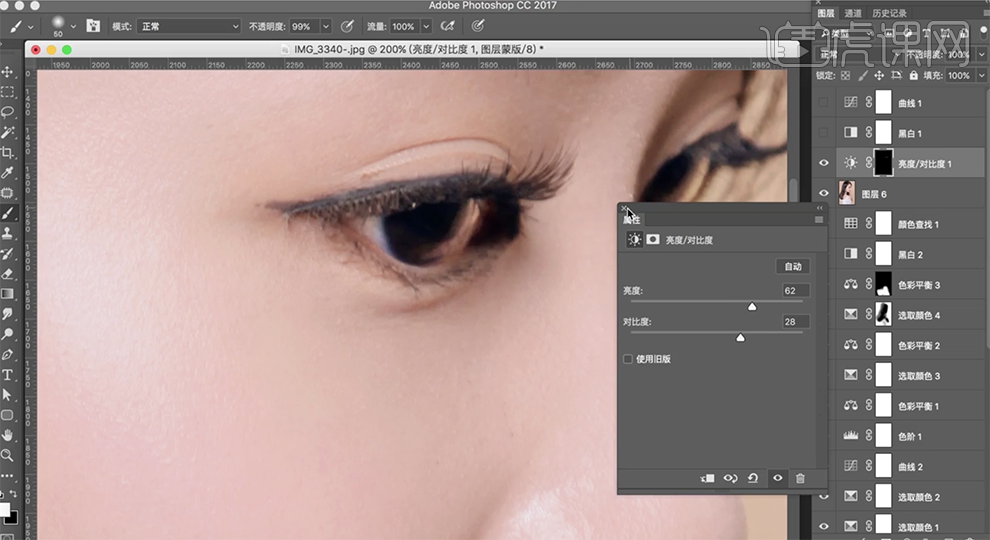
31、[新建]色相饱和度图层,具体参数如图示。具体效果如图示。
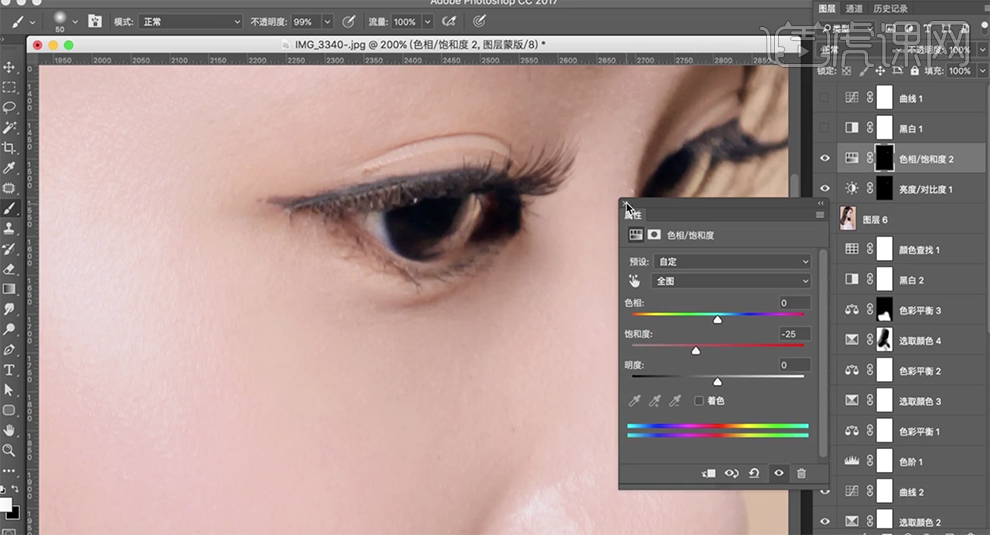
32、[选择]人物图层,修复人物瑕疵细节,[新建]图层,[图层模式]柔光,使用[画笔工具]涂抹皮肝明暗细节。具体效果如图示。
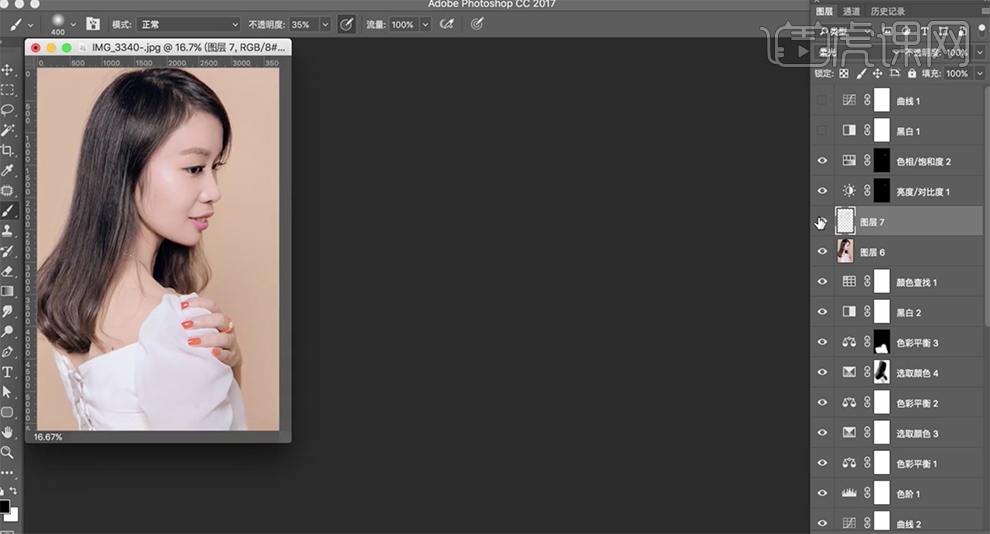
33、调整画面整体细节,最终效果如图示。

以上就是PS-分析校对人像皮肤色彩精修案例图文教程的全部内容了,你也可以点击下方的视频教程链接查看本节课的视频教程内容,虎课网每天可以免费学一课,千万不要错过哦!













