PS-橙色系商业写真人像精修图文教程发布时间:2021年10月26日 17:36
虎课网为您提供摄影艺术版块下的PS-橙色系商业写真人像精修图文教程,本篇教程使用软件为PS(CC2019),难度等级为中级拔高,下面开始学习这节课的内容吧!
1.本课主要内容如图所示。
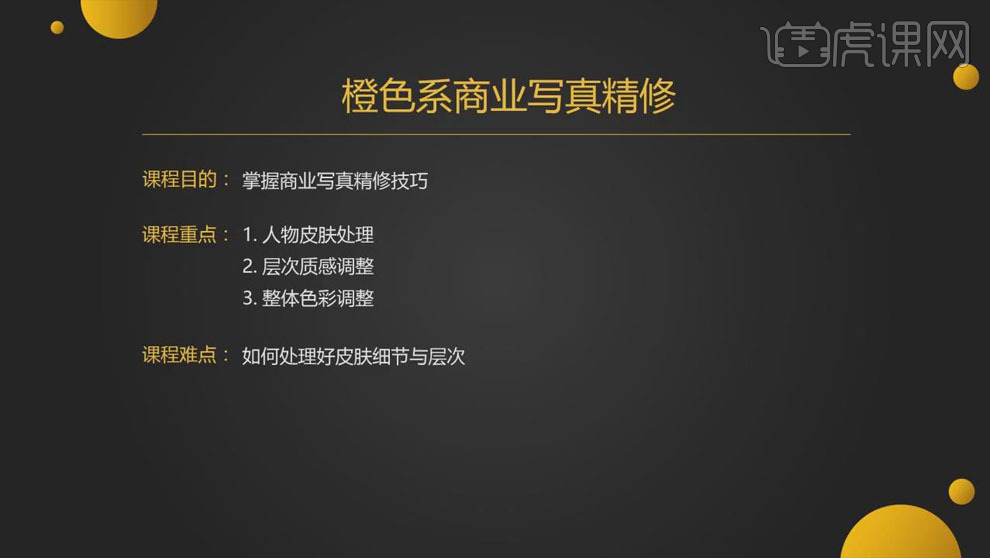
2.打开原图,选择【白平衡工具】点击人物【眼白】部分进行校色,【色温】2700,【色调】7,【曝光】0.1,【对比度】16,【高光】10,【阴影】-7,【白色】9,【黑色】-21,【清晰度】3,【去除薄雾】3,【自然饱和度】65,【饱和度】-16。
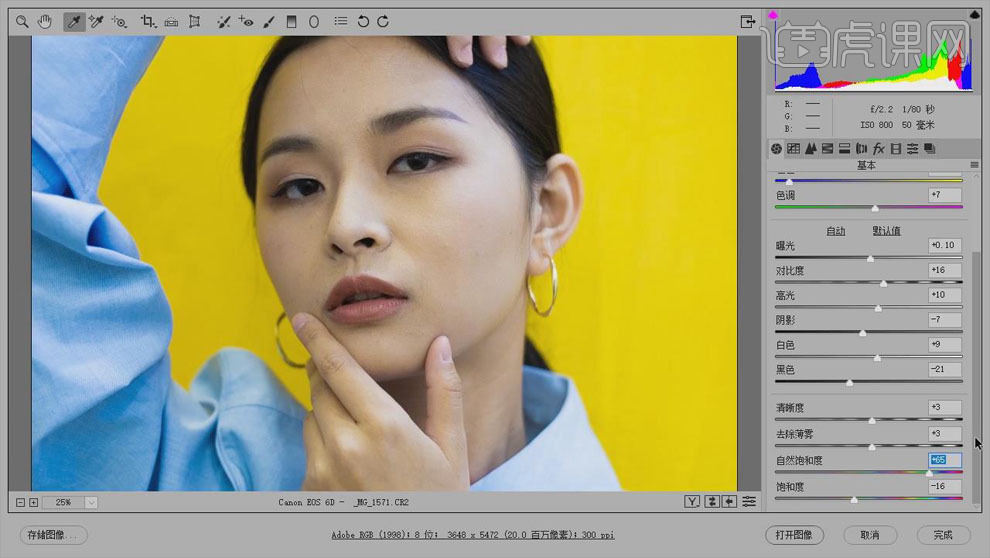
3.【色调曲线】:【高光】6,【亮调】3,【暗调】11,【阴影】-10。
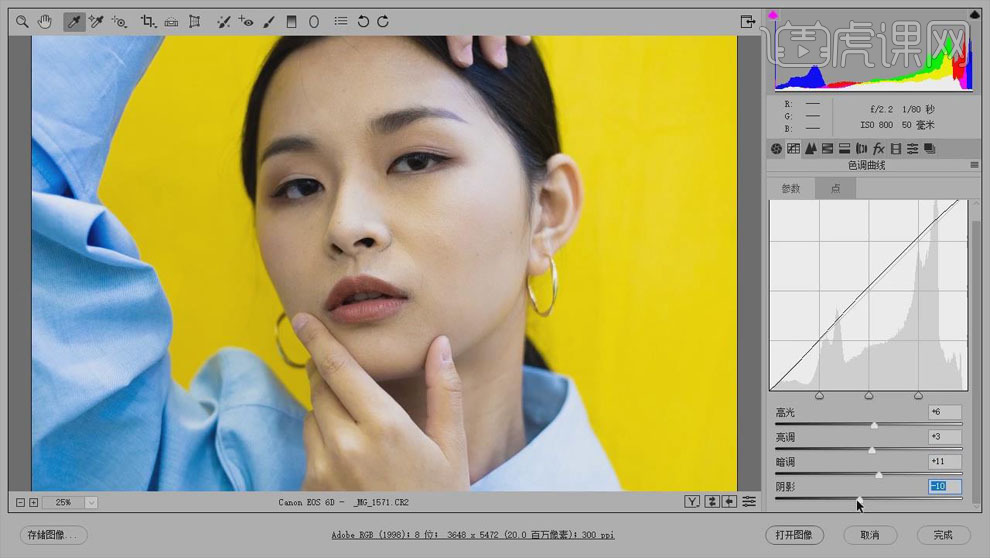
4.【HSL调整】:【色相】的【红色】-6,【橙色】-5,【黄色】-6;【饱和度】的【橙色】13,【黄色】15;【明亮度】的【橙色】7,【黄色】6。
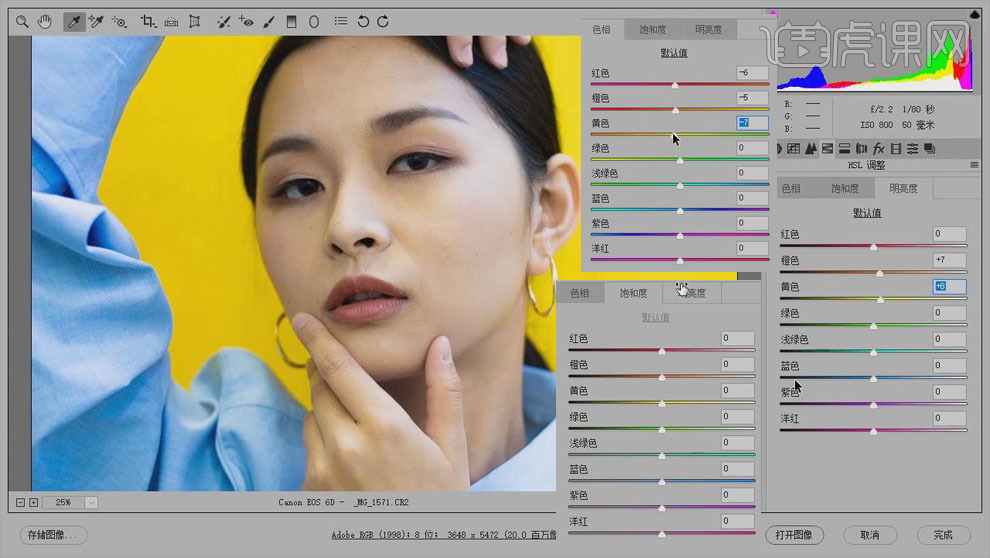
5.点击【打开图像】,添加【黑白】层,降低【红】与【黄】,新建图层,选择【污点修复画笔工具】,勾选【对所有图层取样】,去掉人物脸上的小脏点,使用【修复画笔工具】修补人物颈纹。
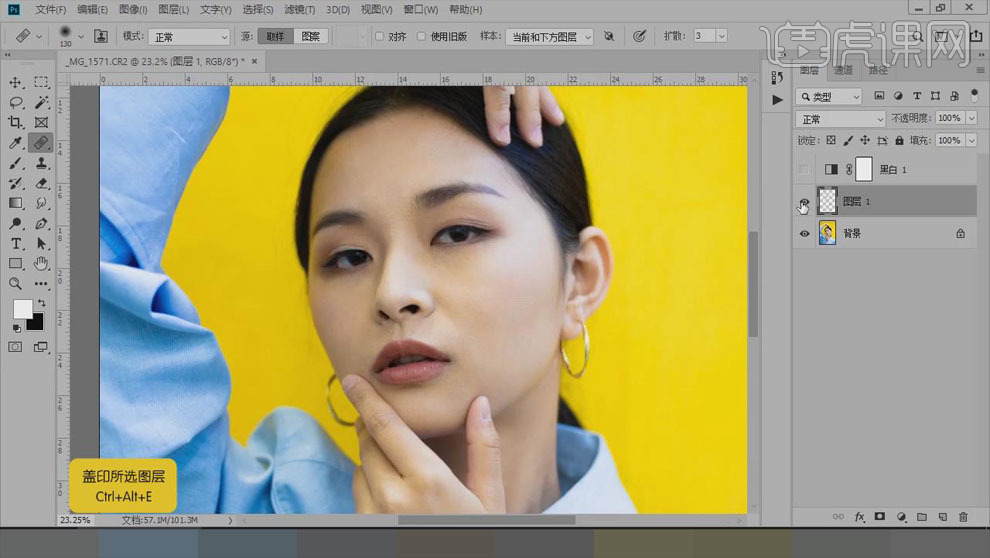
6.【Ctrl+Shift+Alt+E】盖印图层,使用【修补工具】将人物脸上的脏东西和头上的杂发去掉。
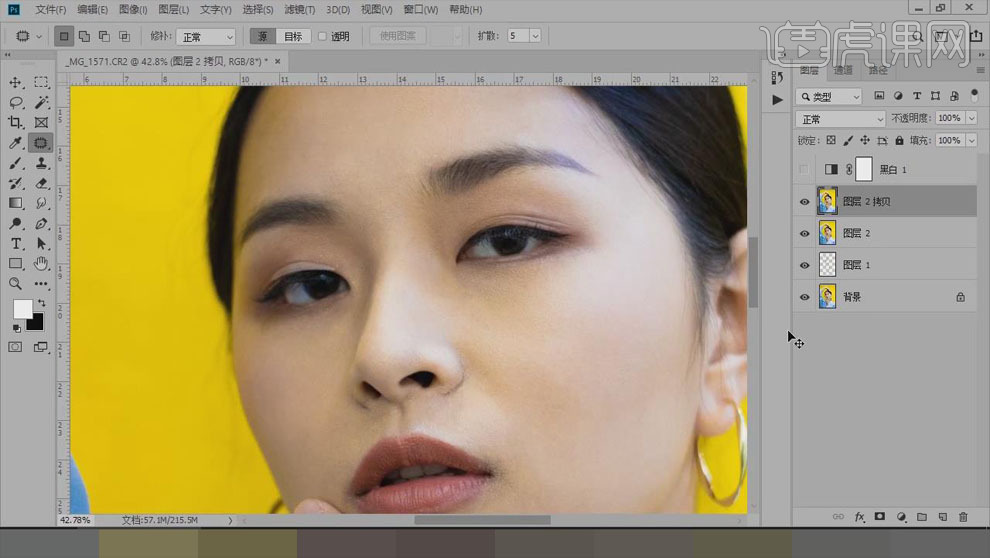
7.【Ctrl+J】复制图层,【Ctrl+I】反相,混合模式【线性光】,打开【黑白】层,选择【滤镜】-【其它】-【高反差保留】,【半径】15像素,再选择【滤镜】-【模糊】-【高斯模糊】,【半径】15像素。
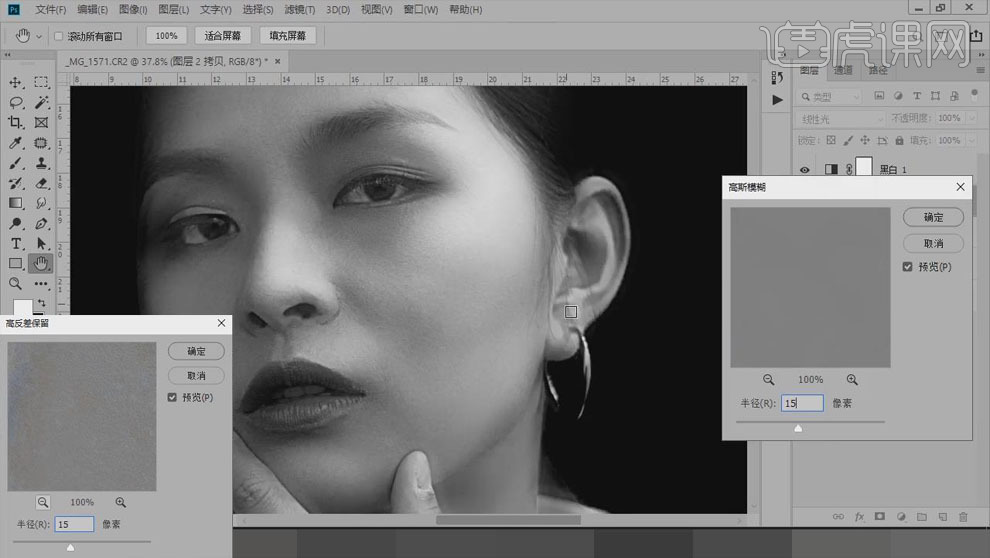
8.单击【添加图层蒙版】,【Ctrl+I】蒙版反向,选择白色【画笔工具】,【硬度】0,【流量】100%,【不透明度】100%,涂抹皮肤和衣服部分。
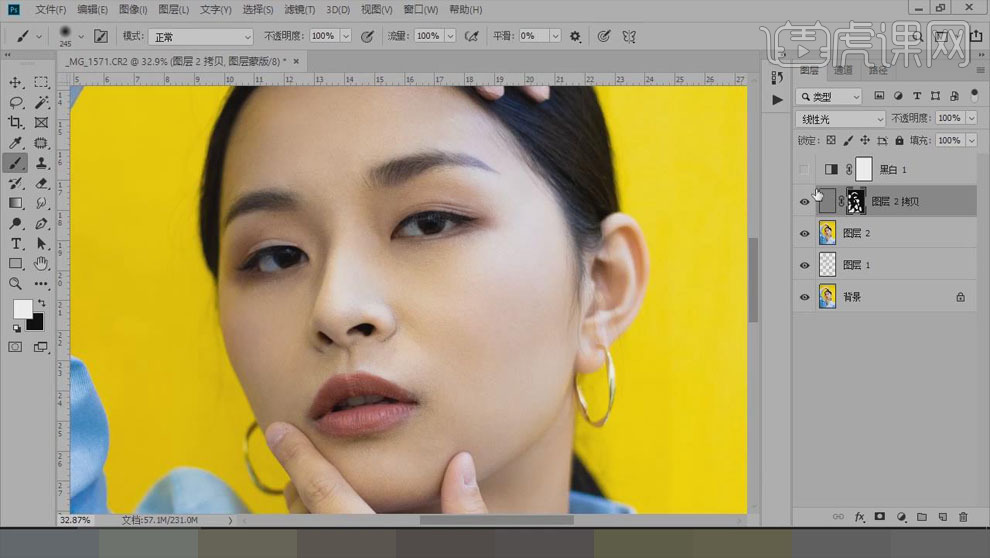
9.新建图层,【柔光】模式,打开【黑白】,选择白色【画笔工具】,【不透明度】5%,【流量】80%,减淡眼袋部分,加深鼻梁侧边、颧骨、下巴部分。
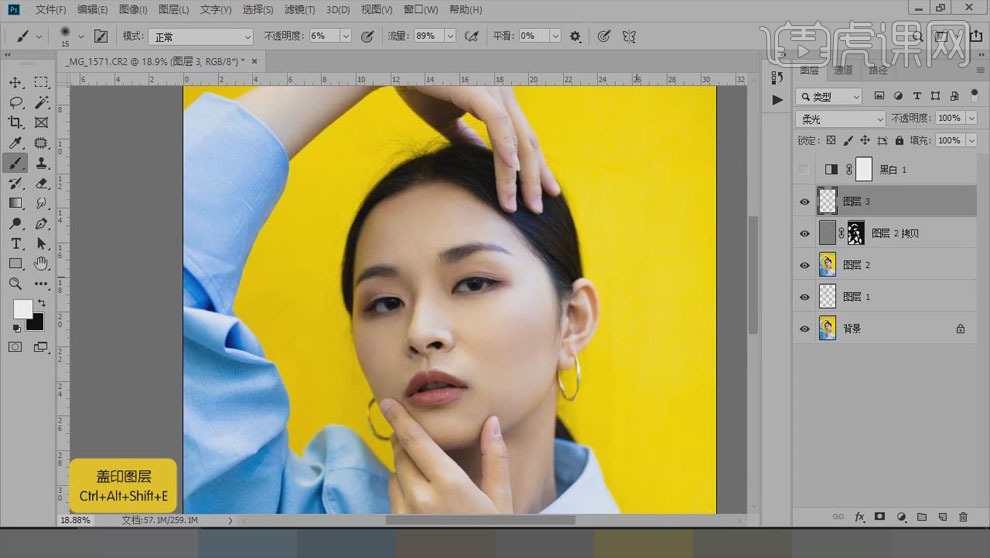
10.【Ctrl+Shift+Alt+E】盖印图层,【Ctrl+J】复制图层,【Ctrl+I】反相,混合模式【线性光】,打开【黑白】层,选择【滤镜】-【其它】-【高反差保留】,【半径】12像素,再选择【滤镜】-【模糊】-【高斯模糊】,【半径】12像素。
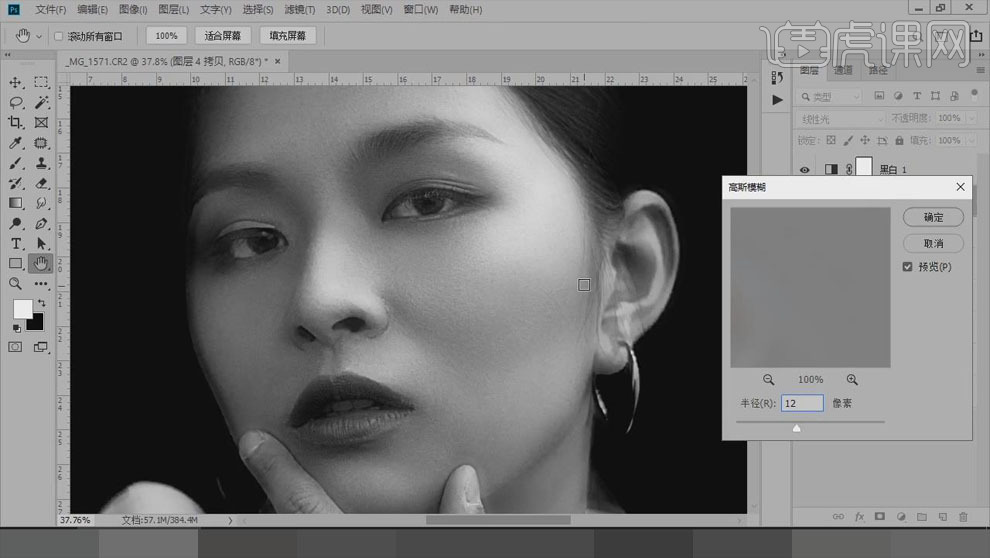
11.单击【添加图层蒙版】,【Ctrl+I】蒙版反向,选择白色【画笔工具】,【硬度】0,【流量】100%,【不透明度】100%,涂抹脸颊、额头、眉毛和眼睛部分,不要涂抹高光部分。
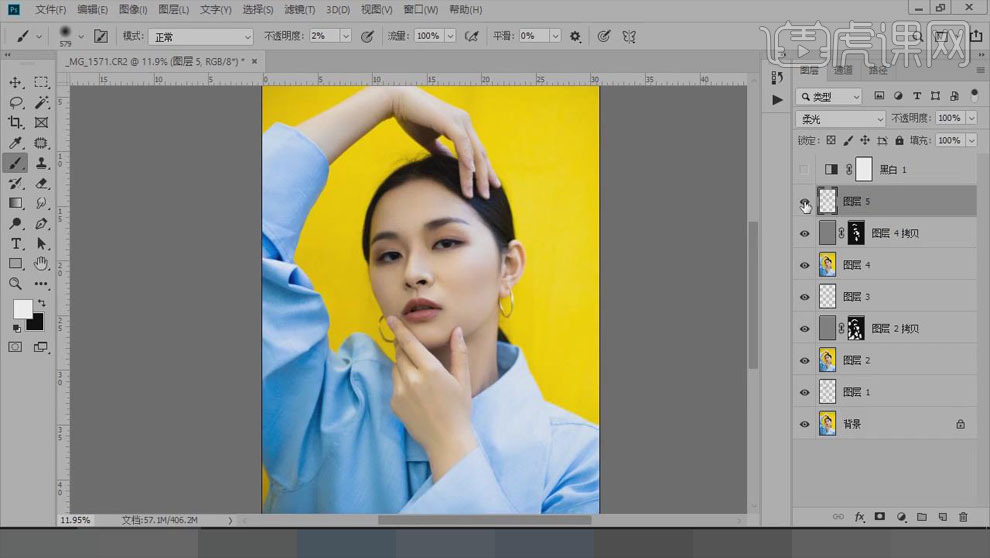
12.单击【添加图层蒙版】,选择黑色【画笔工具】,降低【硬度】,擦鼻梁部分。
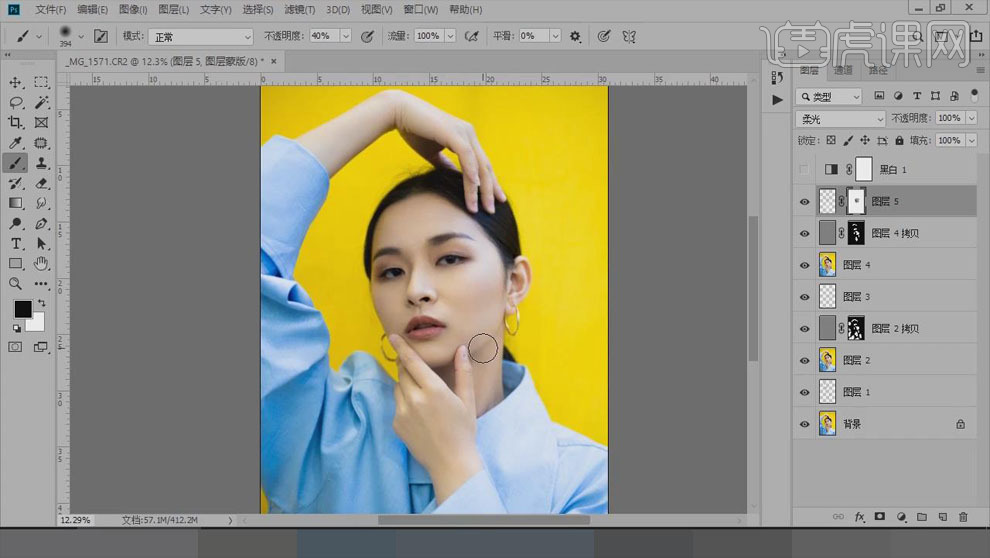
13.【Ctrl+Alt+2】快速选取高光,添加【曲线】,混合模式改为【正片叠底】,降低【不透明度】,曲线调整如图。
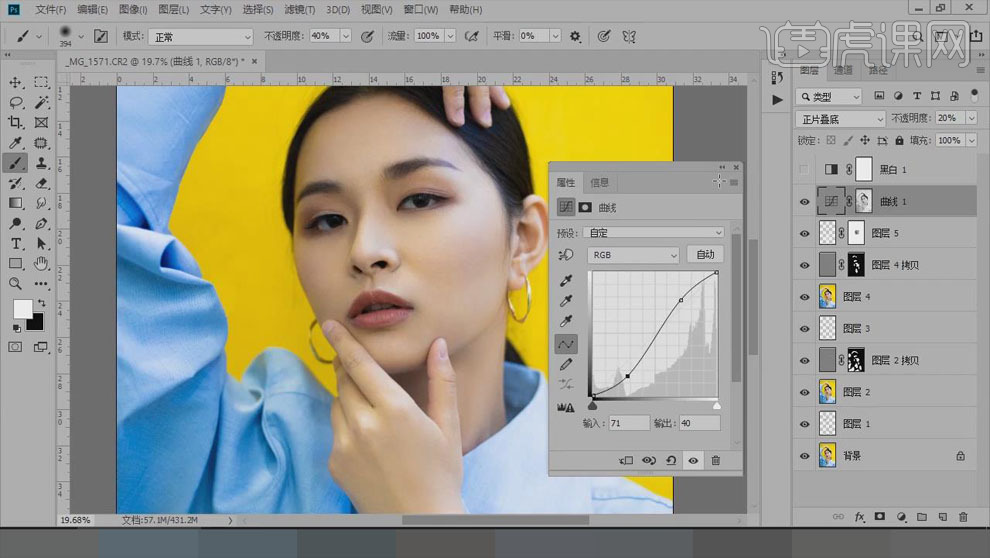
14.【Ctrl+Alt+2】快速选取高光,【Ctrl+Shift+I】反选,添加【曲线】,混合模式改为【滤色】,降低【不透明度】;再复制一个【曲线】,【柔光】模式,【不透明度】85%。【Ctrl+G】将两个【曲线】层编组。
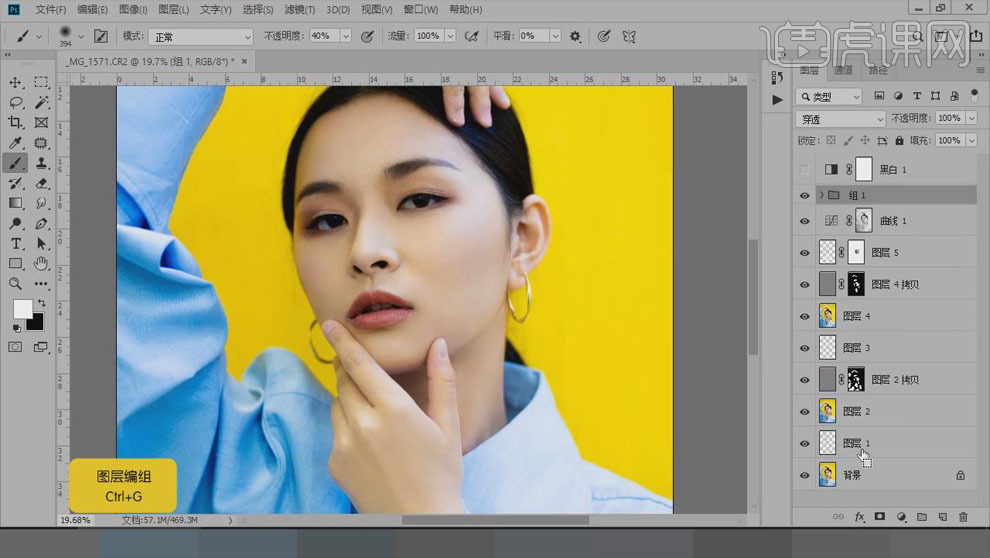
15.单击【添加图层蒙版】,使用白色【画笔工具】擦出高光部分;添加【亮度/对比度】,【亮度】12,【对比度】4,反向蒙版,使用白色【画笔工具】擦出皮肤的阴影部分。
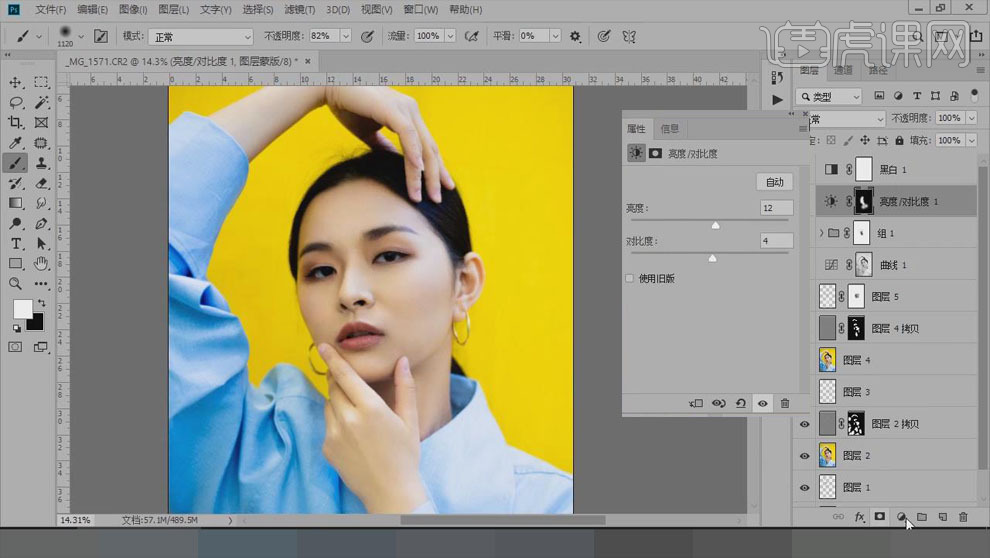
16.创建【曲线】,提亮曲线如图所示,蒙版反向,使用白色【画笔工具】擦中间部分。
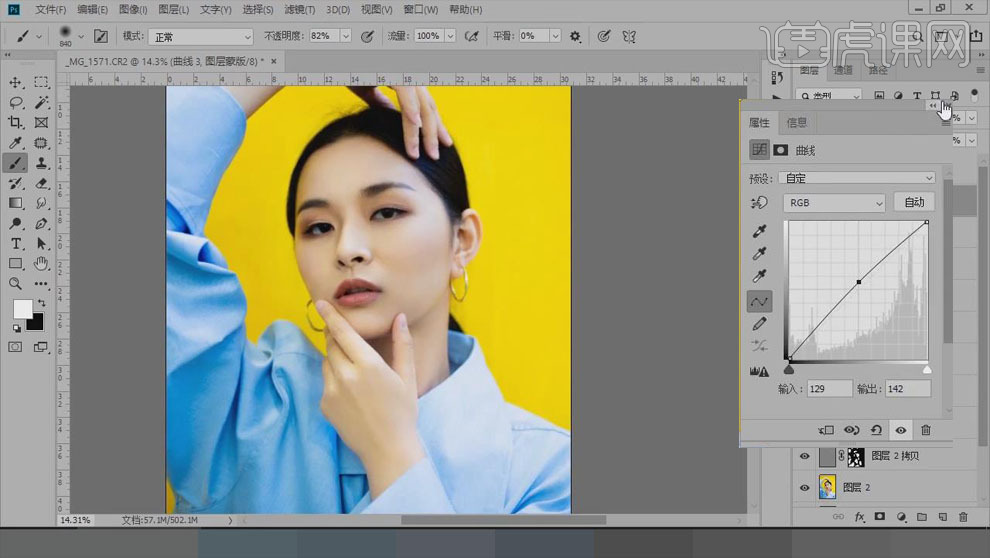
17.创建【通道混合器】,【蓝】通道中,【绿色】50%,【蓝色】50%。
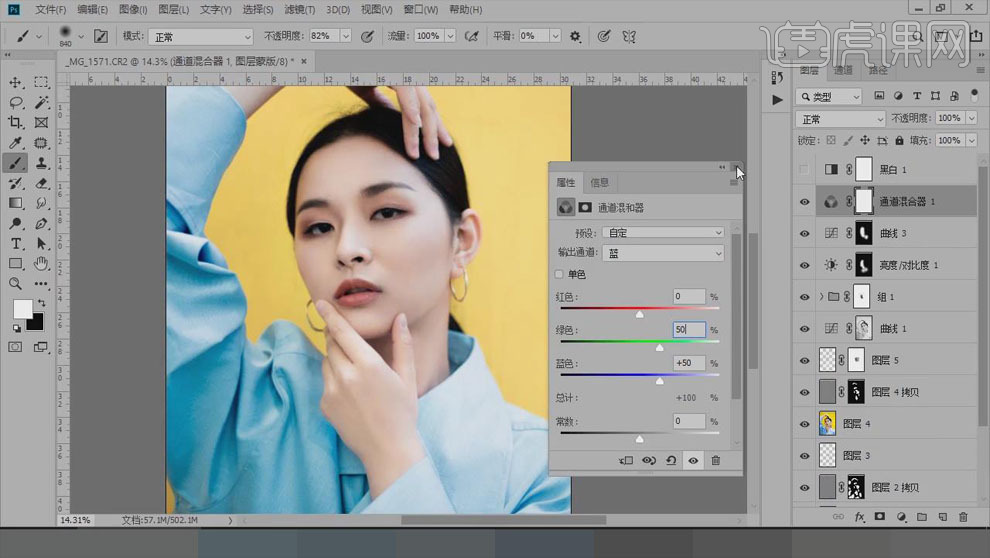
18.添加【色彩平衡】,【中间调】中的【红色】8,【绿色】5,【黄色】16;【阴影】中的【红色】6,【黄色】15;【高光】中的【红色】1,【绿色】1,【黄色】6。
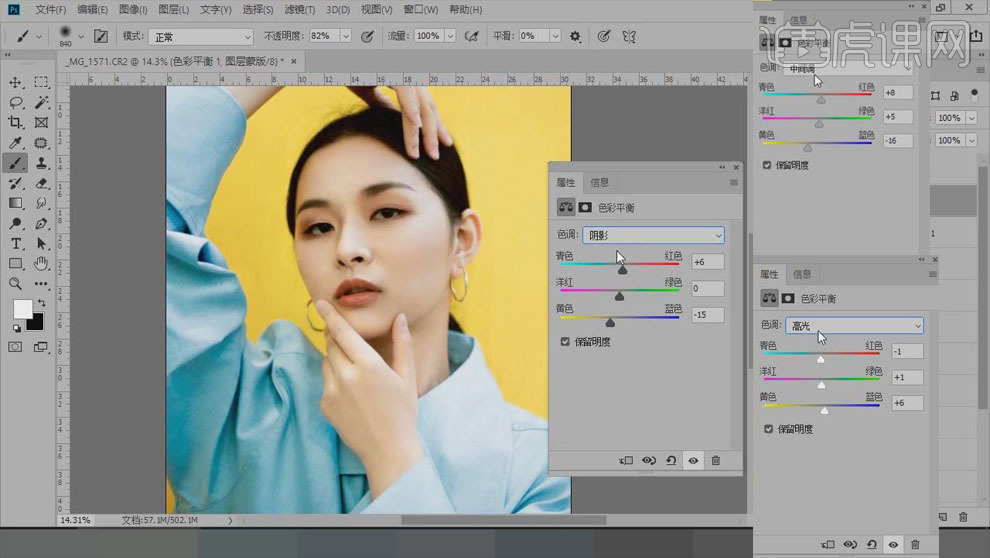
19.再添加【色彩平衡】,【中间调】中的【红色】1,【绿色】2,【黄色】7。
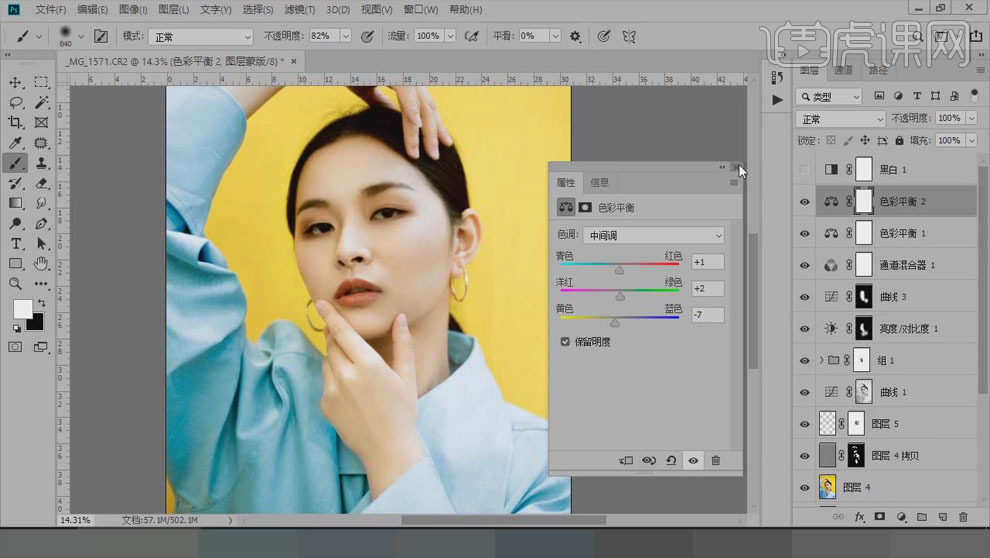
20.两个【色彩平衡】层【Ctrl+G】编组,单击【添加图层蒙版】,【Ctrl+I】蒙版反向,使用白色【画笔工具】擦皮肤部分。
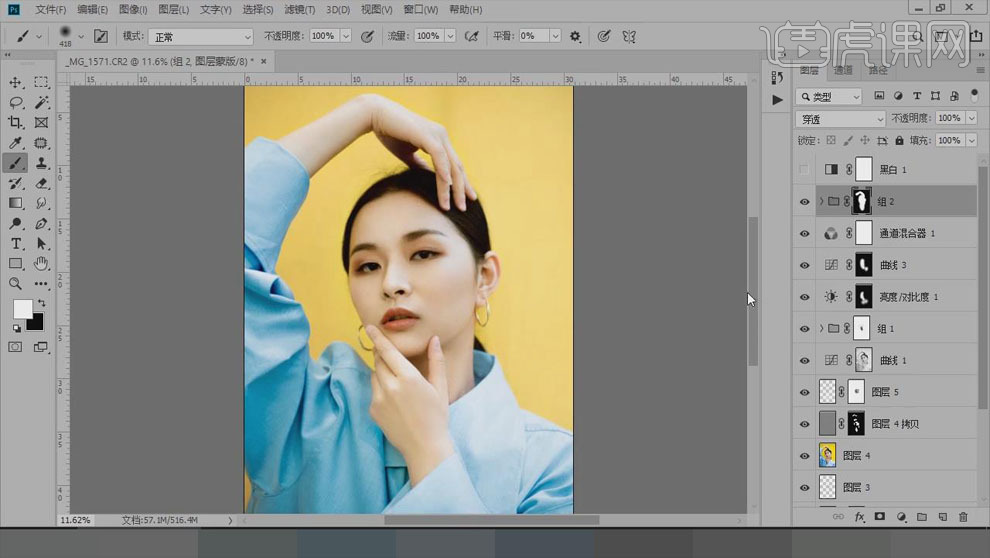
21.【Ctrl+Shift+Alt+E】盖印图层,添加【色彩平衡】,【中间调】的【蓝色】3;再添加【自然饱和度】,【自然饱和度】-3。
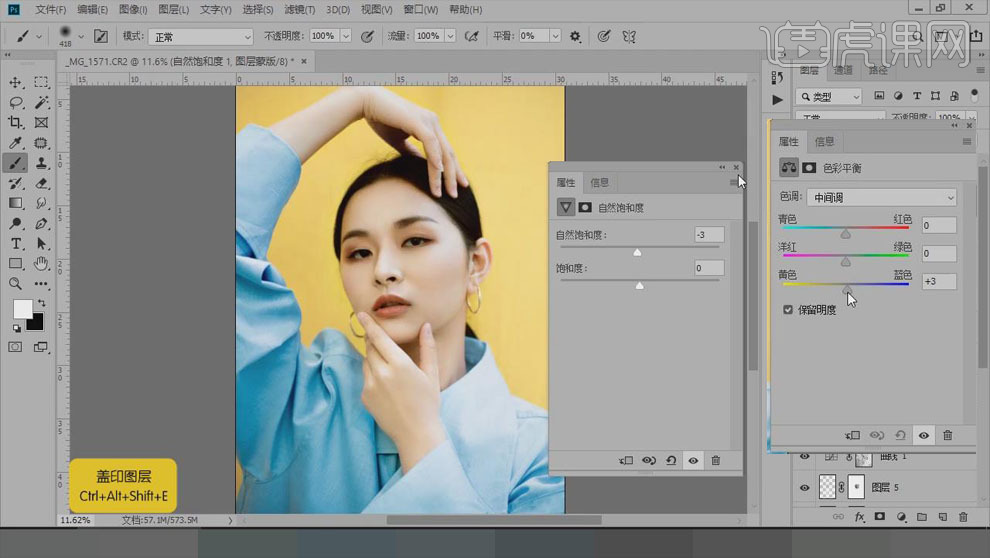
22.盖印图层,使用【魔棒工具】选中背景,【容差】30,选好之后点击【选择并遮住】,勾选【智能半径】,使用【画笔工具】擦头发边缘,调整好之后点击【确定】。
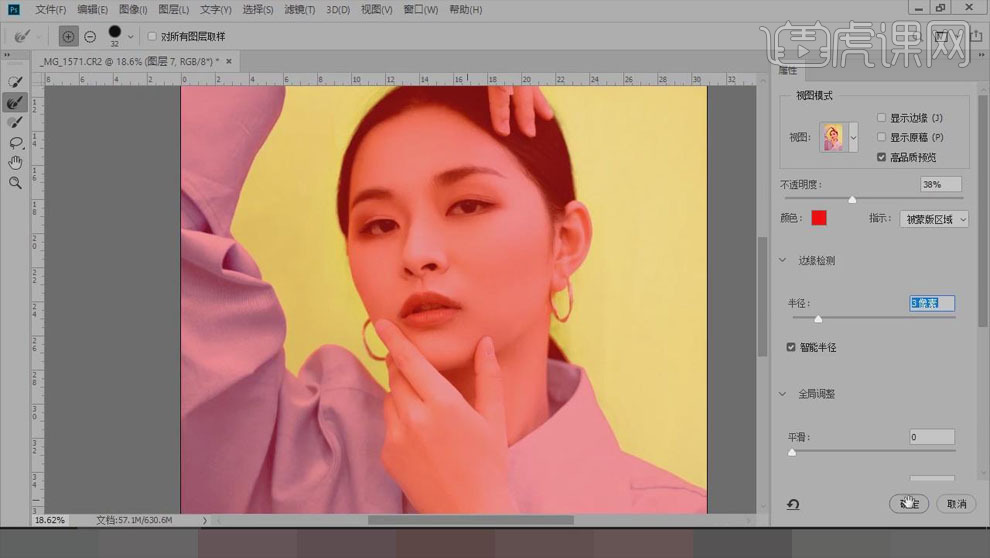
23.新建【纯色】,选择一个亮一点的【黄色】,点击蒙版,选择柔光的【画笔工具】修饰手的部分。
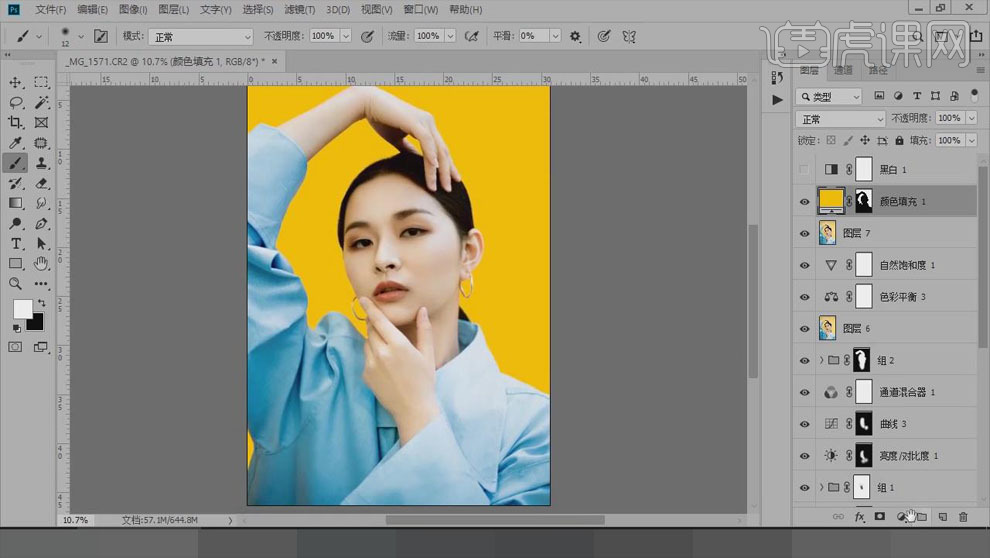
24.新建【色相/饱和度】,用【拖手工具】点击衣服的颜色,【色相】-1,【饱和度】-9,【明度】41。
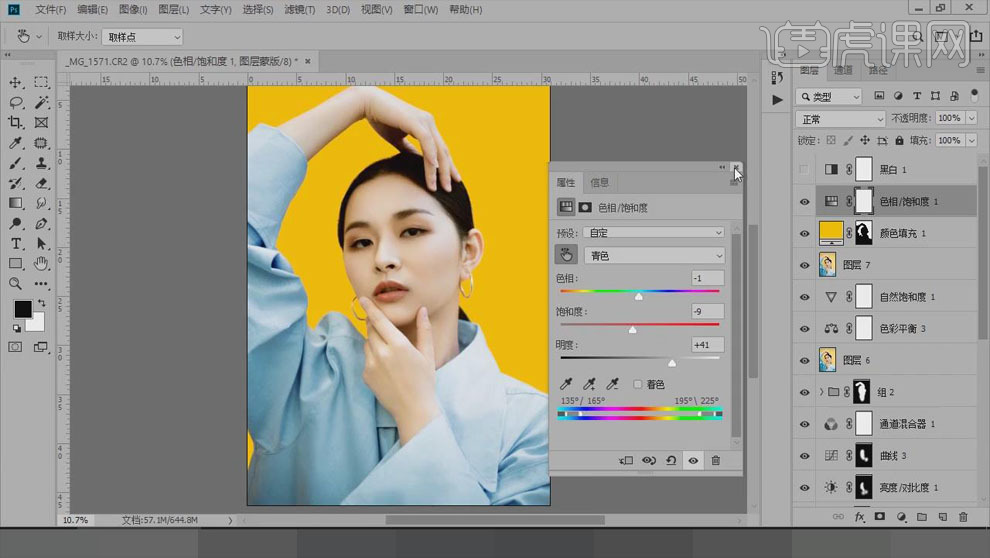
25.按住【Ctrl】键单击【快速填充】层调出选区,【Ctrl+Shift+I】反选,新建图层,【滤色】模式。
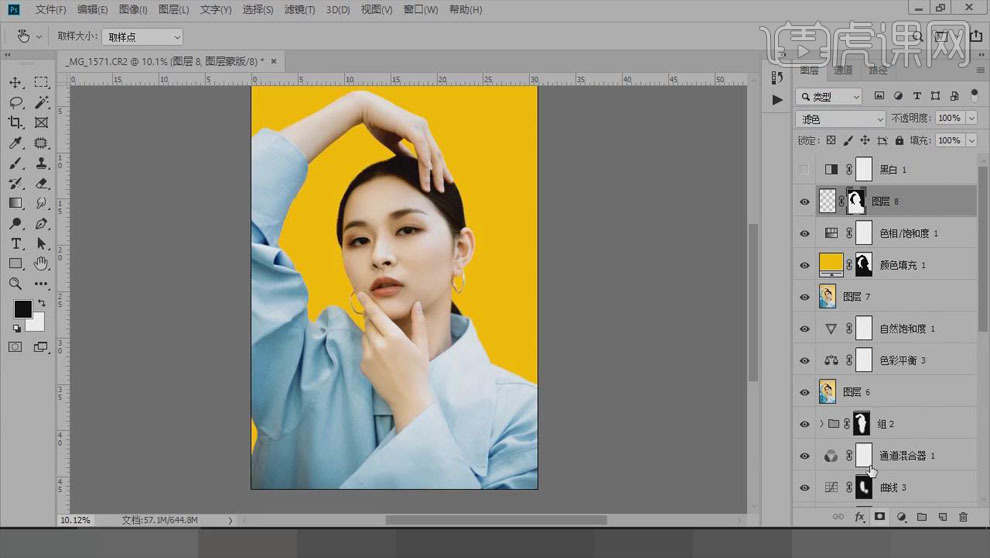
26.单击【添加图层蒙版】,选择【画笔工具】吸取衣服的颜色,在新图层擦衣服部分,降低图层【不透明度】。
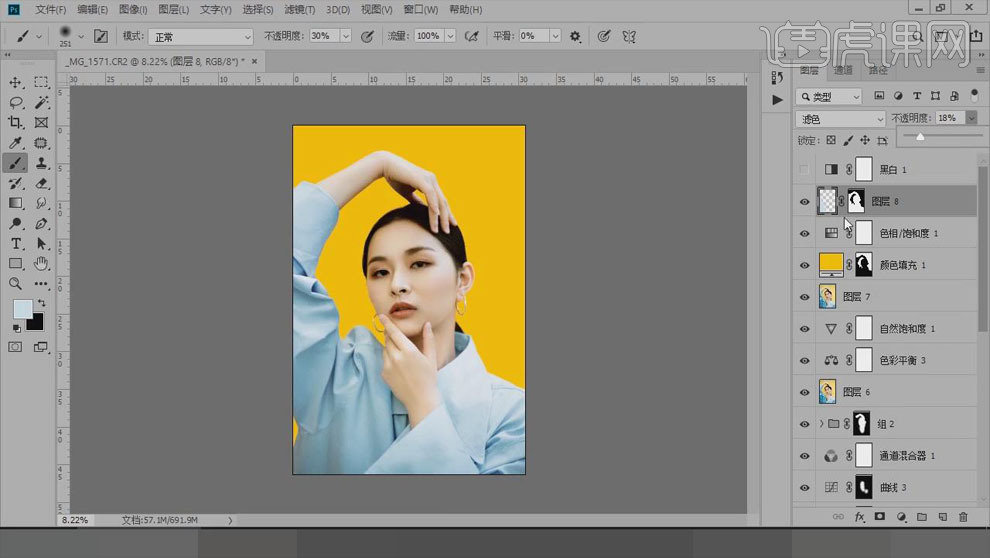
27.新建【色相/饱和度】,用【拖手工具】点击肤色,【色相】1,【红色】的【色相】4,【饱和度】-4。
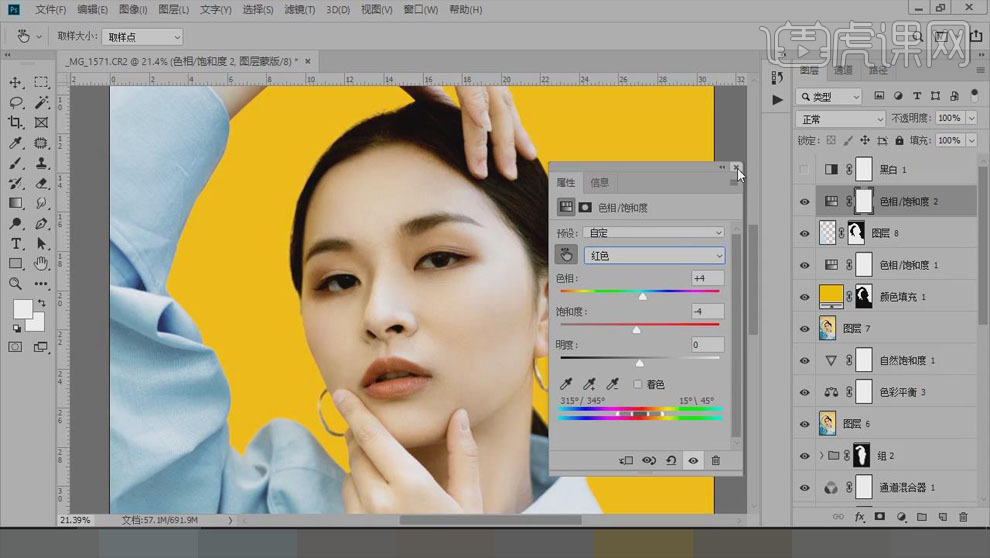
28.点击蒙版,【Ctrl+I】蒙版反向,选择白色【画笔工具】,【不透明度】30%,使用画笔工具擦脸部。
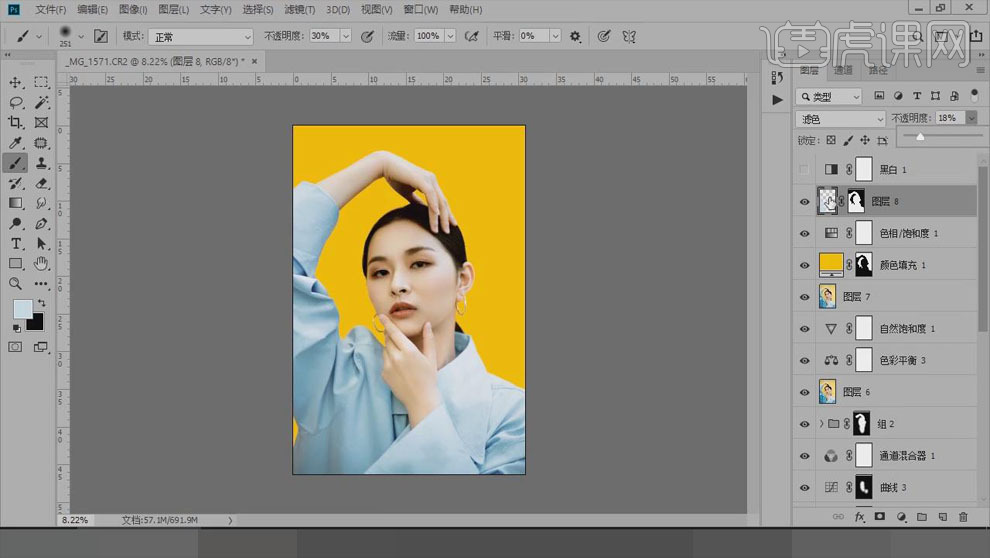
29.盖印图层,使用【矩形选框工具】选中头发与耳朵交接的部分,选择【滤镜】-【液化】对其进行修饰。
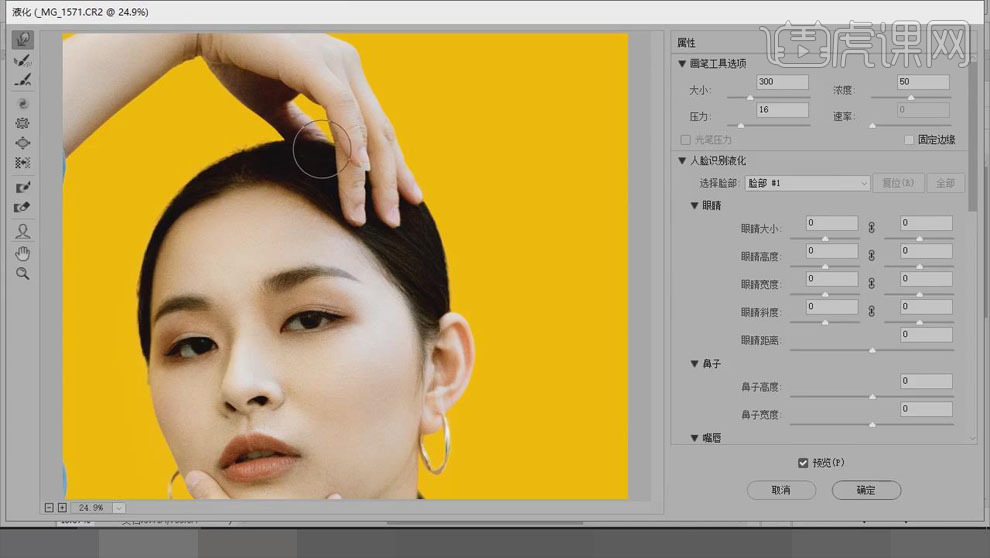
30.使用【修补工具】和【仿制图章工具】将手上起皮的部分修掉,具体如图所示。
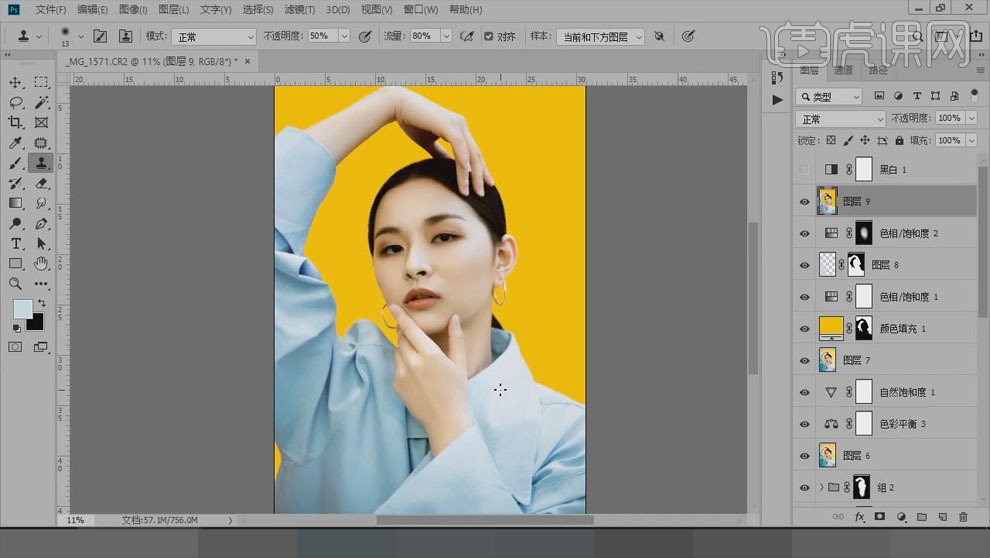
31.最终效果对比图如图所示。

以上就是PS-橙色系商业写真人像精修图文教程的全部内容了,你也可以点击下方的视频教程链接查看本节课的视频教程内容,虎课网每天可以免费学一课,千万不要错过哦!













