PS-水中的酒瓶创意合成图文教程发布时间:2021年10月26日 17:36
虎课网为您提供图像合成版块下的PS-水中的酒瓶创意合成图文教程,本篇教程使用软件为PS(CC2017),难度等级为中级拔高,下面开始学习这节课的内容吧!
1.我们使用【PS】新建画布【1080x660】拖入我们的背景跟所有的素材进行摆放拉出参考线。
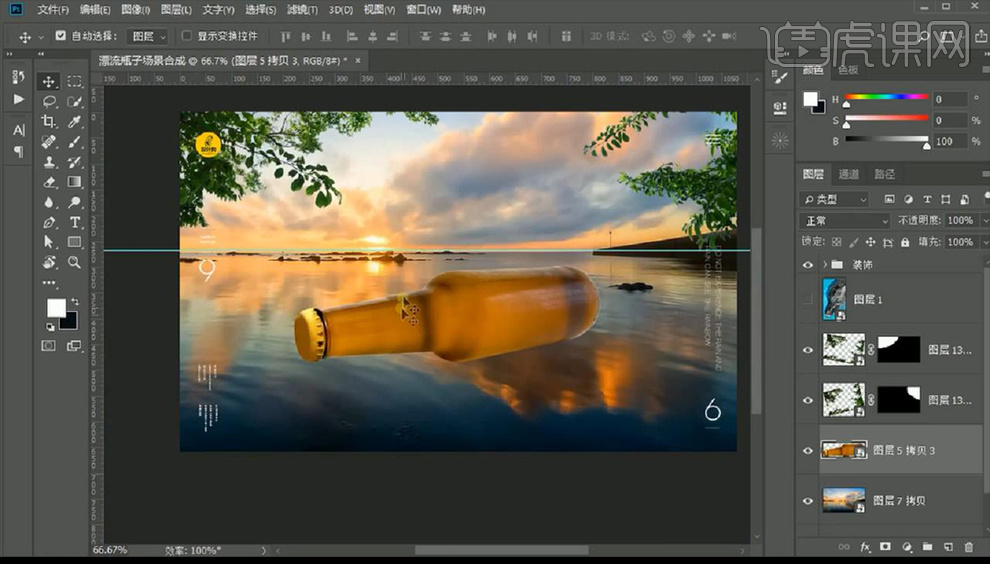
2.我们使用【套索工具】进行抠选酒瓶的下半部分选区然后添加【蒙版】隐藏起来。
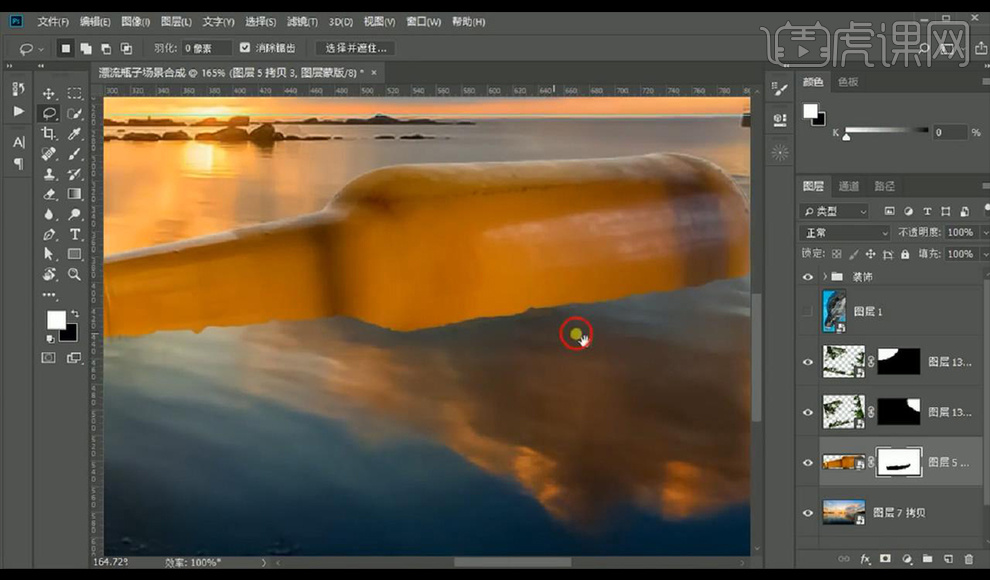
3.然后我们进行调整蒙版属性降低【浓度】。
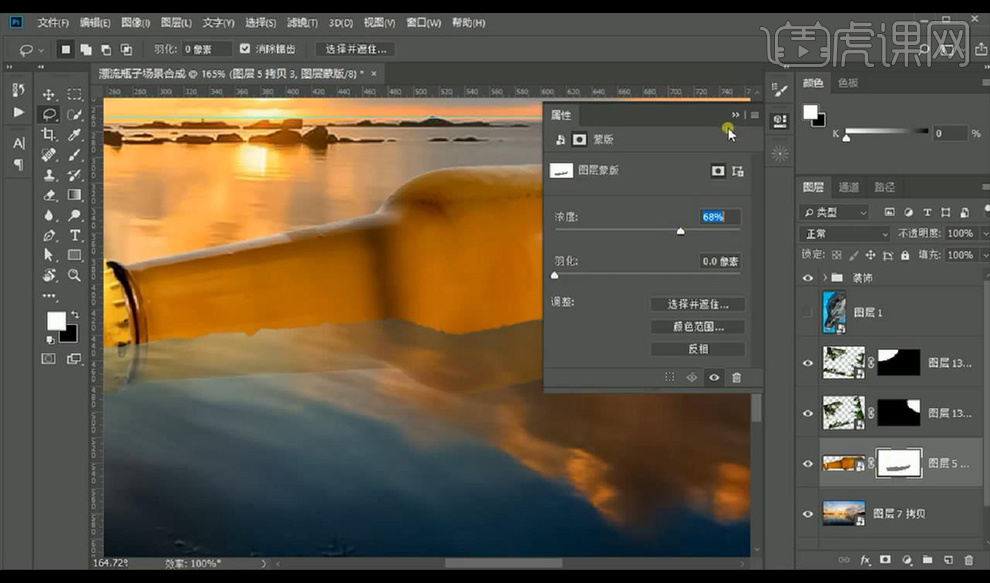
4.建立黑白层,显示参考图观察我们的参考图新建曲线创建剪切蒙版,复制酒瓶蒙版将浓度改为100,反向编组然后提亮曲线。
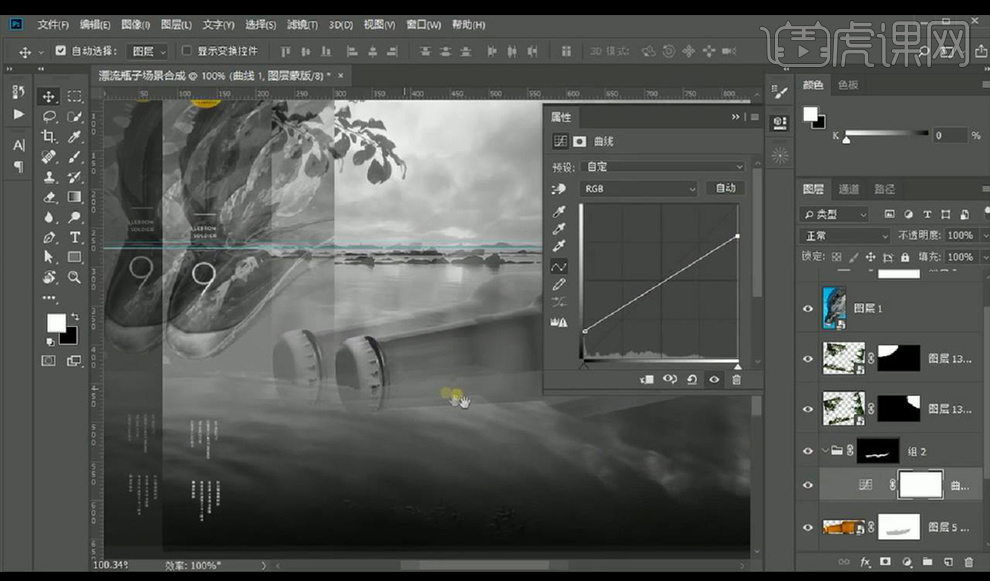
5.再继续进行添加【曲线】调整提亮一些,蒙版反向对边缘涂抹一下。
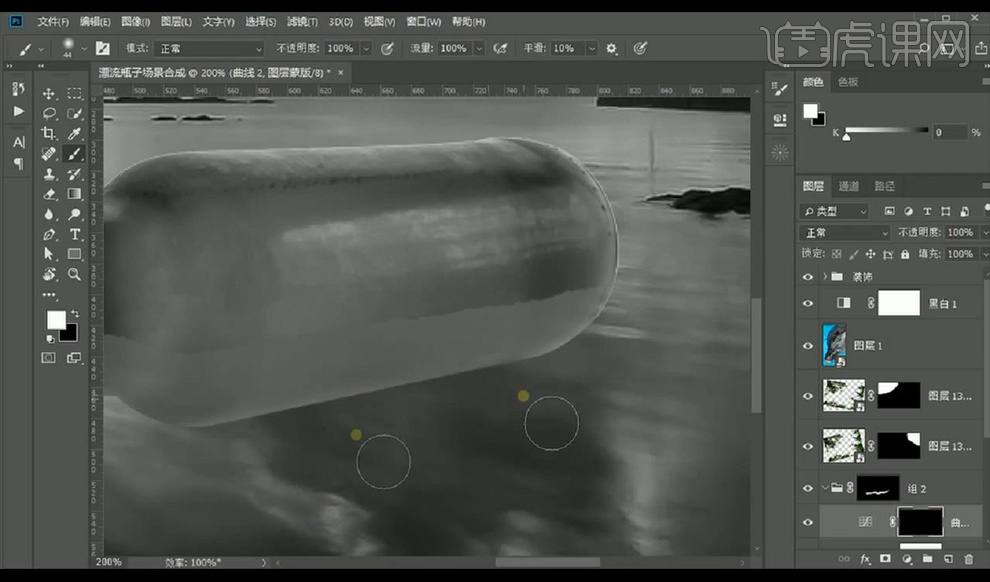
6.选中瓶子选区减去底部的部分,然后进行描边,将多余部分删除。
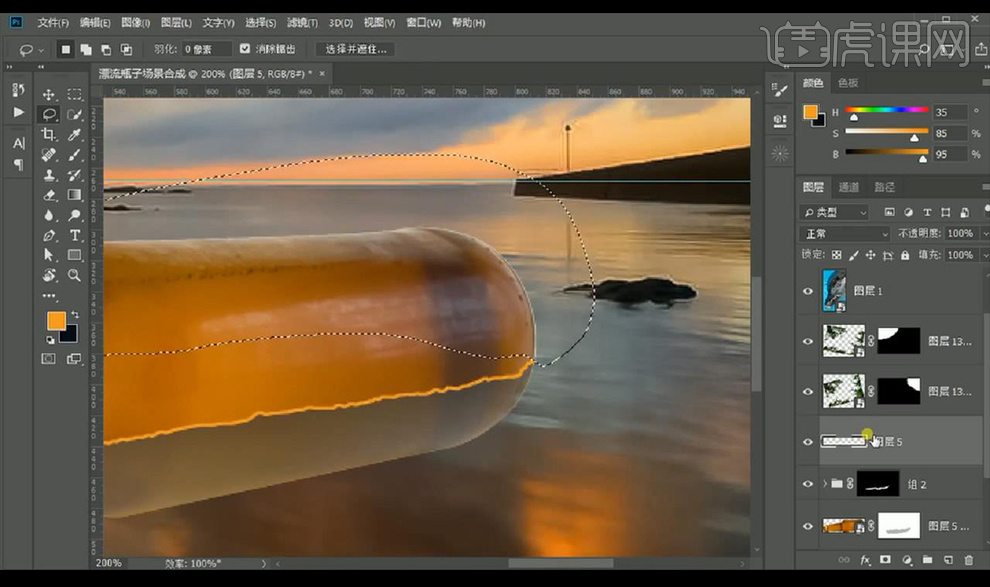
7.接下来我们对这个边进行添加【色相饱和度】参数如图所示。
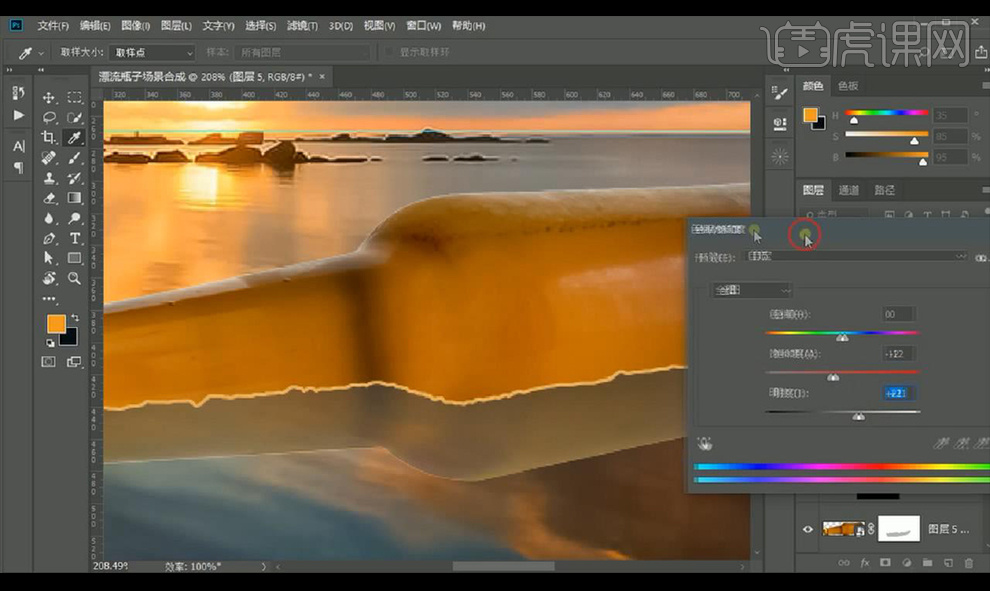
8.直接新建图层使【画笔工具】涂抹做出波纹,对背景添加【曲线】加强对比。
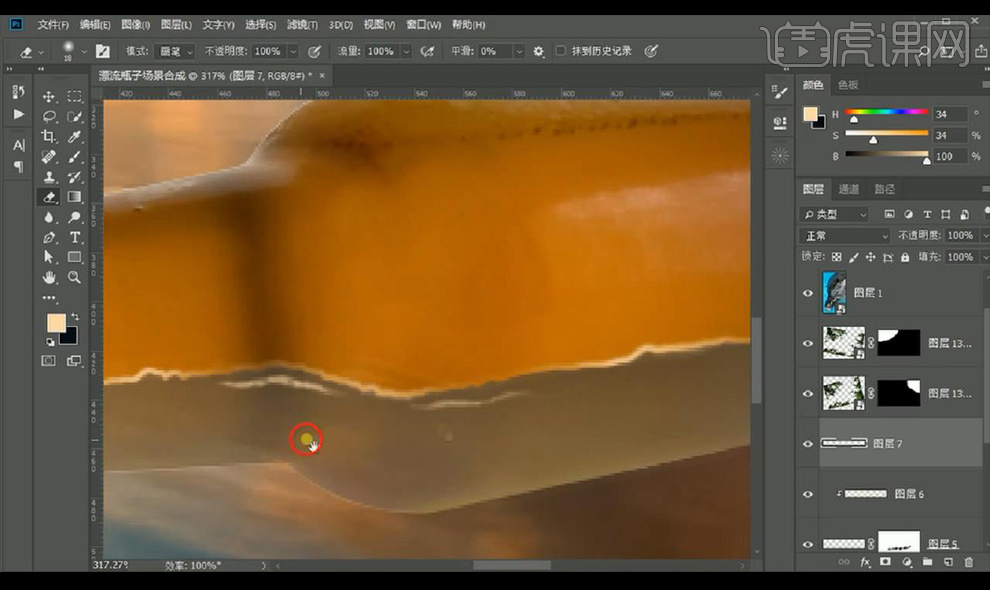
9.然后进行调整【色彩平衡】调整参数如图所示。

10.接下来我们进行添加【可选颜色】调整参数如图所示。

11.我们对树叶的编组进行添加【色相饱和度】调整参数如图所示。

12.接下来我们进行调整【曲线】加强对比,新建图层拉一个渐变效果,降低不透明度。

13.然后我们对酒瓶添加两层【曲线】分别压暗提亮,蒙版进行涂抹,再新建图层创建剪切蒙版【滤色】进行涂抹亮部。

14.接下来对背景添加【曲线】压暗蒙版反向进行涂抹酒瓶的投影。

15.然后我们对阴影的部分进行添加【曲线】提亮,提亮【红黄曲线】压暗【蓝曲线】。
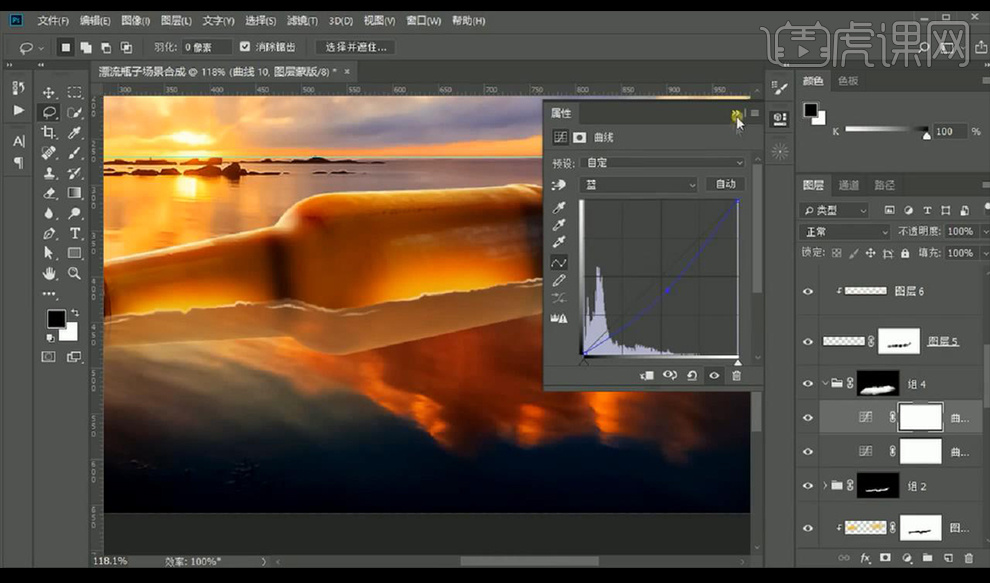
16.然后我们蒙版反向进行涂抹出需要的部分,制作出透光的效果。

17.新建图层在背景上,混合模式为【颜色减淡】进行涂抹颜色。

18.【ctrl+shift+Alt+E】盖印图层转为智能对象,打开【Camera RAW】-【基本】调整如图所示。

19.再进行调整【效果】调整如图所示。

20.打开装饰层,本节课结束。

以上就是PS-水中的酒瓶创意合成图文教程的全部内容了,你也可以点击下方的视频教程链接查看本节课的视频教程内容,虎课网每天可以免费学一课,千万不要错过哦!













