PS-仲夏夜之月女合成图文教程发布时间:2021年10月26日 17:36
虎课网为您提供图像合成版块下的PS-仲夏夜之月女合成图文教程,本篇教程使用软件为PS(CC2018),难度等级为中级拔高,下面开始学习这节课的内容吧!
1.在本节课开始之前首先了解一下本节课所要学习的内容,详细内容如图所示。

2.打开PS新建【765×1080】像素的白色画布,然后依次拖入【背景】、【房屋】以及【人物】素材并结合【Ctrl+T】调整大小和位置,效果如图所示。
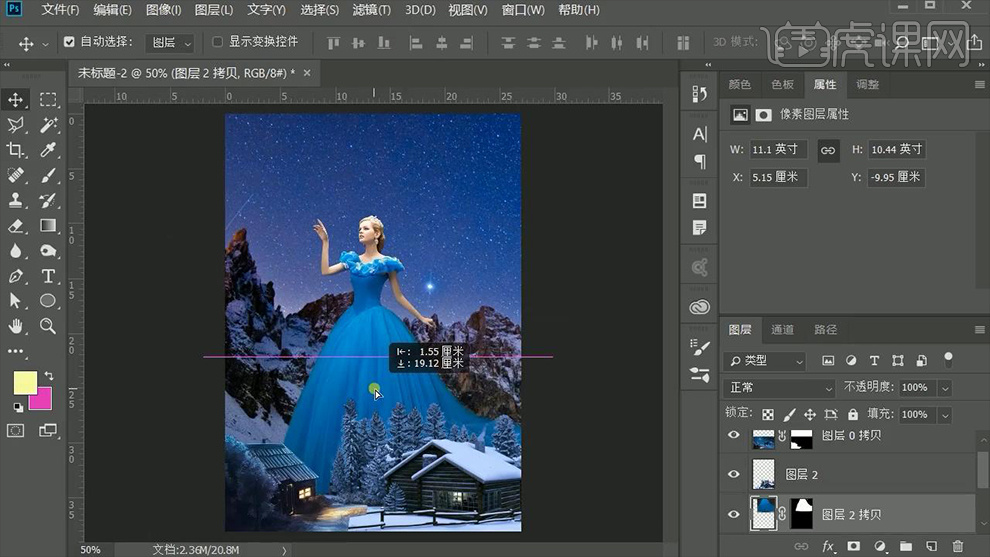
3.之后拖入【月亮】素材然后为【房屋】图层【添加蒙版】使用【黑色画笔工具】将多余的部分涂抹擦除,效果如图所示。
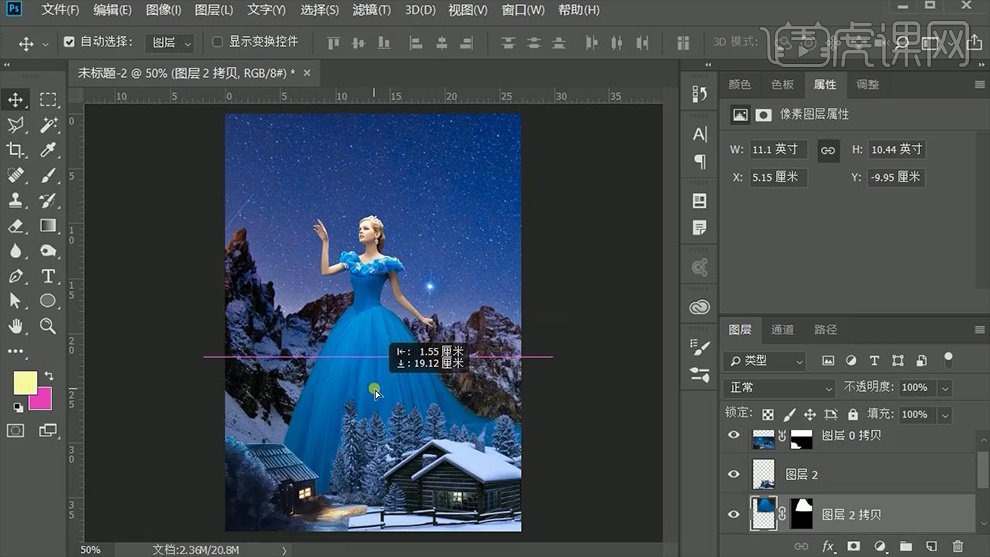
4.选择【背景】图层为其添加【色彩平衡】和【曲线】,详细参数如图所示。
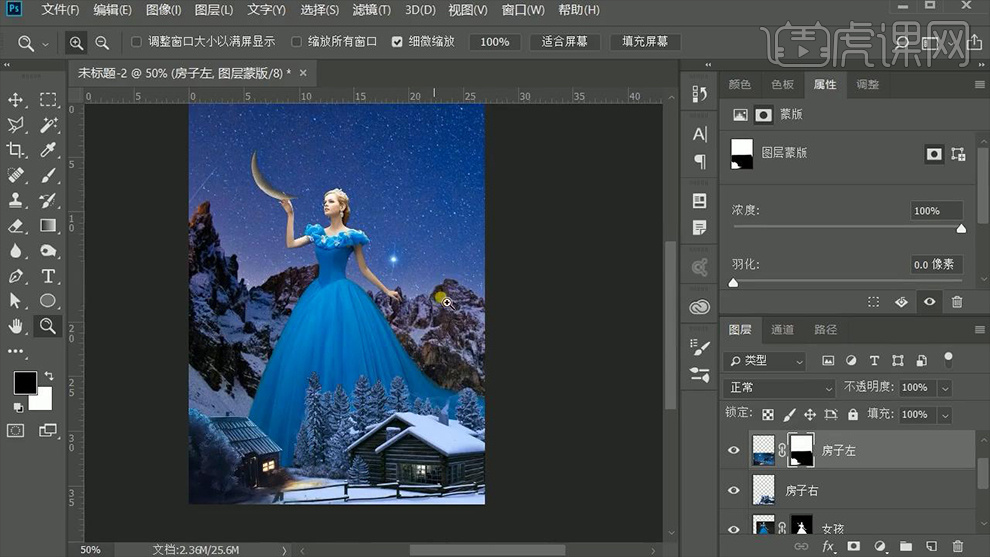
5.回到【曲线】图层将其【蓝色】曲线进行调整,详细参数和效果如图所示。

6.在【曲线】图层上方【新建图层】,然后使用【蓝色画笔工具】在裙边适当的涂抹并修改图层的【混合模式】,效果如图所示。

7.选中【背景】图层选择【滤镜】-【模糊】-【高斯模糊】调整其参数,详细参数如图所示。

8.选择【人物】图层为其添加【色彩平衡】并依次调整其参数,然后【Alt+单击图层间】创建剪切蒙版,详细参数如图所示。
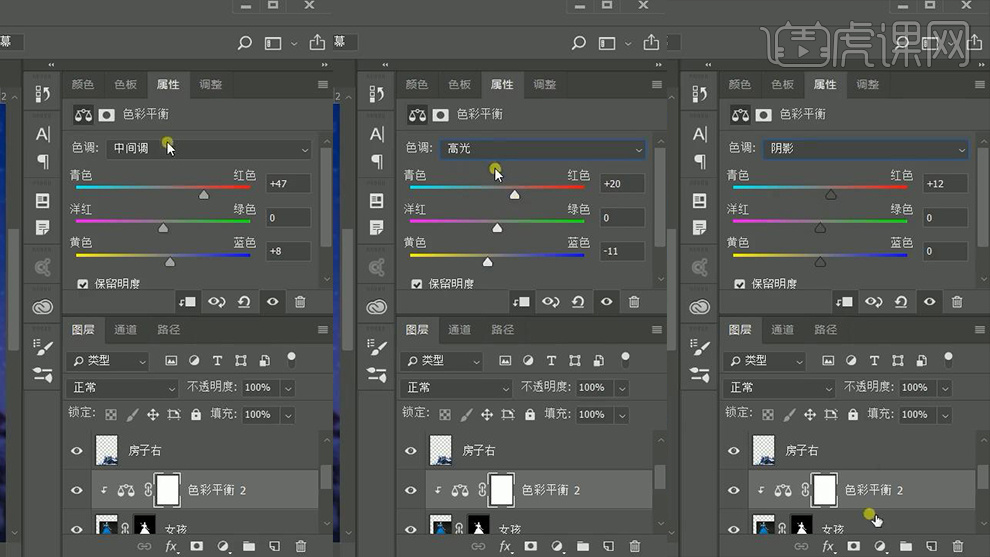
9.下面继续为其添加【色相/饱和度】调整参数并【创建剪切蒙版】,详细参数如图所示。

10.【Ctrl+shift+N】新建图层选择【填充50%灰色】并【创建剪切蒙版】,然后将其【混合模式】改为【叠加】,效果如图所示。

11.选择【加深工具】调整其参数对人物的【暗部】进行涂抹,效果如图所示。

12.将【人物】图层复制一个作为备份,然后将人物及其相关图层【Ctrl+G】编组命名,之后为其【添加蒙版】将人物衣物部分使用【黑色画笔工具】涂抹出来,效果如图所示。

13.选择备份的【人物】图层为期添加两次【色彩平衡】调整参数并【创建剪切蒙版】,之后对上方的【色彩平衡】的蒙版适当的进行涂抹,详细参数如图所示。

14.回到最下方的【人物】图层使用【加深工具】对人物阴影部分适当的进行涂抹,然后选中其蒙版将人物部分涂抹擦除,之后将其编组备份并右键转化为图层,效果如图所示。
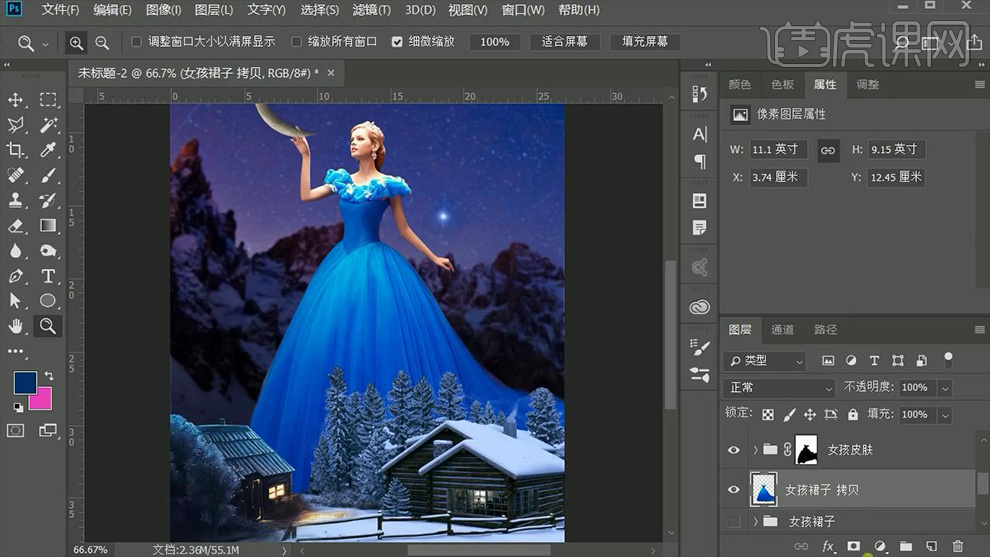
15.用同样的方法在裙子上方新建【中性灰】图层并使用【加深工具】对其暗部适当的涂抹,期间可为其【添加曲线】进行调整,效果如图所示。
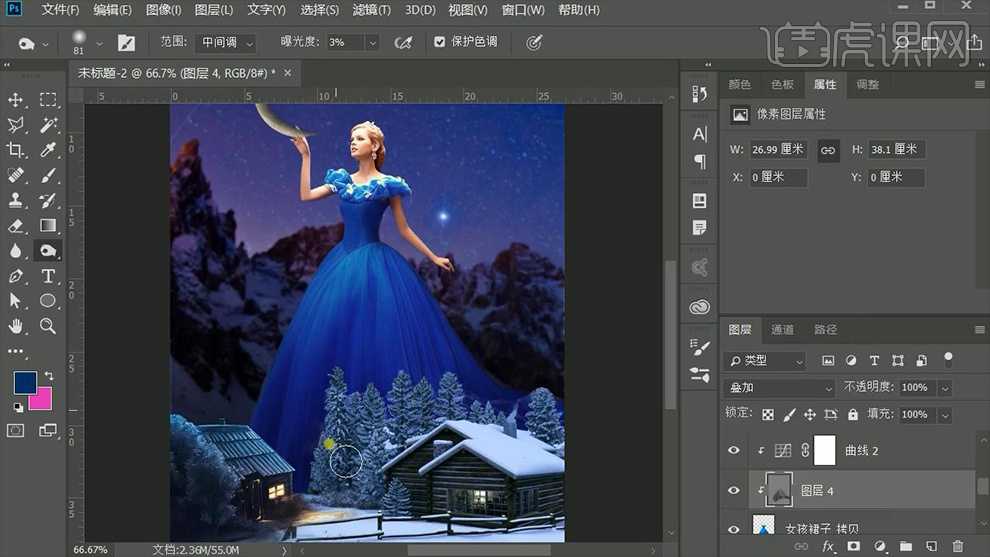
16.拖入【黄蓝亮片】素材至于【裙子】图层上方调整其位置并【创建剪切蒙版】,之后将其【混合模式】改为【滤色】,接着【Ctrl+L】打开色阶调整其参数,详细参数如图所示。

17.拖入【白色亮片】用同样的方法对其进行调整并添加【色阶】调整其参数,详细参数如图所示。

18.接下来依次为两个【亮片】图层【添加蒙版】将多余的亮片进行涂抹擦除,效果如图所示。

19.将【人物】素材中的白纱图层拖入到画布当中并【Ctrl+T】右键【变形】调整其大小和位置,效果如图所示。
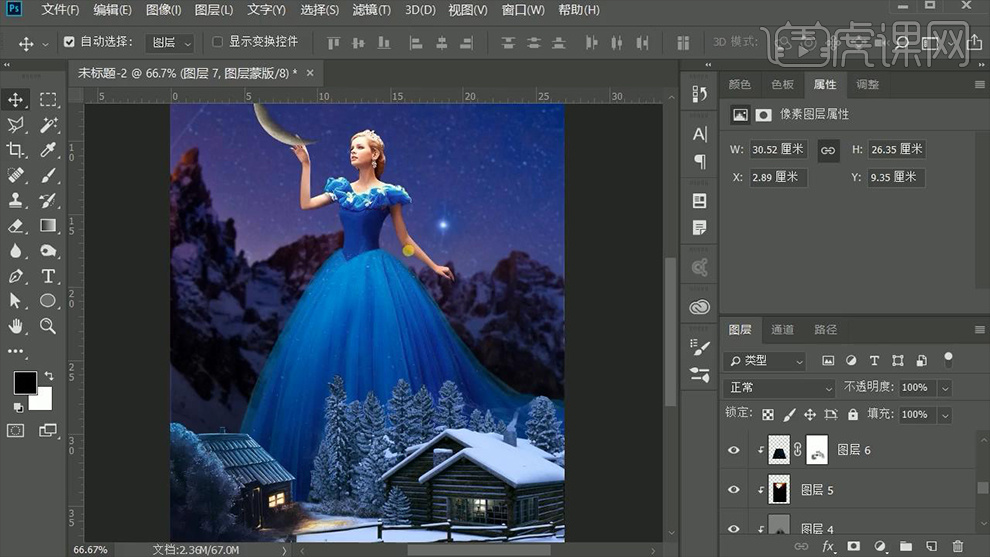
20.之后再次拖入【黄蓝亮片】调整大小和位置并【创建剪切蒙版】,之后为其添加【曲线】并调整其参数,详细参数如图所示。

21.将刚才所调整的图层再次【编组】,然后在其上方建立【中性灰】图层用同样的方法对暗部进行适当的涂抹,效果如图所示。

22.在裙子上方【新建图层】使用【白色画笔工具】在其边缘适当的涂抹并降低其图层的【不透明度】,效果如图所示。

23.之后将边缘线条多次复制,然后为其添加【曲线】并在其蒙版上适当的进行涂抹,效果如图所示。

24.拖入【魔棒】素材调整大小和位置并为其添加【色彩平衡】,详细参数如图所示。
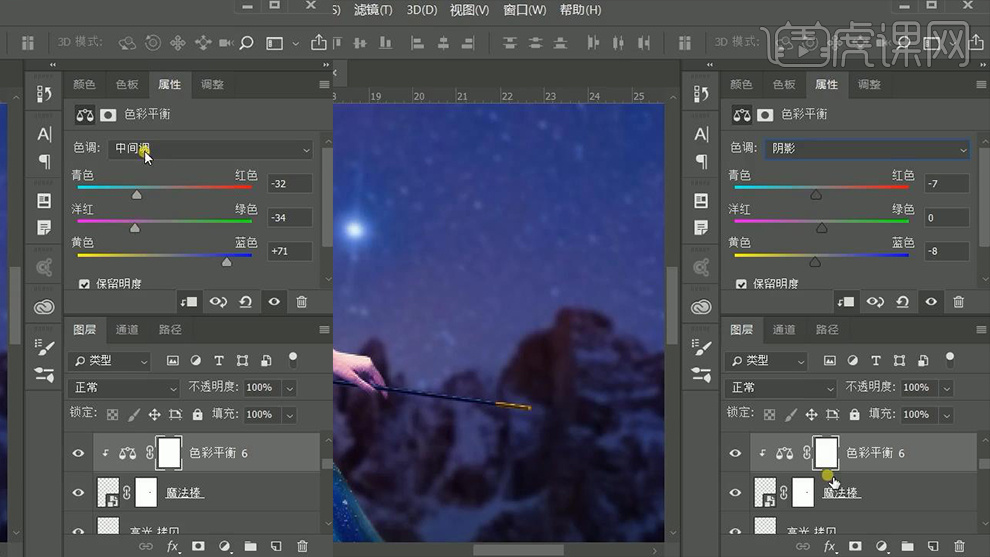
25.拖入【炫光】素材将其【混合模式】改为【滤色】,之后【Ctrl+L】打开色阶调整参数,详细参数如图所示。
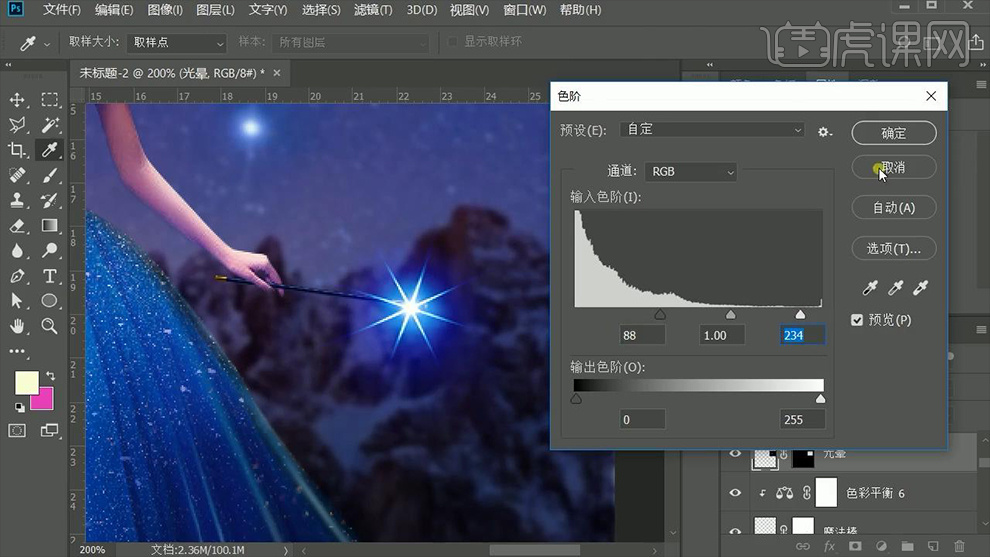
26.选择【月亮】图层双击打开【图层样式】调整其参数,详细参数如图所示。
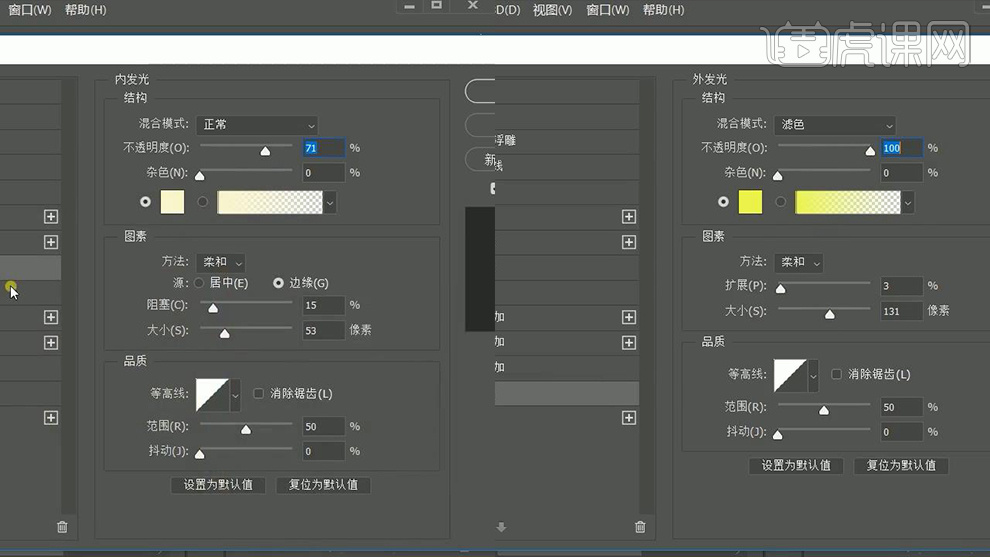
27.之后在其上方【新建图层】并【创建剪切蒙版】,然后使用【玫红色画笔工具】适当的进行涂抹并降低其图层的【不透明度】,然后修改其【混合模式】,效果如图所示。

28.选中【房屋】图层为其添加【色彩平衡】和【曲线】并创建剪切蒙版,详细参数如图所示。
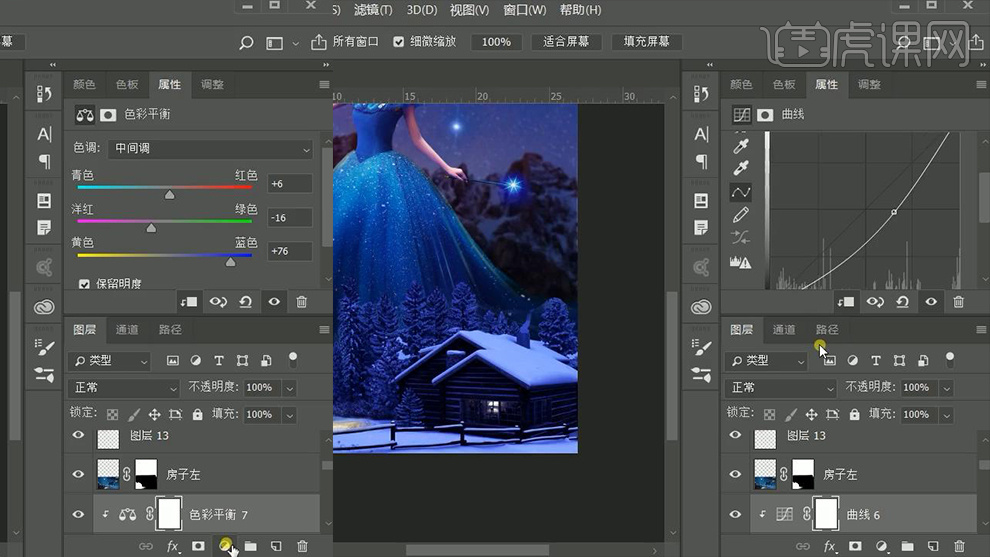
29.拖入【雪花】素材选择【滤镜】-【模糊】-【高斯模糊】(半径【2.7】),之后适当降低其图层【不透明度】,详细参数如图所示。

30.接着为【雪花】图层【添加蒙版】将多余的部分涂抹擦除,然后【新建图层】使用【渐变工具】制作渐变效果并适当的降低其图层【不透明度】,详细参数如图所示。

31.【Ctrl+Alt+shift+E】盖印图层选择【滤镜】-【camera raw滤镜】调整参数,详细参数如图所示。
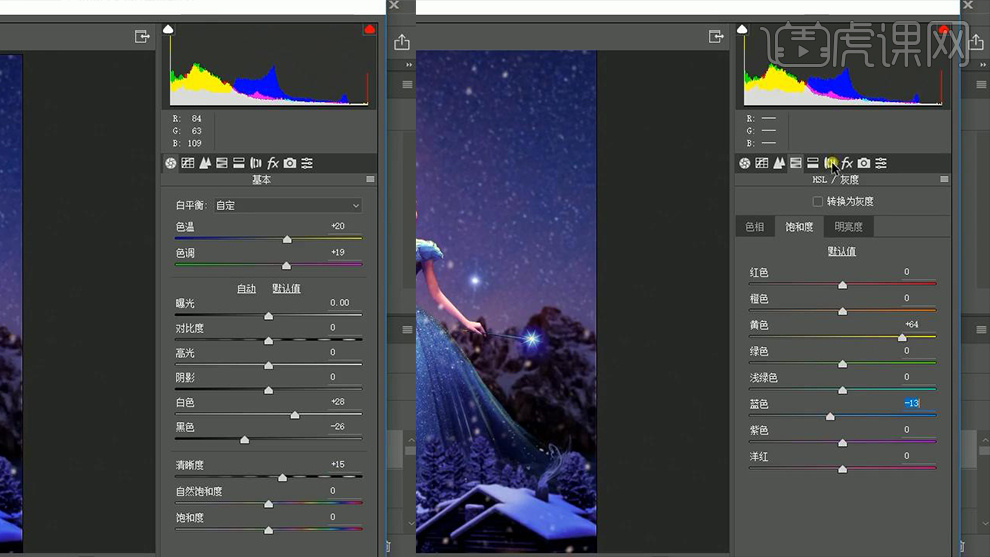
32.接下来再次添加一个【色彩平衡】,然后为其【添加蒙版】将多余的地方涂抹擦除,效果如图所示。
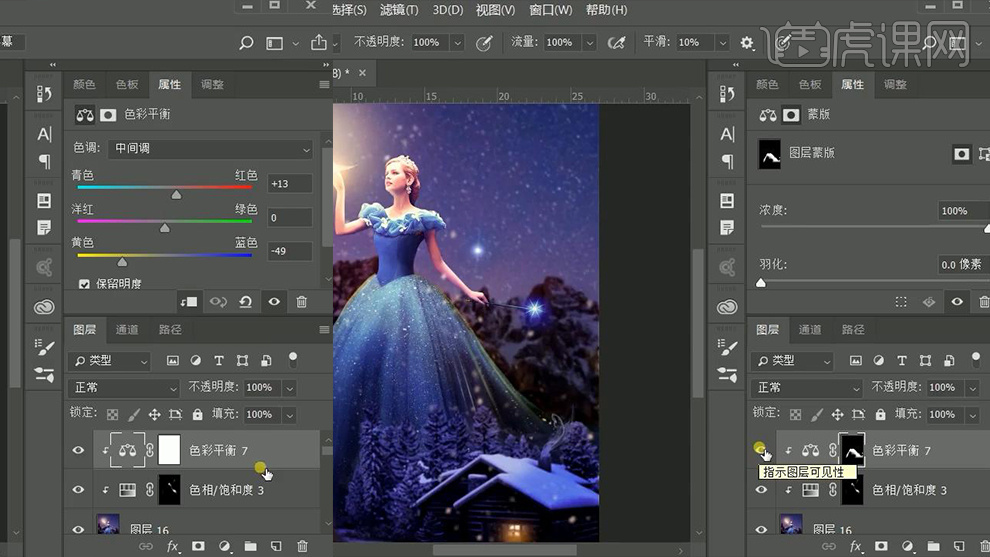
33.之后为其添加【曲线】并调整其参数,详细参数如图所示。
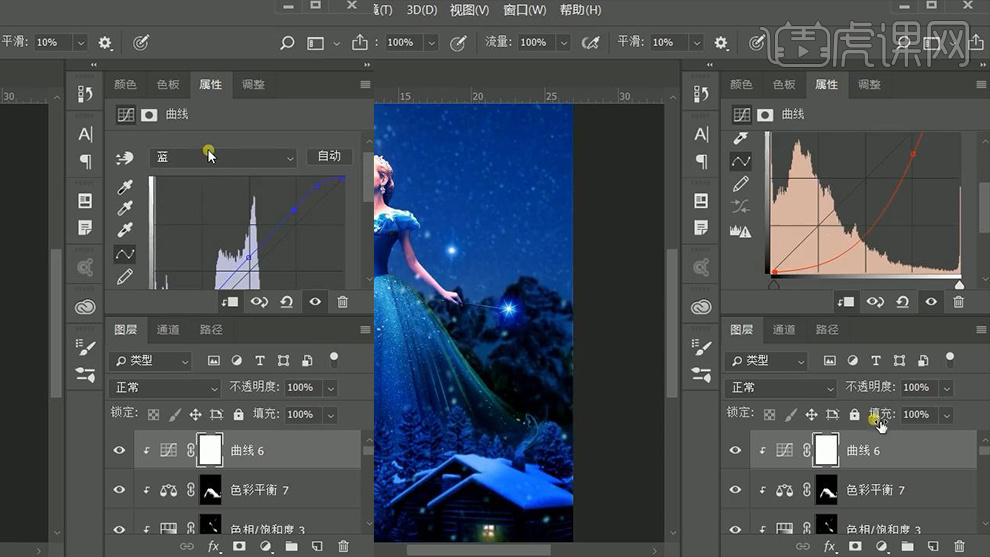
34.之后为【曲线】图层【添加蒙版】并将多余的部分涂抹擦除,效果如图所示。

35.再次【盖印图层】选择【滤镜】-【滤镜库】-【绘画涂抹】,详细参数如图所示。
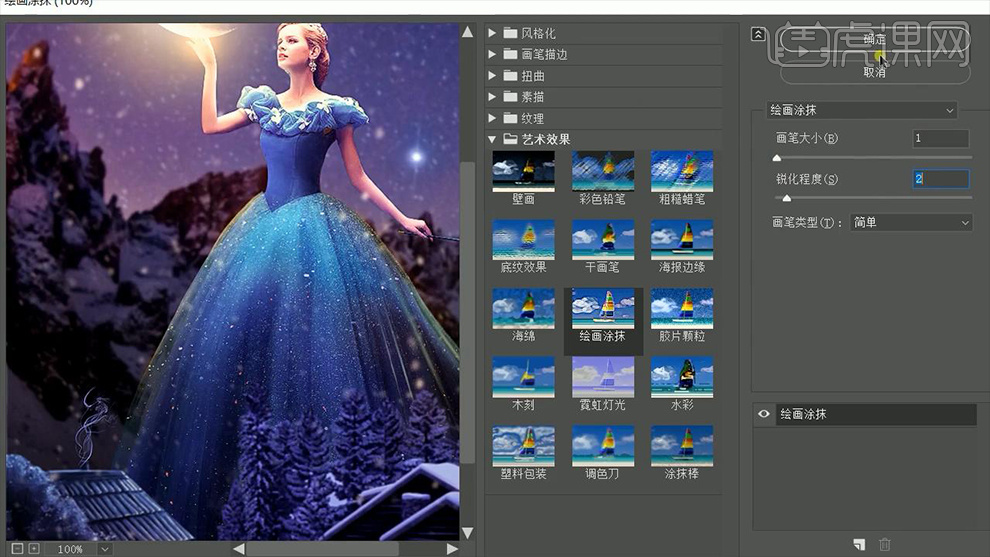
36.最后为该图层【添加蒙版】将裙子外其他部分进行涂抹擦除,效果如图所示。

37.最终效果图。

以上就是PS-仲夏夜之月女合成图文教程的全部内容了,你也可以点击下方的视频教程链接查看本节课的视频教程内容,虎课网每天可以免费学一课,千万不要错过哦!














