PS-偏僻的地铁口图文教程发布时间:2021年10月26日 17:36
虎课网为您提供图像合成版块下的PS-偏僻的地铁口图文教程,本篇教程使用软件为PS(CC2017),难度等级为中级拔高,下面开始学习这节课的内容吧!
1、本课主要内容如图示。
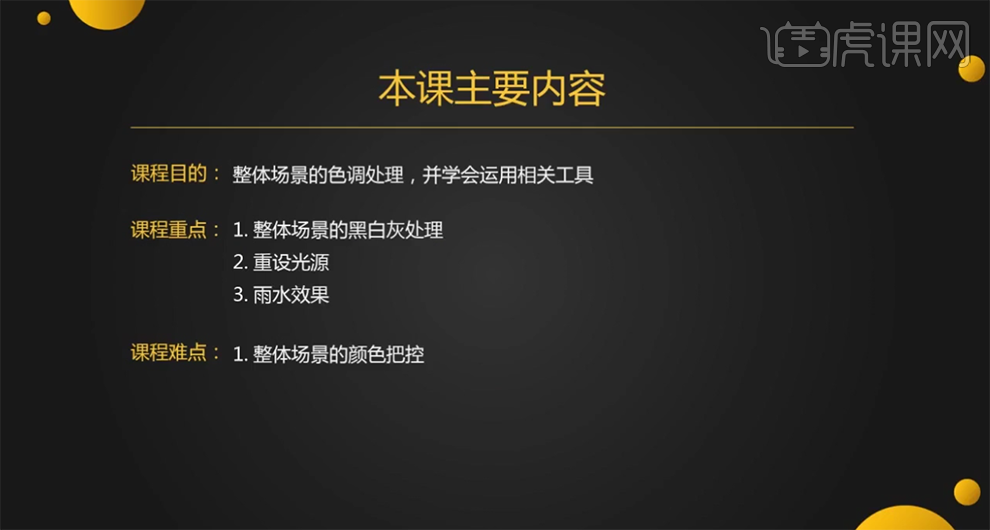
2、【打开】PS软件,【新建】合适大小的画布。具体显示如图示。
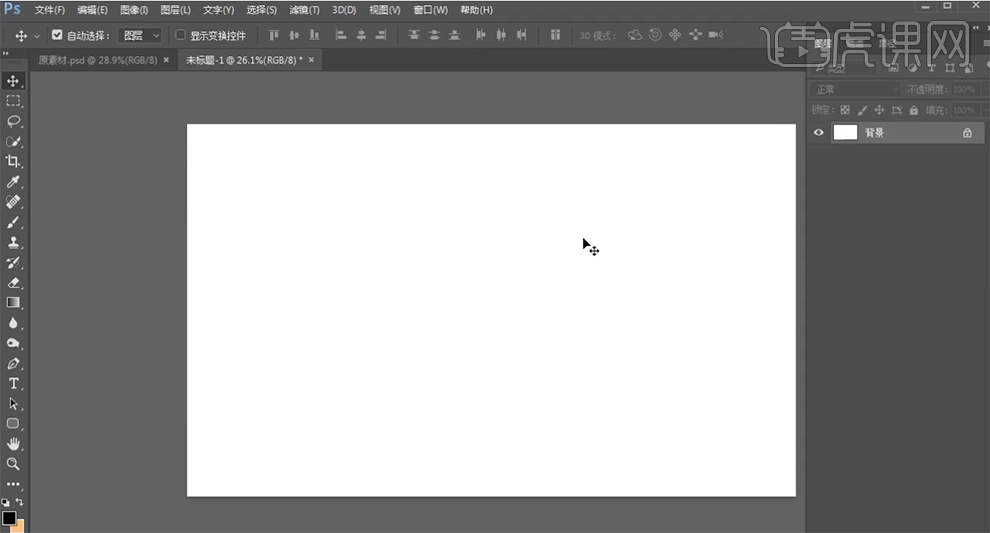
3、【打开】素材文档,【选择】关联素材,右击【复制】图层至文档,根据设计思路,调整图层顺序,排列至合适的位置。具体效果如图示。
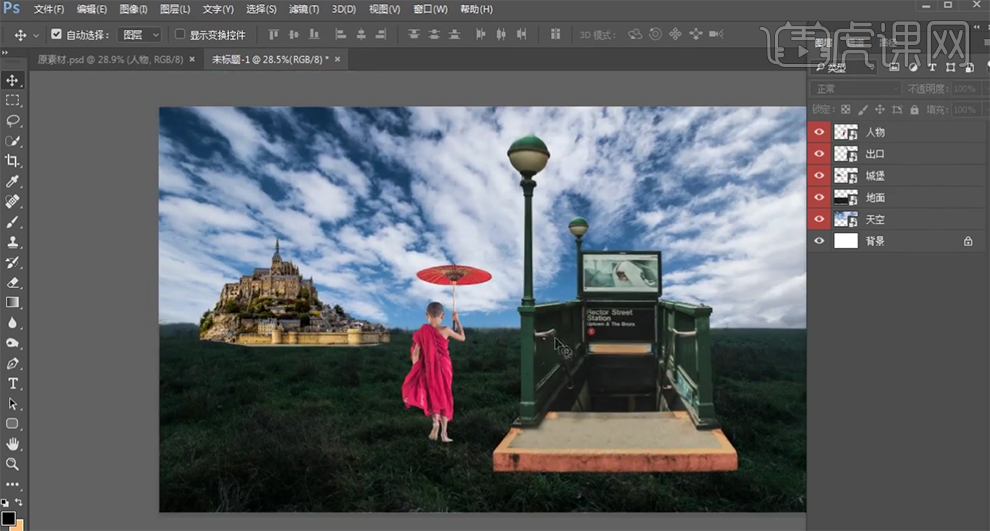
4、【新建】黑白调整图层,参数默认。在天空图层上方【新建】曲线图层,单击【剪切图层】,具体参数如图示。具体效果如图示。

5、在地面图层上方【新建】曲线图层,单击【剪切图层】,具体参数如图示。具体效果如图示。

6、按【Ctrl+I】蒙版反向,使用【画笔工具】涂抹细节。【新建】曲线图层,单击【剪切图层】,具体参数如图示。具体效果如图示。

7、按【Ctrl+I】蒙版反向,使用【画笔工具】涂抹细节。【新建】曲线图层,单击【剪切图层】,具体参数如图示。具体效果如图示。
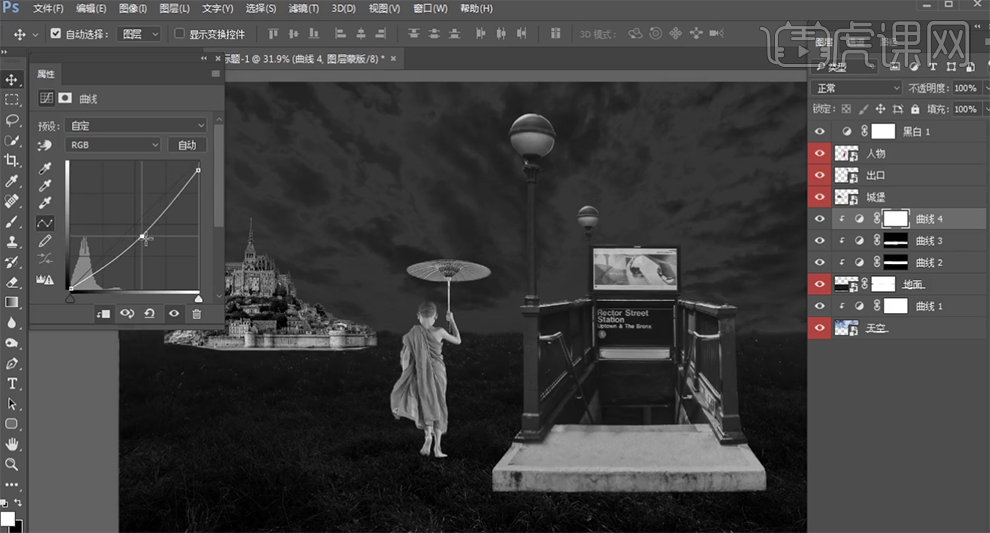
8、按【Ctrl+I】蒙版反向,使用【画笔工具】涂抹细节。在天空图层上方【新建】曲线图层,单击【剪切图层】,具体参数如图示。具体效果如图示。
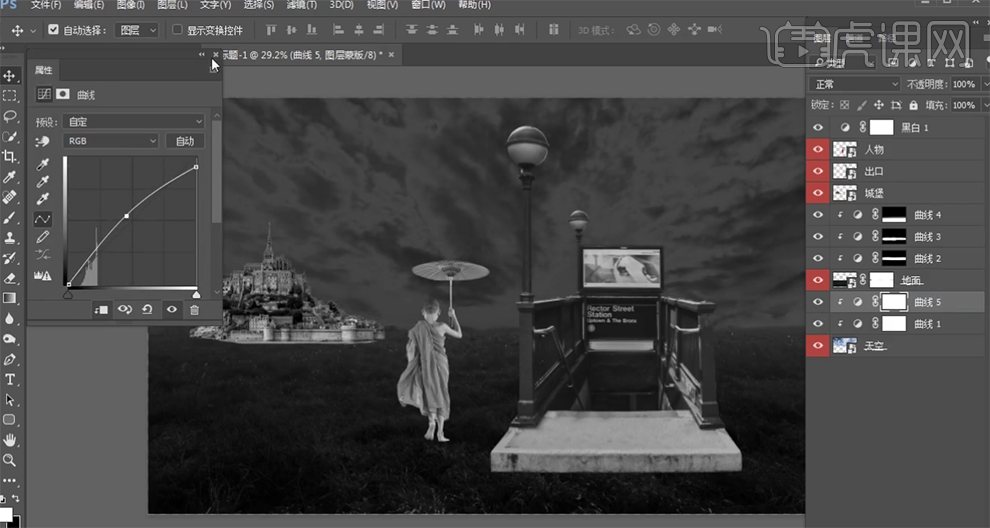
9、按【Ctrl+I】蒙版反向,使用【画笔工具】涂抹细节。【新建】曲线图层,单击【剪切图层】,具体参数如图示。具体效果如图示。
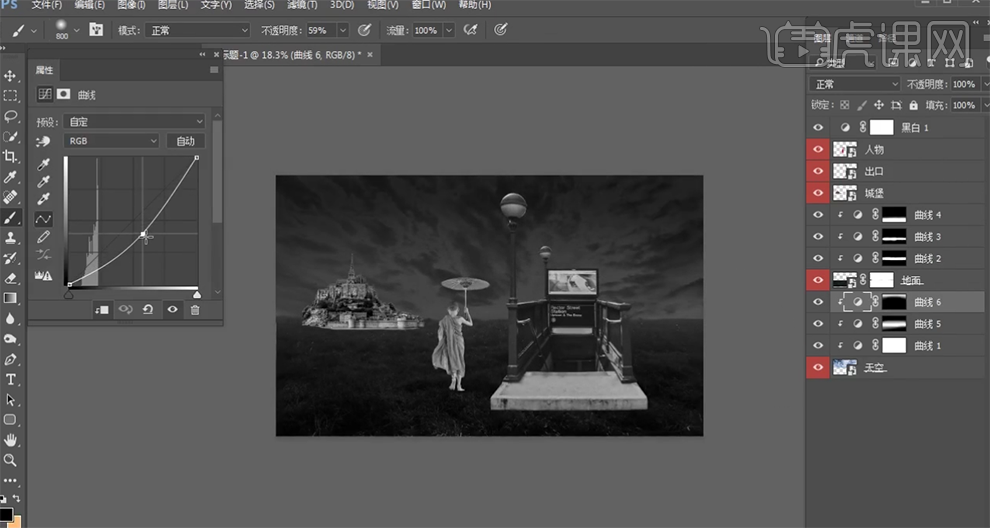
10、在城堡图层上方【新建】曲线图层,单击【剪切图层】,具体参数如图示。具体效果如图示。

11、【新建】曲线图层,单击【剪切图层】,具体参数如图示。具体效果如图示。

12、按【Ctrl+I】蒙版反向,使用【画笔工具】涂抹细节。按Ctrl单击图层蒙版【载入选区】,按【Ctrl+Shift+I】反选,【新建】曲线图层,单击【剪切图层】,具体参数如图示。具体效果如图示。
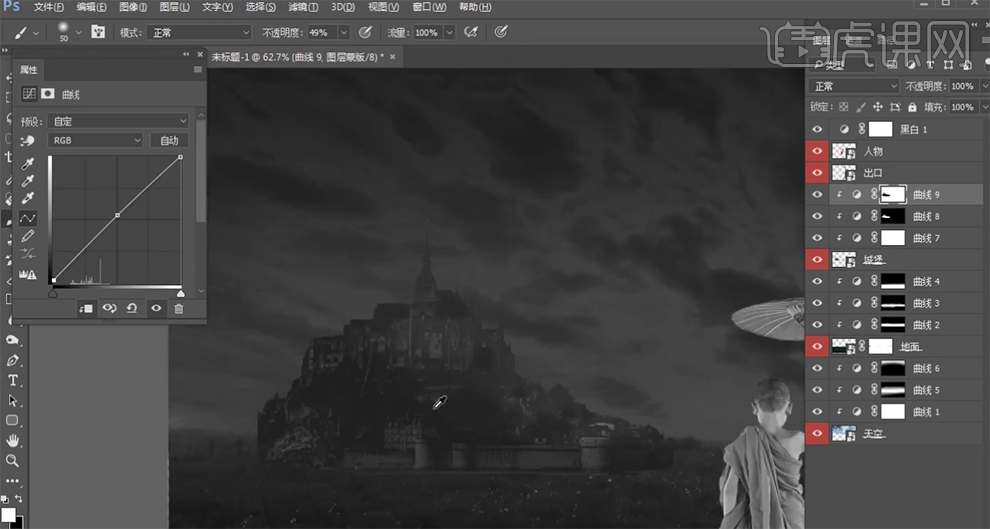
13、在出口图层上方【新建】曲线图层,单击【剪切图层】,具体参数如图示。具体效果如图示。
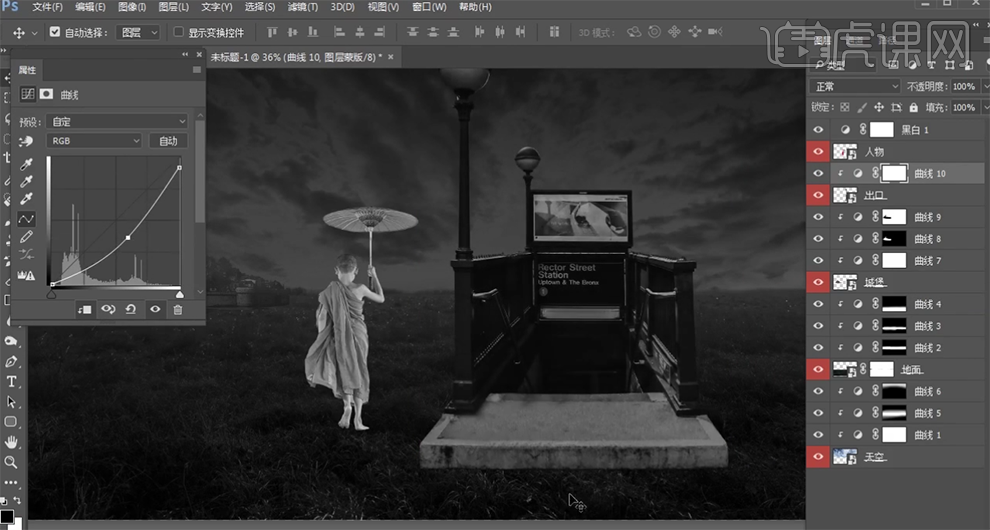
14、在人物图层上方【新建】曲线图层,单击【剪切图层】,具体参数如图示。具体效果如图示。
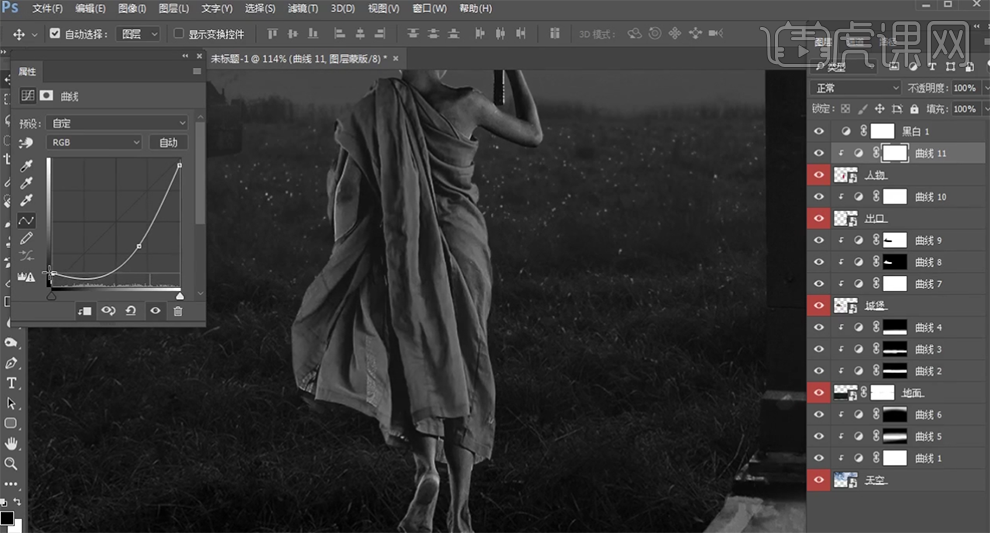
15、【隐藏】黑白图层,【选择】人物图层,添加【图层蒙版】,使用【画笔工具】,选择草地画笔,调整画笔属性和大小,涂抹人与草地接触面的细节。具体效果如图示。
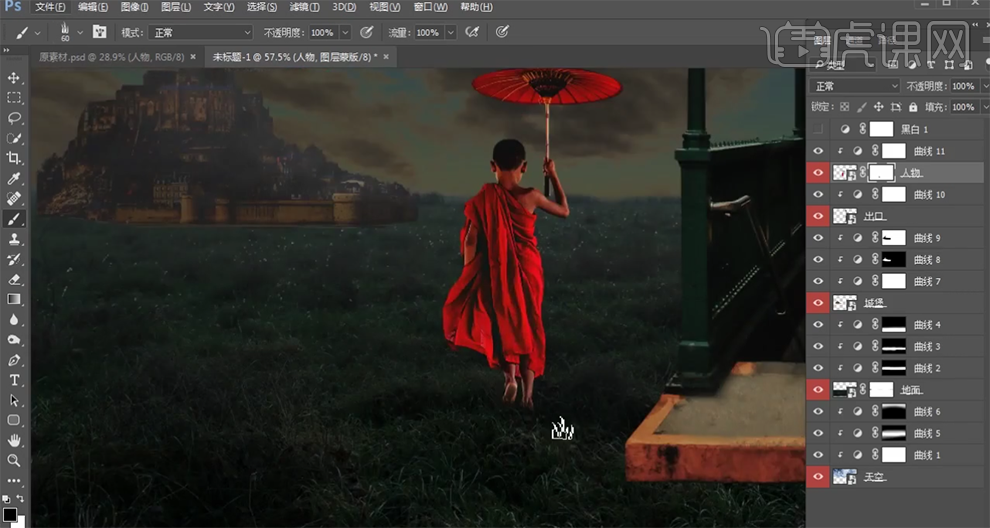
16、使用相同的方法涂抹地铁口和城堡图层与地面接触的区域细节,在天空图层上方【新建】自然饱和度图层,具体参数如图示。具体效果如图示。
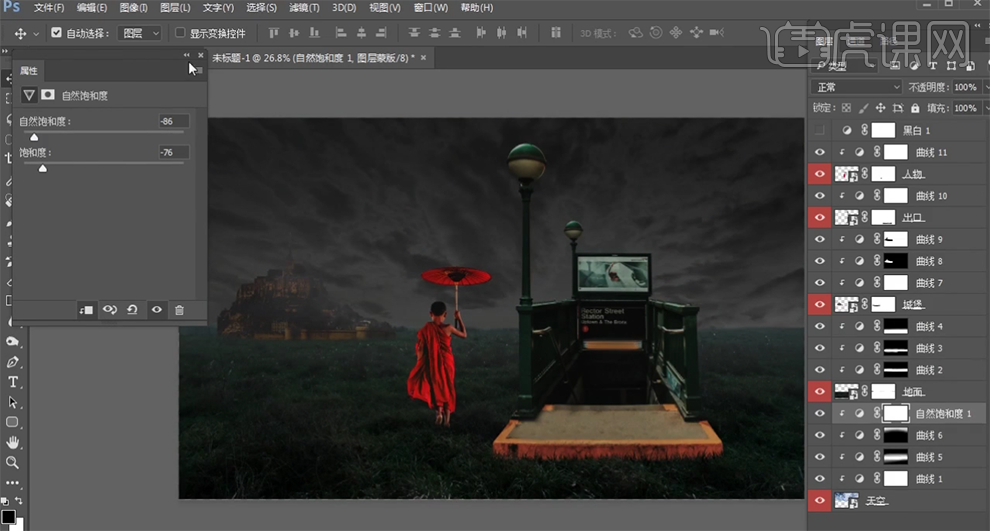
17、【新建】色彩平衡图层,具体参数如图示。具体效果如图示。
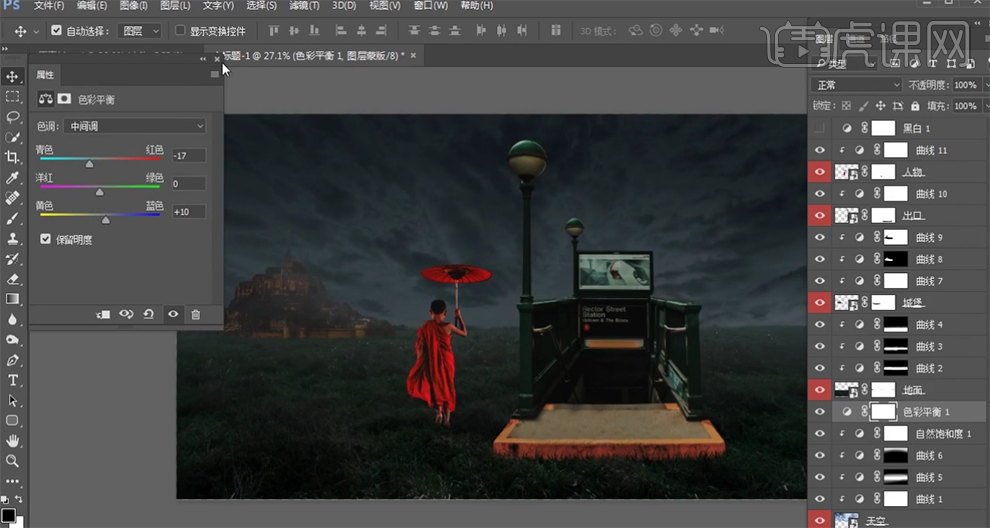
18、按Alt键单击【创建剪切图层】,【复制】色彩平衡图层,调整图层顺序至地面上方,右击【创建剪切蒙版】。按Alt键【拖动复制】图层至其他对应图层上方。具体效果如图示。
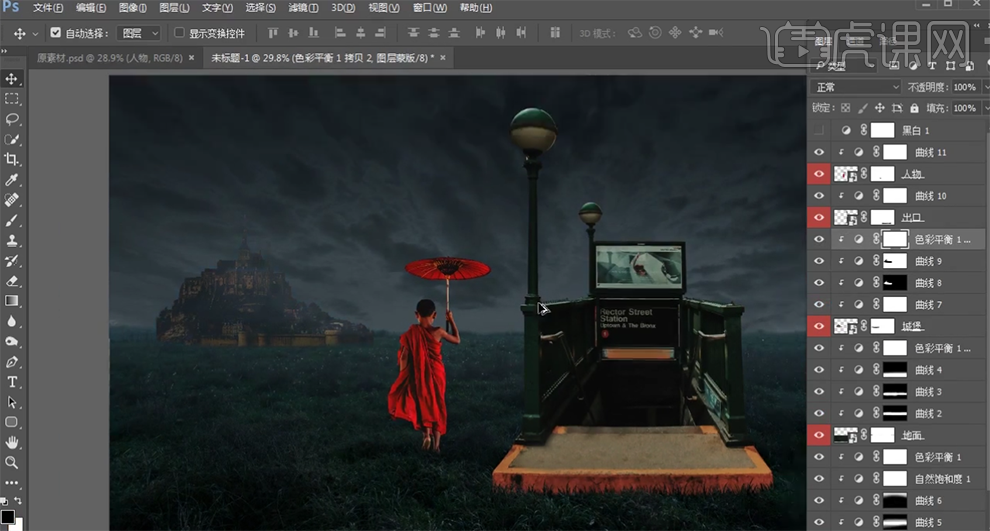
19、在地面图层上方【新建】自然饱和度图层,具体参数如图示。具体效果如图示。

20、使用相同的方法在其他的元素图层上方【新建】自然饱和度图层,调整参数至合适的效果。在出口图层上方【新建】曲线图层,单击【剪切图层】,具体参数如图示。具体效果如图示。

21、按【Ctrl+I】蒙版反向,使用【画笔工具】涂抹灯光区域 。按Ctrl单击图层蒙版【载入选区】,【新建】色相饱和度图层,具体参数如图示。具体效果如图示。

22、【不透明度】67%,使用【画笔工具】涂抹广告牌区域。按Ctrl单击图层蒙版【载入选区】,【新建】色相饱和度图层,具体参数如图示。具体效果如图示。
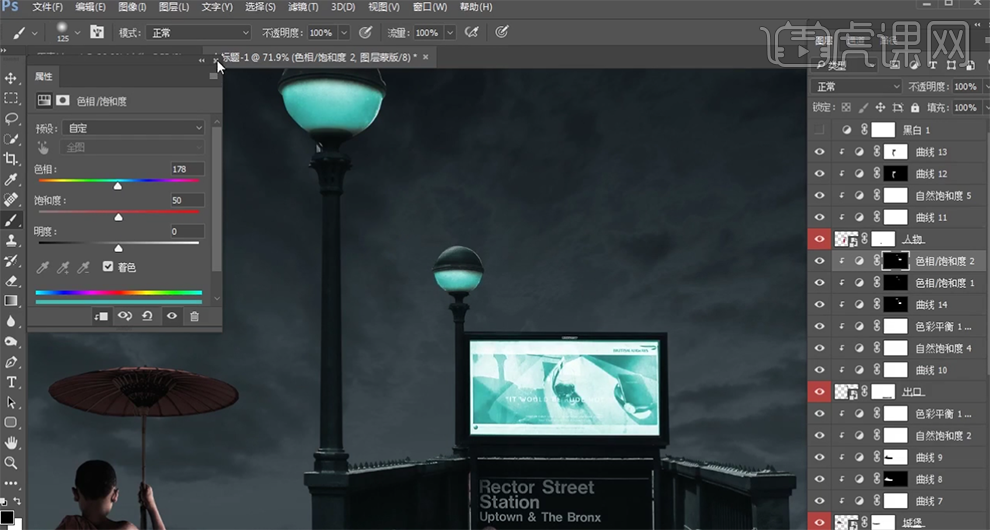
23、使用【画笔工具】涂抹多余的部分,【新建】曲线图层,单击【剪切图层】,具体参数如图示。具体效果如图示。
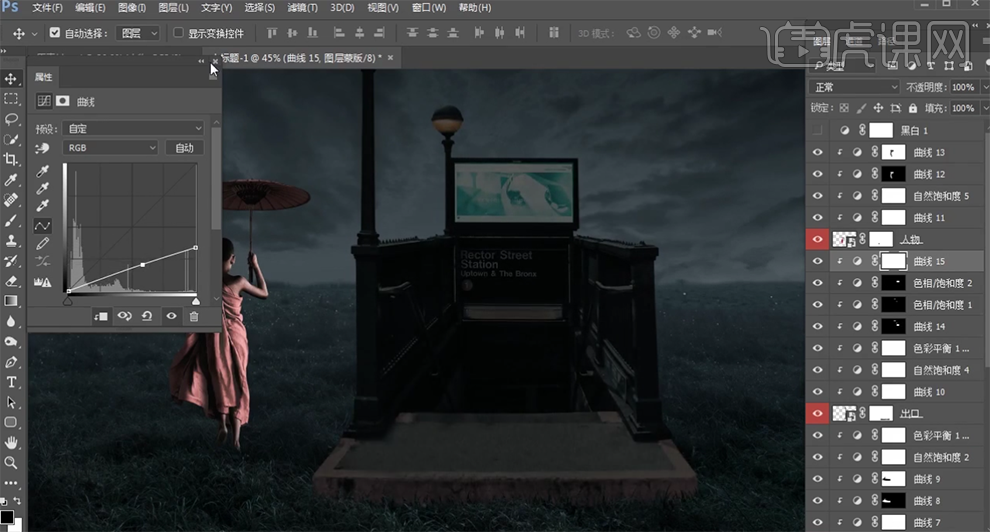
24、按【Ctrl+I】蒙版反向,使用【画笔工具】涂抹光影细节。按Ctrl单击图层载入选区,【新建】曲线图层,单击【剪切图层】,具体参数如图示。具体效果如图示。
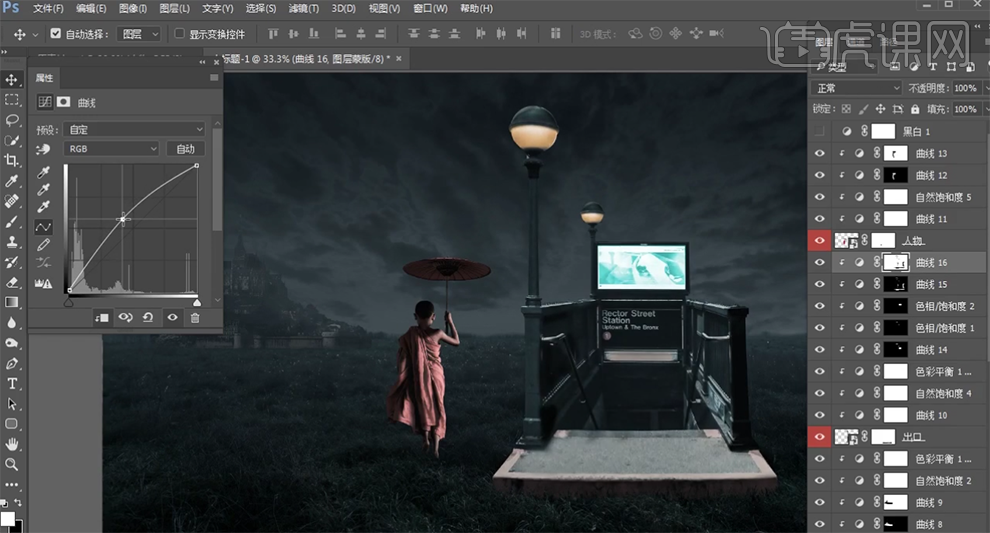
25、按Ctrl单击图层载入选区,【新建】色相饱和度图层,单击【剪切图层】,具体参数如图示。具体效果如图示。

26、按【Ctrl+I】蒙版反向,使用【画笔工具】涂抹细节。【新建】曲线图层,单击【剪切图层】,具体参数如图示。具体效果如图示。
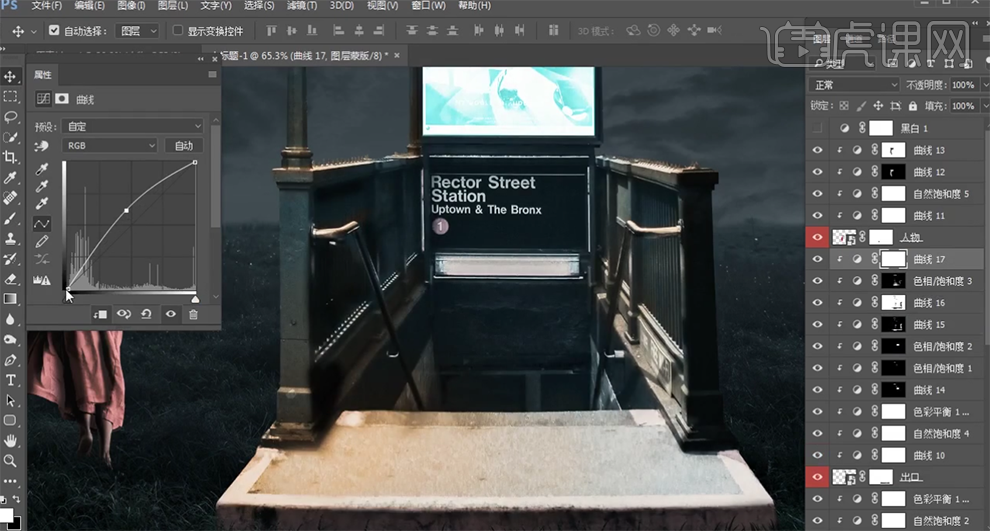
27、按【Ctrl+I】蒙版反向,使用【画笔工具】涂抹细节。按Ctrl单击图层蒙版【载入选区】,【新建】曲线图层,单击【剪切图层】,具体参数如图示。具体效果如图示。
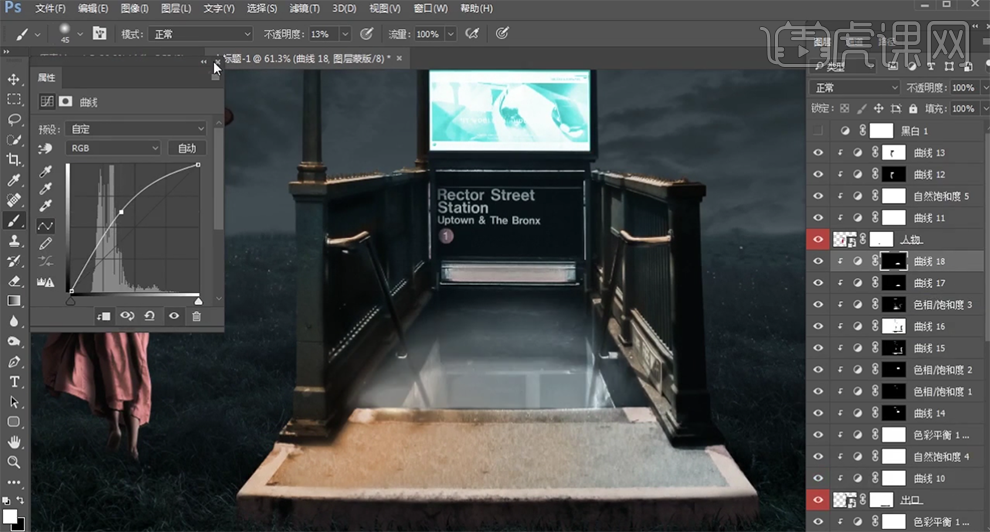
28、使用相同的方法,根据光影规律以及色彩思路,调整画面色调和光影明暗至合适的效果。具体效果如图示。
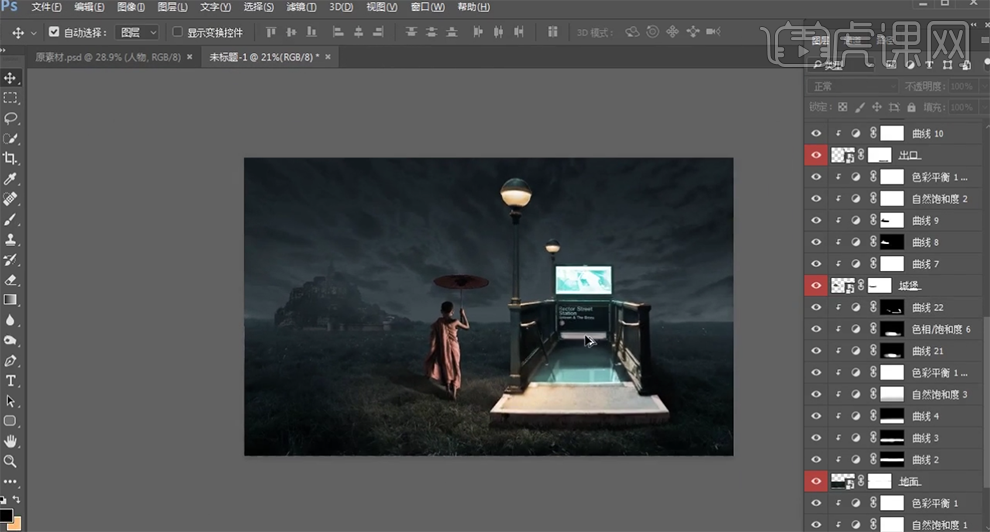
29、【选择】关联图层,按【Ctrl+G】编组,【重命名】图组。【选择】城堡图层,单击【滤镜】-【模糊】-【高斯模糊】,具体参数如图示。具体效果如图示。

30、【选择】地面图层,单击【滤镜】-【模糊】-【高斯模糊】值0.8,【选择】智能滤镜,按【Ctrl+I】反向,使用【画笔工具】涂抹模糊细节。具体效果如图示。

31、【打开】城堡图组,【新建】曲线图层,单击【剪切图层】,具体参数如图示。具体效果如图示。

32、按【Ctrl+I】蒙版反向,使用【画笔工具】涂抹城堡窗口光影细节。按Ctrl单击图层蒙版载入选区,【新建】色相饱和度图层,单击【剪切图层】,具体参数如图示。具体效果如图示。
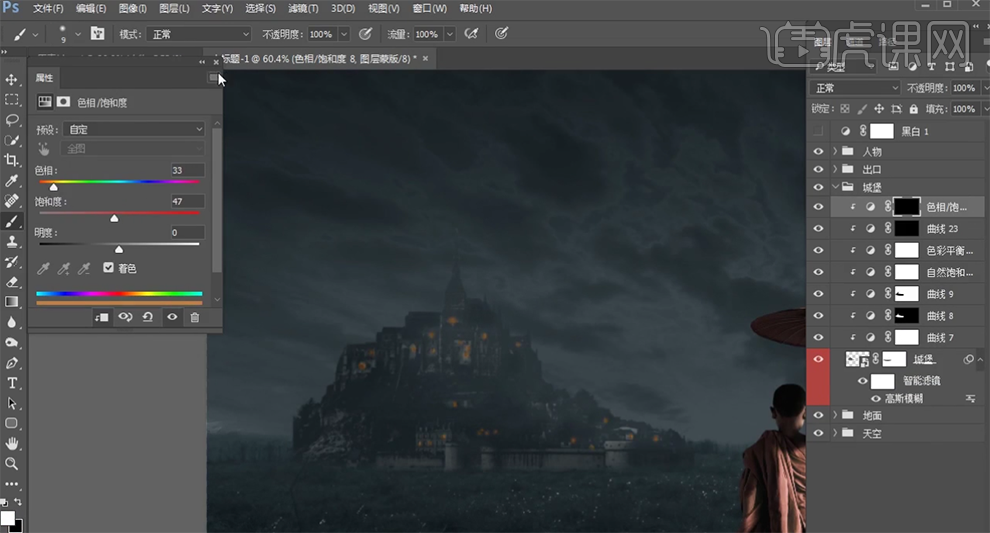
33、【不透明度】63%,在出口图层上方【新建】图层,【图层模式】滤色,使用【画笔工具】,【颜色】黄色,在路灯上方单击,调整大小,添加【图层蒙版】,使用【画笔工具】涂抹细节,【不透明度】43%。具体效果如图示。
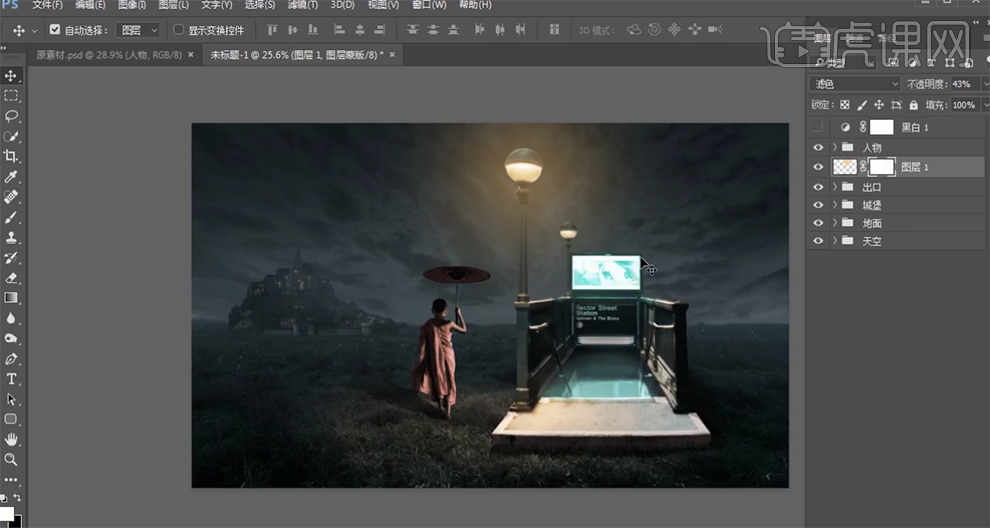
34、调整透明度细节,单击【滤镜】-【模糊】-【高斯模糊】,具体参数如图示。具体效果如图示。

35、单击【图层蒙版】,使用【画笔工具】调整画笔属性和大小,涂抹细节。【复制】图层,调整大小移动至合适的位置,调整透明度至合适的效果。具体效果如图示。

36、使用相同的方法给广告牌添加合适的发光源,在城堡图组上方【新建】图层,【图层模式】柔光,使用【画笔工具】,【颜色】淡黄色,在画面合适的位置涂抹,【不透明度】49%。具体效果如图示。

37、使用相同的方法,根据设计思路以及场景光源规律,在合适的位置使用画笔涂抹细节。在顶层按【Ctrl+Alt+Shift+E】盖印图层,单击【滤镜】-【CameraRaw滤镜】,单击【基本】,具体参数如图示。具体效果如图示。
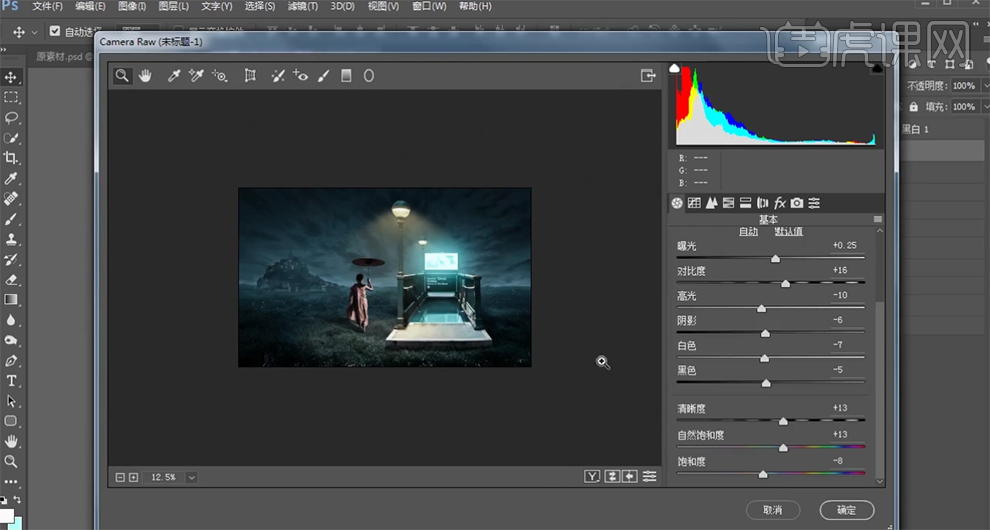
38、【新建】图层,【填充】黑色。单击【滤镜】-【杂色】-【添加杂色】,具体参数如图示。具体效果如图示。
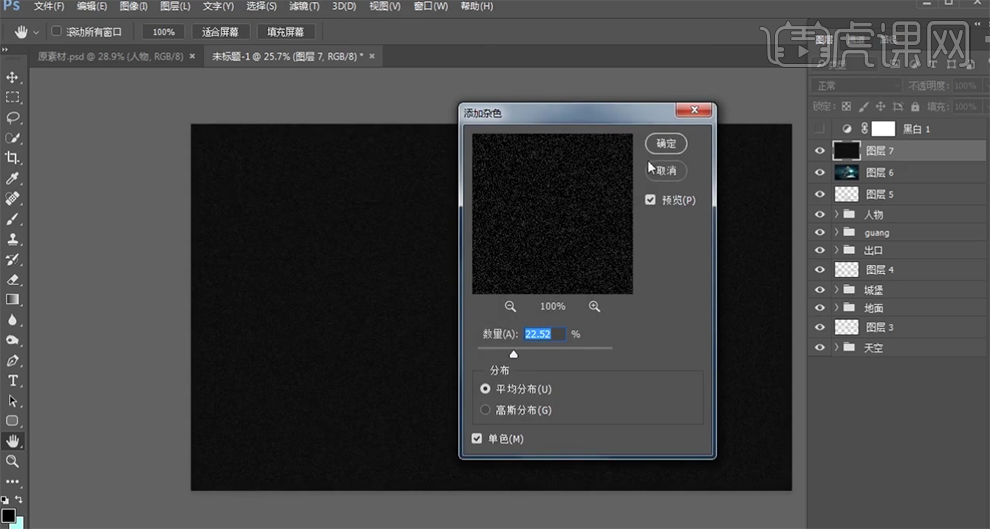
39、单击【滤镜】-【模糊】-【动感模糊】,具体参数如图示。具体效果如图示。
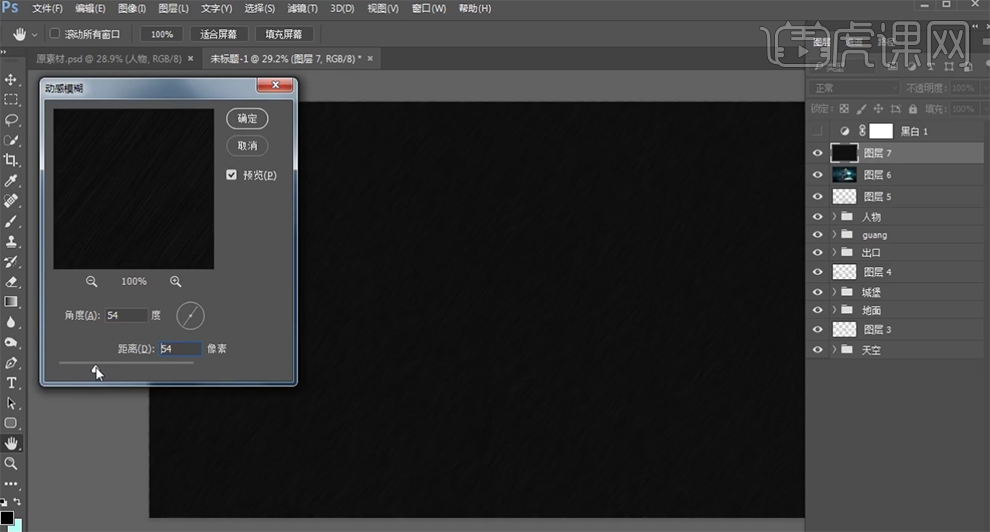
40、【图层模式】滤色,【新建】曲线图层,单击【剪切图层】,具体参数如图示。具体效果如图示。

41、【选择】图层7,单击【滤镜】-【模糊】-【高斯模糊】,具体参数如图示。具体效果如图示。

42、【拖入】水滴素材,调整大小排列至雨伞上方合适的位置,【不透明度】54%。具体效果如图示。

43、最终效果如图示。

以上就是PS-偏僻的地铁口图文教程的全部内容了,你也可以点击下方的视频教程链接查看本节课的视频教程内容,虎课网每天可以免费学一课,千万不要错过哦!













